
Такой функционал возможно получить с помощью сочетания двух обычных стандартных функций – ЕСЛИ и СЧЁТЕСЛИ .
Рассмотрим пример автоматизации учета операционных показателей на основании реестров учета продаж и возвратов (выгрузки из сторонних программ автоматизации и т.п.)
У нас есть множество строк с документами Реализации и Возвратов .
Все документы имеют свое наименование за счет уникального номера .
Нам необходимо сделать признак « Только реализация » напротив документов продажи, для того, чтобы в дальнейшем включить этот признак в сводную таблицу и исключить возвраты для оценки эффективности деятельности отдела продаж.
Выражение должно быть универсальным , для того, чтобы обрабатывать новые добавляемые данные .
В открывшемся окне аргументов, в поле Лог_выражение вводим СЧЁТЕСЛИ() , выделяем его и нажимаем 2 раза fx.
Такая запись даст возможность не думать о том, с какой стороны написано слово реализация (до или после номера документа), а также даст возможность включить в расчет сокращенные слова «реализ.» и «реализац.»

Теперь мы можем работать и сводить данные только по документам реализации исключая возвраты . При дополнении таблицы новыми данными, остается только протягивать строку с нашим выражением и обновлять сводную таблицу.
Если материал Вам понравился или даже пригодился, Вы можете поблагодарить автора, переведя определенную сумму по кнопке ниже:
(для перевода по карте нажмите на VISA и далее «перевести»)
Проверка ячейки на наличие текста (без учета регистра)
Примечание: Мы стараемся как можно оперативнее обеспечивать вас актуальными справочными материалами на вашем языке. Эта страница переведена автоматически, поэтому ее текст может содержать неточности и грамматические ошибки. Для нас важно, чтобы эта статья была вам полезна. Просим вас уделить пару секунд и сообщить, помогла ли она вам, с помощью кнопок внизу страницы. Для удобства также приводим ссылку на оригинал (на английском языке).
Допустим, вы хотите убедиться, что столбец имеет текст, а не числа. Или перхапсйоу нужно найти все заказы, соответствующие определенному продавцу. Если вы не хотите учитывать текст верхнего или нижнего регистра, есть несколько способов проверить, содержит ли ячейка.
Вы также можете использовать фильтр для поиска текста. Дополнительные сведения можно найти в разделе Фильтрация данных.
Поиск ячеек, содержащих текст
Чтобы найти ячейки, содержащие определенный текст, выполните указанные ниже действия.
Выделите диапазон ячеек, которые вы хотите найти.
Чтобы выполнить поиск на всем листе, щелкните любую ячейку.
На вкладке Главная в группе Редактирование нажмите кнопку найти _амп_и выберите пункт найти.
В поле найти введите текст (или числа), который нужно найти. Вы также можете выбрать последний поисковый запрос из раскрывающегося списка найти .
Примечание: В критериях поиска можно использовать подстановочные знаки.
Чтобы задать формат поиска, нажмите кнопку Формат и выберите нужные параметры в всплывающем окне Найти формат .
Нажмите кнопку Параметры , чтобы еще больше задать условия поиска. Например, можно найти все ячейки, содержащие данные одного типа, например формулы.
В поле внутри вы можете выбрать лист или книгу , чтобы выполнить поиск на листе или во всей книге.
Нажмите кнопку найти все или Найти далее.
Найдите все списки всех вхождений элемента, который нужно найти, и вы можете сделать ячейку активной, выбрав определенное вхождение. Вы можете отсортировать результаты поиска » найти все «, щелкнув заголовок.
Примечание: Чтобы остановить поиск, нажмите клавишу ESC.
Проверка ячейки на наличие в ней текста
Для выполнения этой задачи используйте функцию текст .
Проверка соответствия ячейки определенному тексту
Используйте функцию Если , чтобы вернуть результаты для указанного условия.
Проверка соответствия части ячейки определенному тексту
Для выполнения этой задачи используйте функции Если, Поиски функция номер .
Примечание: Функция Поиск не учитывает регистр.
Как в excel строки, содержащие текст «N», сделать последовательно?
Есть документ excel. Там много строк. В некоторых строках, в определённой ячейке совпадает слово, скажем — «TheWord», но данные строки разрознены по всей таблице. Как эти строки сделать в последовательности?
Например есть 10 строк со словом «Table» в ячейке, а есть 10 слов со словом «Street», причем в одной ячейке два этих слова встречаться не могут. Так вот, эти строки расположены чередой (сначала строка со словом Table, затем со словом Street, затем снова Table и т.д.). Нужно чтобы сначала шли 10 строк со словом Table, а затем 10 строк со словом Street.
- Вопрос задан более трёх лет назад
- 2718 просмотров
Реализация может быть различной.
Зависит, в частности, от того, сколько в таблице столбцов, в которых нужно искать слово — один или более; сколько искомых слов (например, если их много, то IF использовать будет неудобно, а то и невозможно). Предположим, что столбец один, и это столбец А, а искомых слов — два, Table и Street.
Создайте дополнительный столбец B с формулой, например,
Протяните ее вниз параллельно исходным данным. Тогда в столбец B будут выбраны ключевые слова TableStreet для каждой строки, и other, если строка не содержит ни одного ключевого значения.
Теперь можно выделить столбцы A и B, и отсортировать по значениям столбца B.
Если ключевых слов больше, то ввиду ограничения числа вложенности функции IF такой подход не пойдет. Тогда лучше использовать вариант с функцией CHOOSE:
Работает так же — протягиваете, сортируете по второму столбцу.
Каждое новое ключевое слово добавляете к первому аргументу CHOOSE как элемент
+ISNUMBER(SEARCH(«keyword_n+1»;A1))*[index+1]
где keyword_n+1 — иcкомое ключевое слово, а [index+1] — следующий по порядку индекс. В итоге первый аргумент CHOOSE сводится к числовому значению, равному индексу искомого элемента*. В конце формулы идет перечень значений, выдаваемых по этому индексу. Новое ключевое слово как текстовую строку добавляете туда в конец.
Внимание, в отличие от первого способа, при отсутствии в тексте строки ключевых слов выдает ошибку «#VALUE!» (вместо «other», как в предыдущем примере).
* Корректно работает при условии, что в строке не могут встречаться более одного ключевого слова одновременно. Если у вас будет строка, где есть и Street, и Table, получится фигня. Это же касается и предыдущего способа.
Текстовые функции Excel
ФИО, номера банковских карт, адреса клиентов или сотрудников, комментарии и многое другое –все это является строками, с которыми многие сталкиваются, работая с приложением Excel. Поэтому полезно уметь обрабатывать информацию подобного типа. В данной статье будут рассмотрены текстовые функции в Excel, но не все, а те, которые, по мнению office-menu.ru, самые полезные и интересные:
Список всех текстовых функций Вы можете найти на вкладке «Формулы» => выпадающий список «Текстовые»:
Функция ЛЕВСИМВ
Возвращает подстроку из текста в порядке слева направо в заданном количестве символов.
Синтаксис: =ЛЕВСИМВ(текст; [количество_знаков])
- текст – строка либо ссылка на ячейку, содержащую текст, из которого необходимо вернуть подстроку;
- количество_знаков – необязательный аргумент. Целое число, указывающее, какое количество символов необходимо вернуть из текста. По умолчанию принимает значение 1.
Пример использования:
Формула: =ЛЕВСИМВ(«Произвольный текст»;8) – возвращенное значение «Произвол».
Функция ПРАВСИМВ
Данная функция аналогична функции «ЛЕВСИМВ», за исключением того, что знаки возвращаются с конца строки.
Пример использования:
Формула: =ПРАВСИМВ(«произвольный текст»;5) – возвращенное значение «текст».
Функция ДЛСТР
С ее помощью определяется длина строки. В качестве результата возвращается целое число, указывающее количество символов текста.
Синтаксис: =ДЛСТР(текст)
Пример использования:
Функция НАЙТИ
Возвращает число, являющееся вхождением первого символа подстроки, искомого текста. Если текст не найден, то возвращается ошибка «#ЗНАЧ!».
Синтаксис: =НАЙТИ(искомый_текст; текст_для_поиска; [нач_позиция])
- искомый_текст – строка, которую необходимо найти;
- текст_для_поиска – текст, в котором осуществляется поиск первого аргумента;
- нач_позиция – необязательный элемент. Принимает целое число, которое указывает, с какого символа текст_для_поиска необходимо начинать просмотр. По умолчанию принимает значение 1.
Пример использования:
Из отрывка стихотворения великого поэта С.А.Есенина находим вхождение первого символа строки «птица». Поиск осуществляется с начала строки. Если в приведенном примере поиск осуществлялся бы с 40 символа, то функция в результате вернула ошибку, т.к. позиции вхождения не было найдено.
Функция ЗАМЕНИТЬ
Данная функция заменяет часть строки в заданном количестве символов, начиная с указанного по счету символа на новый текст.
Синтаксис: ЗАМЕНИТЬ(старый_текст; начальная_позиция; количество_знаков; новый_текст)
- старый_текст – строка либо ссылка на ячейку, содержащую текст;
- начальная_позиция – порядковый номер символа слева направо, с которого нужно производить замену;
- количество_знаков – количество символов, начиная с начальная_позиция включительно, которые необходимо заменить новым текстом;
- новый_текст – строка, которая подменяет часть старого текста, заданного аргументами начальная_позиция и количество_знаков.
Пример использования:
Здесь в строке, содержащейся в ячейке A1, подменяется слово «старый», которое начинается с 19-го символа и имеет длину 6 символов, на слово «новый».
В случае обработки небольшого количества ячеек такой способ вполне приемлем. Но если обработать необходимо несколько тысяч различных строк, то процесс составления формул станет трудоемким. Поэтому переделаем рассмотренный пример, используя знания по тем функциям, которые уже описаны в начале статьи, а именно:
- Аргумент «начальная_позиция» подменим функцией «НАЙТИ»;
- В место аргумент «количество_знаков» вложим функцию «ДЛСТР».
В результате получим формулу: =ЗАМЕНИТЬ(A1;НАЙТИ(«старый»;A1);ДЛСТР(«старый»);»новый»)
Посмотрите на принтскрин окна функции. Возвращаемые результаты аргументов не поменялись, зато теперь их можно определять динамически, составив формулу один раз.
Функция ПОДСТАВИТЬ
Данная функция заменяет в тексте вхождения указанной подстроки на новый текст, чем схожа с функцией «ЗАМЕНИТЬ», но между ними имеется принципиальное отличие. Если функция «ЗАМЕНИТЬ» меняет текст, указанный посимвольно вручную, то функция «ПОДСТАВИТЬ» автоматически находит вхождения указанной строки и меняет их.
Синтаксис: ПОДСТАВИТЬ(текст; старый_текст; новый_текст; [номер_вхождения])
- текст – строка или ссылка на ячейку, содержащую текст;
- старый_текст – подстрока из первого аргумента, которую необходимо заменить;
- новый_текст – строка для подмены старого текста;
- номер_вхождения – необязательный аргумент. Принимает целое число, указывающее порядковый номер вхождения старый_текст, которое подлежит замене, все остальные вхождения затронуты не будут. Если оставить аргумент пустым, то будут заменены все вхождения.
Пример использования:
Строка в ячейке A1 содержит текст, в котором имеются 2 подстроки «старый». Нам необходимо подставить на место первого вхождения строку «новый». В результате часть текста «…старый-старый…», заменяется на «…новый-старый…».
Если ли бы последний аргумент был опущен, то результатом бы стала строка «строка, содержащая новый-новый текст».
Функция ПСТР
ПСТР возвращает из указанной строки часть текста в заданном количестве символов, начиная с указанного символа.
Синтаксис: ПСТР(текст; начальная_позиция; количество_знаков)
- текст – строка или ссылка на ячейку, содержащую текст;
- начальная_позиция – порядковый номер символа, начиная с которого необходимо вернуть строку;
- количество_знаков – натуральное целое число, указывающее количество символов, которое необходимо вернуть, начиная с позиции начальная_позиция.
Пример использования:
Из текста, находящегося в ячейке A1 необходимо вернуть последние 2 слова, которые имеют общую длину 12 символов. Первый символ возвращаемой фразы имеет порядковый номер 12.
Аргумент количество_знаков может превышать допустимо возможную длину возвращаемых символов. Т.е. если в рассмотренном примере вместо количество_знаков = 12, было бы указано значение 15, то результат не изменился, и функция так же вернула строку «функции ПСТР».
Для удобства использования данной функции ее аргументы можно подменить функциями «НАЙТИ» и «ДЛСТР», как это было сделано в примере с функцией «ЗАМЕНИТЬ».
Функция СЖПРОБЕЛЫ
Данная функция удаляется все лишние пробелы: пробелы по краям и двойные пробелы между словами. После обработки строк функцией остаются только одиночные пробелы между словами.
Синтаксис: =СЖПРОБЕЛЫ(текст)
Пример использования:
=СЖПРОБЕЛЫ( » Текст с лишними пробелами между словами и по краям « )
Результатом выполнения функции будет строка: «Текст с лишними пробелами между словами и по краям» .
Функция СЦЕПИТЬ
С помощью функции «СЦЕПИТЬ» можно объединить несколько строк между собой. Максимальное количество строк для объединения – 255.
Синтаксис: =СЦЕПИТЬ(текст1; [текст2]; …)
Функция должна содержать не менее одного аргумента
Пример использования:
Функция возвратит строку: «Слово1 Слово2».
Не забывайте, что функция самостоятельно не добавляет пробелы между строками, поэтому добавлять их приходится самостоятельно.
Вместо использования данной функции можно применять знак амперсанда «&». Он так же объединяет строки. Например: «=»Слово1″&» «&«Слово2″».
Есть ли слово в списке MS EXCEL
Найдем слово в диапазоне ячеек, удовлетворяющее критерию: точное совпадение с критерием, совпадение с учетом регистра, совпадение лишь части символов из слова и т.д.
Пусть Список значений, в котором производится поиск содержит только отдельные слова (см. столбец А на рисунке ниже).
Совет: О поиске слова в списках, состоящих из текстовых строк (т.е. в ячейке содержится не одно слово, а несколько, разделенных пробелами) можно прочитать в статье Выделение ячеек c ТЕКСТом с применением Условного форматирования в MS EXCEL.
Задачу поиска текстового значения в диапазоне ячеек можно разбить на несколько типов:
- ищутся значения в точности совпадающие с критерием;
- ищутся значения содержащие критерий;
- ищутся значения с учетом РЕгиСТра.
Ищутся значения в точности соответствующие критерию
Это простейший случай. Здесь можно использовать формулу наподобие нижеуказанной
=СЧЁТЕСЛИ($A$5:$A$11;»яблоки»)
Формула возвращает количество найденных значений, соответствующих критерию (см. файл примера ).
Ищутся значения содержащие часть текстовой строки
Типичный вопрос для этого типа поиска: Есть ли в Списке слово со слогом МА?
Для ответа на вопросы такого типа требуется задать в качестве критерия часть текстового значения. Например, для отбора всех ячеек, содержащих все склонения слова яблоко (яблоку, яблоком, яблока и пр.) можно использовать критерии с подстановочным знаком * (звездочка). Для этого нужно использовать конструкцию *яблок*.
Типичная формула =СЧЁТЕСЛИ($A$5:$A$11;»*МА*»)
Ищутся значения с учетом РЕгиСТрА
Учет регистра приводит к необходимости создания сложных формул или использования дополнительных столбцов. Чаще всего используются формулы на основе функций учитывающих регистр НАЙТИ() , СОВПАД() .
Формула массива =ИЛИ(СОВПАД(«яблоки»;A5:A11)) дает ответ на вопрос есть ли такой элемент в списке.
СОВЕТ:
Идеи о поиске также можно посмотреть в статье Поиск текстовых значений в списках. Часть1. Обычный поиск.
Похожие статьи
Поиск ключевых слов в тексте
Поиск ключевых слов в исходном тексте — одна из очень распространенных задач при работе с данными. Давайте рассмотрим её решение несколькими способами на следующем примере:
Предположим, что у нас с вами есть список ключевых слов — названия автомобильных марок — и большая таблица всевозможных запчастей, где в описаниях иногда могут встречаться один или сразу несколько таких брендов, если запчасть подходит больше, чем к одной марке автомобиля. Наша задача состоит в том, чтобы найти и вывести все обнаруженные ключевые слова в соседние ячейки через заданный символ-разделитель (например, запятую).
Способ 1. Power Query
Само-собой, сначала превращаем наши таблицы в динамические («умные») с помощью сочетания клавиш Ctrl+T или команды Главная — Форматировать как таблицу (Home — Format as Table), даём им имена (например Марки и Запчасти) и загружаем по очереди в редактор Power Query, выбрав на вкладке Данные — Из таблицы/диапазона (Data — From Table/Range). Если у вас старые версии Excel 2010-2013, где Power Query установлена как отдельная надстройка, то нужная кнопка будет на вкладке Power Query. Если у вас совсем новая версия Excel 365, то кнопка Из таблицы/диапазона называется там теперь С листа (From Sheet).
После загрузки каждой таблицы в Power Query возвращаемся обратно в Excel командой Главная — Закрыть и загрузить — Закрыть и загрузить в… — Только создать подключение (Home — Close & Load — Close & Load to… — Only create connection).
Теперь создадим дубликат запроса Запчасти, щёлкнув по нему правой кнопкой мыши и выбрав команду Дублировать запрос (Duplicate query), затем переименуем получившийся запрос-копию в Результаты и дальше будем работать уже с ним.
Логика действий следующая:
- На вкладке Добавление столбца выбираем команду Настраиваемый столбец (Add column — Custom column) и вводим формулу =Марки. После нажатия на ОК получим новый столбец, где в каждой ячейке будет вложенная таблица со списком наших ключевых слов — марок автопроизводителей:
- Кнопкой с двойными стрелками в шапке добавленного столбца разворачиваем все вложенные таблицы. Строки с описаниями запчастей при этом размножатся кратно количеству марок, и мы получим все возможные пары-сочетания «запчасть-марка»:
- На вкладке Добавление столбца выбираем команду Условный столбец (Conditional column) и задаём условие на проверку вхождения ключевого слова (марки) в исходный текст (описание запчасти):
- Чтобы поиск был регистроНЕчувствительный, добавляем вручную в строке формул третий аргумент Comparer.OrdinalIgnoreCase к функции проверки вхождения Text.Contains (если строки формул не видно, то её можно включить на вкладке Просмотр):
- Фильтруем получившуюся таблицу, оставляя только единички в последнем столбце, т.е. совпадения и удаляем ненужный больше столбец Вхождения.
- Группируем одинаковые описания командой Группировать по на вкладке Преобразование (Transform — Group by). В качестве агрегирующей операции выбираем Все строки (All rows). На выходе получаем столбец с таблицами, куда собраны все подробности по каждой запчасти, включая необходимые нам марки автопроизводителей:
- Чтобы извлечь марки для каждой запчасти, добавляем еще один вычисляемый столбец на вкладке Добавление столбца — Настраиваемый столбец (Add column — Custom column) и используем формулу, состоящую из таблицы (они у нас располагаются в столбце Подробности) и имени извлекаемого столбца:
- Щёлкаем по кнопке с двойными стрелками в шапке получившегося столбца и выбираем команду Извлечь значения (Extract values), чтобы вывести марки через любой желаемый символ-разделитель:
- Удаляем ненужный больше столбец Подробности.
- Чтобы добавить к получившейся таблице исчезнувшие из неё запчасти, где в описаниях не было найдено ни одной марки — выполним процедуру объединения запроса Результат с исходным запросом Запчасти кнопкой Объединить на вкладке Главная (Home — Merge queries). Тип соединения — Внешнее соединение справа (Right outer join):
- Останется удалить лишние столбцы и переименовать-переместить оставшиеся — и наша задача решена:
Способ 2. Формулы
Если у вас версия Excel 2016 или новее, то нашу проблему можно весьма компактно и изящно решить с помощью новой функции ОБЪЕДИНИТЬ (TEXTJOIN):
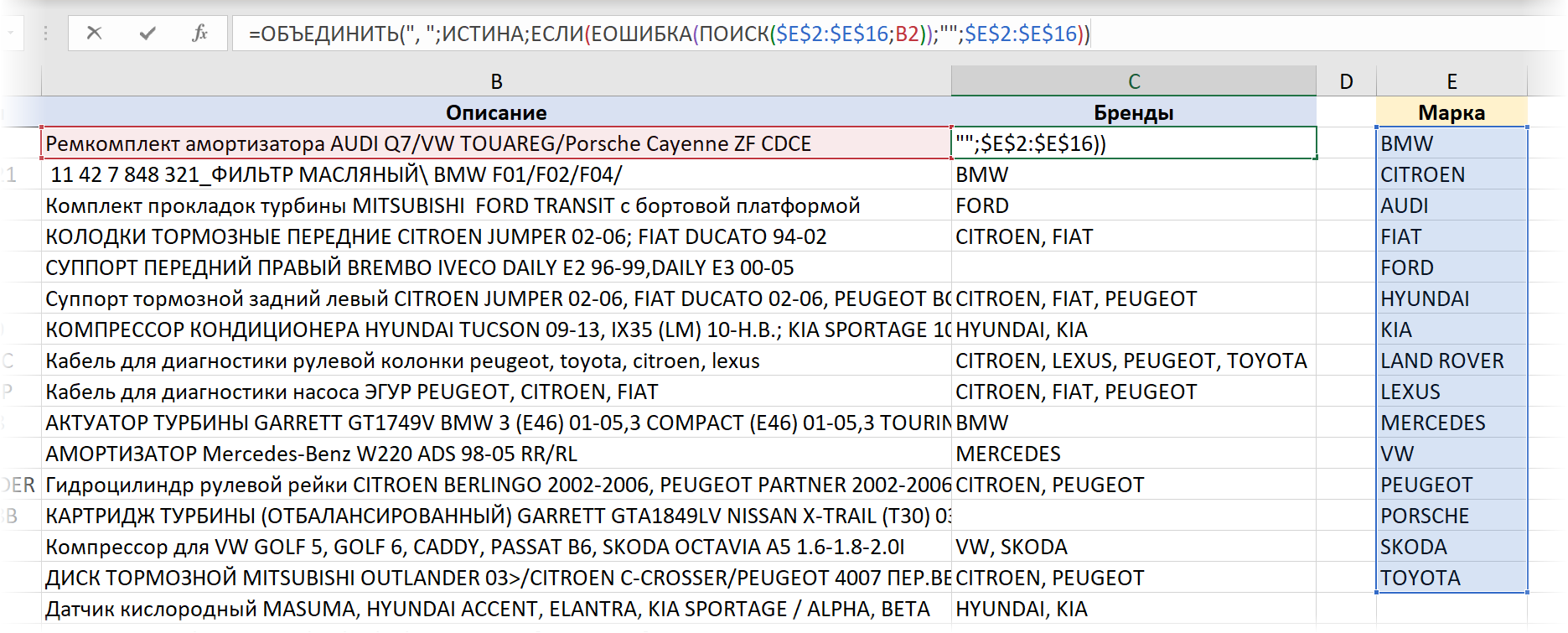
Логика работы этой формулы проста:
- Функция ПОИСК (FIND) ищет вхождение по очереди каждой марки в текущее описание запчасти и выдаёт либо порядковый номер символа, начиная с которого марка была найдена, либо ошибку #ЗНАЧ! если марки в описании нет.
- Затем при помощи функции ЕСЛИ (IF) и ЕОШИБКА (ISERROR) мы заменяем ошибки на пустую текстовую строку «», а порядковые номера символов — на сами названия марок.
- Полученный массив из пустых ячеек и найденных марок собирается в единую строку через заданный символ-разделитель с помощью функции ОБЪЕДИНИТЬ (TEXTJOIN).
Сравнение быстродействия и буферизация запроса Power Query для ускорения
Для тестирования быстродействия возьмем в качестве исходных данных таблицу из 100 000 описаний запчастей. На ней получаем следующие результаты:
- Время пересчета формулами (Способ 2) — 9 сек. при первом копировании формулы на весь столбец и 2 сек. при повторном (сказывается буферизация, видимо).
- Время обновления запроса Power Query (Способ 1) гораздо хуже — 110 сек.
Само-собой, многое зависит от «железа» отдельно взятого ПК и установленной версии Office и обновлений, но общая картина, думаю, понятна.
Для ускорения запроса Power Query давайте буферизуем таблицу-справочник Марки, т.к. она у нас не меняется в процессе выполнения запроса и постоянно пересчитывать её (как это де-факто делает Power Query) не нужно. Для этого используем функцию Table.Buffer из встроенного в Power Query языка М.
Для этого откроем запрос Результаты и на вкладке Просмотр нажмём на кнопку Расширенный редактор (View — Advanced Editor). В открывшемся окне добавим строку с новой переменной Марки2, которая будет буферизованной версией нашего справочника автопроизводителей и используем эту новую переменную далее в следующей команде запроса:
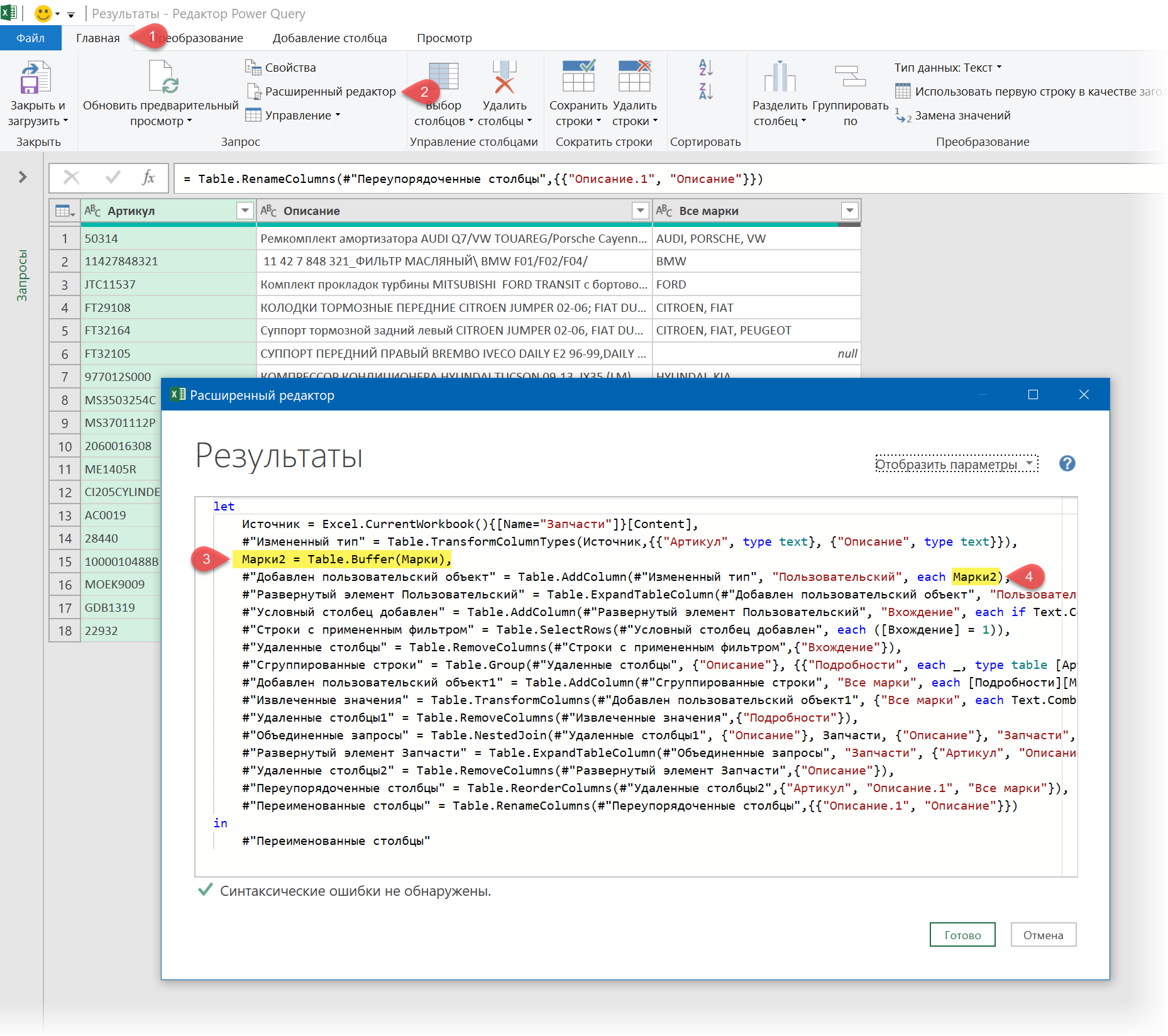
После такой доработки скорость обновления нашего запроса возрастает почти в 7 раз — до 15 сек. Совсем другое дело 
Ссылки по теме
- Нечёткий текстовый поиск в Power Query
- Массовая замена текста формулами
- Массовая замена текста в Power Query функцией List.Accumulate
В интерфейсе программы Эксель одно из ключевых мест занимает строка формул, которая позволяет просматривать и изменять содержимое ячеек. Также, если в какой-то ячейке содержится формула, в ней будет показываться конечный результат, а формулу можно увидеть в вышеупомянутой строке. Таким образом, польза данного инструмента очевидна.
В некоторых случаях пользователи могут столкнуться с тем, что строка формул исчезла. В этой статье мы рассмотрим, как вернуть ее на место, а также, из-за чего такое могло произойти.
- Решение 1: включаем отображение на ленте
- Решение 2: вносим изменения в параметры
- Решение 3: восстанавливаем приложение
- Заключение
Решение 1: включаем отображение на ленте
Чаще всего, отсутствие строки формул является результатом того, что была убрана специальная галочка в настройках ленты программы. Вот, что мы делаем в этом случае:
- Переключаемся во вкладку “Вид”. Здесь в группе инструментов “Отображение” нужно поставить галочку напротив опции “Строка формул” (если она не стоит).
- В результате, строка формул снова появится в окне программы.
Решение 2: вносим изменения в параметры
Строка формул, также, может быть выключена в параметрах программы. Включить ее обратно можно методом, который описан выше, или воспользоваться планом действий ниже:
- Открываем меню “Файл”.
- В открывшемся окне в перечне слева щелкаем по разделу “Параметры”.
- В параметрах переключаемся в подраздел “Дополнительно”. В основной части окна справа листаем содержимое, пока не найдем блок инструментов “Отображение” (в ранних версиях программы группа может иметь название “Экран”). Находим опцию “Показывать строку формул”, ставим напротив нее галочку и подтверждаем изменение нажатием кнопки OK.
- Как и в рассмотренном ранее методе решения проблемы, строка вернется на свое место.
Решение 3: восстанавливаем приложение
В некоторых случаях строка формул перестает отображаться из-за ошибок или сбоев в работе программы. Помочь в данной ситуации может восстановление Эксель. Обращаем ваше внимание на то, что описанные ниже действия приведены для Windows 10, однако, в более ранних версиях операционной системы они практически такие же:
- Открываем Панель управления любым удобным способом, например, через Строку поиска.
- Настроив просмотр в виде крупных или мелких значков переходим в раздел “Программы и компоненты”.
- В окне удаления и изменения программ находим и отмечаем строку “Microsoft Office” (или “Microsoft Excel”), после чего щелкаем по кнопке “Изменить” в шапке списке.
- После подтверждения внесения изменений запустится окно восстановления программы. В большинстве случаев решить проблемы можно с помощью “Быстрого восстановления” (без подключения к сети), поэтому, оставив его, жмем кнопку “Восстановить”.
Примечание: Второй вариант – “Восстановление по сети” требует больше времени, и его следует выбирать, если не помог первый способ.
- Будет запущено восстановление программ, входящих в выбранный продукт “Microsoft Office”. После того, как процесс успешно завершится, вопрос со строкой формул должен быть решен.
Заключение
Таким образом, не стоит переживать, если вдруг строка формул исчезла из Excel. Скорее всего она просто отключена в настройках на ленте или в параметрах приложения. Включить ее можно буквально в несколько кликов. В редких случаях приходится прибегать к процедуре восстановления программы.
Программа Microsoft Excel создана таким образом, чтобы было удобно не только вносить данные в таблицу, редактировать их в соответствии с заданным условием, но и просматривать большие по объему блоки информации.
Наименования столбцов и строк могут быть значительно удалены от ячеек, с которыми пользователь работает в этот момент. И все время прокручивать страницу, чтобы увидеть название, некомфортно. Поэтому в табличном процессоре имеется возможность закрепления областей.
Как закрепить строку в Excel при прокрутке
В таблице, как правило, шапка одна. А строк может быть от нескольких десятков до нескольких тысяч. Работать с многостраничными табличными блоками неудобно, когда названия столбцов не видны. Все время прокручивать к началу, потом возвращаться к нужной ячейке – нерационально.
Чтобы шапка была видна при прокрутке, закрепим верхнюю строку таблицы Excel:
- Создаем таблицу и заполняем данными.
- Делаем активной любую ячейку таблицы. Переходим на вкладку «Вид». Инструмент «Закрепить области».
- В выпадающем меню выбираем функцию «Закрепить верхнюю строку».

Под верхней строкой появляется отграничивающая линия. Теперь при вертикальной прокрутке листа шапка таблицы будет всегда видна:
Предположим, пользователю нужно зафиксировать не только шапку. Еще одна или пару строк должны быть неподвижны при прокрутке листа.
Как это сделать:
- Выделяем любую ячейку ПОД строкой, которую будем фиксировать. Это поможет Excel сориентироваться, какая именно область должна быть закреплена.
- Теперь выбираем инструмент «Закрепить области».
При горизонтальной и вертикальной прокрутке остаются неподвижными шапка и верхняя строка таблицы. Таким же образом можно зафиксировать две, три, четыре и т.д. строки.
Примечание. Данный способ закрепления строк актуален для Excel версий 2007 и 2010. В более ранних версиях (2003 и 2000) инструмент «Закрепить области» находится в меню «Окно» на главной странице. И там нужно ВСЕГДА активизировать ячейку ПОД фиксируемой строкой.
Как закрепить столбец в Excel
Допустим, информация в таблице имеет горизонтальное направление: сосредоточена не в столбцах, а в строках. Для удобства пользователю нужно при горизонтальной прокрутке зафиксировать первый столбец, в котором содержатся названия строк.
- Выделяем любую ячейку нужной таблицы, чтобы Excel понимал, с какими данными ему работать. В выпадающем меню инструмента выбираем значение «Закрепить первый столбец».
- Теперь при горизонтальной прокрутке листа вправо зафиксированный столбец будет неподвижен.
Чтобы зафиксировать несколько столбцов, необходимо выделить ячейку в САМОМ НИЗУ таблицы СПРАВА от фиксируемого столбца. И нажать кнопку «Закрепить области».
Как закрепить строку и столбец одновременно
Задача: при прокрутке зафиксировать выделенную область, которая содержит два столбца и две строки.
Делаем активной ячейку на пересечение фиксируемых строк и столбцов. Но не в самой закрепляемой области. Она должна быть сразу под нужными строками и справа от нужных столбцов.
В выпадающем меню инструмента «Закрепить области» выбираем первую опцию.
На рисунке видно, что при прокрутке выделенные области остаются на месте.
Как убрать закрепленную область в Excel
После фиксации строки или столбца таблицы в меню «Закрепить области» становится доступной кнопка «Снять закрепление областей».
После нажатия все зафиксированные области рабочего листа разблокируются.
Примечание. Кнопка «Снять закрепление областей» Excel 2003 и 2000 находится в меню «Окно». Если кнопки инструментов часто используются, можно добавить их на панель быстрого доступа. Для этого щелкаем правой кнопкой мыши и выбираем предложенный вариант.
Содержание
- 1 Как закрепить строку в Excel при прокрутке
- 2 Как закрепить столбец в Excel
- 3 Как закрепить строку и столбец одновременно
- 4 Как убрать закрепленную область в Excel
- 5 Видео инструкция по закреплению строки в экселе
- 6 Как в Экселе зафиксировать строку?
- 6.1 Фиксация столбцов и диапазонов
Написал admin. Опубликовано в рубрике Офисные приложения
При создании таблицы в Microsoft Excel может потребоваться зафиксировать “шапку”, чтобы при прокрутке вниз, заголовок таблицы всегда оставался видимым. Это бывает полезным, когда количество строк велико, а работать приходится с самыми последними из них. Реализовать данный функционал в последних версиях Excel совсем несложно.
Как правило, заголовок таблицы находится на первой строке, поэтому делаем активной верхнюю ячейку. Далее открываем вкладку Вид в разделе Окно щелкаем по раскрывающемуся списку Закрепить области. Нам нужен пункт Закрепить верхнюю строку – нажимаем его. Теперь при прокрутке, верхняя строка будет зафиксирована и находиться в поле видимости.
Также можно закрепить только выделенные ячейки – то есть это может быть не обязательно верхняя строка. Для этого используем команду Закрепить области из того же меню.
Еще один случай – когда таблица требует прокрутки по горизонтали. Здесь нам подойдет команда Закрепить первый столбец. Таким образом столбец будет виден на экране во время прокрутки листа.
Оцените статью
(
проголосовало, средняя оценка:
из 5)
Теги: excel, строка, таблица
Трекбэк с Вашего сайта.
Одним из наиболее популярных вопросов об Excel является вопрос о том, что нужно сделать, чтобы строка всегда была видна при прокрутке данных вниз.
Ответ на этот вопрос будет зависеть от того, какая версия Excel используется. В настоящий момент в основном используют две версии: Excel 2003 (с интерфейсом, оставшимся от предыдущих версий — Excel 2000 и более ранних), а также новые современные версии Excel с так называемым «ленточным интерфейсом»: Excel 2007 и Excel 2010.
Далее приводятся подробные разъяснения, как закрепить строки, столбцы или области в различных версиях Excel.
Для того чтобы закрепить строку и/или столбец в Excel 2000 (или Excel 2003), следует:
- стать в ячейку ниже той, которая должна быть в дальнейшем закреплена;
- перейти в раздел главного меню «Окно» и в перечне ниже выбрать «Закрепить области».
Пример
Допустим, есть таблица с заголовками столбцов «Регион», «Цена», «Количество», и они расположены в первой строке (в диапазоне A1:C1), под заголовками располагаются текстовые (названия регионов) и числовые (информация о цене и о количестве) значения.
Как закрепить только строку в Excel 2000 и Excel 2003
Необходимо закрепить строку и сделать так, чтобы при прокрутке вниз заголовки «Регион», «Цена», «Количество» оставались на месте и всегда были видны.
Последовательность действий:
- становимся в ячейку A2;
- заходим: «Окно» — «Закрепить области».
Примечание: закрепить можно не одну строку, а несколько. В этом случае выполнить те же действия, но при этом нужно, чтобы активная ячейка была на 1 строку ниже (следующая) тех строк, которые планируется закрепить.
Эти действия закрепят строку и приведут к тому, что при перемещении по листу вниз, заголовки строк всегда будут оставаться в самом верху. Они не будут перемещаться вместе со всеми данными на листе Excel.
Как закрепить только столбец в Excel 2000 или Excel 2003
Если таблица достаточно большая по количеству столбцов (то есть кроме заголовков в столбцах «Регион», «Цена», «Количество» есть еще с десяток или больше других заголовков таблицы), то иногда возникает необходимость закрепить столбец.
Например, необходимо зафиксировать столбец «Регион», то есть сделать так, чтобы при перемещении по листу вправо этот столбец всегда был виден на листе Excel.
Последовательность действий:
- становимся в ячейку B1;
- заходим и выбираем: «Окно» — «Закрепить области».
Примечание: закрепить можно не один столбец, а несколько. В этом случае выполнить те же действия, что и при закреплении одного столбца, но при этом нужно, чтобы активная ячейка была на 1 столбец правее тех столбцов, которые планируется закрепить.
После выполнения этих действий по закреплению (или фиксации) столбца, он всегда будет виден на листе при смещении (при перемещении по листу книги Excel) вправо.
Как закрепить строку и столбец в Excel 2000 или Excel 2003
В некоторых случаях необходимо, чтобы зафиксированы были как строки выше, так и столбцы левее. Для того, чтобы закрепить и строку и столбец становимся в ячейку на 1 строку ниже и на один столбец правее той строки и того столбца, которые нужно закрепить.
В приведенном выше примере, если активной ячейкой является B2 и будет выполнено закрепление областей через «Окно» — «Закрепить области», то будет закреплена строка 1 (первая строка) и столбец A (первый столбец). При прокрутке или перемещении по листу эти строка и столбец всегда будут отображаться на листе Excel.
Совет: кроме того, что есть возможность закрепить строки и столбцы через «Окно» — «Закрепить области», выбирая их мышкой, также можно сделать это и на клавиатуре (что значительно ускоряет работу в Excel). Для закрепления строк или столбцов с помощью клавиатуры необходимо использовать клавишу Alt и русские буквы (обязательно должна быть включена русская раскладка клавиатуры): Alt + о + з.
Как воспользоваться этим сочетанием клавиш: зажать клавишу Alt, затем последовательно нажать на русскую «о», сразу после этого на русскую «з» и отпустить клавишу Alt, результат — произошло закрепление областей.
Важные замечания:
1) чтобы убрать закрепление областей (строк или столбцов) в Excel 2000 или Excel 2003, необходимо снова зайти в меню «Окно» и выбрать «Снять закрепление областей». При этом неважно, какая ячейка на листе является активной/текущей
2) закрепление областей не является действием, которое можно произвести на нескольких листах одновременно. То есть если будут выделены два (или более) листов, а потом «Окно» — «Закрепить области», то закрепление строк или столбцов произойдет только на одном (текущем листе), на остальных же листах оно не состоится (это замечание верно для всех существующих по состоянию на начало 2013 года версий Excel).
Как закрепить строку и/или столбец в Excel 2007 (или Excel 2010)
В связи с тем, что интерфейс программы Excel сильно изменился, начиная с версии 2007 года, выполнение команд стало другим. Если ранее закрепление областей располагалось в меню «Окно», то теперь оно находится в главном меню «Вид» (при этом «Окно» — это подраздел меню «Вид»).
Следует отдать должное разработчикам: в новых версиях Excel закрепление строк столбцов усовершенствовано.
В меню добавлено закрепление верхней строки (называется «Закрепить верхнюю строку») и отдельно закрепление первого столбца («Закрепить первый столбец»). Также разработчики сохранили и вариант «Закрепить области», который работает, как было описано выше для версий Excel 2000/2003.
Далее подробная информация о том, как закрепить строки и столбцы в Excel 2007+ (то есть в программе Excel, начиняя с версии от 2007 года и далее).
Как закрепить только первую строку в Excel 2007 или Excel 2010
Для закрепления только первой строки в Excel 2007/2010 не обязательно находится именно в ячейке A2, можно быть абсолютно в любой ячейке листа книги Excel.
Нужно выполнить всего одно действие:
- в главном меню выбрать «Вид» — «Закрепить верхнюю строку».
Следует отметить, что в комментарии к «Закрепить верхнюю строку» написано «Верхняя строка всегда будет видна на экране во время прокрутки листа», и эта команда выполняется всегда буквально, то есть будет закреплена именно первая строка листа.
С помощью клавиатуры это действие можно выполнить путем нажатия на клавиши: Alt + о + б + х (то есть, нажав на клавишу Alt, далее последовательно нажать на клавиши с русскими буквами «о», «б», «х» при включенной русской раскладке).
Если же есть необходимость закрепить более одной верхней строки, то следует выбрать «Закрепить области».
Как закрепить только первый столбец в Excel 2007 или Excel 2010
Для закрепления только первого столбца в Excel 2007/2010 активной ячейкой может быть любая ячейка листа.
- Таким образом, для фиксации только первого столбца заходим в главное меню Excel и выбираем: «Вид» — «Закрепить первый столбец». Подпись-комментарий к «Закрепить первый столбец» дает понять, что будет закреплен только первый столбец — «Первый столбец всегда будет виден на экране во время прокрутки листа».
На клавиатуре закрепление первого столбца осуществляется так: нажимаем клавишу Alt и при включенной русской раскладке последовательно нажимаем на русские буквы «о», «б», «й»: Alt + о + б + й.
Если же необходимо закрепить несколько столбцов листа, то следует выбрать «Закрепить области».
Как закрепить строки и столбцы в Excel 2007 или Excel 2010
- Закрепление и строк и столбцов в Excel 2007/2010 осуществляется аналогично тому, как это происходило в более ранних версиях (пример выше). Единственное замечание, которое необходимо сделать, состоит в том, что вместо меню «Окно», закрепление строк/столбцов находится теперь в меню «Вид» («Вид» — «Закрепить области»).
Сочетание клавиш: Alt + о + б + з.
Как снять закрепление областей в Excel 2007/2010
Снятие закрепления осуществляется в том же меню, однако при уже закрепленных областях бывший пункт «Закрепить области» меняет название на «Снять закрепление областей» (в комментарии под ним читаем: «Ранее закрепленные строки и столбцы станут прокручиваться вместе с остальным листом»).
Снятие закрепления областей срабатывает во всех случаях: и тогда, когда была закреплена только верхняя строка, и тогда, когда был закреплен только первый столбец, а также когда были закреплены области (то есть и строка/строки и столбец/столбцы). Сочетание клавиш аналогичное: Alt +о + б + з.
Закрепление строк и/или столбцов еще иногда называют блокировкой, а также фиксацией строк или же столбцов. Официальный сайт Microsoft именует эту операцию «» (применимо к Excel 2010).
Программа Microsoft Excel создана таким образом, чтобы было удобно не только вносить данные в таблицу, редактировать их в соответствии с заданным условием, но и просматривать большие по объему блоки информации.
Наименования столбцов и строк могут быть значительно удалены от ячеек, с которыми пользователь работает в этот момент. И все время прокручивать страницу, чтобы увидеть название, некомфортно. Поэтому в табличном процессоре имеется возможность закрепления областей.
В таблице, как правило, шапка одна. А строк может быть от нескольких десятков до нескольких тысяч. Работать с многостраничными табличными блоками неудобно, когда названия столбцов не видны. Все время прокручивать к началу, потом возвращаться к нужной ячейке – нерационально.
Чтобы шапка была видна при прокрутке, закрепим верхнюю строку таблицы Excel:
- Создаем таблицу и заполняем данными.
- Делаем активной любую ячейку таблицы. Переходим на вкладку «Вид». Инструмент «Закрепить области».
- В выпадающем меню выбираем функцию «Закрепить верхнюю строку».
Под верхней строкой появляется отграничивающая линия. Теперь при вертикальной прокрутке листа шапка таблицы будет всегда видна:
Предположим, пользователю нужно зафиксировать не только шапку. Еще одна или пару строк должны быть неподвижны при прокрутке листа.
Как это сделать:
- Выделяем любую ячейку ПОД строкой, которую будем фиксировать. Это поможет Excel сориентироваться, какая именно область должна быть закреплена.
- Теперь выбираем инструмент «Закрепить области».
При горизонтальной и вертикальной прокрутке остаются неподвижными шапка и верхняя строка таблицы. Таким же образом можно зафиксировать две, три, четыре и т.д. строки.
Примечание. Данный способ закрепления строк актуален для Excel версий 2007 и 2010. В более ранних версиях (2003 и 2000) инструмент «Закрепить области» находится в меню «Окно» на главной странице. И там нужно ВСЕГДА активизировать ячейку ПОД фиксируемой строкой.
Как закрепить столбец в Excel
Допустим, информация в таблице имеет горизонтальное направление: сосредоточена не в столбцах, а в строках. Для удобства пользователю нужно при горизонтальной прокрутке зафиксировать первый столбец, в котором содержатся названия строк.
- Выделяем любую ячейку нужной таблицы, чтобы Excel понимал, с какими данными ему работать. В выпадающем меню инструмента выбираем значение «Закрепить первый столбец».
- Теперь при горизонтальной прокрутке листа вправо зафиксированный столбец будет неподвижен.
Чтобы зафиксировать несколько столбцов, необходимо выделить ячейку в САМОМ НИЗУ таблицы СПРАВА от фиксируемого столбца. И нажать кнопку «Закрепить области».
Как закрепить строку и столбец одновременно
Задача: при прокрутке зафиксировать выделенную область, которая содержит два столбца и две строки.
Делаем активной ячейку на пересечение фиксируемых строк и столбцов. Но не в самой закрепляемой области. Она должна быть сразу под нужными строками и справа от нужных столбцов.
В выпадающем меню инструмента «Закрепить области» выбираем первую опцию.
На рисунке видно, что при прокрутке выделенные области остаются на месте.
Как убрать закрепленную область в Excel
После фиксации строки или столбца таблицы в меню «Закрепить области» становится доступной кнопка «Снять закрепление областей».
После нажатия все зафиксированные области рабочего листа разблокируются.
Примечание. Кнопка «Снять закрепление областей» Excel 2003 и 2000 находится в меню «Окно». Если кнопки инструментов часто используются, можно добавить их на панель быстрого доступа. Для этого щелкаем правой кнопкой мыши и выбираем предложенный вариант.
При больших таблицах в документе Excel полезно зафиксировать верхнюю строку с шапкой
При работе с большими базами данных в Microsoft Excel пользователь время от времени прокручивает рабочий лист вверх-вниз. При этом самая важная часть, т.е. шапка таблицы, становится невидимой. Вроде бы и мелочь, но иногда из-за этого могут возникать трудности, особенно если в таблице много колонок. Решение такой проблемы очень простое: нужно всего лишь знать, как закрепить строку в Excel.
Видео инструкция по закреплению строки в экселе
Как в Экселе зафиксировать строку?
Итак, суть задачи следующая: у пользователя есть достаточно большая база данных в Экселе, и нужно, чтобы при прокрутке вниз первый ряд все время оставался на виду. Прежде чем приступать к выполнению этой задачи, следует отметить 2 нюанса:
- Фиксировать можно только те строчки, которые находятся вверху (т.е. либо только первую, либо первые две, первые три и т.д.).
- Если рабочий лист защищен или используется режим редактирования ячейки, то данная процедура будет недоступной (чтобы выйти из этого режима, надо нажать клавишу «Esc»).
Фиксация шапки таблицы в Экселе немного отличается в зависимости от версии программы. Чтобы первый ряд в Excel 2007 (или 2010) все время был на виду, необходимо щелкнуть на поле, которое находится под ним (в данном случае это будет поле A2), а затем перейти на вкладку «Вид» в панели меню. После этого в группе «Окно» надо щелкнуть на кнопку «Закрепить области» и указать, чтобы верхняя строка всегда отображалась вверху (даже при прокрутке рабочего листа вверх-вниз). Еще один способ — это выделить полностью весь ряд, щелкнув на его номер. После этого надо выполнить знакомые уже команды в панели меню.
Если все было сделано правильно, то теперь шапка таблицы должна постоянно находиться вверху. Убедиться в этом можно, прокрутив рабочий лист вниз. Также это подтверждает и едва заметная черная полоса, которая подчеркивает зафиксированный диапазон.
В более старой версии табличного процессора (2003) есть 2 способа, как закрепить шапку таблицы.
Первый способ точно такой же — выделить нужное поле (т.е. A2), а затем кликнуть в панели меню пункты «Окно — Зафиксировать области». Если указанный диапазон будет подчеркнут черной линией, значит, все сделано правильно.
Второй способ немного сложнее. Для начала необходимо щелкнуть в панели меню пункты «Окно — Разделить». После этого появятся 2 линии: вертикальная и горизонтальная. Вертикальную линию можно удалить, щелкнув на нее левой кнопкой мыши два раза. А горизонтальную линию необходимо переместить так, чтобы она подчеркивала первый ряд. Затем надо снова выбрать команду «Закрепить области» в том же пункте в панели меню, после чего шапка будет всегда отображаться сверху.
Для того чтобы снять фиксацию, надо выбрать соответствующую команду в пункте «Окно», которая называется точно так же.
Фиксация столбцов и диапазонов
Для фиксации ряда в Экселе 2007 и 2010 версий использовалась кнопка «Закрепить области». Как вы могли заметить, в выпадающем списке было целых 3 варианта. Кроме строки, также можно отметить столбец или определенный диапазон ячеек.
Процедура фиксации осуществляется точно по такому же принципу, как и для строк. Пользователь может отмечать только левые колонки: например, первую, первые две, первые три и т.д. Для того чтобы отметить столбец, необходимо выделить соответственную ячейку, которая находится правее от него. К примеру, если надо, чтобы на виду была только первая колонка, то нужно выделить поле B1 и щелкнуть на пункт «Зафиксировать столбец».
Аналогично отмечается и область (т.е. ряд и колонка одновременно). Например, если выделить поле B2 и выбрать команду «Закрепить области», то Эксель зафиксирует первый ряд и первую колонку.
В новых версиях Excel закрепление строк стало на порядок удобней — достаточно указать исходную строку, и какое их количество необходимо закрепить
Благодаря таким несложным манипуляциям можно зафиксировать необходимую строку (столбец или диапазон), что сделает вашу работу с табличным процессором Excel более простой и удобной.













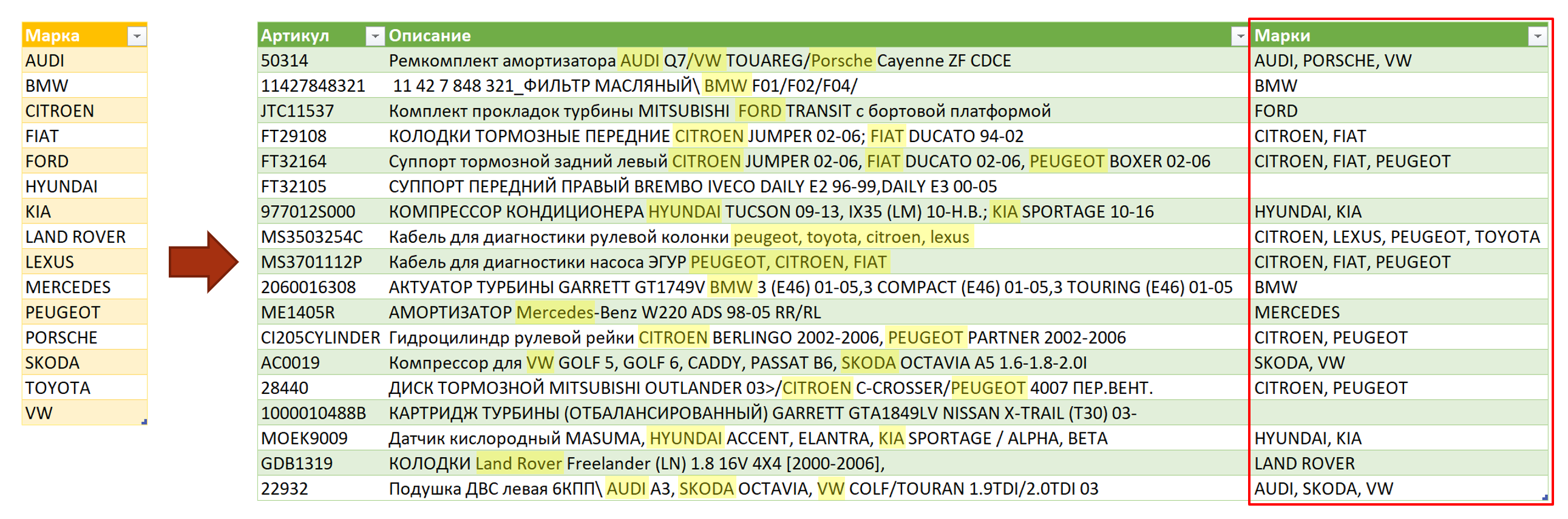
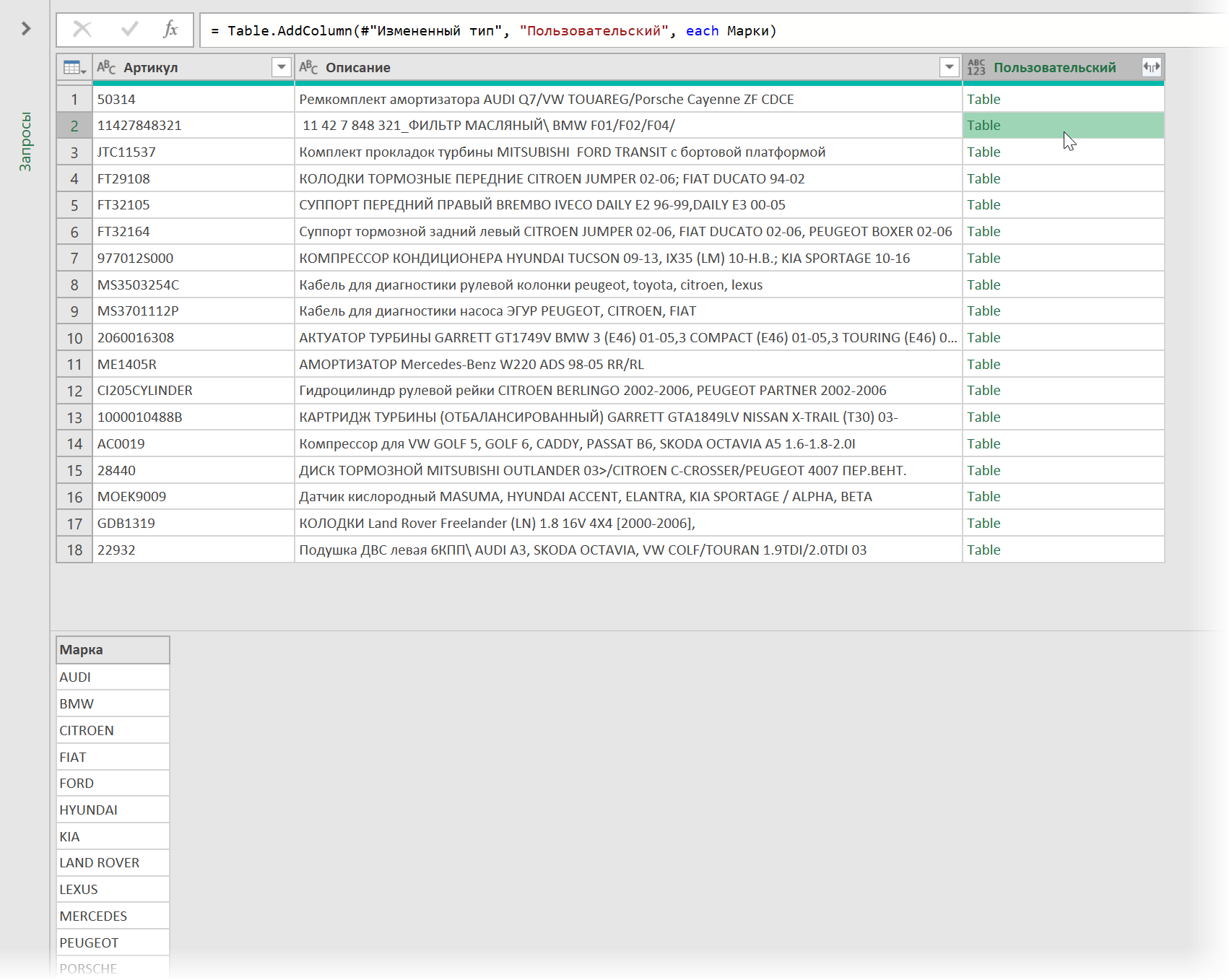
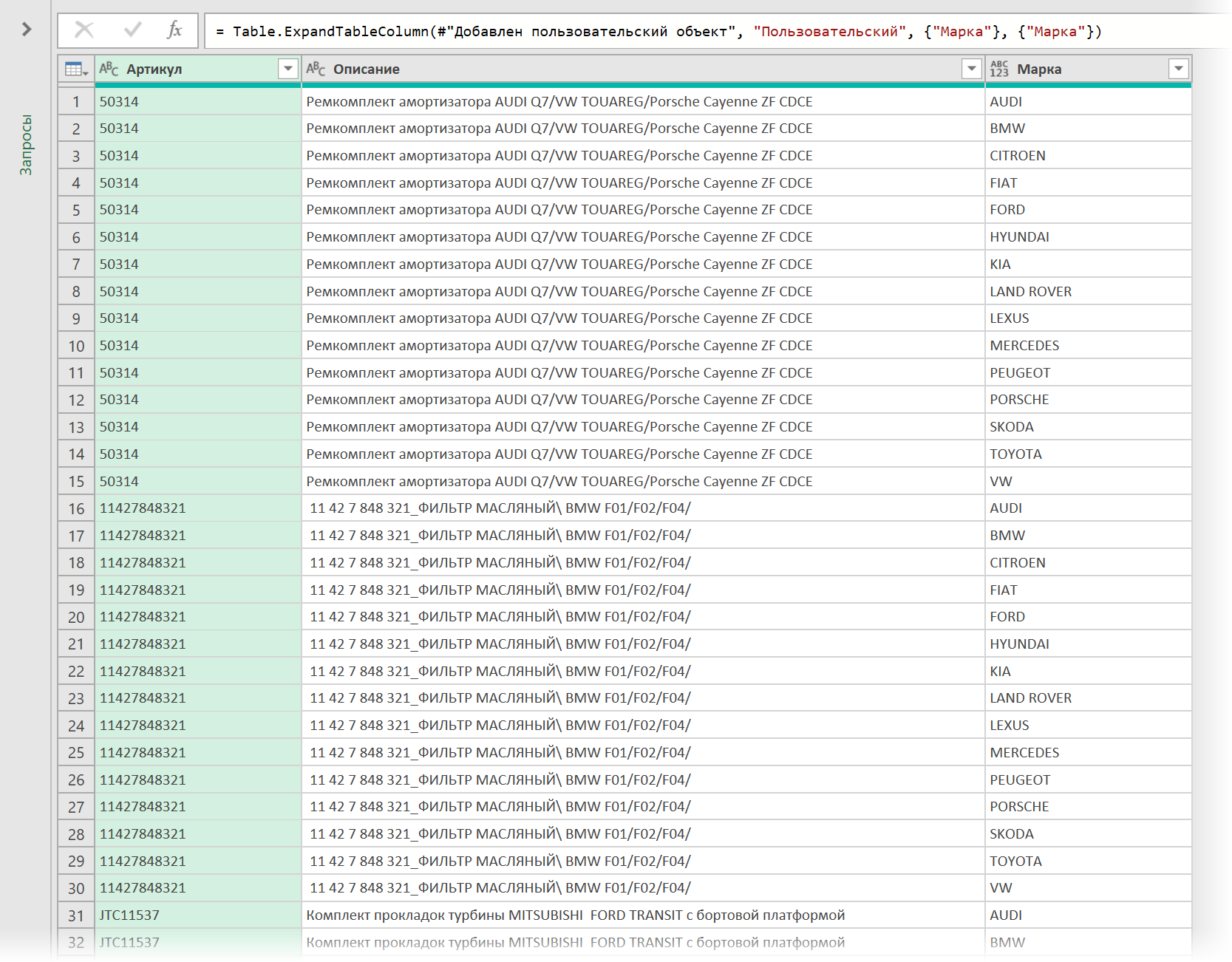
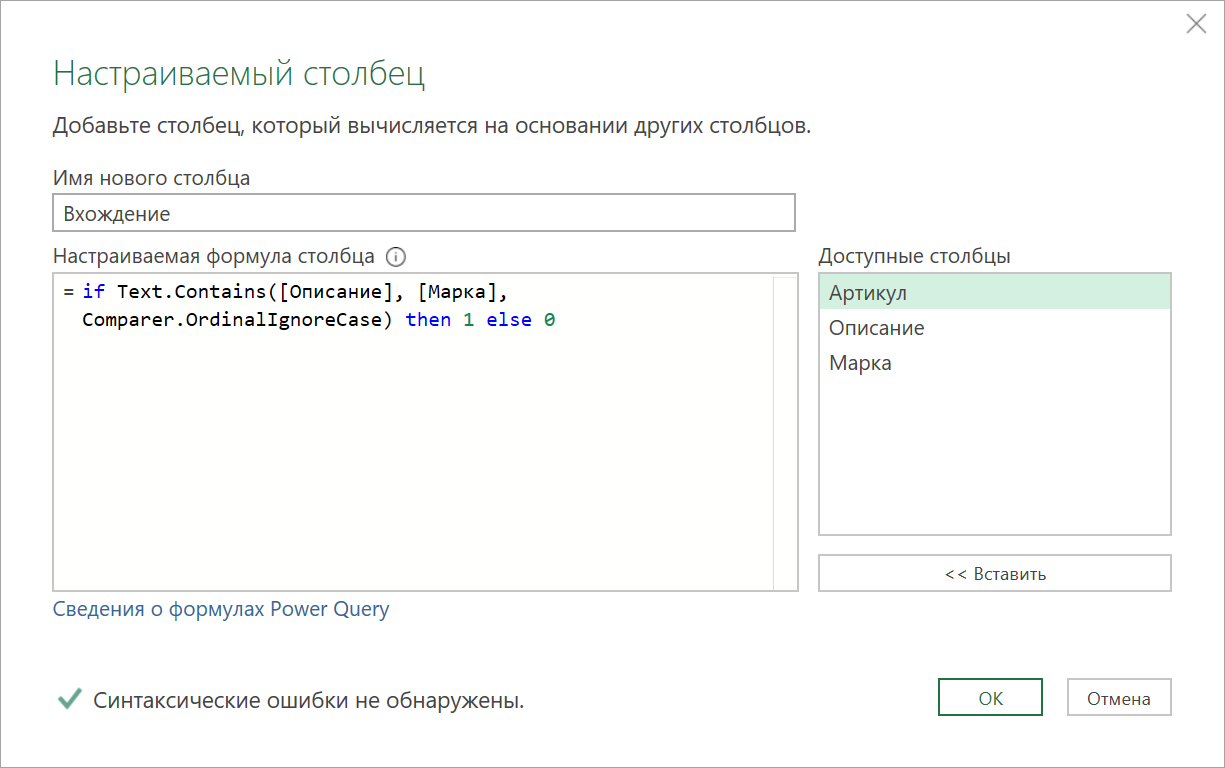

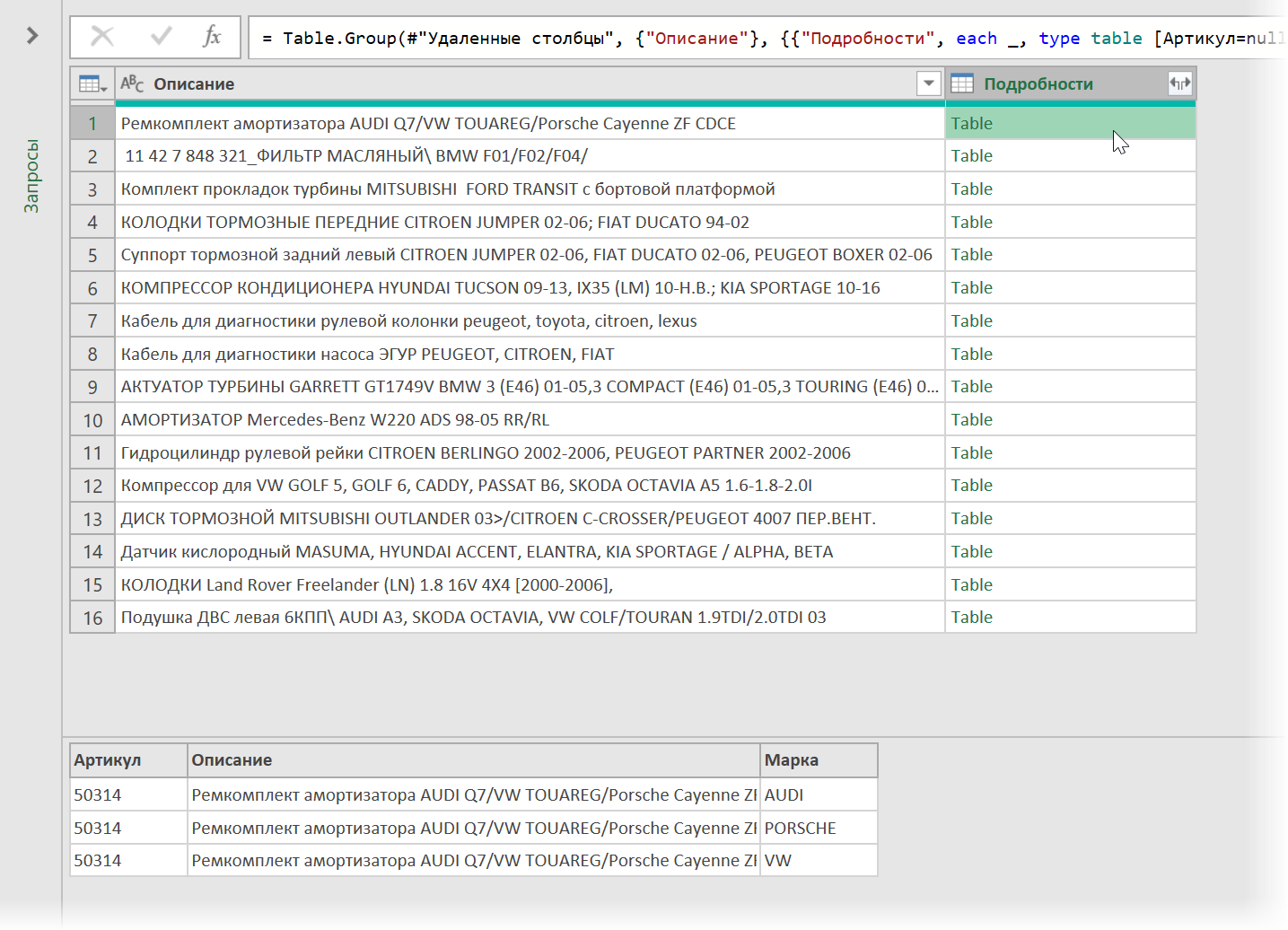
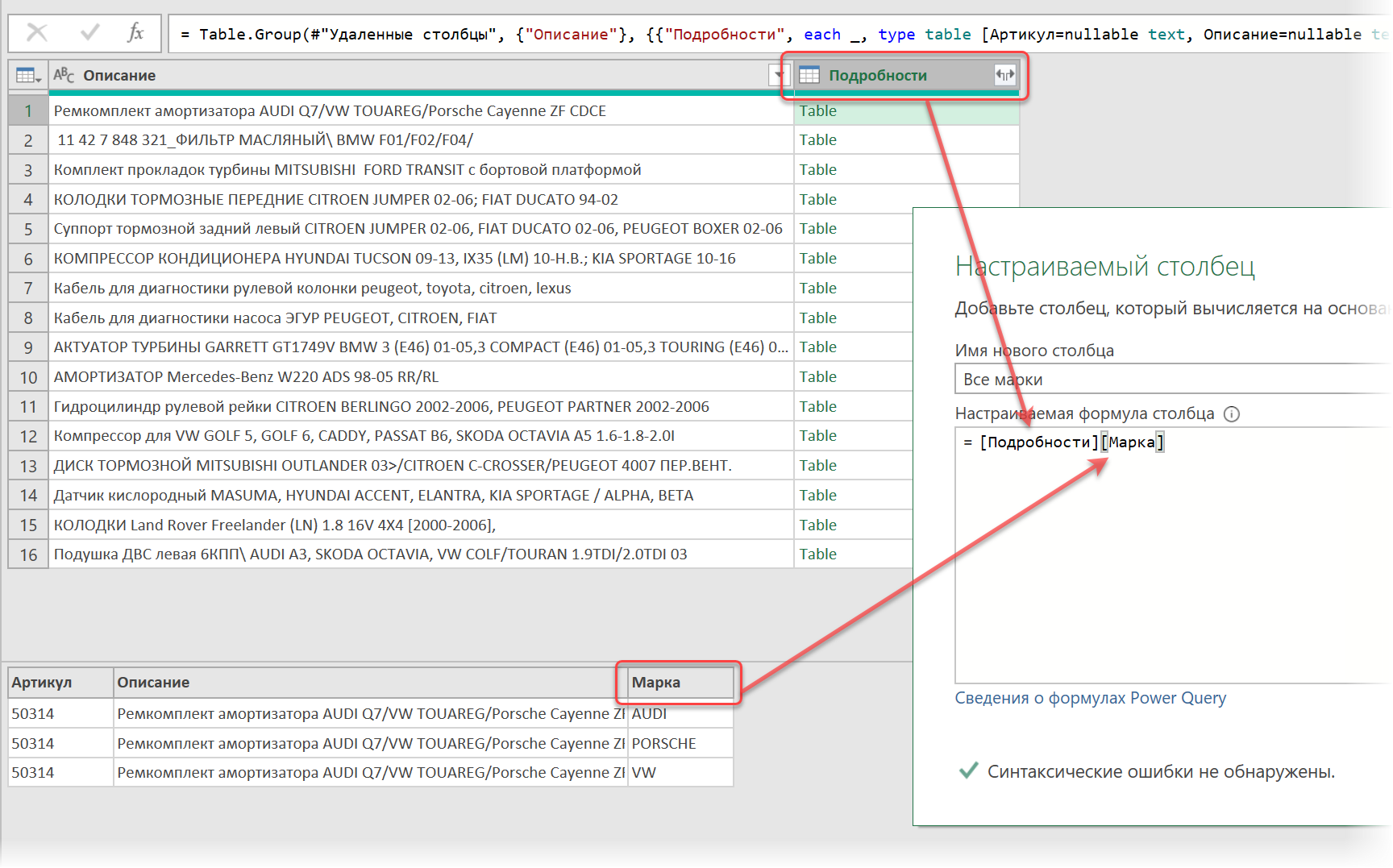
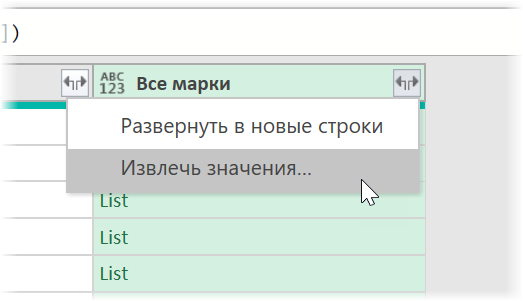
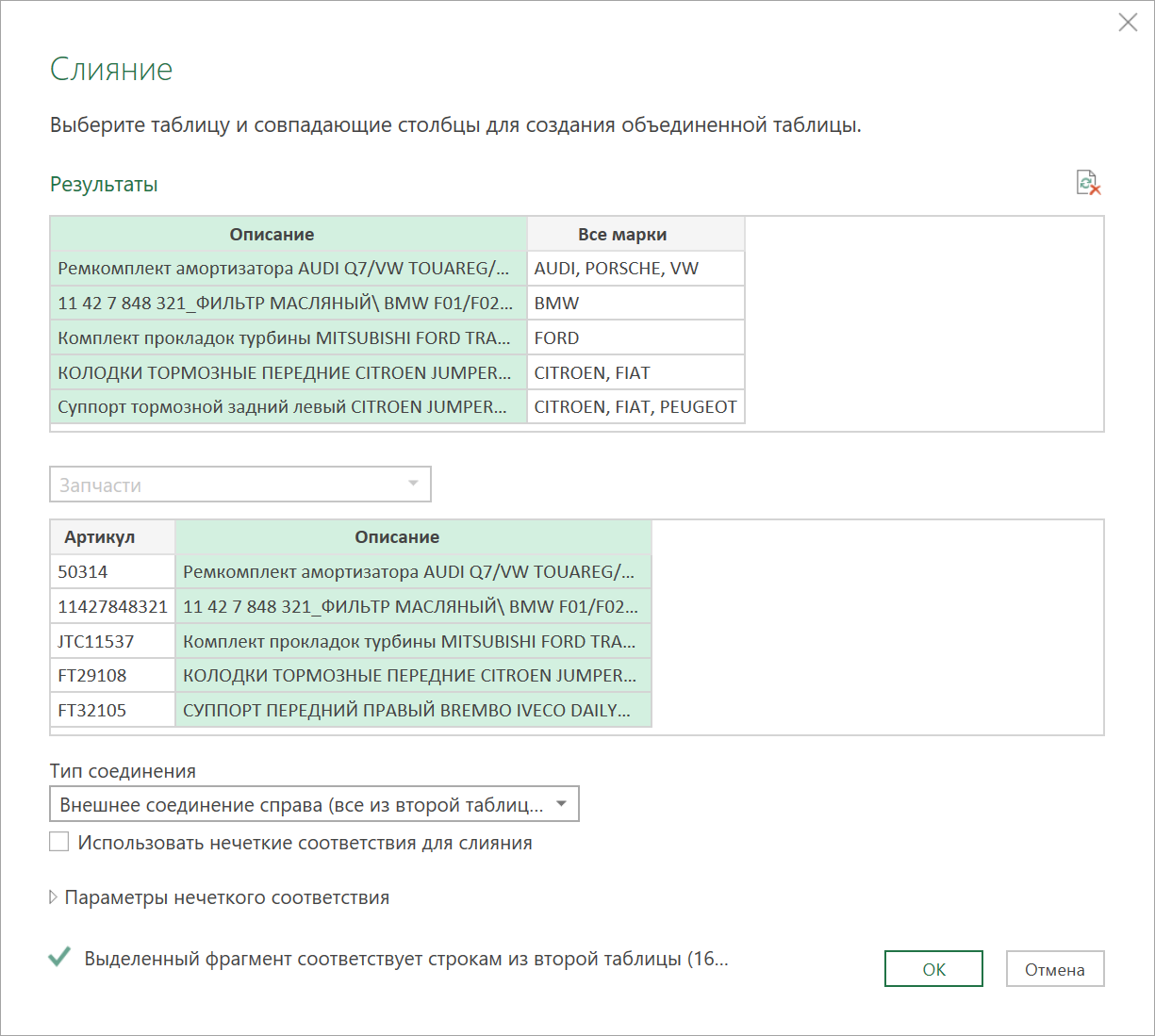
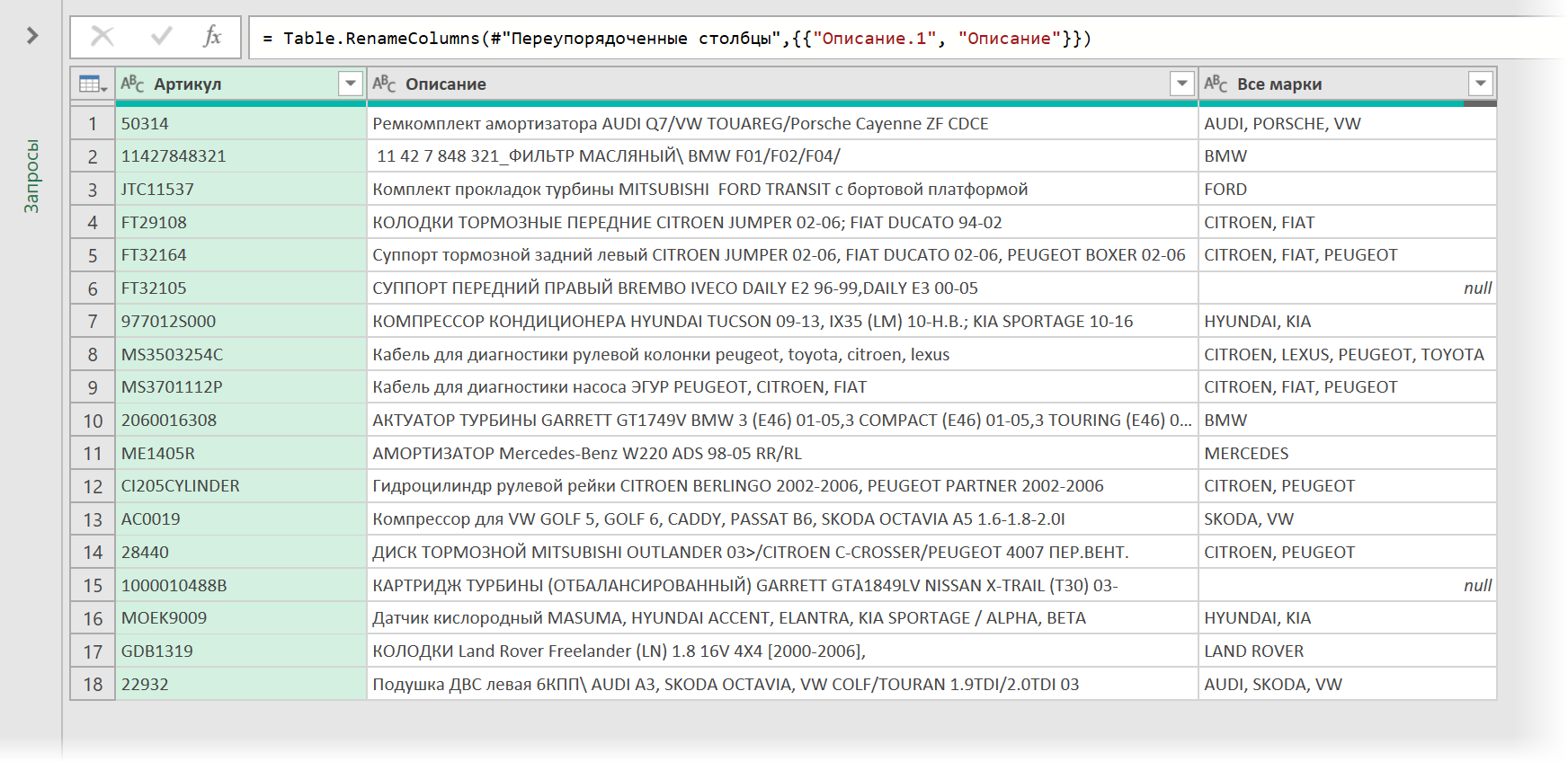








 Примечание: Второй вариант – “Восстановление по сети” требует больше времени, и его следует выбирать, если не помог первый способ.
Примечание: Второй вариант – “Восстановление по сети” требует больше времени, и его следует выбирать, если не помог первый способ.










