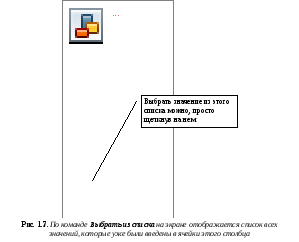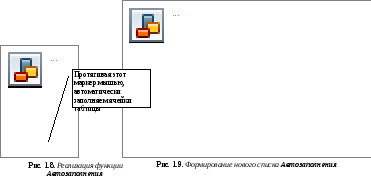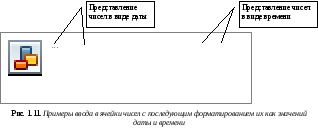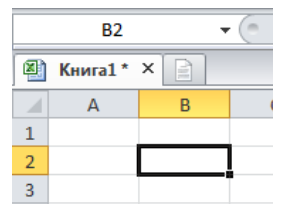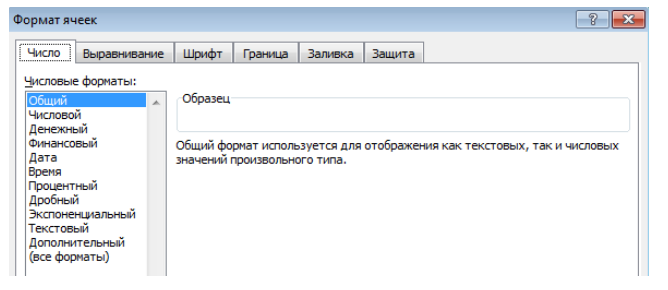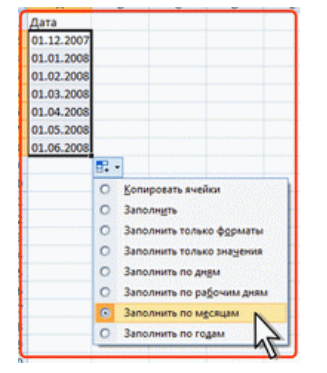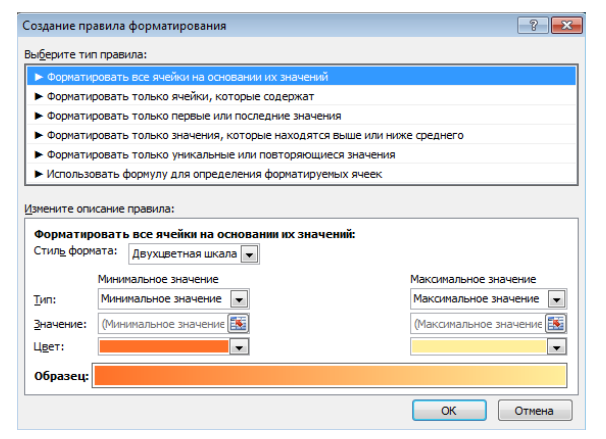На чтение 4 мин. Просмотров 5.2k. Опубликовано 15.08.2019
Содержание
- Работа с ячейками электронной таблицы в Microsoft Excel и Google Sheets
- Типы ячеек электронной таблицы
- Что такое сотовые ссылки?
- Клетки могут быть отформатированы
- Отображаемые и сохраненные номера
- Расчеты и форматированные числа
- Как добавить больше ячеек на лист
- Удалить ячейки и содержимое ячейки
Работа с ячейками электронной таблицы в Microsoft Excel и Google Sheets
Ячейка – это единица хранения в программе для работы с электронными таблицами, такой как Microsoft Excel или Google Sheets. Ячейки – это блоки в электронной таблице, которые могут содержать данные. Ячейки в электронной таблице организованы в столбце и строке на рабочем листе и могут быть отформатированы для эстетики или видимости.
Инструкции в этой статье относятся к Excel 2019, 2016, 2013, 2010; Excel для Office 365; Excel Online; Excel для Mac; и Google Sheets.
Типы ячеек электронной таблицы
Ячейки содержат четыре типа информации (также называемые типами данных):
- Числа, которые могут включать формулы, даты и время.
- Текст, часто называемый текстовыми строками или просто строками.
- Булевы значения ИСТИНА или ЛОЖЬ.
- Ошибки, включая #NULL !, #REF !, и # DIV/0! которые указывают на проблему.
Что такое сотовые ссылки?
Ссылка на ячейку – это система, которая идентифицирует данные и дает им адрес, чтобы данные могли быть размещены в электронной таблице. Ссылка на ячейку используется в электронных таблицах для идентификации отдельных ячеек и представляет собой комбинацию буквы столбца и номера строки, в которой она расположена.
Чтобы написать ссылку на ячейку, начните с буквы столбца и завершите номером строки, например, A14 или BB329. На изображении выше слово Домашнее хозяйство находится в ячейке F1, а выделенная ячейка – G7.
Ссылки на ячейки используются в формулах для ссылки на другие ячейки. Например, вместо ввода числа $ 360 в формулу, найденную в ячейке D1, введите ссылку на ячейку G5. При использовании ссылки на ячейку, если данные в ячейке G5 изменяются, формула в ячейке D1 также изменяется.
Клетки могут быть отформатированы
По умолчанию все ячейки на листе используют одинаковое форматирование, но это затрудняет чтение больших листов, содержащих много данных. Форматирование рабочего листа привлекает внимание к определенным разделам и облегчает чтение и понимание данных.
Форматирование ячейки включает внесение изменений в ячейку, таких как изменение цвета фона, добавление границ или выравнивание данных в ячейке. Напротив, форматирование чисел связано со способом отображения чисел в ячейках, например, для отражения валюты или процента.
Отображаемые и сохраненные номера
Как в Excel, так и в Google Sheets при применении числовых форматов число, отображаемое в ячейке, может отличаться от числа, которое хранится в ячейке и используется в вычислениях.
Когда изменения форматирования вносятся в числа в ячейке, эти изменения влияют на внешний вид номера, а не на сам номер.
Например, если число 5.6789 в ячейке отформатировано так, чтобы отображать только два десятичных знака (две цифры справа от десятичного знака), ячейка отображает число как 5.68 из-за округления третьей цифры.
Расчеты и форматированные числа
При использовании форматированных ячеек данных в расчетах во всех расчетах используется полное число, в данном случае 5,6899, а не округленное число, появляющееся в ячейке.
Как добавить больше ячеек на лист
Рабочий лист имеет неограниченное количество ячеек, поэтому вам не нужно добавлять на лист больше. Но вы можете добавить данные в электронную таблицу, добавив ячейку или группу ячеек между другими ячейками.
Чтобы добавить ячейку на лист:
-
Щелкните правой кнопкой мыши или нажмите и удерживайте ячейку, где вы хотите добавить ячейку.
-
В Google Sheets выберите Вставить ячейки , затем выберите Сдвиг вправо или Сдвиг вниз . Это перемещает каждую ячейку в этом направлении на один пробел и вставляет пустую ячейку в выбранную область.
В Excel выберите Вставить , затем выберите Сдвиг ячеек вправо , Сдвиг ячеек вниз , Вся строка или Весь столбец . Выберите ОК , чтобы вставить ячейку.
Если вы выберете более одной ячейки, программа вставит столько ячеек в лист. Например, выделите одну ячейку, чтобы вставить только одну ячейку, или выделите пять ячеек, чтобы добавить пять ячеек в это место.
-
Ячейки перемещаются и вставляются пустые ячейки.
Удалить ячейки и содержимое ячейки
Отдельные ячейки и их содержимое можно удалить с рабочего листа. Когда это происходит, ячейки и их данные снизу или справа от удаленной ячейки перемещаются, чтобы заполнить пробел.
-
Выделите одну или несколько ячеек, которые нужно удалить.
-
Нажмите правой кнопкой мыши на выбранные ячейки и выберите Удалить .
-
В Excel выберите Сдвиг ячеек влево или Сдвиг ячеек вверх , затем выберите ОК .Меню, показанное здесь, является одним из способов удаления строк и столбцов.
В Google Sheets выберите Сдвиг влево или Сдвиг вверх .
-
Ячейки и соответствующие данные удаляются.
Чтобы удалить содержимое одной или нескольких ячеек, не удаляя ячейку, выделите ячейки и нажмите Удалить .
A cell is the storage unit in a spreadsheet program like Microsoft Excel or Google Sheets. Cells are the boxes in a spreadsheet that may contain data. The cells in a spreadsheet are organized within a column and row in the worksheet, and can be formatted for aesthetics or visibility.
Instructions in this article apply to Excel 2019, 2016, 2013, 2010; Excel for Microsoft 365; Excel Online; Excel for Mac; and Google Sheets.
Spreadsheet Cell Types
Cells hold four types of information (also called data types):
- Numbers that can include formulas, dates, and times.
- Text, often referred to as text strings or just strings.
- Boolean values of TRUE or FALSE.
- Errors including #NULL!, #REF!, and #DIV/0! that indicate a problem.
What Are Cell References?
Cell referencing is a system that identifies data and gives it an address so that data can be located in a spreadsheet. A cell reference is used in spreadsheets to identify individual cells and is a combination of the column letter and row number where it is located.
To write a cell reference, start with the column letter and end with the row number, such as A14 or BB329. In the image above, the word Household is located in cell F1 and the highlighted cell is G7.
Cell references are used in formulas to reference other cells. For example, instead of entering the number $360 into a formula found in cell D1, enter a reference to cell G5. When a cell reference is used, if the data in cell G5 changes, the formula in cell D1 also changes.
Cells Can Be Formatted
By default, all cells in a worksheet use the same formatting, but this makes large worksheets containing lots of data difficult to read. Formatting a worksheet draws attention to specific sections and makes data easier to read and understand.
Cell formatting involves making changes to the cell, such as changing the background color, adding borders, or aligning the data in the cell. In contrast, number formatting deals with the way numbers in the cells are displayed, for example, to reflect a currency or percent.
Displayed vs. Stored Numbers
In both Excel and Google Sheets, when number formats are applied, the number that displays in the cell may differ from the number that is stored in the cell and used in calculations.
When formatting changes are made to numbers in a cell, those changes affect the appearance of the number and not the number itself.
For example, if the number 5.6789 in a cell is formatted to display only two decimal places (two digits to the right of the decimal), the cell displays the number as 5.68 due to rounding of the third digit.
Calculations and Formatted Numbers
When using formatted cells of data in calculations, the entire number, in this case, 5.6789, is used in all calculations, not the rounded number appearing in the cell.
How to Add More Cells to a Worksheet
A worksheet has an unlimited number of cells, so you don’t need to add more to the sheet. But, you can add data inside the spreadsheet by adding a cell or group of cells between other cells.
To add a cell to a worksheet:
-
Right-click or tap-and-hold the cell location where you want to add a cell.
-
In Google Sheets, select Insert cells, then choose Shift right or Shift down. This moves every cell in that direction one space and inserts a blank cell in the selected area.
In Excel, choose Insert, then choose either Shift cells right, Shift cells down, Entire row, or Entire column. Select OK to insert the cell.
If you select more than one cell, the program inserts that many cells into the worksheet. For example, highlight one cell to insert just one cell or highlight five cells to add five cells to that location.
-
The cells move and blank cells are inserted.
Delete Cells and Cell Contents
Individual cells and their contents can be deleted from a worksheet. When this happens, cells and their data from either below or to the right of the deleted cell move to fill the gap.
-
Highlight one or more cells to be deleted.
-
Right-click the selected cells and choose Delete.
-
In Excel, choose either Shift cells left or Shift cells up, then select OK. The menu shown here is one way to remove rows and columns.
In Google Sheets, choose Shift left or Shift up.
-
The cells and the corresponding data are removed.
To delete the contents of one or more cells without deleting the cell, highlight the cells and press Delete.
FAQ
-
How do you reference a cell in another Google spreadsheet?
You can use Google Sheets to reference data from another sheet. First, place your cursor in the cell where you want the data and type an equal (=) sign. Next, go to the second sheet, select the cell you want to reference, and press Enter.
-
How do you change cell size in a Google spreadsheet?
To change cell sizes, you can resize rows or columns. One way to do so is with the mouse. Place the mouse pointer on the boundary line between columns or rows, then hold down the left mouse button and drag the double-headed arrow to the desired row or column size.
-
How do you change cell color in a Google spreadsheet?
Select the cell or range of cells to change. Next, select the Fill color icon in the menu bar, and choose the color you want to use.
Thanks for letting us know!
Get the Latest Tech News Delivered Every Day
Subscribe
Просмотров:
1 534
Что такое ячейка Excel? Что они из себя представляют и для чего нужны.
Основа листа
В одном из определений «Ячейка Excel» это единичный элемент рабочего листа, который может содержать определенное значение. Это действительно так, ячейка самый простой и самый минимальный элемент с которым ведется работа в Excel. Маленький кирпичик, из которого строятся электронные таблицы в Excel.
Если рассматривать иерархию элементов в Excel то можно представить ее таким образом Ячейка-Диапазон-Таблица-Рабочий лист-Рабочая книга. Одна ячейка может содержать числовое значение, текст или формулу. Что бы ни запутаться и обратиться к той ячейке которой необходимо, каждая ячейка имеет уникальное имя. Имя ячейки представляет собой имя столбца и номер строки.
Имя
Сначала обратим внимание на формулировку имя столбца, но номер строки. Почему имя и номер, классически, или если хотите более привычно в электронных таблицах для определения столбцов используются буквы, а для строк числа. И да, несмотря на то что Excel поддерживает и другой порядок именования, когда и для строк и для столбцов используются числа, всё-таки более привычно использование букв и чисел.
Например, ячейка, расположенная в четвертом столбце на третьей строке в Excel будет иметь имя «D3», так как в Excel используются буквы латинского алфавита. Столбцов может быть много, очень много, очень-очень много, а букв в алфавите не так много, поэтому когда буквы кончаются, применяется правило как в позиционных системах счисления, происходит сдвиг буквы в старший разряд. Так 28 столбец в Excel имеет имя «АВ», потому что букв в алфавите 26, и 26 столбец имеет имя Z. Для 27 столбца появляется старший разряд в виде буквы «А» и нумерация младшего разряда начинается заново, и 27 столбец имеет имя «АА».
Кстати, в технических характеристиках и ограничениях Excel сказано, что максимальное количество столбцов 16384, а максимальное количество строк 1048576. На рабочем листе книги Excel нажимайте одновременно Ctrl+стрелка вправо, и курсор будет перемещаться к следующей заполненной ячейке, а после последней заполненной переместится на последнюю возможную ячейку листа. И какое у нее имя? Правильно последний столбец рабочей книги имеет имя «XFD».
Значения
Казалось бы, почему в ячейке может содержаться такое скудное количество вариантов значений. Всего три – число, текст и формула. И вновь посмотрим, что же сказано в характеристиках и ограничениях Excel, а именно посмотрим на числовое значение, итак
Точность чисел – не более 15 разрядов
Допустимое отрицательное число – не менее -2,2251Е+308
Допустимое отрицательное число – не более -9,99999999999999E+307
Допустимое положительное число – не менее 2,2251Е-308
Допустимое положительное число – не более 9,99999999999999E+307
Что мы отсюда видим, а то, что Excel хранит числа в виде вещественных, те с определенным количеством знаков после запятой. Все остальные виды чисел, лишь представление в Excel хранимого значения. Если Вы видите в Excel в ячейках целые числа, то это лишь потому, что в параметрах отображения ячеек установлен формат без значений после запятой. Таким образом и получается что в ячейке хранится число и это число вещественное, представление (отображение) которого можно настроить в параметрах ячейки. С текстом еще проще, всё что ни число – то текст.
А как же тогда такие данные как дата или время? Всё так же легко, дата и время это на самом деле тоже число и такое же вещественное. Да именно число, представляющее из себя смещение относительно допустимой начальной даты в расчетах. Допустимая начальная дата в расчетах не менее 1 января 1900 года (в некоторых системах 1904 года). Кроме того, в некоторых формулах используется такая особенность хранения дат, когда дата представляется как число и операция производится с числом.
Отдельный тип значений это формула. И так же есть особенность терминологии, некоторые говорят формулы, другие говорят функции. Суть одно и то же, ни число и не текст, а некая команда, производящая вычисления, результат которого отображается в ячейке. В некоторых источниках, книгах, статьях понятие функции относят к отдельной функции в ячейке, например «СУММ» с указанием диапазона суммирования в параметрах. А под формулой понимают более сложную конструкцию, состоящую из нескольких функций, вложенных друг в друга или представляющих из себя некое выражение. В любом случае тип данных «Формула» в ячейке содержит не значение и даже не результат выполнения формулы, а саму формулу, которая вычисляется автоматический при изменении ячеек на которую она ссылается.
Большие ячейки
И последнее о чем можно упомянуть, говоря про ячейки – это объединенные ячейки. Очень часто при оформлении таблицы необходимо, что бы заголовок располагался над всей таблицей. Или же в таблице используются столбцы или строки представляющие укрупненные единицы данных, как например, в таблице могут быть столбцы квартал содержащие под столбцы месяцев квартала. В таких и подобных случаях необходимо объединить две и более ячеек в одну. Сделать это просто, выделить необходимые ячейки и на панели инструментов «Главная» нажать кнопку «Объединить и поместить в центре» — это самый быстрый и простой способ.
Но при этом должна оставаться возможность ссылаться на ячейку, то есть у ячейки должно быть имя. Неважно как и сколько ячеек будет объединено, будут это несколько следующих друг за другом ячеек в строке или столбце, или будут объединены ячейки прямоугольником, одновременно в строках и столбцах. За имя объединенной ячейки принимается первая ячейка, в первом ряду, первом столбце. Например если будут объединены ячейки от В4 до D4 имя объединенной ячейки будет В4. Если будут объединены ячейки от В7 до D9 имя ячейки будет В7.
Типы данных, вводимых и хранимых в ячейках электронной таблицы
В ячейки рабочего
листа могут быть введены данные трех
типов:
-
текст
– используется для описания полей
рабочего листа; -
числовые
значения –
являются данными, предназначенными
для использования в вычислениях; -
формулы
– служат инструкциями, что и как следует
вычислять.
Текстовое значение
представляет собой последовательность
буквенно-цифровых и других символов.
Текстовые
значения могут иметь любую необходимую
длину (теоретически существуют ограничения
на длину текстового значения — она не
может превышать 32 000 символов, однако
на печать можно вывести не более 1024
символов для каждой из ячеек).
Если требуется
выставить ширину столбца такой, чтобы
он вмещал самое длинное существующее
в его ячейках цифровое или текстовое
значение, достаточно дважды щелкнуть
на правой границе поля заголовка столбца.
Другой вариант — с помощью мыши просто
перетащить эту границу в желаемое
положение.
Высоту строк
рабочего листа можно изменять, используя
ту же технологию. Дважды щелкните на
нижнем крае поля заголовка строки или
просто перетащите этот край в необходимое
положение.
MS Excel предоставляет
удобны инструменты, предназначенные
для упрощения процедуры ввода текстовых
значений: функции Автозавершение,
Выбор из
списка и
Автозаполнение.
Функция Автозавершение
работает следующим образом: когда вы
начинаете ввод текстового значения в
некоторую ячейку, программа анализирует
все имеющиеся в этом столбце значения,
чтобы обнаружить какой-либо текст,
имеющий такие же начальные символы, как
и введенные ранее. Если подобное значение
будет найдено, Excel автоматически дополнит
(«автозавершит») введенные символы до
этого значения. На рис. 1.6. показано, что
при вводе в ячейку С7
первой буквы Л
остальные символы (ьвов)
введены автоматически, т.к в предыдущей
ячейке уже было введено слово Львов.
Функция Автозавершение
включена по умолчанию. Для ее отключения
выполните команды меню Сервис
Параметры,
активизируйте вкладку Правка
и выключите флажок Автозавершение
значений ячеек.
Функция
Выбор из списка
также предназначена для упрощения ввода
текстовых значений. Если щелкнуть на
ячейке правой кнопкой мыши, а затем
выбрать из контекстного меню команду
Выбрать из списка,
Excel отобразит на экране список всех
текстовых значений, которые уже были
введены в ячейки этого столбца (рис.
1.7). Для помещения в ячейку одного из
приведенных в списке значений достаточно
просто выбрать это значение.
При вводе названий
месяцев или дней недели можно использовать
функцию Автозаполнения.
Для этого следует заполнить названием
первую ячейку, а затем перетянуть мышью
в нужном направлении маркер активной
ячейки (маленький черный квадрат в
правом нижнем углу табличного курсора)
(рис. 1.8).
Списки автозаполнения
формируются пользователем на вкладке
Списки
(команды меню Сервис
Параметры).
В окне Элементы
списка через
запятую вводятся нужные значения (рис.
1.9).
Числовые значения
используются при проведении вычислений.
Основные правила
ввода помещаемых в ячейку числовых
значений:
-
Не
следует вводить символы валюты,
разделители тысяч и т.п. Как правило,
эти символы помещаются во введенное
число с помощью средств форматирования
числовых значений. -
Обязательным
является ввод символа-разделителя,
если вводимое число имеет дробную
часть, например, $839,86. -
Если
необходимо ввести в ячейку отрицательное
значение, надо ввести перед значением
символ « — », например, -200. -
Допускается
использование экспоненциальной
(научной)
нотации,
представляющей собой систему записи
очень больших или очень маленьких
чисел: число представляется в виде
произведения его мантиссы (выраженной
десятичной дробью) на число десять,
возведенное в положительную или
отрицательную степень, например, 1500000
= 1,5106,
0,000000123 = 1,2310-7.
В
машин, группа знаков «10»
заменяется на символ Е (рис. 1.10).
Если
при вводе числового значения в ячейку
количество значащих цифр превысит 12,
Excel автоматически преобразует его в
число в научной нотации. Например, если
будет введено число 100000000000000000000, то
программа поместит в ячейку значение1Е+20.
-
Вычисления,
выполняемые в Excel, обеспечивают более
высокую точность, чем это необходимо
большинству пользователей. Однако
следует знать, что при вычислениях
Excel сохраняет только первые 15 значащих
цифр от полного значения. Например,
если ввести следующее 20-значное число
12345678901234567890, то реально в ячейке будет
записано значение 1,23Е+19. -
Excel расценивает
выражения даты и времени так же, как
числовые значения. Для ввода значений
даты и времени следует просто ввести
число, которое выглядит как соответствующая
дата или время. Примеры допустимых
форматов даты и времени:
|
Дата |
Время |
|
5 |
1:00 |
|
5 |
2:30:45 |
|
5 |
05:00:10 |
|
5.2.04 |
16:45 |
|
05.02.04 |
|
|
5/2/04 |
|
|
05/02/04 |
До тех пор, пока к
ячейке не будет применен конкретный
тип форматирования, при вводе значения
даты в первом или втором формате Excel
преобразует введенное значение в третий
формат. Подобным образом при вводе в
любом из четырех последних форматов
дата будет преобразована в пятый сверху
формат.
Значение
даты и времени может быть введено в виде
последовательности символов установленного
формата. Однако существует возможность
ввести эти значения и как обычные числа,
а затем отформатировать их так, чтобы
они выглядели как значения даты или
времени. В Excel принято, что число 1представляет дату1 января 1900 г.,
число2– дату 2 января 1900 г. и т.д.
(рис 1.11).
Аналогично, Excel
использует десятичные числа для
представления значений времени.
Десятичное значение 0,00 соответствует
времени 00:00:00; значение 0,25 — времени
06:00:00; значение 0,5 — времени 12:00:00 и т.д.
Число 0,041666667 соответствует одному часу,
число 0,000694444444444444 представляет одну
минуту, а число 1,15741Е-05 эквивалентно
одной секунде.
Excel
допускает возможность объединять целые
числа и десятичные дроби для представления
комбинированных значений даты и времени.
Например, число 1,0 представляет временную
отметку 00:00:00 часов 1 января 1900 года;
значение 2,25 — отметку 06:00:00 часов 2 января
1900 года; а значение 3,5 соответствует
12:00:00 часам 3 января 1900 года.
-
В
ячейку можно поместить значение в
процентах. Для этого вслед за введенным
числовым значением помещается символ
%. Excel поместит в соответствующую ячейку
десятичный эквивалент процентного
значения, но отобразит его на экране
как процентное отношение. -
В ячейки можно
вводить значения в виде натуральных
дробей. Например, если ввести в ячейку
значение 1 2/5 (между целой частью и дробью
должен быть пробел), Excel предположит,
что сделана попытка ввести смешанное
число с натуральной дробью, и поместит
в ячейку значение 1,4, а на экране отобразит
его в виде натуральной дроби.
Если потребуется
ввести натуральную дробь, которая не
содержит целой части и, следовательно,
может быть ошибочно интерпретирована
программой как значение даты, достаточно
указать для этой дроби целую часть,
равную нулю, например, поскольку дробь
2/5 может быть воспринята как значение
даты 2 мая, ее следует вводить в виде
0 2/5.
По
умолчанию после создания документа все
ячейки находятся в формате Общий.
Этот формат имеет ряд особенностей:
-
числа выравниваются
по правому краю, а текст – по левому; -
если, изменяя
ширину столбца, сделать ее меньше
определенной, то число в ячейках
заменяется на символы «#» (это не ошибка,
а означает, что нужно сделать столбец
пошире); -
если число очень
большое (например, 6000000000000) или очень
маленькое (например, 0,00000000000001), оно
автоматически преобразуется в
экспоненциальный (научный) формат
(6E+12 и 1E-14 соответственно); -
при изменении
ширины столбца округляются десятичные
дроби, например, если написать 3,1415,
затем изменить ширину так, чтобы цифра
5 перестала помещаться, в ячейке
отобразится 3,142.
Часто
нужно к числу в ячейке добавить обозначение
денежной единицы, знак процента, выставить
количество знаков после запятой,
представить дату в определенном формате
и т.п.
Не
добавляйте обозначения денежных единиц
вручную!
После этого может выйти так, что при
попытке использовать значение из этой
ячейки в формуле, Excel
выдаст ошибку! Есть способ указать
Excel,
что ячейки находятся в определенном
формате, и он будет добавлять автоматически
обозначения денежных единиц (и не
только).
Есть
три способа изменить формат представления
данных в ячейках:
1. Автоматическое изменение формата
ячейки после ввода данных. После
ввода определенных последовательностей
символов, Excel автоматически изменяет
формат ячейки. После этого все в дальнейшем
вводимые в эту ячейку числа Excel пытается
преобразовать в этот формат.
-
Дата.
Если в ячейке ввести «1.2.3»
или «1/2/3»,
Excel заменит это на «01.02.2003»
(первое число второго месяца третьего
года). Если ввести «1.2»
или «1/2»,
то Excel заменит это на «01.фев».
При этом формат ячейки будет автоматически
преобразован в «Дата»; -
Процентный.
Если в ячейке написать «1%»,
формат ячеки автоматически сменится
на «Процентный»; -
Время.
Если в ячейке написать «13:46:44»
или «13:46»,
формат ячейки автоматически сменится
на «Время».
Замечание:
на разных компьютерах форматы по
умолчанию представления чисел, денежных
единиц, даты и времени могут отличаться.
Настроить их можно так: меню Пуск
Настройка
Панель
управления
Язык и региональные стандарты
вкладка
Региональные параметры
выбрать территориальное расположение
кнопка Настройка
вкладки Числа,
Денежная
единица,
Время
и Дата.
2. Изменение формата ячеек с помощью
кнопок на панели инструментов
Форматирование.
На панели инструментов Форматирование
находятся 5 кнопок, с помощью которых
можно быстро изменить формат выделенных
ячеек:
-
Денежный формат
– будет использована денежная единица
по умолчанию; -
Процентный
формат –
если в ячейке находится число, то Excel
домножит его на 100 и добавит знак %; -
Формат с
разделителями
– в этом числовом формате будут
отделяться пробелом группы разрядов
(сотни, сотни тысяч и т.д.) и будет
добавлено 2 знака после запятой; -
Увеличить
разрядность
– добавляет один десятичный разряд; -
Уменьшить
разрядность
– убирает один десятичный разряд.
Ирина Песцова
Эксперт по предмету «Информатика»
Задать вопрос автору статьи
Ячейки образуются на пересечении столбцов и строк электронной таблицы. Каждая ячейка имеет имя, которое состоит из названия столбца и номера строки (например, В7, Е34, H13).
Определение 1
Активной называется выделенная жирной рамкой ячейка, в которой осуществляется ввод или редактирование данных. Имя активной ячейки отображается в поле имени.
Рисунок 1. Активная ячейка и ее имя в поле имени
Диапазоном (блоком, интервалом) ячеек называется прямоугольная область в таблице, которая включает несколько выделенных ячеек. Адрес диапазона обозначается именами первой и последней выделенной ячейки, которые разделяются двоеточием (например, А7:А13, В20:Р28).
Способы выделения ячеек и их диапазонов
Для введения данных или выполнения других действий над ячейками их обязательно нужно выделить.
Для выделения одной ячейки можно воспользоваться следующими способами:
- Щелкнуть левой клавишей мыши на нужной ячейке.
- Ввести имя нужной ячейки в поле имени и нажать Enter.
- Перевести курсор мыши на нужную ячейку с помощью клавиш управления курсором.
Для выделения диапазона смежных ячеек нужно:
- Переместить указатель мыши при нажатой левой клавише от первой до последней ячейки диапазона.
- Ввести нужный диапазон ячеек в поле имени.
- Выделить первую ячейку диапазона и при нажатой клавише Shift с помощью клавиш управления курсором продлить выделение до последней ячейки нужного диапазона.
Для выделения несмежных ячеек нужно выделить первый диапазон смежных ячеек и при нажатой клавише Ctrl продолжить выделение других диапазонов.
Для выделения строки или столбца нужно щелкнуть по его имени.
Для выделения всех ячеек рабочего листа нужно:
- Нажать кнопку, которая находится на пересечении заголовков строк и столбцов.
- Нажать комбинацию клавиш Ctrl + A.
«Ячейка электронной таблицы MS Excel» 👇
Перемещаться по выделенной области можно с помощью следующих клавиш или их комбинаций:
- вниз – Enter;
- вверх – Shift + Enter;
- вправо – Tab;
- влево – Shift + Tab.
Ввод данных в ячейки
Введение данных можно осуществлять как в отдельную ячейку, так и в их диапазон.
Ввод данных в активную ячейку завершается нажатием Enter, после чего активной становится ячейка, которая находится под предыдущей. Отмену ввода можно осуществить клавишей Esc. Допущенные при вводе ошибки можно исправить до завершения ввода в строке формул или после.
При введении текста в ячейки электронной таблицы все данные вводятся одной строкой. Для создания нескольких строк текста в ячейке нужно нажать комбинацию клавиш Alt + Enter или в контекстом меню ячейки выбрать команду Формат ячеек… – вкладка Выравнивание – пункт Переносить по словам.
Одинаковые данные можно вводить одновременно в различные ячейки одного листа. Для этого нужно выделить ячейки, в которые вводятся данные, и после ввода данных нажать комбинацию клавиш Ctrl + Enter.
Одинаковые данные также можно вводить одновременно в одноименные ячейки различных листов. Для этого нужно выделить ярлыки листов, в которые нужно ввести данные, и после ввода данных нажать Enter.
Типы данных
В ячейки можно вводить данные нескольких типов, назначить которые для ячеек можно с помощью контекстного меню ячейки – команда Формат ячеек… – вкладка Число:
Рисунок 2. Вкладка Число диалогового окна Формат ячеек
При введении чисел в ячейку можно использовать следующие символы: цифры от 0 до 9, +, -, (,), /, $, %, (.), Е, е.
Запятая при вводе числа используется как разделитель десятичных разрядов., %, (.), Е, е.
Запятая при вводе числа используется как разделитель десятичных разрядов.
Правила ввода чисел:
- Если перед числом поставить знак «+» или «-», программа опустит «+».
- Числа, которые заключены в круглые скобки, определяются как отрицательные. Например, (3) программой определяется как –3.
- Символ Е и е используют при вводе чисел в экспоненциальном представлении. Например, 2е4 определяется как 20 000 (два, умноженное на десять в четвертой степени).
- Если после числа ввести знак денежной единицы, то к ячейке применится денежный формат.
- Если после числа ввести знак %, то к ячейке применится процентный формат.
Использование автозаполнения
Автозаполнение используется для ввода в смежные ячейки одного столбца или одной строки последовательных рядов данных: календарных (дат, дней недели, месяцев), времени, чисел, комбинаций текста и чисел.
Автозаполнение можно выполнить несколькими способами. Например:
- В первую ячейку ввести начальное значение.
- Выделить ячейку.
- Навести указатель мыши на маркер автозаполнения (маленький черный квадрат в правом нижнем углу выделенной ячейки).
- Нажать левую клавишу мыши и перетянуть маркер автозаполнения в сторону изменения значений.
После окончания перетаскивания рядом с правым нижним углом заполненной области появится кнопка Параметры автозаполнения, которая открывает список возможных вариантов заполнения в зависимости от данных ячеек:
Рисунок 3. Меню Параметры автозаполнения при работе с датами
В меню ряда календарных значений доступны следующие варианты заполнения:
- Заполнить по рабочим дням – диапазон заполняется только рабочими днями без учета праздников;
- Заполнить по месяцам – диапазон заполняется одним и тем же числом последовательного ряда месяцев;
- Заполнить по годам – диапазон заполняется одним и тем же числом одного и того же месяца последовательного ряда лет.
Условное форматирование
Программа Excel позволяет выделить некоторые данные ячеек на основе условий, которые могут задаваться числами и формулами. Если содержимое ячейки будет удовлетворять заданным условиям, то к ней применится установленный формат.
Для задания условного форматирования нужно:
- Выделить ячейки, к которым нужно применить условное форматирование.
- Выбрать команду Условное форматирование в группе Стили на вкладке Главная.
- В открывшемся списке выбрать нужный стиль форматирования или создать собственный в диалоговом окне Создание правила форматирования.
Рисунок 4. Диалоговое окно Создание правила форматирования
Находи статьи и создавай свой список литературы по ГОСТу
Поиск по теме