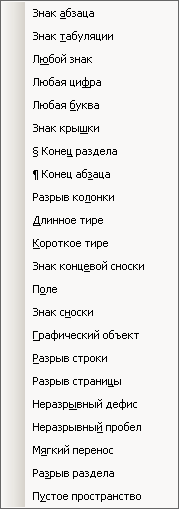В текстовом процессоре клавишу <Enter> следует нажимать только в конце абзаца.
Это не так просто. Я немного порассуждаю на эту тему, а вы следите за ходом мысли.
Клавишу <Enter> следует нажимать только в конце абзаца.
Клавиша <Enter> в компьютере действует не так, как клавиша «возврат каретки» пишущей машинки. В далекие времена (когда телевизоры были черно-белыми, а компьютеры — о-о-очень большими) работающему на пишущей машинке приходилось нажимать клавишу «возврат каретки» в конце каждой строки. Обычно перед этим машинка издавала мелодичное «динь!». При работе в текстовом процессоре этого делать не стоит.
Введите, для примера, небольшой текст. Смело набирайте его и не думайте, где нажать клавишу <Enter>, просто забудьте о ее существовании.
С целью найти самых лучших специалистов по машинописи во Вселенной, Федерация обратилась к Максину Корнхизеру, инструктору машинописи 7-го разряда. Путешествуя по галактикам, Корнхизер почти нашел ‘то, что искал: это был народ Доулсори с Плантекс 9. Доулсори печатали очень быстро, ловко манипулируя своими несколькими руками с двенадцатью раздвоенными пальцами на каждой. К сожалению, у Доулсори совершенно отсутствовал позвоночник, так что их кандидатуру отвергли по причине неправильной осанки.
Вы заметили, что текст переходит на другую строку («заворачивается»)? Word подхватывает любое слово, собирающееся перейти за границу правого поля, и переносит его на следующую строку. Автоматически! При этом, достигая правого края листа, вы не слышите знакомого «динь-динь» и не нажимаете <Enter> в конце строки.
Клавишу <Enter> необходимо нажимать только в конце абзаца, даже если абзац такой короткий, что занимает всего одну строку.
Почему нельзя в конце строки текста нажимать клавишу Enter?
Нельзя нажимать Enter в конце каждой строки, это приводит к образованию множества абзацев из одной строки, что сильно затрудняет форматирование документа. Если нужно завершить строку без образования абзаца, нажмите одновременно клавиши Shift и Enter. Перед редактированием текста или графики их нужно выделить.
В каком случае при вводе текста следует нажимать клавишу Enter?
Клавишу <Enter> необходимо нажимать только в конце абзаца, даже если абзац такой короткий, что занимает всего одну строку. Эта функция (перемещение текста на следующую строку) называется переносом текста. Некоторые пользователи в конце абзаца нажимают клавишу <Enter> дважды, а некоторые — один раз.
Что означает нажатие клавиши Enter?
Ввод, или Enter — клавиша на клавиатуре компьютера, служащая для подачи на исполнение команды, отправки сообщения или подтверждения какого-то действия. Также она используется для перевода строки при наборе текста при отсутствии отдельной предназначенной для этого клавиши ↵ Return .
Как перенести текст без Энтера?
Чтобы вставить этот перенос, необходимо поставить курсор в соответствующее место в слове и нажать комбинацию клавиш Ctrl+Дефис. Когда слово не умещается в конце одной строки, программа Microsoft Word автоматически переносит его в начало следующей.
Какая клавиша помогает нам начать печатать текст с новой строки?
— нажмите клавиши Shift+Enter, — курсор переместится на новую строку, оставаясь в этом же абзаце. Такой разрыв строки называется программный (мягкий) возврат.
Какая разница при вводе знаков дефис и тире?
«Дефис» — ставится без пробелов, «тире» — ставится с пробелами до и после знака. … Слова в кавычках или скобках, не должны отделяться от них пробелами.
Как в ворде сделать абзацы в тексте?
Выделите текст, который нужно настроить. Перейдите на вкладку Главная и в нижней части меню выберите интервалы между строками и абзацами > Параметры междустрочных интервалов . Откроется диалоговое окно Абзац. На вкладке Отступы и интервалы выберите нужные параметры и нажмите кнопку ОК.
Чем можно заменить клавишу Enter?
Обычно Ctrl-M. А вот здесь Enter присутствует.
Что делать если не работает кнопка Enter?
Как починить неработающий пробел или enter?
- Проверьте настройки для Sticky Keys и Filter Keys.
- Запустите средство устранения неполадок клавиатуры.
- Откат, удаление или обновление драйвера клавиатуры.
- Физически проверьте клавиатуру.
Что такое Enter?
Клавиша Enter (ввод) – клавиша используется для перевода курсора на следующую строку или для выполнения команд и операций, подтверждение действия или готовности, выбор пункта меню и т.
Как перенести текст без пробелов?
- Выделите весь текста, нажав “Ctrl+A”.
- Перейдите во вкладку “Макет” и в группе “Параметры страницы” выберите пункт “Расстановка переносов”.
- Установите параметр “Авто”.
- В конце строк появятся переносы, а большие отступы между словами исчезнут.
Как перенести текст в правый угол?
Чтобы выровнять текст по левому краю, нажмите клавиши CTRL + L. Чтобы выровнять текст по правому краю, нажмите клавиши CTRL + R. Чтобы выровнять текст по центру, нажмите клавиши CTRL + E.
Как опустить текст в ворде?
К счастью, строки внутри таблицы очень легко перемещать вверх или вниз, используя простое сочетание клавиш. Поставьте курсор в любую ячейку строки и нажмите Shift+Alt+Вверх или Shift+Alt+Вниз, чтобы передвинуть стоку вверх или вниз. Строка выделена и перемещается.
Как перейти на следующую строку в Телеграме?
Если при написании статьи нажать Enter, следующая строка пойдет с абзаца, а Shift+Enter позволит начать писать с новой строки без визуального интервала между ними.
Какая кнопка позволит тебе перевести курсор на следующую строку?
CTRL+TAB — Переход на следующую вкладку диалогового окна. CTRL+SHIFT+TAB — Переход на предыдущую вкладку диалогового окна.
Как опустить курсор на строку ниже?
Переводит курсор в тексте на одну строку вниз. Переводит курсор на один символ вправо. Переводит курсор на один символ влево. Если нажать клавишу <Ctrl> и затем, не отпуская ее, нажать одну из клавиш со стрелкой, указатель курсора перепрыгнет сразу через несколько символов.
Как называется фрагмент текста, заканчивающийся нажатием клавиши «Enter»?
Нажатие клавиши Enter позволяет перейти на следующую строку. При печати слов мы не переходим каждый раз на новую строку, иначе наш текст выглядел бы совсем странно.
После каждого предложения тоже не всегда есть необходимость нажимать Enter для перехода на новую строку, в противном случае не получится связный текст.
Блоки текста копируются для помещения в буфер обмена и делается это без участия клавиши Enter.
А нажатием клавиши Enter мы как раз формируем абзацы, по смыслу, чтобы текст выглядел более читаемым и красивым. Ответ — Абзац.
Обновлено: 15.04.2023
В текстовом процессоре клавишу следует нажимать только в конце абзаца.
Это не так просто. Я немного порассуждаю на эту тему, а вы следите за ходом мысли.
Клавишу следует нажимать только в конце абзаца.
Клавиша в компьютере действует не так, как клавиша «возврат каретки» пишущей машинки. В далекие времена (когда телевизоры были черно-белыми, а компьютеры — о-о-очень большими) работающему на пишущей машинке приходилось нажимать клавишу «возврат каретки» в конце каждой строки. Обычно перед этим машинка издавала мелодичное «динь!». При работе в текстовом процессоре этого делать не стоит.
Введите, для примера, небольшой текст. Смело набирайте его и не думайте, где нажать клавишу , просто забудьте о ее существовании.
С целью найти самых лучших специалистов по машинописи во Вселенной, Федерация обратилась к Максину Корнхизеру, инструктору машинописи 7-го разряда. Путешествуя по галактикам, Корнхизер почти нашел ‘то, что искал: это был народ Доулсори с Плантекс 9. Доулсори печатали очень быстро, ловко манипулируя своими несколькими руками с двенадцатью раздвоенными пальцами на каждой. К сожалению, у Доулсори совершенно отсутствовал позвоночник, так что их кандидатуру отвергли по причине неправильной осанки.
Вы заметили, что текст переходит на другую строку («заворачивается»)? Word подхватывает любое слово, собирающееся перейти за границу правого поля, и переносит его на следующую строку. Автоматически! При этом, достигая правого края листа, вы не слышите знакомого «динь-динь» и не нажимаете в конце строки.
Клавишу необходимо нажимать только в конце абзаца, даже если абзац такой короткий, что занимает всего одну строку.
Что делать при вводе слов?
Какие правила необходимо соблюдать при наборе (вводе) текста?
Лови правила:
При вводе текста придерживайтесь следующих правил:
• Там, где нужно, используйте прописные буквы
• Все знаки препинания, кроме тире, ставьте сразу же за последней буквой слова; после любого знака препинания нажимайте клавишу Пробел. Тире выделяйте пробелами с двух сторон.
• Избегайте ввода подряд двух и более пробелов; не используйте пробел для выравнивания границ абзаца.
• Не следите за концом строки: как только он будет достигнут, курсор автоматически перейдёт на начало следующей строки.
• Для того, чтобы перейти к вводу нового абзаца, нажимайте клавишу Enter.
Внимательно прочитайте введенный текст и постарайтесь руководствоваться этими правилами. Исправьте ошибки, если таковые имеются.
Чтобы сохранить созданный документ, надо в меню Файл выбрать пункт Сохранить как… . Появится диалоговое окно Сохранение документа.
В поле ПАПКАокна используя кнопку выбора (▼), указать путь к своей папке (например, Сетевое окружение, Server, Stud.DOC, Kt-1, Заочное сокр., 1КТ-1сз, фамилия).
В поле Имя файла ввести имя файла: Правила Word.
После этого в диалоговом окне щелкнуть по кнопке Сохранить.
Чтобы сохранить последующие изменения в этом документе, достаточно просто щелкнуть на панели инструментов по кнопке Сохранить.
3. Рассмотрим правила форматирования текста (символов). Установите размер шрифта заголовка 16 пунктов. Для этого надо выделить заголовок (белые буквы на черном фоне). Затем на панели инструментов установить размер шрифта 16 пунктов (щелкнуть по треугольному индексу справа от числа и выбрать в ниспадающем списке нужное значение).
Самостоятельно выделить текст с правилами и установить размер шрифта 14 пунктов.
4. Установите шрифт заголовка жирный.Для этого снова выделить заголовок и щелкнуть по кнопке с буквой Ж. Обратите внимание, что кнопка обозначена буквой Ж, а всплывает подсказка Полужирный.
Самостоятельно выделить текст с правилами и присвоить атрибут Курсив.
5. Измените название шрифта текста с правилами на ARIAL. Для этого надо выделить текст и раскрыть список поля Шрифт.
Выбрать в списке Arial. Щелкнуть левой кнопкой.
6. Рассмотрим правила форматирования абзаца. Задайте для текста с правилами атрибут маркированный список. Для этого надо выделить текст и щелкнуть по кнопке Маркированный список на панели инструментов.
Не снимая выделения текста, щелкнуть по кнопке Нумерация. Снова щелкнуть по кнопке Маркеры. Оставьте маркированный или нумерованный список на ваше усмотрение. Сохранить документ с прежним именем.
7. Используя кнопки выравнивания текста, прижмите выделенный текст с правилами влево, затем вправо, после этого по центру. Сохранить документ с именем Дубликат.
8. Вставьте рисунок из папки Clipart (используйте команду Вставка–Рисунок—Картинки).
В появившемся диалоговом окне щелкнуть левой кнопкой мыши по соответствующей категории рисунка.
После этого щелкнуть по рисунку, а затем по кнопке Вставить клип.
Отрегулировать размеры рисунка и сохранить документ с именем Рисунок.
Чтобы увидеть, как будет выглядеть документ перед печатью, надо щелкнуть по кнопке Предварительный просмотр.
9. Закрыть файл с именем Рисунок, открыть новый документ, щелкнув по кнопке Создать.
Ввести текст по образцу:
Внимательно прочитайте введенный текст и постарайтесь руководствоваться этими правилами. Исправьте ошибки, если таковые имеются.
Чтобы сохранить созданный документ, надо в меню Файл выбрать пункт Сохранить как… . Появится диалоговое окно Сохранение документа.
В поле ПАПКАокна используя кнопку выбора (▼), указать путь к своей папке (например, Сетевое окружение, Server, Stud.DOC, Kt-1, Заочное сокр., 1КТ-1сз, фамилия).
В поле Имя файла ввести имя файла: Правила Word.
После этого в диалоговом окне щелкнуть по кнопке Сохранить.
Чтобы сохранить последующие изменения в этом документе, достаточно просто щелкнуть на панели инструментов по кнопке Сохранить.
3. Рассмотрим правила форматирования текста (символов). Установите размер шрифта заголовка 16 пунктов. Для этого надо выделить заголовок (белые буквы на черном фоне). Затем на панели инструментов установить размер шрифта 16 пунктов (щелкнуть по треугольному индексу справа от числа и выбрать в ниспадающем списке нужное значение).
Самостоятельно выделить текст с правилами и установить размер шрифта 14 пунктов.
4. Установите шрифт заголовка жирный.Для этого снова выделить заголовок и щелкнуть по кнопке с буквой Ж. Обратите внимание, что кнопка обозначена буквой Ж, а всплывает подсказка Полужирный.
Самостоятельно выделить текст с правилами и присвоить атрибут Курсив.
5. Измените название шрифта текста с правилами на ARIAL. Для этого надо выделить текст и раскрыть список поля Шрифт.
Выбрать в списке Arial. Щелкнуть левой кнопкой.
6. Рассмотрим правила форматирования абзаца. Задайте для текста с правилами атрибут маркированный список. Для этого надо выделить текст и щелкнуть по кнопке Маркированный список на панели инструментов.
Не снимая выделения текста, щелкнуть по кнопке Нумерация. Снова щелкнуть по кнопке Маркеры. Оставьте маркированный или нумерованный список на ваше усмотрение. Сохранить документ с прежним именем.
7. Используя кнопки выравнивания текста, прижмите выделенный текст с правилами влево, затем вправо, после этого по центру. Сохранить документ с именем Дубликат.
8. Вставьте рисунок из папки Clipart (используйте команду Вставка–Рисунок—Картинки).
В появившемся диалоговом окне щелкнуть левой кнопкой мыши по соответствующей категории рисунка.
После этого щелкнуть по рисунку, а затем по кнопке Вставить клип.
Отрегулировать размеры рисунка и сохранить документ с именем Рисунок.
Чтобы увидеть, как будет выглядеть документ перед печатью, надо щелкнуть по кнопке Предварительный просмотр.
9. Закрыть файл с именем Рисунок, открыть новый документ, щелкнув по кнопке Создать.
Редактирование объектов Word. Форматирование текстовых фрагментов.
1. Редактирование объектов Word
Выполнить работу, применяя команды Таблица Нарисовать таблицу,
Формат Шрифт, Формат Направление текста, Добавить объект Word Art , Добавить картинку.
2. Форматирование текстовых фрагментов
1. Набрать текст по образцу:
При наборе текста Word автоматически переносит слова в конце строки. Нельзя нажимать клавишу в конце каждой строки, это приведет к образованию множества абзацев из одной строки и сильно затруднит форматирование документа.
Если требуется завершить строку без образования абзаца, одновременно нажмите клавиши и .
Редактируя документ в Word , помните основное правило: текст или графику перед внесением изменений следует выделить.
5. Выбрать Положение – В тексте, высоту в строках – 4, расстояние от текста — 0.
Читайте также:
- Напиши статью в школьную стенгазету как помочь животным в зимнее время воспользуйся планом 2 класс
- Проект в доу здоровый воспитатель здоровые дети
- Спасская башня почему так называется кратко
- Что такое конфузия в истории 8 класс кратко
- Когда был основан аварский каганат и на какой территории он располагался кратко ответ
Одно из основных правил для правильного создания документов в Word – правописание. Не поймите неправильно, так как это не имеет ничего общего с грамматикой или стилем написания.
Если вы хотите, чтобы Word красиво выравнивал текст и соблюдал интервалы между абзацами, то вы должны убедиться в том, что вы не ставили лишние пробелы между словами и в ячейках, что начало абзацев расположены правильно и отступы настроены так, что документ выглядит правильно оформленным.
Было бы очень трудоемко определить определенные пространства или места в документе, где использовалось случайное двойное нажатие TAB (ТАБУЛЯЦИЯ) вместо одного, если не было бы знаков форматирования. Эти знаки являются непечатающимися символами и показывают нам места, где были использованы клавиши SPACE (ПРОБЕЛ), TAB, ENTER (ВВОД), или где находится скрытый текст.
Без них было бы практически невозможно создать документ в правильном оформлении: это займет очень много времени, чтобы исправить ошибки, которые мешают правильному выравниванию текста и объектов.
Как правило, знаки форматирования скрыты, пока вы не сделаете их видимыми нажатием ¶ на вкладке «Главная» в Word (рис. 1).
Кроме того, вы можете использовать сочетания клавиш Ctrl + * или Ctrl + Shift + 8 для переключения «ПоказатьСкрыть» символов форматирования. Переключение отображения символов форматирования имеет два положения:
Нажмите вкладку « Файл » , а затем нажмите « Параметры » (рис. 2).
Нажмите «Экран» и с лева, под «Всегда показывать эти знаки форматирования» выберите какие знаки форматирования вы хотите сделать видимыми всегда, даже после отключения (рис. 3).
Существуют различные знаки форматирования, или иногда их называют непечатающимися символами, в Word. Рассмотрим основные из них.
Символ пробела
Точки это знаки форматирования пробелов между словами. Одно нажатие на пробел – одна точка (рис. 4).
Символ абзаца
Символ (¶) представляет собой конец абзаца. После этого символа Word начинает новый абзац и перемещает курсор на новую строку (рис. 5).
Знак абзаца помещается в документе при нажатии клавиши Enter на вашей клавиатуре. Текст между двумя этими символами определяется как абзац и имеет ряд свойств, которые можно регулировать независимо от остального текста (или абзацев), такие как выравнивание (по левому и правому краям, по центру и ширине), интервалы перед и после абзаца, интервалы между строками, нумерация и др.
Знак табуляции
Нажатие табуляции (TAB) отображается знаком стрелки, направленной вправо (рис. 6):
Перевод строки
Знак перевода строки или 
Функции знака перевода строки во многом схожи со знаком абзаца и имеет аналогичный эффект, за исключением, что при переводе строки не определяются новые абзацы (рис. 7).
Скрытый текст
Скрытый текст представляет собой пунктирную линию под текстом, который определен как скрытый (рис. 8).
Когда вы отключите знаки форматирования вышеуказанный текст будет выглядеть вот так (рис. 9):
Скрытый текст не печатается. НО! Как же скрыть текст? Это очень просто 😉
Нажмите на «Скрытый» (рис. 11)
Зачем нам прятать текст? В первую очередь для настройки документа или шаблона текста, чтобы соответствовать специфическим требованиям. Вы также можете скрывать текст, если вы не хотите выводить его на печать в данный момент, но не хотите удалять.
Возвращаемся к знакам форматирования.
Якорь
Якорь представляет собой место в тексте, где некоторые объекты в документе были изменены и объект якоря оказывает влияние на поведение данного объекта в тексте. Другими словами, объект якоря, как крюк или кольцо, находится на обратной стороне картины, которые используются, чтобы повесить картину на стене.
Якорь представляет собой небольшую иконку в виде якоря корабля (рис. 12).
Конец ячейки
Установлено, что в ячейках данный знак означает собой конец последнего абзаца в ячейке или в ее конце. Она отражает форматирование ячейки (рис. 13).
Вы думаете, это то, что называется «нецензурными выражениями»? Ничего подобного. Речь идет о символах, которые просто нельзя напечатать в поле Найти диалогового окна Найти и заменить, и их правильное название— непечатаемые. Попробуйте ввести сюда, например, символ табуляции: нажмите клавишу . Ну, и. Ничего не получается. Дело в том, что символ табуляции, как и ряд других, является специальным, и для того чтобы поместить его в диалоговое окно, приходится обратиться к хитрости.
Чтобы провести поиск специальных скрытых символов, в диалоговом окне Найти и заменить щелкните на кнопке Больше, затем — на кнопке Специальный (рис. 5.3). Вы увидите список различных символов, которые Word может найти, но которые, как вы уже убедились, чертовски трудно набрать (рис. 5.4).
Выберите любой специальный символ из этого списка, и в поле Найти появится его специальное, подчас забавное, обозначение (например, At— для табуляции). Щелкните на кнопке Найти далее, и Word начнет поиск этого символа.
Далее будут описаны некоторые наиболее полезные символы, которые скрываются под кнопкой Специальный.
- Любой знак, Любая цифра, Любая буква — могут представлять различную информацию. Эти символы используются как трафареты символов, в которые вы подставляете необходимые вам поисковые элементы.
- Знак крышки — позволяет найти символ знака вставки (л), который является признаком специального символа. Если просто ввести данный символ (Л), Word воспримет это как сигнал, что следующим будет введен специальный символ.
- Знак абзаца ( ¶ ) — это то же самое, что и символ Enter; вы вводите его в конце каждого абзаца, нажимая клавишу .
- Знак табуляции — перемещает курсор к следующей метке табуляции.
- Символ Пустое пространство — означает любое незаполненное пространство (пробел, метку табуляции и т.д.).
Рис. 5.4. С помощью этого списка можно искать специальные символы
Кстати, вы можете одновременно использовать специальные символы и обычный текст, т.е., если требуется найти слово Кол, перед которым стоит символ табуляции, введите символ табуляции (на экране он будет выглядеть, как ^t ) с помощью списка Специальный, а слово Кол наберите вручную. Это выглядит приблизительно так:
Вам не придется пользоваться списком Специальный, если вы сможете запомнить список служебных символов. Я обращаюсь к нему постоянно, так как знаю, что сочетание клавиш ^р заменяет клавишу , и предпочитаю пользоваться им, а не щелкать на кнопке Больше в диалоговом окне Найти и заменить. Полезно будет запомнить следующие сочетания клавиш для основных служебных символов:
- Знак абзаца ^р
- Знак табуляции ^t
- Любой знак ^?
- Любая цифра ^#
- Любая буква ^$
- Знак крышки ^^
- Разрыв строки ^I
- Разрыв страницы ^m
- Пустое пространство ^w
Непечатаемые символы в Word – это те символы, которые вы можете посмотреть в электронном виде, но которые не будут отображаться при печати на бумаге.
Если вы хотите, чтобы ваш электронный документ MS Word выглядел грамотно и красиво, то использование непечатаемых символов – это неотъемлемый инструмент для создания правильно оформленного документа.
Отображение непечатаемых символов
Чтобы включить или отключить непечатаемые символы воспользуйтесь кнопкой
Как правило, непечатаемые символы по умолчанию скрыты. Для того чтобы включить непечатаемые символы, необходимо перейти во вкладку « Главная » и в группе « Абзац » и нажать кнопку отображения непечатаемых символов.
Непечатаемые символы в Word – Кнопка Непечатаемые символы
Кроме этого можно настроить, чтобы определенные символы отображались даже при выключенном режим непечатаемых символов. Для этого нужно зайти во вкладку « Файл » —> « Параметры » и выбрать пункт « Экран ».
Непечатаемые символы в Word – Настройка режима отображения непечатаемых символов
Теперь вы можете выбрать, какие непечатаемые символы показывать или даже выбрать пункт « Показывать все знаки форматирования ».
Основные непечатаемые символы
В MS Word существуют различные непечатаемые символы. Большая часть из них представлена ниже в таблице.
Способ вставки символа
Создает пробел между символами.
Клавиша Пробел на клавиатуре
Переносит на следующую строку не создавая абзац.
Сочетание клавиш Shift+Enter
Создает пробел между символами, который нельзя использовать, чтобы начать новую строку.
Сочетание клавиш Ctrl+Shift+Пробел
Перенос курсора на следующую страницу
Сочетание клавиш Ctrl+ Enter
Перенос курсора на следующую страницу и создание раздела в документе
Вкладка « Разметка страницы » —> Группа « Параметры страницы » —> пункт « Разрывы »
Перенос курсора в следующую колонку
Сочетание клавиш Ctrl+Shift+Enter
Обозначает конец ячейки
Обозначает, что к данному тексту применен хотя бы один из параметров абзаца
Обозначает, где находится объект. Применяется к таким объектам как изображение, автофигура или диаграмма.
Рассмотрим более детально основные из них.
Символ пробела
На изображении, представленном ниже, каждая точка обозначает символ пробела между словами. То есть одно нажатие на клавишу пробел это одна точка.
Непечатаемые символы в Word – Символ пробела
Символ табуляции
Нажатие клавиши табуляции ( Tab ) отображается символом стрелки, направленной вправо:
Непечатаемые символы в Word – Символ табуляции
Символ конец абзаца
После нажатия клавиши Enter ворд перемещает курсор на новую строку и начинает новый абзац. Конец абзаца отображается символом ¶.
Непечатаемые символы в Word – Символ конца абзаца
Символ разрыва строки
Для вставки разрыва строки используются сочетание клавиш Shift+Enter . При вставке разрыва строки происходит перенос на новую строку, но данный текст не определяется как новый абзац. То есть все форматирование, примененное к абзацу сохраняется.
Непечатаемые символы в Word – Символ разрыва строки
Неразрывный пробел
Неразрывный пробел используется когда желаемый текст не должен быть разорван переносом на новую строку. Наглядный пример представлен ниже.
Непечатаемые символы в Word – Символ неразрывного пробела
Символ разрыва страницы
Символ разрыва страницы обозначает перенос текста на следующую страницу. Для вставки разрыва страницы используйте сочетание клавиш Ctrl+ Enter .
Непечатаемые символы в Word – Символ разрыва страницы
Это очень удобный способ, если вам необходимо начать текст с новой страницы. Хотя к сожалению, многие пользователи не используют этот инструмент, а просто многократно нажимают клавишу Enter .
Символ разрыва раздела
Разрыв раздела также переносит текст на следующую страницу, но еще и создает новый раздел. Таким образом можно применить различное форматирование для разных разделов, например изменить ориентацию страниц.
Непечатаемые символы в Word – Символ разрыва раздела
Символ разрыв колонки
При использовании колонок ворд автоматически делит текст на приблизительно равные части. Но бывают случаи, когда необходимо по собственному усмотрению разбить текст в колонках. Тогда используйте сочетание клавиш Ctrl+Shift+Enter .
Непечатаемые символы в Word – Символ разрыва столбца
Символ конца текста в ячейке таблицы
Данный символ означает конец текста в ячейке таблицы С помощью данного символа вы также можете ориентироваться в форматировании текста в ячейке.
Непечатаемые символы в Word – Символ конца текста в ячейке
Черный квадрат
Данный символ означает, что к тексту применен хотя бы один из параметров абзаца.
Непечатаемые символы в Word – Черный квадрат
Символ привязки объектов
Символ привязки объектов работает для таких объектов как изображения, автофигуры и диаграммы, показывает, где находится объект. Данный символ отображается только тогда, когда режим обтекания любой, кроме режима « В тексте ».
Непечатаемые символы в Word – Символ привязки объектов
На этом будем заканчивать статью. Теперь вы не только знаете, как включить отображение непечатаемых символов, но еще и, что эти непечатаемые символы в ворде значат.
Как в программе Ворде перейти на новую строку, не начиная нового абзаца?
При нажатии на клавишу ENTER, WORD делает новый абзац, а как просто перейти на новую строку в том же абзаце?
Как в Ворде начать с новой строки в том же абзаце?
В программе Word:
Enter = новый абзац.
Shift-Enter= новая строка.
Ctrl-Enter = новая страница.
В других программах это обычно не так.
Заодно, чтобы два раза не вставать: в программе Excel —
Alt-Enter = новая строка внутри той же ячейки
Enter = переход в ячейку ниже (по столбцу)
Tab = переход в ячейку справа (по строке)
Shift-Tab = переход в ячейку слева (по строке)
Кому-то пригодится: в программе Word —
Ctrl-Shift-Enter — новый столбец на той же странице, если определён многостолбцовый формат; если нет, то просто новая страница. — 2 года назад
При наборе текста иногда надо начать с новой строки в том же абзаце, например при нборе стихотворного текста, но при нажатии на клавишу ENTER всегда начинается новый абзац, по всем правилам форматирования текста.
Для перехода на новую строку надо нажать клавишу SHIFT и не отпуская нажать на клавишу ENTER. Это сочетание клавиш ( SHIFT+ENTER) позволяет сделать обычный переход на новую строку не начиная новый абзац.
Самая популярная компьютерная офисная программа для набора и редактирования текста word имеет множество различных функций. Всех возможностей этой программы зачастую не знают даже профессиональные программисты.
Для того, чтобы в word перейти на новую строку, не начиная нового абзаца, можно воспользоваться несколькими способами.
Самым простым и быстрым способом является использование сочетания клавиш «Shift»/»Enter».
Также на новую строку, не начиная нового абзаца, можно перейти, используя многократное нажатие клавиши «Пробел».
Также новый абзац при переходе на новую строку можно убрать в параметрах страницы.
Как перейти на новую строку не начиная новый абзац
При наборе текста, достигнув конца строки, Word автоматически переносит вас на следующую строку. Но если логически строки принадлежат к одному абзацу, вы можете начать новую строку, не начиная новый абзац.
Как перейти на новую строку не начиная новый абзац:
— установите курсор в том месте, откуда должен начаться разрыв строки,
— нажмите клавиши Shift+Enter,
— курсор переместится на новую строку, оставаясь в этом же абзаце.
Такой разрыв строки называется программный (мягкий) возврат.
При включении опции Отобразить все знаки (вкладка Главная, группа Абзац), мягкие разрывы отображаются закругленной стрелкой влево
ВАЖНО:
Не следует пользоваться знаками пробела или табуляции для начала новой строки, это очень усложнит дальнейшее форматирование и редактирование.
Как перейти на следующую строку в Discord: все способы
Если вы создаете длинное текстовое сообщение, то перейдите на новую строку одним из следующих способов:
- начните набирать текст и в конце нажмите на клавиши Alt и Enter;
- одновременно кликните по кнопкам Ctrl и Enter, чтобы перенести курсор на следующую строку;
- используйте комбинацию в виде Shift+Enter для переноса на несколько строк. Нажимайте клавиши до тех пор, пока не получите необходимый результат;
- если вы пользуетесь приложением через мобильное устройство, то просто нажмите на кнопку ввода.
Как перейти на новую строку
При непрерывном наборе текста, когда заканчивается одна строка, курсор автоматически передвигается на следующую. Чтобы перейти на новую строку именно в том месте, которое определит пользователь, необходимо воспользоваться предназначенной для этого клавишей или сочетанием клавиш.
- Как перейти на новую строку
- Как вставить пустую строку
- Как поставить неразрывный пробел
В большинстве программ, предназначенных для ввода и редактирования текста, для перехода на следующую строку используется клавиша Enter. Если вам необходимо перейти на одну сроку вниз, нажмите указанную клавишу один раз, если на две (три, десять) – продолжайте нажимать клавишу до тех пор, пока не опуститесь на нужную строку.
Порядковый номер строки в редакторе Microsoft Office Word можно увидеть в строке состояния, которая располагается под рабочей областью. Кликните по ней правой кнопкой мыши и отметьте в контекстном меню пункт «Номер строки» левой кнопкой мыши, чтобы отслеживать статистику документа.
Обычный переход на новую строку не всегда обозначает начало нового абзаца, так как абзац обычно оформляется отступом. Чтобы обозначить абзац, нажмите несколько раз клавишу Space или задайте нужные параметры в настройках. Для этого выделите нужный фрагмент текста и кликните по нему правой кнопкой мыши.
В контекстном меню выберите пункт «Абзац», — откроется новое диалоговое окно. Перейдите в нем на вкладку «Отступы и интервалы» и установите значение «Отступ» в поле «Первая строка» в группе «Отступ». По необходимости задайте свою ширину отступа и нажмите на кнопку ОК. Диалоговое окно закроется автоматически, настройки будут применены к выделенному фрагменту текста.
Для перехода на новую строку в других приложениях иногда требуется воспользоваться сочетанием клавиш. Клавиша Enter так и остается основной, в качестве дополнительной могут быть использованы клавиши Ctrl, Shift или Alt. Так, к примеру, простое одиночное нажатие клавиши Enter в приложении Microsoft Office Excel приведет к тому, что курсор переместится в следующую ячейку. Чтобы продолжить ввод текста с новой строки в одной ячейке, используйте комбинацию Alt и Enter.
В приложениях ICQ и QIP все зависит от выбранных настроек. Отправка сообщения может осуществляться клавишей Enter, тогда для перехода на новую строку используйте сочетание Ctrl и Enter. Если отправка текста, наоборот, выведена на обозначенные клавиши, значит, переход на новую строку будет осуществляться одиночным нажатием клавиши Enter.
Горячие клавиши Microsoft Word для текста
Помимо общесистемных комбинаций горячих клавиш, в каждой программе могут быть свои собственные. Далее перечислены некоторые из имеющихся сочетаний клавиш Word, при этом нужно иметь в виду, что в разных версия программы список доступных вариантов может отличаться.
Ctrl + Alt + Page Up — перемещение курсора в начало видимой части экрана
Ctrl + Alt + Page Down — перемещение курсора в конец видимой части экрана
Ctrl + Alt + Shift + Page Up — выделение из текущего положения до начала видимой части экрана
Ctrl + Alt + Shift + Page Down — выделение из текущего положения до конца видимой части экрана
Ctrl + B — делает текст жирным
Ctrl + I — делает текст курсивом
Ctrl + U — делает текст подчеркнутым
Ctrl + Shift + U — делает двойное подчеркивание
Ctrl + = — переключение на подстрочные символы
Ctrl + Shift + + — переключение на надстрочные символы
Ctrl + L — выравнивание по левому краю
Ctrl + E — выравнивание по центру
Ctrl + R — выравнивание по правому краю
Ctrl + J — выравнивание по ширинe
Ctrl + M — увеличение отступа абзаца
Ctrl + Shift + M — уменьшение отступа абзаца
Shift + Enter — вставляет разрыв строки
Ctrl + Enter — вставка разрыва страницы
Shift + F3 — изменяет последовательно регистр текста (строчные — прописные — первая буква слова прописная)
Ctrl + D — вызывает окно настроек шрифта
Ctrl + — увеличение размера шрифта
Ctrl + — уменьшение размера шрифта
Ctrl + Space (Пробел) — установка шрифта по умолчанию
Ctrl + F — открывает панель поиска
Ctrl + H — окно поиска и замены
Ctrl + — (минус на цифровой клавиатуре) — вставляет короткое тире
Ctrl + Alt + — (минус на цифровой клавиатуре) — вставляет длинное тире
Ctrl + Shift + Space (Пробел) — вставляет неразрывный пробел
Ctrl + Shift + — (дефис) — вставка неразрывного дефиса
Ctrl + K — вставка гиперссылки
Alt + Shift + D — вставка поля с текущей датой
Alt + Shift + T — вставка поля с текущим временем
F9 — обновление выбранного поля
Alt + = — вставка уравнения
Ctrl + P — диалог печати документа
Ctrl + N — создание нового пустого документа
Ctrl + O — диалог открытия файла
Ctrl + S — сохранение текущего документа
F12 — диалог «Сохранить как»
Ctrl + W — закрыть документ
Использование этих сочетаний клавиш виндовс при работе с текстом вместо использования мыши позволяет заметно повысить производительность, особенно на ноутбуке. Так же имеются свои комбинации у клавиши WIN которые пригодятся для использования в интерфейсе Windows.
Каким образом можно писать в клавиатуре телефона в столбик? Все перепробовали
Подскажите, каким образом можно писать в клавиатуре телефона в столбик? Все перепробовали, так и не нашли, где стрелка, которая отправляет текст с красной строки.
Ответы 4
Чтобы начать текст с новой строки нажмите выделенную кнопку:
Здравствуйте, если этого значка нету, а есть значка отправки, как его найти
Я так поняла вы про Вацап? Я долго мучилась. Меняла клавиатуры. Но оказалось все гораздо прозаичнее.Надо зайти в настройки дальше- чаты. Дальше. Верхняя строка. Отправлять письма по enter. галочку снять.
Спасибо, добрый человекА то было печально, надо отправлять задание в столбик, а у меня каша из текста, клавиатуры разные скачивала, пока на эту ветку не наткнулась
Сама же поставила галочку и забыла
Спасибооо мил человекк
Спасибо большое
Спасибо вам за ответ,вы единственная кто хотя бы понял суть вопроса,и ответили правильно