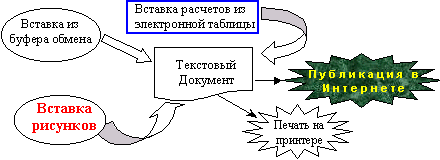В
программе Word
основным элементом структуры документа
является абзац. Абзац –
определяется в программе Word
как текстовый или графический блок,
завершенный при вводе нажатием клавиши
«Enter».
В
окне документа, создаваемого или
редактируемого в среде программы Word,
концы абзацев определяются невидимыми
– «непечатаемыми»в обычном
режиме символами «¶». Этот
”непечатаемый символ” определяет
конец абзаца и вносится в строку при
нажатии клавиши Enter.
Для
того, чтобы сделать непечатаемые символы
видимыми, необходимо нажать на панели
инструментов «Стандартная»
кнопку «Непечатаемые символы»
, либо нажать комбинацию клавиш
Ctrl+Shift+*
(В программе “Microsoft Word 2000”
название этой кнопки «Непечатаемые
знаки».
К
числу непечатаемых символов, которые
становятся видны при нажатии кнопки ,
относятся пробелы, отображаемые на
экране как » • «, символы неразрывного
пробела » ° «, символы табуляции
“”, символы,
определяющие конец абзаца – «¶»,
мягкие переносы «¬» и текст,
отмеченный при наборе флажком «скрытый«.
Рекомендация:
работайте с нажатой кнопкой «Непечатаемые
символы«. Это облегчает
редактирование текстов, делая видимыми
все символы, включенные в текст при
наборе.
Упражнение.
Найдите и нажмите
на панели инструментов «Стандартная»
кнопку “Непечатаемые символы
(знаки)”. Просмотрите документ и
определите, какие непечатаемые символы
появились на экране. Нажмите клавиши
Ctrl+Shift+*.
Правило 1. При
вводе текста в документ, создаваемый в
среде программы Microsoft Word не
следует беспокоиться о переходе на
новую строку, более того не следует
что-то предпринимать для этого. Программа
Word автоматически переводит курсор
на новую строку, если предыдущая
строка заполнена.
Если необходимо
перейти на новую строку, не заканчивая
абзац нажатием клавиши Enter,
используется одновременное нажатие
клавиш Shift + Enter
[1].
Правило 2. Для
создания нового абзаца достаточно
нажать клавишу Enter.
При этом в документе создается пустой
абзац, не содержащий ни одного символа.
Правило 3. Для
удаления ошибочно введенных символов
используйте клавиши Delete
или Backspace ( ← ).
Клавиша Delete удаляет
символ, стоящий справа от курсора, а
клавиша Backspace
– символа слева.
Правило 4. Для
того чтобы вставить фрагмент текста в
абзац, текстовый курсор устанавливается
в то место абзаца, где будет размещаться
вставленный текст, и вводится текст.
При вводе текста должен быть выключен
режим замены, т.е. в строке состояния
индикатор ЗАМ не должен быть
активирован. В этом случае при вводе
информации символы имеющегося текста
будут раздвигаться. Если режим замены
активирован, то при вводе каждый новый
вводимый символ будет заменять один из
символов прежнего текста. Переключение
режима ЗАМ можно выполнить либо
нажатием клавиши Insert
(Ins), либо двойным
щелчком левой клавиши мыши по индикатору
ЗАМ в строке состояния.
Правило 5. Для
того чтобы разбить один абзац на два,
поместите текстовый курсор в точку
разбиения и нажмите клавишу Enter.
Для того чтобы объединить два соседних
абзаца в один, поместите текстовый
курсор в конец первого абзаца и нажмите
клавишу Delete.
Правило 6. При
вводе текста полезно использовать режим
отображения непечатаемых символов (см.
начало этого раздела). Для отделения
слов друг от друга используется нажатие
на клавишу «Пробел» (Space).
При форматировании строки не следует
использовать более одного нажатия на
клавишу «Пробел«.
При достижении
правого конца строки происходит
автоматический перенос слова, не
поместившегося целиком на текущей
строке, на следующую строку. Оставшиеся
на строке слова распределяются на ней
в соответствии с выбранным режимом
выравнивания. (Подробно режимы
выравнивания рассматриваются в разделе
«Форматирование абзацев«)
Соседние файлы в предмете [НЕСОРТИРОВАННОЕ]
- #
- #
28.03.2015199.68 Кб10Л4.doc
- #
28.03.2015467.46 Кб5Л5.doc
- #
- #
- #
- #
- #
- #
- #
- #
Ввод (набор) текста, как правило, осуществляется с помощью клавиатуры. Место для ввода очередного символа текста указывается на экране монитора с помощью мигающей вертикальной черты — курсора.
При вводе текста нужно придерживаться основным правилам.
1. Между словами вводится один пробел;
2. Там, где нужно, используются прописные (заглавные) буквы (Shift + буква);
3. Соседние слова отделяйте одним пробелом;
4. Не нужно следить за концом строки: как только он будет достигнут, курсор автоматически перейдёт на начало следующей строки;
5. Для того чтобы перейти к вводу нового абзаца (или строки стихотворения), используется клавиша Enter;
6. Знак тире отделяется пробелами с обоих сторон. Знак дефис пробелами от текста не отделяется;
7. Знаки препинания ставятся сразу после текста, и только после них ставится пробел;
8. Перед открытием и после закрытия скобок и кавычек ставится пробел, внутри текст от них пробелами не отделяется;
9. Не разделяются пробелами числа и размерности процента и градуса. После знака № следует ставить пробел;
10. Ввод красной строки не отбивается пробелами, вводится клавишей Tab или через команду (Главная – Абзац – Параметры абзаца) или с помощью бегунков в области горизонтальной Линейки;
11. Переход на новую страницу, можно осуществить используя сочетание клавиш (Ctrl+Enter);
12. Для того чтобы внутри абзаца перейти на новую строку, не начиная новый абзац, следует нажать комбинацию клавиш (Shift+Enter).
При подготовке математических и физических текстов часто возникает необходимость вставлять формулы или уравнения, содержащие дроби, корни и специальные знаки. Для этого нужно использовать специальный редактор формул, встроенный в текстовый процессор Word (Вставка — Символы — Уравнения).
Опубликовано: 06.01.2017
Обновлено: 15.03.2020
Информатика,
вопрос задал Аноним,
7 месяцев назад
Ответы на вопрос
Ответил WriteLine
3
Ответ:
г) В конце каждого абзаца
б) Разметка страницы — Колонки
Предыдущий вопрос
Следующий вопрос
Новые вопросы
Русский язык,
15 дней назад
Напишите сочинение на тему мой любимый вид спорта — танцы…
Русский язык,
15 дней назад
Выпиши глаголы. Поставьте к ним вопросы. Укажите неопределённую форму Старый Лис сказал, что довезёт Кролика почти до самого дома Матушки Мидоус, а там ему придётся слезть и дойти пешком. Братец…
Русский язык,
7 месяцев назад
сообщение на тему «как люди могут защитить вымирающих животных»
5-6 предложений.
Обществознание,
7 месяцев назад
Диктант «Да, нет» Даю много баллов
(при утвердительном ответе «Да», при отрицательном ответе «Нет»)
(чтобы правильно ответить на все утверждения, необходимо изучить параграфы 19, 20, 21)
1. С…
Алгебра,
5 лет назад
20 балів розв’яжіть рівняння…
Физика,
5 лет назад
Здравствуйте, нужна помощь с заданием. Все решила, а конечные вычисления не выходят.
«В области пространства, где находится частица с зарядом 2⋅10-11 Кл, создано однородное горизонтальное…
Инфоурок
›
Информатика
›Презентации›Текстовый процессор Word. Ввод и редактирование текста
Скачать материал

Скачать материал


- Сейчас обучается 44 человека из 22 регионов


- Сейчас обучается 30 человек из 17 регионов


- Сейчас обучается 30 человек из 16 регионов


Описание презентации по отдельным слайдам:
-
1 слайд
Microsoft WORD
Ввод и редактирование текстаПреподаватель информатики
ГАПОУ КК БМТ
М.В. Андрикевич -
2 слайд
2
Программное окно WORD
Кнопки управления
окном текущего
документа
Кнопки управления
программным окном
WORD
Панель
Меню
Панель
инструментов
Стандартная
Панель
инструментов
Форматирование
Масштаб
Кнопка программного
окна WORD
на панели задачПолоса
прокрутки
Вертикальная
линейка
Горизонтальная
линейка
Кнопки выбора
режима отображения
Строка
состояния -
3 слайд
3
Масштаб
Для просмотра документа в WORD можно использовать различный масштаб. Для этого можно вызвать в меню Вид диалоговое окно Масштаб, или воспользоваться кнопкой Масштаба на Стандартной панели инструментов.
Масштаб выбирают в зависимости от того, нужно просмотреть несколько страниц сразу, или одну страницу документа; страницу целиком, или ее фрагмент. -
4 слайд
4
Основные правила ввода текста.
При вводе текста необходимо соблюдать следующие правила.
Во всех современных текстовых редакторах переход на новую строку в процессе набора текста происходит автоматически.
Окончание абзаца маркируется нажатием клавиши <ENTER>, позволяющей перейти на новую строку.
Пробел обязателен после знака препинания; перед знаком препинания пробел не ставится. Для установки специальных знаков используются следующие комбинации клавиш:
Дефис <->
Неразрывный дефис <Ctrl>+Shift>+<дефис>
Тире <Ctrl>+Shift>+<серый минус>
Неразрывный пробел <Ctrl>+Shift>+<пробел>Знак «дефис» ставится без пробелов, например: файл-сервер, кто-нибудь, темно-синий.
Для улучшения внешнего вида документа можно использовать «неразрывный дефис», который препятствует нежелательному переносу слов, содержащих дефис (в месте его расположения).
Знак «тире», или как его называют «длинное тире», ставится с пробелами до и после знака, например, «следующий этап — форматирование».
Знак «неразрывный пробел» препятствует символам, между которыми он поставлен, располагаться на разных строчках и сохраняется фиксированным при любом выравнивании абзаца. Этот знак очень удобно применять при вводе дат (которые не принято располагать на двух строчках), фамилий с инициалами и т. п. Например: М. Ю. Лермонтов, 9 мая, 1682-1696 гг.
Слова, заключенные в кавычки или скобки, не должны отделяться от них пробелами. Например, «Евгений Онегин», гостиница «Невский палас». -
5 слайд
5
Редактирование текста
Редактировать — проверять и исправлять текст при подготовке к печати.
Редактирование текста возможно осуществлять непосредственно во время ввода текста. Для этого надо установить режим автоматической проверки орфографии при вводе. Режим устанавливается с помощью раздела Правописание диалогового окна Параметры, которое вызывается соответствующей командой меню Сервис.
После установки в данном окне флажка Автоматически проверять орфографию каждое неверно введенное или неизвестное слово автоматически подчеркивается волнистой чертой.
Для исправления слова достаточно установить на нем курсор, нажать правую клавишу мыши для вызова контекстного меню, которое предложит варианты исправления ошибки. -
6 слайд
6
Орфографию можно проверить по окончании ввода всего текста. Для этого надо вызвать команду Сервис / Правописание. При обнаружении ошибки или неизвестного слова появляется диалоговое окно Правописание, в котором написано данное слово, предлагаются варианты исправления (если такие есть в словаре) и имеется возможность исправить слово вручную.
Для удобства расстановки переносов в словах можно установить функцию автоматической расстановки переносов в диалоговом окне Расстановка переносов в меню Сервис / Язык.
Задание автопереноса не исключает необходимости расстановки переносов вручную, так как не всегда перенос выполняется грамматически правильно. -
7 слайд
7
Технология перестановки фрагментов.
Нередко возникает необходимость изменить текст: сделать сокращение, добавление, переместить фрагмент. Для того, чтобы вставить фрагмент, достаточно установить курсор в нужное место текста и дать команду Правка / вставить. Для того чтобы удалить фрагмент, достаточно выделить его и нажать клавишу <Delete> или выполнить команду Правка / удалить. Перестановку фрагмента на другое место можно выполнить как с помощью команд Вырезать и Вставить, так и путем перемещения мыши.Перестановка фрагментов с помощью команд Вырезать и Вставить.
1. Выделить фрагмент.
2. Выполнить команду Правка / вырезать или то же при помощи контекстного меню.
3. Установить курсор в то место текста, куда необходимо перенести фрагмент.
4. Выполнить команду Правка / Вставить или то же при помощи контекстного меню.Перестановка фрагментов простым перемещением.
1. Выделить фрагмент.
2. Установив курсор на выделенный фрагмент, нажать правую клавишу мыши (слева от курсора появляется вертикальная пунктирная черточка).
3. Удерживая правую клавишу, перемещать мышь так, чтобы ее указатель (вертикальная черта) совпал с позицией вставки фрагмента.
4. Отпустить правую клавишу мыши. -
8 слайд
8
Контрольные вопросы.1. В каком случае при вводе текста следует нажимать клавишу <ENTER>?
2. Как ставятся пробелы около знаков препинания?
3. В каких случаях используется знак «неразрывный дефис»?
4. В каких случаях используется знак «неразрывный пробел»?
5. Как поставить знак «длинное тире»?
6. Какая существует разница при вводе знаков «дефис» и «тире»?
7. Какие правила существуют при заключении фрагментов текста в кавычки и скобки?
8. Что понимается под термином «редактирование текста»?
9. Какие основные способы редактирования текста предлагает WORD?
10. Как установить режим автоматической проверки орфографии при вводе?
11. Как исправляются ошибки при установленном режиме автоматической проверки орфографии?
12. Для чего используют функцию автопереноса?
13. Как удалить фрагмент текста?
14. Как переместить фрагмент текста?
Найдите материал к любому уроку, указав свой предмет (категорию), класс, учебник и тему:
6 211 124 материала в базе
- Выберите категорию:
- Выберите учебник и тему
- Выберите класс:
-
Тип материала:
-
Все материалы
-
Статьи
-
Научные работы
-
Видеоуроки
-
Презентации
-
Конспекты
-
Тесты
-
Рабочие программы
-
Другие методич. материалы
-
Найти материалы
Другие материалы
- 31.10.2016
- 477
- 0
- 31.10.2016
- 1073
- 0
- 31.10.2016
- 669
- 0
- 31.10.2016
- 776
- 88
- 31.10.2016
- 490
- 1
- 31.10.2016
- 513
- 0
Вам будут интересны эти курсы:
-
Курс повышения квалификации «Организация работы по формированию медиаграмотности и повышению уровня информационных компетенций всех участников образовательного процесса»
-
Курс повышения квалификации «Сетевые и дистанционные (электронные) формы обучения в условиях реализации ФГОС по ТОП-50»
-
Курс профессиональной переподготовки «Информационные технологии в профессиональной деятельности: теория и методика преподавания в образовательной организации»
-
Курс повышения квалификации «Использование компьютерных технологий в процессе обучения в условиях реализации ФГОС»
-
Курс повышения квалификации «Применение MS Word, Excel в финансовых расчетах»
-
Курс профессиональной переподготовки «Теория и методика обучения информатике в начальной школе»
-
Курс повышения квалификации «Современные тенденции цифровизации образования»
-
Курс повышения квалификации «Современные языки программирования интегрированной оболочки Microsoft Visual Studio C# NET., C++. NET, VB.NET. с использованием структурного и объектно-ориентированного методов разработки корпоративных систем»
-
Курс повышения квалификации «Применение интерактивных образовательных платформ на примере платформы Moodle»
-
Настоящий материал опубликован пользователем Андрикевич Марина Владимировна. Инфоурок является
информационным посредником и предоставляет пользователям возможность размещать на сайте
методические материалы. Всю ответственность за опубликованные материалы, содержащиеся в них
сведения, а также за соблюдение авторских прав несут пользователи, загрузившие материал на сайтЕсли Вы считаете, что материал нарушает авторские права либо по каким-то другим причинам должен быть удален с
сайта, Вы можете оставить жалобу на материал.Удалить материал
-
- На сайте: 6 лет и 10 месяцев
- Подписчики: 0
- Всего просмотров: 4700
-
Всего материалов:
5
Файлы
Рабочий лист подходит для учеников 7 класса, работающих по учебнику «Информатика. ФГОС», автор Л….
Большую часть времени при работе с Word вы, вероятнее всего, будете затрачивать на ввод, просмотр или редактирование текста. На первый взгляд кажется, что все здесь элементарно, но существует множество способов сделать то же самое быстрее, и эти экономящие время команды только и ждут, чтобы их обнаружили и начали применять на практике.
Здесь вы познакомитесь с методами ускорения ввода и редактирования текста: вставка даты и времени в текст, а также специальных символов; кроме того, вы узнаете об использовании таких мощных инструментальных средств, как Автотекст и Автозамена, позволяющих вставлять и исправлять текст автоматически, по мере того, как он вводится.
Когда вы создаете новый документ с помощью шаблона Normal (пиктограмма Новый документ во вкладке Общие диалогового окна Создание документа), точка вставки помещается в верхнюю часть документа. Для ввода текста в документ необходимо набрать его на клавиатуре.
Если вы новичок в работе с текстовыми редактором, то, вероятнее всего, вам придется бороться с искушением нажимать клавишу Enter в конце каждой строки. Клавишу Enter следует нажимать только в том случае, если необходимо начать новый абзац.
По умолчанию Word автоматически осуществляет переход на новую строку, когда ваш текст достигает правой границы. Слово, не помещающееся на верхней строчке, целиком переносится на нижнюю. Не стоит сразу же пытаться исправлять ошибки и форматировать каждый абзац после того, как только он был введен. Не волнуйтесь, Word исправляет и форматирует текст очень быстро.
В настоящее время Word включает в себя функции Автотекст, Автоформат и Автозамена, с помощью которых вы сможете автоматически вводить текст, применять форматирование и исправлять ошибки непосредственно при вводе.
Если вы впервые работаете в Word, то вам, возможно, непонятно, как Word отображает и обрабатывает текст. Основная причина в том, что ваш текст содержит непечатаемые символы, от которых будет зависеть, как этот текст отобразится на экране. На стандартной панели инструментов находится кнопка
— Непечатаемые знаки (кнопка с изображением символа абзаца). С помощью этой кнопки вы можете управлять режимом отображения непечатаемых символов, т.е. символов, которые могут быть отображены на экране, но не могут быть выведены на печать. Если эта кнопка активна, то на экране будут отображаться и непечатаемые символы, такие как символы абзацев, пробелы или символы табуляции.
Отображение непечатаемых символов — неплохая идея, поскольку при этом можно увидеть, где был введен лишний пробел или случайно нажата клавиша Enter. Если непечатаемые символы не отображаются, щелкните на кнопке непечатаемые знаки панели инструментов Стандартная.
Можно задать набор непечатаемых символов, которые появятся на экране в режиме отображения непечатаемых символов, установив флажки соответствующих опций в группе Знаки форматированиявкладки Вид диалогового окна Параметры в меню Сервис. По умолчанию при включенном режиме отображения непечатаемых символов в группе Знаки форматирования выбран режим все.
При вставке текста в строку Word сдвигает уже существующий текст вправо, чтобы выделить место для вновь вводимых символов. Если вы хотите вводить текст поверх уже существующего, переключитесь в режим Замена, дважды щелкнув на индикаторе ЗАМ, расположенном в строке состояния в нижней части окна Word, или нажав клавишу Insert. Чтобы вернуться назад в режим вставки, выполните то же самое еще раз.
Чтобы создать новый абзац, поместите точку вставки в нужное место документа и нажмите клавишу Enter. Word вставит символ абзаца и переместит курсор вниз, в начало первой строки нового абзаца. Под абзацем в Word понимается любое количество текста и графики, которое оканчивается символом абзаца. Даже если вы вообще не ввели никакого текста, а просто нажали клавишу Enter, Word вставит еще один символ абзаца.
Понятие абзаца является базовым для работы с текстом и графикой в Word. Оно несколько шире простого, грамматического смысла слова «абзац», так как подавляющее большинство видов форматирования применяются к абзацу в целом. Вот несколько основных рекомендаций по работе с абзацами в Word:
— не удаляйте символ абзаца после текста, если не хотите удалить все форматирование абзаца и слить его текст со следующим абзацем. Форматирование абзаца (например, выравнивание, отступы, позиции табуляции и т.п.) хранится в символе абзаца, а не в самом тексте;
— если вы случайно удалили символ абзаца, восстановите его, щелкнув на кнопке Отменить стандартной панели инструментов, или нажмите комбинацию клавиш Ctrl+Z;
— задавайте основное форматирование для абзацев только один раз при создании документа. Затем, когда вы нажимаете клавишу Enter, чтобы начать новый абзац, Word копирует форматирование предыдущего абзаца на новый.
Word автоматически переходит при вводе текста к новой строке, когда набираемый текст достигает правого поля. В некоторых случаях, например при вводе списка, надо начать новую строку до того, как текст достигнет правого поля, и при этом сохранить строку в пределах, абзаца. Для этого используется символ разрыва строки, позволяющий сохранить несколько коротких строк в одном абзаце с единым форматированием для всех строк. В этом случае символ конца абзаца, заканчивающий список, определяет формат всех предшествующих строк.
Чтобы начать новую строку где-либо внутри абзаца, поместите точку вставки в нужное место и нажмите комбинацию клавиш Shift+Enter. Word вставит символ разрыва строки и переместит курсор в начало следующей строки. При выводе на экран непечатаемых символов символ разрыва строки примет вид изогнутой стрелки.
Не используйте пробелы для выравнивания текста. Этот метод хорош при работе с пишущей машинкой, поскольку все символы ее шрифта имеют одинаковую ширину. Этот метод не подходит для Word, поскольку Windows использует пропорциональные шрифты. В пропорциональном шрифте буквы имеют различную ширину, например символ i значительно уже символа М.
Для выравнивания текста в Word используйте табуляцию и отступы или другие методы форматирования — Word автоматически восстановит выравнивание в абзацах при вводе или удалении текста.
С помощью команды Вставка Дата и время можно быстро вставить дату и время в документ, представив их в одном из нескольких форматов.
Значение для даты и времени зависит от часов вашего компьютера, поскольку всегда используется текущее значение даты и времени.
Если часы вашего компьютера не установлены, дважды щелкните на времени, отображающемся на панели задач Windows, или воспользуйтесь программой Дата/время панели управления для изменения параметров даты и время.
Вы легко можете добавить на панель инструментов кнопки для команд Дата и Время. Для этого выполните команду Сервис — Настройка, выберите вкладку Команды, затем Категории выберите значение Вставка. Теперь перетащите пиктограмму Дата с изображением календаря на панель инструментов.
Для добавления кнопки Время перетащите на панель инструментов пиктограмму Время с изображением часов.
Word позволяет разделить активное окно на две области и просматривать различные части документа в одно и то же время. Разделение окна упрощает перемещения по длинному документу и его редактирование. Изменения, выполненные в одной области, немедленно отражаются на другой. Вы можете установить для каждой из областей свой режим просмотра: в одной области документ может отображаться в режиме Структура, а в другой — в режиме Обычный.
Самый простой способ разделить окно документа — дважды щелкнуть на кнопке разделения, расположенной в верхней части вертикальной полосы прокрутки. Когда указатель мыши попадает на кнопку разделения, он принимает вид двунаправленной вертикальной стрелки, перечеркнутой двумя горизонтальными линиями.
Окно документа разделяется на две области. Для изменения размера областей перетащите разделитель в нужное положение по вертикали и отпустите. Обратите внимание, что каждая из областей имеет свою собственную полосу прокрутки и линейку. Для переключения между областями щелкните на той из областей, которую вы хотите сделать активной или нажмите F6. Чтобы удалить разделение, дважды щелкните на разделителе — верхней границе нижнего окна.
Текстовый процессор Word один из самых популярных в мире. Предназначен для работы в MS Windows. В разных версиях пункты меню не много отличаются друг от друга. В некоторых случаях название (формулировка) может быть другая. Однако, основные возможности, появившиеся еще в 6-ой версии, практически не изменились вплоть до XP.
Достоинства MS Word
- Возможность управления командами с помощью мыши и с клавиатуры.
- Представление WYSIWYG позволяет просмотреть на дисплее готовый к печати документ. Символы отображаются на экране так, как они будут выглядеть на печати.
- В Word можно импортировать тексты и иллюстрации из других программ и встроить в текст документа.
- Word имеет систему ассистентов или мастеров, позволяющих значительно упростить процесс создания документов: факсов, писем, брошюр, тезисов, расписаний встреч, календарей и так далее.
- Упрощает работу пиктографическое меню и динамические меню, появляющиеся рядом с выделенным элементом при нажатии правой кнопки мыши.
- Существует простой способ перемещения и копирования с помощью мыши.
- Организована отмена и повторение команд.
- Хорошо разработана система помощи с примерами.
Ввод и форматирование текста
При вводе текста клавишу «Enter» нажимают, чтобы начать новый абзац. Для пропуска между абзацами пустой строки нужно нажать клавишу «Ввод» дважды. Чтобы выделить любой участок текста, необходимо подвести указатель мыши к первому знаку, нажать на левую кнопку и, не отпуская ее, протянуть указатель до последнего знака. При этом отмеченный текст будет выделен черным фоном. Выделенный участок текста можно перемещать, копировать, удалять, используя команды «Меню» или кнопки. Можно изменить внешний вид текста, а именно выбрать другую высоту шрифта, расположение абзацев, расстояние между строками (1;1,5 или 2 интервала). Размер шрифта задается в пунктах (1 пункт = 0,375 мм). Обычно основной текст набирают высотой 10-12 пунктов, заголовок — 12 и более, ссылки и примечания — 8 пунктов. Форматирование абзацев может быть выполнено следующими способами: в левый край, в правый край, по центру, по формату. Часть процедуры форматирования абзацев можно выполнить с помощью линейки, состоящей из ряда переключательных блоков.
Сохранение документов
Запись текста в память выполняется командой «Сохранить как», находящейся в меню Файл. Нужно указать имя файла латинскими буквами, имя каталога и диск.
Word добавляет к имени файла расширение «doc». После того, как документу присвоено имя, можно использовать команду «Сохранить» из меню «Файл». Word может открывать документы, созданные с помощью программы Word и с помощью других программ.
Краткий обзор пунктов меню
Меню «Файл» содержит команды, с помощью которых можно создать, открыть и сохранить документы. Осуществлять автоматический поиск документов по всему жесткому диску, установить параметры страницы, распечатать документ на принтере и завершить работу с Word.
Меню «Правка» позволяет редактировать документ: отмечать, стирать, копировать и производить поиск необходимых фрагментов текста. Переходить к указанной странице по ее номеру или по закладкам в тексте документа. Можно отменить ошибочно введенные команды.
Меню «Вид» позволяет выбирать форму представления документа на экране, масштаб изображения текста. Можно управлять видимостью элементов окна Word: панели инструментов, линеек, строки состояния.
Меню «Вставка» позволяет вставлять в текст различные объекты и текстовые элементы (сноски, примечания, принудительные размеры страниц, рисунки, графики.)
Меню «Формат» позволяет установить границы текста, абзацный отступ, интервалы между строками.
Меню «Сервис» позволяет проверять орфографию, подобрать слова синонимы, включить режим автокоррекции.
Меню «Таблица» содержит все команды, необходимые для работы с таблицами.
Меню «Окно» позволяет переключаться с работы над одним документом на работу с другим при одновременной обработке нескольких документов.
Меню «Справка» позволяет получить помощь при работе с редактором Word.
Рекламный блок
Информационный блок
Текстовый редактор word. Ввод текста.
Введение
Создание документа начинается с запуска приложения Microsoft Office Word. Для создания документа надо запустить приложение Word одним из трех способов.
Приступая к работе
Откроется окно приложения Microsoft Word 2007, в котором отображается пустой документ «Документ 1», основанный на шаблоне без содержимого, т.е. на пустом шаблоне. Необходимо отметить, что по умолчанию в окне приложения Word 2007 на «Ленте» открывается вкладка Главная. На вкладке Главная расположены все инструменты для ввода текста в документ и его редактирования.
Лента
Напоминаю, что Лента — это область окна приложения, расположенная между строкой заголовка (Документ 1 — Microsoft Word) и окном редактирования документа (область окна приложения белого цвета, в которой вводится текст и другие объекты документа). В поле окна редактирования документа в верхнем левом углу отображается мигающий курсор ввода (мигающая вертикальная линия), который указывает на то, где будет вводиться с клавиатуры символ или вставляться объект (таблица, рисунок и т.д.).
Создаваемый документ целесообразно сохранить до ввода в него текста. Для сохранения документа можно щелкнуть на кнопке «Сохранить» на «Панели быстрого доступа» или щелкнуть на кнопке «Office» и выбрать команду «Сохранить», откроется окно диалога Сохранение документа.
Ввод текста в документ
Текст вводится в том месте документа, где мигает курсор. Документы в Word могут быть созданы путем ввода текста с клавиатуры. Кроме того, создать документ можно методом копирования и вставки текста из других документов. Необходимо отметить, что в создаваемом документе по умолчанию ориентация страницы — книжная, размеры полей страницы: верхнее и нижнее — 2 см, левое — 3 см, правое — 1,5 см.
Кроме того, в создаваемом документе по умолчанию символы вводятся в режиме «вставка», а текст вводится в стиле Обычный (Экспресс-стиль), в котором установлены основные параметры форматирования абзаца:
1) шрифт — (Calibri — по умолчанию) + Основной текст;
2) выравнивание символов — По левому краю;
3) междустрочный интервал — Множитель 1,15 ин.;
4) интервал После абзаца — 10 пт.;
5) запрет висячих строк (режим в котором первая и последняя строка абзаца не отрываются от абзаца при переносе текста на следующую страницу).
Ввод текста в документ
При вводе текста с клавиатуры курсор сдвигается вправо. При достижении конца строки продолжайте вводить текст, курсор автоматически переместится на следующую строку. Когда будет завершен ввод текста первого абзаца, необходимо нажать клавишу Enter (Ввод), чтобы перейти к вводу текста следующего абзаца. Затем вводится следующий абзац. При достижении конца страницы продолжайте вводить текст, курсор автоматически переместится на следующую страницу. Таким образом, весь текст документа состоит из абзацев. Заголовки и списки документа — это тоже абзацы.
Ввод текста в документ
- Абзац — это непрерывная часть текста, которая заканчивается нажатием клавиши Enter (Ввод). Если в Word включен режим отображения скрытых символов форматирования, то при нажатии Enter (Ввод) в конце абзаца появится знак абзаца (непечатаемый символ конца абзаца).
- Знаки абзацев, жесткие пробелы и другие скрытые символы форматирования отображаются при нажатии кнопки «Отобразить все знаки» на вкладке Главная. На рисунке представлен скриншот окна приложения, в котором отображается документ «Мой первый документ» в режиме «Отобразить все знаки». Документ сохранен в формате «.docx».
Ввод текста в документ
Необходимо отметить, что при вводе текста между словами устанавливайте один жесткий пробел. Жесткие пробелы устанавливаются нажатием клавиши Space bar (клавиша пробела — это длинная нижняя клавиша без названия), а мягкие пробелы устанавливаются редактором автоматически при форматировании текста. Кроме того, жесткие пробелы не устанавливайте между словами и знаками препинания, а также между словами и кавычками или скобками. После знака препинания пробел обязателен, но не в конце абзаца.
Неразрывный пробел устанавливайте посредством одновременного нажатия трех клавиш Ctrl + Shift + Space bar. Неразрывные пробелы целесообразно применять, например, между инициалами и фамилией в том случае, когда при вводе инициалов и фамилии они оказываются на разных строках. В этом случае применение неразрывных пробелов обеспечит неразрывность инициалов и фамилии, и они будут размещены на одной строке, а не на разных строках.
Знак «дефис» в тексте всегда вводится без пробелов клавишей «-«. В некоторых случаях в текст вводится «неразрывный дефис» с помощью одновременного нажатия клавиш «Ctrl» + «Shift» + «дефис». Знак «тире» («длинное тире») выделяется пробелами с двух сторон, а вводится с помощью одновременного нажатия комбинации клавиш «Ctrl» + «Аlt» + «серый минус».