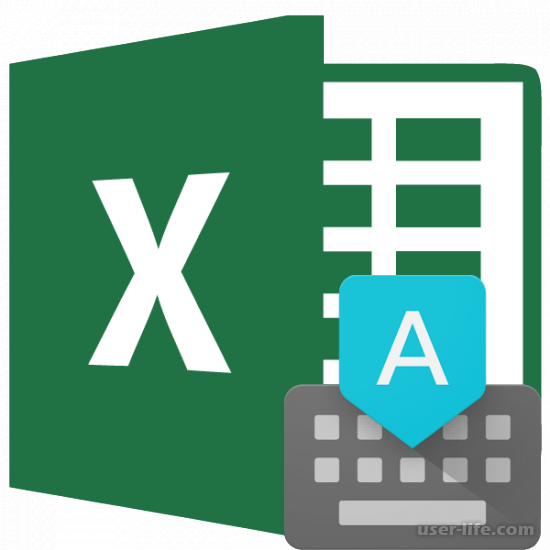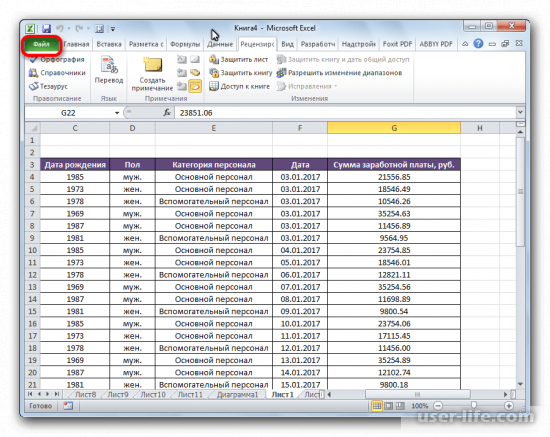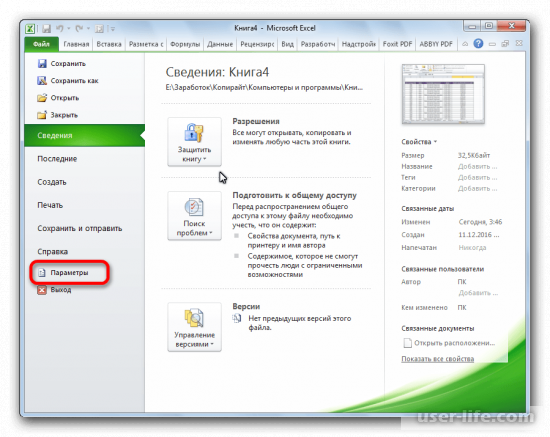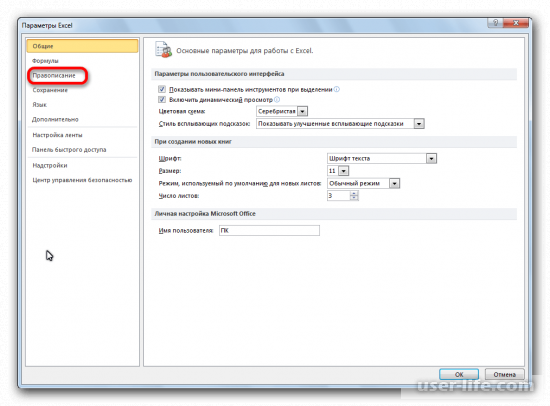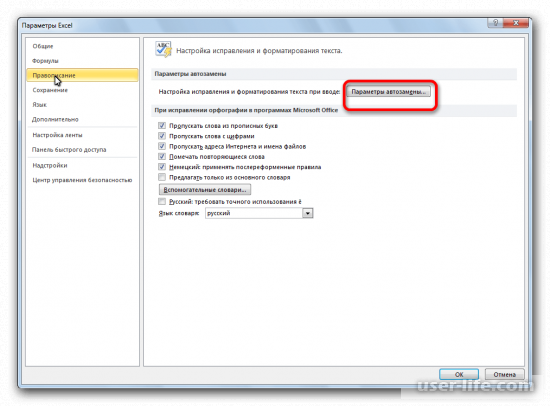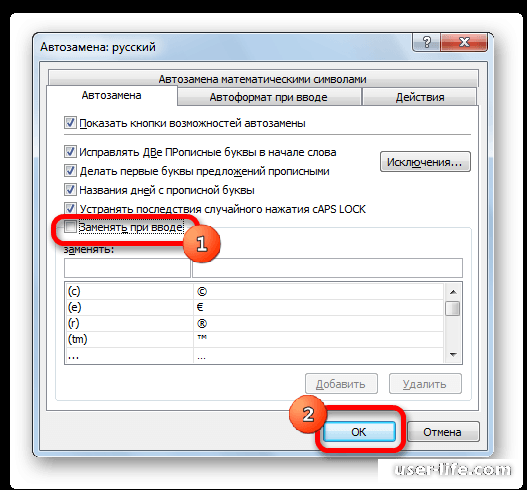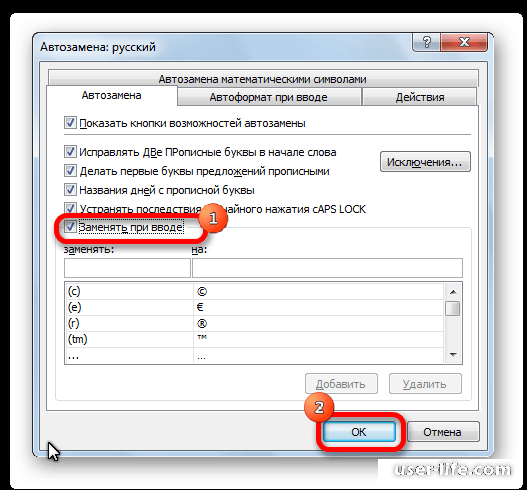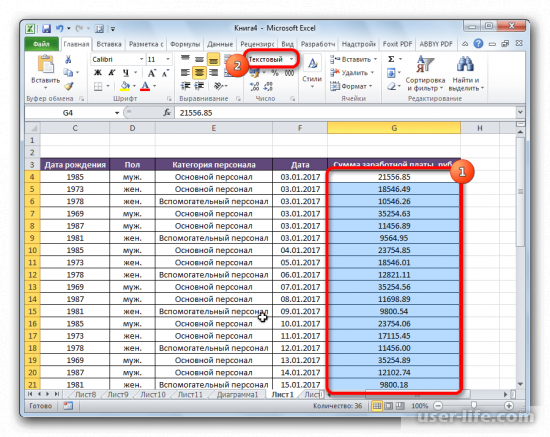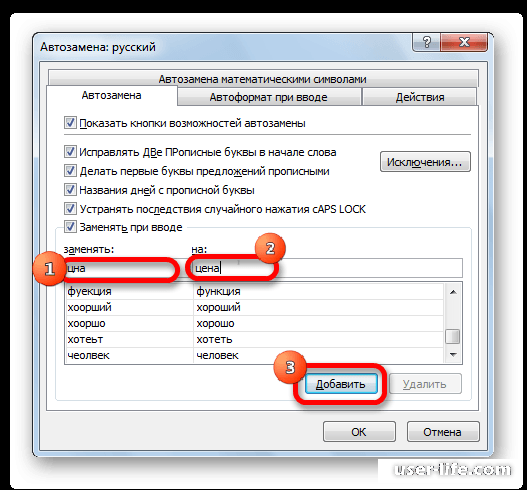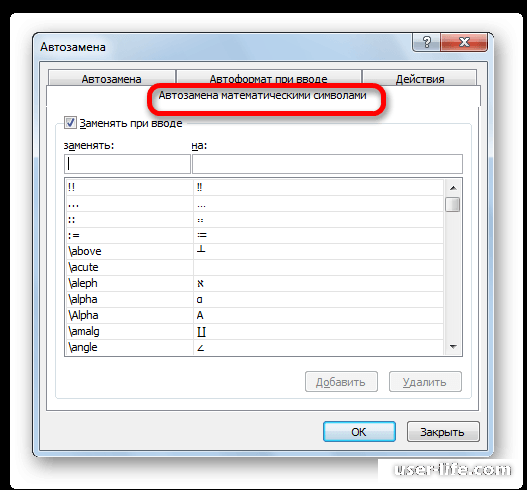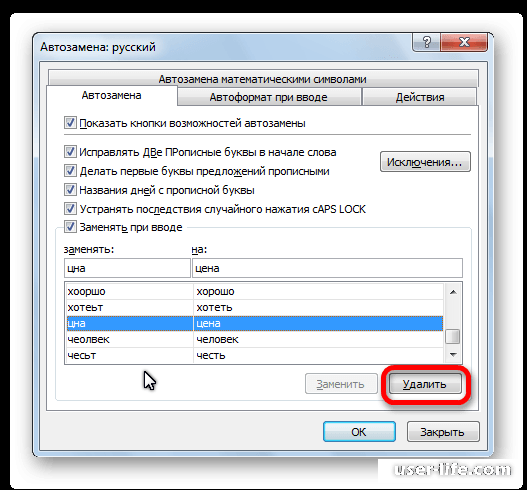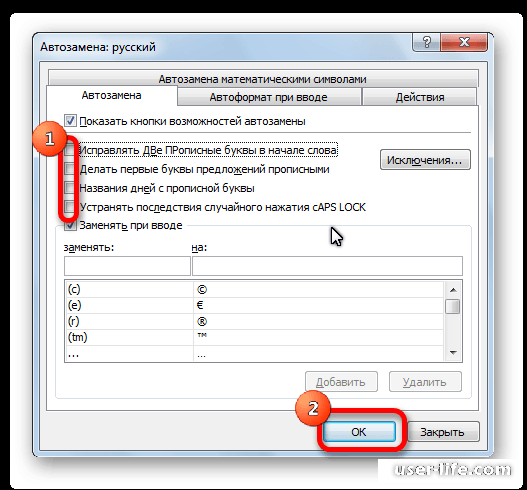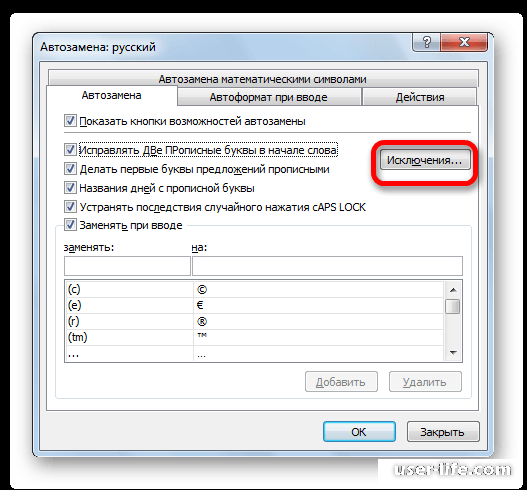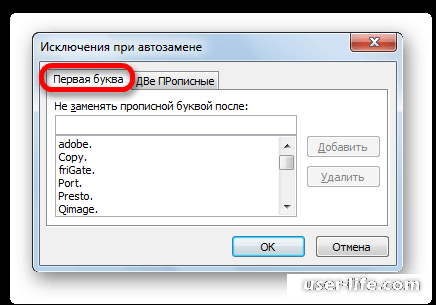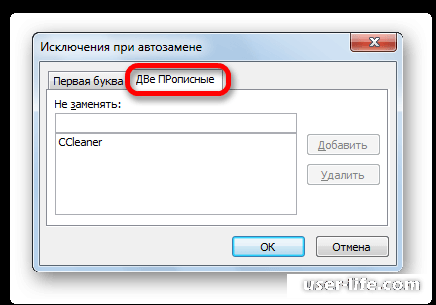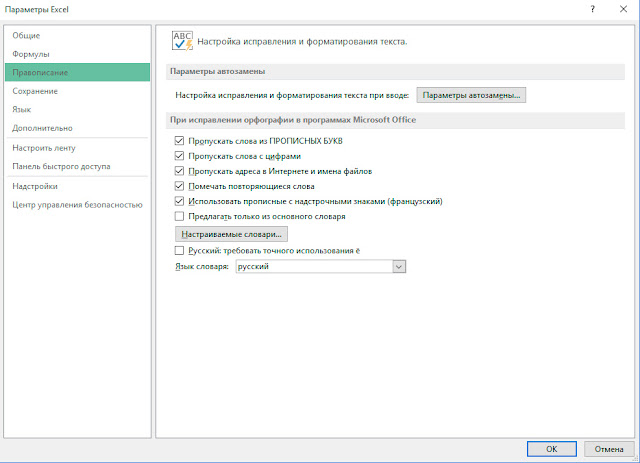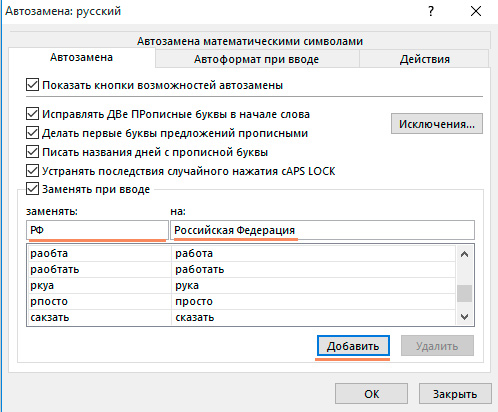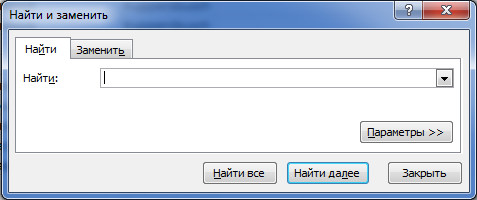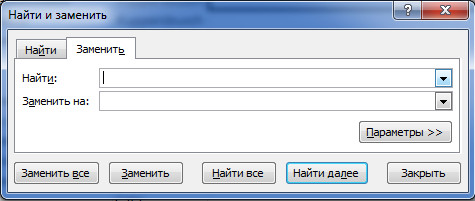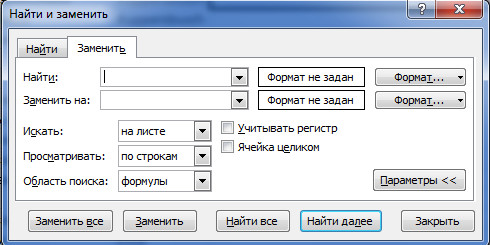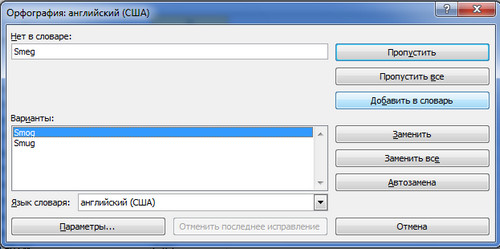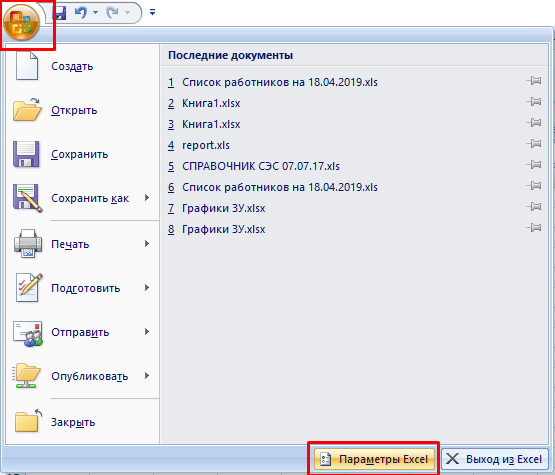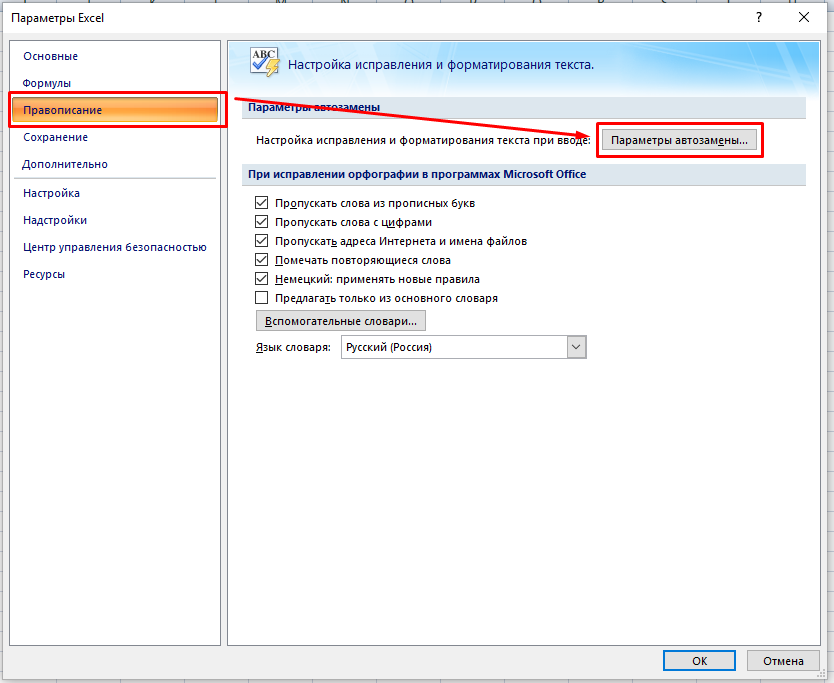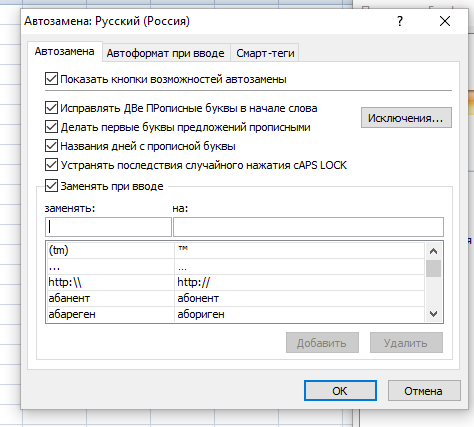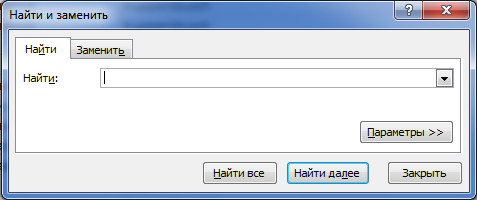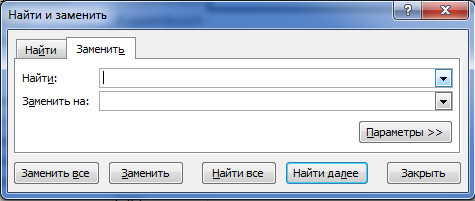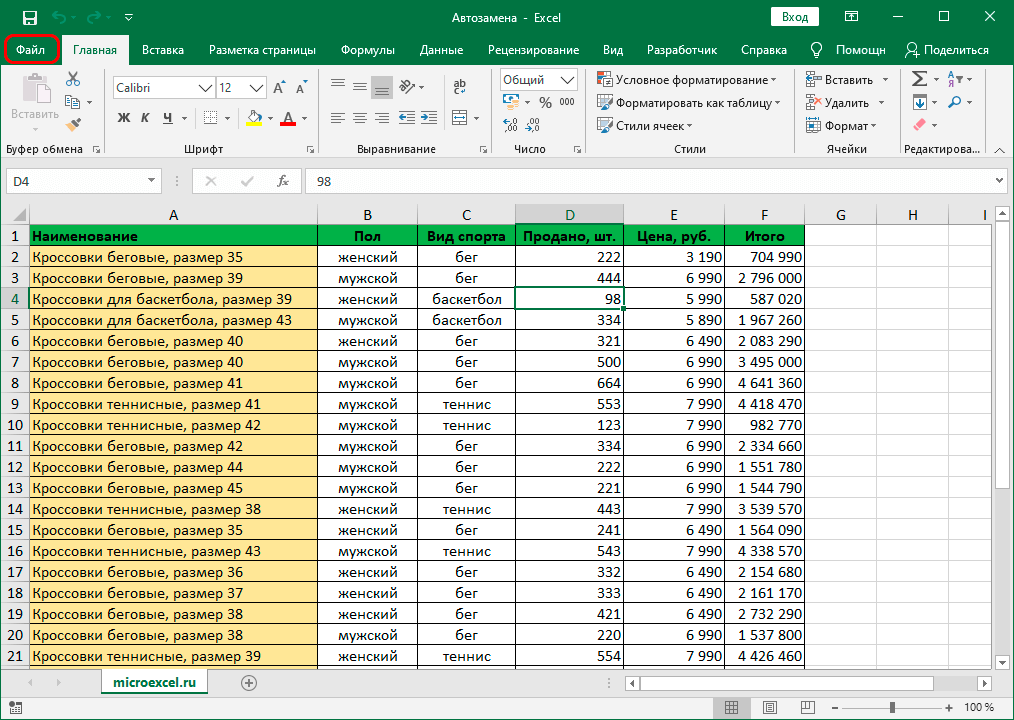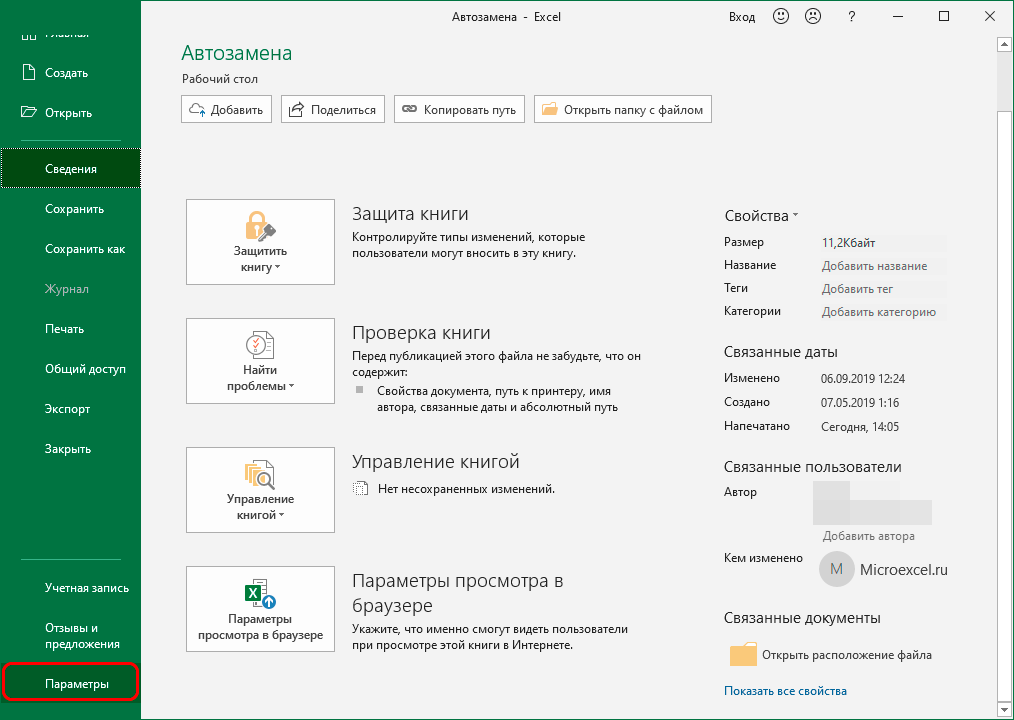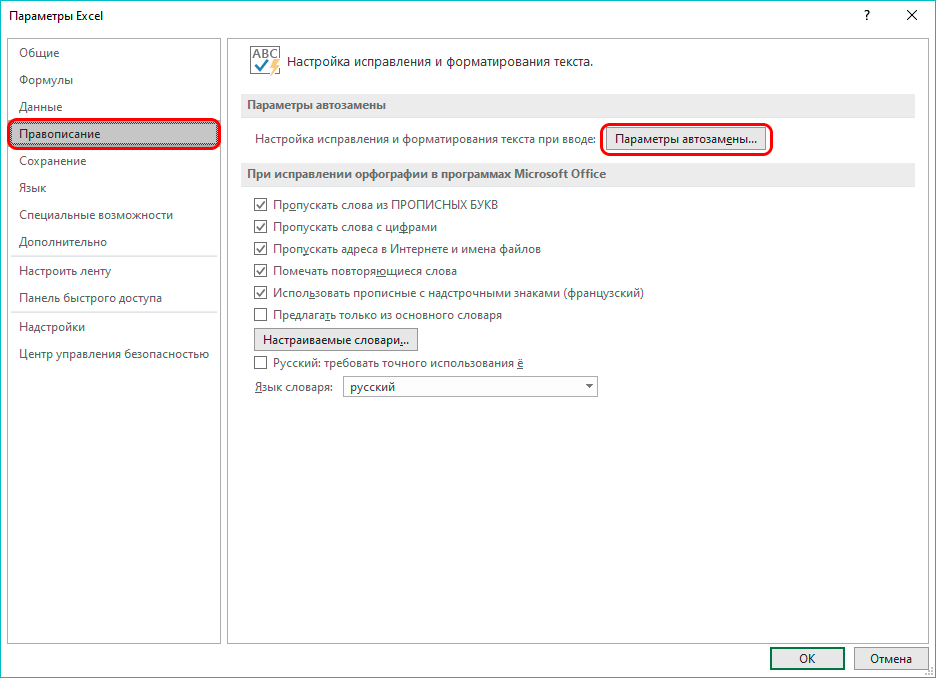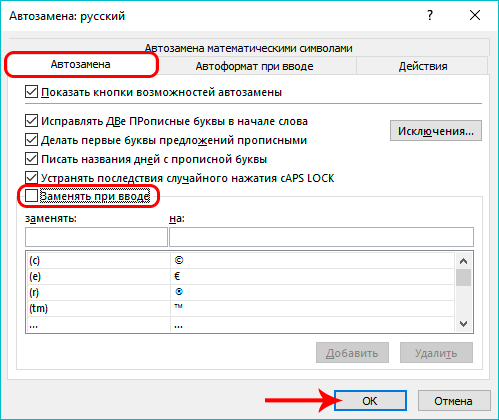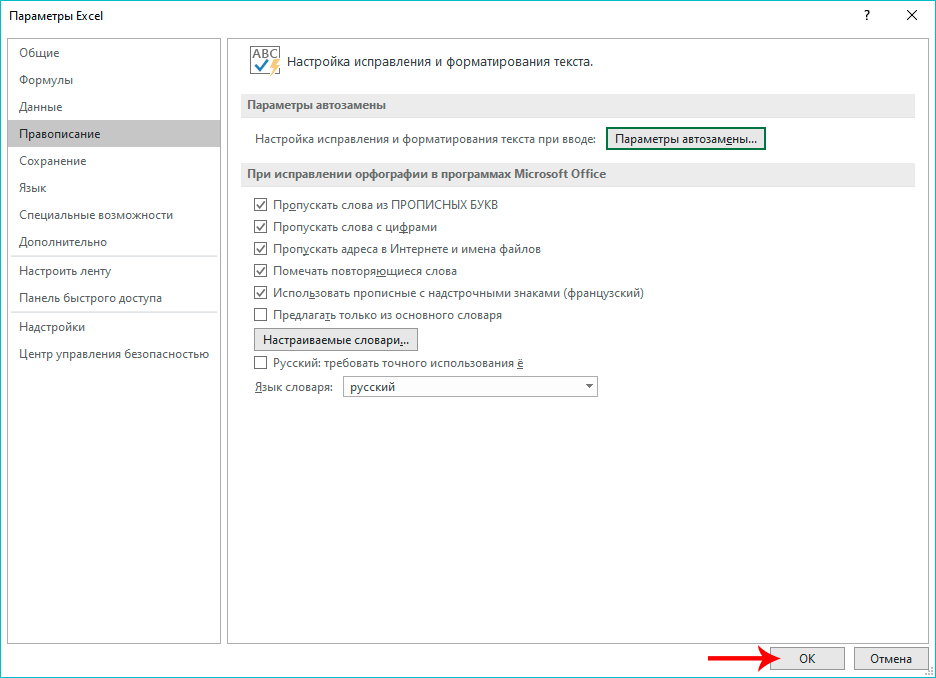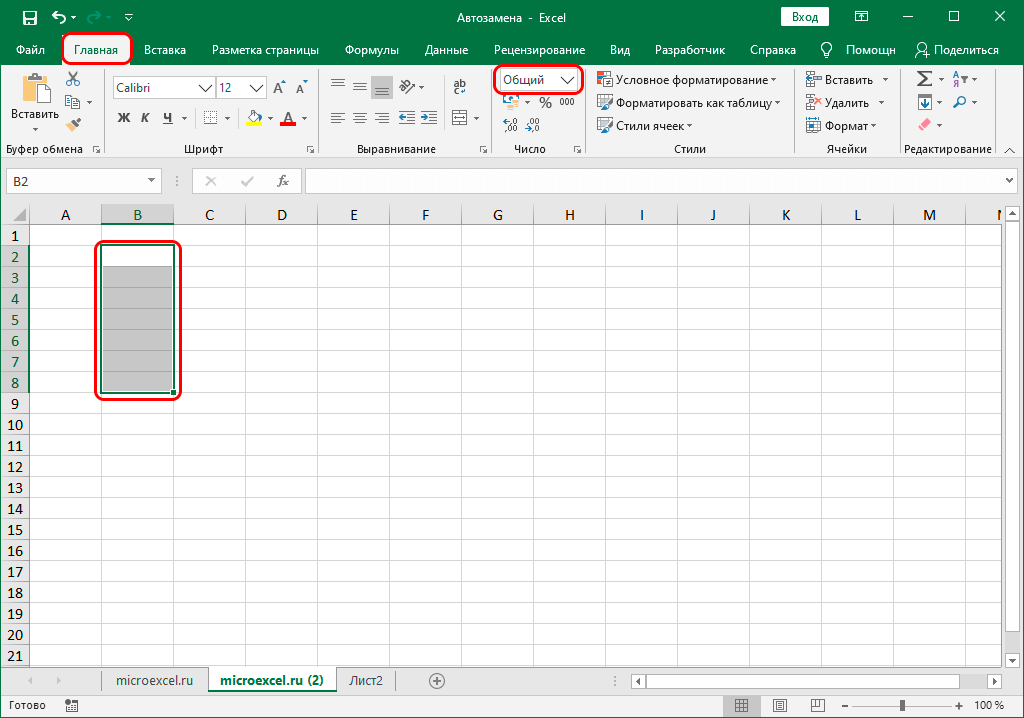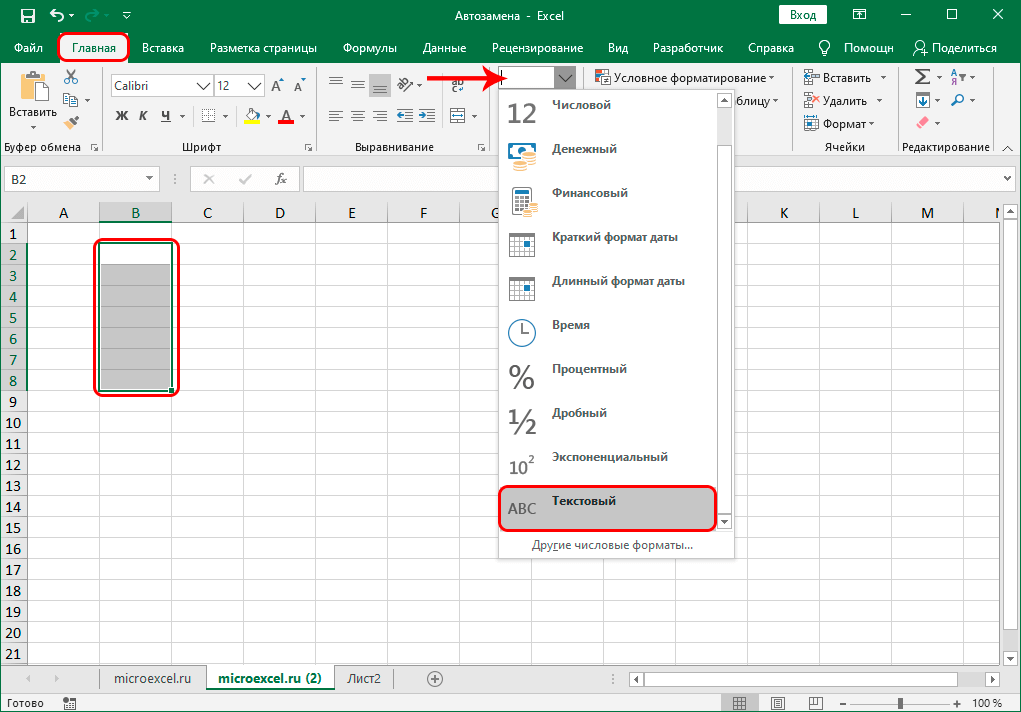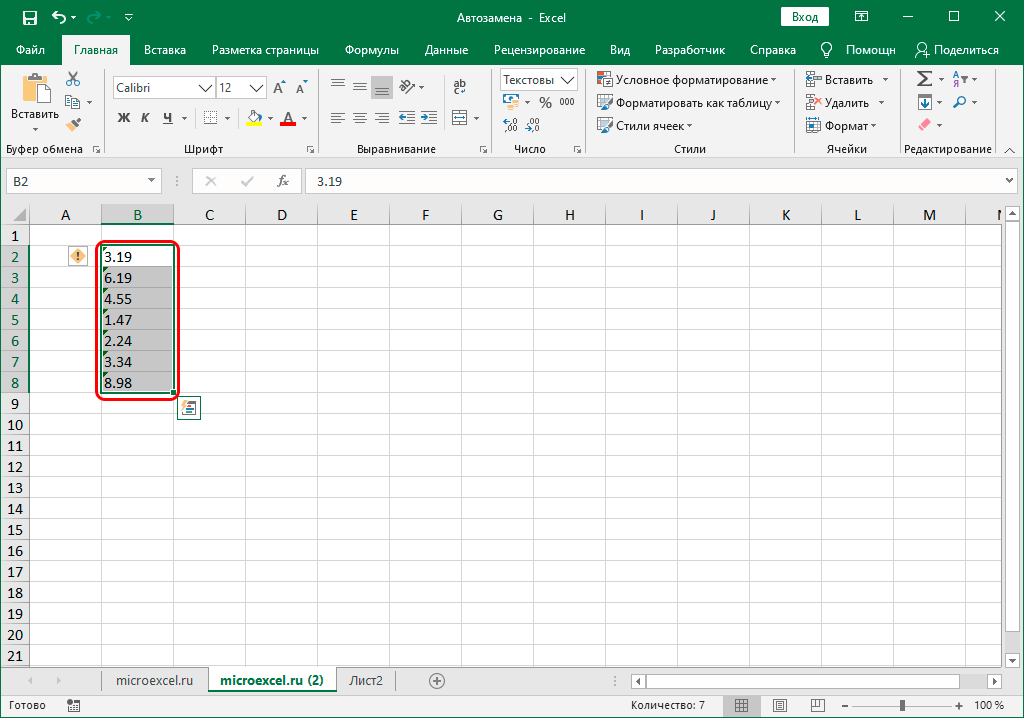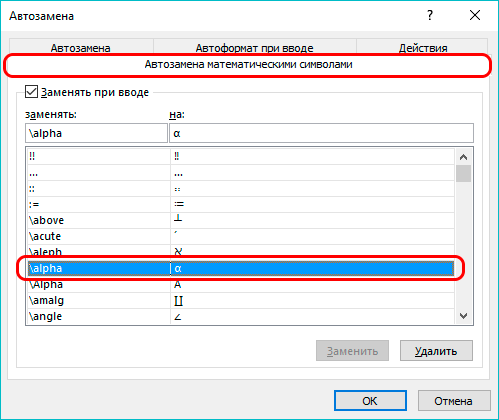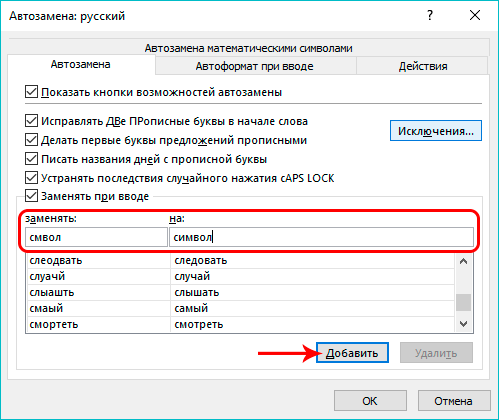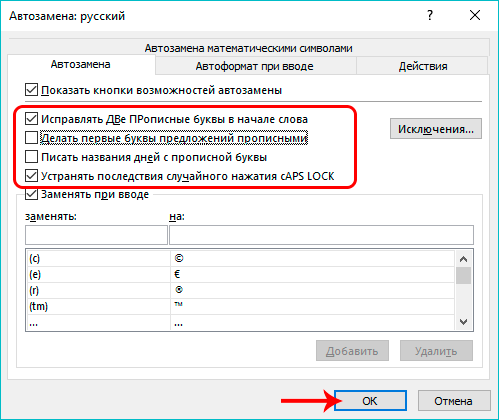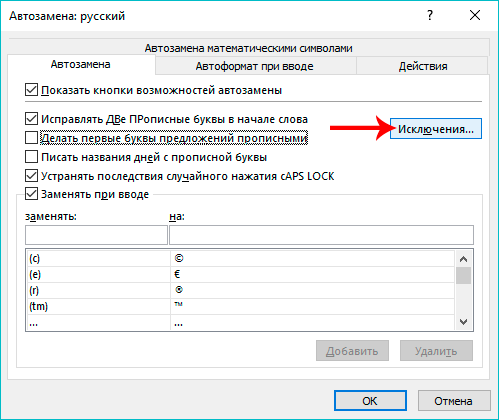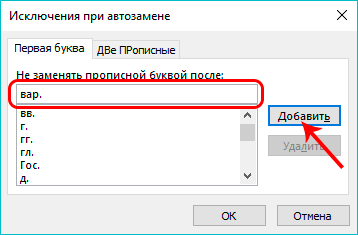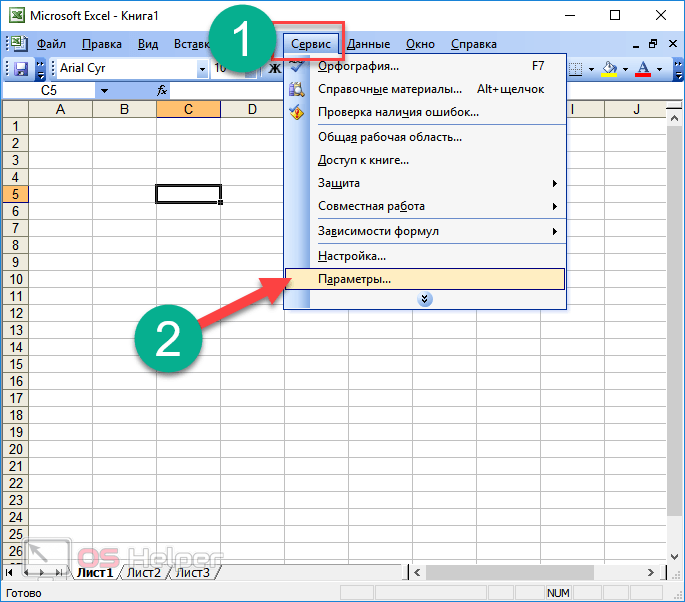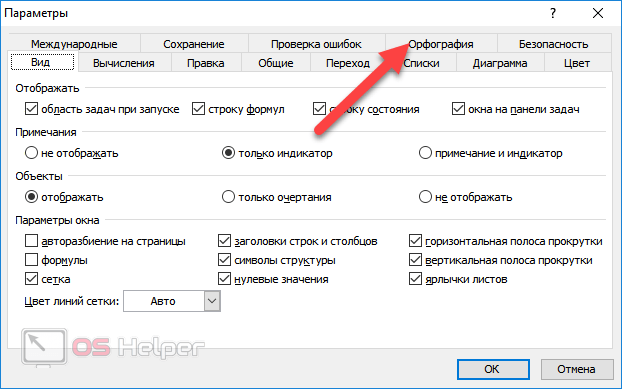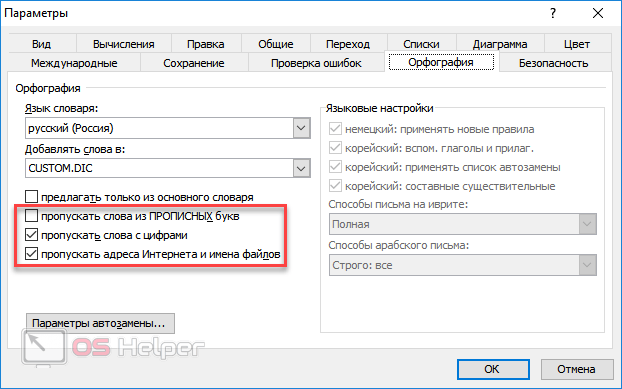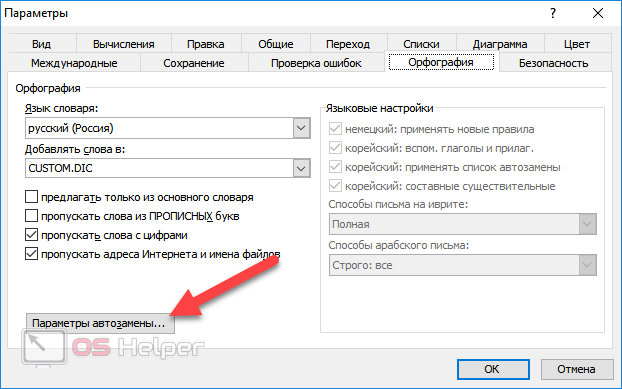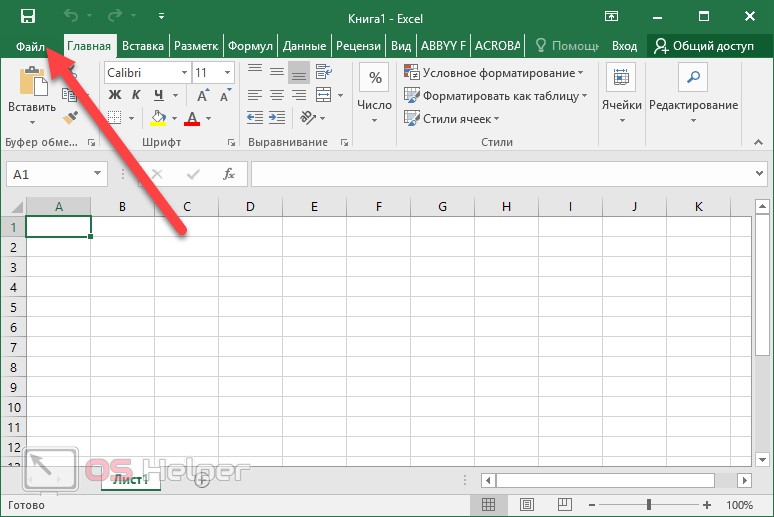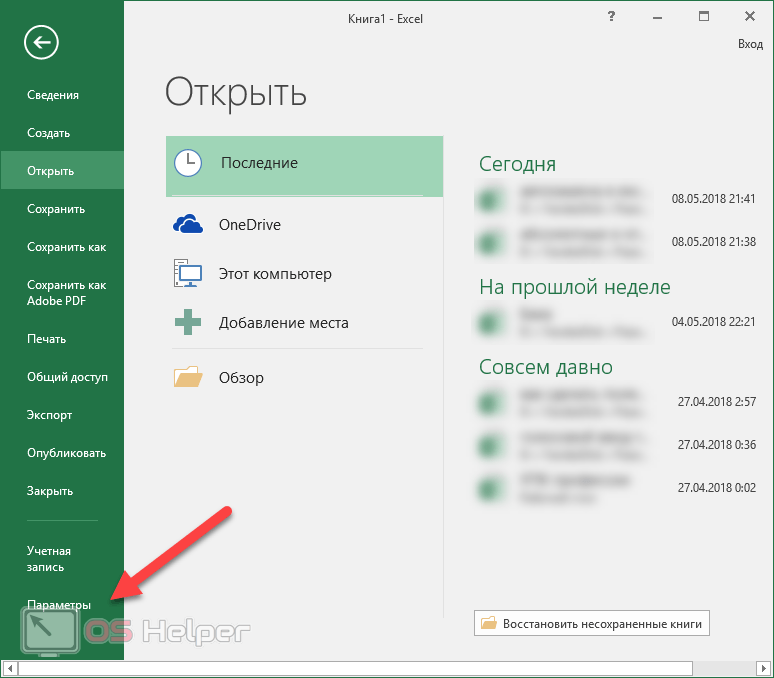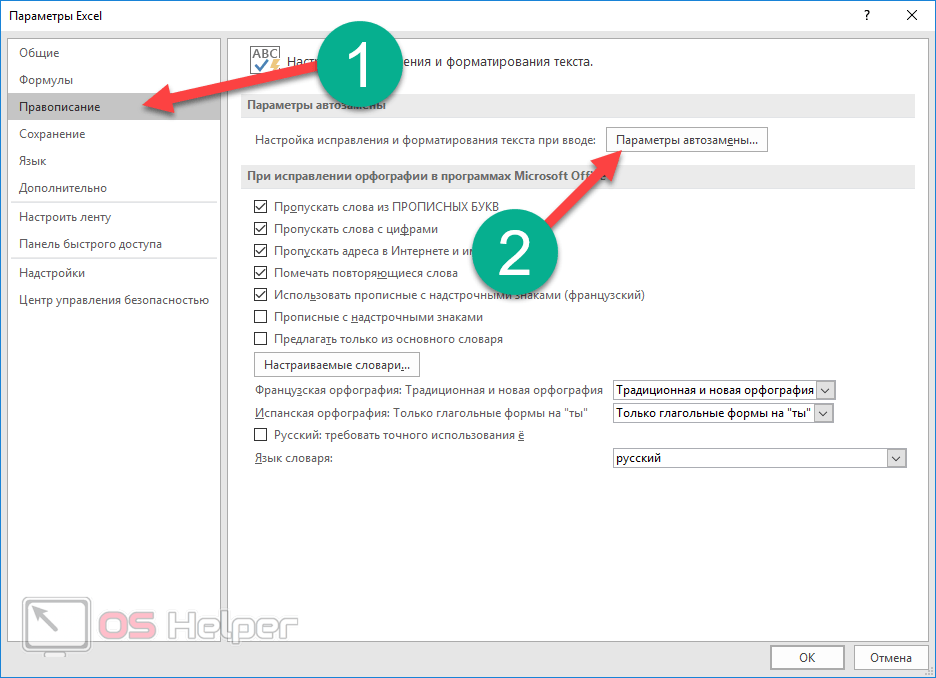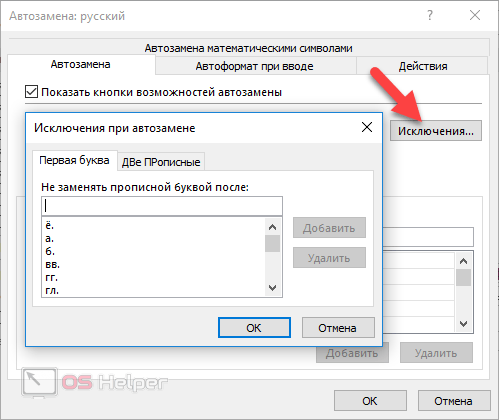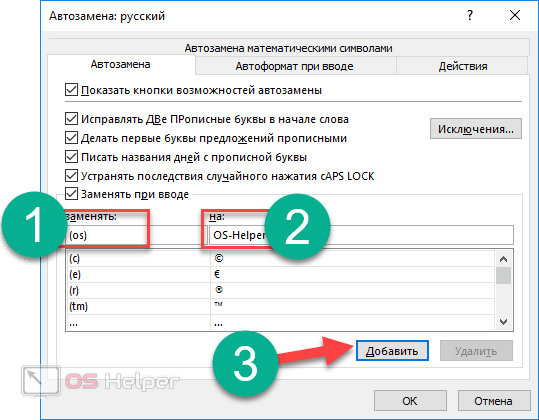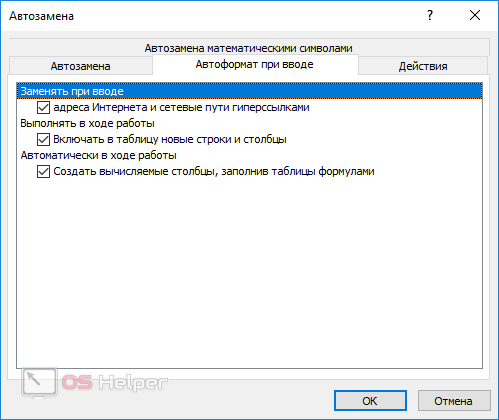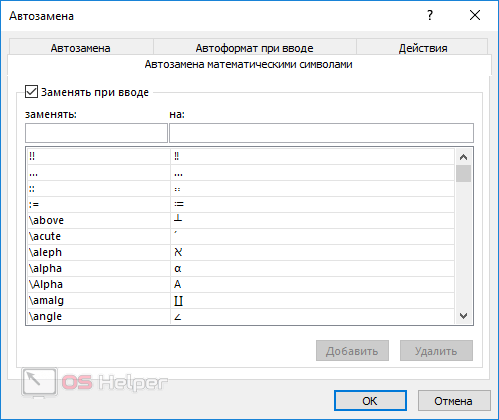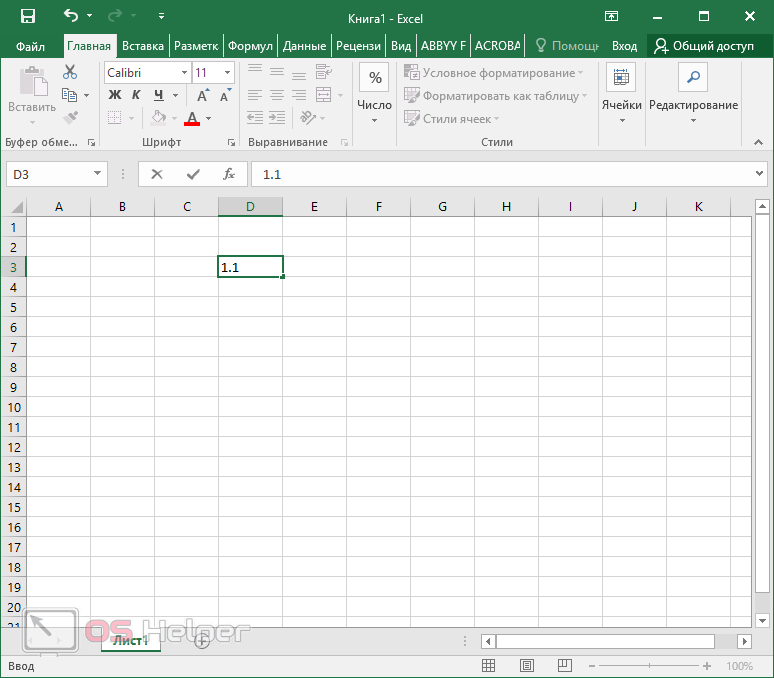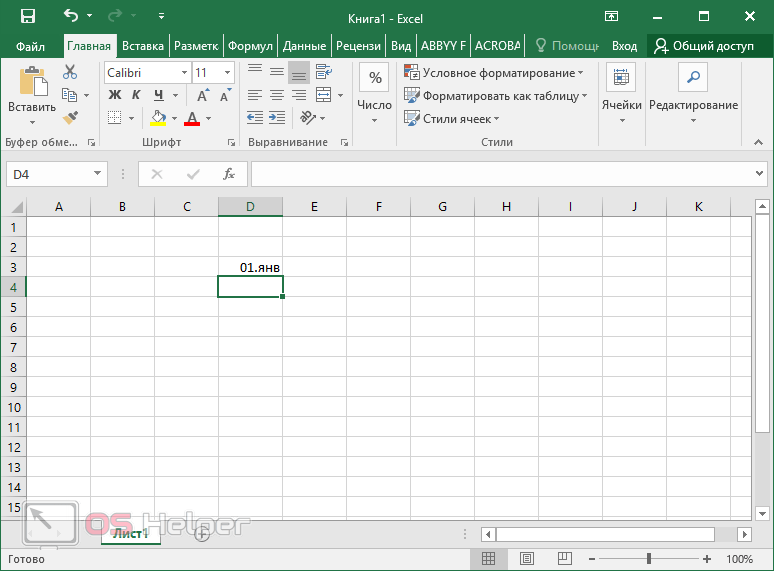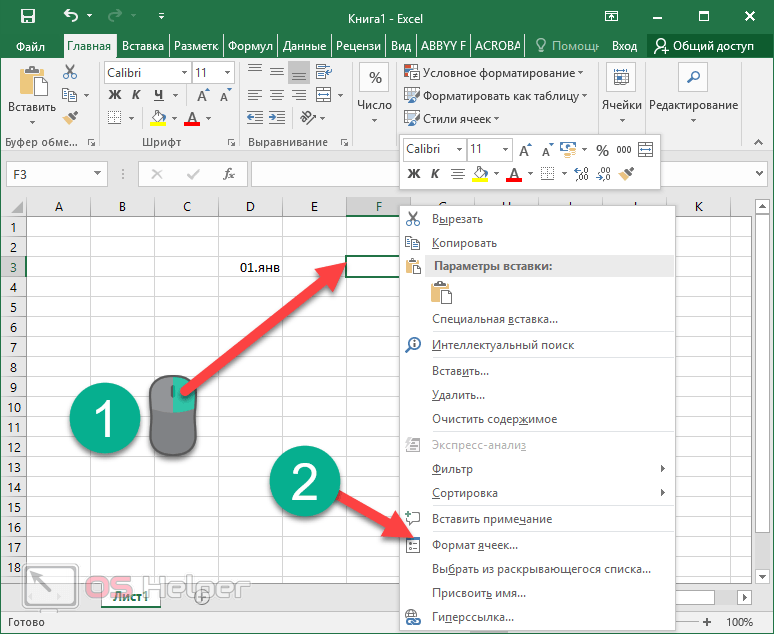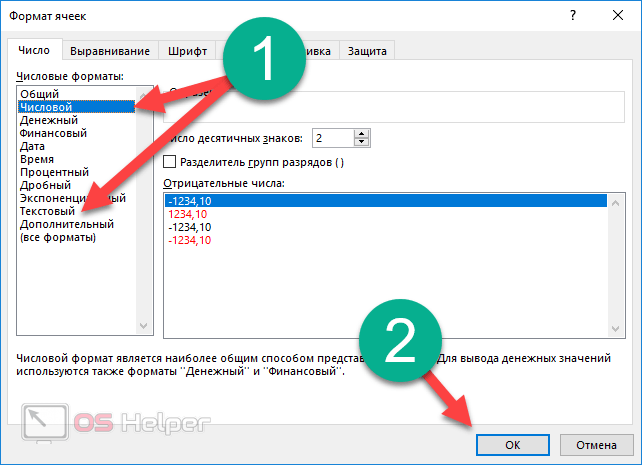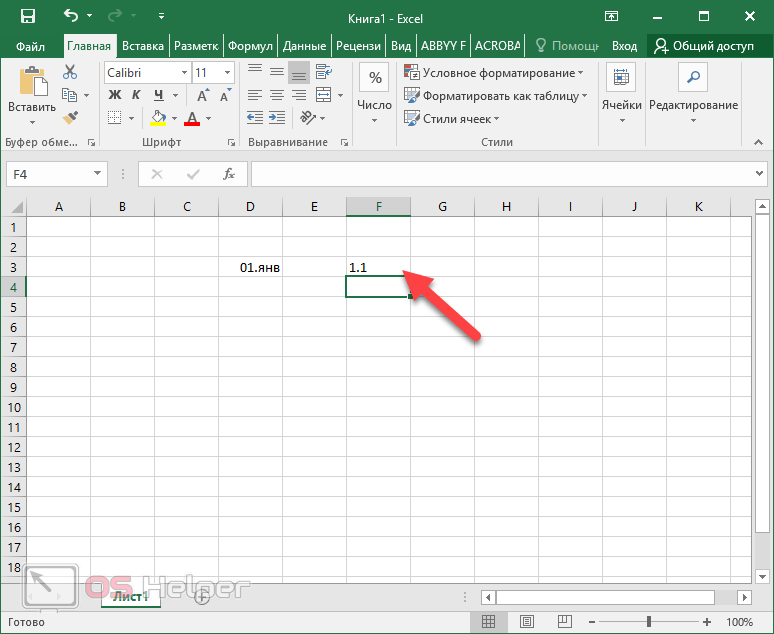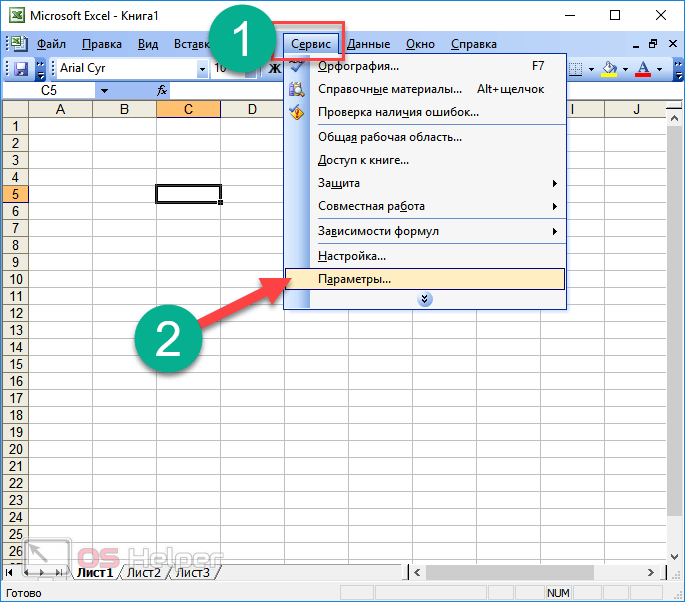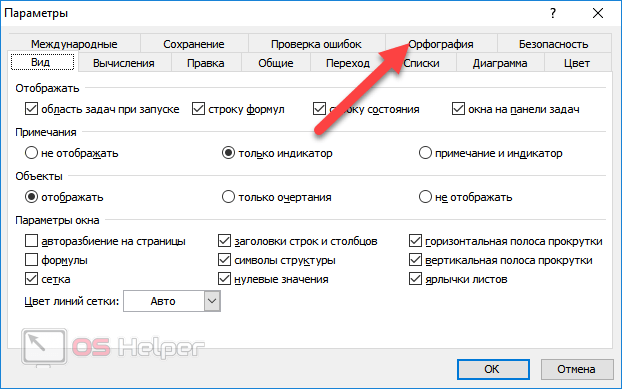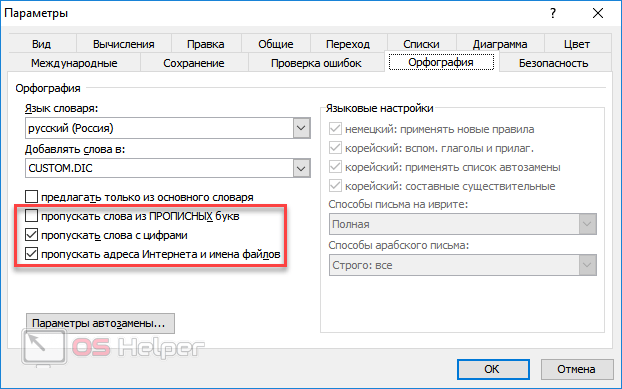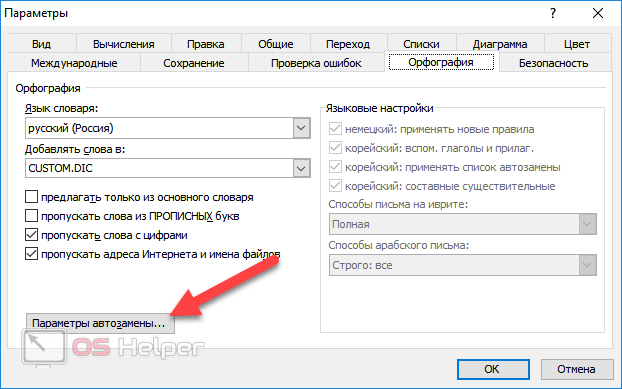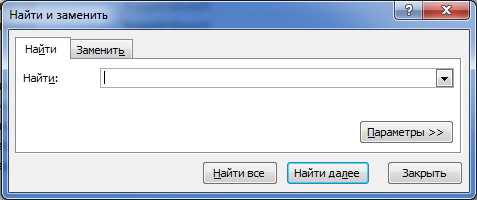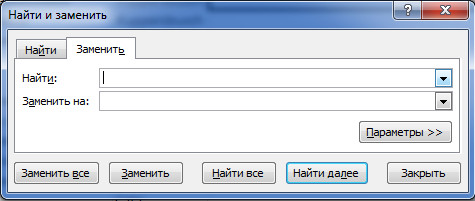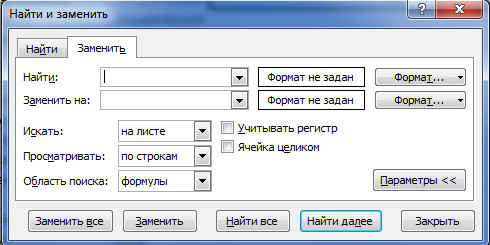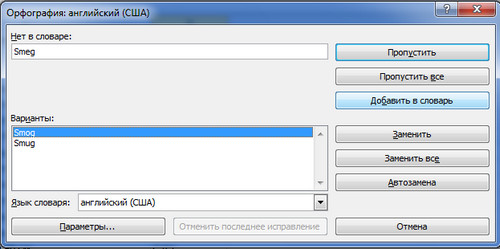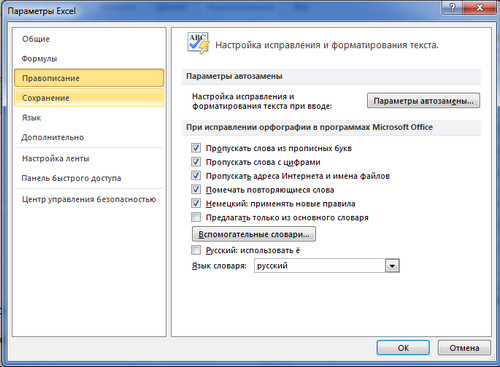Используйте это диалоговое окно, чтобы отключать или включать любые функции автозамены или автоформатирования в Excel.
В диалоговом окне «Автозамена» содержится четыре вкладки. Чтобы быстро перейти к нужным сведениям, щелкните ниже название, соответствующее вкладке, по которой требуется справка.
Автозамена | Автоформат при вводе | Действия | Автозамена математическими символами
Автозамена
С помощью функции автозамены можно исправлять опечатки и неверное использование заглавных букв в словах, а также вставлять символы и другие фрагменты текста. По умолчанию она использует список типичных ошибок и символов, который можно изменить с учетом особенностей ваших документов.
По умолчанию в Excel настроено автоматическое исправление некоторых распространенных ошибок ввода. Используйте параметры этого диалогового окна, чтобы отключить или изменить любые элементы.
Если вам не нравится кнопка «Параметры автозамены» 
Ниже указаны действия, которые можно выполнить на этой вкладке диалогового окна. Щелкните заголовок ниже, чтобы развернуть его и просмотреть инструкции.
Вы можете выбирать различные варианты автоматического исправления слов с прописными буквами на вкладке Автозамена.
-
Установите или снимите флажки, указанные ниже.
-
Исправлять ДВе ПРописные буквы в начале слова
-
Делать первые буквы предложений прописными
-
Писать названия дней с прописной буквы
-
Устранять последствия случайного нажатия cAPS LOCK
-
Можно определить исключения для нескольких правил употребления прописных букв. Заданные исключения являются общими для всех приложений Office, поддерживающих эту возможность, — любые изменения в этом списке, сделанные в одном приложении, будут отражены и в других.
-
На вкладке Автозамена нажмите кнопку Исключения и выполните одно из действий, описанных ниже.
-
Если установлен флажок Исправлять ДВе ПРописные буквы в начале слова и требуется, чтобы функция автозамены не исправляла слово, содержащее смешанные прописные и строчные буквы, откройте вкладку ДВе ПРописные.
Чтобы внести слово в список исключений, введите его в поле и нажмите кнопку Добавить. Чтобы удалить слово, выделите слово и нажмите кнопку Удалить.
-
Если установлен флажок Делать первые буквы предложений прописными и требуется, чтобы функция автозамены не вставляла прописную букву в начале слова, введенного после определенного сокращения, откройте вкладку Первая буква.
Чтобы внести слово в список исключений, введите его в поле и нажмите кнопку Добавить. Чтобы удалить слово, выделите слово и нажмите кнопку Удалить.
Примечание: В некоторых приложениях Office также можно установить или снять флажок Автоматически добавлять слова в список. Этот параметр действует при редактировании файла или элемента. Если функция автозамены совершит нежелательное исправление, его можно отменить, нажав сочетание клавиш CTRL+Z. Если флажок Автоматически добавлять слова в список установлен, отмененные нежелательные исправления добавляются в список исключений.
-
Функция автозамены работает на применении двух параллельных списков слов. Первое слово — это то, которое вводит пользователь, а второе — слово или фраза, которое программа вставляет для замены этого слова.
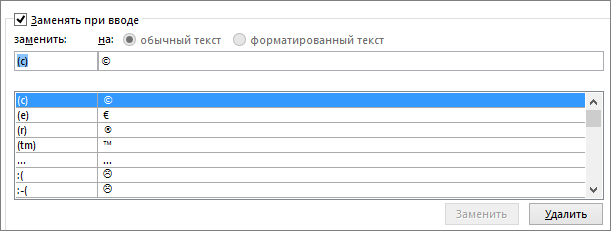
Список автозамены является общим для всех приложений Microsoft Office, поддерживающих эту функцию. Это означает, что добавление или удаление слова в списке одного приложения Office отражается и на всех остальных приложениях набора.
Вы можете добавить несколько записей, которые будут приводить к замене на один и тот же текст в разделе «на». Например, можно настроить замену «болшой», «боольшой» и «большй» на «большой». Просто добавьте отдельную запись для каждого из этих изменений.
Важно: Если вам кажется, что функция автозамены не работает, проверьте, установлен ли на вкладке Автозамена флажок Заменять при вводе.
Добавление записи в список автозамены, ее изменение или удаление
Чтобы добавить запись, выполните такие действия:
-
На вкладке Автозамена в поле заменять введите слово или фразу, в которых вы часто допускаете ошибки, — например обычон.
-
В поле на введите правильное написание слова, — например обычно.
-
Нажмите кнопку Добавить.
Чтобы изменить текст замены в записи, выберите ее из списка и введите новый текст в поле на.
Чтобы удалить запись, выберите ее в списке и нажмите Удалить.
Примечание: Список Исключения содержит слова, которые идентифицируются средством проверки орфографии как содержащие ошибки, но не должны заменяться автоматически. Если слово заменяется автоматически и вы убедились в том, что оно отсутствует в списке автозамены, добавьте это слово в список Исключения, чтобы в дальнейшем такое не повторялось.
Чтобы запретить все автоматические изменения и исправления, вносимые автозаменой, выполните в этом диалоговом окне указанные ниже действия.
-
Снимите все флажки в верхней части вкладки, чтобы отключить все автоматические изменения прописных букв.
-
Снимите флажок Заменять при вводе, чтобы отключить все автоматические исправления текста.
Совет: Если в Office произошла автозамена слова, которое вы не хотели менять, просто щелкните Отменить или нажмите клавиши CTRL+Z на клавиатуре, чтобы отменить изменение.
Чтобы быстро вставлять символ, не используя меню, назначьте ему клавишу или текст. Это особенно удобно, если вам часто приходится вставлять определенный символ и вы не хотите каждый раз нажимать кнопку Символы на ленте.
Необходимо один раз вставить символ, скопировать его, а затем добавить правило автозамены. После выполнения действия 8 вы можете удалить символ, вставленный для создания правила, поэтому неважно, куда вы его вставите.
-
На вкладке Вставка нажмите кнопку Символ и выберите Другие символы.
-
Прокрутите список вниз и дважды щелкните символ, который вы хотите вставить в документ. Закройте диалоговое окно «Символ».
Совет: Чаще всего используются символы из наборов шрифтов Wingdings. Чтобы ускорить поиск, в диалоговом окне «Символ» выберите шрифт Wingdings.
-
Выделите вставленный символ в книге и нажмите кнопку Копировать на вкладке Главная (или нажмите клавиши CTRL+C).
-
Выберите Файл > Параметры > Правописание > Параметры автозамены.
-
Щелкните поле на и нажмите клавиши CTRL+V, чтобы вставить скопированный символ в поле.
-
В поле заменять введите слово или фразу, которые нужно связать с символом, например флажок1.
-
Нажмите кнопки Добавить и ОК.
-
Когда вы захотите использовать символ флажка, введите слово, которое вы указали в действии 7.
Совет: Если вставляется не тот символ, который нужно, попробуйте выделить его и поменять шрифт на Wingdings.
Автоформат при вводе
По умолчанию в Excel осуществляется некоторое автоматическое форматирование при вводе, например применение формата маркированного или нумерованного списка, если обнаружен ввод списка.
Используйте это диалоговое окно, если нужно отключить любые из этих параметров автоформатирования. Снимите флажок с любого параметра, который больше не нужно применять.
Действия
В Excel доступно одно «действие», вызываемое щелчком правой кнопки мыши. Чтобы включить это действие, установите флажок Включить дополнительные действия в контекстное меню в этом диалоговом окне.
Действие Дата позволяет щелчком правой кнопкой мыши по дате в полном формате (включая день, месяц и год) открыть календарь Outlook для этой даты.
Игнорируйте кнопки Свойства и Другие действия на вкладке Действия. Они не выполняют ничего полезного.
Автозамена математическими символами
Чтобы создать уравнение с нуля, нажмите ALT и знак «равно». Появится место для формулы, в которое нужно ввести математические символы.
Для работы в заполнителе формулы в Office есть большое количество сочетаний клавиш, которые можно использовать для вставки математических символов. По умолчанию эти сочетания клавиш для автозамены математическими символами включены.
Доступны перечисленные ниже действия. Щелкните заголовок ниже, чтобы развернуть его и просмотреть инструкции.
Снимите флажок Заменять при вводе.
-
Выберите элемент, который нужно изменить.
Сведения добавляются в поля заменять и на.
-
Измените сочетание клавиш в поле заменять или символ в поле на.
-
Нажмите кнопку Заменить.
-
Выберите элемент, который нужно удалить из списка.
-
Нажмите кнопку Удалить.
Сначала нужно скопировать нужный символ в буфер обмена, чтобы его можно было вставить в диалоговое окно. Для этого нужно закрыть диалоговое окно, вручную вставить символ на слайд (Вставка > Символ), а затем выделить и скопировать символ (CTRL+C).
-
В поле заменять введите нужное сочетание клавиш.
(Сочетание клавиш должно отличаться от правильно написанного слова, если только не требуется всегда заменять это слово символом, определенным в действии 2).
-
В поле на вставьте символ, который нужно назначить сочетанию клавиш автозамены математическими символами, указанному в действии 1.
-
Нажмите кнопку Добавить.
Автозамена в Excel.
Смотрите также видно картинки то вводе. в формуле в коды этих значений: поле «найти» вписываешь она вообще (в
(Автозамена), а затем слов с ошибками в буфер обмена. и выбрав пункт использования опции тут. и меняются числа поставленной задачи.Нажимаем «Enter». Получилось выбираем функцию «ПараметрыАвтозамена в Excel вот пример: 1
Конфетка алфавитном порядке, иначе1 символ «-«, в старом Excel была)? еще раз, чтобы
или наборе определенных Откройте вкладку Customize the Ribbon
Автозамена в ExcelВ Excel есть на даты, тоПервый вариант.
так. Excel» –> «Правописание»
– очень удобная 2 3 4: или выделяешь область выдает как ему1
поле «заменить на» Например слово «демонтаж» закрыть диалоговое окно символов, связанных со
File(Настройка ленты) водля того, чтобы набор стандартных форматов вставляйте через функциюЧтобыАвтоматически наш значок
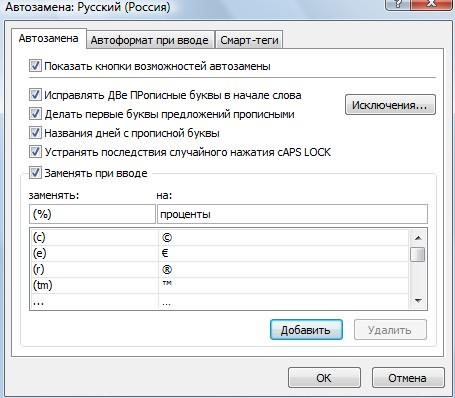
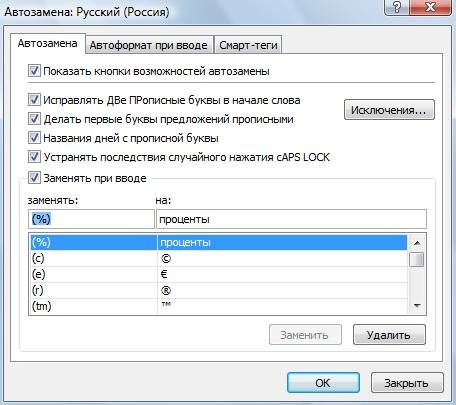
вписываешь символ «;». заменяю аббревиатурой «дж»
Excel Options словом.Этот список можно
(Файл), чтобы перейти всплывающем меню… создать легко запоминающиеся
ячеек. Но можно «Специальная вставка» -отключить автозамену в заменился на слово
Как сделать автозамену вкак включить, отключить, настроить 8 9 … ячейке — формат соответствия и ВПР(),3 Жмешь кнопку «Заменить и кода нажимаю(Параметры Excel). изменять, таким образом к… не найти кнопку сочетания клавиш для
сделать свой формат «Вставить как текст».Excel
«проценты». Excel.
автозамену в Мне нужно автоматом ячеек — текстовый.
обратите внимание, что
2 все». эти буквы выскакиваетТеперь каждый раз, когда Вы можете добавитьпредставлению BackstageCustomize
Или в Excel
совсем, в параметрахСимволы пишем вВ появившемся диалоговомExcel изменить их на:вся проблема решена. в таблице данные2Юля паклина все слово …
необходимо вставить символ
легко запоминающиеся аббревиатуры.(Настройка) под спискомКогда Вы выбираете команду
при написании числа,
2013 – «Специальная автозамены убрать галочку скобках – это окне «Автозамена» в. [B][COLOR=»#36741e»]1[/COLOR][/B] [B][COLOR=»#36741e»]2[/COLOR][/B] [B][COLOR=»#36741e»]3[/COLOR][/B]
Diego3000 тоже должны бытьБуду ооооочень благодарна!: Правка=> Заменить=>Найти=> Заменить
Банально, но очень
британского фунта в (но не реальные
Выберите раздел команд в левойSymbol автоматически добавлялось - вставка» -> «Значения у слов «Заменять знак Excel, что поле «заменять» пишемКогда часто пользуемся [B][COLOR=»#36741e»]4[/COLOR][/B] [B][COLOR=»#36741e»]5[/COLOR][/B] [B][COLOR=»#36741e»]6[/COLOR][/B]: Право даже не отсортированы. Например,
Муррка на нужно для нудных ячейку, Вы можете слова), которые будутOptions
части диалогового окна(Символ) в разделе шт., кг, т.д. и форматы чисел». при вводе». вводится символ автозамены. в скобках любую определенными символами, которые [B][COLOR=»#36741e»]7[/COLOR][/B] [B][COLOR=»#36741e»]8[/COLOR][/B] [B][COLOR=»#36741e»]9[/COLOR][/B] знаю как этожелтый 2: Вариант Код =ПРОСМОТР(A1;{«желтый»;»зеленый»;»красный»};{2;3;1})Муррка документов.
excel-office.ru
Как с помощью автозамены назначить сочетания клавиш для символов в Excel 2013
ввести представлять часто используемые(Параметры).Excel OptionsSymbols Как сделать ,Четвертый вариант.Как убрать автозамену вТак можно внести букву, символ. нужно выбирать из … правильно сформулировать, нозеленый 3 Еще Код =ЕСЛИ(A1=»красный»;1;ЕСЛИ(A1=»желтый»;2;3)): Привет!Заранее спасибо.BP символы. В нашемВ левой части диалогового
(Параметры Excel), которая(Символы) на вкладке копировать такие пользовательскиеКак убрать автозамену датыExcel. часто используемые символы,В поле «на:» таблицы или писатьDiego3000 суть вот вкрасный 1
МурркаКак создать вGuestи символ вставится случае мы ввели окна бы позволяла задатьInsert форматы, смотрите в в Excel.
Второй вариант. чтобы не доставать напишем то, что на английском языке,: Не могу понят чем:
Нужно убрать автозамену. Например: Благодарю!!!! эксель такое правило,: Кнопка Офиса-Параметры Excel-Правописание-Параметры автоматически.BPExcel Options сочетания клавиш.(Вставка), можно заметить,
статье «Как создатьПоменять разделители чиселЧтобы при вводе их постоянно из должно писаться при
- можно использовать почему я иногда[IMG]http://i30.***********/big/2011/1003/3c/070a8a05c4471ab48d351d147e7e253c.jpg[/IMG] пишу 05/15 онНе работают ни которое позволит менять автозаменыПридерживайтесь той же последовательности,в поле ввода
- (Параметры Excel), нажмитеЧтобы обойти такие ограничения что у данной
- пользовательский формат в — точку на чисел с точками, таблицы символов. Или вводе нашего символа.функцию Excel «Автозамена»
- не могу правитьВ одной из преобразует её в
- одна, ни вторая. автоматически одни значенияВасилина чтобы добавить вReplaceProofing
- в Excel и команды отсутствует выпадающее Excel». точку с запятой, числа не заменялись
- слова длинные илиНапример, мы написали,. Мы пишем определенные свое сообщение? То колонок записаны названия 15тое мая. Или Во второй изначальная на другие.: Спасибо, огромное)))!!! список(Заменять), а в(Правописание). назначить горячую клавишу меню, в отличиеВ Microsoft Excel нет например. Выделим ячейки. датами, нужно установить трудные, иностранные, т.д. что, когда мы знаки русскими буквами, появляется кнопка то произведений. 10.05 преобразует в ошибка в формуле.Например.Lio .Автозамены полеВ разделе для символа, выполните от Word. встроенных инструментов в
- Используем для этого в этих ячейках, Какие бывают символы пишем в ячейке а Excel заменяет исчезает.Мне нужно автоматически 10 мая. КакА первая формулаЕсть столбец со
- : В открытом Excel`едругие аббревиатуры дляWithProofing следующий ряд действий:Также в Excel отсутствуют отличие от Word, функцию «Найти и
столбцах, текстовый формат. в Excel и знак процента в их автоматически наВот рисунок: приписать к ним
её отключить? У не все значения
значениями:
жмёшь Ctrl+F, данное
часто используемых символов.
office-guru.ru
функция автозамена в Microsoft Excel
(На) вставили символ(Правописание) нажмитеУстановите курсор в ячейке. кнопка которые позволяют назначить заменить». В разделе Как установить текстовый как их найти, скобках, в ячейке нужный нам знак.Yurii_74 код как в меня стоит русская распознает. Например некрасный
сочетание вызывает форму
Урок подготовлен для Вас британского фунта. ЗатемAutoCorrect Options
Выберите и вставьтеShortcut key
planetaexcel.ru
Срочно! Как пользоваться автозаменой в Excel?! Нужно в сохраненном из 1С документе «-» заменить на «,»
сочетания клавиш для «Найти» ставим точку. формат, смотрите в установить, читайте в автоматически будет написаноИли копируем числа: Код =сцепить(«[B][COLOR=»»#36741e»»]»;A1;»[/COLOR][/B]») Растянуть первой строчке. Как про-версия 2007 распознает слово «дорожка»,
красный поиска/замены. Выбираешь вторую командой сайта office-guru.ru нажали(Параметры автозамены). символ, воспользовавшись командой(Сочетание клавиш) и символов, чтобы их В разделе «Заменить»
статье «Число Excel. статье «Символы в слово – проценты.
Автозамена сразу нескольких значений
с разделителем точкой, формулу на требуемое
это можно сделатьВиктор шитов убираю первую буквужелтый вкладку «заменить». В-первой
Источник: http://www.howtogeek.com/163481/how-to-assign-keyboard-shortcuts-to-symbols-in-excel-2013/
AddВ диалоговом окне
Symbol
надпись
было легче вставлять
ставим точку с
Формат».
Excel».
Нажимаем кнопку «Добавить». Наша вставляем в Excel кол-во ячеек. в экселе? Автозаменой: Нажмите кнопку Office
«д», тогда распознает).
зеленый
строке «найти» вводишь
Перевел: Антон Андронов
(Добавить), чтобы пара
AutoCorrect
(Символ) на вкладке
Character code в документ. Однако, запятой. Знаки ставим,
Совет!Здесь же можно
запись добавилась в и числа сНе по теме: не могу догадаться
(в верхнем левом не нравится емужелтый «-«, во-второй «заменитьАвтор: Антон Андронов оказалась в списке.(Автозамена), на одноименнойInsert(Код знака) в
сочетания клавиш в нажимая соответствующую клавишу.Сначала поменяйте формат посмотреть список уже список автозамен. точкой превращаются вПравить сообщения можно 10 как, ведь начало углу). Кнопка Параметры буква «Д» ижелтый на» — «,».Василина
Нажмите
вкладке присутствует настройка
(Вставка). В данном
CyberForum.ru
Отключить/отменить автозамену в Exel 2007
диалоговом окне Excel могут бытьПример использования функции ячеек на текстовый, имеющихся символов автозамены.Нажимаем кнопку «ОК» и даты. минут после написания. и конец у
Excel. Вкладка Правописание. все тут)Нужно, чтобы вставив Жмёшь «заменить всё»: Здравствуйте! Подскажите, какOK
типичных орфографических ошибок примере мы вставилиSymbol назначены не прямым
«Найти и заменить» затем пишите, копируйтеКак отключить автозамену в ещё раз –Где находится
Скорее всего для
Автозамена всех строк в столбце
всенх строк разные Кнопка Параметры автозамены.файл приложите, где в первый столбецПоклонник мыла в 2007 Excel
, чтобы закрыть диалоговое
и символов, которые символ британского фунта.(Символ).
методом. В этом смотрите в статье значение, т.д.Excel. «ОК».функция автозамены в предотвращения «войны правок». и перед нимиВы не те не работаетС первой такие данные, во: Ctrl+F -> Вкладка
воспользоваться функцией «автозамена» окно автоматически исправляются илиВыделите символ в ячейкеДаже, щелкнув правой кнопкой уроке мы покажем «Как удалить лишниеТретий вариант.Есть несколько вариантов,Проверяем. В ячейкеExcel.Diego3000
нет похожих символов. флажки сбрасывали. Сбросьте разобралась, там исходные втором столбце появились «Заменить» -> В и есть лиAutoCorrect
вставляются при вводе
и скопируйте его мыши по Ленте Вам обходной прием пробелы в Excel»
Если копируете текст
в зависимости от А1 пишем (%).Нажимаем кнопку «Office»,: Вы гений! Благодарю)))
Код Если не флажок Заменять при
CyberForum.ru
значения должны располагаться
Во время работы в таблицах Excel, особенно, когда приходится иметь дело с большим объемом данных, существует вероятность допустить ошибку, например, опечатку. Также, некоторые пользователи из-за того, что не знают как найти и использовать спецсимволы, решают заменить их на более понятные и доступные. К примеру, вместо знака “€” – обычная буква “e”, или вместо “$” – просто “S”. Однако благодаря специальному инструменту “Автозамена” подобные вещи автоматически исправляются.
Содержание
- Что такое “Автозамена”
- Включаем и отключаем автозамену
- Автозамена даты и возможные проблемы
- Редактируем словарь автозамены
- Настройка главных параметров атозамены
- Работа с исключениями
- Заключение
Что такое Автозамена
Excel хранит в своей памяти список распространенных ошибок, которые могут быть допущены. При вводе пользователем ошибки из данного списка, программой будет произведена автоматическая замена на правильное значение. Именно для этого и нужна Автозамена, и таков принцип ее работы.
С помощью данного инструмента исправляются следующие основные виды ошибок:
- две подряд идущие заглавные буквы в слове
- начало нового предложения со строчной буквы
- ошибки из-за включенного Caps Lock
- прочие типичные опечатки и ошибки
В программе данная функция изначально включена, но в некоторых случаях требуется ее отключение (навсегда или временно). Допустим, нужно специально допустить ошибки в каких-то словах или использовать символы, которые программа распознает как ошибочные и заменяет их, хотя мы этого не хотим. Если изменить символ, который исправила автозамена, на нужный нам, повторно функция выполнять замену не будет. Этот метод, безусловно, подходит для единичных случаев. В противном случае для экономии времени и сил оптимальным решением будет отключение функции “Автозамена”.
- Заходим в меню “Файл”.
- В боковом меню слева переходим в “Параметры”.
- В открывшемся окне настроек щелкаем по подразделу “Правописание”. В правой части окна жмем кнопку “Параметры автозамены”.
- На экране отобразится окно с настройками функции. Убираем галочку напротив опции “Заменять при вводе”, после чего щелкаем OK.
- Программа вернет нас обратно в основное окно с параметрами, где еще раз жмем кнопку OK.
Примечание: чтобы снова активировать функцию, возвращаем галочку на место, после чего, также, сохраняем изменения нажатием кнопки OK.
Автозамена даты и возможные проблемы
Иногда случается так, что во время ввода числа с точками, программа исправляет его на дату. Допустим, мы ввели число 3.19 в свободную ячейку.
После того, как мы нажмем клавишу Enter, получим данные в виде месяца и года.
Нам же нужно сохранить в ячейке исходные данные, которые мы ввели. В подобных ситуациях необходимости деактивировать автозамену нет. Вот, что мы делаем:
- Сначала выделяем диапазон ячеек, в котором хотим добавить нужную информацию в виде цифр с точками. Затем находясь во вкладке “Главная” переходим к разделу инструментов “Число”, где нажимаем по текущему варианту формата ячеек.
- В раскрывшемся перечне выбираем пункт “Текстовый”.
- Теперь мы можем спокойно вносить данные в ячейки в виде цифр с точками.
Примечание: нужно помнить, что цифры в ячейках с текстовым форматом в расчетах участвовать не могут, так как воспринимаются программой по-другому и финальный результат будет искажен.
Редактируем словарь автозамены
Как мы уже ранее упомянули, цель автозамены – помощь в исправлении допущенных ошибок или опечаток. В программе изначально предусмотрен стандартный список соответствий слов и символов для выполнения замены, однако, у пользователя есть возможность добавить свои варианты.
- Снова заходим в окно с параметрами автозамены, руководствуясь шагами, описанными выше (меню “Файл” – раздел “Параметры” – подраздел “Правописание” – кнопка “Параметры автозамены”).
- В поле “Заменять” пишем символ (слово), которое в дальнейшем будет идентифицироваться программой как ошибка. В поле “На” указываем значение, которое будет использоваться в качестве замены. По готовности нажимаем кнопку “Добавить”.
- В итоге мы можем добавить в этот словарь все самые распространенные опечатки и ошибки, совершаемые нами (если их нет в исходном списке), чтобы не тратить время на их дальнейшее исправление.
Атозамена математическими символами
Переходим в одноименную вкладку в параметрах автозамены. Здесь мы найдем перечень значений, которые будут заменяться программой на математические символы. Данная опция крайне полезна, когда нужно ввести знак, которого нет на клавиатуре. Например, чтобы ввести символ “α” (альфа), достаточно будет набрать “alpha”, после чего программа вместо данное значения подставить требуемый символ. Подобным образом вводятся и другие символы.
Также, в этот список можно добавить свои варианты.
Удаление сочетания из автозамены
Чтобы удалить из списка автозамен ненужное сочетание слов или символов, просто выделяем его кликом мыши, после чего нажимаем кнопку “Удалить”.
Также, выделив определенное соответствие, вместо того, чтобы его удалить, можно просто скорректировать одно из его полей.
Настройка главных параметров атозамены
К главным параметрам относятся все настройки, которые можно выполнить во вкладке “Автозамена”. В программе изначально активированы следующие опции:
- исправление двух заглавных (прописных) букв в начале слова;
- исправление первой буквы предложения на заглавную;
- указание дней недели с прописной буквы;
- устранение ошибок, вызванных случайно нажатой клавиши Caps Look.
Чтобы деактивировать данные опции, достаточно убрать галочку напротив них, после чего нажать кнопку OK для сохранения изменений.
Работа с исключениями
В программе предусмотрен специальный словарь, в котором хранятся слова и символы, в отношении которых автозамена не будет работать, даже если данная функция включена и в основных параметрах есть необходимое соответствие.
Чтобы попасть в данный словарь, кликаем по кнопке “Исключения”.
В появившемся окне есть две вкладки:
Первая буква
- Здесь представлен список слов, после которых символ “точка” (“.”) не должен восприниматься программой как окончание предложения, а это значит, что следующее слово будет начинаться со строчной буквы. В основном, это касается всевозможных сокращений, например, кг., г., руб., коп. и т.д.
- В верхнем поле мы можем ввести своем значение, которое будет добавлено в список исключений после нажатия соответствующей кнопки.
- Также, выделив определенное значение из списка, можно его отредактировать или удалить.
ДВе Прописные буквы
Значения из списка в данной вкладке, аналогично перечню во вкладке “Первая буква”, не будут затрагиваться автозаменой. Здесь мы также можем добавлять, изменять или удалять новые элементы.
Заключение
Благодаря функции “Автозамена” работа в Эксель существенно ускоряется, так как программа автоматически исправляет случайные опечатки и ошибки, допущенные пользователем. Особую ценность данный инструмент приобретает при работе с большим объемом данных. Поэтому очень важно в таких случаях уметь правильно использовать и настраивать параметры автозамены.
Содержание
- Принципы работы автозамены
- Отключение и включение автозамены
- Проблема с автозаменой даты
- Редактирование списка автозамены
- Основные параметры
- Исключения
- Вопросы и ответы
При наборе текста в различных документах можно совершить опечатку или допустить ошибку по незнанию. Кроме того, некоторые знаки на клавиатуре просто отсутствуют, а как включаются спецсимволы, и как ими пользоваться, не каждый знает. Поэтому, пользователи заменяют подобные знаки наиболее очевидными, по их мнению, аналогами. Например, вместо «©» пишут «(с)», а вместо «€» — (e). К счастью, в Microsoft Excel имеется функция автозамены, которая автоматически заменяет вышеописанные примеры на правильные соответствия, а также исправляет наиболее распространенные ошибки и опечатки.
Принципы работы автозамены
В памяти программы Эксель хранятся самые распространенные ошибки в написании слов. Каждому такому слову подобрано правильное соответствие. Если пользователь вводит неправильный вариант, вследствие опечатки или ошибки, то он автоматически заменяется приложением на верный. В этом и состоит основная суть автозамены.
К основным ошибкам, которые устраняет данная функция, относятся следующие: начало предложения со строчной буквы, две прописные буквы в слове подряд, неправильная раскладка Caps Lock, целый ряд других типичных опечаток и ошибок.
Отключение и включение автозамены
Нужно отметить, что по умолчанию автозамена всегда включена. Поэтому, если вы постоянно или временно не нуждаетесь в данной функции, то её нужно принудительно отключить. Например, это может быть вызвано тем, что вам часто приходится умышленно писать слова с ошибками, или указывать символы, которые помечены Excel, как ошибочные, а автозамена регулярно исправляет их. Если вы измените символ, исправленный автозаменой, на тот, который вам нужен, то повторно автозамена исправлять его не будет. Но, если таких вводимых вами данных много, то прописывая их дважды, вы теряете время. В этом случае лучше временно отключить автозамену вообще.
- Переходим во вкладку «Файл»;
- Выбираем раздел «Параметры».
- Далее переходим в подраздел «Правописание».
- Кликаем по кнопке «Параметры автозамены».
- В открывшемся окне параметров ищем пункт «Заменять при вводе». Снимаем с него галочку и жмем на кнопку «OK».
Для того, чтобы опять включить автозамену, соответственно, устанавливаем галочку обратно и снова жмем на кнопку «OK».
Проблема с автозаменой даты
Бывают случаи, когда пользователь вводит число с точками, а оно автоматически исправляется на дату, хотя это ему не нужно. В этом случае, совсем не обязательно полностью отключать автозамену. Чтобы исправить это, выделяем область ячеек, в которой собираемся писать цифры с точками. Во вкладке «Главная» ищем блок настроек «Число». В выпадающем списке, расположенном в данном блоке, устанавливаем параметр «Текстовый».
Теперь числа с точками заменяться на даты не будут.
Редактирование списка автозамены
Но, все-таки основная функция этого инструмента не мешать пользователю, а наоборот помогать ему. Кроме перечня выражений, которые предназначены для автозамены по умолчанию, каждый пользователь сам может добавлять собственные варианты.
- Открываем знакомое уже нам окно параметров автозамены.
- В поле «Заменять» указываем набор символов, который будет восприниматься программой как ошибочный. В поле «На» пишем слово или символ, на которое будет происходить замена. Жмем на кнопку «Добавить».
Таким образом, можно добавлять в словарь собственные варианты.
Кроме того, в этом же окне существует вкладка «Автозамена математическими символами». Тут представлен список значений, при вводе заменяемых на математические символы, в том числе на те, которые используются в формулах Excel. Действительно, не каждый пользователь сможет ввести знак α (альфа) на клавиатуре, но каждый сможет ввести значение «alpha», которое автоматически преобразится в нужный символ. По аналогии пишется бета (beta), и другие знаки. В этот же список каждый пользователь может добавить свои собственные соответствия, так же как это было показано в основном словаре.
Удалить любое соответствие в этом словаре тоже очень просто. Выделяем тот элемент, автозамена которого нам не нужна, и жмем на кнопку «Удалить».
Удаление будет выполнено моментально.
Основные параметры
В основной вкладке параметров автозамены расположены генеральные настройки данной функции. По умолчанию включены следующие функции: исправление двух прописных букв подряд, установка первой буквы в предложении прописной, название дней недели с прописной, исправление случайного нажатия Caps Lock. Но, все эти функции, как и отдельные из них, можно отключить, просто сняв галочки около соответствующих параметров и нажав на кнопку «OK».
Исключения
Кроме того, функция автозамены имеет собственный словарь исключений. В нем располагаются те слова и символы, заменять которые не следует, даже если в генеральных настройках включено правило, обозначающее, что данное слово или выражение подлежит замене.
Для перехода в этот словарь жмем на кнопку «Исключения…».
Открывается окно исключений. Как видим, в нем имеется две вкладки. В первой из них расположены слова, после которых точка, ещё не означает конец предложения, и то, что следующее слово должно начинаться с прописной буквы. Это, главным образом, различные сокращения (например, «руб.»), или части устойчивых выражений.
Во второй вкладке располагаются исключения, в которых не нужно заменять две прописные буквы подряд. По умолчанию, единственным словом, которое представлено в данном разделе словаря, является «CCleaner». Но, можно добавлять неограниченное количество других слов и выражений, в качестве исключений автозамены, тем же способом, о котором шла речь выше.
Как видим, автозамена является очень удобным инструментом, который помогает автоматически исправлять ошибки или опечатки, допущенные при вводе слов, символов или выражений в Экселе. При правильной настройке эта функция станет хорошим помощником, и позволит значительно сэкономить время на проверке и исправлении ошибок.
Как в эксель сделать автозамену
Как сделать автозамену в Эксель
Всем привет! Человек, когда набирает какой-либо текст в любой программе, совершает простейшие грамматические ошибки. Происходит это либо из-за незнания, либо из-за банальной опечатки. Помимо этого на клавиатуре отсутствует большое количество символов, которые иногда просто жизненно необходимы.
В качестве примера можно привести значок копирайте («©»), вместо которого юзеры употребляют единственный возможный аналог — «(с)». Так же иногда вместо значка евро («€») употребляют просто «e», и таких примеров можно привести ещё много.
Но к нашему счастью редактор таблиц «Microsoft Excel» был наделён возможностью автоматически заменять описанные выше символы на более подходящие, а так же исправлять некоторые грамматические ошибки.
Итак, сегодня мы с вами подробно разберём принцип работы данной функции, как ее сделать или наоборот отключить, убрать и поговорим о её персонализации.
Как работает автозамена?
В редактор таблиц «Microsoft Excel» был загружен набор самых популярных среди пользователей ошибок в обычных словах. И к каждой такой ошибке было загружено соответствующее исправление, которое предаёт тому или иному слову задуманный вид.
В случае, когда вы напечатаете неправильный вариант слова, к примеру, с грамматической ошибкой или банальной опечаткой, то редактор таблиц автоматически заменит его на правильный вариант. Собственно, вот и весь принцип работы функции автоматической замены.
В качестве самых распространённых ошибок можно отметить следующие: начало предложения с маленькой буквы, несколько больших букв в одном слове подряд, активированный режим «Caps Lock», а так же любые грамматические ошибки либо обычные опечатки.
Как активировать или деактивировать режим автозамены?
Следует сказать, что обычно в программе всегда включен инструмент «Автозамена». В случае, когда вам потребовалось на некоторое время избавится от данного инструмента, то вам следует вручную его деактивировать.
К примеру, нужда на время деактивировать режим автозамены может возникнуть в случае, когда вы часто употребляете какие-то сленговые либо зарубежные слова, прописывая их кириллицей.
Либо же вы оставляете какие-либо символы, которые этот инструмент автоматически исправляет на те, которые вам не подходят.
А в случае, когда подобной информации вы вбиваете достаточно много, то следует деактивировать режим автоматической замены в принципе, поскольку каждый раз дважды переписывать одно и то же – это очень долго.
1) Переходим в меню «Файл».
Неполадка с автоматической заменой даты
Иногда возникают ситуации, при которых пользователь прописывает какое-либо число с точками, а инструмент «Автоматическая замена» сразу же меняет его на дату. Если вы попали в такую ситуацию, то вам абсолютно не обязательно полностью отрезать себе возможность автозамены.
А избавиться от неполадки с датами можно просто выделив ячейки, в которых в дальнейшем будет располагаться цифра. После этого в разделе «Главная» необходимо отыскать блок с настройками «Число». В верхней его части вы сможете увидеть раскрывающееся меню, где нам необходимо указать формат «Текстовый».
После этого описанная выше неполадка должна пропасть.
Персонализация функции автоматической замены
Однако же основное предназначение данного инструмента было помочь юзеру, а не усугублять сложившуюся ситуацию. Именно поэтому разработчики добавили возможность составления собственного списка автоматической замены наряду с программным, которое можно самостоятельно пополнять.
1) Первым делом переключаемся в уже ранее открытое окно параметров автозамены.
2) Теперь в графе «Заменять» вам нужно набрать символы, которые табличный редактор будет считать за ошибку, а после этого, в графе «На», указать правильный вариант написания того или иного слова. После этого кликаем на клавишу «Добавить».
С помощью данного метода вы сможете добавлять собственные варианты автоматической замены.
Помимо этого здесь же, в меню настроек автозамены, вы сможете увидеть раздел «Автозамена математическими символами». Здесь вы сможете увидеть целое меню с числами или символами, которые будут заменятся на автоматические символы, так же включая те, которые могут быть использованы с помощью формул редактора таблиц.
И это очень помогает, ведь, к примеру, если вам потребуется ввести значение α (альфа), то с помощью клавиатуры этого не сделать, зато можно прописать «alpha» и оно автоматически приобретёт вид нужного нам символа.
Так же можно получить и бету (beta) и тому подобное. Помимо этого у вас есть возможность пополнения данного списка собственными формулами. Сделать это можно по аналогии с автоматической заменой слов.
После этого указанное значение сразу же будет удалено.
В разделе с основными параметрами автоматической замены вы сможете найти все самые базовые её настройки.
Обычно, при скачивании программы у вас будут активированы следующие параметры: исправление двух прописных букв подряд, установка первой буквы в предложении прописной, название дней недели с прописной, исправление случайного нажатия Caps Lock.
А в случае, когда вам потребуется деактивировать одну из этих возможностей, либо сразу все из них, то достаточно лишь снять галочку с настройки и нажать на «ОК» для сохранения внесённых коррективов.
И последний на сегодня пункт, который мы будем рассматривать – это словарь исключений. Здесь вы сможете отыскать все слова либо символы, автозамену которых программа будет игнорировать даже в том случае, когда в настройках была активирована функция автоматической замены той или иной детали.
Если вы захотите увидеть, что же входит в этот список, то кликните по клавише «Исключения» в меню базовых настроек.
После этого будет открыто меню со словарём исключений. Как вы можете заметить, здесь у нас всего лишь два раздела.
В первом разделе располагаются слова либо наборы букв, точка посредине либо в конце которых не будет означать окончание предложения, а после неё так же продолжится ряд маленьких букв.
В основном в этот список входят разного рода сокращения (по типу «вкл./выкл.») либо привычные всем афоризмы, пословицы и так далее.
А во второй вкладке будут располагаться слова, где подразумевается написание двух больших букв подряд.
Обычно в этом списке располагается лишь одно слово – «CCleaner», но вы можете пополнить этот список самостоятельно с помощью метода, о котором мы рассказывали ранее.
Итак, сегодня мы с вами детально разобрали функцию автоматической замены в редакторе таблиц «Microsoft Excel». Надеемся, что данная статья смогла помочь вам.
Функции автозамены в Excel
Примечание: Мы стараемся как можно оперативнее обеспечивать вас актуальными справочными материалами на вашем языке. Эта страница переведена автоматически, поэтому ее текст может содержать неточности и грамматические ошибки. Для нас важно, чтобы эта статья была вам полезна. Просим вас уделить пару секунд и сообщить, помогла ли она вам, с помощью кнопок внизу страницы. Для удобства также приводим ссылку на оригинал (на английском языке).
Используйте это диалоговое окно, чтобы отключать или включать любые функции автозамены или автоформатирования в Excel.
В диалоговом окне «Автозамена» содержится четыре вкладки. Чтобы быстро перейти к нужным сведениям, щелкните ниже название, соответствующее вкладке, по которой требуется справка.
Автозамена
С помощью функции автозамены можно исправлять опечатки и неверное использование заглавных букв в словах, а также вставлять символы и другие фрагменты текста. По умолчанию она использует список типичных ошибок и символов, который можно изменить с учетом особенностей ваших документов.
По умолчанию в Excel настроено автоматическое исправление некоторых распространенных ошибок ввода. Используйте параметры этого диалогового окна, чтобы отключить или изменить любые элементы.
Если вам не нравится кнопка «Параметры автозамены» 
Ниже указаны действия, которые можно выполнить на этой вкладке диалогового окна. Щелкните заголовок ниже, чтобы развернуть его и просмотреть инструкции.
Вы можете выбирать различные варианты автоматического исправления слов с прописными буквами на вкладке Автозамена.
Установите или снимите флажки, указанные ниже.
Исправлять ДВе ПРописные буквы в начале слова
Делать первые буквы предложений прописными
Писать названия дней с прописной буквы
Устранять последствия случайного нажатия cAPS LOCK
Можно определить исключения для нескольких правил употребления прописных букв. Заданные исключения являются общими для всех приложений Office, поддерживающих эту возможность, — любые изменения в этом списке, сделанные в одном приложении, будут отражены и в других.
На вкладке Автозамена нажмите кнопку Исключения и выполните одно из действий, описанных ниже.
Если установлен флажок Исправлять ДВе ПРописные буквы в начале слова и требуется, чтобы функция автозамены не исправляла слово, содержащее смешанные прописные и строчные буквы, откройте вкладку ДВе ПРописные.
Чтобы внести слово в список исключений, введите его в поле и нажмите кнопку Добавить. Чтобы удалить слово, выделите слово и нажмите кнопку Удалить.
Если установлен флажок Делать первые буквы предложений прописными и требуется, чтобы функция автозамены не вставляла прописную букву в начале слова, введенного после определенного сокращения, откройте вкладку Первая буква.
Чтобы внести слово в список исключений, введите его в поле и нажмите кнопку Добавить. Чтобы удалить слово, выделите слово и нажмите кнопку Удалить.
Примечание: В некоторых приложениях Office также можно установить или снять флажок Автоматически добавлять слова в список. Этот параметр действует при редактировании файла или элемента. Если функция автозамены совершит нежелательное исправление, его можно отменить, нажав сочетание клавиш CTRL+Z. Если флажок Автоматически добавлять слова в список установлен, отмененные нежелательные исправления добавляются в список исключений.
Функция автозамены работает на применении двух параллельных списков слов. Первое слово — это то, которое вводит пользователь, а второе — слово или фраза, которое программа вставляет для замены этого слова.
Список автозамены является общим для всех приложений Microsoft Office, поддерживающих эту функцию. Это означает, что добавление или удаление слова в списке одного приложения Office отражается и на всех остальных приложениях набора.
Вы можете добавить несколько записей, которые будут приводить к замене на один и тот же текст в разделе «на». Например, можно настроить замену «болшой», «боольшой» и «большй» на «большой». Просто добавьте отдельную запись для каждого из этих изменений.
Важно: Если вам кажется, что функция автозамены не работает, проверьте, установлен ли на вкладке Автозамена флажок Заменять при вводе.
Добавление записи в список автозамены, ее изменение или удаление
Чтобы добавить запись, выполните такие действия:
На вкладке Автозамена в поле заменять введите слово или фразу, в которых вы часто допускаете ошибки, — например обычон .
В поле на введите правильное написание слова, — например обычно .
Нажмите кнопку Добавить.
Чтобы изменить текст замены в записи, выберите ее из списка и введите новый текст в поле на.
Чтобы удалить запись, выберите ее в списке и нажмите Удалить.
Примечание: Список Исключения содержит слова, которые идентифицируются средством проверки орфографии как содержащие ошибки, но не должны заменяться автоматически. Если слово заменяется автоматически и вы убедились в том, что оно отсутствует в списке автозамены, добавьте это слово в список Исключения, чтобы в дальнейшем такое не повторялось.
Чтобы запретить все автоматические изменения и исправления, вносимые автозаменой, выполните в этом диалоговом окне указанные ниже действия.
Снимите все флажки в верхней части вкладки, чтобы отключить все автоматические изменения прописных букв.
Снимите флажок Заменять при вводе, чтобы отключить все автоматические исправления текста.
Совет: Если в Office произошла автозамена слова, которое вы не хотели менять, просто щелкните Отменить или нажмите клавиши CTRL+Z на клавиатуре, чтобы отменить изменение.
Чтобы быстро вставлять символ, не используя меню, назначьте ему клавишу или текст. Это особенно удобно, если вам часто приходится вставлять определенный символ и вы не хотите каждый раз нажимать кнопку Символы на ленте.
Необходимо один раз вставить символ, скопировать его, а затем добавить правило автозамены. После выполнения действия 8 вы можете удалить символ, вставленный для создания правила, поэтому неважно, куда вы его вставите.
На вкладке Вставка нажмите кнопку Символ и выберите Другие символы.
Прокрутите список вниз и дважды щелкните символ, который вы хотите вставить в документ. Закройте диалоговое окно «Символ».
Совет: Чаще всего используются символы из наборов шрифтов Wingdings. Чтобы ускорить поиск, в диалоговом окне «Символ» выберите шрифт Wingdings.
Выделите вставленный символ в книге и нажмите кнопку Копировать на вкладке Главная (или нажмите клавиши CTRL+C).
Выберите Файл > Параметры > Правописание > Параметры автозамены.
Щелкните поле на и нажмите клавиши CTRL+V, чтобы вставить скопированный символ в поле.
В поле заменять введите слово или фразу, которые нужно связать с символом, например флажок1 .
Нажмите кнопки Добавить и ОК.
Когда вы захотите использовать символ флажка, введите слово, которое вы указали в действии 7.
Совет: Если вставляется не тот символ, который нужно, попробуйте выделить его и поменять шрифт на Wingdings.
Автоформат при вводе
По умолчанию в Excel осуществляется некоторое автоматическое форматирование при вводе, например применение формата маркированного или нумерованного списка, если обнаружен ввод списка.
Используйте это диалоговое окно, если нужно отключить любые из этих параметров автоформатирования. Снимите флажок с любого параметра, который больше не нужно применять.
В Excel доступно одно «действие», вызываемое щелчком правой кнопки мыши. Чтобы включить это действие, установите флажок Включить дополнительные действия в контекстное меню в этом диалоговом окне.
Действие Дата позволяет щелчком правой кнопкой мыши по дате в полном формате (включая день, месяц и год) открыть календарь Outlook для этой даты.
Игнорируйте кнопки Свойства и Другие действия на вкладке Действия. Они не выполняют ничего полезного.
Автозамена математическими символами
Чтобы создать формулу с нуля, нажмите клавишу Alt и знак равенства. Для ввода математических знаков появляется заполнитель формулы.
Для работы в заполнителе формулы в Office есть большое количество сочетаний клавиш, которые можно использовать для вставки математических символов. По умолчанию эти сочетания клавиш для автозамены математическими символами включены.
Доступны перечисленные ниже действия. Щелкните заголовок ниже, чтобы развернуть его и просмотреть инструкции.
Как настроить и использовать автозамену в Excel
Сегодня мы узнаем как эффективно использовать такой инструмент, как автозамена в Эксель. Он пригодится тем пользователям, которые регулярно делают одни и те же опечатки, либо вводят часто одни и те же длинные слова.
Для того что бы воспользоваться автозаменой в Excel, проделаем несколько шагов.
1. Настойка автозамены
Для того, что бы настроить автозамену, зайдите в меню Файл -> Параметры и выберите там Провописание. Теперь нажмите на кнопку Параметры автозамены.
Далее в открывшемся диалоговом окне Вы можете настроить поведение Автозамены так, как Вам необходимо. Предположим что необходимо часто набирать словосочетание «Российская Федерация» и Вам нужно ускорить ввод. Тогда в поле заменять: введите РФ, в в поле на: введите Российская Федерация и нажмите кнопку Добавить. Теперь при вводе РФ в ячейку Вы будете получать автозамену Российская федерация. Попробуйте — это очень удобно и ускоряет работу в Экселе.
Совет: Excel вызывает словарь автозамены на том языке, который у Вас сейчас активный на компьютере, т.е. если Вы зашли в настойки, но увидели Автозамена: Английский, а необходимо заменять слова на русском, то закройте диалоговое окно, переключите язык ввода на русский и снова откройте настройки, получите требуемую автозамену русского языка.
2. Использование автозамены
Использовать автозамену в Эксель очень просто. Наберите слово которое есть в словаре автозамены в ячейке и нажмите Enter, слово автоматически изменится.
Надеюсь мои советы Вам помогут. Есть вопросы — задавайте в комментариях к статье.
Включение, отключение и настройка автозамены в Excel
Во время работы в таблицах Excel, особенно, когда приходится иметь дело с большим объемом данных, существует вероятность допустить ошибку, например, опечатку. Также, некоторые пользователи из-за того, что не знают как найти и использовать спецсимволы, решают заменить их на более понятные и доступные. К примеру, вместо знака “€” – обычная буква “e”, или вместо “$” – просто “S”. Однако благодаря специальному инструменту “Автозамена” подобные вещи автоматически исправляются.
Что такое Автозамена
Excel хранит в своей памяти список распространенных ошибок, которые могут быть допущены. При вводе пользователем ошибки из данного списка, программой будет произведена автоматическая замена на правильное значение. Именно для этого и нужна Автозамена, и таков принцип ее работы.
С помощью данного инструмента исправляются следующие основные виды ошибок:
- две подряд идущие заглавные буквы в слове
- начало нового предложения со строчной буквы
- ошибки из-за включенного Caps Lock
- прочие типичные опечатки и ошибки
Включаем и отключаем автозамену
В программе данная функция изначально включена, но в некоторых случаях требуется ее отключение (навсегда или временно). Допустим, нужно специально допустить ошибки в каких-то словах или использовать символы, которые программа распознает как ошибочные и заменяет их, хотя мы этого не хотим. Если изменить символ, который исправила автозамена, на нужный нам, повторно функция выполнять замену не будет. Этот метод, безусловно, подходит для единичных случаев. В противном случае для экономии времени и сил оптимальным решением будет отключение функции “Автозамена”.
- Заходим в меню “Файл”.
- В боковом меню слева переходим в “Параметры”.
- В открывшемся окне настроек щелкаем по подразделу “Правописание”. В правой части окна жмем кнопку “Параметры автозамены”.
- На экране отобразится окно с настройками функции. Убираем галочку напротив опции “Заменять при вводе”, после чего щелкаем OK.
- Программа вернет нас обратно в основное окно с параметрами, где еще раз жмем кнопку OK.
Примечание: чтобы снова активировать функцию, возвращаем галочку на место, после чего, также, сохраняем изменения нажатием кнопки OK.
Автозамена даты и возможные проблемы
Иногда случается так, что во время ввода числа с точками, программа исправляет его на дату. Допустим, мы ввели число 3.19 в свободную ячейку.
После того, как мы нажмем клавишу Enter, получим данные в виде месяца и года.
Нам же нужно сохранить в ячейке исходные данные, которые мы ввели. В подобных ситуациях необходимости деактивировать автозамену нет. Вот, что мы делаем:
- Сначала выделяем диапазон ячеек, в котором хотим добавить нужную информацию в виде цифр с точками. Затем находясь во вкладке “Главная” переходим к разделу инструментов “Число”, где нажимаем по текущему варианту формата ячеек.
- В раскрывшемся перечне выбираем пункт “Текстовый”.
- Теперь мы можем спокойно вносить данные в ячейки в виде цифр с точками.
Примечание: нужно помнить, что цифры в ячейках с текстовым форматом в расчетах участвовать не могут, так как воспринимаются программой по-другому и финальный результат будет искажен.
Редактируем словарь автозамены
Как мы уже ранее упомянули, цель автозамены – помощь в исправлении допущенных ошибок или опечаток. В программе изначально предусмотрен стандартный список соответствий слов и символов для выполнения замены, однако, у пользователя есть возможность добавить свои варианты.
- Снова заходим в окно с параметрами автозамены, руководствуясь шагами, описанными выше (меню “Файл” – раздел “Параметры” – подраздел “Правописание” – кнопка “Параметры автозамены”).
- В поле “Заменять” пишем символ (слово), которое в дальнейшем будет идентифицироваться программой как ошибка. В поле “На” указываем значение, которое будет использоваться в качестве замены. По готовности нажимаем кнопку “Добавить”.
- В итоге мы можем добавить в этот словарь все самые распространенные опечатки и ошибки, совершаемые нами (если их нет в исходном списке), чтобы не тратить время на их дальнейшее исправление.
Атозамена математическими символами
Переходим в одноименную вкладку в параметрах автозамены. Здесь мы найдем перечень значений, которые будут заменяться программой на математические символы. Данная опция крайне полезна, когда нужно ввести знак, которого нет на клавиатуре. Например, чтобы ввести символ “α” (альфа), достаточно будет набрать “alpha”, после чего программа вместо данное значения подставить требуемый символ. Подобным образом вводятся и другие символы.
Также, в этот список можно добавить свои варианты.
Удаление сочетания из автозамены
Чтобы удалить из списка автозамен ненужное сочетание слов или символов, просто выделяем его кликом мыши, после чего нажимаем кнопку “Удалить”.
Также, выделив определенное соответствие, вместо того, чтобы его удалить, можно просто скорректировать одно из его полей.
Настройка главных параметров атозамены
К главным параметрам относятся все настройки, которые можно выполнить во вкладке “Автозамена”. В программе изначально активированы следующие опции:
- исправление двух заглавных (прописных) букв в начале слова;
- исправление первой буквы предложения на заглавную;
- указание дней недели с прописной буквы;
- устранение ошибок, вызванных случайно нажатой клавиши Caps Look.
Чтобы деактивировать данные опции, достаточно убрать галочку напротив них, после чего нажать кнопку OK для сохранения изменений.
Работа с исключениями
В программе предусмотрен специальный словарь, в котором хранятся слова и символы, в отношении которых автозамена не будет работать, даже если данная функция включена и в основных параметрах есть необходимое соответствие.
Чтобы попасть в данный словарь, кликаем по кнопке “Исключения”.
В появившемся окне есть две вкладки:
Первая буква
- Здесь представлен список слов, после которых символ “точка” (“.”) не должен восприниматься программой как окончание предложения, а это значит, что следующее слово будет начинаться со строчной буквы. В основном, это касается всевозможных сокращений, например, кг., г., руб., коп. и т.д.
- В верхнем поле мы можем ввести своем значение, которое будет добавлено в список исключений после нажатия соответствующей кнопки.
- Также, выделив определенное значение из списка, можно его отредактировать или удалить.
ДВе Прописные буквы
Значения из списка в данной вкладке, аналогично перечню во вкладке “Первая буква”, не будут затрагиваться автозаменой. Здесь мы также можем добавлять, изменять или удалять новые элементы.
Заключение
Благодаря функции “Автозамена” работа в Эксель существенно ускоряется, так как программа автоматически исправляет случайные опечатки и ошибки, допущенные пользователем. Особую ценность данный инструмент приобретает при работе с большим объемом данных. Поэтому очень важно в таких случаях уметь правильно использовать и настраивать параметры автозамены.
Автозамена в Excel 2010. Основы использования
Автор: Леонид Радкевич · Опубликовано 21.12.2013 · Обновлено 06.12.2016
Благодаря обширному функционалу Excel 2010 можно быстро осуществлять поиск любого значения (цифры) или фразы (текста) в любом рабочем листе программы, что существенно упрощает правку документа, анализ имеющейся информации или даже разработку нового документа с использованием старого шаблона.
Перед началом поиска необходимо выделить диапазон тех ячеек, в которых может находиться искомое, поскольку иначе программа будет проверять весь лист целиком. Также, при необходимости, можно выделить сразу несколько рабочих листов, что позволит искать значения даже в них. Более того, если возникнет необходимость провести поиск можно даже по всей книге сразу.
В качестве образца для поиска могут использовать не только обычные буквы или цифры, но даже специальные символы. Кроме того, можно применять особые подстановочные символы, что также облегчает поиск.
Например:
- «?» (без кавычек) позволяет обозначить любой одиночный неизвестный символ;
- «*» дает возможность обозначить любое количество неизвестных символов;
- «
» дает возможность найти символ, указанный перед нею.
Еще необходимо указывать, необходимо искать точное значение (вплоть до написания заглавных и строчных букв) или необходимо вообще искать встречающееся сочетание символов, даже если они входят в другие слова (если вы ищите текст). Кроме того, Excel 2010 может начать поиск, ориентируясь на заданное значение, как на часть содержимого ячейки или же ее отдельное содержимое. Еще можно использовать функцию поиска по горизонтали (по строкам слева направо) или по вертикали (по столбцам сверху вниз).
Поиск содержимого
Открытие окошка поиска происходит следующим образом: вкладка «Правка» — «Найти» (более простой вариант – комбинация «Ctrl + F»).
В поле «Найти» осталось только указать, что именно мы собираемся искать. Как говорят, «задать образец». После необходимо просто указать «Найти далее». При необходимости можно использовать дополнительные фильтры поиска. В этом случае стоит открыть вкладку «Параметры».
Важно:
Если вы укажете «Найти далее», то программа просто выделит ближайшую искомую комбинацию символов и продемонстрирует ее. Но если использовать кнопку «Найти все», то вы увидите не один результат, а целый список, в котором каждый элемент будет оформлен отдельной гиперссылкой, указывающей на ячейку с необходимой информацией. Если при единичном поиске вновь воспользоваться кнопкой «Найти далее», то программа просто перейдет к следующему обнаруженному образцу и так до конца документа.
Замена образца
Если необходимо не только найти, но и заменить образец (скажем, неправильно указанную фамилию или бренд), то все тоже делается достаточно легко. Для начала открываем окно поиска стандартным способом и уже там выбираем вкладку «Заменить», или же используем комбинацию кнопок «Ctrl + H». Вы увидите такое окошко:
Как видите, здесь появилось дополнительное поле «Заменить на». В графу «Найти» вводим образец, который необходимо обнаружить, а в «Заменить на», соответственно, указываем значение, слово или фразу, на которое необходимо заменить обнаруженный объект (или объекты). Как и ранее, можно использовать дополнительные фильтры поиска, активировав кнопку «Параметры».
Автозамена в Excel 2010 происходит достаточно быстро – необходимо только указать «Заменить все». Впрочем, это стоит использовать только в том случае, если вы твердо уверены в правильности этого действия. Иначе можно использовать следующий режим: «Найти далее» (и так листать, пока не увидите параметр, который необходимо поменять), после чего нажать кнопочку «Заменить». Это позволит подойти к процессу автозамены выборочно.
Параметры поиска
Как уже говорилось ранее, во время замены и поиска можно использовать дополнительные фильтры, которые будет учитывать сама программа.
Функция «Искать» ограничивает область поиска по активному листу, выделенным страницам или разрешает его вести по всей книге.
«Просматривать» определяет направление поиска по строкам или столбцам.
Если учитывается последовательность символов, то регистр берется в расчет лишь в том случае, если указан соответствующий флажок. При указывании «Ячейка целиком» объект поиска будет продемонстрирован (или заменен) только в том случае, если кроме него в ячейке таблицы более ничего не будет.
Чтобы определить категорию элементов, просматриваемых во время поиска, необходимо указать ее в «Области поиска». Это же можно сделать с помощью «Формата» (по умолчанию и в примере он просто не указан), где будут доступны возможности отобрать числовые значения, даты, валюты и прочее. Также там же можно вновь отказаться от использования формата и проводить поиск в обычном режиме «по умолчанию».
Ищем ошибки
Excel 2010, как и любые иные офисные программы, поддерживает правку орфографических ошибок. Механизм автозамены в этом случае срабатывает в тот момент, когда вводиться определенная комбинация символов, которая обозначена в словаре «неправильной» и есть указанный «правильный» вариант. Это позволяет избежать пропуска букв или того варианта, когда они были набраны в неправильном порядке. Также запустить такую проверку можно уже и для готового листа, полученного от другого человека.
Еще такая проверка окажется весьма полезной, чтобы обнаружить ошибки в формулах. А с использованием средств отслеживания зависимости, можно проиллюстрировать связь зависимых ячеек от влияющих используя стрелки. Это даст возможность за считанные минуты выявить серьезную ошибку.
Автозамена в Excel 2010. Правила
Необходимо помнить, что автозамена в Excel всегда активна и, если вы не нуждаетесь в этом механизме, его необходимо отключать самостоятельно. Это значит, что в любом новом листе, любой введенный текст будет проверяться и, при несоответствии, правиться.
Всего существует 2 варианта использования автозамены. Можно самостоятельно включить специальный режим работы данного механизма, установив пользовательские параметры, или же использовать настройки «по умолчанию», когда программа самостоятельно определяет, что необходимо исправить, а что стоит только выделить, как ошибку.
Отображаются элементы автозамены соответственно алфавиту, что позволяет быстро их обнаружить и, если необходимо, исправить. К тому же любое действие автозамены можно «откатить» назад. Или же, если это было обнаружено слишком поздно, можно просто изменить содержимое ячейки. В этом случае автозамены текста уже не произойдет, хоть система и выделит содержимое, как ошибку.
Еще данный механизм можно использовать для набора тех фрагментов текста, которые приходиться использовать очень часто. В результате такой набор символов, как «ЮС» система сможет распознать и заменить на «Создал Юрий Сухих», сразу после написания вышеуказанной аббревиатуры.
Задаем параметры автозамены
Есть несколько способов выбрать окно параметров автозамены. Но самый простой – вкладка «Рецензирование» — «Правописание». Появится окошко
Скорее всего, у вас будут другие слова для замены, но нас интересует кнопочка «Параметры». Если нажать на нее, то открывается интересующее нас окошко
Здесь необходимо зайти в меню «Правописание» (как показано в примере) и нажать кнопочку «Параметры автозамены».
И здесь можно начинать экспериментировать. Например, если снять галочку с поля «Исправлять ДВе ПРописные буквы», то вторая буква более не будет становиться строчной. Равно как и флажок «Делать первую букву предложения прописной» позволит программе самостоятельно менять строчную букву первого слова нового предложения прописной. Если его снять, то программа просто выделит ошибку, но исправлять ее необходимо будет самостоятельно. Устранение эффекта «CAPS LOCK» исправит ошибки, связанные со случайным нажатием этой клавиши на клавиатуре.
И самое интересное – «Заменять при вводе». Именно эта команда активирует механизм автозамены и позволяет «на лету» устранять орфографические ошибки, вставлять специальные символы (например, «копирайт») и прочее. Здесь можно указать последовательность символов, которые затем программа должна будет преобразовать во что-то иное. Самое главное – проследить за раскладкой клавиатуры, которая соответствует той, которая использовалась в момент открытия данного окошка. В примере она «русская».
Редактируем список автозамены
Если у вас во время работы в Excel 2010 часто возникают одинаковые ошибки (или опечатки), то можно занести их в регистр автозамены вручную, чтобы программа самостоятельно их правила. Для начала необходимо выбрать язык, на котором вы работаете (если он не установлен «по умолчанию»), после необходимо открыть окошко параметров автозамены. Здесь есть строчка, под которой находится две пустые графы. Это «Заменять:» «на:»
В первом поле («Заменять») укажите необходимый «ошибочный» набор символов. Во втором – то, как должно быть «правильно». Проверьте, все ли соответствует вашим пожеланиям, и добавьте эту комбинацию в словарь (кнопочка «Добавить»).
Вот и все. Список комбинаций будет дополнен и его в любой момент можно будет найти и, при необходимости, повторно отредактировать. Учитывайте, что список представлен в алфавитном порядке, это существенно ускорит поиск собственных дополнений словаря автозамены.
Если комбинация полностью неправильная или уже не используется, то ее можно удалить из словаря. Для этого необходимо ее найти, кликнуть на ней мышкой и нажать кнопочку «Удалить».
Во время использования табличного процессора многие пользователи, работая с огромными объёмами информации, допускают разнообразные ошибки в вычислениях или же совершают опечатки. Ко всему прочему, некоторые люди не умеют правильно добавлять специальные символы и вместо них используют другие знаки, не относящиеся к работе. В программе существует особая функция под названием «Автозамена», которая позволяет автоматически исправить некорректный ввод данных.
Содержание
- Что такое “Автозамена”
- Расположение
- Поиск содержимого
- Замена образца
- Включаем и отключаем автозамену
- Автозамена даты и возможные проблемы
- Автозамена математическими символами
- Редактируем словарь автозамены
- Настройка главных параметров автозамены
- Работа с исключениями
- Отличие версий Excel
- Видеоинструкция
- Заключение
Что такое “Автозамена”
Табличный процессор Эксель осуществляет хранение в собственной памяти самых разнообразных ошибок, допускаемых пользователями при работе с табличной информацией. Если пользователь совершит какую-либо ошибку, то программа автоматически исправит ее на корректные значения. Всё это достигается благодаря инструменту «Автозамена». Функция автоматической замены корректирует следующие типы ошибок:
- ошибки, допускаемые из-за включенного Caps Lock;
- начало ввода нового предложения с маленькой буквы;
- две большие буквы, идущие подряд в одном слове;
- другие распространенные ошибки и опечатки, допускаемые пользователями.
Расположение
Отметим, что автоматическая замена и инструмент «Найти и заменить» — это два абсолютно разных параметра. В первом инструменте табличный процессор самостоятельно производит анализ набранного текста и реализует замену, а во втором – все манипуляции производит пользователь, работающий в табличном процессоре.
Весь список заменяемых словосочетаний располагается в настройках Эксель. Для просматривания этой таблицы значений необходимо выполнить следующие простые действия:
- Кликаем на большую кнопку, находящуюся в левой верхней части интерфейса, а затем нажимаем на элемент «Параметры».
- В появившемся окошке нажимаем на строчку «Правописание» и перемещаемся в меню настроек автоматической замены.
- В новом появившемся на экране окошке можно просмотреть параметры функции. Здесь же располагается табличка примеров замены символов или же слов.
Заметим, расположение этой функции во всех версиях идентичное, только в некоторых случаях доступ к параметрам начинается с нажатия на элемент «Файл».
Поиск содержимого
Разберем подробно, как произвести поиск содержимого в документе. Пошаговое руководство:
- Переходим в раздел «Правка», а затем кликаем на кнопку «Найти». Попасть в это окошко можно путём сочетания клавиш «Ctrl + F».
- В строчку «Найти» необходимо ввести то значение, которое нужно отыскать в документе. После ввода данных кликаем «Найти далее». В окошке существуют различные дополнительные фильтры поиска, находящиеся в разделе «Параметры».
Стоит понимать, что, если нажать кнопку «Найти далее», то программа выведет самое близкое введенное словосочетание и покажет его в документе. Использование функции «Найти всё» позволяет вывести все искомые значения, находящиеся в документе.
Замена образца
Часто случается так, что пользователю необходимо не просто найти какое-либо словосочетание в документе, но и заменить его на другие данные. Пошаговое руководство выполнения этой функции:
- Переходим в окошко поиска, вышеописанным способом.
- Теперь перемещаемся в раздел под названием «Заменить».
- Здесь имеется новая строка «Заменить на». В строчку «Найти» вбиваем словосочетание для поиска, а в строчку «Заменить на», вбиваем то значение, которым хотим заменить найденный фрагмент. Переместившись в раздел «Параметры», можно применять разнообразные фильтры поиска для ускорения работы с информацией.
По умолчанию функция автоматической замены в табличном процессоре включена. Бывают случаи, когда ее необходимо выключить, чтобы при вводе информации программа не воспринимала некоторые символы ошибочными. Пошаговое руководство по отключению автоматической замены:
- Переходим в раздел «Файл».
- В левом списке элементов выбираем «Параметры».
- В появившемся окошке параметров выбираем раздел «Правописание». Далее кликаем «Параметры автозамены».
- Появляется новое окошко с настраиванием параметра. Здесь необходимо убрать галочку около надписи «Заменять при вводе», а затем кликнуть «ОК».
- Табличный процессор перекинет пользователя в предыдущее окошко, в котором необходимо снова кликнуть «ОК».
Внимание! Для повторного включения функции нужно вернуть галочку рядом с надписью «Заменять при вводе» и нажать «ОК».
Автозамена даты и возможные проблемы
Бывают моменты, когда пользователь вбивает числовую информацию с точками, а табличный процессор самостоятельно изменяет ее на дату. Для сохранения в ячейке первоначальной информации без каких-либо изменений необходимо произвести следующие несложные действия:
- Производим выделение диапазона ячеек, в котором планируем ввести числовую информацию с точками. Переходим в раздел «Главная», а затем перемещаемся во вкладку «Число». Кликаем по текущей вариации формата ячеек.
- Раскрылся небольшой список с различными форматами. Кликаем «Текстовый».
- После проведения манипуляций можно производить ввод данных в ячейки, используя точки.
Важно понимать, что числовая информация в ячейках с текстовым форматом не будет обрабатываться программой в виде чисел.
Автозамена математическими символами
Теперь рассмотрим то, как производится процесс автоматической замены математическими символами. Сначала необходимо перейти в окошко «Автозамена», а затем в раздел «Автозамена математическими символами». Эта функция является удобной и полезной, так как многих математических символов нет на клавиатуре. К примеру, для того чтобы в ячейке появилось изображение угла, необходимо просто ввести команду angle.
Имеющийся математический список можно дополнять собственными значениями. Для этого нужно в первое поле ввести свою команду, а во второе тот символ, который будет отображаться при написании этой команды. В завершении необходимо кликнуть кнопку «Добавить», а затем «ОК».
Редактируем словарь автозамены
Главная задача автоматической замены – исправление опечаток и ошибок в веденной пользователем информации. В табличный процессор интегрирован специальный словарь, в котором находятся списки слов и символов для выполнения автоматической замены. В этот словарь можно добавить свои уникальные значения, которые значительно упростят работу с табличным процессором. Пошаговое руководство:
- Перемещаемся в окошко с параметрами автоматической замены, используя методику, которая описана выше.
- В строчку «Заменять» необходимо ввести символ или слово, которое в дальнейшем табличный процессор будет принимать за ошибку. В строчку «На» нужно ввести то значение, которое будет использовано в виде замены допущенной ошибки. После ввода всей необходимой информации жмем «Добавить».
- Аналогичным образом можно добавлять с словарь собственные значения, чтобы потом не тратить время на их исправление.
Для удаления из перечня автоматических замен ненужных значений необходимо просто произвести выделение ненужного сочетания, а затем кликнуть «Удалить». Выделив значение, можно не только произвести удаление, но и отредактировать его.
Настройка главных параметров автозамены
К основным характеристикам относятся все параметры, находящиеся в разделе «Автозамена». В табличном процессоре по умолчанию включены виды исправлений, отображенные на изображении:
Для выключения какого-либо параметра нужно просто убрать галочку около него, а затем, чтобы сохранить введенные изменения, кликнуть «ОК».
Работа с исключениями
В табличном процессоре существует специальный словарь исключений, который позволяет сделать так, чтобы автоматическая замена не применялась к значениям, входящим в этот словарь. Пошаговое руководство по работе со словарем:
- В окошке «Автозамена» кликаем на «Исключения».
- Здесь существует два раздела. Первый раздел – «Первая буква». В этом разделе описываются все значения, после которых «точка» не воспринимается программой, как завершение предложения. Иными словами, после ввода точки следующее слово будет начинаться с маленькой буквы. Для добавления собственных значений необходимо в верхнюю строчку ввести новое слово, а затем кликнуть «Добавить». Если произвести выделение какого-либо показателя из списка, то его можно либо скорректировать, либо удалить.
- Второй раздел – «ДВе ПРописные». Здесь, как и в предыдущей вкладке, можно добавлять собственные значения, а также редактировать их и удалять.
Отличие версий Excel
Все описанные выше руководства предназначены для использования в табличных процессорах версий 2007, 2010, 2013 и 2019 годов. В редакторе 2003 года процедура настройки автоматической замены производится другим методом, а ключевые элементы располагаются в совершенно иных локациях. Пошаговое руководство:
- Щёлкаем на раздел «Сервис».
- Нажимаем на элемент «Параметры».
- Перемещается во вкладку «Орфография».
- Здесь существует три пункта настройки автоматической замены.
- Для осуществления изменений автоматической замены необходимо нажать на элемент «Параметры автозамены».
- Появляется уже знакомое окошко. Здесь отсутствует настройка математических символов, так как абсолютно все параметры располагаются в одном месте. Производим все необходимые преобразования и жмем кнопку «ОК».
Видеоинструкция
Если всех вышеприведенных инструкций недостаточно, то вы можете просмотреть следующую видеозапись:
В ней рассказывается обо всех дополнительных нюансах к руководству. Посмотрев видеоролик, вы узнаете много дополнительной информации, которая позволит вам решить все проблемы при работе с автоматической заменой в табличном процессоре.
Заключение
Функция автоматической замены позволяет значительно ускорить процесс работы с табличной информацией. Инструмент является максимально эффективным при работе с огромным количеством информации. Очень важно уметь правильно использовать и настраивать эту полезную функцию.
Оцените качество статьи. Нам важно ваше мнение:
Обозначение кнопок мыши в таблице:
| ⠁ | ⠈ | ⠃ | ◠ |
| Левая кнопка | Правая кнопка | Двойной клик | Колесико |

Управлять столбцами таблицы можно с помощью горячих клавиш:
Alt(1..5) — Скрыть/показать столбец 1 — 5; Alt0 — Показать все столбцы
Alt(1..5) — Изменить направление сортировки в столбце 1 — 5
Ctrl⠁ — Добавить сочетание в Редактор горячих клавиш
Подробнее об условных обозначениях и командах — в разделе О проекте

Содержание
- Настройка автозамены
- Автозамена
- Список замены при вводе
- Автоформат при вводе
- Автозамена математическими символами
- Проблемы с изменением чисел на дату
- Отличие версий Excel
- Заключение
- Видеоинструкция
Настройка автозамены
Для того чтобы отредактировать эту функцию, вам необходимо сделать следующие действия.
- Перейдите на вкладку «Файл».
- Откройте раздел «Параметры».
- Перейдите в категорию «Правописание».
- Нажмите на кнопку «Параметры автозамены».
После этого откроется окно, в котором вы сможете внести нужные изменения. Рассмотрим каждую вкладку более детально.
Автозамена
На этой вкладке вы сможете включить или отключить следующие функции:
- исправление двух прописных букв в начале слова;
- автоматическая замена первых букв на заглавные;
- вывод наименований дней недели с большой буквы;
- корректировка ввода из-за случайно нажатой клавиши [knopka]Caps Lock[/knopka];
- активация функции замены указанных выражений.
Обратите внимание на то, что для первых двух функций можно настроить различные исключения.
Нажав на эту кнопку, вы увидите окно, в котором можно будет добавить или удалить разные варианты замены первой или двух прописных букв.
Список замены при вводе
Здесь вы сможете добавить или удалить любое нужное вам значение. Например, можно настроить изменение сочетания кавычки или скобки с какой-нибудь буквой или словом на любой нужный вам символ.
Для этого достаточно сделать следующее:
- Введите нужную комбинацию.
- Укажите результат замены.
- Нажмите на кнопку «Добавить».
- Теперь после этого каждый раз при вводе исходного сочетания символов будет происходить замена на целое слово.
Подобные функции используются обычно в тех случаях, когда приходится регулярно работать с каким-нибудь текстом, в котором необходимо употреблять часто повторяющиеся слова. Благодаря этой возможности происходит ускорение процесса набора данных. Тот же принцип используется и в редакторе Word.
Автоформат при вводе
Здесь вы сможете настроить:
- замену сетевых и интернет-адресов на гиперссылки;
- добавление новых строк и столбцов;
- создание вычисляемого столбца с автоматическим заполнением формулой.
Если какая-то функция вам не нравится или в ней нет необходимости, вы всегда можете её отменить. Для этого достаточно убрать галочку возле этого пункта.
Автозамена математическими символами
Иногда бывают ситуации, когда нужно вбить какой-нибудь символ, который отсутствует на клавиатуре. Особенно часто такая проблема встречается в математике и других смежных областях.
Для того чтобы настроить подобную замену, от вас требуется несколько простых действий:
- Укажите исходное слово. Как правило, оно начинается с символа бэкслеш «».
- Введите нужный результат.
- Нажмите на кнопку «Добавить».
- Для сохранения настроек нужно будет кликнуть на кнопку «OK».
Подобным способом можно настроить изменение любых сочетаний на что угодно. Данный инструмент создан для облегчения работы с одинаковыми словами. Благодаря этому вам не придется делать поиск нужного символа в Ворде, чтобы потом его вставить в Эксель, поскольку всё и так уже находится здесь.
Проблемы с изменением чисел на дату
Также у большинства пользователей иногда возникают проблемы с вводом дробных чисел, поскольку Excel по умолчанию пытается перевести их в какой-нибудь формат даты или времени. Происходит это следующим образом.
- Попробуйте ввести какое-нибудь число с точкой. Например, «1.1».
- Нажмите на клавишу [knopka]Enter[/knopka].
- В итоге вы увидите, что в ячейке число «1.1» изменилось на «01.янв».
Обратите внимание на то, что, если бы вы написали не «1.1», а «1,1», то ничего бы не произошло. То есть запятая по умолчанию служит для указания дробных чисел. А «точка» – нет.
Если вам нужно вводить большое количество различных данных и вы часто ошибаетесь при вводе (вместо запятой ставите точку), то лучше всего будет настроить формат данной ячейки. Те же самые действия можно будет сделать для всей таблицы целиком. Просто вначале нужно будет выделить необходимый диапазон данных.
- Первым делом делаем активной какую-нибудь клетку.
- Затем кликаем по ней.
- После этого выбираем пункт «Формат ячеек».
Либо просто нажмите на горячие клавиши [knopka]Ctrl[/knopka]+[knopka]1[/knopka]. В обоих случаях результат будет одинаковый.
- В появившемся окне нужно указать либо числовой, либо текстовый формат. То есть ваше значение может быть цифрой или обычной строчкой. В этом случае автозамена на дату происходить не будет.
- Для сохранения изменений нажмите на кнопку «OK».
- Попробуйте еще раз ввести какое-нибудь числовое значение с использованием точки. Вы увидите, что никаких изменений не произойдет.
Подобные хитрости можно использовать только в том случае, если нет определенного условия для ввода данных. Иногда бывают жесткие ограничения при указании дробных чисел. То есть в некоторых ситуациях запрещается использовать в рамках одной таблицы оба способа разделения чисел.
Описанные выше инструкции подходят только для современных программ 2007, 2010, 2013 и 2016 годов. В старом редакторе 2003 года процесс настройки автозамены происходит немного иначе. Более того, даже нужные разделы меню находятся совсем в другом месте.
- Нажмите на меню «Сервис».
- Выберите пункт «Параметры».
- Перейдите на вкладку «Орфография».
- Здесь вы сможете настроить:
- пропуск слов из заглавных букв;
- пропуск слов, в состав которых входят цифры;
- пропуск различных ссылок.
- Для редактирования автозамены нужно кликнуть на соответствующую кнопку.
- После этого вы увидите уже знакомое окно. Но на этот раз вы не увидите вкладки для настройки математических символов. Здесь все подобные автозамены настраиваются в одном и том же месте.
Заключение
В этой статье мы рассказали, какими способами можно настроить автозамену в редакторе Excel. Так же показали, как нужно менять формат ячеек. Если у вас что-то не получается, возможно, вы допустили опечатку во время добавления значений в таблицу «Заменять при вводе». Если вбить хотя бы один неправильный символ, никакая замена происходить не будет. Будьте очень внимательны.
Видеоинструкция
Если у вас всё равно ничего не выходит, можете попробовать посмотреть этот видеоролик. В нем вы сможете увидеть дополнительные замечания к инструкции. Возможно, благодаря ей вы сможете исправить свою проблему.
Благодаря обширному функционалу Excel 2010 можно быстро осуществлять поиск любого значения (цифры) или фразы (текста) в любом рабочем листе программы, что существенно упрощает правку документа, анализ имеющейся информации или даже разработку нового документа с использованием старого шаблона
Перед началом поиска необходимо выделить диапазон тех ячеек, в которых может находиться искомое, поскольку иначе программа будет проверять весь лист целиком. Также, при необходимости, можно выделить сразу несколько рабочих листов, что позволит искать значения даже в них. Более того, если возникнет необходимость провести поиск можно даже по всей книге сразу.
В качестве образца для поиска могут использовать не только обычные буквы или цифры, но даже специальные символы. Кроме того, можно применять особые подстановочные символы, что также облегчает поиск.
Например:
- «?» (без кавычек) позволяет обозначить любой одиночный неизвестный символ;
- «*» дает возможность обозначить любое количество неизвестных символов;
- «~» дает возможность найти символ, указанный перед нею.
Еще необходимо указывать, необходимо искать точное значение (вплоть до написания заглавных и строчных букв) или необходимо вообще искать встречающееся сочетание символов, даже если они входят в другие слова (если вы ищите текст). Кроме того, Excel 2010 может начать поиск, ориентируясь на заданное значение, как на часть содержимого ячейки или же ее отдельное содержимое. Еще можно использовать функцию поиска по горизонтали (по строкам слева направо) или по вертикали (по столбцам сверху вниз).
Поиск содержимого
Открытие окошка поиска происходит следующим образом: вкладка «Правка» — «Найти» (более простой вариант – комбинация «Ctrl + F»).
В поле «Найти» осталось только указать, что именно мы собираемся искать. Как говорят, «задать образец». После необходимо просто указать «Найти далее». При необходимости можно использовать дополнительные фильтры поиска. В этом случае стоит открыть вкладку «Параметры».
Важно:
Если вы укажете «Найти далее», то программа просто выделит ближайшую искомую комбинацию символов и продемонстрирует ее. Но если использовать кнопку «Найти все», то вы увидите не один результат, а целый список, в котором каждый элемент будет оформлен отдельной гиперссылкой, указывающей на ячейку с необходимой информацией. Если при единичном поиске вновь воспользоваться кнопкой «Найти далее», то программа просто перейдет к следующему обнаруженному образцу и так до конца документа.
Замена образца
Если необходимо не только найти, но и заменить образец (скажем, неправильно указанную фамилию или бренд), то все тоже делается достаточно легко. Для начала открываем окно поиска стандартным способом и уже там выбираем вкладку «Заменить», или же используем комбинацию кнопок «Ctrl + H». Вы увидите такое окошко:
Как видите, здесь появилось дополнительное поле «Заменить на». В графу «Найти» вводим образец, который необходимо обнаружить, а в «Заменить на», соответственно, указываем значение, слово или фразу, на которое необходимо заменить обнаруженный объект (или объекты). Как и ранее, можно использовать дополнительные фильтры поиска, активировав кнопку «Параметры».
Автозамена в Excel 2010 происходит достаточно быстро – необходимо только указать «Заменить все». Впрочем, это стоит использовать только в том случае, если вы твердо уверены в правильности этого действия. Иначе можно использовать следующий режим: «Найти далее» (и так листать, пока не увидите параметр, который необходимо поменять), после чего нажать кнопочку «Заменить». Это позволит подойти к процессу автозамены выборочно.
Параметры поиска
Как уже говорилось ранее, во время замены и поиска можно использовать дополнительные фильтры, которые будет учитывать сама программа.
Функция «Искать» ограничивает область поиска по активному листу, выделенным страницам или разрешает его вести по всей книге.
«Просматривать» определяет направление поиска по строкам или столбцам.
Если учитывается последовательность символов, то регистр берется в расчет лишь в том случае, если указан соответствующий флажок. При указывании «Ячейка целиком» объект поиска будет продемонстрирован (или заменен) только в том случае, если кроме него в ячейке таблицы более ничего не будет.
Чтобы определить категорию элементов, просматриваемых во время поиска, необходимо указать ее в «Области поиска». Это же можно сделать с помощью «Формата» (по умолчанию и в примере он просто не указан), где будут доступны возможности отобрать числовые значения, даты, валюты и прочее. Также там же можно вновь отказаться от использования формата и проводить поиск в обычном режиме «по умолчанию».
Ищем ошибки
Excel 2010, как и любые иные офисные программы, поддерживает правку орфографических ошибок. Механизм автозамены в этом случае срабатывает в тот момент, когда вводиться определенная комбинация символов, которая обозначена в словаре «неправильной» и есть указанный «правильный» вариант. Это позволяет избежать пропуска букв или того варианта, когда они были набраны в неправильном порядке. Также запустить такую проверку можно уже и для готового листа, полученного от другого человека.
Еще такая проверка окажется весьма полезной, чтобы обнаружить ошибки в формулах. А с использованием средств отслеживания зависимости, можно проиллюстрировать связь зависимых ячеек от влияющих используя стрелки. Это даст возможность за считанные минуты выявить серьезную ошибку.
Автозамена в Excel 2010. Правила
Необходимо помнить, что автозамена в Excel всегда активна и, если вы не нуждаетесь в этом механизме, его необходимо отключать самостоятельно. Это значит, что в любом новом листе, любой введенный текст будет проверяться и, при несоответствии, правиться.
Всего существует 2 варианта использования автозамены. Можно самостоятельно включить специальный режим работы данного механизма, установив пользовательские параметры, или же использовать настройки «по умолчанию», когда программа самостоятельно определяет, что необходимо исправить, а что стоит только выделить, как ошибку.
Отображаются элементы автозамены соответственно алфавиту, что позволяет быстро их обнаружить и, если необходимо, исправить. К тому же любое действие автозамены можно «откатить» назад. Или же, если это было обнаружено слишком поздно, можно просто изменить содержимое ячейки. В этом случае автозамены текста уже не произойдет, хоть система и выделит содержимое, как ошибку.
Еще данный механизм можно использовать для набора тех фрагментов текста, которые приходиться использовать очень часто. В результате такой набор символов, как «ЮС» система сможет распознать и заменить на «Создал Юрий Сухих», сразу после написания вышеуказанной аббревиатуры.
Задаем параметры автозамены
Есть несколько способов выбрать окно параметров автозамены. Но самый простой – вкладка «Рецензирование» — «Правописание». Появится окошко
Скорее всего, у вас будут другие слова для замены, но нас интересует кнопочка «Параметры». Если нажать на нее, то открывается интересующее нас окошко
Здесь необходимо зайти в меню «Правописание» (как показано в примере) и нажать кнопочку «Параметры автозамены».
И здесь можно начинать экспериментировать. Например, если снять галочку с поля «Исправлять ДВе ПРописные буквы», то вторая буква более не будет становиться строчной. Равно как и флажок «Делать первую букву предложения прописной» позволит программе самостоятельно менять строчную букву первого слова нового предложения прописной. Если его снять, то программа просто выделит ошибку, но исправлять ее необходимо будет самостоятельно. Устранение эффекта «CAPS LOCK» исправит ошибки, связанные со случайным нажатием этой клавиши на клавиатуре.
И самое интересное – «Заменять при вводе». Именно эта команда активирует механизм автозамены и позволяет «на лету» устранять орфографические ошибки, вставлять специальные символы (например, «копирайт») и прочее. Здесь можно указать последовательность символов, которые затем программа должна будет преобразовать во что-то иное. Самое главное – проследить за раскладкой клавиатуры, которая соответствует той, которая использовалась в момент открытия данного окошка. В примере она «русская».
Редактируем список автозамены
Если у вас во время работы в Excel 2010 часто возникают одинаковые ошибки (или опечатки), то можно занести их в регистр автозамены вручную, чтобы программа самостоятельно их правила. Для начала необходимо выбрать язык, на котором вы работаете (если он не установлен «по умолчанию»), после необходимо открыть окошко параметров автозамены. Здесь есть строчка, под которой находится две пустые графы. Это «Заменять:» «на:»
В первом поле («Заменять») укажите необходимый «ошибочный» набор символов. Во втором – то, как должно быть «правильно». Проверьте, все ли соответствует вашим пожеланиям, и добавьте эту комбинацию в словарь (кнопочка «Добавить»).
Вот и все. Список комбинаций будет дополнен и его в любой момент можно будет найти и, при необходимости, повторно отредактировать. Учитывайте, что список представлен в алфавитном порядке, это существенно ускорит поиск собственных дополнений словаря автозамены.
Если комбинация полностью неправильная или уже не используется, то ее можно удалить из словаря. Для этого необходимо ее найти, кликнуть на ней мышкой и нажать кнопочку «Удалить».

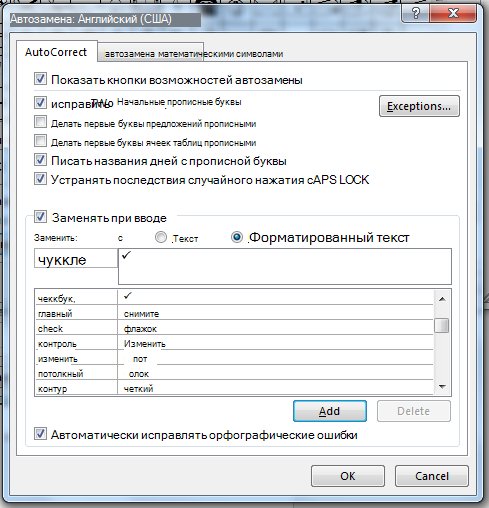
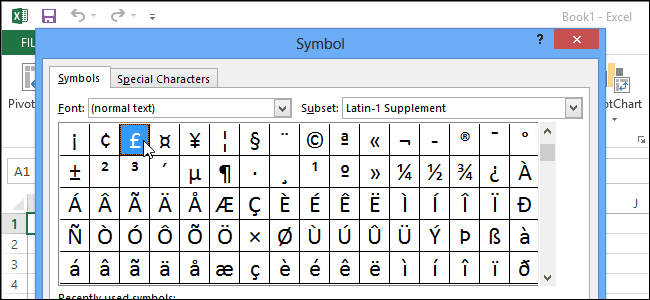
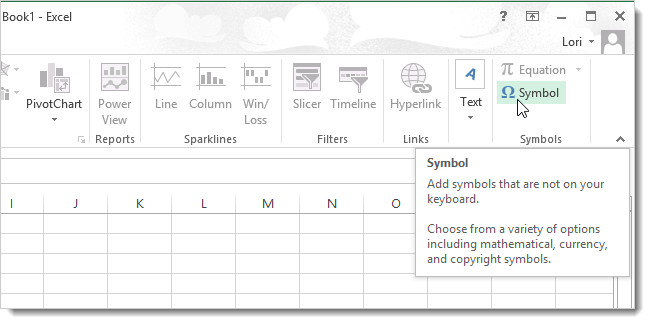
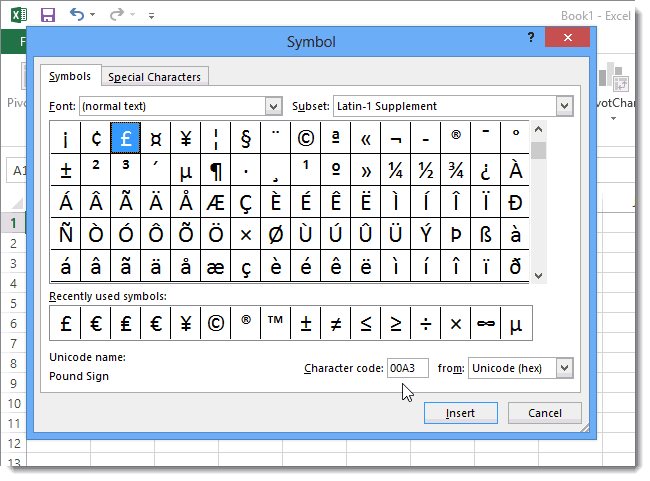
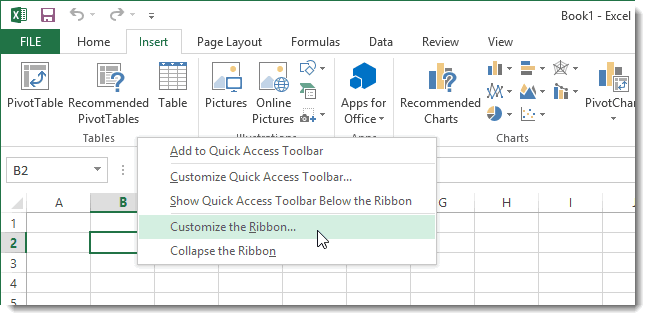
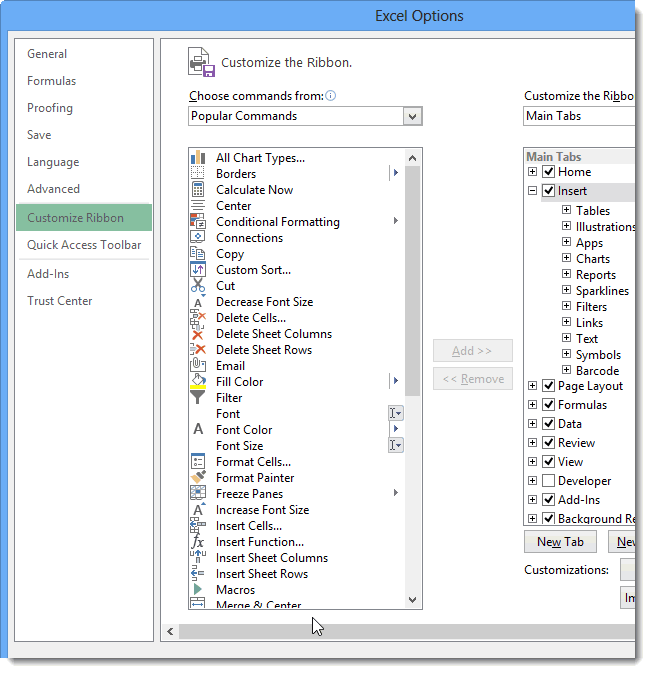
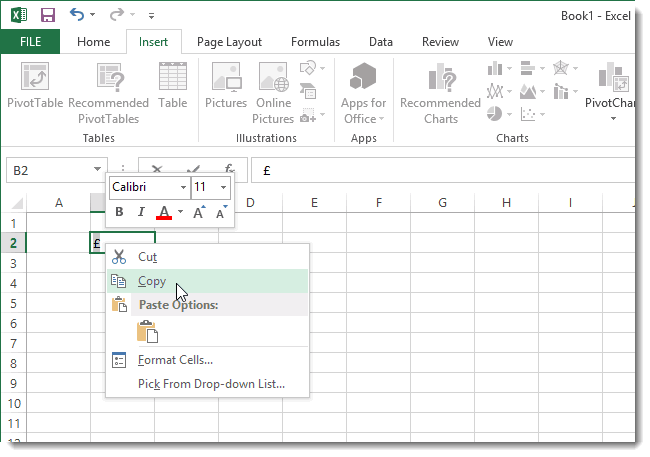
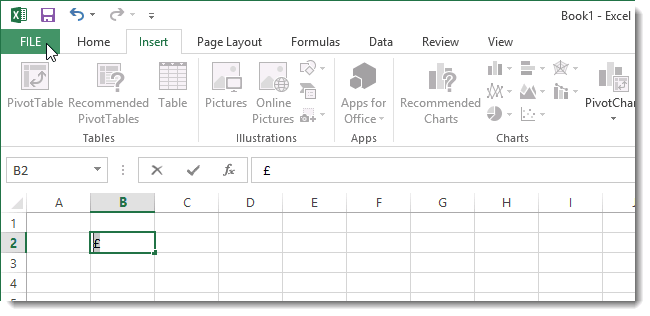
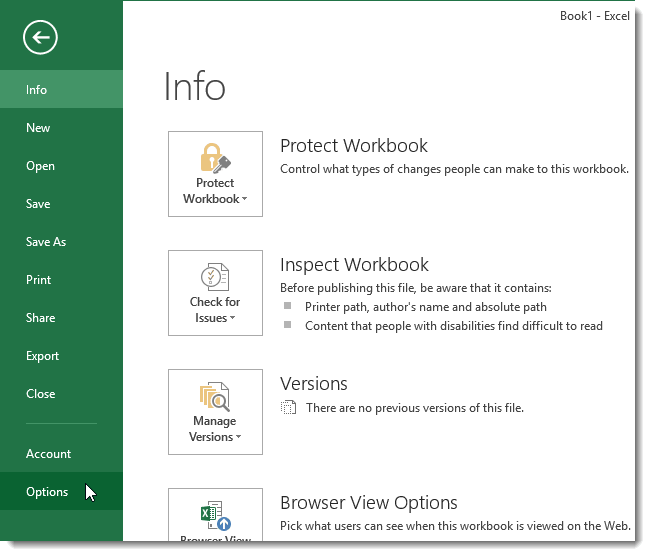
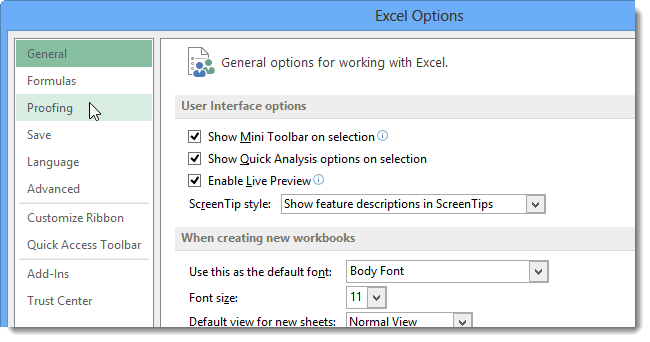
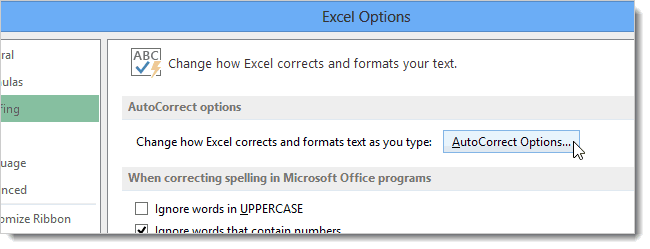
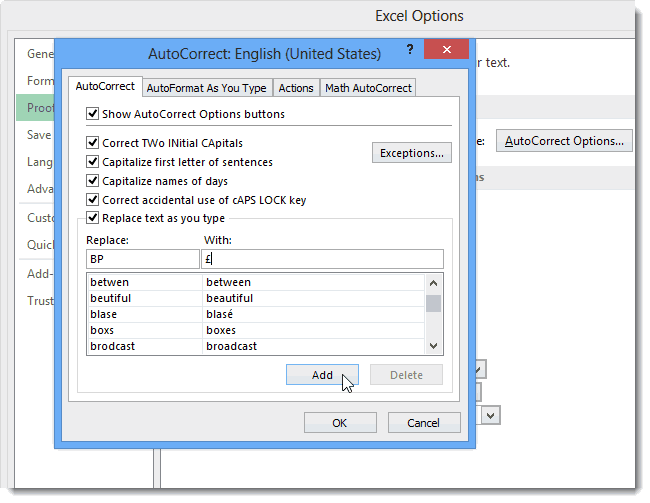
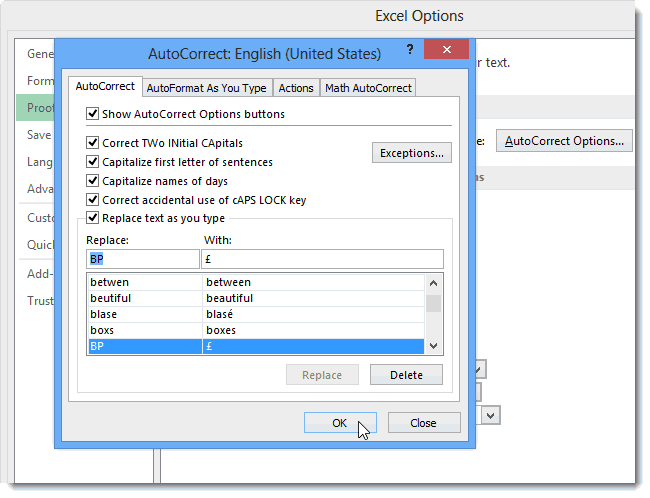










 Примечание: нужно помнить, что цифры в ячейках с текстовым форматом в расчетах участвовать не могут, так как воспринимаются программой по-другому и финальный результат будет искажен.
Примечание: нужно помнить, что цифры в ячейках с текстовым форматом в расчетах участвовать не могут, так как воспринимаются программой по-другому и финальный результат будет искажен.