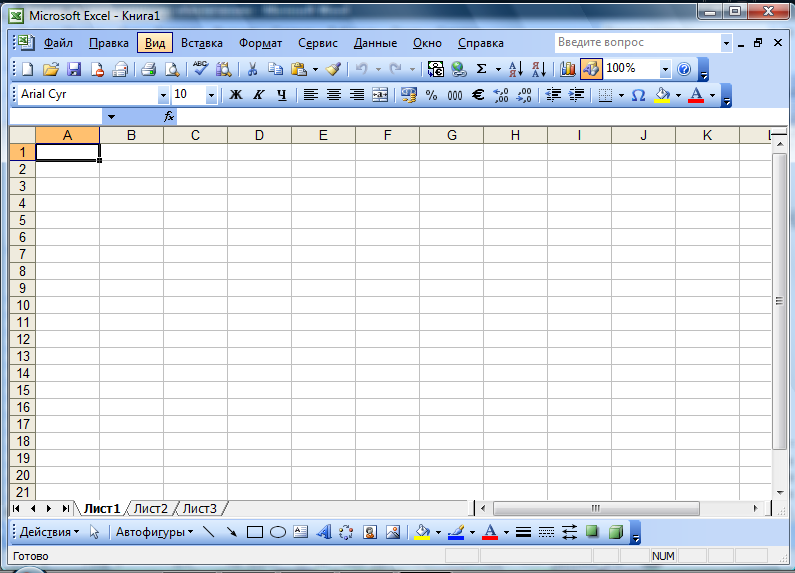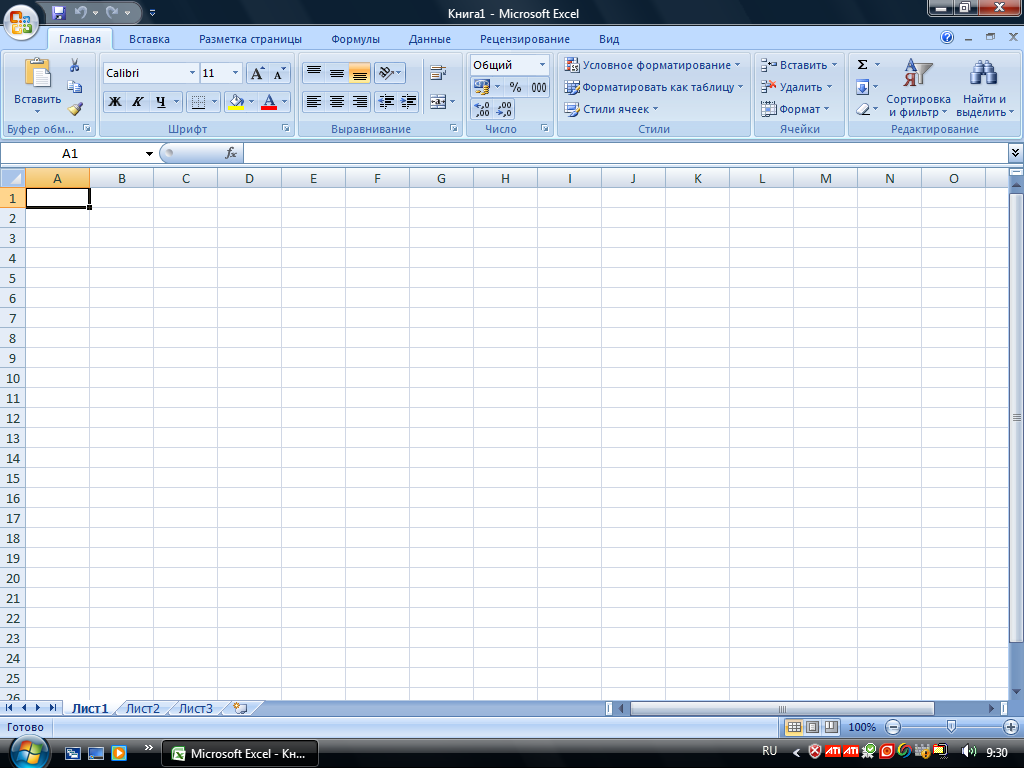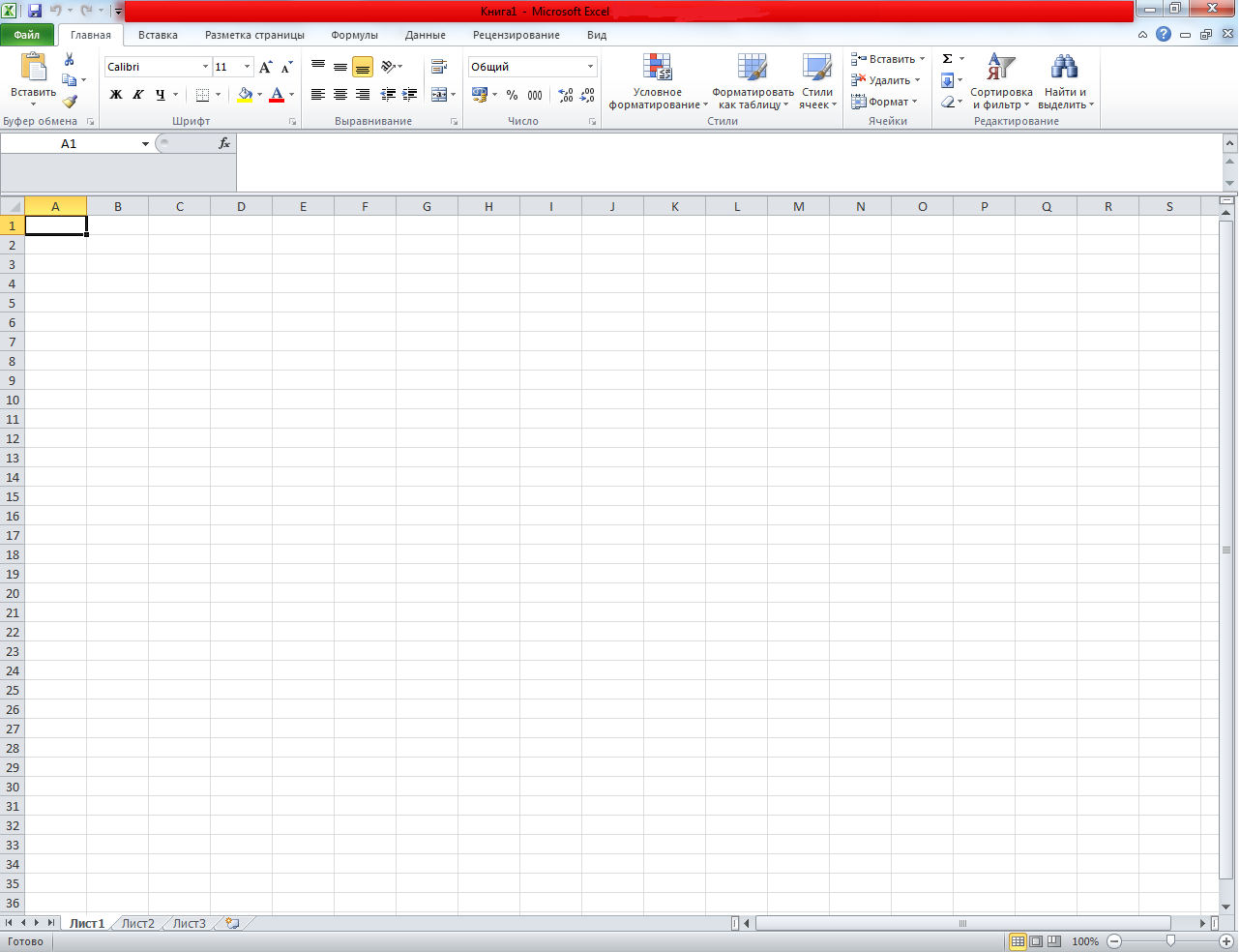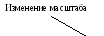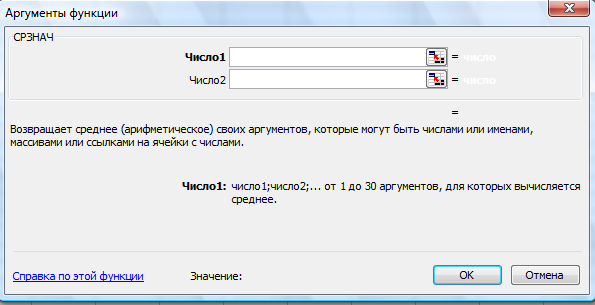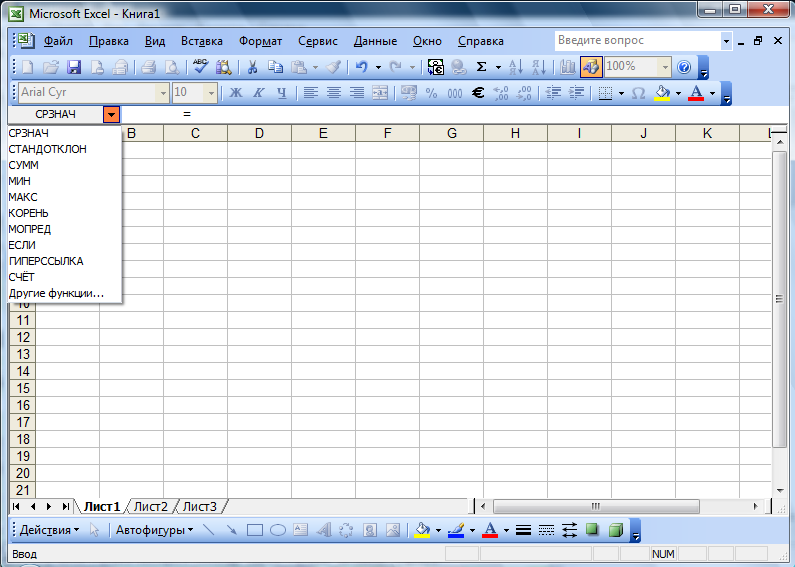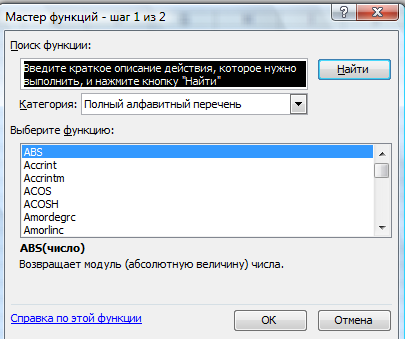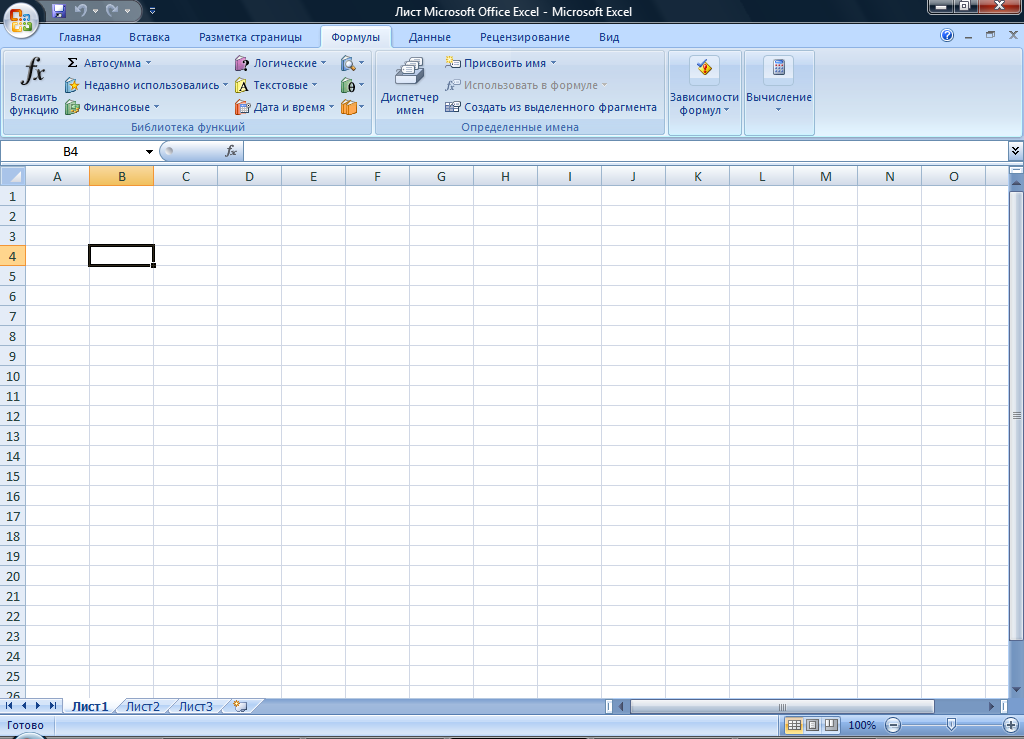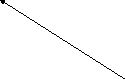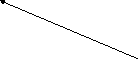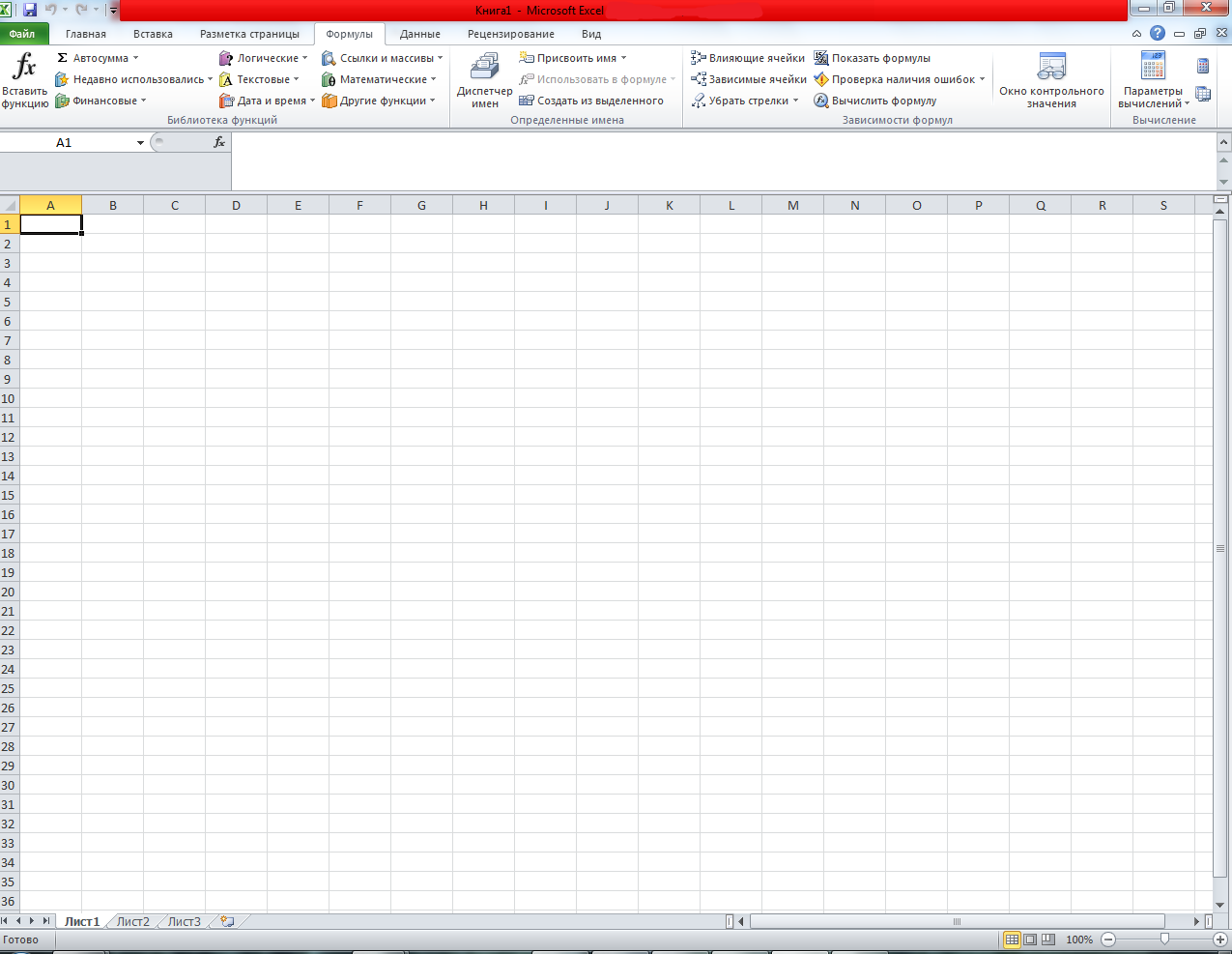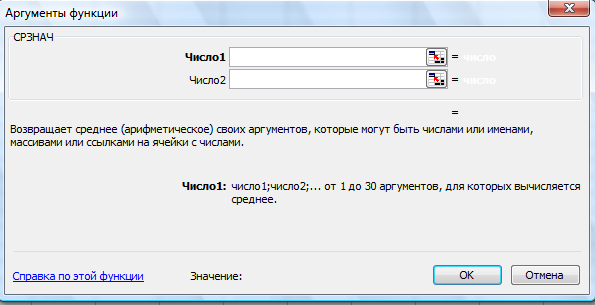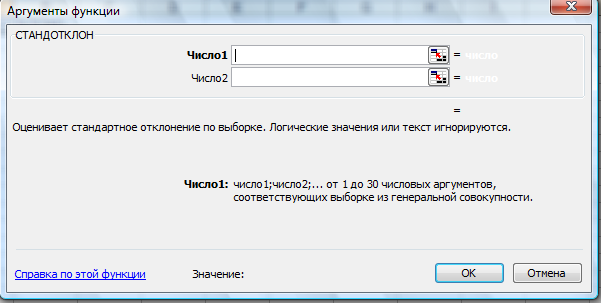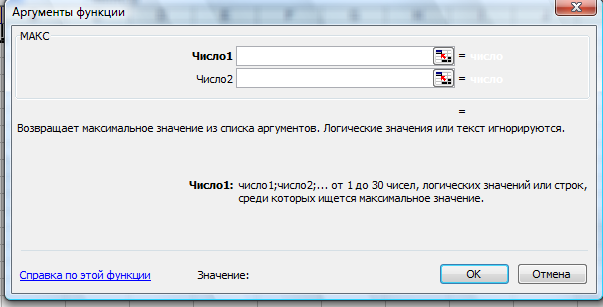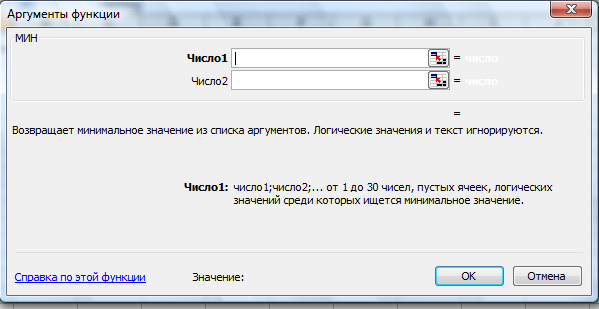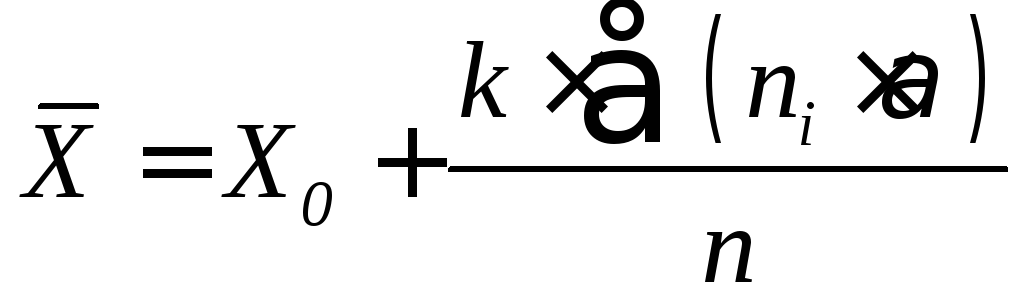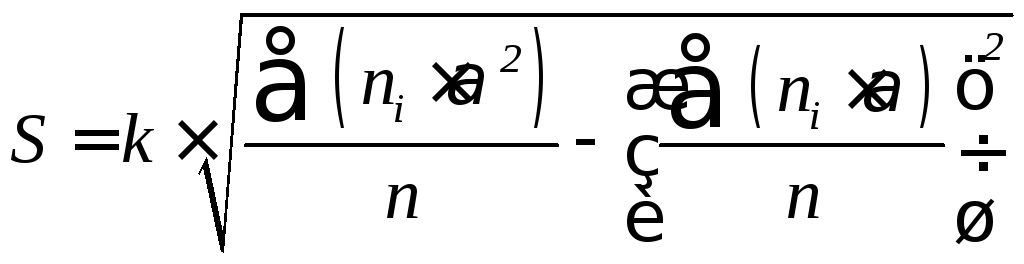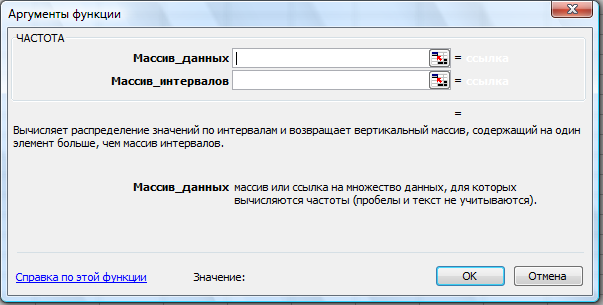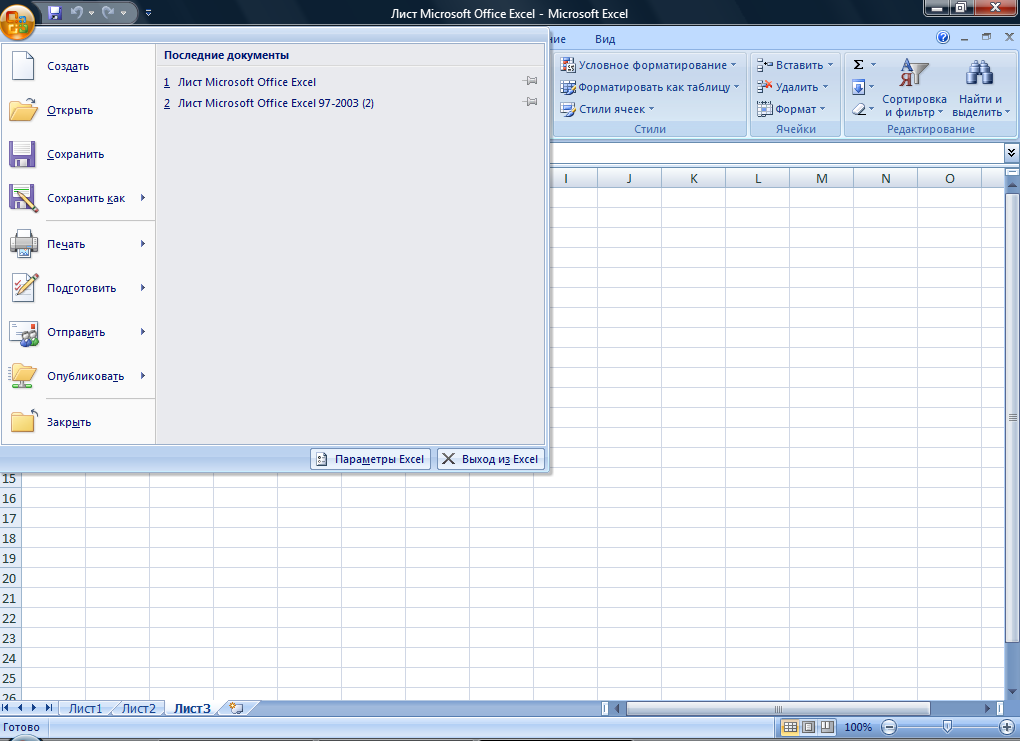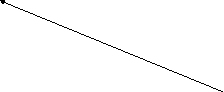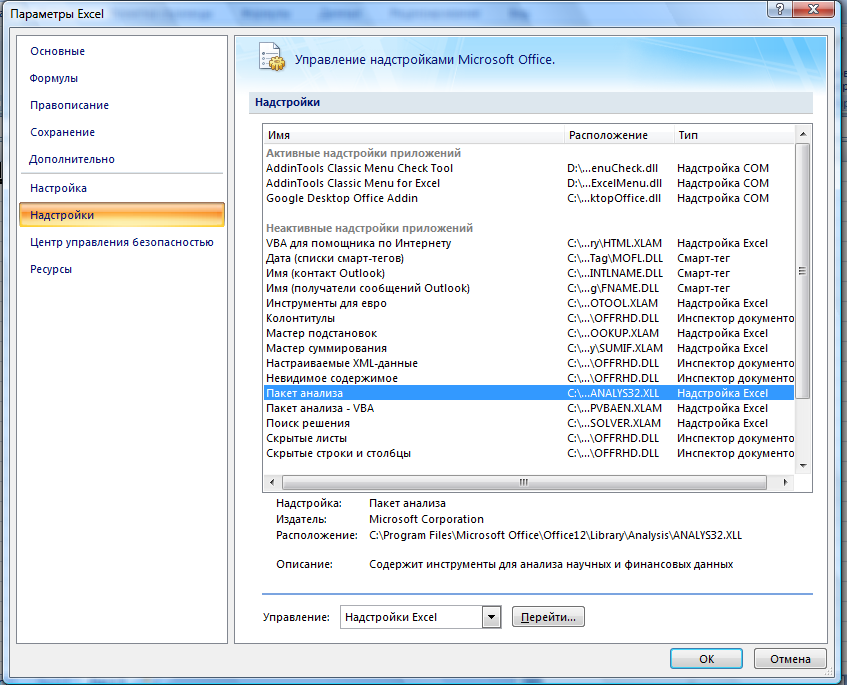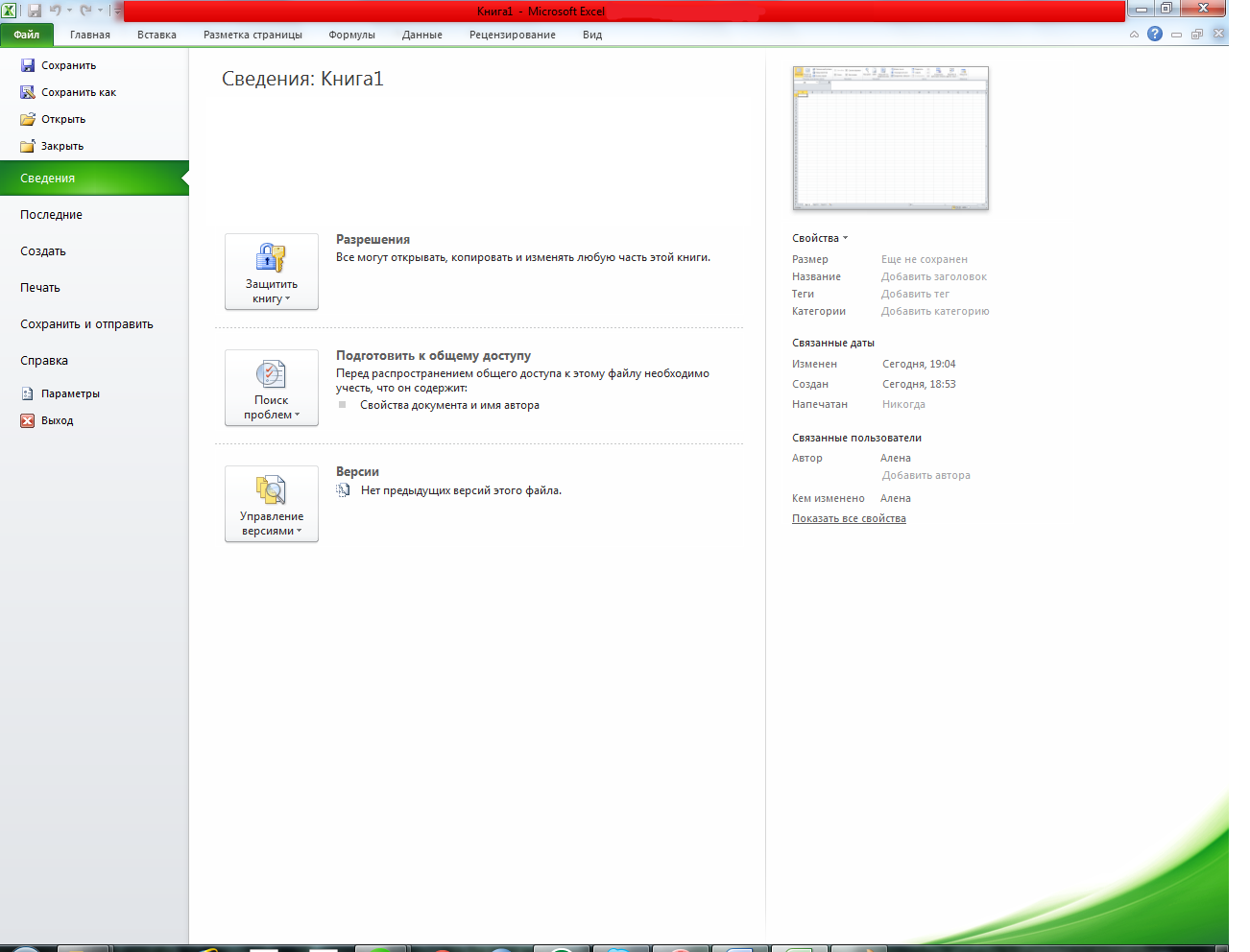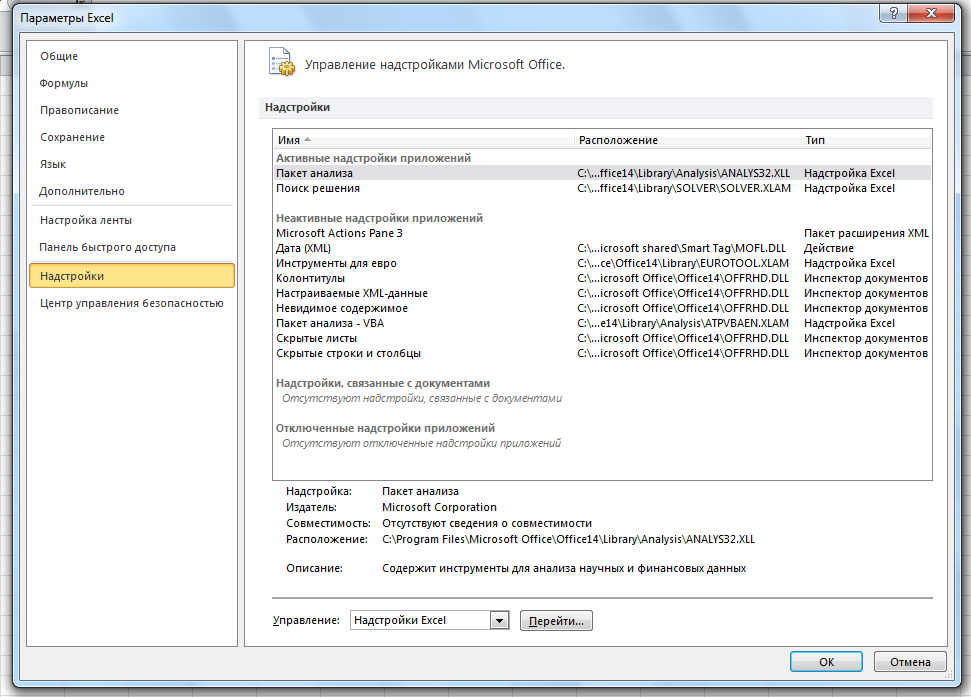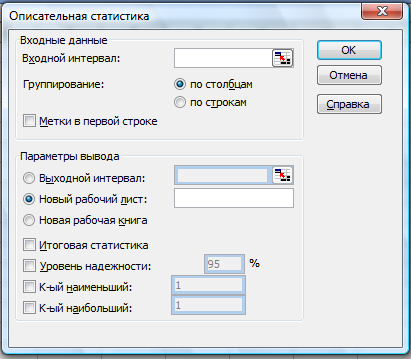Содержание
- Поиск решения задач в Excel с примерами
- Решение задач оптимизации в Excel
- Решение финансовых задач в Excel
- Решение эконометрики в Excel
- Решение логических задач в Excel
- Решение математических задач в Excel
- Проект «Решение задач при помощи электронных таблиц»
- Реализация межпредметных связей при обучении математике в системе основного и среднего общего образования
- Организация учебно-исследовательской деятельности учащихся как средство развития познавательной активности при обучении математике в условиях реализации ФГОС ООО и ФГОС СОО
- Ментальная арифметика: отрицательные числа, дроби, возведение в квадрат, извлечение квадратного корня
- Обучение школьников 5-9 классов решению текстовых задач по математике различными способами
- Описание презентации по отдельным слайдам:
- Опытные онлайн-репетиторы
- IV Международный практический «Инфофорум» для педагогов
- 2023 год педагога и наставника: вызовы и решения
- Дистанционные курсы для педагогов
- Найдите материал к любому уроку, указав свой предмет (категорию), класс, учебник и тему:
- Другие материалы
- Вам будут интересны эти курсы:
- Оставьте свой комментарий
- Автор материала
- Дистанционные курсы для педагогов
- Онлайн-занятия с репетиторами
- Подарочные сертификаты
Поиск решения задач в Excel с примерами
Пользователи Excel давно и успешно применяют программу для решения различных типов задач в разных областях.
Excel – это самая популярная программа в каждом офисе во всем мире. Ее возможности позволяют быстро находить эффективные решения в самых разных сферах деятельности. Программа способна решать различного рода задачи: финансовые, экономические, математические, логические, оптимизационные и многие другие. Для наглядности мы каждое из выше описанных решение задач в Excel и примеры его выполнения.
Решение задач оптимизации в Excel
Оптимизационные модели применяются в экономической и технической сфере. Их цель – подобрать сбалансированное решение, оптимальное в конкретных условиях (количество продаж для получения определенной выручки, лучшее меню, число рейсов и т.п.).
В Excel для решения задач оптимизации используются следующие команды:
Для решения простейших задач применяется команда «Подбор параметра». Самых сложных – «Диспетчер сценариев». Рассмотрим пример решения оптимизационной задачи с помощью надстройки «Поиск решения».
Условие. Фирма производит несколько сортов йогурта. Условно – «1», «2» и «3». Реализовав 100 баночек йогурта «1», предприятие получает 200 рублей. «2» — 250 рублей. «3» — 300 рублей. Сбыт, налажен, но количество имеющегося сырья ограничено. Нужно найти, какой йогурт и в каком объеме необходимо делать, чтобы получить максимальный доход от продаж.
Известные данные (в т.ч. нормы расхода сырья) занесем в таблицу:
На основании этих данных составим рабочую таблицу:
- Количество изделий нам пока неизвестно. Это переменные.
- В столбец «Прибыль» внесены формулы: =200*B11, =250*В12, =300*В13.
- Расход сырья ограничен (это ограничения). В ячейки внесены формулы: =16*B11+13*B12+10*B13 («молоко»); =3*B11+3*B12+3*B13 («закваска»); =0*B11+5*B12+3*B13 («амортизатор») и =0*B11+8*B12+6*B13 («сахар»). То есть мы норму расхода умножили на количество.
- Цель – найти максимально возможную прибыль. Это ячейка С14.
Активизируем команду «Поиск решения» и вносим параметры.
После нажатия кнопки «Выполнить» программа выдает свое решение.
Оптимальный вариант – сконцентрироваться на выпуске йогурта «3» и «1». Йогурт «2» производить не стоит.
Решение финансовых задач в Excel
Чаще всего для этой цели применяются финансовые функции. Рассмотрим пример.
Условие. Рассчитать, какую сумму положить на вклад, чтобы через четыре года образовалось 400 000 рублей. Процентная ставка – 20% годовых. Проценты начисляются ежеквартально.
Оформим исходные данные в виде таблицы:
Так как процентная ставка не меняется в течение всего периода, используем функцию ПС (СТАВКА, КПЕР, ПЛТ, БС, ТИП).
- Ставка – 20%/4, т.к. проценты начисляются ежеквартально.
- Кпер – 4*4 (общий срок вклада * число периодов начисления в год).
- Плт – 0. Ничего не пишем, т.к. депозит пополняться не будет.
- Тип – 0.
- БС – сумма, которую мы хотим получить в конце срока вклада.
Вкладчику необходимо вложить эти деньги, поэтому результат отрицательный.
Для проверки правильности решения воспользуемся формулой: ПС = БС / (1 + ставка) кпер . Подставим значения: ПС = 400 000 / (1 + 0,05) 16 = 183245.
Решение эконометрики в Excel
Для установления количественных и качественных взаимосвязей применяются математические и статистические методы и модели.
Дано 2 диапазона значений:
Значения Х будут играть роль факторного признака, Y – результативного. Задача – найти коэффициент корреляции.
Для решения этой задачи предусмотрена функция КОРРЕЛ (массив 1; массив 2).
Решение логических задач в Excel
В табличном процессоре есть встроенные логические функции. Любая из них должна содержать хотя бы один оператор сравнения, который определит отношение между элементами (=, >, =, Пример задачи. Ученики сдавали зачет. Каждый из них получил отметку. Если больше 4 баллов – зачет сдан. Менее – не сдан.
- Ставим курсор в ячейку С1. Нажимаем значок функций. Выбираем «ЕСЛИ».
- Заполняем аргументы. Логическое выражение – B1>=4. Это условие, при котором логическое значение – ИСТИНА.
- Если ИСТИНА – «Зачет сдал». ЛОЖЬ – «Зачет не сдал».
Решение математических задач в Excel
Средствами программы можно решать как простейшие математические задачки, так и более сложные (операции с функциями, матрицами, линейными уравнениями и т.п.).
Условие учебной задачи. Найти обратную матрицу В для матрицы А.
- Делаем таблицу со значениями матрицы А.
- Выделяем на этом же листе область для обратной матрицы.
- Нажимаем кнопку «Вставить функцию». Категория – «Математические». Тип – «МОБР».
- В поле аргумента «Массив» вписываем диапазон матрицы А.
- Нажимаем одновременно Shift+Ctrl+Enter — это обязательное условие для ввода массивов.
Возможности Excel не безграничны. Но множество задач программе «под силу». Тем более здесь не описаны возможности которые можно расширить с помощью макросов и пользовательских настроек.
Источник
Проект «Решение задач при помощи электронных таблиц»

Курс повышения квалификации
Реализация межпредметных связей при обучении математике в системе основного и среднего общего образования
- Сейчас обучается 21 человек из 13 регионов

Курс повышения квалификации
Организация учебно-исследовательской деятельности учащихся как средство развития познавательной активности при обучении математике в условиях реализации ФГОС ООО и ФГОС СОО
- Сейчас обучается 22 человека из 14 регионов

Курс повышения квалификации
Ментальная арифметика: отрицательные числа, дроби, возведение в квадрат, извлечение квадратного корня
- Сейчас обучается 92 человека из 37 регионов

Обучение школьников 5-9 классов решению текстовых задач по математике различными способами
Описание презентации по отдельным слайдам:
Решение задач при помощи электронных таблиц
Автор: Коротков Павел, 8 класс
Руководитель: Гончарук А.В.
МОУ Непецинская СОШ
Целью моей работы было рассмотреть задачи, решаемых при помощи электронных таблиц. Определить роль Excel в различных сферах деятельности, ведь знание Microsoft Excel стало обязательным требованием для офисных рабочих.
Для чего нужен EXCEL?
Во первых excel это самая популярная программа для быстрого и эффективного решения самых разных задач.
Программа способна создавать графики, решать самые различные рода задач: финансовые, экономические, математические, логические, оптимизационные и многие другие.
Например: если получать кредит на закупку товара в банке с более низкой процентной ставкой, а цену товара немного повысить – существенно ли возрастет прибыль при таких условиях?
РЕШЕНИЕ УРАВНЕНИЙ МЕТОДОМ ПОДБОРА ПАРАМЕТРОВ EXCEL
Инструмент «Подбор параметра» применяется в ситуации, когда известен результат, но неизвестны аргументы. Excel подбирает значения до тех пор, пока вычисление не даст нужный итог.
Путь к команде: «Данные» — «Работа с данными» — «Анализ «что-если»» — «Подбор параметра».
Рассмотрим на примере решение квадратного уравнения х2 + 3х + 2 = 0. Порядок нахождения корня средствами Excel:
1. Введем в ячейку В2 формулу для нахождения значения функции. В качестве аргумента применим ссылку на ячейку В1.
2. Открываем меню инструмента «Подбор параметра». В графе «Установить в ячейку» — ссылка на ячейку В2, где находится формула. В поле «Значение» вводим 0. Это то значение, которое нужно получить. В графе «Изменяя значение ячейки» — В1. Здесь должен отобразиться отобранный параметр.
3. Открываем меню инструмента «Подбор параметра». В графе «Установить в ячейку» — ссылка на ячейку В2, где находится формула. В поле «Значение» вводим 0. Это то значение, которое нужно получить. В графе «Изменяя значение ячейки» — В1. Здесь должен отобразиться отобранный параметр.
4. После нажатия ОК отобразится результат подбора. Если нужно его сохранить, вновь нажимаем ОК. В противном случае – «Отмена».
РЕШЕНИЕ ЗАДАЧ ОПТИМИЗАЦИИ В EXCEL
Подбор параметров («Данные» — «Работа с данными» — «Анализ «что-если»» — «Подбор параметра») – находит значения, которые обеспечат нужный результат.
Поиск решения (надстройка Microsoft Excel; «Данные» — «Анализ») – рассчитывает оптимальную величину, учитывая переменные и ограничения. Диспетчер сценариев («Данные» — «Работа с данными» — «Анализ «что-если»» — «Диспетчер сценариев») – анализирует несколько вариантов исходных значений, создает и оценивает наборы сценариев.
Для решения простейших задач применяется команда «Подбор параметра». Самых сложных – «Диспетчер сценариев». Рассмотрим пример решения оптимизационной задачи с помощью надстройки «Поиск решения».
Условие. Фирма производит несколько сортов йогурта. Условно – «1», «2» и «3». Реализовав 100 баночек йогурта «1», предприятие получает 200 рублей. «2» — 250 рублей. «3» — 300 рублей. Сбыт, налажен, но количество имеющегося сырья ограничено. Нужно найти, какой йогурт и в каком объеме необходимо делать, чтобы получить максимальный доход от продаж.
Известные данные (в т.ч. нормы расхода сырья) занесем в таблицу:
На основании этих данных составим рабочую таблицу:
Количество изделий нам пока неизвестно. Это переменные.
В столбец «Прибыль» внесены формулы: =200*B11, =250*В12, =300*В13.
Расход сырья ограничен (это ограничения). В ячейки внесены формулы: =16*B11+13*B12+10*B13 («молоко»); =3*B11+3*B12+3*B13 («закваска»); =0*B11+5*B12+3*B13 («амортизатор») и =0*B11+8*B12+6*B13 («сахар»). То есть мы норму расхода умножили на количество.
Цель – найти максимально возможную прибыль. Это ячейка С14.
Активизируем команду «Поиск решения» и вносим параметры.
После нажатия кнопки «Выполнить» программа выдает свое решение.
Оптимальный вариант – сконцентрироваться на выпуске
йогурта «3» и «1». Йогурт «2» производить не стоит.
РЕШЕНИЕ ФИНАНСОВЫХ ЗАДАЧ В EXCEL
Чаще всего для этой цели применяются финансовые функции. Рассмотрим пример.
Условие. Рассчитать, какую сумму положить на вклад, чтобы через четыре года образовалось 400 000 рублей. Процентная ставка – 20% годовых. Проценты начисляются ежеквартально.
Оформим исходные данные в виде таблицы:
Так как процентная ставка не меняется в течение всего периода, используем функцию ПС (СТАВКА, КПЕР, ПЛТ, БС, ТИП).
Заполнение аргументов:
Ставка – 20%/4, т.к. проценты начисляются ежеквартально.
Кпер – 4*4 (общий срок вклада * число периодов начисления в год).
Плт – 0. Ничего не пишем, т.к. депозит пополняться не будет.
Тип – 0.
БС – сумма, которую мы хотим получить в конце срока вклада.
Вкладчику необходимо вложить эти деньги, поэтому результат отрицательный.
ПОСТРОЕНИЕ ГРАФИКОВ В EXCEL ПО ДАННЫМ ТАБЛИЦЫ
Рассмотрим пример построения графика линейной функции: y=5x-2
Графиком линейной функции является прямая, которую можно построить по двум точкам. Создадим табличку
В нашем случае y=5x-2. В ячейку с первым значением y введем формулу: =5*D4-2. В другую ячейку формулу можно ввести аналогично (изменив D4 на D5) или использовать маркер автозаполнения.
В итоге мы получим табличку:
Теперь можно приступать к созданию графика.
Выбираем: ВСТАВКА — > ТОЧЕЧНАЯ -> ТОЧЕЧНАЯ С ГЛАДКИМИ КРИВЫМИ И МАРКЕРАМИ (рекомендую использовать именно этот тип диаграммы)
Появиться пустая область диаграмм. Нажимаем кнопку ВЫБРАТЬ ДАННЫЕ
Выберем данные: диапазон ячеек оси абсцисс (х) и оси ординат (у). В качестве имени ряда можем ввести саму функцию в кавычках «y=5x-2» или что-то другое. Вот что получилось:
ЗАКЛЮЧЕНИЕ
Excel – это самое полезное, универсальное и многофункциональное программное средство из пакета Office. Основное назначение Excel – хранение, анализ и визуализация данных, создание отчетов и проведение сложных расчетов.
СПАСИБО ЗА ВНИМАНИЕ!

Лучшее для учеников, педагогов и родителей
Опытные
онлайн-репетиторы
- По любым предметам 1-11 классов
- Подготовка к ЕГЭ и ОГЭ
Рабочие листы и материалы для учителей и воспитателей
Более 7 500 дидактических материалов для школьного и домашнего обучения
IV Международный практический «Инфофорум» для педагогов
2023 год педагога и наставника: вызовы и решения
Ценности гуманной педагогики
Открытая сессия для учителей и руководителей образовательных организаций
Дистанционные курсы для педагогов
Найдите материал к любому уроку, указав свой предмет (категорию), класс, учебник и тему:
6 168 730 материалов в базе
Другие материалы
Вам будут интересны эти курсы:
Оставьте свой комментарий
Авторизуйтесь, чтобы задавать вопросы.
Добавить в избранное
- 31.05.2018 3940
- PPTX 407.4 кбайт
- 65 скачиваний
- Рейтинг: 1 из 5
- Оцените материал:
Настоящий материал опубликован пользователем Гончарук Анастасия Викторовна. Инфоурок является информационным посредником и предоставляет пользователям возможность размещать на сайте методические материалы. Всю ответственность за опубликованные материалы, содержащиеся в них сведения, а также за соблюдение авторских прав несут пользователи, загрузившие материал на сайт
Если Вы считаете, что материал нарушает авторские права либо по каким-то другим причинам должен быть удален с сайта, Вы можете оставить жалобу на материал.
Автор материала
- На сайте: 6 лет и 4 месяца
- Подписчики: 0
- Всего просмотров: 9133
- Всего материалов: 7
Московский институт профессиональной
переподготовки и повышения
квалификации педагогов
Дистанционные курсы
для педагогов
663 курса от 490 рублей
Выбрать курс со скидкой
Выдаём документы
установленного образца!
Онлайн-занятия с репетиторами
для весеннего интерьера
Как преуспеть в роли репетитора: запланируйте неудачу, чтобы проект получился удачным
Методическое сопровождение образовательного процесса
Оказание первой помощи при наружных кровотечениях и травмах
Подарочные сертификаты
Ответственность за разрешение любых спорных моментов, касающихся самих материалов и их содержания, берут на себя пользователи, разместившие материал на сайте. Однако администрация сайта готова оказать всяческую поддержку в решении любых вопросов, связанных с работой и содержанием сайта. Если Вы заметили, что на данном сайте незаконно используются материалы, сообщите об этом администрации сайта через форму обратной связи.
Все материалы, размещенные на сайте, созданы авторами сайта либо размещены пользователями сайта и представлены на сайте исключительно для ознакомления. Авторские права на материалы принадлежат их законным авторам. Частичное или полное копирование материалов сайта без письменного разрешения администрации сайта запрещено! Мнение администрации может не совпадать с точкой зрения авторов.
Источник
Excel
— это программа, которая относится к
категории электронных таблиц и является
частью пакета Microsoft
Office.
Одним
из основных достоинств Excel
является
универсальность,
в Excel
наиболее развиты средства для выполнения
различных вычислений над числами. Но
ее можно применять и для решения множества
других
задач, не относящихся к числовым. Excel
может применяться для решения следующих
задач:
-
решение
числовых задач, требующих больших
вычислений.
Создание
отчетов, анализ результатов исследований,
а также применение всевозможных методов
финансового анализа; -
создание
диаграмм.
Excel
содержит средства для создания различных
типов диаграмм, а также предоставляет
широкие возможности по их настройке; -
организация
списков.
Excel
позволяет эффективно создавать и
использовать структурированные таблицы,
в столбцах которых находятся однотипные
данные; -
доступ
к данным
других
типов. Возможность импортирования
данных
из множества различных источников; -
создание
рисунков
и схем.
Использование
фигур Excel
для
создания
схем. -
автоматизация
сложных задач. Используя
макросы Excel,
можно выполнять однотипные
задачи.
Результаты
действий, выполняемых в Excel,
хранятся в файле рабочей книги, который
открывается
в
отдельном окне (рис. 1-3). Рабочая
книга состоит
из одного или нескольких рабочих листов,
а рабочий
лист
состоит из отдельных ячеек.
В
каждой ячейке может храниться число,
формула или текст.
Вертикальная
полоса прокрутки
Вкладки
Табличный
курсор
Стандартная
панель инструментов
Панель
инструментов форматирования
Панель
инструментов рисования
Горизонтальная
полоса прокрутки
Заголовки
столбцов
Ярлыки
листов
Строка
формул
Рис.
1. Вид окна программы Excel
2003
Р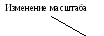
2. Вид окна программыExcel
2007
Рис.
3. Вид окна программы Excel
2010
Рабочий
лист также имеет скрытый
уровень
(скрытый
слой), на котором содержатся графики,
диаграммы, изображения и т.п. Чтобы
перейти из одного рабочего листа в
другой, нужно щелкнуть на соответствующем
ярлычке
листа,
который
находится в нижней части окна рабочей
книги. Кроме того, рабочие книги могут
содержать листы
диаграмм,
на
каждом из которых может находиться по
одной диаграмме. Чтобы перейти на лист
диаграммы, нужно щелкнуть на ее ярлычке.
2. Сводные выборочные характеристики
При
исследовании свойств совокупность
результатов отдельных измерений заменяют
сводными характеристиками. К основным
числовым характеристикам случайных
величин относятся: среднее значение,
дисперсия, среднее квадратическое
отклонение, коэффициент вариации, размах
варьирования.
2.1.
Сводные характеристики выборки при
малом числе испытаний (n<50)
Среднее
арифметическое
– это среднее значение из суммы всех
исследованных величин, деленных на
число испытаний.
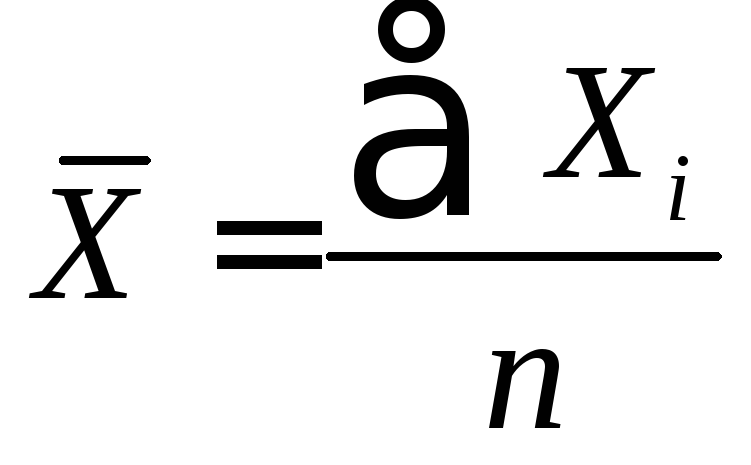
Хi
– текущее значение измеряемой величины;
n
– количество значений в выборке.
В
программе Excel
среднее значение определяется функцией
СРЗНАЧ
(рис. 4).
Рис.
4. Функция
СРЗНАЧ
Для
проведения расчетов выделяем курсором
ячейку, в которой хотим отобразить
среднее значение и нажимаем на клавиатуре
клавишу =. Далее в поле Имя указываем
функцию СРЗНАЧ
(рис. 5).
Рис.
5 Поиск функций в программе Excel
2003
Если
в поле ИМЯ
название функции не появилось, то левой
кнопкой мыши щелкаем на треугольник
рядом с полем, после этого появится окно
со списком функций. Если данной функции
в списке нет, то левой кнопкой мыши
нажимаем на пункт списка ДРУГИЕ
ФУНКЦИИ,
появится диалоговое окно МАСТЕР
ФУНКЦИЙ,
в котором с помощью вертикальной
прокрутки выбираем нужную функцию,
выделяем ее курсором и нажимаем на ОК
(рис. 6).
Рис.
6. Мастер функций
Для
поиска функции в программах Excel
2007 и Excel
2010 в меню может быть открыта любая
вкладка, тогда для проведения расчетов
выделяем курсором ячейку, в которой
хотим отобразить среднее значение и
нажимаем на клавиатуре клавишу =. Далее
в поле Имя указываем функцию СРЗНАЧ.
Окно для расчета функции аналогично
приведенному в Excel
2003.
Также
можно выбрать вкладку Формулы и нажать
левой кнопкой мыши на кнопку в меню
«ВСТАВИТЬ
ФУНКЦИЮ»
(рис. 7, 8), появится окно МАСТЕР
ФУНКЦИЙ,
вид которого аналогичен Excel
2003. Также в меню можно сразу выбрать
категорию функций (недавно использовались,
финансовые, логические, текстовые, дата
и время, математические, другие функции),
в которой будем искать нужную функцию.
Также
в Excel
2010 можно нажать на значок fx.
При перемещении по вкладкам меню значок
все равно остается рядом со строкой для
ввода математических выражений (см.
рис. 8).
Математические
Ссылки
и массивы
Другие
функции
Рис.
7 Выбор функции в Excel
2007
Рис.
8 Выбор функции в Excel
2010
СРЗНАЧ(число1;
число2;
…)
Число1,
число2, .. — это от 1 до 30 аргументов, для
которых вычисляется среднее.
Аргументы
должны быть либо числами, либо именами,
массивами или ссылками, содержащими
числа.
Если
аргумент, который является массивом
или ссылкой, содержит тексты, логические
значения или пустые ячейки, то такие
значения игнорируются; однако ячейки,
которые содержат нулевые значения,
учитываются.
Вычисляя
средние значения ячеек, следует учитывать
различие между пустыми ячейками и
ячейками, содержащими нулевые значения,
особенно если не установлен флажок
НУЛЕВЫЕ
ЗНАЧЕНИЯ
на
вкладке ВИД
(команда ПАРАМЕТРЫ,
меню СЕРВИС).
Пустые ячейки не учитываются, но нулевые
ячейки учитываются.
В
поле Число 1, Число 2 вводится диапазон
ячеек, для которых нужно вычислить
среднее значение. Даже если в поле Число
1 ввести данные из одного столбца, а в
поле Число 2 – из другого столбца, будет
вычислено одно среднее значение для
всех введенных данных.
Ввод
диапазона ячеек осуществляется после
наведения курсора на квадратик в конце
строки в поле Число 1 или Число 2 и нажатия
на нем левой кнопки мыши (рис. 9).
Рис.
9 Функция СРЗНАЧ
В
результате диалоговое окно примет вид
(рис. 10)
Рис.
10. Диалоговое окно функции СРЗНАЧ
Далее
курсор перемещается на рабочий лист и
устанавливается в первую ячейку
диапазона, для которого вычисляется
среднее значение. Передвигая курсор
вниз при нажатой левой кнопке мыши,
выделяем диапазон для расчета. В строке
отобразятся номера ячеек. После ввода
номеров ячеек левой кнопкой мыши нажимаем
на квадрат в конце строки. На экране
появится изображение диалогового окна
для расчета среднего значения (рис. 2).
Далее нажимаем на ОК.
Функция
СРЗНАЧА
вычисляет среднее арифметическое
значений, заданных в списке аргументов.
Помимо чисел в расчете могут участвовать
текст и логические значения, такие как
ИСТИНА
и ЛОЖЬ.
Среднее
квадратическое отклонение
различается
на смещенное S
и несмещенное S1.
Среднее квадратическое отклонение S,
полученное при выборке n<30,
носит название смещенного и его среднее
значение занижено по сравнению со
средним квадратическим отклонением
для всей партии материала.
При
числе испытаний n<30
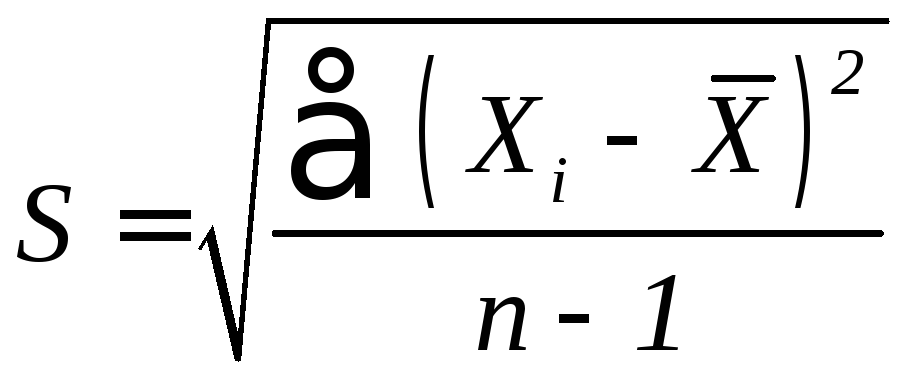
При
числе испытаний 30≤n<50
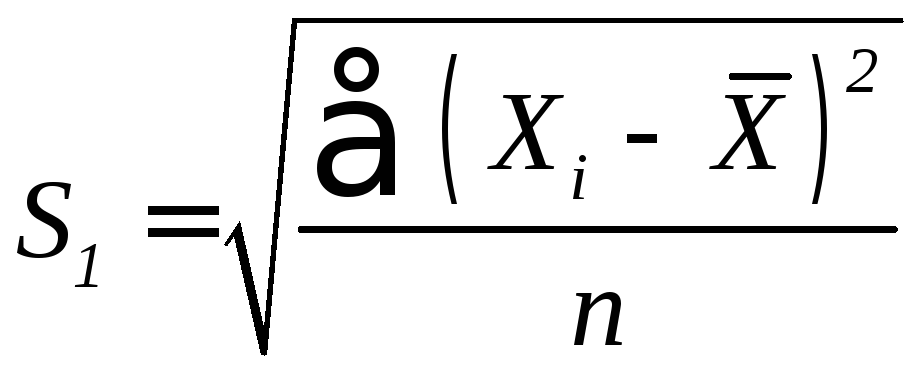
(4)
где
Мк
–коэффициент, зависящий от числа
испытаний
Значения
Мк
приведены в табл. 1 для К=n-1
Таблица
1
|
К |
2 |
3 |
4 |
9 |
19 |
30 |
50 |
60 |
|
Мк |
1,128 |
1,085 |
1,064 |
1,028 |
1,013 |
1,008 |
1,005 |
1,004 |
При
n>60
значение Мк~1.
Для
вычислений при n<30 применяется функция
СТАНДОТКЛОН
(рис. 11). Поиск данной функции осуществляется
методом, указанном для расчета среднего
значения.
Рис.
11. Функция СТАНДОТКЛОН
Функция
СТАНДОТКЛОН
оценивает среднее квадратическое
отклонение (стандартное отклонение) по
выборке. Стандартное отклонение — это
мера того, насколько широко разбросаны
точки данных относительно их среднего.
СТАНДОТКЛОН(число1;
число2; …)
Число1,
число2,… — от 1 до 30 числовых аргументов,
соответствующих выборке из генеральной
совокупности. Вместо аргументов,
разделенных точкой с запятой, можно
также использовать массив или ссылку
на массив.
СТАНДОТКЛОН
предполагает, что аргументы являются
только выборкой из генеральной
совокупности. Если данные представляют
всю генеральную совокупность, то
стандартное отклонение следует вычислять
с помощью функции СТАНДОТКЛОНП.
Стандартное
отклонение вычисляется с использованием
«несмещенного» или «n-1» метода.
СТАНДОТКЛОН
использует формулу (2).
Логические
значения, такие как ИСТИНА
или ЛОЖЬ,
а также текст игнорируются. Если текст
и логические значения игнорироваться
не должны, следует использовать функцию
рабочего листа СТАНДОТКЛОНА,
а для генеральной совокупности —
СТАНДОТКЛОНПА.
Коэффициент
вариации
— является относительной характеристикой
рассеяния случайной величины
(5)
Для
проведения расчетов выделяем курсором
ячейку, в которой хотим отобразить
значение коэффициента вариации, и
нажимаем на клавиатуре клавишу =. В
строке для ввода формул набираем нужную
формулу, причем величины среднего
значения и среднего квадратического
значения вводим в виде ссылки на ячейку,
где они представлены в числовой форме.
Для этого подводим курсор к нужной
ячейке и нажимаем левую кнопку мыши.
После ввода формулы нажимаем на клавиатуре
клавишу ENTER.
Математические
знаки, используемые для ввода формул
приведены в табл. 2.
Таблица
2
|
Математическое |
Обозначение |
|
Сложение |
+ |
|
Вычитание |
— |
|
Умножение |
* |
|
Деление |
/ |
|
Левая |
( |
|
Правая |
) |
|
Возведение |
^ |
|
Корень |
КОРЕНЬ Вычисляется |
|
Равно |
= |
Размах
варьирования
— разница между наибольшей и наименьшей
величинами в выборке
(6)
где
Xmax
— максимальное значение в выборке;
Xmin
— минимальное значение в выборке.
Максимальное
значение выборки определяется функцией
МАКС
(рис. 12).
Рис.
12. Функция МАКС
Функция
МАКС возвращает наибольшее значение
из набора значений.
МАКС(число1;число2;
…)
Число1,
число2,..— от 1 до 30 чисел, среди которых
требуется найти наибольшее.
Можно
задавать аргументы, которые являются
числами, пустыми ячейками, логическими
значениями или текстовыми представлениями
чисел. Аргументы, которые являются
значениями ошибки или текстами, не
преобразуемыми в числа, вызывают значения
ошибок.
Если
аргумент является массивом или ссылкой,
то в нем учитываются только числа. Пустые
ячейки, логические значения или текст
в массиве или ссылке игнорируются. Если
логические значения или текст не должны
игнорироваться, следует использовать
функцию МАКСА.
Если
аргументы не содержат чисел, то функция
МАКС
возвращает 0 (ноль).
Минимальное
значение выборки определяется функцией
МИН
(рис. 13).
Рис.
13. Функция МИН
Функция
МИН возвращает наименьшее значение в
списке аргументов.
МИН(число1;число2;
…)
Число1,
число2,…— от 1 до 30 чисел, среди которых
требуется найти наименьшее.
Можно
задавать аргументы, которые являются
числами, пустыми ячейками, логическими
значениями или текстовыми представлениями
чисел. Аргументы, которые являются
значениями ошибки или текстом, не
преобразуемым в числа, вызывают значения
ошибок.
Если
аргумент является массивом или ссылкой,
то учитываются только числа. Пустые
ячейки, логические значения или текст
в массиве или ссылке игнорируются. Если
логические значения или текст
игнорироваться не должны, следует
пользоваться функцией МИНА.
Если
аргументы не содержат чисел, то функция
МИН
возвращает 0.
Расчет
размаха варьирования осуществляется
путем ввода формулы в строку формул, а
минимальное и максимальное значения
указываются в виде ссылки на ячейки.
Абсолютная
ошибка выборки
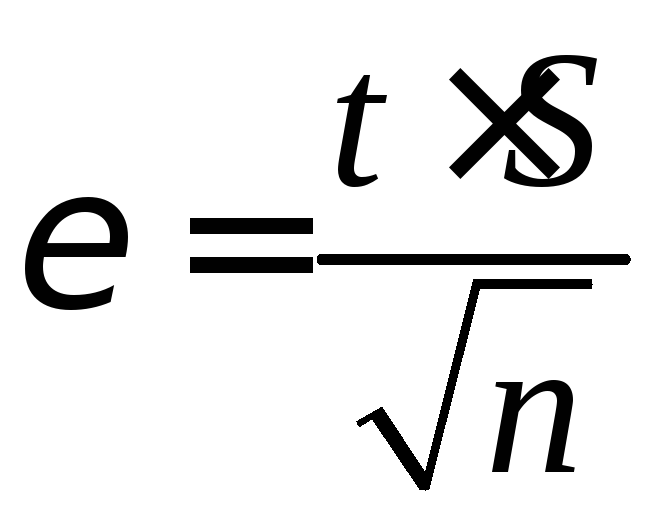
где
t
– коэффициент Стьюдента, выбираемый
по таблице в зависимости от числа
испытаний.
Относительная
ошибка выборки
(8)
Расчет
ошибок выборки осуществляется путем
ввода формул в строку формул.
2.2.
Сводные характеристики выборки при
большом числе испытаний (n≥50)
Сначала
находят разницу между максимальной и
минимальной величинами, т.е. размах
варьирования по формуле (6). Далее
определяют классовый интервал
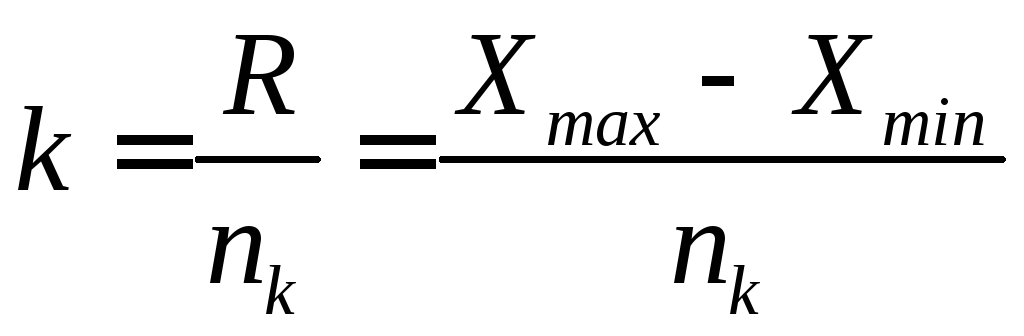
где
nk
— число классов. Желательно, чтобы
7<nk<20.
Рекомендуется,
чтобы величина k
была кратной 5 или 10.
Разбивают
полученные значения на классы, которые
располагаю по возрастанию значений, и
результаты представляют в таблице 3.
Таблица3
|
Границы |
Среднее |
Число |
Условное |
ni |
ni2 |
|
|
ni |
ni,% |
|||||
Напротив
наибольшего числа значений в классе
отмечают условное отклонение ,
от него увеличивающиеся на единицу
отклонения: вниз – положительные, вверх
– отрицательные.
Среднее
значение выборки
определяют
по
формуле:
(10)
где
Х
– среднее значение в классе при
= 0;
k
– классовый интервал;
n
– общее число измерений.
Среднее
квадратическое отклонение
(11)
Функция
ЧАСТОТА
вычисляет частоту появления значений
в интервале значений и возвращает массив
цифр. Функция ЧАСТОТА
(рис. 14) может быть использована, например,
для подсчета количества результатов
тестирования, попадающих в интервалы
результатов. Поскольку данная функция
возвращает массив, она должна задаваться
в качестве формулы массива.
Рис.
14. Функция ЧАСТОТА
ЧАСТОТА(массив
данных;
массив
интервалов)
Массив
данных — массив или ссылка на множество
данных, для которых вычисляются частоты.
Если массив данных не содержит значений,
то функция ЧАСТОТА
возвращает массив нулей.
Массив
интервалов — массив или ссылка на
множество интервалов, в которые
группируются значения аргумента массив
данных. Если массив интервалов не
содержит значений, то функция ЧАСТОТА
возвращает количество элементов в
аргументе массив данных.
ЧАСТОТА
вводится как формула массива после
выделения интервала смежных ячеек, в
которые нужно вернуть полученный массив
распределения.
Количество
элементов в возвращаемом массиве на
единицу больше числа элементов в массиве
интервалов. Дополнительный элемент в
возвращаемом массиве содержит количество
значений, больших чем максимальное
значение в интервалах. Например, при
подсчете трех диапазонов значений
(интервалов), введенных в три ячейки,
убедитесь в том, что функция ЧАСТОТА
возвращает значения в четырех ячейках.
Дополнительная ячейка возвращает число
значений в массив данных, больших чем
значение границы третьего интервала.
ЧАСТОТА
игнорирует пустые ячейки и тексты.
Формулы,
которые возвращают массивы, должны быть
введены как формулы массива.
Формулу
в этом примере необходимо ввести как
формулу массива. Для ввода данных как
массива нужно нажать клавишу F2, а затем
клавиши CTRL+SHIFT+ENTER. Если формула не будет
введена как формула массива, единственное
значение будет равно 1.
Статистическая
обработка данных может также проводиться
с помощью надстройки Пакет анализа в
подпункте меню «Сервис». В программе
Excel 2003, если открыв СЕРВИС,
не находим вкладку АНАЛИЗ
ДАННЫХ,
то щелчком левой кнопки мыши открываем
вкладку НАДСТРОЙКИ
и напротив пункта ПАКЕТ
АНАЛИЗА
щелчком левой кнопки мыши ставим галочку
(рис. 15).
Рис.
15. Окно НАДСТРОЙКИ
После
этого в меню СЕРВИС
появляется вкладка АНАЛИЗ
ДАННЫХ.
В
Excel 2007 для установки ПАКЕТА
АНАЛИЗА
нужно нажать на кнопку OFFICE в левом
верхнем углу листа (рис. 16а). Далее
нажимаем на кнопку ПАРАМЕТРЫ
EXCEL.
В появившемся окне ПАРАМЕТРЫ
EXCEL
нажимаем левой кнопкой мыши на пункт
НАДСТРОЙКИ
и в правой части раскрывшегося списка
выбираем пункт ПАКЕТ
АНАЛИЗА (рис.
16б). Далее нажимаем на ОК.
Кнопка
«Office»
а
Параметры
Excel
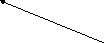
б)
Рис.
13. Установка ПАКЕТА
АНАЛИЗА
в Excel 2007
В
Excel 2010 для установки ПАКЕТА
АНАЛИЗА
нужно нажать на вкладку ФАЙЛ в левом
верхнем углу листа (рис. 17а). Далее
нажимаем на кнопку ПАРАМЕТРЫ.
В появившемся окне ПАРАМЕТРЫ
EXCEL
нажимаем левой кнопкой мыши на пункт
НАДСТРОЙКИ
и в правой части раскрывшегося списка
выбираем пункт ПАКЕТ
АНАЛИЗА (рис.
17б).
Далее
нажимаем на ОК.
а)

Рис.
17. Установка ПАКЕТА
АНАЛИЗА
в Excel 2010
Чтобы
Пакет анализа был установлен, в Excel 2007
и Excel 2010, нажимаем на кнопку
ПЕРЕЙТИ, расположенную
внизу раскрытого окна. Появится
окно,
показанное на рис. 15.
Ставим
галочку напротив
ПАКЕТА АНАЛИЗА. Во
вкладке ДАННЫЕ
появится кнопка АНАЛИЗ
ДАННЫХ (рис.
18-19).
Рис.
18. Вкладка ДАННЫЕ
в
Excel 2007
Рис.
19. Вкладка ДАННЫЕ
в
Excel 2010
Далее
откроется окно, которое показано на
рис. 20.
Из
предложенных пунктов выбирает пункт
«ОПИСАТЕЛЬНАЯ
СТАТИСТИКА»
и щелкаем на нем левой кнопкой мыши.
Рис.
20. Окно «АНАЛИЗ
ДАННЫХ»
Далее
откроется окно, показанное на рис. 21.
Входной
диапазон.
Ссылка на диапазон, содержащий
анализируемые данные. Ссылка должна
состоять не менее чем из двух смежных
диапазонов данные в которых расположены
по строкам или столбцам.
Группирование.
Установите
переключатель в положение «По
столбцам»
или «По
строкам»
в зависимости от расположения данных
во входном диапазоне.
Рис.
21. Окно ОПИСАТЕЛЬНАЯ
СТАТИСТКА
Метки
в первой строке/Метки в первом столбце.
Если первая строка исходного диапазона
содержит названия столбцов, установите
переключатель в положение Метки в первой
строке. Если названия строк находятся
в первом столбце входного диапазона,
установите переключатель в положение
Метки в первом столбце. Если входной
диапазон не содержит меток, то необходимые
заголовки в выходном диапазоне будут
созданы автоматически.
Уровень
надежности.
Установите флажок, если в выходную
таблицу необходимо включить строку для
уровня надежности. В поле введите
требуемое значение. Например, значение
95% вычисляет уровень надежности среднего
с уровнем значимости 0,05.
К-ый
наибольший уровень надежности.
Установите флажок, если в выходную
таблицу необходимо включить строку для
k-го наибольшего значения для каждого
диапазона данных. В соответствующем
окне введите число k. Если k равно 1, эта
строка будет содержать максимум из
набора данных.
К-ый
наименьший уровень надежности.
Установите флажок, если в выходную
таблицу необходимо включить строку для
k-го наименьшего значения для каждого
диапазона данных. В соответствующем
окне введите число k. Если k равно 1, эта
строка будет содержать минимум из набора
данных.
Выходной
диапазон.
Введите ссылку на левую верхнюю ячейку
выходного диапазона. Этот инструмент
анализа выводит два столбца сведений
для каждого набора данных. Левый столбец
содержит метки статистических данных;
правый столбец содержит статистические
данные. Состоящий их двух столбцов
диапазон статистических данных будет
выведен для каждого столбца или для
каждой строки входного диапазона в
зависимости от положения переключателя
Группирование.
Если
хотим вывести результаты расчета на
новый лист, то установите переключатель,
чтобы открыть новый лист в книге и
вставить результаты анализа, начиная
с ячейки A1. Если в этом есть необходимость,
введите имя нового листа в поле,
расположенном напротив соответствующего
положения переключателя.
Если
хотим вывести результаты расчета в
новой книге, то установите переключатель,
чтобы открыть новую книгу и вставить
результаты анализа в ячейку A1 на первом
листе в этой книге.
Итоговая
статистика.
Установите флажок, если в выходном
диапазоне необходимо получить по одному
полю для каждого из следующих видов
статистических данных, представленных
в таблице 4.
Таблица
4
|
Наименование
при
«Описательной |
Примечания |
|
Среднее |
Среднее |
|
Стандартная |
Абсолютная |
|
Медиана |
Число, |
|
Мода |
Наиболее |
|
Стандартное |
Среднее |
|
Дисперсия |
Дисперсия |
|
Эксцесс |
Эксцесс |
|
Асимметричность |
Асимметрия |
|
Интервал |
Размах |
|
Минимум |
Минимум |
|
Максимум |
Максимум |
|
Сумма |
Сумма |
|
Счет |
Количество |
|
Наибольший |
k-тое |
|
Наименьший |
k-тое |
|
Уровень |
Уровень |
.
Цифровые образовательные ресурсы в профессиональной деятельности
Презентации
Решение задач в электронных
таблицах Microsoft Excel
Автор: Пивнева Н. Ю.
учитель информатики и ИКТ
МКОУ Дроздовская СОШ
Воронежской области, Ольховатского района
Цели работы:
В последнее время интерес к решению задач с использованием электронных таблиц стремительно растет не только у преподавателей информатики, но и у учителей других дисциплин: математика, физика, биология, география. Тем не менее основная нагрузка в изучении электронных таблиц приходится на уроки информатики.
Я показала в данной работе, как с помощью электронных таблиц эффективно решаются задачи из разных сфер жизни:
- Решение задачи моделирования жизненной ситуации
- Решение статистической задачи
- Решение задачи по результатам исследований
ВВЕДЕНИЕ
В повседневной жизни людям приходится делать постоянные расчеты, поскольку постоянно возрастает объем информации и практически каждый день нам приходится выполнять финансовые, научные, личные расчеты разной степени сложности.
Огромные возможности для этого несет в себе среда электронной таблицы. Это объясняется тем, что она:
- Одна из самых распространенных программ общего назначения и владение технологий работы в ней является одним из показателей информационной культуры человека.
- Позволяет обрабатывать большие массивы числовых данных, например статистические данные, результаты экспериментов и многое другое.
- Позволяет достаточно просто решить большое разнообразие задач (Самое главное-это связать параметры, описывающие объект, явление или процесс, некоторыми математическими соотношениями).
- Позволяет получить результаты моделирования практически мгновенно, с использованием простых технологий
Достоинства электронных таблиц
Поставленные задачи обычно
решают с помощью языков
программирования или
другими средствами, хотя эти
задачи можно легко и
эффективно
решать средствами Excel.
Этапы решения задач(эл. табл.)
- Постановка задачи(выяснение условий, оформление решения разделов «дано» и «найти», заполнение таблицы данными, которые содержит в себе задача).
- Составление математической модели.
- Составление алгоритма решения.
- Оформление решения формул в виде текста в разделе «математическая модель».
- Создание сетки вычислений в разделе «решение».
- Анализ полученных результатов.
Пяточок-сексот ЛНИ…
- Донос Пяточка в лесную налоговую инспекцию:
«Хорошо живет на свете Винни Пух..»
- Какой подоходный налог должен заплатить Пух лесному государству, если его ежегодный доход с продажи «липового» меда, сделанного из сахара, крахмала, химических красителей и ароматизаторов, составляет 2400 баксов?
- Государственный лесной налог в этом финансовом году, по Лесному налоговому кодексу, составляет 20% от выручки в рублях.
- Винни Пух не растерялся и сказал рассудительному Кролику: — Ты будешь у нас адвокатом, реши задачу с помощью электронных таблиц Excel , используя текущий курс рубля относительно доллара.
- — И не забудь посчитать еще 5% от суммы налога за то, что Пух скрывался от ЛНИ два месяца — не унимался Пятачок.
- Так сколько денег всего задолжал Винни Пух налоговой инспекции в этом году? Сколько Винни Пух задолжал за прошлый год, если Государственный лесной налог в прошлом финансовом году, по Лесному налоговому кодексу, составлял 35% от выручки в рублях.
Дано:
Доход Пятачка$
Найти:
2400
Подоходный Налог по НЛК %
20
Штраф %
Сумма долга Пятачка руб.
5
Курс $
30
Постановка задачи
Алгоритм решения
- Перевести доход Пяточка из $ в рубли
- Вычислить подоходный налог по НЛК в рублях.
- Вычислить штраф за 2 месяца в рублях.
Дано:
Доход Пятачка$
2400
Подоходный Налог по НЛК %
Найти:
20
Сумма долга Пятачка руб.
Штраф %
Курс $
5
30
Решение:
Подоходный налог руб.
Штраф руб.
Ответ:
Ввод формул
15120
B7+B8
Решение задачи
14400
15120
=B2*B5/100*B3
720
B7/100*B4
Статистика
- Подсчитайте суммарное количество осадков за каждый год (СУММ).
- Найдите минимальное количество осадков за каждый год.
- Найдите максимальное количество осадков за каждый год.
- Постройте диаграмму.
Количество осадков
606
454,7
657,7
=СУММ(B3:B14)
8,7
14,5
9,4
=МИН(B3:B14)
145,2
129,1
152,6
=МАКС(B3:B14)
Задача для
самостоятельного
выполнения
Биоритмы человека
Существует легенда о том, что в древнем Китае монахи день за днем вели наблюдения за человеком. В результате они пришли к выводу, что период для физической активности составляет 23 дня, эмоциональной — 28 дней и интеллектуальной — 33 дня.
Функции состояния человека в момент его рождения равны нулю, затем начинают возрастать, каждая за свой период принимает одно положительное максимальное и одно отрицательное минимальное значение.
Указанные циклы можно описать приведенными ниже выражениями, в которых переменная х соответствует возрасту человека в днях:
Алгоритм решения задачи
- В среде MS Excel создать таблицу
Биоритмы человека
Периоды активности
физическая
эмоциональная
23
28
интеллектуальная
Дата рождения
33
Порядковый день
ввести дату отсчета заполнить вниз с шагом 1 день
Физичес-кая
Эмоциона-
Интеллек-
льная
туальная
- Ввести в таблицу свою дату рождения
- Заполнить столбец Порядковый день
Дата заполняется по формату 00.00.00. Признаком правильного набора даты является
правое выравнивание в ячейке.
- Ввести расчетные формулы. При записи формул использовать стандартные функции
- SIN(…) и ПИ(…). Значение х вычисляется как разность между датой рождения
- (абсолютная ссылка) и датой порядкового дня.
- Скопировать расчетные формулы в тридцать строк
- Выделить столбцы с биоритмами
- Построить диаграмму: Вставка — График.
Решение занимательных задач при изучении MS Excel на уроках информатики развивает у детей интерес к самостоятельной работе в этой программе и на других уроках (математика, физика, химия и др.)
МОУ Борисоглебская СОШ №4
Учитель информатики Шанина Т.А.
Тема урока: Решение задач средствами MS Excel
Класс 9
Цель урока:
закрепить у учащихся навыки по визуализации
числовых данных в MS Excel, формированию таблиц, составлению алгоритма решения
задачи в Excel
Задачи:
1. Образовательные:
1)
Практическое применение изученного материала.
2)
Закрепление знания общих принципов работы
табличного процессора MS Excel и умения составить
наиболее оптимальную структуру таблицы для решения конкретной задачи.
3)
Формирование представления
о вычислениях в электронной таблице как наиболее важных
в изучении информатики и широко применяемых на практике.
Развивающие:
1)
Развитие навыков индивидуальной и групповой
практической работы.
2)
Развитие способности логически рассуждать, делать
эвристические выводы.
3)
Развитие умений применять знания для решения задач
различного рода с помощью электронных таблиц.
4)
Развитие коммуникативной
компетентности у учащихся;
Воспитательные:
1)
Воспитание творческого подхода к работе, желания
экспериментировать.
2)
Воспитание трудолюбия,
чувства уважения к науке;
3)
Воспитание информационной культуры.
4)
Профессиональная ориентация и подготовка к
дальнейшему самообразованию по выбранному профилю
Тип урока: урок комплексного применения ЗУН учащихся.
Форма проведения
урока: беседа, практикум
Программное и техническое обеспечение
урока:
1)
интерактивная доска;
2)
мультимедийный проектор;
3)
компьютерный класс;
4)
программа MS Excel.
Дидактическое обеспечение урока:
1) Файлы—заготовки zadanie1.xls, bioritmi.xls
2) Раздаточный материал–условие задач
3) Презентация к уроку
Общее время: 80 минут.
План
урока:
- Организационный момент
- Сообщение темы, цели и задач урока.
- Актуализация знаний
- Решение задач практического характера.
- Подведение итогов /Постановка домашнего
задания
Ход
урока
I-II. Организационный момент (4 мин)
— Здравствуйте,
ребята!
(отмечаю
отсутствующих)
Помните, в начале изучения программы Excel, мы говорили о том, что эта
программа позволяет решать задачи самого разнообразного характера? Сегодня мы
рассмотрим примеры использования этой программы в различных сферах
деятельности. Итак, основная цель урока — решение задач из различных областей
средствами MS Excel.
III. Актуализация знаний(5мин)
Прежде всего, давайте вспомним основные моменты
работы с программой Excel. Для этого отгадаем кроссворд, который вы
видите перед собой. В правой части интерактивной доски находится список слов,
из которого вы должны выбрать подходящие и вставить их в соответствующие ячейки
кроссворда.
 |
Вопросы к
кроссворду:
1. Для
именования столбцов в Excel используются буквы этого алфавита.
2. В этом
виде адресации употребляется символ $
3. Фрагмент,
диапазон таблицы – любая прямоугольная часть таблицы
4. В Excel
она всегда начинается со знака =
5. А6,
В9,С13. Как в Excel называется этот вид адресации?
6. Какая
часть таблицы в Excel обозначается
буквой?
7. Минимальный
элемент электронной таблицы.
Слова
на доске: текст, равно,
плюс, формула, число, латинский, русский, строчные, точка, абсолютная, относительная,
функция, блок, ячейка, столбец.
(И
ученики читают слово по вертикали, обозначающее название приложения Excel)
Итак,
мы вспомнили, что excel – это электронные таблицы.
Молодцы,
ребята.
IV Решение задач.
Для начала проведем небольшую разминку.
Поделимся на 2 варианта.
Все мы любим математику. Давайте выполним небольшое
математическое задание с использованием приложения Excel.
Задание 1 (5 мин)(слайд 2): подготовить лист для расчета значения функции
А) y=7x2-3x+6 при заданном
x
Б) x=12a2+7a-6 при заданном а
Результаты оформить в виде таблицы:
|
|
A |
B |
C |
1 |
Введите
|
|
|
2 |
Значение функции равно |
|
|
3 |
|
|
|
Задание 2 (15 мин)(слайд
3-4)
Ну а теперь вспомним всеми нами любимый мультфильм
«Каникулы в Простоквашино». Оказывается, и здесь можно воспользоваться
приложением Excel.
Я предлагаю вам решить следующую задачу, с
помощью которой мы вспомним об использовании абсолютных и относительных ссылок.
Дядя Федор, кот Матроскин и пес Шарик летом
жили в Простоквашино, а папа с мамой слали им письма, посылки, телеграммы и
бандероли, которые доставлял почтальон Печкин. Каждое письмо весило в среднем –
100 гр, каждая посылка – 5 кг, каждая телеграмма – 50
г, каждая бандероль – 500 г.
Дядя Федор получил 10 писем, 2 посылки, 10
телеграмм, 1 бандероль. Кот Матроскин – 4 письма, 1 посылку, 2 телеграммы, 1
бандероль. Пес шарик не получил ни одного письма, ни одной телеграммы, зато
получил 4 посылки и 2 бандероли.
Определить, сколько килограммов и какой
почты получил каждый житель Простоквашино; сколько весила вся доставленная
Печкиным почта одного вида; какой общий груз пришлось перенести почтальону
Печкину?
Ваши задачи:
1. Выбрать оптимальную структуру таблицы для решения этой задачи
2. Занести все необходимые данные в таблицу
3. Произвести расчеты с использованием формул.
После заполнения таблицы задается вопрос:
— В какой формуле будет использоваться абсолютная ссылка и почему? (так,
для данного вырианта таблицы, в формуле, содержащейся в ячейке F2 = B2*$B$8+C2*$B$9+D2*$B$10+E2*$B$11, т.к. ячейки B8,B9, B10,B11
в формулах при копировании не должны изменяться)
( Один ученик выполняет работу у интерактивной доски, остальные за
компьютером.)
В итоге получаем:
Задание 3 (10мин) (слайд 5-6)
А теперь представьте себе ситуацию: вы отправляетесь
в поход. Сколько вам надо взять продуктов, чтобы не быть голодными?
Для организации похода надо рассчитать нормы
продуктов для группы туристов. Известна норма каждого продукта на 1 человека на
1 день, количество человек и количество дней похода. Надо рассчитать
необходимое количество продуктов на весь поход для 1 человека и для всей
группы. Провести расчеты для разных исходных значений количества дней и
туристов.
Нормы продуктов уже приведены в таблице. Ваша задача
правильно подобрать формулы для расчета.
Изначально ученикам уже дается следующая заготовка: (на
рабочем столе в файле zadanie1.xls)
слайд 5
После чего прорабатывается момент с определением
формулы. Должно получиться:
Слайд 6
(По
ходу выполнения работ осуществляется проверка деятельности учащихся за
компьютером)
А сейчас давайте немного отдохнем сами и дадим отдых нашим глазам.
Выполним гимнастику для глаз (2-3 мин) (слайд 7)
1.Закройте глаза,
сильно напрягая глазные мышцы, на счет 1 — 4, затем раскройте глаза, расслабив
мышцы глаз, посмотрите вдаль на счет 1 — 6. Повторить 4 — 5 раз.
2. Посмотрите на
переносицу и задержите взор на счет 1 — 4. До усталости глаза не доводить.
Затем откройте глаза, посмотрите вдаль на счет 1 — 6. Повторить 4 — 5 раз.
3. Не поворачивая
головы, посмотрите направо и зафиксируйте взгляд на счет 1 — 4, затем
посмотрите вдаль прямо на счет 1 — 6. Повторить 3 — 4 раза.
4. Перенесите
взгляд быстро по диагонали: направо вверх — налево вниз, потом прямо вдаль на
счет 1 — 6; затем налево вверх направо вниз и посмотрите вдаль на счет 1 — 6.
Повторить 4 — 5 раз.
Задание 4 (35
мин) (презентация)
Ребята, прежде чем приступить к решению следующей
задачи, я хочу процитировать следующие строки, которые принадлежат Анне
Ахматовой:
Я научилась просто, мудро жить,
Смотреть на небо и молиться богу,
И долго перед вечером бродить,
Чтоб утомить ненужную тревогу.
Ребята, а вы когда-нибудь задумывались над тем, почему наша жизнь как
зебра: сегодня нам все удается, а через неделю элементарная задача кажется
очень трудной; сегодня, несмотря на пасмурный день, настроение отличное, а
через 3 дня нас раздражает все вокруг. Ученые установили, что жизнь человека
подчиняется трем циклическим процессам, называемым биоритмами. Физический
биоритм характеризует жизненные силы человека, т.е. его физическое состояние,
энергию, силу, выносливость. Периодичность ритма составляет 23 дня.
Эмоциональный биоритм характеризует состояние нервной системы, настроение.
Продолжительность периода эмоционального цикла равна 28 дням. Интеллектуальный
цикл определяет мыслительные способности, способность обрабатывать информацию.
Цикличность его – 33 дня.
Вот так выглядят биоритмы графически.
В каждом из трех циклов первая половина является благоприятной для
человека, вторая – неблагоприятной, пересечение же графика с осью абсцисс
считается критической точкой, в такие критические дни человек может ожидать для
себя наибольших опасностей. Необязательно считать, что должно произойти
несчастье, просто в этот день нужно быть начеку, так как ваши физические,
интеллектуальные или эмоциональные возможности снижены.
Если мы
внимательно посмотрим на графики, то можно сделать вывод, что
биологические ритмы могут быть описаны функциями вида
y = sin ( 2 ( t – t0 ) / T
k )
где t — время, T
k — периоды, t0 —
дата рождения.
Началом всех трех кривых является день рождения t = t0, sin(0)=0.
Всегда интересно соответствие теории и практики.
День смерти человека можно воспринимать по-разному. Но то, что это
критический день, я думаю, вы со мной согласитесь. Рассмотрим несколько
примеров биоритмов известных людей в день их смерти:
Слайд 11,12, 13
Как мы знаем, С.Есенин покончил жизнь самоубийством. На графиках 27 и
28 декабря мы видим упадок эмоционального цикла.
Графики показывают, что в день смерти или накануне у данных людей
биоритмы находятся в критической точке.
Я приготовила для нашего маленького исследования стихотворение
Есенина, написанное 27 октября 1925 года.
Цветы мне говорят – прощай,
Головками склоняясь ниже,
Что я навеки не увижу
Ее лицо и отчий край.
Любимая, ну что ж! Ну что ж!
Я видел их и видел землю,
И эту гробовую дрожь
Как ласку новую приемлю…
И потому, что я постиг
Всю жизнь, пройдя с улыбкой мимо,-
Я говорю на каждый миг,
Что все на свете повторимо.
Не все ль равно – придет другой,
Печаль ушедшего не сгложет,
Оставленной и дорогой
Пришедший лучше песнь сложит.
И, песне внемля в тишине,
Любимая с другим любимым,
Быть может, вспомнит обо мне
Как о цветке неповторимом.
Итак, наша цель – построить биоритмы конкретного человека, Сергея
Есенина, и проанализировать состояние его биоритмов в момент написания
стихотворения.
Формулы для
построения графиков функций нам уже известны. Заготовка для работы уже
есть.
Слайд 15
В качестве дня рождения – день рождения С.Есенина 3 октября 1895 года
Дата начала прогноза – 20 октября 1925
г .
Ячейка А7= Е3 А8=А7+1, маркером автозаполнения растягиваем до 30 дней.
Вычисляем количество прожитых дней.
В7=А7-$Е$2. Но даты принимаются только с 1900 года,
Для того, чтобы избежать ошибки пишем дату рождения 3.10.1900 и
В7=А7-$Е$2+ 1826, растягиваем формулу.
Заполняем физический биоритм =SIN(2*ПИ()*B7/23),
Аналогично рассчитываем эмоциональный и интеллектуальный биоритмы.
Строим график:
Слайд 16
Стихотворение, которое мы анализируем, написано 27 октября.
Эмоциональный биоритм – спад, прослеживается апатия,
пессимистическое отношение к окружающему, грусть
Интеллектуальный биоритм – пик, ощущение, что стихотворение написано на едином
дыхании, будто автор просто рассуждал в стихах, может быть, поэтому есть точная
дата.
Физический биоритм – спад физической активности,
выносливость и тонус организма снижаются, энергичность уступает лености.
Как мы видим, стихотворение не опровергает теории биоритмов.
А теперь попробуйте рассчитать свои биоритмы на месяц и ответьте на вопросы:
-У кого сегодня физический, эмоциональный, интеллектуальный
подъем/спад.
-Как
вы чувствуете, соответствует это полученным данным?
—
Выберите дни, когда ваши ответы на уроках будут наиболее удачными,
а когда –наименее.
-Выберите
подходящие дни для сдачи зачета по физкультуре.
-Какая
неделя месяца самая благоприятная?
-Какую
еще информацию вы увидели на диаграмме?
В качестве дополнительного задания:
проверить людей на совместимость (Когда у двух людей совпадают или
очень близки графики по одному, двум или даже трем биоритмам, то можно
предположить довольно высокую совместимость этих людей.
V. Подведение
итогов.
Итак, сегодня на уроке мы в очередной раз убедились в
многофункциональности возможностей компьютерной техники. А именно, в
возможностях электронных таблиц Excel. Мы увидели, что с
помощью этой программы можно решить и математические, и биологические, и
оптимизационные задачи, вспомнили, как выбирается оптимальная структура
таблицы, как используются различные виды ссылок. Т.е. цель нашего урока
полностью достигнута.
В качестве домашнего задания я предлагаю вам выбрать любую дисциплину и
составить задачу с использованием программы MS Excel.
Окончание урока.
Выставление оценок.
Спасибо всем за работу. До свидания.
Список использованной литературы:
1.
Информатика 9 кл/Под редакцией И.В.Макаровой – СПб:
Питер Ком, 1999
2.
Информатика.7-9 класс. Базовый курс.
Практикум-задачник по моделированию/ Под ред. Н.В.Макаровой. – СПб.: Питер,
2003
3.
Информатика. Задачник-практикум в 2 т. /Под ред.
И.Г.Семакина, Е.К. Хеннера: Том 2. – М.:Бином. Лаборатория знаний, 2003
4.
Златопольский Д.М. 1700 заданий по Microsoft
Excel.-Спб.:БХВ – Петербург, 2003
5.
Есенин А.С. Я московский озорной гуляка:
Стихотворения. – М.: Эксмо, 2007
Пользователи Excel давно и успешно применяют программу для решения различных типов задач в разных областях.
Excel – это самая популярная программа в каждом офисе во всем мире. Ее возможности позволяют быстро находить эффективные решения в самых разных сферах деятельности. Программа способна решать различного рода задачи: финансовые, экономические, математические, логические, оптимизационные и многие другие. Для наглядности мы каждое из выше описанных решение задач в Excel и примеры его выполнения.
Решение задач оптимизации в Excel
Оптимизационные модели применяются в экономической и технической сфере. Их цель – подобрать сбалансированное решение, оптимальное в конкретных условиях (количество продаж для получения определенной выручки, лучшее меню, число рейсов и т.п.).
В Excel для решения задач оптимизации используются следующие команды:
Для решения простейших задач применяется команда «Подбор параметра». Самых сложных – «Диспетчер сценариев». Рассмотрим пример решения оптимизационной задачи с помощью надстройки «Поиск решения».
Условие. Фирма производит несколько сортов йогурта. Условно – «1», «2» и «3». Реализовав 100 баночек йогурта «1», предприятие получает 200 рублей. «2» — 250 рублей. «3» — 300 рублей. Сбыт, налажен, но количество имеющегося сырья ограничено. Нужно найти, какой йогурт и в каком объеме необходимо делать, чтобы получить максимальный доход от продаж.
Известные данные (в т.ч. нормы расхода сырья) занесем в таблицу:
На основании этих данных составим рабочую таблицу:
- Количество изделий нам пока неизвестно. Это переменные.
- В столбец «Прибыль» внесены формулы: =200*B11, =250*В12, =300*В13.
- Расход сырья ограничен (это ограничения). В ячейки внесены формулы: =16*B11+13*B12+10*B13 («молоко»); =3*B11+3*B12+3*B13 («закваска»); =0*B11+5*B12+3*B13 («амортизатор») и =0*B11+8*B12+6*B13 («сахар»). То есть мы норму расхода умножили на количество.
- Цель – найти максимально возможную прибыль. Это ячейка С14.
Активизируем команду «Поиск решения» и вносим параметры.
После нажатия кнопки «Выполнить» программа выдает свое решение.
Оптимальный вариант – сконцентрироваться на выпуске йогурта «3» и «1». Йогурт «2» производить не стоит.
Решение финансовых задач в Excel
Чаще всего для этой цели применяются финансовые функции. Рассмотрим пример.
Условие. Рассчитать, какую сумму положить на вклад, чтобы через четыре года образовалось 400 000 рублей. Процентная ставка – 20% годовых. Проценты начисляются ежеквартально.
Оформим исходные данные в виде таблицы:
Так как процентная ставка не меняется в течение всего периода, используем функцию ПС (СТАВКА, КПЕР, ПЛТ, БС, ТИП).
Заполнение аргументов:
- Ставка – 20%/4, т.к. проценты начисляются ежеквартально.
- Кпер – 4*4 (общий срок вклада * число периодов начисления в год).
- Плт – 0. Ничего не пишем, т.к. депозит пополняться не будет.
- Тип – 0.
- БС – сумма, которую мы хотим получить в конце срока вклада.
Вкладчику необходимо вложить эти деньги, поэтому результат отрицательный.
Для проверки правильности решения воспользуемся формулой: ПС = БС / (1 + ставка)кпер. Подставим значения: ПС = 400 000 / (1 + 0,05)16 = 183245.
Решение эконометрики в Excel
Для установления количественных и качественных взаимосвязей применяются математические и статистические методы и модели.
Дано 2 диапазона значений:
Значения Х будут играть роль факторного признака, Y – результативного. Задача – найти коэффициент корреляции.
Для решения этой задачи предусмотрена функция КОРРЕЛ (массив 1; массив 2).
Решение логических задач в Excel
В табличном процессоре есть встроенные логические функции. Любая из них должна содержать хотя бы один оператор сравнения, который определит отношение между элементами (=, >, <, >=, <=). Результат логического выражения – логическое значение ИСТИНА или логическое значение ЛОЖЬ.
Пример задачи. Ученики сдавали зачет. Каждый из них получил отметку. Если больше 4 баллов – зачет сдан. Менее – не сдан.
- Ставим курсор в ячейку С1. Нажимаем значок функций. Выбираем «ЕСЛИ».
- Заполняем аргументы. Логическое выражение – B1>=4. Это условие, при котором логическое значение – ИСТИНА.
- Если ИСТИНА – «Зачет сдал». ЛОЖЬ – «Зачет не сдал».
Решение математических задач в Excel
Средствами программы можно решать как простейшие математические задачки, так и более сложные (операции с функциями, матрицами, линейными уравнениями и т.п.).
Условие учебной задачи. Найти обратную матрицу В для матрицы А.
- Делаем таблицу со значениями матрицы А.
- Выделяем на этом же листе область для обратной матрицы.
- Нажимаем кнопку «Вставить функцию». Категория – «Математические». Тип – «МОБР».
- В поле аргумента «Массив» вписываем диапазон матрицы А.
- Нажимаем одновременно Shift+Ctrl+Enter — это обязательное условие для ввода массивов.
Скачать примеры
Возможности Excel не безграничны. Но множество задач программе «под силу». Тем более здесь не описаны возможности которые можно расширить с помощью макросов и пользовательских настроек.