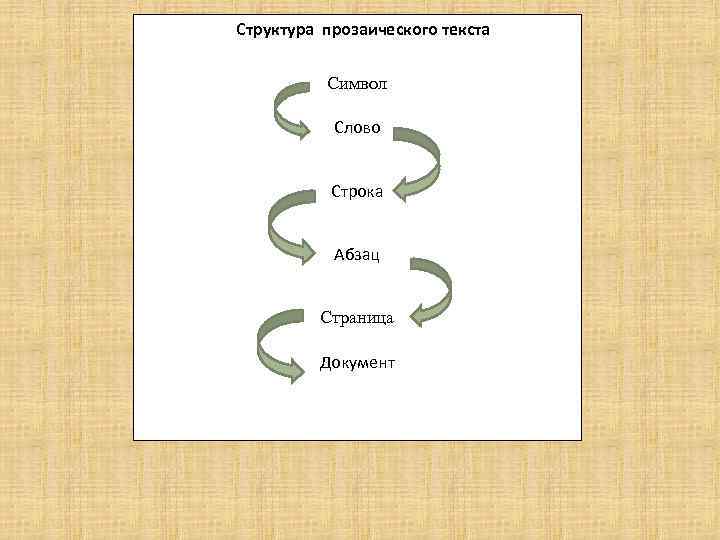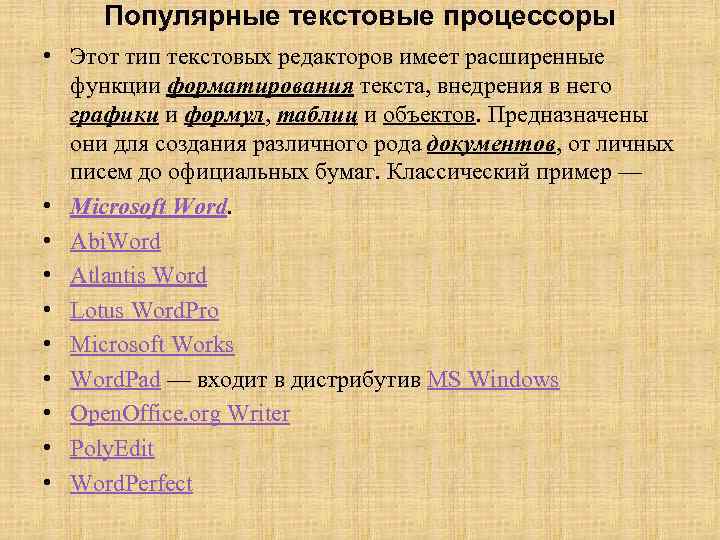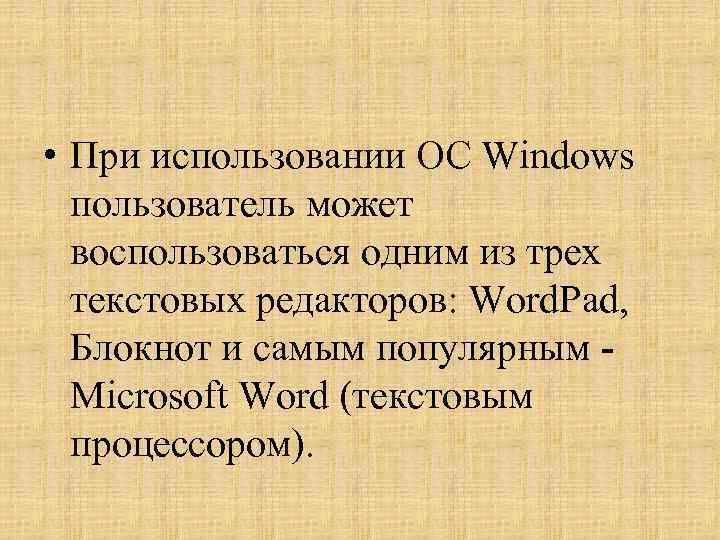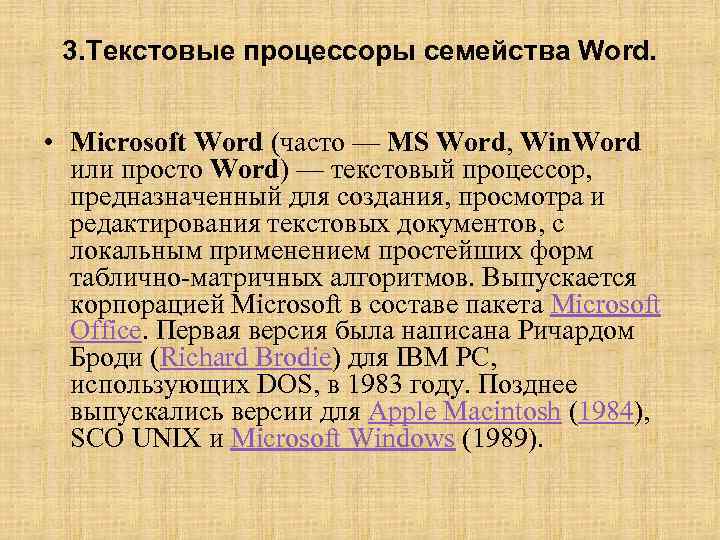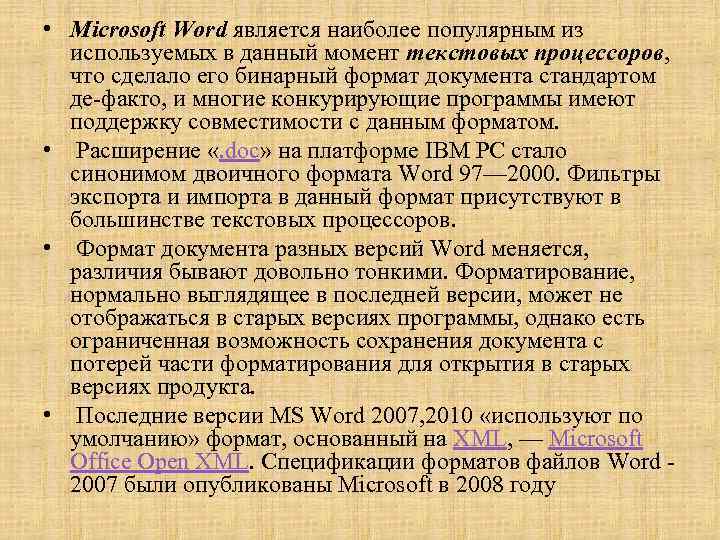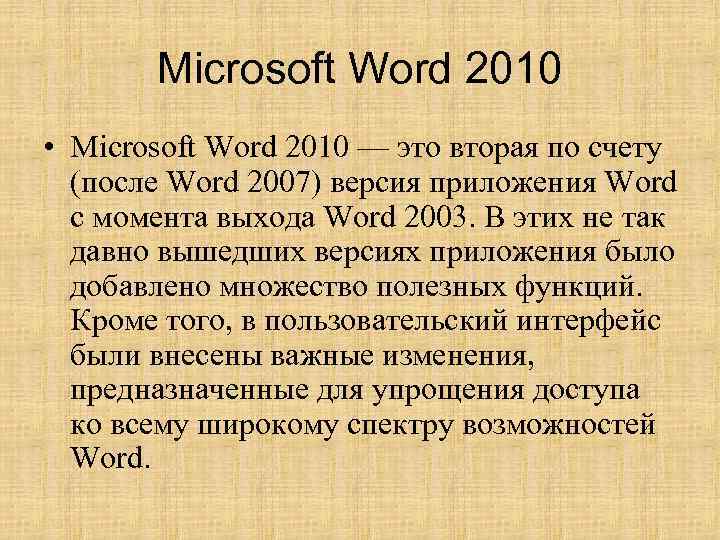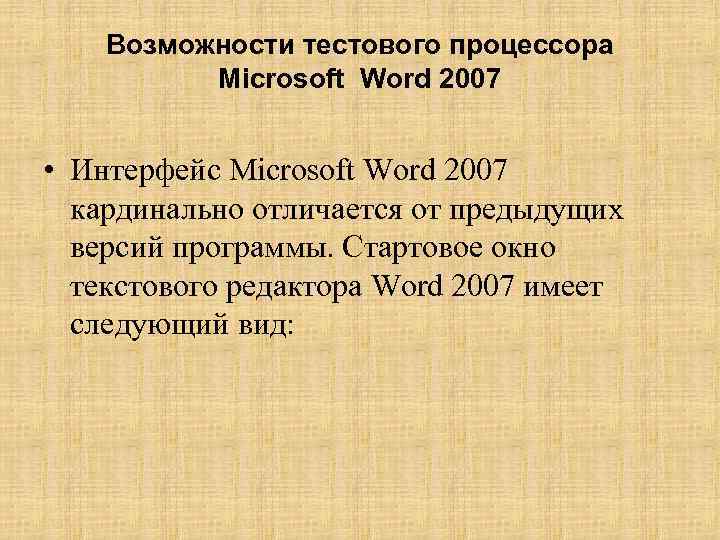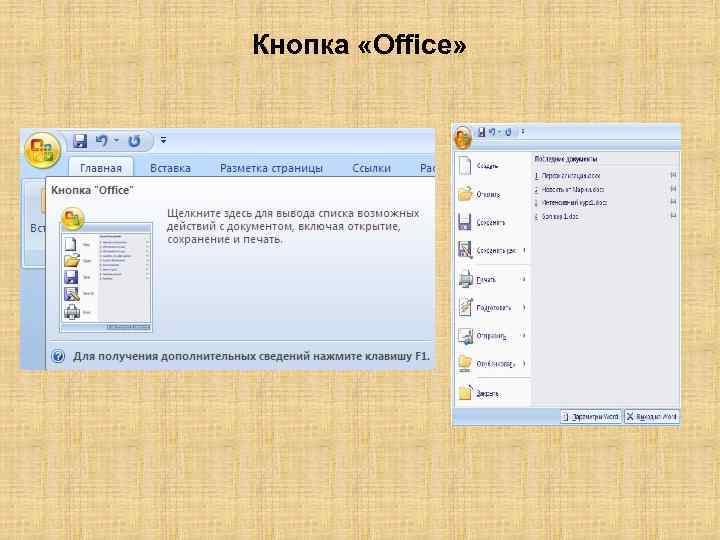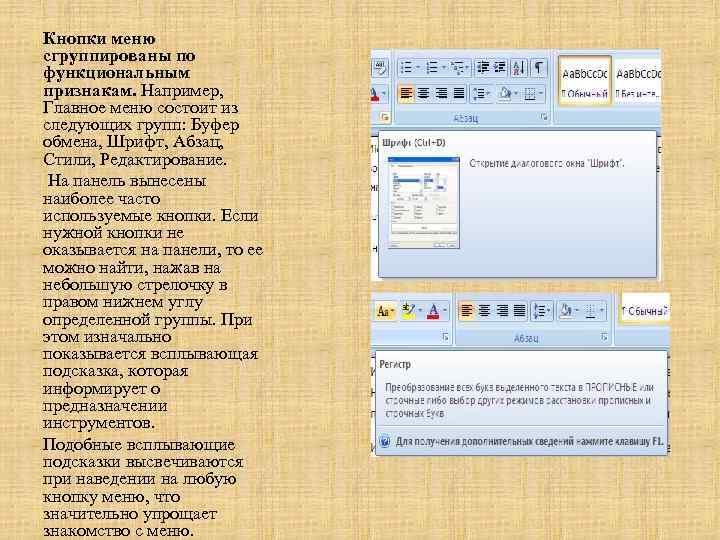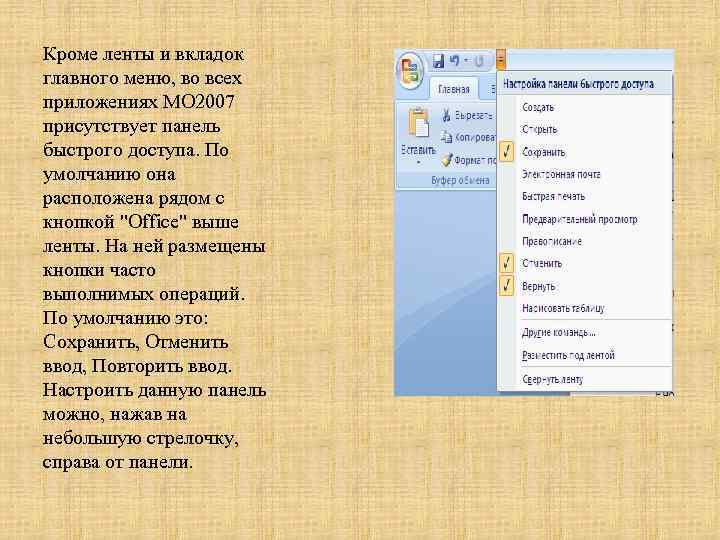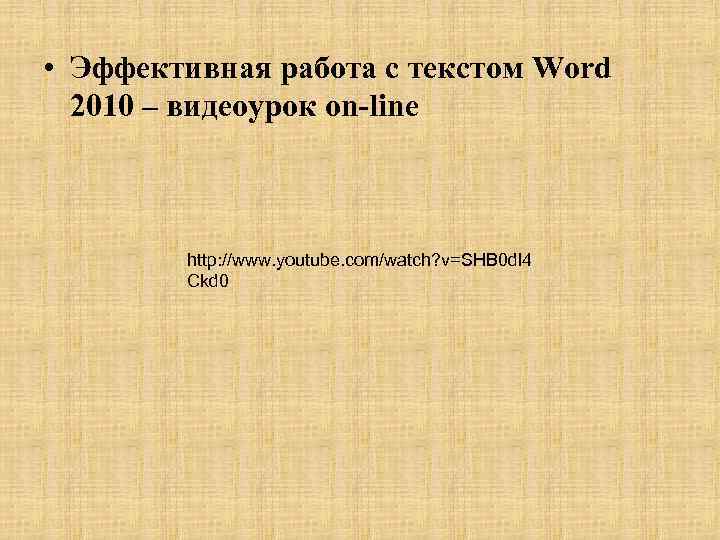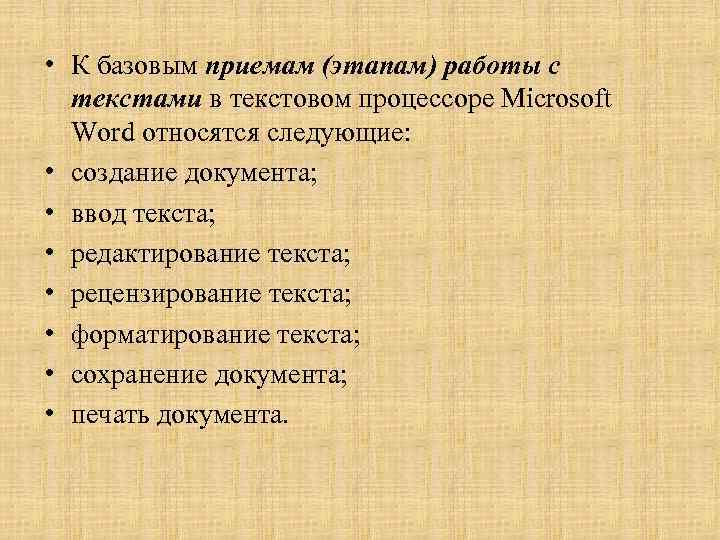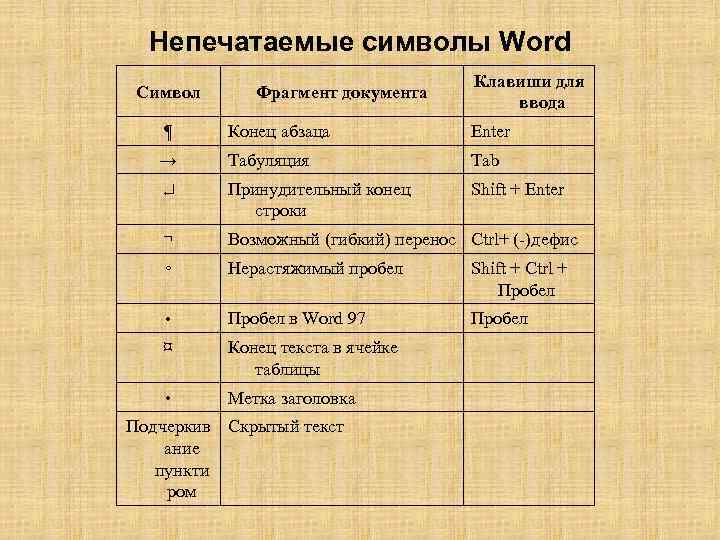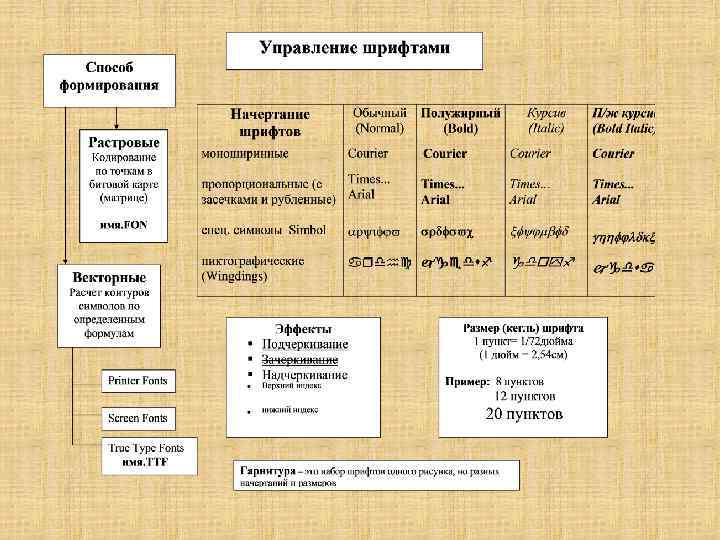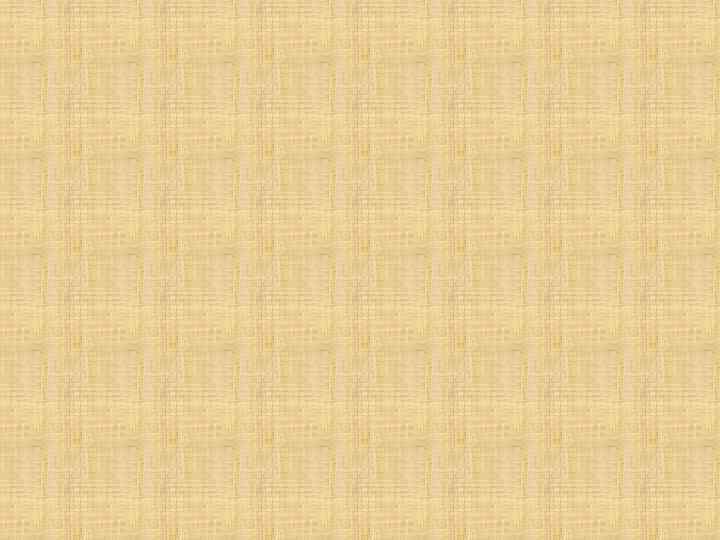Контрольные вопросы
1.Каково назначение операционной системы?
2.Что означает многооконный интерфейс Windows?
3.Преимущества графического интерфейса.
4.Особенности мультизадачного режима Windows.
5.Для чего предназначен буфер обмена?
6.Объясните метод перетаскивания — drag-and-drop.
7.Что представляет собой принцип WYSIWYG?
8.Особенности среды Windows.
9.В чем отличие динамического обмена данными между приложениями (DDE) и механизма связи и внедрения объектов (OLE)?
10.Что такое папка?
11.Для чего служит ярлык на рабочем столе?
12.Для чего нужна папка Корзина?
13.Основное назначение панели задач.
14.Назначения кнопки Пуск.
15.Что такое Проводник?
16.В чем отличие работы в Проводнике от работы с папкой Мой компьютер?
17.Как можно выделить несколько объектов?
18.Как можно отформатировать дискету в Windows?
19.Назовите, какие действия можно производить с папками, файлами?
20.Перечислите и охарактеризуйте основные программы, входящие в комплекс MS Office.
Литература
1.Берлинер Э.М., Глазырин И.Э.,Глазырина И.Б. Windows 95. Русская версия. — М.: ABF, 1997.
2.Евдокимов В.В. и др. Экономическая информатика: Учебник для вузов. — СПб.: Питер, 1997. — С.116–123, 175–240.
3.Информатика. Базовый курс / С.В.Симонович и др. — СПб.: Питер, 2001. — Ñ.98–160.
4.Информатика: Учебник / Под ред. проф. Н.В.Макаровой. — М.: Финансы и статистика, 1998. — Ñ.338–343, 487–500.
5.Майнази Н. Windows 2000. — Ì.: ËÎÐÈ, 2000.
6.Практикум по экономической информатике: Учебное пособие. Ч.1 / Под ред. Е.Л.Шуремова, Н.А.Тимаковой, Е.А.Е.А.Мамонтовой. — М.: Перспектива, 2000. — Ñ.17–40.
7.Степанова Т.И. Методические указания по курсу «Информатика». Тема: «Основы операционной системы Windows 95». — Новосибирск: НГАЭиУ, 1997.
8.Фигурнов В.Э. IBM PC для пользователя. — М.: ИНФРА-М, 1995. — С.82–92.
9.Экономическая информатика / Под ред. П.В.Конюховского и Д.Н.Колесова. — СПб.: Питер, 2000. — Ñ.87–99, 110–125.
1.4.1. НАЗНАЧЕНИЕ И КЛАССИФИКАЦИЯ ТЕКСТОВЫХ РЕДАКТОРОВ
Обработка текстов, подготовка различного вида документов составляют значительную часть работ, выполняемых в настоящее время на персональных компьютерах (ПК).
Системы подготовки текстов или текстовые редакторы, или текстовые процессоры представляют собой одну из самых популярных категорий прикладных систем на ПК. Объясняется это, во-первых, появлением дешевых ПК и принтеров, что стимулировало их применение в делопроизводстве, журналистике и т.д. Во-вторых, любая работа так или иначе бывает связана с составлением текстовых документов. Текстовые процессоры служат для подготовки самых разнообразных видов текстовой документации — статей, писем, технических описаний, приказов, отчетов и др. При этом обработка текстовых материалов на ПК выполняется быстрее, эффективнее
èпредоставляет недоступные ранее возможности. Необходимость работы с текстами столь велика
èуниверсальна для различных категорий пользователей, что текстовые редакторы включаются практически во все интегрированные прикладные системы для ПК.
40
Текстовые редакторы (процессоры) — это специальные сервисные программы, входящие в состав прикладного программного обеспечения, предназначенные для подготовки, редактирования, оформления и печати документов и текстов различных видов с помощью ЭВМ.
При работе с текстовым процессором возможно многократно исправлять его отдельные фрагменты, не вводя заново весь текст, вносить в текст другие материалы, также подготовленные на компьютере и хранящиеся в других файлах (например, схемы, таблицы), печатать на принтере текст в нужном количестве экземпляров. Можно автоматически составлять оглавление документов, проверять правильность написания слов, составлять по заданным текстам словари и т.д.
Развитые текстовые редакторы выполняют следующие функции:
1)редактирование текста, а именно:
•удаление, вставку и пересылку символов, последовательностей символов, строк и целых фрагментов текста;
•поиск и замену цепочек символов;
•одновременную обработку различных фрагментов одного или нескольких файлов в различных окнах;
•создание и использование собственных макрокоманд для обработки текста;
•проверку орфографии;
•поиск синонимов;
2)форматирование текста, в том числе:
•оформление текста с использованием различных шрифтов;
•управление делением текста на абзацы;
•автоматический перенос слов;
•выравнивание текста по левой, правой границе или по центру;
•многоколонковый набор;
3)слияние файлов, т.е. импорт файлов в различных форматах, подготовленных другими программными продуктами;
4)экспорт файлов, т.е. перезапись их в другом формате с целью использования в иных программных продуктах;
5)подготовку текстов к печати (функции верстки в усеченном виде), среди которых:
•включение в текст иллюстраций (импорт графики);
•предварительный просмотр сверстанных страниц;
•вычерчивание линий;
•подготовка оглавлений, сносок и индексов;
6)печать текстов на различных типах принтеров в различных режимах.
По назначению и функциональным возможностям можно выделить следующие основные типы редакторов:
1.Встроенные редакторы, которые являются составной частью более сложных программных систем и выполняют простые функции:
а) по редактированию текстов небольших объемов. Например, встроенный текстовый редактор Norton Commander не может обрабатывать тексты значительной длины, но зато очень быстро загружается, что удобно для внесения оперативных изменений;
б) по редактированию текстов программ. Они обычно встроены в систему программирования на конкретном языке программирования (Turbo СИ, Turbo Pascal и др.).
2.Редакторы текстов и документов. Среди наиболее распространенных в мире редакторов — Microsoft Word, WordPerfect, MultiEdit, Лексикон. Наиболее популярными редакторами являются Microsoft Word и WordPerfect.
3.Редакторы научных документов. Если в тексте встречается много сложных формул, то используют редакторы, относящиеся к группе редакторов научных документов: ChiWriter, TCube, TeX. Наилучшим считается редактор TeX, который позволяет очень быстро вводить математические, физические, химические, многоступенчатые формулы. В этом редакторе набор текста
ñформулами идет быстрее в несколько раз, чем в любом другом.
4.Издательские системы. Издательские системы позволяют подготавливать и печатать на лазерных принтерах сложные документы высокого качества, а также выводить тексты на
41
фотонаборные автоматы. Они используются для оформления больших документов, книг, газет, буклетов. К самых распространенным издательским системам относятся PageMaker, Ventura Publisher.
Подготовка текстовых документов с помощью ПК заключается в последовательном выполнении ряда этапов:
•набор текста;
•редактирование текста;
•печать текста;
•ведение архива текстов.
Каждый этап состоит из выполнения определенных операций. Состав операций зависит от используемого текстового редактора. Как правило, увеличение числа возможных операций делает текстовый редактор, с одной стороны, более универсальным, а с другой — приводит к усложнению его освоения, уменьшению быстродействия, повышению требований к оборудованию ПК.
Созданный в результате выполнения этапа набора текста документ в большинстве случаев подвергается изменениям, связанным с обнаружением ошибок, корректировкой информации, реорганизацией его фрагментов и т.д.
Получение отпечатанного текста является, как правило, главной целью подготовки документа с помощью текстового редактора на ПК.
Этап печати состоит из операций подготовки текста к печати и собственно печати.
К операциям подготовки текста к печати относятся разделение на страницы, нумерация страниц, изменение шрифта, выделение элементов текста при печати, задание заголовка и подножия страниц.
Собственно печать является заключительной операцией подготовки документа. В процессе печати текстовые редакторы позволяют отказаться от печати отдельных страниц документа, а также приостановить или прервать печать в любой момент времени.
Использование новой технологии подготовки текстовых документов с помощью ПК ставит перед пользователем задачу ведения архива текстов на магнитных дисках. Ведение архива включает в себя следующие основные операции: просмотр оглавления текстовых файлов, чтение текстов из архива, запись текстов в архив, копирование текстов, удаление их, переименование.
Операции чтения текстов из архива и запись их в архив выполняются специальными командами редактора. Существует возможность записать на магнитный диск (МД) весь текст или его часть.
Запись создаваемого текстового документа на МД рекомендуется производить периодически, несколько раз в течение сеанса работы, с тем, чтобы избежать больших потерь в случае сбоя ПК, отключения питания и т.д.
1.4.2. ТЕКСТОВЫЙ РЕДАКТОР WORD
Редактор Word относится к текстовым редакторам, ориентированным на работу с документами, состоящими из страниц, абзацев, разделов; в структуру документа могут входить таблицы, графические образы, объекты, созданные другими программами.
Вот некоторые возможности редактора Word:
•использование множества различных шрифтов по размерам и начертаниям;
•наличие орфографического словаря и словаря синонимов;
•набор текста в несколько колонок;
•печать верхнего и нижнего колонтитулов;
•включение рисунков (графических файлов);
•возможность импорта как текстов, так и иллюстраций, подготовленных в разных форматах;
•размещение абзацев (например, рисунков) в любом месте страницы (остальной текст при этом может «огибать» рисунок);
•использование так называемых стилей. Когда наиболее часто используемые виды оформления текста записываются в так называемую таблицу стилей, тогда любому участку текста можно присвоить один из стандартных видов оформления.
42
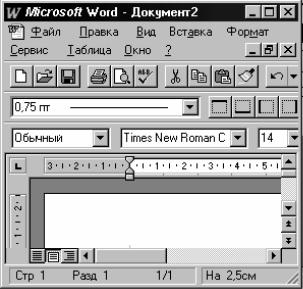
Âокне редактора Word содержатся стандартные элементы окон приложений Windows. Например, строка меню содержит названия подменю команд, предназначенных для работы с документами в Word. Практически все операции
âредакторе Word можно выполнить с помощью меню, но другие способы иногда бывают более удобными.
Âпанелях инструментов расположены кнопки, предназначенные для быстрого выполнения некоторых команд. Панель инструментов вклю- чает в себя несколько кнопок, каждая из которых соответствует какой-либо команде.
При работе с редактором Word можно устанавливать несколько режимов просмотра окон: режим устанавливается с помощью кнопки установки режимов просмотра окна или команды Âèä.
Режим Обычный — позволяет просматривать текст в виде непрерывной длинной колонки, содержащей текст, таблицы и пр. Отображается упрощенный макет документа, поэтому данный режим рекомендуется использовать только при первоначальном вводе текста, но не при окончательном формировании.
Режим Структура предназначен для работы со структурой документа, т.е. с заголовками и фрагментами текста. Имеется возможность просматривать только заголовки документа, свернув документ. Часто при редактировании текста возникает необходимость переставлять местами разделы, параграфы и т.п. Делать это очень удобно в режиме просмотра структуры документа.
Режим Разметка страницы показывает документ в таком виде, как он выглядел бы распечатанным на принтере. Этот режим удобен для оформления документа, так как в нем видны не только все элементы документа, но и их расположение.
Режим Главный документ дает возможность просматривать документ в виде структуры, которая составлена из имен других документов, входящих в него.
Режим разделения окна документа на две части, каждая из которых может прокручиваться самостоятельно, позволяет просматривать одновременно две части одного и того же документа. Режим устанавливается с помощью команды Окно/Разделить.
1.4.3. РЕДАКТИРОВАНИЕ И ФОРМАТИРОВАНИЕ ТЕКСТА
Редактирование состоит из операций просмотра текста, вставки, замены, удаления и перемещения символов, строк, фрагментов. В процессе редактирования текстовый документ может существенно измениться. В результате вставок и удалений нарушается выравнивание границ текста. С помощью команд форматирования можно выровнять левые и правые границы текста или переформатировать текст в новых границах.
Форматирование — это формирование внешнего вида документа с помощью выбора различных шрифтов, установление размеров букв, интервалов, отступов и полей, создание списков. Работа с редактором и заключается в умелом применении возможностей по форматированию текста.
Рекомендуют сначала ввести большой текст, а затем отформатировать его в едином стиле. При работе с документом различают форматирование символов, абзацев, страниц. Форматирование символов позволяет изменить шрифт, начертание, размер символов и
расстояние между ними.
Внешний вид букв определяется шрифтом, который выбирается из списка доступных в Windows шрифтов. При выборе шрифта нужно иметь ввиду, что шрифты бывают пропорциональные (буквы могут занимать разное место, поэтому и строки из равного количества букв могут иметь разную длину), к таким шрифтам относятся Times New Roman Cyr и Arial Cyr, и непропорциональные (все буквы занимают одинаковое место, поэтому в разных строках буквы находятся строго друг под другом), к таким шрифтам относится Courier New Cyr, похожий на шрифт печатной машинки.
43
Размер шрифта задается в пунктах. Один пункт равен 1/72 дюйма, или 0,353 мм. Допускается размер от 1 до 1638 пункта, при этом можно указать любой размер шрифта в этом диапазоне, даже если такого в списке предлагаемых размеров нет.
Ïðè форматировании абзацев параметры абзацев устанавливаются командой Формат/Абзац или с помощью панели инструментов.
Рассмотрим некоторые приемы форматирования абзацев.
Выравнивание. Невыровненного текста не бывает, но можно задать несколько типов выравнивания: при выравнивании по левому или правому краю начало или конец строки текста прижимается соответственно к левой или правой границе области ввода, а противоположный край получается не выровненным; при выравнивании по центру текст располагается по центру, что применяется при вводе заголовков; при выравнивании по ширине выравниваются оба края текста по границам области ввода. Чтобы длина строк при этом была одинаковой, пробелы могут увеличиваться. Последняя строка выравнивается по левому краю. При форматировании абзацев нужно иметь в виду, что рекомендуется использовать выравнивание абзацев по ширине, так как это придает документам профессиональный вид.
Группа полей Отступ позволяет установить отступы абзаца от границ текста.
Группа полей Интервал предназначена для задания величины интервалов между строками и между абзацами. Величина интервалов задается в пунктах.
Вкладка Положение на странице задает положение абзаца относительно других абзацев и относительно страницы:
•флажок Запрет висячих строк запретит присутствие на странице одной строки из абзаца, если в абзаце больше чем одна строка, т.е. как в начале страницы, так и в конце должны будут находиться хотя бы две строки;
•флажок Не разрывать абзац запретит размещать абзац на разных страницах;
•флажок Не отрывать от следующего заставляет помещать текущий абзац на одной
странице с началом следующего.
Форматирование страниц. К форматированию страницы относится: установка полей, размера бумаги, ориентация страницы, создание колонтитулов.
Верхнее, нижнее, левое, правое поля устанавливают расстояние между соответствующими краями бумаги и текста. Изменить поля можно двумя способами: с помощью линейки или с помощью команды Файл/Параметры страницы.
По мере увеличения объема текста Microsoft Word автоматически разбивает документ на страницы. По умолчанию Word разбивает документы на страницы после каждого изменения документа. Word определяет, сколько текста поместится на страницу, и вставляет мягкий разрыв страницы — метки-разделители страниц. При необходимости пользователь может в любом месте страницы вставить жесткий разделитель страницы — Разрыв страницы.
Microsoft Word позволяет вставлять в документ так называемые колонтитулы — дополнительную информацию, которая помещается в верхнее или нижнее поле на каждой странице. Это могут быть дата, номера страниц, название документа или раздела (номер главы, раздела), рисунки. В верхней части страницы размещается верхний колонтитул, а внизу — соответственно нижний.
Âверхний колонтитул обычно включается информация о названии документа или раздела, рисунки.
Âобычном режиме просмотра колонтитулы на экране не видны, а в режиме разметки они отображаются светло-серым тоном. Чтобы создать или отредактировать колонтитул, нужно вывести на экран так называемую область колонтитулов. Для этого следует выбрать команду Вид/Колонтитул. Появившаяся панель инструментов позволяет вносить необходимые изменения.
Помимо нижнего колонтитула внизу страницы могут размещаться еще и сноски. Сноски применяются в книгах для ссылки на поясняющие сведения или на документ-источник.
Сноска состоит из двух частей — значка, вставленного в текст документа, и текста сноски. Этот текст может быть помещен в конце страницы (обычные сноски) или в конце документа (концевые сноски).
Âобычном режиме просмотра сноски не видны, они отображаются в режиме разметки и в распечатанном документе. Вставляют сноски командой Вставка/Сноска.
44
1.4.3.1. Разбиение текста на разделы
Редактор Word позволяет распространять установки разметки страницы не на весь документ, а на отдельные его части. Чтобы определенные части документа выглядели по-разному, его следует разбить на разделы и отформатировать каждый раздел по-своему. В разных разделах можно по-разному определять число колонок текста, размер полей, расположение и содержание колонтитулов. Нумерация страниц при этом может быть сквозной, а можно пронумеровать страницы в каждом разделе отдельно.
До тех пор, пока в документ не вставлен разрыв раздела, документ будет форматироваться как единый раздел.
Новый раздел оформляется командой Вставка/Разрыв и далее опцией Новый раздел устанавливают где должен начаться новый раздел — Со следующей страницы èëè На текущей странице.
1.4.3.2. Создание оглавления
Редактор Word позволяет упростить процесс работы с заголовками и кроме этого автоматически оформлять оглавление документа. Word имеет специальный режим, в котором при перемещении любого из заголовков будет перемещен и текст, который ему соответствует, а также изменится нумерация всех заголовков. Это же относится и к нумерации рисунков.
Для создания оглавления документа используют понятие — уровни заголовков. Например, первый уровень — это заголовки глав, второй — заголовки разделов в главах, третий — заголовки параграфов в разделах и т.д. Тогда нумерация заголовков будет многоуровневой, например, если глава будет иметь номер «1», то разделы в ней будут пронумерованы «1.1», «1.2», а параграфы в разделах — «1.1.1», «1.1.2» и т.д.
Каждому уровню заголовков ставится в соответствие стиль заголовка — формат, примененный к заголовку. В Word входит 9 разных встроенных стилей заголовков — «Заголовок 1» — для 1-го уровня, «Заголовок 2» — для 2-го уровня и т.д. При желании эти встроенные стили можно изменять, как обычно (т.е. начертание, размер, шрифт, цвет и пр.) командой Формат/ Стиль/Изменить…
Команда Формат/Список позволяет задать формат автоматической нумерации заголовков. В оглавление можно включать не все уровни заголовков, для этого, выбрав команду Вставка/ Оглавление и указатели, â ïîëå Уровни нужно указать количество уровней заголовков, включаемых в оглавление. По умолчанию, как правило, в этом поле указано 3 уровня, поэтому будьте внимательны: если у вас есть уровни заголовков больше третьего, то чтобы эти заголовки были
включены в оглавление, поле Уровни нужно корректировать.
Если после того, как оглавление было уже создано, вы внесли в свой документ коррективы (добавлен текст и в результате изменились номера страниц, указанные в оглавлении, или в документ был вставлен новый заголовок), необходимо обновить оглавление. Для этого, выделив оглавление и нажав функциональную клавишу F9 или щелкнув правой кнопкой мыши, в открывшемся контекстном меню выберите команду Обновить поле и в появившемся диалоговом окне Обновление оглавления отметьте флажком опцию Обновить только номера страниц или опцию Обновить целиком (чтобы в оглавление был добавлен новый заголовок).
1.4.3.3. Использование стилей
Стиль — это набор форматирующих команд, сохраняемый под своим именем для многократного использования, т.е. стиль — это то, как выглядит текст.
Стиль предназначен для внешнего оформления содержимого документа и его абзацев как основной структурной единицы документа.
Стиль имеет èìÿ, задавая которое пользователь задает определенный набор параметров форматирования содержимого абзацев.
Стили упрощают задачу оформления документа, обеспечивают согласованность представления отдельных частей документа или документов одного типа.
Стиль используют для форматирования слов или абзацев. Соответственно в редакторе Word различают стили символов и стили абзацев.
45
Соседние файлы в предмете [НЕСОРТИРОВАННОЕ]
- #
- #
- #
- #
- #
- #
- #
- #
- #
- #
- #
Классификация
и возможности текстовых редакторов
В работе специалиста с компьютерами значительная
доля времени расходуется на создание, редактирование и печать
документов. В основном это текстовые документы с таблицами
и рисунками.
Создание и редактирование
на компьютере текстовой информации обеспечивают пакеты прикладных
программ — текстовые редакторы (текстовые процессоры). Различают
встроенные текстовые редакторы (в Norton Commander, Турбо Паскаль
и др.) и самостоятельные (Editor, Лексикон, Microsoft Word,
Corel WordPerfect, Lotus WordPro, OpenWriter/StarWriter).
Работа с графическими объектами производится
в векторных (встроенный графический редактор Word, CorelDraw)
и растровых (Paint, Adobe Photoshop) графических редакторах.
Создать текстовый документ можно набором
в текстовом редакторе или путем сканирования с последующим
распознаванием (системой оптического распознавания) и редактированием
в текстовом редакторе.
Для перевода текстовой информации с одного
языка на другой используются системы машинного перевода.
Наиболее распространенными и востребованными
прикладными программами работы с текстовыми документами являются
текстовые редакторы и процессоры.
Программы для работы с текстом подразделяются
на несколько категорий: текстовые редакторы, текстовые процессоры,
настольные издательские системы.
Текстовые редакторы предназначены для создания
несложного текста с элементами простого форматирования, например,
WordPad, Блокнот.
Мощный текстовый редактор, располагающий
большими возможностями по обработке текстовых документов, обычно
называют текстовым процессором. Современные текстовые
процессоры предусматривают множество дополнительных функций, позволяющих
намного упростить набор и модификацию текстов, повысить качество
отображения текста на экране, качество распечатки документов.
Например:
§ форматирование
символов (использование различных шрифтов и начертаний);
§ форматирование
абзацев (выравнивание по ширине страницы, задание междустрочного
интервала и автоматический перенос слов);
§ создание
и обработка таблиц;
§ оформление
страниц (автоматическая нумерация, ввод колонтитулов и сносок);
§ оформление
документа (автоматическое построение оглавления, указателей);
§ проверка
правописания и т.д.
При выборе для работы текстового редактора
нужно учитывать многие факторы: характер содержания документа (например,
простой текст или таблицы, формулы, уравнения), сложность создаваемых
документов, объемы текстов, требования к качеству напечатанного
на бумаге документа.
Наиболее известные редакторы текстов
по специализации можно условно разделить на следующие группы:
§ процессоры
общего назначения (Microsoft Word, WordPerfect и др.);
§ редакторы
научных документов (ТЕХ);
§ издательские системы (Adobe
InDesign, Ventura Publisher, QuarkXPress, PageMaker и др.);
§ web-редакторы;
§ редакторы
исходных текстов программ (MultiEdit и встроенные редакторы систем
программирования Basic, Pascal, С и др.).
Разумеется, с помощью Microsoft Word можно
подготовить и текст программы, а с помощью MultiEdit —
документ общего назначения. Специализация редактора заключается
в добавлении или оптимизировании функций, которые необходимы
для обслуживания документов определенного типа. Например, редактор
ТЕХ более удобен для набора математических выражений,
чем встроенный редактор формул Microsoft Word.
Издательские системы специализируются
на подготовке набранного документа к публикации, создании
макета издания. Для набора текста удобнее применять текстовые процессоры
типа Microsoft Word, а для создания и редактирования иллюстраций —
графические системы CorelDraw (векторные изображения), Adobe Photoshop
(растровые изображения).
Для подготовки web-страниц и web-сайтов
используют специализированные программы, называемые web-редакторами.
Для разных задач целесообразно использовать разные текстовые
процессоры. Рассмотрим достоинства различных программ для создания
текстов сообразно тому, насколько хорошо или плохо они справляются
с решением конкретных задач.
Обзор
современных текстовых процессоров
Наиболее популярны программы «большой четверки»
офисных приложений: Microsoft Word, Corel WordPerfect, Lotus WordPro,
OpenWriter/StarWriter. Все перечисленные ранее программы работают
на платформе ОС Windows.
Системные требования. Главным ресурсом
для всех текстовых процессоров является объем оперативной памяти.
Кроме того, ряд разработчиков постепенно отказываются от поддержки
Windows 9х и NT4, поскольку их перестала продавать и поддерживать
сама фирма Microsoft.
Однако далеко не все компьютеры способны
работать с Windows ХР, 7, 8, 10, да и многие пользователи
в силу материальных причин или привычки не торопятся менять
свои компьютеры на более современные модели.
Поэтому выделим программы, которые хорошо
функционируют на слабых компьютерах, — это WordPro
и WordPerfect. Наиболее требовательны к системе Word 2016
и Writer.
Поддержка русского языка. Word имеет
лучшее качество средств лингвистической поддержки, а именно проверку
орфографии и грамматики, расстановку переносов, наличие словарей,
синонимов. В штатный комплект Word входят средства проверки грамматики
и стиля, дополнительные словари синонимов и толковый словарь,
а в последних версиях имеются средства машинного перевода.
Вместе с тем проверка орфографии
и грамматики в Word — это основной источник проблем, ведь
существуют сочетания слов, приводящие даже к аварийному завершению
программы. Кроме того, фоновая проверка орфографии существенно замедляет
работу, поэтому ее лучше отключать, а перед началом проверки орфографии
нужно обязательно сохранять результаты работы.
Программа OpenOffice Writer тоже осуществляет
проверку правописания на русском языке и имеет средства расстановки
переносов. Кроме того, в русскую версию программы входят шаблоны
целого ряда документов, в которых учтены требования отечественных
стандартов по делопроизводству.
В программах WordPerfect и WordPro поддержка
русского языка реализована хуже, в частности, нет русского тезауруса
и словаря синонимов. Программа StarOffice Writer не поддерживает
лингвистические средства русского языка.
Однако следует отметить, что разработчики
программ постоянно их совершенствуют и улучшают.
Создание документов. Процесс создания
документов разделяется на несколько подзадач:
§ работа
с деловой документацией;
§ набор «полуфабриката»
для дальнейшей верстки;
§ подготовка
научных публикаций;
§ создание
объемных документов.
Работа с деловой документацией. Возможности
перечисленных ранее текстовых процессоров по этому пункту практически
равны. Составление деловой документации достаточно простой процесс,
практически речь идет об улучшенной версии пишущей машинки.
С такой задачей успешно справляются все программы, поскольку самое
сложное, что может быть в таких документах, это таблицы. Возможно
потребуется добавление в документ картинки с логотипом фирмы.
Такие операции все программы выполняют одинаково
хорошо, но наиболее выгодно смотрится программа WordPerfect.
В ней удобнее всего работать с иерархическими списками, широко
используемыми при составлении договоров. Возможно именно поэтому
большинство зарубежных юристов предпочитают работать именно
с этой программой.
Набор «полуфабриката» для
дальнейшей верстки. Качество выполнения данной
работы зависит от возможностей экспорта результатов работы
в файловый формат, понятный основным издательским системам.
Хуже всех для этих работ использовать программу
WordPro, поскольку ее формат не поддерживает ни одной
из издательских систем, а средства экспорта не сохраняют
информацию о целом ряде элементов форматирования.
Собственный формат Writer также не известен
основным издательским системам, но это компенсируется тем, что
средства экспорта DOC и RTF работают вполне корректно, поэтому
проблем не возникает.
Подготовка научных публикаций. При подготовке
научных публикаций обычно возникают две проблемы: редактирование
формул и создание библиографических ссылок. Корректно решаются
эти проблемы только Writer, ведь у него есть и средства работы
с библиографией и хороший формульный редактор, понимающий
язык описания формул, принятый в TЕX/LАTЕX.
К достоинствам также можно отнести запоминание часто встречающихся
слов, что повышает производительность труда при вводе сложных терминов
и названий.
Неплохие редакторы у программ
WordPerfect и WordPro, а вот создание библиографических ссылок
существенно хуже.
Microsoft Word значительно уступает названным
ранее программам из-за нестабильной работы и несоблюдения отечественных
стандартов формульного редактора MS Equation. К тому же этот
редактор не понимает язык описания формул TЕX.
Так что Word не рекомендуется использовать для набора текстов
с большим количеством формул.
Создание объемных документов. Спецификой
создания объемных документов является работа с оглавлениями,
указателями, облегчающими подготовку документов, ну и собственно
сама возможность создания таких документов.
Программы Word, Writer и WordPerfect примерно
равноценны для таких работ, и в целом работа с этими
программами не вызывает дискомфорта. В Writer
и WordPerfect очень удобно реализованы указатели, но не продумана
система навигации, а в Word все с точностью наоборот. Все
программы не любят работать с объемными таблицами,
а большое количество внедренных иллюстраций значительно замедляет
работу и даже может привести к аварийному закрытию программы.
Разработчики этих программ при создании новых версий стараются улучшить
эти параметры.
Программа WordPro при достижении некоторой
критической массы объема документа начинает работать очень медленно,
поэтому для этих целей ее лучше не использовать.
Редактирование. Важным аспектом редактирования
является возможность сохранения результатов правки в виде отдельной
версии документа, при этом все версии хранятся в одном файле.
Лучше всего такая возможность реализована
в программах Word и WordPro. Только эти программы имеют возможность
сохранения нескольких версий документа в одном файле, а также
открывать доступ нескольким пользователям к разным частям документа.
Необходимо принять во внимание, что в Word сохранение нескольких
копий значительно увеличивает объем файлов.
В программе WordPerfect можно проводить только
сравнение версий одного документа, сохраненного в разных
файлах, а режим редактирования с фиксацией исправлений
просто отсутствует.
Верстка и оформление. Современные
текстовые процессоры по возможностям оформления вплотную приближаются
к издательским системам. В каждой из рассматриваемых
программ предусмотрена вставка текстовых и графических врезок,
использование многоколоночной верстки, страничных и концевых сносок,
различных колонтитулов, а также средств для создания спецэффектов.
Составной частью всех программ является графический
редактор. Почти во всех программах имеются инструменты для управления
межсимвольными интервалами (кернинг) и регулировка разрядки/уплотнения
шрифта (трекинг). Отличия заключаются лишь в корректности реализации
этих инструментов.
Лучше всех верстка и оформление реализованы
в программе WordPerfect, хуже всего — в программе WordPro.
Посередине оказались Word
и OpenWriter/StarWriter. И хотя нельзя сказать, что они имеют мощное
и гибкое управление положением врезок и расположением текста
в несколько колонок, но у них развиты средства рисования
и имеются средства разрядки/уплотнения шрифта.
В заключение обзора текстовых процессоров
следует отметить, что некоторые программы могут работать
не только на платформе ОС Windows. Так, помимо ОС Windows в качестве
платформы могут быть: у Word 2016 — Mac OS,
у WordPerfect — Linux, у OpenOffice Writer — Mac OS, Linux,
Solaris.
На практике разных категорий пользователей пользуются разными
текстовыми процессорами, ведь то, что важно одним, будет совершенно
не востребовано другими.
Возможности
текстового процессора MS Word 2016
Рассмотрим основы работы с текстовым
процессором MS Word (сокращенно просто Word), поскольку эта программа
является одной из основных программ офисной технологии фирмы
Microsoft, которая преимущественно используется в российских организациях.
Известно, что «встречают — по одежке»…
Внешний вид определяет многое. В полной мере это можно отнести
к документам. Помимо того что документ обязан быть правильным
по содержанию, он еще должен быть хорошо оформлен. Именно поэтому
текстовый редактор MS Word давно и безвозвратно вытеснил печатные
машинки.
Текстовый редактор MS Word является весьма
популярным и мощным процессором. Он предназначен для подготовки
как простых документов — деловых писем, профессиональной документации,
так и документов большого объема с таблицами, формулами, графиками,
рисунками.
Сейчас в ходу несколько версий этого текстового
процессора: Word 6.0, 7.0, 97, 2000, ХР, Word 2007, 2010, 2013
и Word 2016.
Интерфейс Word 2016 является дальнейшим
развитием пользовательского интерфейса, который впервые был использован
в выпуске системы Microsoft Office 2007. При создании интерфейса
разработчиками была поставлена задача: сделать основные приложения
Microsoft Office удобнее в работе. В результате был создан
пользовательский интерфейс Microsoft Office Fluent, который упрощает для
пользователей работу с приложениями Microsoft Office и дает
возможность быстрее получать лучшие результаты.
В предыдущих выпусках приложений Microsoft
Office пользователям предоставлялась система меню, панелей инструментов,
диалоговых окон. Такой интерфейс работал хорошо, пока в приложениях
было ограниченное число команд. Теперь, когда программы выполняют
намного больше функций, пользователям становится нелегко работать
со старой системой: слишком много программных возможностей
и их трудно найти.
Что мы хотим от MS Word? Перечислим
по порядку:
§ набрать
текст на русском или иностранном языке;
§ сохранить
текст в виде файла или загрузить его тогда, когда он понадобится
для работы;
§ отредактировать
документ и проверить правописание;
§ отформатировать
текст документа;
§ оформить соответствующим
образом;
§ напечатать
документ или отправить его по электронной почте.
Как набирают текст — более или менее понятно,
главное — привыкнуть к расположению клавиш на клавиатуре.
Зачем сохранять текст на диск тоже понятно: чтобы можно было им
воспользоваться еще раз. Печать документов тоже не вызывает особых
вопросов.
А вот редактирование — что это такое?
Ну конечно, это возможность вносить различные изменения и поправки
любого рода в текст. Скажем, убирать или добавлять отдельные слова,
и даже целые предложения, проверять орфографию не выходя
из редактора встроенными программами (такие программы называются
спеллерами или спелл-чекерами).
Современные текстовые процессоры предусматривают
множество операций изменения внешнего вида документа — форматирования,
позволяющих повысить качество оформления текстового документа. Например:
§ форматирование
символов (использование различных шрифтов, шрифтовых эффектов
и начертаний);
§ форматирование
абзацев (выравнивание по ширине страницы, задание межстрочного
и межабзацного расстояния, автоматический перенос слов);
§ создание
и форматирование таблиц, списков, колонок и др.
Ну, а что же понимается под оформлением
документа? Это автоматическое построение оглавления и указателей,
автоматическая нумерация, ввод колонтитулов и сносок, задание
на странице полей для печати документа, создание стиля оформления
заголовков и основного текста и др.
Рассмотрим основные приемы работы в текстовом
редакторе на примере MS Word 2016, предполагая, что
у вас есть определенный опыт общения с текстовыми редакторами.
Наиболее заметными новыми возможностями
в Word 2016 стали новый пользовательский интерфейс; быстрые
стили (функция под названием Quick Styles/Быстрые стили позволяет
предварительно просматривать, как изменится форматирование в документе
в зависимости от применяемых параметров шрифта); счетчик
слов (расположен рядом со счетчиком страниц в строке
состояния); контекстная проферка орфографии; сравнение
документов (появилась функция Document Comparison/Сравнение документов,
которая разделяет окно приложения на три рабочие области); функции
экспорта в форматы PDF и XPS; расширенный режим
чтения; новые файловые форматы.
Основы работы
в MS Word 2016
Для работы с Microsoft Word нужна среда
Windows, поскольку Word является Windows-приложением. После запуска
Word на экране появится окно Windows-программы, имеющее заголовок,
строку вкладок инструментов, строку состояния и другие основные
элементы Windows-окна.
Интерфейс процессора MS Word. Для запуска
текстового редактора можно воспользоваться командой Все программы из Главного
меню Windows (Пуск/Все программы/MSOffice 2016/Microsoft
Word). В скобках будем указывать последовательность действий
пользователя.
Хотя этот способ запуска программы является
самым распространенным, существуют и другие способы: скажем, нажатие
на кнопку Программы из панели инструментов
MS Office, если эта панель видна на вашем экране. Удобным
средством запуска любой программы является ее пиктограмма (ярлык)
на Рабочем столе.
Программа также откроется при открытии документа
Word.
Это интересно
В Word одна и та же операция может
выполняться, как правило, тремя-четырьмя способами. Но у каждого
пользователя обычно есть один-два любимых приема работы.
После запуска программы откроется окно
с пустым текстовым полем, в котором можно немедленно набирать
текст (рис. 3.1).
Рис. 3.1.Окно текстового редактора MS Word 2016
Окно программы разделено на две части:
ленту и документ. Главный элемент пользовательского интерфейса
Microsoft Word 2016 представляет собой ленту, которая идет вдоль верхней
части окна каждого приложения вместо традиционных меню и панелей
инструментов. С помощью ленты можно быстро находить необходимые
команды (элементы управления — кнопки, раскрывающиеся списки,
счетчики, флажки и др.). Команды упорядочены в логические
группы, собранные на вкладках.
Заменить ленту панелями инструментов или
меню предыдущих версий приложения Microsoft Word нельзя. Удалить ленту
также нельзя. Однако, чтобы увеличить рабочую область, ленту можно
скрыть (свернуть). Внешний вид ленты зависит от ширины окна: чем
больше ширина, тем подробнее отображаются элементы вкладки. Свернуть
и развернуть ленту можно двойным щелчком по названию вкладки
любой ленты или с использованием комбинации клавиш
[Ctrl] + [F1].
Пустой документ выглядит как белый лист бумаги
и занимает почти все окно. Рассмотрим окно программы подробнее
(см. рис. 3.1).
Первая строка содержит не только название
текущего документа, но и панель быстрого доступа, на которой
располагаются часто используемые в работе инструменты. Для добавления
инструментов нажимают на кнопку Настроить панель быстрого
доступа. После чего открывается окно для выбора инструментов
для добавления (рис. 3.2).
Рис. 3.2.Диалоговое окно Настроить панель быстрого доступа
Ниже расположены вкладки инструментов ленты.
По умолчанию в окне отображается десять постоянных вкладок: Файл, Главная, Вставка, Дизайн, Макет, Ссылки, Рассылки, Рецензирование, Вид, Разработчик.
Для перехода к нужной вкладке достаточно щелкнуть по ее названию
(имени). Начиная с версии программы MS Word 2010 добавлена
вкладка Файл вместо кнопки Office.
В редакторе MS Word 2007 кнопка Office фактически
заменила команду меню Файл в более ранних версиях
программы. В MS Word 2016 вкладка Файл обеспечивает
доступ к командам Создать, Открыть, Сохранить, Печать и др.
Каждая вкладка связана с видом выполняемого
действия. Например, вкладка ленты Главная, которая открывается
по умолчанию после запуска, содержит элементы, которые могут понадобиться
на начальном этапе работы, когда необходимо набрать, отредактировать
и отформатировать текст. Лента Главная включает
в себя группы Буфер обмена, Шрифт, Абзац, Стили и Редактирование.
Вкладка ленты Макет предназначена для установки параметров
страниц документов. Вкладка ленты Вставка — для вставки
в документы различных объектов, и т.д.
В нижней части окна находится строка состояния,
которая показывает количество страниц в документе, число слов
и язык. Справа в виде кнопок расположены режимы просмотра документа.
Можно задать следующие режимы просмотра документов:
Разметка страницы — документ
отображается в том виде, в котором он будет напечатан;
Режим чтения — просмотр
документа в полноэкранном режиме чтения;
Веб-документ — просмотр
в виде web-страницы;
Структура — просмотр
документа в виде структуры;
Черновик — в этом режиме
не отображаются некоторые элементы форматирования.
Выбрать вид окна Word можно также, используя
инструменты вкладки Вид.
Масштаб просмотра страницы задается
в процентах. Документ можно просматривать с различной степенью
увеличения (от 10 до 500%).
Регулируется масштаб с помощью движка, колесика мыши с нажатой
клавишей [Ctrl], а также кнопкой Масштаб вкладки ленты Вид.
Для удобства работы с большими документами
используют полосу прокрутки документа.
Если подводить указатель мыши к инструменту,
то появляется подсказка к этому инструменту, содержащая
указания к его использованию.
В окне документа при включенном режиме Разметка
страницы подключается горизонтальная линейка форматирования
(рис. 3.3). Для установки линейки форматирования также можно использовать
кнопку .
Рис. 3.3.Горизонтальная линейка
Горизонтальная линейка определяет и изменяет
границы листа и абзаца. Вертикальная — изменяет верхнее
и нижнее поле, высоту строки в таблице.
Новые возможности программы
Word 2016. Рассмотрим, какие новые возможности появились
в текстовом редакторе Word 2016.
1. Интеллектуальный поиск без выхода
из документа.
Он позволяет просматривать справочные материалы
непосредственно в Word. Для задания такого поиска надо щелкнуть
правой кнопкой мыши по выбранному вами слову и в открывшемся
контекстном меню выбрать команду Интеллектуальный поиск.
Произойдет поиск в разных источниках
в Интернете, таких как Bing и Oxford Dictionaries,
и в правой части экрана откроется окно Аналитика с найденной
информацией.
2. Новый вариант помощника Расскажите, что
вы хотите сделать.
Помощник находит нужную вам информацию, позволяя
сэкономить время и сосредоточиться на выполняемой работе.
Например, если вы выделите некоторый текст и наберете в поле
помощника фразу «Оформление текста», то увидите, что программа
сразу предложит вам разные варианты оформления текста — WordArt,
контур, заливка, текстовые эффекты и др. Вам останется только выбрать
нужный вариант оформления.
3. Профессиональное оформление с использованием
индивидуальных стилей.
Как известно, стили помогают оформлять различные
элементы документа. Например, заголовки в тексте обычно оформляют
как Заголовок 1 (Главная/Стили). Если на вкладке Дизайн поочередно
навести указатель мыши на различные наборы стилей, то можно
увидеть, как автоматически изменяется форматирование документа.
Также можно изменить оформление, зайдя в раздел Темы и поэкспериментировав
с различными комбинациями цветов и шрифтов. Чтобы определенное
форматирование применялось ко всем новым документам, необходимо
выбрать пункт По умолчанию.
4. Совместная работа в реальном времени.
Имеется возможность сохранить документ
в облаке, и тогда вы и ваши коллеги смогут работать
с этим документом одновременно. При этом каждый участник группы будет
видеть изменения, внесенные другими.
Как это сделать? Последовательно щелкните
пункты Файл/Сохранить как и выберите расположение OneDrive или SharePoint.
Если вы не пользовались этой функцией раньше, щелкните элемент Добавление
места, а затем добавьте расположение OneDrive или SharePoint,
пользуясь своими учетными данными для входа.
Вернувшись к документу, щелкните элемент Общий
доступ в правом верхнем углу экрана и выберите команду Пригласить
пользователей, чтобы они могли редактировать документ одновременно
с вами. Они получат электронное сообщение со ссылкой
на документ.
Перейдя по ссылке, другие пользователи
откроют документ в своих версиях программы Word или в веб-браузере
(Word Online). Если они используют Word Online или Word 2016 и согласились
публиковать изменения автоматически, каждый из вас сможет видеть
изменения, внесенные другими участниками группы. Приступая к совместной
работе в Word 2016, нажмите кнопку Да, чтобы изменения
публиковались автоматически.
Если вы предпочитаете не использовать
для этого электронную почту, выберите команду Получить ссылку
совместного доступа, а потом — Создать ссылку для
редактирования. Ее можно переслать участникам группы.
Создание документа. Если вы запустили
Word без указания имени файла, процессор по умолчанию предлагает
создание нового документа под условным наименованием «Документ1».
Шаблон этого документа — Normal.
Для создания нового документа в Word
можно нажать кнопку Создать файл панели
быстрого доступа.
Также чтобы создать новый документ можно
выбрать вкладку Файл/Создать и выбрать вариант
создания Новый документ или один из шаблонов.
Если воспользоваться командой Создать вкладки Файл,
то программа предлагает возможность создания документов с использованием
шаблонов-образцов (рис. 3.4).

3.4.Шаблоны для создания документов
Шаблоны-образцы представляют
собой пустые заготовки документов с заданными стилями оформления
либо подобия бланков, имеющие расширение dotm.
Имеется возможность подготовить документ
(или часть документа), а затем сохранить его на диске (Файл/Сохранить
как) в виде файла с произвольным именем.
Уже в Microsoft Office 2007 был принят
формат файлов, основанный на языке XML. По умолчанию документы,
создаваемые в версиях от Word 2007 до Word 2016,
сохраняются с расширением имени файла, которое получается путем
добавления суффикса x или m к привычному
расширению. Суффикс x указывает на то, что XML-файл
не содержит макросов, а суффикс m — что
XML-файл содержит макросы. Таким образом, имена обычных файлов
от версии Word 2007 и до Word 2016 имеют расширение docx.
XML-форматы предоставляют целый ряд преимуществ.
Файлы автоматически сжимаются, и в некоторых случаях их
размер может сокращаться на 75%
по сравнению с версиями Word до 2003 г. Формат обеспечивает
улучшенное восстановление поврежденных файлов.
Открытие документа. Существует несколько
весьма известных способов открытия созданного документа:
§ нажать комбинацию
клавиш [Ctrl] + [O] (в сочетаниях клавиш используются
буквы латинского алфавита). При загрузке документов не забывайте
о правильной установке каталога, из которого читается
файл;
§ щелкнуть
по кнопке Открыть в панели быстрого доступа ;
§ выбрать команды Файл/Открыть и выбрать
один из вариантов: Последние, One Drive (из облака), Другие
веб-сайты, Этот компьютер.
Вариант Последние удобно использовать,
когда документ недавно использовался и сохранялся. Также для открытия
файла можно щелкнуть мышью по его значку в окне программы Проводник.
Word позволяет открывать файлы разных форматов.
По умолчанию в окне Открытие документа отображаются
только файлы Word. Чтобы открыть файл другого формата, нужно щелкнуть по кнопке,
на которой указан тип открываемых файлов, и выбрать необходимый
формат или режим Все файлы.
Таким образом, например, можно открывать
файлы формата .txt или .rtf. При открытии текстовых
файлов формата .txt может появиться запрос на выбор кодировки
для преобразования файла.
При открытии в Word 2016 документа,
созданного в Word 2003, Word 2002 или Word 2000, автоматически
включается режим совместимости, а в строке заголовка окна
документа отображается надпись Режим ограниченной функциональности.
Включение режима совместимости гарантирует, что при работе с документом
не будут использоваться новые и расширенные возможности
Word 2016 и пользователи более ранних версий Microsoft Word смогут
редактировать любую часть этого документа.
Следует отметить, что в режиме совместимости можно
открывать, редактировать и сохранять документы Word 97—2003, но использование новых возможностей
Word 2016 будет невозможно.
Файлы, сохраненные с какого-либо сайта,
скопированные с ftp-сервера или полученные по электронной
почте, потенциально могут содержать вирусы и другие опасные вложения
и быть небезопасны для компьютера. Такие файлы открываются
в режиме защищенного просмотра.
Сохранение документа. Если документ понадобится
в будущем, его нужно сохранить на диске. Для этого следует
выбрать в меню Файл команду Сохранить или
нажать клавишу [F12]. Можно также нажать кнопку Сохранить панели
быстрого доступа. На экране появится диалоговое окно Сохранение
документа (рис. 3.5).
Рис. 3.5.Диалоговое окно Сохранение документа
В списке Имя файла необходимо
ввести имя документа, выбрать папку, после чего нажать кнопку Сохранить.
При сохранении документов не следует забывать о правильной установке
каталога, в который помещается файл. Для сохранения изменений
в существующем файле достаточно нажать кнопку Сохранить в панели
быстрого доступа.
Имена документов в компьютере имеют две
части: собственно имя и расширение, показывающее, в какой
программе создан документ. Имя отделяется от расширения точкой.
Как правило, пользователь не набирает расширение файла. И это
не страшно, потому что компьютер сам присвоит стандартный вид расширения
той программы, в которой вы работаете.
По умолчанию все файлы сохраняются
в том же формате, в котором были открыты. Новые документы
и файлы Word 2016 сохраняются в формате Документ
Word, файлы предыдущих версий — в формате Документ
Word 97—2003, файлы RTF —
как Текст в формате RTF и т.д.
При сохранении можно изменить формат файла.
Для этого в окне Сохранение документа нужно щелкнуть
по кнопке с указанием типа файла и в появившемся меню
выбрать необходимый тип.
После сохранения документ станет
файлом. Файлом называется поименованная область памяти
на диске компьютера.
Советы практика
Имя файла может содержать до 255 символов,
включая буквы русского и латинского алфавита, цифры от 0
до 9 и некоторые символы пунктуации, скажем восклицательный
знак «!», скобки (), пробел. А вот двоеточие (:) использовать при задании
имени нельзя!
Обычно имя файла несет смысловую нагрузку.
Программа Word предлагает пользователю первую строку сохраняемого
документа в качестве имени, что не всегда удобно. Поэтому
имя файла выбирают таким, чтобы по прошествии некоторого времени,
едва взглянув на него, вы поняли, что за информация хранится
в вашем файле.
Особенности сохранения документов
Word 2016 в формате предыдущих версий Word. Если документ
был создан в Word 2016 или Word 2010, а сохраняется
в формате Документ Word 97—2003,
в нем автоматически будут произведены некоторые изменения.
Некоторые данные в стандартных блоках
документа, а также элементах автотекста могут быть утеряны. Ссылки
и списки литературы будут преобразованы в статический текст
и перестанут автоматически обновляться. Внедренные объекты, созданные
в приложениях Microsoft Office 2016, невозможно будет редактировать.
Формулы будут преобразованы в изображения.
Их редактирование будет невозможным, пока документ не будет преобразован
в новый формат файла. Рисунки SmartArt будут преобразованы
в один объект, который нельзя редактировать. Положение некоторых
надписей изменится.
Закрытие файла. Для закрытия файла нужно
нажать кнопку Закрыть в строке названия окна
Word 2016 или одновременно клавиши [Alt] + [F4].
Для закрытия файла без завершения работы
с Word 2016 следует нажать вкладку Файл и выбрать
команду Закрыть.
Если файл был изменен, но не сохранен,
то при его закрытии появляется соответствующее предупреждение.
Последующие действия такие:
§ нажать кнопку Сохранить для
сохранения файла со всеми внесенными на данный момент изменениями;
§ нажать кнопку Не сохранять для
отказа от сохранения изменений, внесенных в файл с момента
последнего его сохранения;
§ нажать кнопку Отмена для
продолжения работы с файлом.
Если в процессе работы с файлом
от момента последнего сохранения изменений до его закрытия
прошло некоторое время (по умолчанию 10 мин), то срабатывает
функция автосохранения документов Word. В этом случае при закрытии
файла также появляется предупреждение.
Завершение работы Word. Завершение работы программы
осуществляют любым из стандартных способов (кнопкой Закрыть в ленте
окна программы, одновременным нажатием клавиш [Alt] + [F4]).
Если в момент закрытия окна Word обнаруживает, что вы внесли изменения
в документ, но не сохранили его в файл, на экран
выводится диалоговое окно, в котором предлагается три варианта.
Вы можете сохранить изменения в файле (Да), не сохранять
изменения (Нет) или продолжить редактирование (Отмена).
Отображение документа на экране
На первый взгляд экран программы
Word, состоящий из множества команд меню, пиктограмм и командных
кнопок, может показаться таким же сложным, как пульт управления истребителем.
Правда, экран программы можно изменять, в отличие от пульта
истребителя.
Приступая к набору текста
документа, желательно иметь активной вкладку инструментов Главная.
Документ Word может иметь довольно
сложную структуру: каждая страница, помимо основного текста, может содержать
верхние и нижние колонтитулы, сноски, рисунки, таблицы и т.д. В зависимости от задачи,
которая решается в данный момент, можно выбрать один из вариантов
представления документа в окне Word: Разметка страницы, Режим
чтения, Веб-документ, Структура или Черновик.
Чтобы установить режим отображения,
необходимо на вкладке инструментов Вид щелкнуть
клавишей мыши по одной из пяти команд режима просмотра документа
(рис. 3.6).

3.6.Кнопки переключения режимов просмотра документа
Каждый режим хорош по-своему.
Наиболее универсальным является режим Разметка страницы.
В этом режиме документ отображается именно таким, каким он появится
на бумаге после печати. Подготовку текста к печати целесообразно
вести именно в режиме разметки страницы, поскольку некоторые элементы
документа (например, колонтитулы, рисованные объекты) отображаются
только в этом режиме. Так что если работа с Word (в основном)
заключается в отделке текста, советуем пользоваться только режимом Разметка
страницы.
При открытии документа,
главным образом для чтения, Режим чтения оптимизирует
его необходимым образом. В режиме чтения все вкладки инструментов
скрыты, за исключением кнопок некоторых команд (рис. 3.7).
Рис. 3.7.Представление документа
в окне Word в режиме Чтение
Перейти с одной страницы
документа на другую можно с помощью:
§ стрелок,
расположенных по краям страниц;
§ клавиш
[PageDown] и [PageUp] или клавиш [ПРОБЕЛ] и [Backspace].
Режим Веб-документ удобен
для создания web-страниц или документов, предназначенных для просмотра
на экране. В этом режиме отображается фон, перенос текста выполняется
по размерам окна, а рисунки занимают те же позиции, что
и в окне web-обозревателя.
Режим Структура документа
следует устанавливать только в одном случае — при форматировании
заголовков документа. Режим позволяет просмотреть документ в виде
структуры с отображением содержимого в виде маркированного
списка. Это представление полезно для создания заголовков и перемещения
абзацев в документе. Этот режим пригодится в тот момент, когда
вы не будете знать, какое слово лучше написать и захотите посмотреть
структуру документа, чтобы привести свои мысли в порядок.
Режим Черновик удобен
при наборе больших фрагментов текста и его редактировании,
но в этом режиме не видны поля документа, колонтитулы
и номера страниц. Границей раздела между страницами в этом режиме
служит пунктирная черта.
3.5.2. Масштаб
изображения
Word позволяет установить
на экране различный масштаб изображения. Масштаб изображения можно
указать в процентах, причем 100%
означают нормальный размер элементов, 200% — вдвое увеличенное изображение, 50% — вдвое уменьшенное изображение.
Масштаб отображения документа
изменяется при работе в любой вкладке Word на вкладке инструментов Вид в области Масштаб.
Изменить масштаб отображения можно также на линейке Масштаб,
расположенной в правом нижнем углу документа. Для этого просто
нужно щелкнуть по кнопке со знаком «+» (плюс) для увеличения
масштаба или по кнопке со знаком «–» (минус) для уменьшения.
Масштаб можно также изменять перетаскиванием ползунка линейки масштаба.
Если линейка масштаба не отображается, следует щелкнуть правой
клавишей мыши в любом месте строки состояния (нижняя строка
на экране) и в появившемся контекстном меню Настройка
строки состояния выбрать команды Масштаб и Ползунок
масштаба (рис. 3.8).
Рис. 3.8.Окно Настройка
строки состояния
Как выбирать масштаб? Безусловно,
удобнее всего установить такое изображение, при котором вся строка
страницы видна на экране. Обычно используется масштаб 80…90%.
Кроме того, в списке масштабирования предусмотрены удобные
в работе варианты По ширине страницы, По ширине
текста, Целая страница и Несколько страниц (рис. 3.9).
Первые два варианта позволяют видеть на экране всю строку страницы,
а вторые два варианта — одну или две страницы целиком.
Рис. 3.9.Диалоговое окно Масштаб
Итак, для набора текста
на вкладке инструментов Вид рекомендуется задать
режим представления документа — Разметка страницы или Черновик,
выбрать масштаб изображения — По ширине страницы,
установить курсор на первую строку страницы, перейти, если нужно,
на русский язык переключателем Язык (в правой
части строки состояния) и начать набирать текст на клавиатуре.
3.5.3. Свободный ввод
Позиция ввода очередного
символа отмечается текстовым курсором — мерцающей вертикальной
чертой. Конец набранного текста (жирная горизонтальная черта) появляется
в обычном режиме отображения и в режиме структуры документа.
Начиная с версии программы
Word 2003 появилась возможность использовать «свободный ввод» курсора:
I-образный курсор мыши приобретает особенные формы при перемещении
над свободным пространством в документе.
Это интересно
Если в версиях до Word 2003 для
ввода данных на свободном месте страницы документа нужно было
предварительно позиционировать курсор табуляцией или клавишей
[Enter], то в Word 2003, 2007, 2010, 2013 и 2016 достаточно
подвести к нужному месту I-образный указатель мыши и выполнить
двойной щелчок. В зависимости от местоположения указателя
на странице рядом с ним отображается подсказка о том, какой
из стилей форматирования будет применен — по центру,
по левому или правому краю.
Таким образом, свободный
ввод, реализованный по типу Click and Type («щелкни
и печатай»), позволяет значительно упростить процесс подготовки
документов с желаемой компоновкой их частей. Средство свободного
ввода доступно только в режиме Разметка страницы.
3.5.4. Технология ввода
символов текста
При вводе текста для перехода
на новую строку не нужно нажимать клавишу [Enter]. Когда набираемый
текст достигает правого края абзаца, Word автоматически переходит
на новую строку. Если необходимо, автоматически будет перенесено
на новую строку либо последнее слово текущей строки, либо часть
слова, если включен автоматический перенос.
В конце абзаца
и только там нажимается клавиша [Enter].
Внимание! В текстовом
процессоре Word непечатаемый знак ,
посылаемый в текст при нажатии клавиши [Enter], является концом абзаца,
а не концом строки. Если необходимо перейти на новую
строку в пределах абзаца, следует нажать сочетание клавиш
[Shift] + [Enter]. Принудительный конец страницы задается клавишами
[Ctrl] + [Enter].
Советы практика
Неразрывный пробел (например, между инициалами
и фамилией, между знаком номера и самим номером) задается
клавишами [Shift] + [Ctrl] + [Пробел]. Включение режима
фиксированных заглавных букв производится нажатием клавиши
[CapsLock], при этом загорится индикатор CapsLoсk. Внимание!
Не путайте с клавишей [NumLock], включающей цифровую клавиатуру!
Если нужно набрать текст
сразу каким-либо определенным типом и размером шрифта, необходимо
выбрать в окне Шрифт (выбрать Шрифт в контекстном
меню, открываемом щелчком правой клавиши мыши) нужную гарнитуру
и подходящий кегль (размер) шрифта (рис. 3.10).
Рис. 3.10.Диалоговое окно Шрифт
Советы практика
Размер шрифта измеряется в специальных
единицах измерения — пунктах. Один пункт равен одной семьдесят второй
части дюйма (около 0,353 мм). Обычно текст набирают кеглем размером
12 пунктов, значит, размер буквы будет немного больше 4 мм.
Если нужно вводить текст
курсивом, следует нажать клавиши [Ctrl] + [I] (Italic —
курсив) (в сочетаниях клавиш используются буквы латинского алфавита),
для полужирного шрифта [Ctrl] + [B] (Bold — полужирный)
или для подчеркивания [Ctrl] + [U] (Underline — подчеркнутый).
Возврат к нормальному шрифту производится повторным нажатием
этих же сочетаний клавиш, из панели инструментов или клавишами
[Ctrl] + [пробел].
Перед набором текста нужно
установить абзацный отступ и межстрочное расстояние командами
диалогового окна Абзац (рис. 3.11). Здесь устанавливаются
параметры выравнивания, первой строки, междустрочного расстояния
и междуабзацного интервала.
Рис. 3.11.Окно форматирования абзаца
Советы практика
Можно не устанавливать параметры текста
и абзаца перед набором текста: вы успеете это сделать при форматировании
набранного текста. А с другой стороны, почему бы это
не сделать сразу, вдруг что-нибудь забудется?
3.5.5. Многооконность
Word в отличие
от графического редактора Paint является многооконным
приложением. Это означает, что вы можете одновременно открыть
несколько документов, причем часть из них может быть готовыми файлами,
а часть — заготовками (без имени, но с обозначениями
«Документ 1», «Документ 2» и т.д.).
Максимальное число одновременно открытых документов определяется
памятью компьютера и вашими потребностями.
Word позволяет разделить
окно документа на два подокна (вкладка инструментов Вид/Окно/Разделить)
и одновременно работать с разными частями одного и того же
документа.
Еще раз напомним, что при наборе текста переход
с одной строки на другую производится компьютером автоматически
без каких-либо специальных действий пользователя. Те разделы текста,
которые нужно пронумеровать, нужно обязательно заканчивать нажатием
клавиши [Enter].
Текстовые редакторы: основные понятия и возможности.
Текстовый редактор – самостоятельная компьютерная программа или компонент программного комплекса, предназначенная для создания и изменения текстовых данных в общем и текстовых файлов в частности, а также для печати документов. Например, программа «Блокнот».
Текстовые редакторы предназначены для работы с текстовыми файлами в интерактивном режиме. Они позволяют просматривать содержимое текстовых файлов и производить над ними различные действия — вставку, удаление и копирование текста, контекстный поиск и замену, сортировку строк, просмотр кодов символов и конвертацию кодировок, печать и т. п.
Часто интерактивные текстовые редакторы содержат дополнительную функциональность, призванную автоматизировать действия по редактированию, или отображают текстовые данные специальным образом (например, с подсветкой синтаксиса).
Многие текстовые редакторы являются редакторами исходного кода, то есть они ориентированы на работу с текстами программ на тех или иных компьютерных языках.
Текстовые редакторы, способные видоизменять содержание документа, также называют текстовыми процессорами.
Текстовые процессоры ориентированы на оформление и форматирование текстов и внедрение в них сторонних объектов (шрифтов, таблиц, формул, графиков т. п.) и характеризуются наличием WYSIWYG-режимов. Поскольку в текстовом формате не предусмотрено хранение информации об оформлении текста, текстовые процессоры работают либо с файлами, в которых тексты представлены в обрамлении какого-либо языка разметки вроде HTML, либо с файлами в собственных «двоичных» форматах.
Виды текстовых редакторов.
Текстовый редактор Word с автоматической проверкой орфографии.
Текстовый редактор Microsoft Word – мощное приложение с большим количеством функций. В этой программе можно набирать и редактировать тексты, использовать разные шрифты и стили, менять цвет текста, форматировать документы, вставлять изображения, ссылки, таблицы, диаграммы, формулы, выноски. Редактор самостоятельно проверяет орфографию, предлагает варианты написания слов, следит за расстановкой знаков препинания. Microsoft Word содержит большое количество символов и автофигур, позволяет использовать художественный текст, делать несложные презентации и Web-страницы. Для удобства работы в приложении есть много вспомогательных функций, позволяющих быстро находить нужные фразы и отрывки текста, заменять одно слово другим во всем документе и многое другое.
Также нужно упомянуть удобный интерфейс, позволяющий быстро освоить приложение. Казалось бы, зачем искать что-то еще, но… есть одно «но». Microsoft Word – не бесплатное приложение. Конечно, тем, для кого работа на дому в интернете, к примеру, по набору текста стала источником стабильного и достаточно высокого дохода, имеет смысл купить этот редактор. Но, если человек использует подобное ПО достаточно редко, можно выбрать что-то похожее, только бесплатно.
Текстовый редактор LibreOffice Writer.
LibreOffice Writer – на данный момент это самый мощный среди бесплатных текстовых редакторов. Он позволяет работать с документами Microsoft Word, RTF, создавать HTML документы. В нем также можно вставлять в тексты таблицы, картинки, мультимедийные объекты и другие элементы. В LibreOffice Writer имеется редактируемый словарь и функция проверки орфографии. Интерфейс программы напоминает ранние версии Word, поэтому освоить его несложно. Тем более что есть русская версия приложения. Одним словом, этот редактор можно смело назвать бесплатным аналогом или упрощенной версией Microsoft Word. Есть и другие бесплатные приложения (AbiWord, OpenOffice), но, судя по отзывам пользователей, им далеко до LibreOffice Writer.
Текстовый редактор Блокнот.
Блокнот – это самый простой текстовый редактор, который входит в стандартный пакет установки системы Windows. Он работает с расширением TXT, но может открывать файлы INF, INI, LOG.
Редактор Блокнот имеет совсем небольшой набор функций. Он позволяет набирать тексты, выбирать шрифты, осуществлять поиск, автоматически заменять слова, сохранять документы и отправлять их на печать. Такие функции, как форматирование,проверка орфографии, вставка изображений, использование разных цветов в этом приложении недоступны.
Тем не менее, Блокнот полезен не только начинающим, но и опытным пользователям, как простой и удобный вспомогательный инструмент. Вот лишь некоторые возможности этой программы:
Блокнот работает с текстами в кодировках Unicode, UTF-8 и ANSI и позволяет выполнять преобразование одной кодировки в другую. Для этого можно просто выбрать нужную кодировку при сохранении файла.
Если набрать текст в Microsoft Word или другом аналогичном редакторе, а потом опубликовать на сайте или в блоге, там появится много лишнего. Конечно, если движок нормальный, этого не произойдет. Но лучше сначала вставить текст в блокнот, а уже оттуда скопировать его для публикации. Для этого можно использовать горячие клавиши Ctrl+C (скопировать) и Ctrl+V (вставить).
В Блокноте можно делать или редактировать несложные Web-страницы. Для сохранения файла в формате HTML достаточно в поле «имя файла» ввести «название.html», а в поле «тип файла» выбрать «все файлы».
Блокнот позволяет убрать и тот «мусор», который может появиться при копировании текста из каких-нибудь редакторов. Например, есть такая программа для распознавания текста, которая расшифровывает сканированные документы. Очень удобно, но все распознать она не может, и в тексте остается много непонятных значков. Чтобы их убрать, достаточно скопировать результат в Блокнот.
Редактор текста Google, позволяющий печатать текст онлайн бесплатно.


В Google есть замечательный редактор, позволяющий набирать текст прямо в браузере, в режиме онлайн, без установки приложения на компьютер. Правда, чтобы получить к нему доступ, надо создать аккуант в Google или воспользоваться уже существующим. После этого пользователю будут доступны удобные сервисы для работы с документами, в том числе и редактор текста онлайн, о котором хочу сказать пару слов.
Этот онлайн сервис находится во вкладке «Диск», которая появляется в верхней части браузера при выборе системы поиска Google. Чтобы начать печатать текст, надо нажать на яркую красную кнопку «Создать», потом «Документ», после этого в новой вкладке откроется редактор.
По своим функциональным возможностям редактор текста Google – это что-то среднее между Microsoft Word и Блокнотом. Он поддерживает несколько текстовых форматов (DOCX, RTF, TXT), а также HTML, PDF. В нем можно форматировать тексты, использовать разные шрифты и стили, менять цвет текста, вставлять таблицы, рисунки, формулы, ссылки, специальные символы, номера страниц, сноски и комментарии, осуществлять поиск и проверку орфографии (редактор подчеркивает слова с ошибками и предлагает варианты их написания). Еще одна уникальная функция – это перевод текста на разные языки. Переведенный текст открывается в новом окне, что позволяет сравнить его с оригиналом.
Все документы автоматически сохраняются в разделе «Мой диск», где их можно оставить, если тексты еще нужны, или скачать на компьютер. Кстати, все это можно делать с мобильного телефона.
В общем, в онлайн редакторе Google есть все, что нужно для работы с текстами. Если бы он еще позволял в автоматическом режиме выполнять проверку документа на антиплагиат, это был бы лучший на данный момент бесплатный редактор. К сожалению, такого редактора текста онлайн в Яндексе пока нет.
Бесплатный текстовый редактор Notepad для программистов и веб-мастеров.
Есть еще один редактор, о котором хотелось бы упомянуть, так как сам им пользуюсь. Это Notepad, который является аналогом блокнота и ориентирован на работу с исходным кодом PHP и Html. Он является незаменимым инструментом для блогеров и тех, кого интересует создание сайтов самостоятельно, и кто уже сталкивался с проблемой чистки и редактирования кода.
Приложение распространяется бесплатно, скачать текстовой редактор Notepad можно на сайте разработчиков. Программа очень легкая и обеспечивает максимальную скорость работы. К сожалению, подробно рассказать о редакторе в этом материале не получится, отмечу лишь некоторые особенности:
В Notepad Plus есть подсветка синтаксиса, то есть разные элементы кода выделяются определенными цветами, а обычный текст остается черным.
Редактор позволяет легко находить закрывающие теги, выделяя их цветом, для этого достаточно кликнуть мышкой по открывающему тегу.
Есть нумерация строк, что тоже очень удобно. Можно убирать и отображать отдельные участки текста. Для этого достаточно нажать на значок (-) или (+) на вертикальной полосе, расположенной вдоль шкалы с номерами строк.
Немаловажно, что редактор Notepad поддерживает русский язык.
Редактор позволяет отменять действия неограниченное количество раз с помощью стрелки возврата. • Встроенный в Notepad FTP-клиент позволяет редактировать файлы прямо на хостинге.
Есть в Notepad и функция поиска, что позволяет сэкономить много времени.
По статистике, редактором Notepad Plus пользуются до 70% Web-мастеров.
Пожалуй, на этом можно и завершить краткий обзор самых популярных текстовых редакторов. Желаю всем удачи и успехов!
СОДЕРЖАНИЕ:
- Назначение и классификация текстовых редакторов…………………….4
1.1. Базовые возможности текстовых редакторов………………………………4
1.2. Подготовка текстового документа………………………………………….5
1.3. Работа с текстом. Работа издательских систем……………………………..5
2. Текстовой процессор Microsoft Word………………………………………..7
2.1. Окно Microsoft Word. Отображение документа в окне……………………7
2.2. Создание, открытие и сохранение документа………………………………9
2.3. Редактирование и форматирование текста…………………………………10
2.4. Печать документа……………………………………………………………12
3. Лексикон…………………………………………………………………….…13
3.1. Сохранение, чтение и печать документа…………………………………..13
3.2. Шаблоны…………………………………………………………….……….14
3.3. Выделение фрагментов текста. Действия с фрагментом…………………14
3.4. Поиск и замена………………………………………………………..…….16
3.5. Проверка орфографии…………………………………………………..….16
3.6. Шрифты. Абзацы…………………………………………………….……..16
4. Программа PageMaker………………………………………………………..17
4.1. Назначение, характеристики и основные объекты программы Page Maker………………………………………………………………………………17
5. Таблицы……………………………………………………………………..…19
- Вставка и форматирование……………………………………….……….19
- Выравнивание и границы…………………………………………………20
- Изменение структуры таблицы……………………………………….…20
- Сортировка. Диаграммы………………………………………………….21
6. Графика………………………………………………………………….…….22
- Рисунки и их создание…………………………………………….………22
- Рисование графического объекта Word………………………….………24
- Группирование. Сетка…………………………………………….……….24
6.4. Текст WordArt…………………………………………………….………….25
7. Макросы………………………………………………………………………..26
- Запись и запуск макроса…………………………………………………..26
- Разработка макроса………………………………………………………..27
СПИСОК ИСПОЛЬЗОВАННОЙ ЛИТЕРАТУРЫ…………………………….28
- Назначение и классификация текстовых редакторов
Современный текстовый редактор представляет собой программный продукт, обеспечивающий пользователя ПК средствами создания, обработки и хранения документов равной степени сложности. В последнее время текстовые редакторы вытесняются текстов процессорами, которые позволяют не только набирать «чистый», неформатированный текст, но и оформлять его: произвольно размещать на странице, выделять шрифтами и так далее.
Классификация:
1. Редакторы текстов – предназначены для создания редактирования несложных текстов и текстов программ.
2. Редакторы документов – предназначены для работы с документами, структурно состоящими из вложенных разделов, страниц, абзацев и так далее.
3. Редакторы научных текстов – обеспечивают подготовку и редактирование научных текстов, содержащих большое количество математических формул, графиков и т.д.
4. Издательские системы – используются для подготовки больших сложных документов (книги, альбомы, журналы и т.д.).
- Базовые возможности текстовых редакторов
Курсор – короткая, как правило, мигающая линия, показывающая позицию рабочего поля, в которую будет помещен вводимый символ или элемент текста. Клавиш Home и End обычно перемещают курсор в начало и PageDn перемещают курсор и текст на одну страницу (экран) вверх или вниз конец строки соответственно. Клавиши PageUp и PageDn перемещают курсор и текст на одну страницу (экран) вверх или вниз. Текстовый процессор всегда находится в одном из двух режимов – вставка или замена. Ins – клавиша переключения между режимами. Основными этапами подготовки текстовых документов являются: набор текста, редактирование текста, печать текста, введение архива текстов.
- Подготовка текстового документа
Те пробелы, которые текстовый редактор автоматически вставляет для выравнивания строк, называют «мягкими» в отличие от «жестких» пробелов, вносимых в текст при нажатии пользователем клавиши Пробел на клавиатуре ПК. Точно так же существуют «мягкие» и «жесткие» признаки конца строки. Редактирование выполняется при подаче пользователем команд текстового редактора. Чтобы удалить один или несколько символов, используются клавиши Del и Backspace. Выделенный фрагмент может быть строчным, блочным и линейным. Форматирование – способность текстового процессора производить оформление документа. Абзац – фрагмент текста, процесс ввода которого закончился нажатием на клавишу ввода Enter.
1.3. Работа с текстом.
К операциям, производимым над документом,
относятся: создание нового документа — присвоение документу уникального имени и набор всего текста на клавиатуре; загрузка предварительно созданного документа в оперативную память; сохранение документа — копирование документа из оперативной памяти во внешнюю; удаление документа – удаление созданного или загруженного документа с экрана; распечатка документа – создание твердой (бумажной) копии документа. Операция сохранении – записывает отредактированный документ, находящийся в оперативной памяти, на диск для постоянного хранения. В мощных текстовых процессорах имеется возможность слияния документов. Для выполнения этой процедуры необходимо иметь: главный документ, содержащий постоянную информацию; документ-источник для хранения переменной информации.
Работа издательских систем
Компьютерные издательские системы основываются на сочетании современных компьютеров, лазерных принтеров, сканеров и сложного программного обеспечения, дающего возможность манипулировать текстом и графикой. Все известные текстовые процессоры и издательские системы могут работать в двух режимах – текстовом (экран дисплея можно условно рассматривать как совокупность прямоугольников, расположенных вплотную друг к другу) и графическом (экран дисплея можно представить состоящим из отдельных точек, имеющих свои координаты). Шрифт представляет собой комплект букв, цифр и специальных символов. Шрифты отличаются друг от друга рисунком (гарнитурой), начертанием (прямой, курсивный), и размером (кеглем). Большинство современных текстовых процессоров поддерживают шрифты True Type. В комплект поставки Windows входят такие шрифты True Type как Arial, Courier, Symbol, Times New Roman.
- Текстовой процессор Microsoft Word
Текстовый процессор содержит набор различныхшрифтов и многочисленные шаблоны документов. Он обеспечивает фоновую проверку орфографии, грамматики и расстановку переносов для текстов на русском и английском языках.
2.1. Окно Microsoft Word
Полосы прокрутки располагаются у правой границы и внизу окна Microsoft Word. Строкой состояния называется горизонтальная полоса, расположенная ниже окна документа. В ней отображаются сведения о выполняемых операциях, положении курсора и другая контекстная информация.
Назначение элементов строки состояния:
1 – Стр. номер – номер текущей страницы, в соответствии со схемой логической нумерации, показываемой в окне;
2 – Разд. номер – номер раздела страницы, показываемой в окне;
3 – Номер / номер – номер текущей страницы и общее количество страниц документа;
4 – На…см — расстояние по вертикали от курсора до верхнего края листа. Если курсор находится вне окна, значение не отображается;
5 – Ст. номер – количество строк от курсора до верхнего края страницы. Если курсор находится вне окна, значение не отображается;
6 – Кол номер — количество символов от левого поля до курсора.
7 – записи макроса (Record Macro);
8 – ИСПР (TRK) – индикатор режима записи исправлений (Track Changes);
9 – ИДЛ (EXT) – индикатор режим выделения (Extend Selection);
10 – ЗАМ (OVR) — индикатор режима замены символов (Overtype);
11 – справка по WordPerfect;
12 — индикатор состояния проверки правописания;
13 — сохранение фона (в режиме электронного документа).
Кнопки панели инструментов Стандартная ускоряют выполнение операций создания, открытия и сохранения файла, редактирования документа. Кнопки панели форматирования позволяют выполнить форматирование символов и абзацев.
Отображение документа в окне
Word позволяет просматривать документ в окне в нескольких режимах. Для смены режима просмотра документа используют кнопки 22 – 27, расположенные в левой части горизонтальной полосы прокрутки. Обычный режим (Normal View) установлен по умолчанию при открытии окна (кнопка 27). Режим электронного документа (Online Layout View) – оптимальный режим для просмотра электронных документов на экране. Режим разметки (Page Layout View) – позволяет увидеть страницу с рисунками, многоколонным текстом, сносками, колонтитулами и полями в том виде, в каком она будет напечатана.
Кнопка 25 – для перехода в режим разметки. Режим структуры (Outline View) позволяет просматривать как иерархию заголовков, так и содержимое выделенного заголовка.
Кнопка 24 – для перехода в этот режим. Для одновременного просмотра двух частей одного документа – разделите окно на две области. В каждой из областей окна можно прокручивать документ независимо от другой области, можно использовать разные масштабы и режимы просмотра. Чтобы видеть все открытые документы одновременно, выберите команду Упорядочить все (Arrange All).
2.2. Создание, открытие и сохранение документа
Документ в окне можно создать следующими способами:
1) выбрать команду Создать (New) в меню Файл (File), открыть вкладку Общие (General) и щелкнуть дважды значок Новый документ (Blank Document);
2) щелкнуть кнопку Создать панели инструментов Стандартная. Кнопка расположена на левом краю панели и открывает документ, основанный на шаблоне Обычный.
Документ можно открыть несколькими способами:
1. Открыть меню Файл и щелкнуть мышью имя файла в списке в нижней части меню. Список содержит названия последних файлов, открытых в этом приложении.
2. Выбрать команду Открыть в меню Файл и в окне диалога Открытие документа указать имя и местоположение Файла.
3. Нажать кнопку Открыть на панели инструментов Стандартная и дважды щелкнуть значок файла в окне диалога Открытие документа.
Во время работы пользователя на ПК создаваемый документ хранится в оперативной памяти. Для того, чтобы записать этот файл на диск, необходимо выбрать в меню Файл (File) команду Сохранить как (Save As) и задать необходимые параметры в окне диалога Сохранение документа (Save As). В дальнейшем, для сохранения дополнений и изменений, вносимых в документ, достаточно нажать кнопку Сохранить на панели инструментов Стандартная или выбрать команду Сохранить в меню Файл.
2.3. Редактирование и форматирование текста
Для выполнения большинства операций по об работке текста редактируемый фрагмент следует предварительно выделить. После выделения фрагмента операцию можно выполнить следующими способами:
1. с помощью команд меню;
2. с помощью команд контекстного меню;
3. с помощью кнопок на панели инструментов Стандартная;
4. используя левую кнопку мыши;
5. используя правую кнопку мыши; 6. с клавиатуры.
Для того чтобы скопировать фрагмент текста в другую точку документа, надо:
1. Выделить фрагмент текста.
2. В меню Правка выбрать команду Копировать или щелкнуть на командной кнопке Копировать. В результате копия выделенного фрагмента будет помещена в буфер обмена Windows.
3. Используя клавиши перемещения курсора, установить курсор в ту точку документа, после которой должен быть вставлен фрагмент, скопированный в буфер обмена на предыдущем шаге.
4. В меню Правка выбрать команду Вставить или щелкнуть на командной кнопке Вставить.
Для того чтобы сохранить изменения, внесенные в документ, нужно щелкнуть на командной кнопке Сохранить. Форматирование текста заключается в изменении его внешнего вида, за счет изменения выравнивания, использования различных шрифтов и их начертаний. При формировании символов можно задать следующие параметры: гарнитуру, начертание, размер, толщину, цвет, анимацию, интервал, эффекты – верхний и нижний индекс, подчеркивание, зачеркивание. Для форматирования нескольких абзацев или всего документа выделите их и задайте параметры форматирования: отступы, выравнивание, интервалы, положение на странице. На панели инструментов Форматирование находятся кнопки, обеспечивающие форматирование символов и абзаца. По активной кнопке можно определить, какое выравнивание задано для текущего абзаца. Под маркированным или нумерованным списком понимают последовательность строк, в которых содержатся данные одного типа. Списки облегчают чтение и понимание текста. Word позволяет придать абзацам форму списка, где каждый абзац будет помечен определенным маркером или номером. В маркированных списках перечисляются пункты, связанные с одной темой. В нумерованных списках перечисляются пункты, следующие друг за другом в определенном порядке. Каждый пункт списка является отдельным абзацем и имеет свой маркер или номер.елить фрагмент текста. 2. В меню Правка выбрать команду Копировать или щелкнуть, используя правую кнопку мыши; 6. андартная; 4. ить следующими способами: 1. нт следует предварительно выделить.панели инструмент
2.4. Печать документа
При подготовке документа к печати обычно используют команды Предварительный просмотр (Print Preview), Параметры страницы (Page Setup), Печать (Print) из меню Файл (File). Команда Параметры страницы (Page Setup) из меню Файл (File) позволяет задать размер листа, на котором будет напечатан документ, размеры полей, расположение текста на листе и т.д. Чтобы просмотреть на экране, как будет выглядеть документ после печати, выберите команду Предварительный просмотр (Print Preview) в меню Файл (File) или нажмите кнопку Предварительный просмотр на панели инструментов Стандартная (Standart).
Документ можно напечатать несколькими способами:
1. выберите команду Печать (Print) в меню Файл (File) и задайте установки для печати в окне диалога Печать (Print) то есть задайте, на каком принтере будет печататься документ, количество копий и т.д.;
2. нажмите кнопку Печать (Print) на панели инструментов Стандартная. Будет распечатана одна копия всего документа в соответствии с установками, сделанными по умолчанию, без отображения на экране окна диалога;
3. в окне диалога Предварительный просмотр нажмите кнопку Печать или выберите команду Печать (Print) в меню Файл (File). Печать документов выполняется в фоновом режиме.
3. Лексикон
Лексикон для DOS предназначен для обработки не сложных документов с текстом на русском и английском языках.
Лексикон обеспечивает следующие функции редактирования текстов:
1. просмотр и корректировка текста;
2. автоматическое форматирование абзацев текста;
3. перенос фрагментов текста из одного места в другое;
4. создание оглавления разделов документа;
5. использование подчеркивания, курсива и полужирного шрифта для выделения частей текста;
6. одновременное редактирование нескольких документов.
3.1. Сохранение, чтение и печать документа
Для записи в файл (сохранения документа на диске) следует нажать на кнопку с изображением дискеты или выполнить команду Документ / Сохранить перед вами появится панель для управления сохранением файлов. Для чтения (открытия) документа следует нажать на соответствующую кнопку на панели инструментов или выполнить команду Документ / Открыть или нажать клавишу ALT и, удерживая ее, клавиши с русскими буквами д о. Вид документа в рабочем окне редактора близок к тому, что получится на бумаге. Но перед реальной печатью на принтере можно воспроизвести будущую распечатку на экране более точно, нажав кнопку Предварительный просмотр. Непосредственно из рабочего окна печать вызывается кнопкой с изображением принтера или командой Документ / Печать.
3.2. Шаблоны
Шаблоны – это заголовки для быстрого создания тех или иных документов. В комплекте Лексикона можно найти несколько образцов писем, актов, счетов и подобных служебных бумаг. Пополнить его или изменить имеющиеся шаблоны можно и самостоятельно. Доступ к образцам документов открывает команда Вставка / Шаблон. Шаблоны сгруппированы по нескольким общим темам, например, Бухгалтерия, Бланки, Письма и т.д.
3.3. Выделение фрагментов текста
С помощью мыши: подведите курсор к началу или концу фрагмента, который вы хотите выделить. Нажмите левую кнопку, и, не отпуская ее, движением мыши расширяйте выделенную область в нужную сторону. Как только вы отпустите кнопку – размер выделенного фрагмента будет зафиксирован. С помощью клавиатуры: установив курсор в нужное место, нажмите клавишу Shift и, удерживая ее, нажмите любые клавиши, передвигающие курсор. Выделение будет распространяться по тексту до того места, куда переместится курсор.
Действия с фрагментом
Удалить. Нажмите клавишу Del, и выделенный фрагмент исчезнет. Перенести на новое место. Укажите на выделенный фрагмент курсором мыши и нажмите левую кнопку. Не отпуская ее, ведите стрелку к нужному месту вставки и там отпустите кнопку мыши – вслед за курсором весь фрагмент переместится на новое место. Вырезать. Нажмите Shift+ Del, или Ctrl+X, или кнопку с изображением ножниц или дайте команду Правка / Вырезать. Фрагмент исчезнет из текста, но при этом переместится в буфер, откуда его затем несложно будет извлечь. Скопировать. Нажмите Ctrl+Ins, или Ctrl+С, или кнопку копирования на панели инструментов, или дайте команду Правка / Скопировать. Фрагмент останется на месте, а в буфер будет помещена его копия. Вставить. Содержимое кармана можно вставить в текст с помощью кнопки вставки, клавиш Ctrl+Ins, или Ctrl+V или команды Правка / Вставить. Делать это можно многократно, так как находящийся в кармане текст сохраняется так до тех пор, пока его место не займет другой фрагмент.
3.4. Поиск и замена
Чтобы найти в тексте определенное слово или любую комбинацию символов (поисковый контекст), используйте кнопку с биноклем или команду Правка / Найти. Для замены служит команда меню Поиск / Заменить.
3.5. Проверка орфографии
Лексикон оснащен системой проверки орфогра
фии, причем автоматически проверяет и русские, и английские слова. Система проверки не дает предупреждающего сигнала непосредственного при наборе, как это делает Лексикон для DOS. Зато при обнаружении подозрительного слова вы сразу или по запросу увидите предлагаемые системой варианты его исправления. Для проверки текста дайте команду Сервис / Орфография.
3.6. Шрифты.
Лексикон в полной мере использует богатейшие возможности шрифтового оформления текста, предоставляемые системой Windows. Кроме шрифтов, входящих в комплект самой Windows и Лексикона вы можете использовать сотни и тысячи шрифтов, созданных дизайнерами всего мира. Левее кнопок выбора начертания на панели находятся два раскрывающихся списка с названиями и размерами шрифтов.
Абзацы
Лексикон различает три типа абзацев: заголовки, пункты списков (перечней) и любой другой текст. Характеристики абзаца можно установить, выполнив команду Оформление / Абзац.
4. PageMaker
Широкий спектр возможностей программы позволяет создавать высококачественную продукцию, начиная с маленьких рекламных листков и кончая огромными плакатами и толстыми фолиантами (предел – 999 страниц).
Основные средства программы PageMaker, с помощью которых формируется документ:
1. автоматическое «перетекание» текста через все страницы документа;
2. слияние и переплетение нескольких текстовых файлов внутри одного документа;
3. газетный стиль «перетекания» текста по столбцам;
4. форматирование и отбивка любой части абзаца, предложения или слова;
5. глобальное форматирование текста и заголовков;
6. мощное управление границами страницы, включая автоматическую нумерацию страниц;
7. генерация содержания и предметного указателя;
8. различные способы обтекания текста вокруг графики;
9. топографические средства управления точным размещением каждого символа на странице.
4.1. Назначение, характеристики и основные объекты программы PageMaker
Процесс создания публикаций в программе PageMaker состоит из следующих шагов: создание файла, включение текста и графики, форматирование, сохранение и печать публикации. Имеется несколько способов включения текста в документ программы PageMaker: печать публикации.
Имеется несколько способов включения текста в документ программы PageMaker:
1. Набрать его прямо на странице или монтажном столе программы PageMaker.
2. Набрать его в редакторе материалов.
3. Создать текстовый файл в любом текстовом процессоре или текстовом редакторе и импортировать его в программу PageMaker.
4. Набрать текст с помощью любой другой программы, скопировать его в буфер Clipboard системы Windows и затем переслать текст из программы Clipboard в программу PageMaker.
Графические элементы входят в любую публикацию. Их можно включать в публикацию следующими способами:
1. Простейшие геометрические фигуры, такие, как прямоугольники, окружности и линии, можно рисовать внутри программы PageMaker.
2. Фон и линейки можно добавить в текст с помощью различных команд форматирования программы PageMaker.
3. Более сложную графику можно создавать с помощью других программ рисования и затем импортировать в программу PageMaker.
4. Многие виды графических элементов можно переносить через редактор Clipboard в программу PageMaker.
В программе PageMaker имеется два набора команд форматирования: один для символов, другой – для абзацев. К формату символов относится гарнитура, кегль и начертание шрифта выбранного текста. В опции форматирования абзаца включены выравнивание, отступы, отбивка и перенос. Параметры печати выбираются на диалоговой панели Print Document, появляющейся после набора команд File – Print.
С помощью кнопок данной панели можно задать следующие параметры:
1. Печатать публикацию в обратном направлении и выполнять печать с подборкой копий.
2. Выбрать для любой ряд страниц, включая отдельные страницы.
3. Объединить в одном проекте несколько публикаций.
4. Установить ориентацию страницы.
5. Изменить параметры печатающего устройства.
6. Определить размер бумаги и выбрать источник бумаги (способ подачи бумаги).
7. Изменить ориентацию публикации.
8. Задать любой масштаб документов и другие.
При нажатии кнопки мыши на параметре Print программа PageMaker передает документ для печати системе Windows.
5. Таблицы
5.1. Вставка и формат форматирование
Для того чтобы вставить в документ таблицу надо установить курсор в то место документа где должна быть таблица, и в меню Таблица выбрать команду Вставить / Таблица. На экране появится диалоговое окно Вставка таблицы, в полях которого надо задать количество строк и столбцов таблицы. Числа в поля Число столбцов и Число строк можно ввести обычным путем (щелкнуть в поле мышью и набрать значение на клавиатуре) или при помощи кнопок Увеличить и Уменьшить. Щелчок на кнопке Увеличить увеличивает значение поля на единицу, на кнопке Уменьшить – уменьшает. В результате щелчка на кнопке ОК в документ будет вставлена таблица со столбцами одинаковой ширины. Под форматированием таблицы понимается процесс изменения внешнего вида таблицы. Форматирование осуществляется путем: изменения шрифта; изменения способа выравнивания содержимого ячеек; прорисовки границ ячеек; изменения цвета заливки ячеек.
- Выравнивание и границы
Пользователь может изменить выравнивание содержимого ячейки. Чтобы это сделать, нужно выделить ячейку или диапазон (столбец, строку), выравнивание содержимого которой нужно изменить, и щелкнуть на одной из командных кнопок: По левому краю, По центру, По правому краю или По ширине. Чтобы изменить вид границы ячеек таблицы, надо выделить эти ячейки, выбрать команду Границы и заливка в меню Формат или в контекстном меню, которое появляется в результате щелчка правой кнопкой мыши в ячейке таблицы. В результате этих действий на экране появится диалоговое окно Границы и заливка, в котором на вкладке Граница можно задать вид границ выделенных ячеек.
5.3.Изменение структуры таблицы
Вставка и удаление новых строк и столбцов
возможны через меню с помощью команд Таблица / Строка (Графа) / Вставить (Удалить). Удаляется все где та строка или графа, в которой находится курсор, вставляется по выбору пользователя строка над или под текущей и графа справа или слева от текущей. Для того чтобы объединить ячейки таблицы, надо выделить эти ячейки и в меню Таблица выбрать команду Объединить ячейки.
5.4. Сортировка
Чтобы выполнить сортировку, надо установить курсор в любую ячейку таблицы и в меню Таблица выбрать команду Сортировка. На экране появится диалоговое окно Сортировка. В этом окне надо указать, содержимое какого столбца используется в качестве критерия.
Если первая строка таблицы содержит название столбцов, то надо установить переключатель Список в положение со строкой заголовка и в списке Сначала по выбрать название столбца, содержимое которого надо использовать в качестве критерия, и выбрать переключатель справа, соответствующий нужному направлению сортировки (по возрастанию или по убыванию).
Если нужно выполнить сортировку отдельных столбцов, а содержимое остальных столбцов оставить без изменения, то перед тем как выбрать команду Таблица / Сортировка, надо выделить столбцы, сортировка которых должна быть выполнена. Затем, после выбора команды Таблица / Сортировка, в диалоговом окне Сортировка надо щелкнуть на кнопке Параметры и в появившемся диалоговом окне Параметры сортировки установить флажок только столбцы. В этом случае будет выполнена сортировка только выделенных столбцов.
Диаграммы
Чтобы вставить в документ диаграмму (гистограмму или график), надо выделить таблицу, включая названия и подписи данных, и в меню Вставка выбрать команду Рисунок / Диаграмма. Word построит диаграмму и вставит ее в документ сразу после таблицы.
Чтобы вставить в документ диаграмму, надо установить курсор в ту точку документа, в которую надо вставить диаграмму, и в меню Вставка выбрать команду Рисунок / Диаграмма. В результате выполнения команды Вставка / Рисунок / Диаграмма, Word вставит в документ гистограмму. Существует три вида диаграмм: обычная, с накоплением, нормированная. На обычной диаграмме отображается значения рядов данных без какой-либо предварительной обработки. На диаграмме с накоплением значение каждого следующего ряда откладывается от значения предыдущего ряда. На нормированной диаграмме отражается вклад каждой категории в общую сумму.
6. Графика
Работу с графикой обеспечивают командные кнопки панели инструментов Рисование.
6.1.Рисунки и их создание
Для того чтобы вставить в документ картинку из коллекции Microsoft, нужно:
1. Установить курсор в ту точку документа, в которую надо вставить картинку (обычно это отдельный абзац).
2. Щелкнуть на кнопке Добавить картинку, которая находится на панели инструментов Рисование, или в меню Вставка выбрать команду Рисунок / Картинки.
3. В появившемся диалоговом окне Вставка картинки щелкнуть на кнопке Найти.
4. Используя кнопки прокрутки содержимого окна, найти подходящую картинку и щелкнуть на ней левой кнопкой мыши. Выбранная картинка будет вставлена в документ.
5. Закрыть окно Вставка картинки (щелкнуть на командной строке Закрыть окно).
Если рисунок, который надо вставить в документ, есть в одной из папок компьютера, то, для того чтобы вставить рисунок в документ, надо:
1. Установить курсор в ту точку документа, в которую надо вставить рисунок.
2. Щелкнуть на командной кнопке Добавить рисунок или в меню Вставка выбрать команду Рисунок / Из файла.
3. В появившемся диалоговом окне Добавление рисунка выбрать папку, в которой находится нужный рисунок, и затем выбрать рисунок. Вид диалогового окна Добавление рисунка определяется режимом представления содержимого папки. Если установлен режим отображения эскизов или просмотра графических файлов, то пользователь видит содержимое графических файлов, что облегчает процесс поиска нужного рисунка. В других режимах в окне Добавление рисунка отображаются только имена файлов. Режим отображения содержимого папки задается путем выбора соответствующей команды в списке Представления.
4. Щелкнуть на кнопке Вставить.
6.2. Рисование графического объекта Word
Практически все графические объекты (элементы рисунка), за исключением кривых, рисуются одинаково. Для того чтобы нарисовать прямоугольник, надо:
1. В панели инструментов Рисование щелкнуть на командной кнопке Прямоугольник.
2. Установить указатель мыши в ту точку полотна, в которой должен находиться левый верхний угол прямоугольника.
3. Нажать левую кнопку мыши и, удерживая кнопку нажатой, переместить указатель мыши в ту точку, в которой должен находиться правый нижний угол прямоугольника.
4. Отпустить кнопку мыши.
Для того чтобы переместить немного в сторону, нужно:
1. Установить указатель мыши на нужном объекте (указатель мыши при этом примет форму четырехнаправленной стрелки).
2. Нажать левую кнопку мыши и, удерживая ее нажатой, переместить изображение границы объекта в нужном направлении.
3. Отпустить кнопку мыши.
6.3. Группирование
Для того чтобы объединить несколько объектов рисунка в группу, надо выделить эти объекты и в меню Действие выбрать команду Группировать. Для того чтобы выделить несколько объектов, нужно щелкнуть на кнопке Выбор объектов (на панели Рисования) и с помощью мыши обвести рамкой объекты рисунка, которые нужно сгруппировать. Если нужно изменить свойства отдельного элемента объекта, который сгруппирован из других объектов, то этот объект нужно разгруппировать: выделить и в меню Действие выбрать команду Разгруппировать.
Сетка
Для того чтобы сетка была видна, надо щелкнуть на кнопке Действия панели Рисование, выбрать команду Сетка и в появившемся диалоговом окне Привязка к сетке установить флажок Отображать линии сетки на экране. Для того чтобы отключить режим привязки к сетке, надо щелкнуть на кнопке Действия панели Рисование, выбрать команду Сетка и в появившемся диалоговом окне Привязка к сетке сбросить флажок Привязать к сетке.
6.4. Текст WordArt
WordArt – художественное оформление текста. Для того чтобы превратить обычный текст в текст WordArt, надо:
1. Выделить текст, который надо преобразовать в текст WordArt, например, заголовок объявления.
2. Щелкнуть на кнопке Добавить объект WordArt панели инструментов Рисование или в меню Вставка выбрать команду Рисунок / Объект WordArt.
3. В появившемся диалоговом окне Коллекция WordArt выбрать стиль оформления текста и щелкнуть на кнопке ОК. В появившемся диалоговом окне Изменение текста WordArt можно изменить (отредактировать) текст, выбрать шрифт и задать его характеристики (размер и начертание).
4. В результате щелчка на кнопке ОК выделенный в документе текст будет преобразован в текст WordArt.
Кнопка Форма WordArt позволяет выбрать форму текста WordArt. Вид значков на кнопках, которые появляются в результате щелчка на кнопке Форма WordArt, подсказывает, какую форму примет текст WordArt в результате ЗАП (REC) – индикатор режима щелчка на соответствующей кнопке списка.
7. Макросы
Макрос – это компьютерная программа, написанная на языке программирования VBA и предназначенная для выполнения в среде Microsoft Word. Основное назначение макросов – автоматизация обработки документов, выполнение рутинной работы.
7.1. Запись и запуск макроса
Чтобы записать макрос, надо:
1. Активировать процесс записи.
2. Выполнять действия, которые составляют суть макроса.
3. Остановить процесс записи. Чтобы начать запись макроса, нужно в меню Сервис выбрать команду Макрос / Начать запись.
На экране появится окно Запись макроса. В полях этого окна нужно ввести имя макроса и его краткое описание. Чтобы запустить макрос, нужно:
1. В меню Сервис выбрать команду Макрос / Макросы.
2. В появившемся окне Макрос выбрать макрос, который нужно запустить.
3. Щелкнуть на кнопке Выполнить.
7.2. Разработка макроса
Чтобы начать разработку макроса — в меню Сервис выбрать команду Макрос / Макросы. В поле Имя этого окна ввести название макроса, в поле Описание – краткое описание макроса и щелкнуть на кнопке Создать. В результате этих действий на экране появится окно Microsoft Visual Basic – среды разработки макросов. Для того чтобы увидеть работу макроса, нужно переключиться в окно документа, в котором есть рисунки, в меню Сервис / Макросы выбрать команду Макросы и щелкнуть — Выполнить.
СПИСОК ИСПОЛЬЗОВАННОЙ ЛИТЕРАТУРЫ:
- Информатика. Базовый курс. Работа с текстами на персональных компьютерах. Под ред. Л.С. Лебедева. – Москва. 2010 г.
- Культин Н.Б. Microsoft Word. Быстрый старт. – СПб.: БХВ – Петербург, 2008 г. – 176 с.
Лекция № 4/1 Классификация текстовых редакторов и особенности текстовых документов Учебные вопросы: 1. Классификация документов. Виды и структура текстовых документов, принятых в делопроизводстве органов внутренних дел. 2. Общая характеристика текстовых редакторов. 3. Текстовые процессоры семейства Word. 4. Структура текстового документа.
1. Классификация документов. Виды и структура текстовых документов, принятых в делопроизводстве органов внутренних дел. • Документы могут быть текстовыми и графическими. • Графические документы по сути являются иллюстративными материалами, как правило, прилагающимися к текстовым документам и могут содержать любые рисунки, диаграммы и т. п. Такие документы в настоящее время с большим успехам подготавливаются на ПЭВМ с помощью так называемых графических редакторов.
• Текстовые документы разнообразны. Рассмотрим три наиболее известных вида текста: • прозаический, • табличный, • программный.
• Прозаический текст наиболее распространен: книги, статьи, техническая документация, письма, приказы, отчеты и т. п. В общем виде такие документы можно представить состоящими из страниц, страницы состоящими из строк, строки состоящими из символов. • Каждый символ в тексте однозначно определен номером страницы, номером строки на этой странице и номером позиции в строке. Строки в свою очередь могут состоять из подстрок, что характерно при записи различных формул.
Структура прозаического текста Символ Слово Строка Абзац Страница Документ
Табличный текст • Элементами структуры такого текста являются клетка, строка, столбец. • Каждая клетка таблицы может содержать собственный вид текста. Группа Техническое устройс тво 1. Основные Процессо р Основная памят ь Системна я шина 2. Технические характери стики (единицы измерени я) Тактовая частота (МГц); Тип
Программный текст • Программный текст представляет собой исходные тексты программ, написанных на алгоритмических языках. Элементами структуры являются символ, слово, строка.
Виды документов, принятых в делопроизводстве органов внутренних дел • В процессе деятельности органов внутренних дел создаются и используются разнообразные документы, раскрывающие, регулирующие и определяющие многообразные связи и взаимодействие между подразделениями Министерства внутренних дел, предприятиями, организациями, учреждениями и отдельными людьми.
Виды документов, принятых в делопроизводстве органов внутренних дел • Документационное обеспечение управления вид служебной деятельности органов внутренних дел, обеспечивающий документирование управленческой деятельности и организацию работы с документами. • Документирование управленческой деятельности включает в себя все процессы, относящиеся к записи и оформлению необходимой для осуществления управленческих действий информации на различных носителях по установленным правилам.
Виды документов, принятых в делопроизводстве органов внутренних дел • Документы это средство закрепления различным способом на специальном материале информации о фактах, событиях, явлениях объективной действительности • Управленческие документы должны составляться в соответствии с правилами, установленными ГОСТ. Фиксируется управленческая деятельность в основном организационно-распорядительными документами (ОРД). • Основные группы ОРД: • организационные документы (уставы, инструкции, положения, и т. д. ); • распорядительные документы (приказы, указания, распоряжения и др. ); • справочно информационные (письма, акты, справки и др. ). • К подготовке документов предъявляются следующие требования: • юридические (подзаконность, полномочность и др. ); • информационно технические (соблюдение требований ЕГСД); • организационные (реквизиты и гриф).
Виды документов в системе ОВД (1) В соответствии с ИНСТРУКЦИЕЙ по делопроизводству в органах внутренних дел Российской Федерации (Приложение к приказу МВД России от 20. 06. 2012 № 615) в деятельности органов внутренних дел образуются следующие основные виды документов: • нормативные правовые акты МВД России; • индивидуальные правовые акты (персонального характера; действие которых исчерпывается однократным применением); • межведомственные соглашения, протоколы; • распоряжения; • директивы; • указания; • акты; • заключения; • докладные записки; справки; обзоры; доклады; пояснительные записки; планы; телеграммы; телефонограммы; факсограммы; письма.
Виды документов в системе ОВД (2) • Нормативный правовой акт (федеральный закон, указ Президента Российской Федерации, постановление Правительства Российской Федерации, акт субъекта Российской Федерации, приказ, директива, положение, устав, инструкция, правила, наставление) письменный официальный документ, принятый (изданный) в определенной форме должностным лицом в пределах его компетенции и направленный на установление, изменение или отмену правовых норм, рассчитанных на многократное применение и относительно неопределенный круг лиц. • Приказ правовой акт, устанавливающий управленческие решения, как правило, нормативного характера по вопросам оперативно служебной деятельности органов внутренних дел. • Положение, устав нормативные правовые акты, устанавливающие основные системно связанные между собой правила деятельности органа внутренних дел и его структурных и подчиненных подразделений.
Виды документов в системе ОВД (3) • Инструкция, наставление правовой акт, детализирующий и обеспечивающий выполнение нормативных правовых актов, используемых органами внутренних дел в соответствии с их компетенцией. • Правила нормативный правовой акт, в котором формулируются основополагающие требования к той или иной деятельности или поведению. • Распоряжение документ ненормативного характера по вопросам оперативно служебной деятельности органов внутренних дел. • Протокол документ, фиксирующий ход обсуждения вопросов и принятия решений на собраниях, совещаниях и заседаниях коллегиальных органов. • Акт документ, составленный несколькими лицами и подтверждающий факты и события.
Виды документов в системе ОВД (4) • Докладная записка документ, адресованный руководителю органа внутренних дел или вышестоящего органа внутренних дел, содержащий обстоятельное изложение какого либо вопроса с выводами и предложениями. • Справка документ, содержащий описание или подтверждение тех или иных фактов и событий. • Доклад документ, содержащий изложение определенных вопросов, выводов, предложений. • План документ, устанавливающий точный перечень намечаемых к выполнению работ или мероприятий, их последовательность, объем, временные координаты, руководителей и конкретных исполнителей. • Письмо, телеграмма, телефонограмма, факсограмма обобщенное название различных по содержанию документов, выделяемых в связи с особым способом передачи текста (пересылается почтой, передается телеграфом, передается по телефону и записывается получателем, передается факсимильной связью).
Специальная классификация • В управленческой деятельности ОВД циркулирует различного рода информация. В укрупненном плане ее можно классифицировать на следующие виды: • о состоянии охраны общественного порядка и борьбы с преступностью, • о результатах деятельности подразделений и служб (служебная), • о состоянии сил и средств, • об условиях функционирования внешней среды, • информация об оперативной обстановке в соседних регионах.
Ответственность в сфере делопроизводства • Реквизиты обязательны и для документов на машинных носителях. Придание юридической силы документам на машинном носителе регламентировано таким документом как ГОСТ 6. 10. 4 2003, который предусматривает и некоторые дополнительные реквизиты, например, код лица, отвечающего за правильность документа, электронная подпись и т. п. • Надлежащее оформление, хранение, обоснованная, законная выдача, подлинность юридических документов есть непременное условие законности и правопорядка в обществе, стабильности и защиты общественных интересов, прав граждан, нормальной деятельности государства. Поэтому государство небезразлично относится к нарушениям в сфере документооборота. В Уголовном кодексе РФ есть немало статей, устанавливающих ответственность за преступления, связанные с указанными нарушениями. Например, предусмотрена ответственность за подделку удостоверений и иных официальных документов, предоставляющих права (ст. 327), за подделку и сбыт денег и ценных бумаг, кредитных карт (ст. 186, 187), служебный подлог (ст. 292), злоупотребления нотариуса (ст. 202), фальсификацию доказательств (ст. 303), приобретение или сбыт официальных документов (ст. 324) и целый ряд других преступлений, совершение которых связано с подделкой, фальсификацией, представлением документов в официальные органы (контрабанда, уклонение от уплаты налогов, от воинской обязанности и др. ).
2. Общая характеристика текстовых редакторов. • С появлением микропроцессора и персональных компьютеров на их основе подготовка текстовых документов обрела принципиально новую основу. • В 1980 е гг. было разработано множество программ подготовки текстовых документов для различных персональных компьютеров, отличающихся как функциональными возможностями, так и организацией взаимодействия с пользователями (интерфейсом). • В последние несколько лет получили распространение программы с такими возможностями, что их можно считать настольными издательскими системами, позволяющими выполнять не только ввод и редактирование текста, но и верстку в интерактивном режиме сложного текста с иллюстрациями.
Программы подготовки текстовых документов • Текстовые редакторы – программы для создания, редактирования, форматирования, сохранения и печати документов. Современный документ может содержать, кроме текстов, и другие объекты (таблицы, диаграммы, рисунки и т. д. ). Простые редакторы – БЛОКНОТ, позволяет простейшее форматирование шрифта. • Более мощные, называемые процессорами, имеют целый спектр возможностей по созданию документов (поиск, замещение, вставка таблиц и т. д. ). Такими редакторами являются WORD из офисного пакета MSOffice или Writer из пакета Star Office.
Программы подготовки текстовых документов • Редакторы научных документов (Chi. Writer, Te. X и др. ); • Редакторы исходных текстов программ (Multi Edit и встроенные редакторы систем программирования BASIC, Pascal и т. д. ). • Мощные программы обработки текста – настольные издательские системы – предназначены для подготовки документов к публикации. Например, Adobe Page. Maker. • Для подготовки к публикации в Интернете Web страниц имеются специальные приложения (например, MS Front. Page Macromedia Dreemweaver).
Популярные текстовые процессоры • Этот тип текстовых редакторов имеет расширенные функции форматирования текста, внедрения в него графики и формул, таблиц и объектов. Предназначены они для создания различного рода документов, от личных писем до официальных бумаг. Классический пример — • Microsoft Word. • Abi. Word • Atlantis Word • Lotus Word. Pro • Microsoft Works • Word. Pad — входит в дистрибутив MS Windows • Open. Office. org Writer • Poly. Edit • Word. Perfect
Классификация текстовых редакторов и особенности текстовых документов (кратко) • Текстовые редакторы – для редактирования текстовых документов без оформления – Блокнот – файлы *. txt • Текстовые процессоры – для редактирования текстовых документов – – – Word. Pad – файлы *. doc (текст + рисунки) Word – файлы *. doc, *. docx (текст + рисунки + таблицы + автофигуры + диаграммы …) Open. Office Writer – файлы *. odt – бесплатно openoffice. org
• Современные текстовые процессоры позволяют создавать документы трех типов: • 1. Печатные документы, которые создаются и распечатываются на одном рабочем месте или в одной рабочей группе. Дальнейшее движение документа происходит только в бумажной форме. 2. Электронные документы в формате текстового процессора, например Microsoft Word. Такие документы передаются заказчику в виде файлов. Электронный документ, как правило, не является окончательным, его может дорабатывать заказчик. 3. Веб-документы. Предполагается, что в этом качестве они останутся навсегда и их преобразование в печатные документы не планируется. В веб документах большую роль играет управление цветом. Для этой категории документов наиболее широк выбор средств форматирования и оформления.
Конвертация файлов – необходимая функция текстовых процессоров • В целях совместимости текстовых документов при переносе их из среды одного текстового процессора в другой существует особый вид программного обеспечения — конвертеры, обеспечивающие получение выходного файла в формате текстового процессора — получателя документа. • Программа конвертер на входе получает информацию в одном формате, а как результат своей работы выдает информацию в виде файла в другом (требуемом) формате. Дальнейшее усовершенствование систем обработки текстов привело к тому, что автономные программы конвертеры практически прекратили свое существование и вошли составной частью в систему подготовки текстов. • Сегодня наиболее яркие представители программ текстовой обработки поддерживают популярные файловые форматы за счет встроенных модулей конвертации.
• При использовании ОС Windows пользователь может воспользоваться одним из трех текстовых редакторов: Word. Pad, Блокнот и самым популярным Microsoft Word (текстовым процессором).
Текстовый редактор Блокнот • Блокнот — это несложный текстовый редактор, используемый для создания простых документов. Наиболее часто программа «Блокнот» используется для просмотра и редактирования текстовых (TXT) файлов, но многие пользователи применяют программу «Блокнот» в качестве простого инструмента для создания веб страниц. • Программа «Блокнот» поддерживает только основное форматирование, поэтому случайное сохранение специального форматирования в документах, в которых должен остаться чистый текст, исключено. Это особенно полезно при создании HTML документов для веб страниц, так как особые знаки или другое форматирование могут не отображаться на опубликованных веб страницах и даже могут приводить к возникновению ошибок. • Файлы программы «Блокнот» могут быть сохранены в следующих кодировках: Юникод, ANSI, UTF 8 или Юникод Big Endian. Эти форматы обеспечивают большую гибкость при работе с документами, использующими различные наборы знаков.
Текстовый редактор Word. Pad
Текстовый редактор Word. Pad • При помощи текстового редактора Word. Pad можно создавать и редактировать как простые текстовые документы, так и документы со сложным форматированием и рисунками. Имеется возможность связывать или внедрять данные из других документов в документ Word. Pad. • Файлы Word. Pad могут сохраняться текстовые документы, файлы в формате RTF, текстовые документы MS DOS или документы в формате Юникод. Эти форматы обеспечивают большую гибкость при работе с другими приложениями. Документы, содержащие несколько языков, должны сохраняться в формате RTF.
Основные функции современных текстовых процессоров • 1) автоматизированное форматирование документа на основе стилей; • 2) работа с документом в режиме исправлений, обеспечивающем возможности последующей отмены или подтверждения каждого изменения; • 3) проверка орфографии и автоматическое разделение слов при переносе; • 4) структурное проектирование документа; • 5) создание формульных выражений и таблиц; • 6) возможность автоматического составления оглавления и алфавитного справочника • 7) возможность встраивания и редактирования графических изображений; • 
Интерфейс редактора • Наиболее актуальным в процессе подготовки текстового документа является организация интерфейса пользователя, к которому в первую очередь относятся язык общения с программой, а также устройства ввода вывода (клавиатура, манипулятор типа «мышь» , экран видеотерминала и устройство печати). Современные системы подготовки текстовых документов обладают в большинстве своем дружественным пользовательским интерфейсом. • Среда текстового редактора • • • Меню команд — набор команд для изменения режимов работы и выполнения операций обработки текстовой информации Рабочее поле (окно) – область на экране для ввода и редактирования текстовой информации Курсор – световой указатель на экране (черточка, прямоугольник) – место для ввода и редактирования текста Линейки прокрутки (перемещение текста по экрану) Строка состояния – информация о текущем состоянии текстового редактора (координаты курсора, номер страницы, …)
Графический интерфейс редактора • С точки зрения удобства для пользователя одним из важнейших свойств текстовых процессоров является полное соответствие твердой копии (на бумажном носителе) образу документа на экране. Такая характеристика по английски называется WYSIWYG (What You See Is What You Get — что вы видите, то и получите).
Этапы подготовки текстовых документов • редактирование текста – ввод и корректировка (проверка орфографии, работа с фрагментами, вставка объектов, автоматизация замены и др. ); • форматирование текста придание ему определенного вида по следующим параметрам: ширина текстовой колонки, абзац, поля с обеих сторон, верхнее и нижнее поле, расстояние между строками, выравнивание края строк, т. е. установка вида представления любых элементов текста (символов, абзацев, страниц, документа в целом); • печать текста; • ведение архива текстов.
3. Текстовые процессоры семейства Word. • Microsoft Word (часто — MS Word, Win. Word или просто Word) — текстовый процессор, предназначенный для создания, просмотра и редактирования текстовых документов, с локальным применением простейших форм таблично матричных алгоритмов. Выпускается корпорацией Microsoft в составе пакета Microsoft Office. Первая версия была написана Ричардом Броди (Richard Brodie) для IBM PC, использующих DOS, в 1983 году. Позднее выпускались версии для Apple Macintosh (1984), SCO UNIX и Microsoft Windows (1989).
• Microsoft Word является наиболее популярным из используемых в данный момент текстовых процессоров, что сделало его бинарный формат документа стандартом де факто, и многие конкурирующие программы имеют поддержку совместимости с данным форматом. • Расширение «. doc» на платформе IBM PC стало синонимом двоичного формата Word 97— 2000. Фильтры экспорта и импорта в данный формат присутствуют в большинстве текстовых процессоров. • Формат документа разных версий Word меняется, различия бывают довольно тонкими. Форматирование, нормально выглядящее в последней версии, может не отображаться в старых версиях программы, однако есть ограниченная возможность сохранения документа с потерей части форматирования для открытия в старых версиях продукта. • Последние версии MS Word 2007, 2010 «используют по умолчанию» формат, основанный на XML, — Microsoft Office Open XML. Спецификации форматов файлов Word 2007 были опубликованы Microsoft в 2008 году
Макроязык – расширение возможностей • Как и прочие приложения из Microsoft Office, Word может расширять свои возможности посредством использования встроенного макроязыка (сначала использовался Word. Basic, с версии Word 97 применяется VBA — Visual Basic для приложений). • Однако это предоставляет широкие возможности для написания встраиваемых в документы вирусов (так называемые «макровирусы» ). Наиболее ярким примером была эпидемия червя Melissa. • В связи с этим, многие считают разумной рекомендацию всегда выставлять наивысший уровень настроек безопасности при использовании Word (Меню: «Tools>Macro>Security» , «Сервис>Макрос>Безопасность…» в локализованных русских версиях).
Версии для Microsoft Windows: • 1989, ноябрь Word для Windows • 1991 Word 2 для Windows • 1993 Word 6 для Windows (номер « 6» был введён для продолжения линейки номеров DOS версий, единой нумерации с Mac версиями и с Word. Perfect, лидером рынка среди текстовых процессоров на тот момент) • • • 1995 Word 95 (Word 7) 1997 Word 97 (Word 
• Текущей версией является Microsoft Office Word 2013 (9 июля 2013 год) для Windows и Microsoft Office Word 2011 для Mac. • 12 августа 2009 года суд штата Техас запретил продажу программы Word на территории США, в связи с тем, что Microsoft незаконно использует метод чтения XML файлов, патент на который принадлежит канадской компании i 4 i
Microsoft Word 2010 • Microsoft Word 2010 — это вторая по счету (после Word 2007) версия приложения Word с момента выхода Word 2003. В этих не так давно вышедших версиях приложения было добавлено множество полезных функций. Кроме того, в пользовательский интерфейс были внесены важные изменения, предназначенные для упрощения доступа ко всему широкому спектру возможностей Word.
Интерфейс текстового процессора Microsoft Word 2003
Состав меню программы: • Файл содержит команды управления документом (открыть, закрыть, сохранить), установки параметров страницы, подготовки документа к печати. • Правка – содержит команды редактирования документа и его структурных элементов, позволяет обеспечить связь между документами WORD и объектами созданными с помощью других приложений. • Вид – содержит команды для изменения области текста , создания колонтитулов, масштабирования документов, добавления панелей инструментов и линеек • Вставка – содержит команды включения объектов, созданных в других приложениях, добавления номеров страниц, дат, символов, оглавления, полей баз данных, файлов. • Формат – содержит команды для форматирования символов, абзацев, организации списков, выполнения обрамления и заливки, создания стилей. • Сервис – содержит команды настройки окна программы, проверку орфографии и грамматики, добавления переносов • Таблица – содержит команды для работы с таблицами, преобразования текста в таблицу и наоборот, добавления формул, сортировки. • Окно – содержит команды открытия. расположения и перехода между окнами. • Справка – содержит команды доступа к справочной информации.
Режимы представления документов: • Обычный режим: отображает только содержательную часть документа, без элементов оформления, относящихся к печатным страницам (колонтитулы , сноски и т. п. ) • Режим WEB-документа : экранное представление документа не совпадает с печатным, параметра страницы не учитываются. В этом режиме разрабатывают электронные публикации. • Режим разметки: экранное представление документа соответствует печатному вплоть до параметров страницы. Используется перед печатью, для окончательного форматирования документа. • Режим структуры документа позволяет изменять структуру документа. • Режимы предварительного просмотра могут использоваться для просмотра WEB страницы
Возможности тестового процессора Microsoft Word 2007 • Интерфейс Microsoft Word 2007 кардинально отличается от предыдущих версий программы. Стартовое окно текстового редактора Word 2007 имеет следующий вид:
• В новой версии отсутствуют привычные панели инструментов, которые можно было размещать в любом месте окна программы. Нет здесь и раскрывающихся меню, за исключением кнопки «Office», иконка которой расположена в левом верхнем углу окна (рис. ниже). • Всю верхнюю часть окна занимает лента главного меню. Выбрав какой либо его пункт, получаем в свое распоряжение необходимые инструменты, представленные в виде значков. Следует сказать, что добавить либо удалить значки на ленте главного меню не представляется возможным
Кнопка «Office»
Кнопки меню сгруппированы по функциональным признакам. Например, Главное меню состоит из следующих групп: Буфер обмена, Шрифт, Абзац, Стили, Редактирование. На панель вынесены наиболее часто используемые кнопки. Если нужной кнопки не оказывается на панели, то ее можно найти, нажав на небольшую стрелочку в правом нижнем углу определенной группы. При этом изначально показывается всплывающая подсказка, которая информирует о предназначении инструментов. Подобные всплывающие подсказки высвечиваются при наведении на любую кнопку меню, что значительно упрощает знакомство с меню.
Кроме ленты и вкладок главного меню, во всех приложениях МО 2007 присутствует панель быстрого доступа. По умолчанию она расположена рядом с кнопкой «Office» выше ленты. На ней размещены кнопки часто выполнимых операций. По умолчанию это: Сохранить, Отменить ввод, Повторить ввод. Настроить данную панель можно, нажав на небольшую стрелочку, справа от панели.
Чтобы изменить состав панели быстрого доступа, выберите пункт меню «Другие команды». Откроется окно настроек «Параметры Word» . Нужный раздел «Настройка» при этом будет выбран по умолчанию.
Общие сведения о приложении Word 2010 • Microsoft Word 2010 — это текстовый процессор, предназначенный для создания профессионально оформленных документов. Объединяя в себе лучшие средства форматирования текста, приложение Word помогает легко создавать документы и систематизировать их. • Кроме того, за счет мощных средств редактирования и изменения приложение Word обеспечивает удобную среду для совместной работы.
• Приложение Word 2010 позволяет применять как встроенные, так и пользовательские шаблоны, а также выполнять поиск среди множества шаблонов, доступных на веб сайте Office. com. • На веб сайте Office. com представлен широкий выбор популярных шаблонов Word, включая базовые резюме, резюме для определенных должностей, , повестки дня, визитные карточки для печати и факсы.
• Для нахождения нужных команд меню и панелей инструментов в Office 2010 можно загрузить из Интернета следующие справочные руководства: • Поиск команд с помощью интерактивного руководства • Получение предназначенного для печати списка команд и кнопок Office 2010 • Установка руководств на несколько компьютеров
• Эффективная работа с текстом Word 2010 – видеоурок on-line http: //www. youtube. com/watch? v=SHB 0 dl 4 Ckd 0
Расширение возможностей форматирования • 1) Основным примером является создание свечения текста, формирование тени и отражения. Данный модуль назвали «Параметры анимации» , он очень схож со всем знакомым Word Art, который присутствовал в предыдущих версиях, но имеет значительные отличия. Текст, к которому применен один из видов анимации — свечение, тень, отражение, — может быть отредактирован, как и любой другой текст в документе. То есть программа распознает его не как изображение, а как обычный текст. • 2) возможность форматирования шрифтов Open. Type. Эти шрифты были разработаны компанией Microsoft и Adobe и до недавнего времени применялись только в профессиональных приложениях. С их помощью стала возможна работа с лигатурами (несколькими соединенными между собой символами), а также изменение уже существующих шрифтов. • 3) стилистические наборы. Это новые возможности по редактированию шрифтов, которые влияют на характеристики символов — к примеру, их вытянутость. Выбирая один из стилистических вариантов, вы немного изменяете шрифт, тем самым подбирая оптимальный и наиболее понравившийся.
• К базовым приемам (этапам) работы с текстами в текстовом процессоре Microsoft Word относятся следующие: • создание документа; • ввод текста; • редактирование текста; • рецензирование текста; • форматирование текста; • сохранение документа; • печать документа.
• Форматирование – это процесс, связанный с преобразованием оформления внешнего вида документа (стиля, параметров страницы, абзаца и других элементов текста).
Основные приемы (операции) форматирования текста: • Выбор и изменение гарнитуры шрифта (начертание символов); • Выбор размера шрифта; • Выбор цвета шрифта; • Выравнивание текста; • Создание списков (нумерованных, маркированных); • Управление параметрами абзаца; • Применение стилей; • Использование колонтитулов и др.
• Редактирование – это процесс, связанный с преобразованием содержимого документа (удаление, перемещение, корректировка).
4. Структура текстового документа Основные элементы документа Word и способы их выделения: Фрагмент Способ выделения Слово Два раза щелкнуть мышью по слову Предложение Щелкнуть мышью в любом месте предложения при нажатой клавише Ctrl Строка Щелкнуть мышью в полосе выделения – слева от текста Абзац Дважды щелкнуть мышью в полосе выделения напротив абзаца или трижды щелкнуть внутри абзаца Любой фрагмент Щелкнуть мышью в начале выделяемого фрагмента, затем нажать клавишу Shift и щелкнуть по последнему символу выделяемого фрагмента Вертикальный блок При выделении держать нажатой клавишу Alt Рисунок, кадр, вставленный объект Щелкнуть мышью по объекту Меню ПРАВКА Выделить все Весь документ Трижды щелкнуть мышью в полосе выделения Ctrl+ щелчок в полосе выделения Нажать Ctrl + A или Ctrl + 5 (Num) на цифровой панели
Подготавливаемый документ состоит из разнообразных элементов: символов, абзацев, страниц, разделов, кадров, сносок, колонтитулов.
Элементы текстового документа Символ представляет собой минимальный элемент текста документа. Внешне символ воспринимается как отдельный знак. Для кодового представления символов в Windows используется стандарт ANSI.
Элементы текстового документа Абзацем является оформленный определенным образом фрагмент текста. В текстовых процессорах для Windows абзацы отделяются друг от друга символом конца абзаца, вставляемым при нажатии клавиши . Абзац – непрерывная последовательность символов, завершенная специальным символом конца абзаца, устанавливаемом нажатием на клавишу Enter.
Элементы текстового документа Колонтитул представляет собой область страницы, в которой размещается справочный текст. Обычно — это номер страницы, название документа, раздела или главы. Колонтитулы бывают верхними и нижними и могут использоваться совместно. Колонтитул – область страницы документа на верхнем и/или на нижнем поле, предназначенная для размещения справочной информации, например номера страницы, даты создания файла, названия файла, данных об авторе документа и пр.
Элементы текстового документа Примечание — это пояснение к отдельному слову или предложению, размещаемое вне основного текста внизу страницы или в конце документа. Сноска представляет собой комментарий, вынесенный за пределы основного текста документа и обычно содержащий ссылку на текст из другого источника.
Элементы текстового документа Раздел есть отдельная часть документа, в пределах которой можно установить свои параметры страницы и колонтитулов. Границы разделов отмечаются разделителями. Кадр представляет собой видимую или невидимую рамку, служащую для размещения текста, рисунков или таблиц. Кадр может обтекаться текстом документа, придавая ему выразительность.
Элементы текстового документа Шаблон документа представляет собой текстовое содержимое заготовки документа, выполненное с определенным набором стилей и предназначенное для отображения структуры документа. Система стилей документа представляет собой набор определений способов оформления абзацев различных элементов документа (заголовков, названий, колонтитулов и др. ) и символов.
Непечатаемые символы Word Символ Фрагмент документа Клавиши для ввода ¶ Конец абзаца Enter → Табуляция Tab Принудительный конец строки Shift + Enter ¬ Возможный (гибкий) перенос Ctrl+ ( )дефис ◦ Нерастяжимый пробел Shift + Ctrl + Пробел • Пробел в Word 97 Пробел ¤ Конец текста в ячейке таблицы • Метка заголовка Подчеркив Скрытый текст ание пункти ром
Основные характеристики документа и его элементов • Документ, создаваемый с помощью текстового редактора, является объектом, обладающим набором атрибутов (характеристик). В свою очередь, документ состоит из следующих более мелких объектов: страница, раздел, абзац, слово, символ, иллюстрация, формула, таблица и т. д. • Оформление документа сводится к подбору и форматированию нужных атрибутов объектов, составляющих этот документ.
Характеристики документа • 1. Наличие или отсутствие переносов. С одной стороны переносы делают текст более плотным, но с другой стороны текст с переносами воспринимается сложнее. • 2. Наличие или отсутствие колонтитулов. Колонтитул надпись, помещаемая на каждой странице над текстом (иногда сбоку или внизу), заключающая в себе фамилию автора, заглавие книги или какой либо ее части (главы, параграфа, статьи). • 3. Нумерация страниц. Если в документе более трех страниц, целесообразно использовать нумерацию страниц. • 4. Наличие или отсутствие автоматического оглавления
• • Характеристики страницы 1. Размер бумаги. Как правило, все документы оформляются на бумаге стандартных размеров. Существуют два формата (размеры листа бумаги): ряды А и В. Система форматов строится так, что каждый последующий формат получается делением предыдущего на две равные части параллельно наименьшей стороне листа. Буквы А указывают ряд формата, а цифра число делений, произведенных начиная с основного формата, обозначаемого А 0 и равного по площади 1 м 2 (формат В 0 = 1, 414 м 2). Наиболее часто в делопроизводстве используется формат бумаги А 4. 2. Ориентация бумаги. Существует два способа ориентации бумаги: книжная (или портретная) и альбомная (или пейзажная). 3. Поля расстояние от границы текста до края листа бумаги. Как правило рекомендуется установить следующий размер полей документов: левое поле 30 мм (3, 0 см); правое поле не менее 10 мм (1 см); верхнее 20 мм (2, 0 см); нижнее для документов формата А 4 (21 * 29, 7 см) не менее 20 мм (2 см). Если в последствии документ будет сшиваться (переплетаться), то также следует установить размер полей с учетом переплета. Здесь следует продумать, как будет печататься документ: с одной стороны бумаги или с двух сторон. Если бумага будет использоваться с двух сторон, то поля следует устанавливать зеркальные. 4. Выравнивание текста по высоте определяет расположение абзацев по вертикали на страницах, которые заполнены текстом лишь частично. Существует три типа выравнивания текста по высоте: по верхнему краю стандартный тип выравнивания; по центру может пригодиться для оформления титульной страницы какого либо документа; по высоте может пригодиться при наборе стихов или титульной страницы документа.
• • Характеристики раздела Документ можно разбить на несколько разделов, а затем назначить каждому из них отдельный набор атрибутов, к которым относятся: Количество колонок. Верхние и нижние колонтитулы, включая нумерацию страниц. Все характеристики страницы, например, поля и размер бумаги.
Характеристики абзаца • Слово «абзац» в русском языке имеет два значения: 1) красная строка отступ в начальной строке текста; 2) часть текста от одного такого отступа до следующего. Документ состоит из последовательности абзацев. Каждый абзац, кроме самого первого, создается нажатием клавиши Enter. • 1. Отступ. Расположение текста абзаца относительно полей документа. Как правило, различают три вида отступов: • отступ слева (левая граница абзаца) расстояние, на которое левая граница текста абзаца отстоит от левого поля страницы (положительный отступ) или на которое она заходит в левое поле (отрицательный отступ); • отступ справа (правая граница абзаца); • абзацный отступ (отступ первой строки, красная строка). В современной, как правило, переводной литературе и Internet страницах часто встречается абзацный выступ первая строка абзаца расположена ближе к полю документа, чем левый край всего абзаца.
Характеристики абзаца • 2. Выравнивание (выключка, отбивка) абзаца. Все современные текстовые редакторы и системы верстки предоставляют четыре способа выравнивания абзаца по ширине: • выравнивание по левому краю стандартное выравнивание (по умолчанию); • выравнивание по правому краю — лучше всего использовать данное выравнивание для оформления заголовков или подзаголовков; • выравнивание по центру между левым отступом первой строки и правым отступом. Самый популярный способ оформления заголовков. Для получения идеальной симметрии строки, выровненной по центру относительно границ абзаца, нужно следить за тем, чтобы абзацный отступ был равен нулю. Заголовки в документах, как правило, оформляются именно по центру. • выравнивание по ширине по обоим отступам. Этот способ лучше всего подходит для верстки больших объемов текста в колонку достаточной ширины.
Характеристики абзаца • 3. Межстрочный интервал (интерлиньяж) вертикальное расстояние между строками текста в абзаце. Для оформления курсовых и дипломных работ в вузах, как правило, требуется использовать двойной межстрочный интервал. Одинарный интервал надо использовать с осторожностью, в сочетании с мелким шрифтом он очень быстро утомляет глаза. Наиболее употребимым считается полуторный интервал. Почти все системы верстки и текстовые редакторы обладают возможностями устанавливать не только эти три размера интервала, но и интервалы, заданные пользователем. • 4. Интервал перед абзацем, интервал после абзаца. Это дополнительные вертикальные интервалы, помещаемые между абзацами. Сейчас такие интервалы часто используются для отделения абзацев друг от друга. Этот прием облегчает восприятие насыщенного информацией технического или делового текста. • 5. Дополнительные атрибуты размещения абзаца: запрет висячих строк, обязательное начало с новой страницы, запрет отрыва от предыдущего абзаца и другие (см. на вкладке Положение на странице диалогового окна ФОРМАТ Абзац).
Основные сведения о шрифтах Под шрифтом понимается способ представления текстовой информации, используемый при ее передаче в виде изображения. Шрифт определяет единообразный внешний вид символов некоторого алфавита. Шрифт – графическое изображение букв и знаков, представляющих собой единую систему определенного стиля.
Характеристики символа • Шрифт это общий дизайн символов. • 1. Гарнитура (тип шрифта) это набор начертаний одного шрифта, различающихся по общему рисунку и другим параметрам, например, Times New Roman, Arial и т. д. • 2. Основную массу шрифтов можно разделить на две большие группы: шрифты с засечками (serifs) и без засечек (sans serifs), иное название рубленые шрифты. Пример шрифта с засечками Times New Roman, шрифт без засечек Arial. Из всех типов шрифтов для оформления документа лучше выбирать пару рубленый шрифт и шрифт с засечками. Шрифты с засечками удобны для длительного чтения (задача засечек вести взгляд по строке, не позволяя ему сбиться). Рубленые шрифты лучше подходят для беглого чтения, поэтому их следует применять в заголовках и подзаголовках. Нужно быть осторожным с декоративными (экзотическими) шрифтами. Как правило, они не гармонируют ни с одним из рубленых шрифтов и плохо гармонируют со шрифтами с засечками;
• • • Характеристики символа 3. Виды начертаний внутри одной гарнитуры: прямое (roman), курсивное (italic), полужирное (bold), подчеркнутое (underline). В основном тексте документа лучше всего использовать прямое начертание символов. Для выделения отдельных слов и фраз можно использовать как курсив, так и полужирное выделение. Но полужирное начертание лучше не использовать в случаях, когда на странице много выделяемых фраз. В этом случае текст будет напоминать «шахматную доску». Подчеркивание символов это дань прошлому: это был единственный способ выделения на печатной машинке. Теперь же этот способ лучше не использовать, так как подчеркивание, примененное к шрифту с засечками, сливаясь с буквами, мешает прочтению, а подчеркивание рубленого шрифта выглядит неестественно; 4. Еще один способ деления шрифтов: моноширинный, у которого одинакова ширина всех букв и знаков (Courier New), и пропорциональный, у которого каждая буква занимает место пропорционально своей ширине (Times New Roman). 5. Размер символов (кегль). По традиции размер символов измеряют в пунктах (один типографский пункт равен 0, 35 мм), причем по высоте не самих букв, а так называемого «очка» шрифта. Например, высота заглавной буквы в шрифте кегля 10 равна 7 пунктам. Как правило, размер заголовка должен отличаться от размера основного текста в полтора раза. Для курсовых и дипломных работ рекомендуемый размер шрифта основного текста 14 пунктов, следовательно, размер заголовков должен быть 20 пунктов. У некоторых шрифтов существует еще одно начертание капитель или малые прописные, получаемые из основного шрифта заменой всех строчных букв НА ЗАГЛАВНЫЕ УМЕНЬШЕННОГО КЕГЛЯ.
• Кегль – высота буквы, измеряемая в пунктах. В данном случае пункт – это единица измерения кегля. 1 пункт по системе Adobe Post. Script, используемой во всех программах, предназначенных для компьютерной верстки, равен приблизительно 0, 353 мм.
Характеристики символа • На вкладке Интервал диалогового окна ФОРМАТ Шрифт можно также изменить: • Межсимвольный интервал расстояние между буквами в словах. Его виды: обычный, разреженный, уплотненный (по умолчанию – 1 пт. ). • смещение шрифта (выше, ниже строки) – нет, вниз, вверх (по умолчанию – 3 пт. ); • кернинг шрифта – для автоматического подбора интервала между символами. Установка переключателя Кернинг позволяет располагать символы ближе друг к другу, не изменяя при этом их ширины.
• Существующие в настоящее время текстовые процессоры зна чительно отличаются друг от друга характеристиками, возможно стями по вводу и редактированию текста, его форматированию и выводу на печать, а также по степени сложности освоения пользо вателем. Достаточно условно эти инструментальные средства мо гут быть разделены на две категории. • К первой категории можно отнести текстовые процессоры, по зволяющие подготовить и напечатать сложные и большие по объе му документы, включая книги. К ним относятся Win. Word, Word erfect, Chi. Writer, Word. Star P 2000, Ami. PRo, T 3. Самым популяр ным отечественным продуктом в этом классе, на наш взгляд, является текстовый процессор «Лексикон» .
• Текстовые процессоры второй категории имеют существенно меньшие возможности, однако проще в использовании, работают быстрее и требуют меньше оперативной памяти, существенно ни же по стоимости. Специально рассчитанные на руководителей сис темы обработки текстов проще, и ими легче пользоваться. К этой категории можно отнести Beyond Word Writer, Professional Write, Symantec Just Write, Dac. Easy Word.
• Настольные издательства готовят тексты по правилам поли графии и с типографским качеством. Подобно тому как текстовые процессоры не являются «развитием» форматеров, настольные из дательства не являются более совершенным продолжением тек стовых процессоров, так как у них совсем иное назначение. • Настольные издательские системы (desktop publishing, пакеты DTP или НИС) по сути являются инструментом верстальщика. Предназначены программы этого класса не столько для создания больших документов, сколько для реализации различного рода по лиграфических эффектов. • По ряду функциональных возможностей пакеты НИС анало гичны лучшим текстовым процессорам, и граница, разделяющая их, становится все незаметнее. • К системам профессионального уровня можно отнести Quark. XPress for Windows, Frame. Maker for Windows, Page. Maker for Windows.