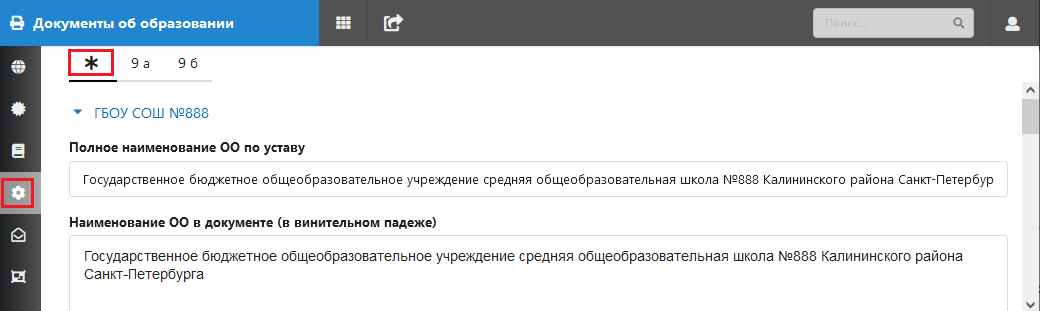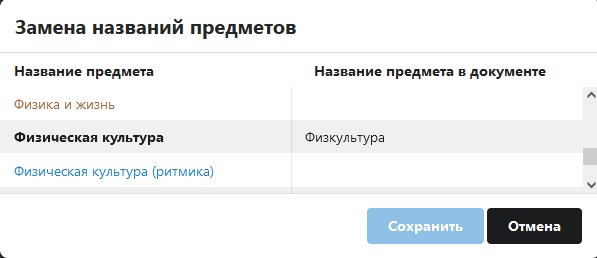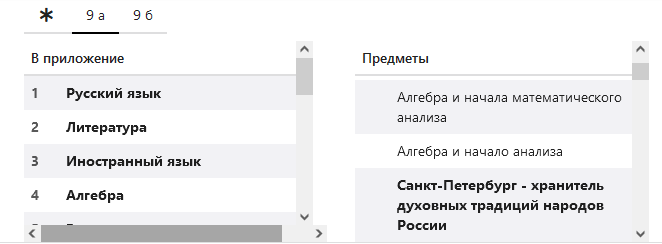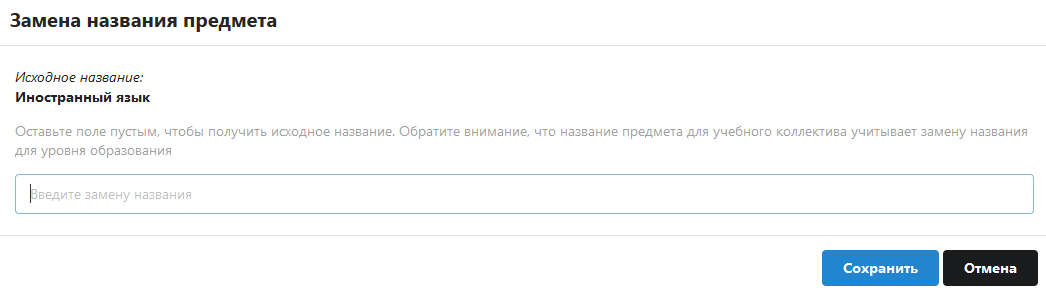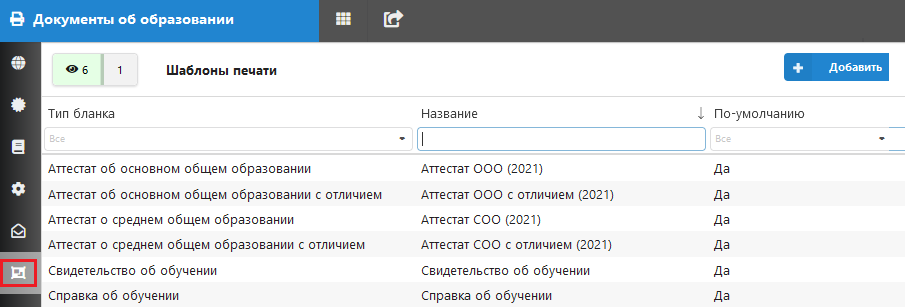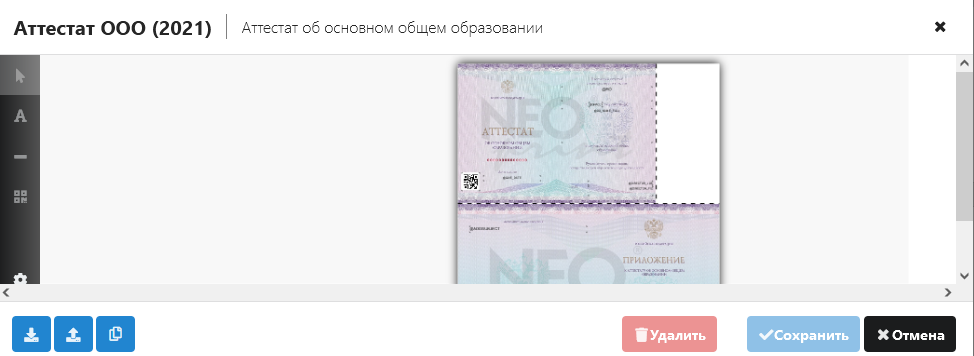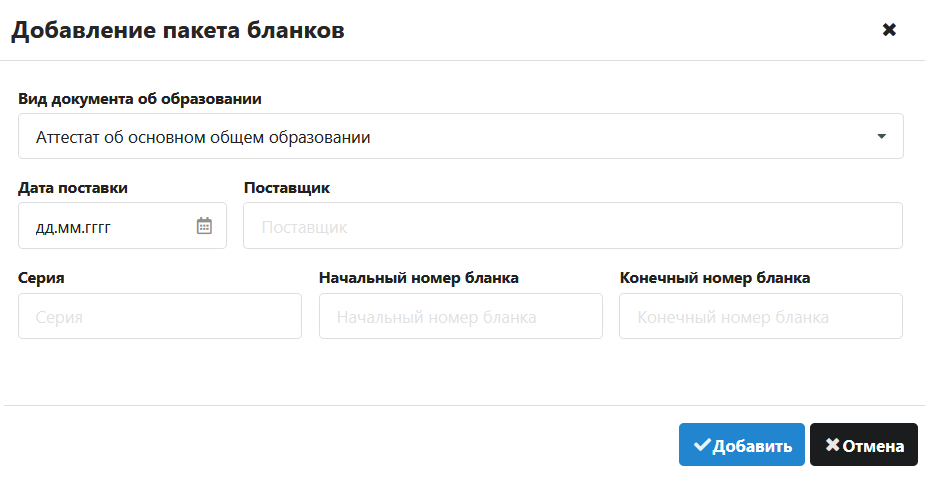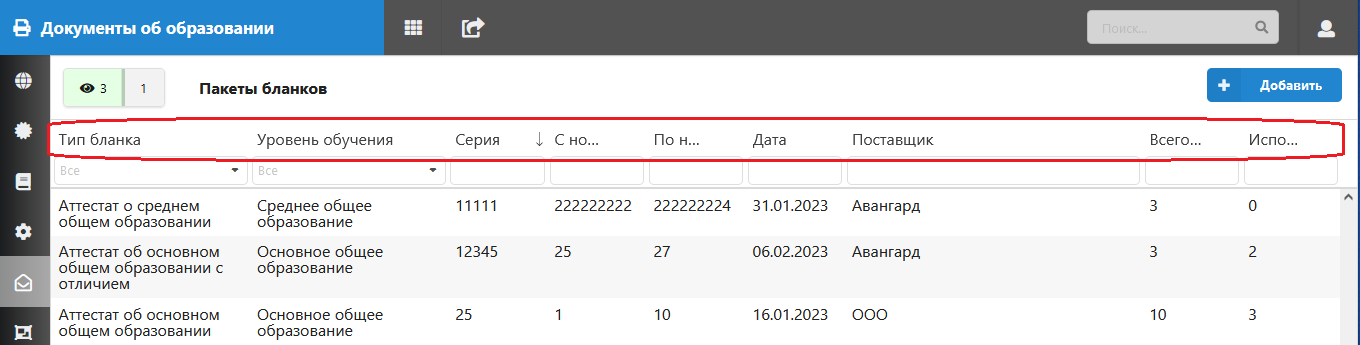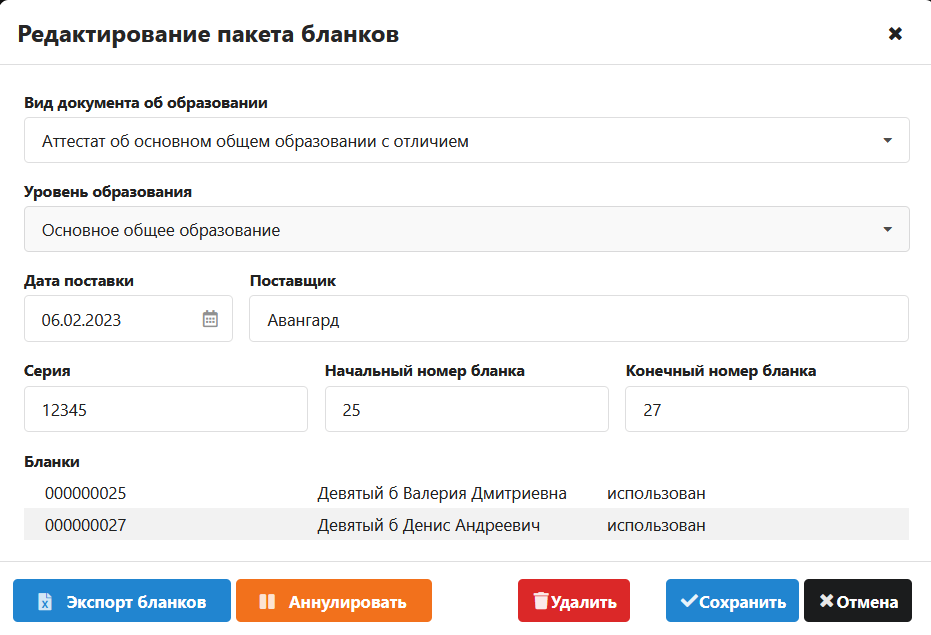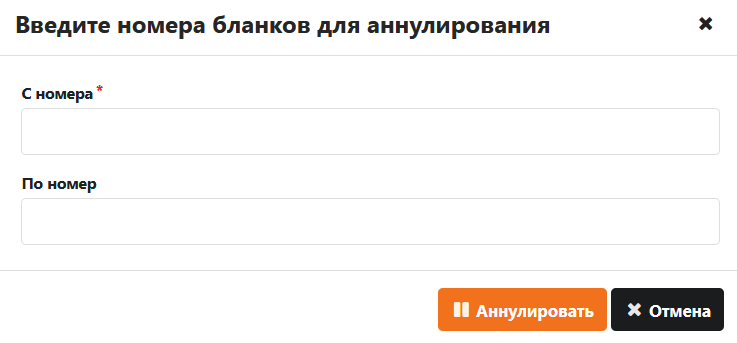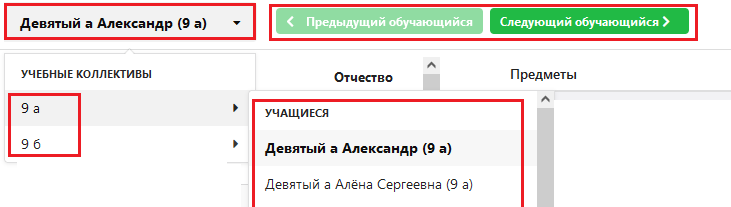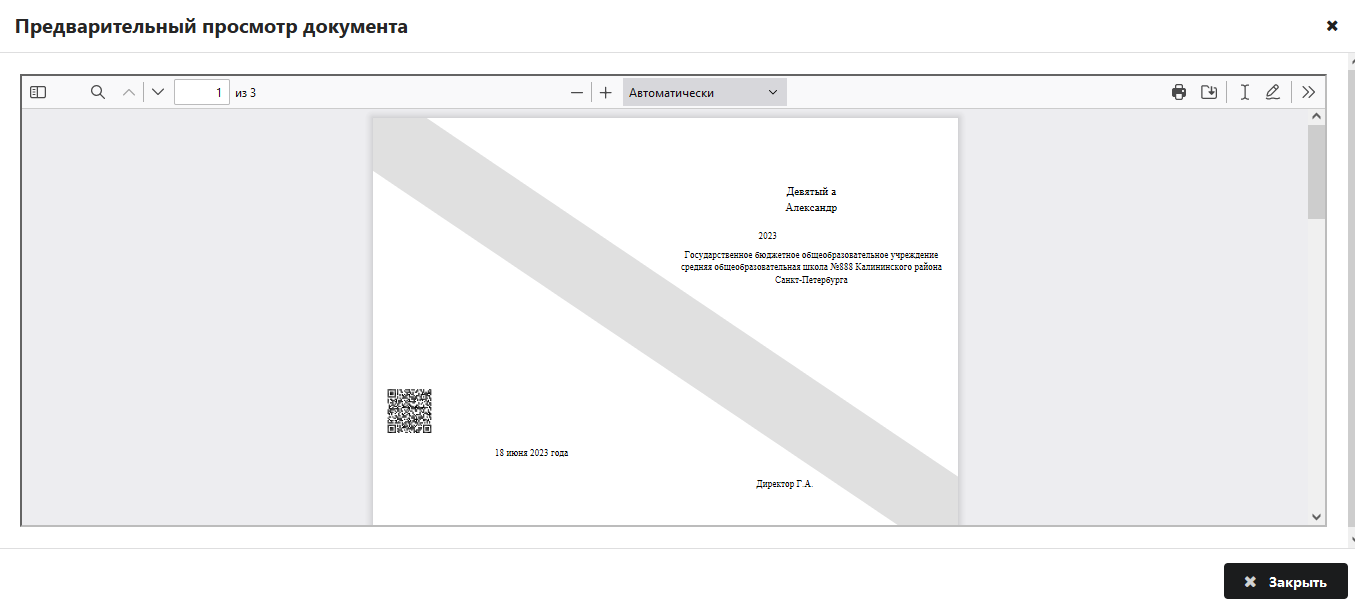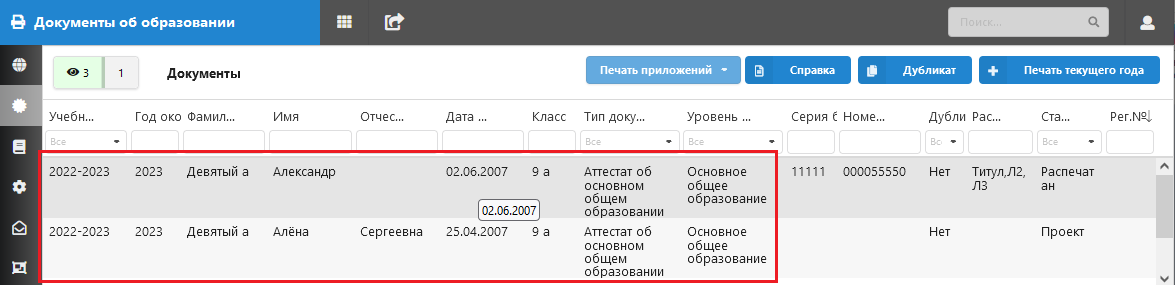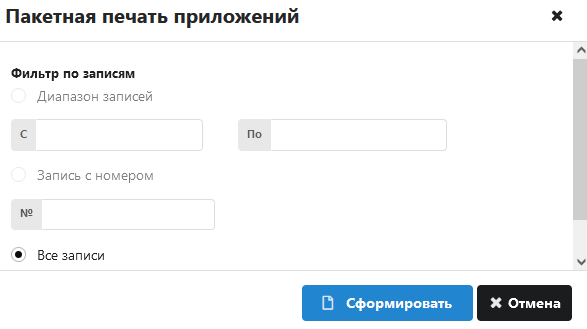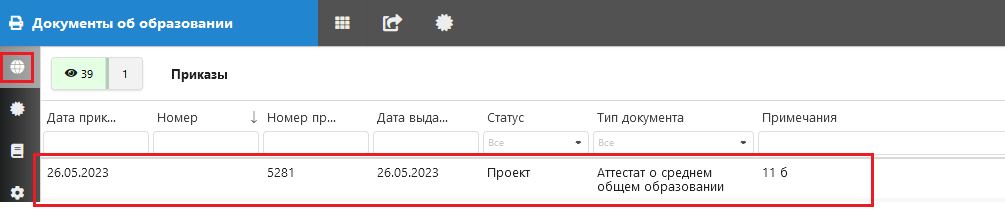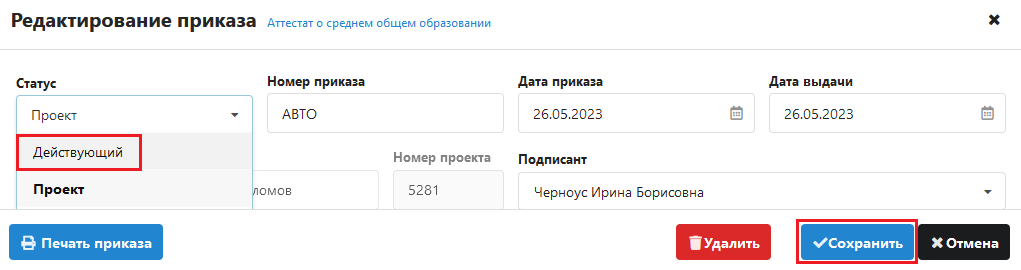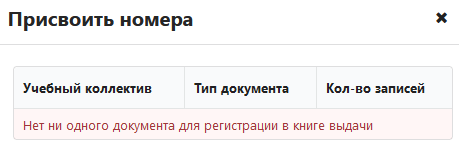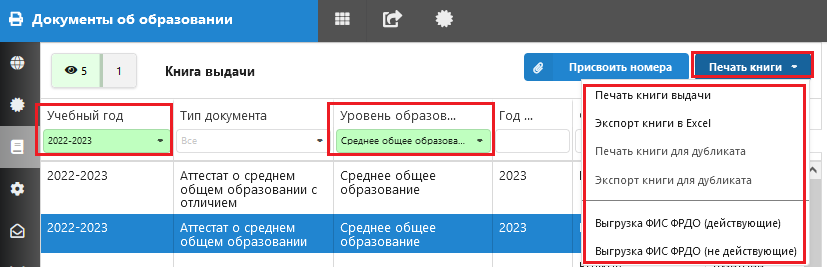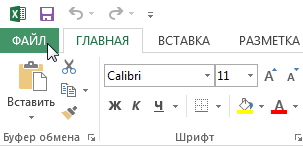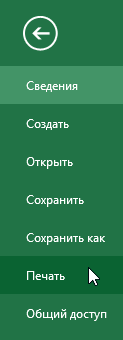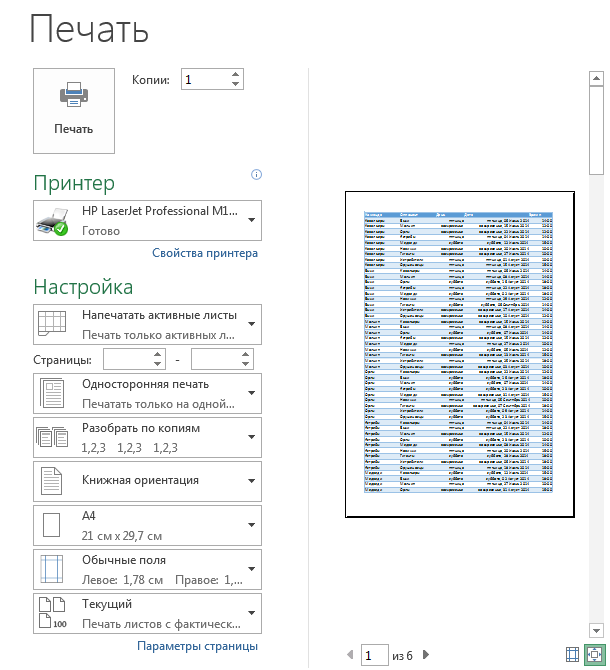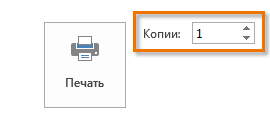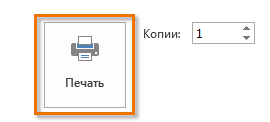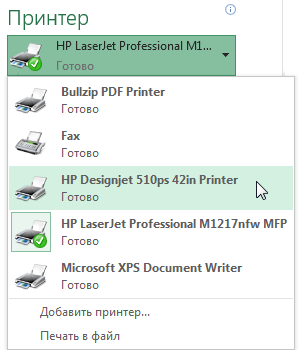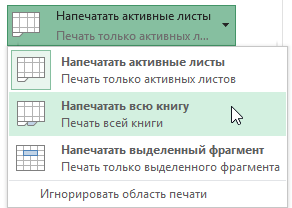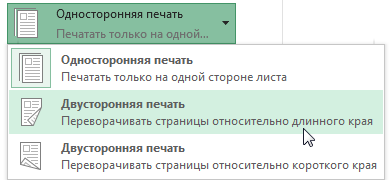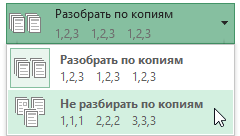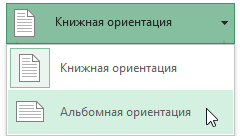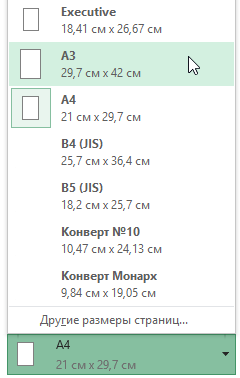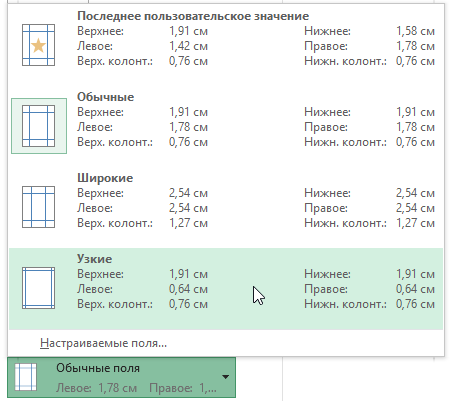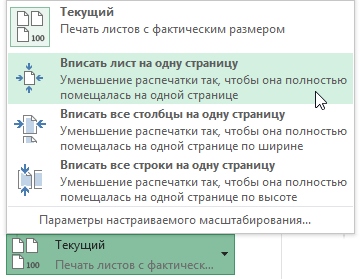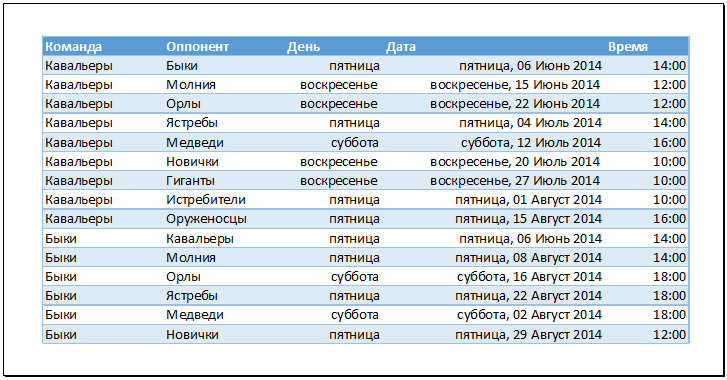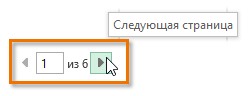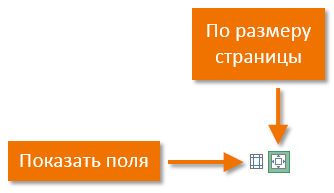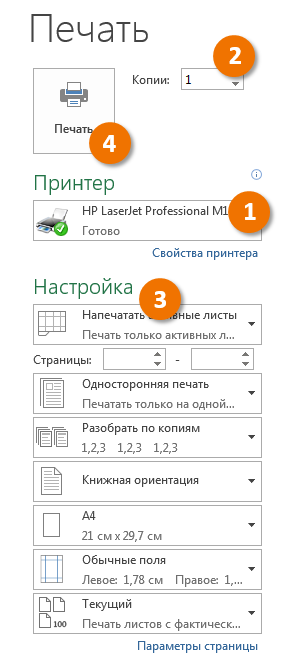Ученик может быть внесен только в один приказ. Для выбора доступны учащиеся «классов для сдачи ГИА» и «классов экстернат», если для них установлен признак выпускного класса.
После формирования списка учащихся следует нажать командную кнопку «Добавить» (см. рис.10) для сохранения проекта приказа. Командная кнопка «Отмена» позволяет выйти из окна без сохранения изменений.
Для поиска приказов необходимо либо выбрать в фильтре значение из списка, либо ввести текст для поиска и нажать клавишу
Формирование отчета по выдаче аттестатов текущего года
С помощью кнопки (см рис. 11) можно сформировать отчет по выдаче аттестатов, который содержит общую статистику о включении учащихся в приказы (рис.12).
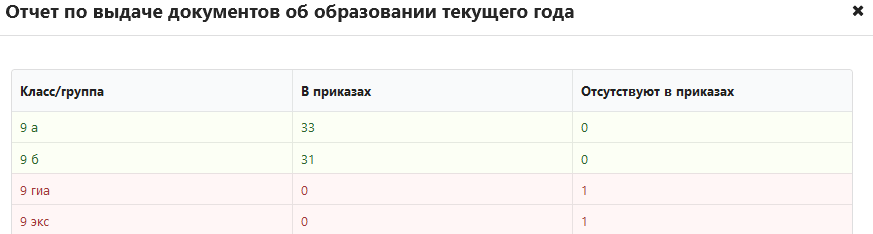
Рисунок 12
Кнопка открывает отчеты по всем созданным приказам, каждый отчет содержит список учащихся, включенных в приказ, и информацию о ходе печати аттестатов для каждого ученика (рис.13).
Рисунок 13
Редактирование приказов
Проекты приказов редактируются стандартными средствами. В окне «Редактирование приказа» (рис.14) до момента утверждения можно изменять номер и дату приказа, дату выдачи, примечания к приказу.
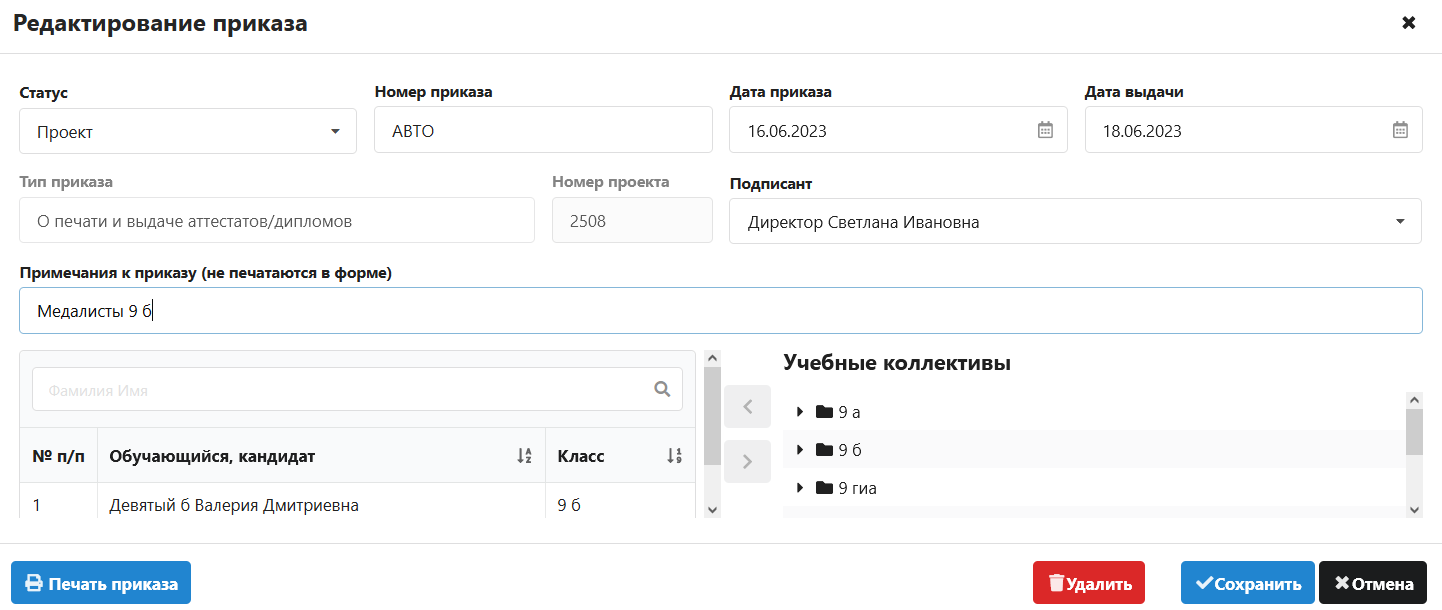
Рисунок 14
Можно редактировать также состав учащихся (см. рис.14), добавляя новых учеников
и удаляя ошибочно и несвоевременно внесенных. Следует учесть, что
невозможно удаление ученика из приказа, если ему уже распечатан аттестат.
С помощью командных кнопок, расположенных в нижней части окна (см. рис.14), можно распечатать приказ или удалить его. Удалять можно только проекты приказов, в которые не включены учащиеся.
Общие настройки
Общие настройки будут использоваться для всех документов об образовании. Вид страницы для общих настроек приведен на рисунке 15.
Рисунок 15
Первоначально, когда проекты приказов еще не созданы, на странице имеется только закладка для общих настроек, обозначенная звездочкой (см. рис. 15). Далее по мере создания приказов будут добавляться закладки для учебных коллективов, учащиеся которых включены в приказ. Вне зависимости от того, как сформированы списки в приказах, для всех настроек используется группировка учащихся по учебным коллективам.
Общие настройки для уровня образования
Общие настройки для уровня образования можно выполнять как до создания приказов, так и после их формирования. Важно сделать это до начала печати документов об образовании.
В разделе общих настроек представлены сведения об образовательной организации, которые используются при печати всех без исключения документов об образовании.
Следует проверить и при необходимости уточнить следующие данные:
- Полное наименование ОО по Уставу
- Наименование ОО в документе (в винительном падеже)
- Наименование ОО в справке об обучении (в предложном падеже)
- Место нахождения ОО
- Ф.И.О подписанта
- Должность подписанта
При редактировании названия ОО следует указать его расположение по строчкам
Для каждого уровня образования предусмотрена кнопка «Предметы» (рис.16), щелкнув на которую можно внести изменения в названиях предметов общие для уровня образования.
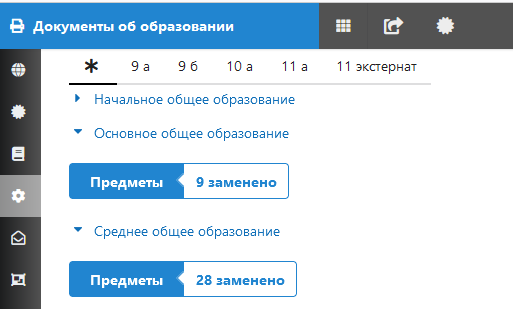
Рисунок 16
Рядом с кнопкой (см рис. 16) всегда имеется актуальная информация о количестве предметов, для которых выполнена замена.
Вид окна замена предметов представлен на рисунке 17.
Рисунок 17
Данные заполняются при необходимости (например, в случае сокращения длинного названия предмета). Предметы, для которых не указано «Название предмета в документе», будут выводиться в аттестате так, как они называются в приложении «Предметы».
Общие настройки для уровня наследуются для всех учебных коллективов этого уровня.
Уточнение данных для конкретного учебного коллектива
По умолчанию для учебного коллектива используются сведения, введённые в общих настройках для ступени обучения. На этом шаге можно внести настройки специфические для конкретного учебного коллектива, например, изменения в названиях предметов, в случае, когда классы изучают разные языки.
Закладка для учебного коллектива появляется на странице настроек, как только хотя бы один ученик этого класса включен в приказ о выдаче документов об образовании (рис.18).
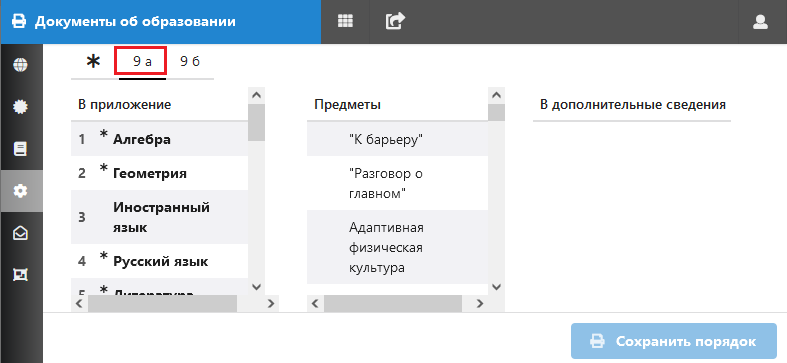
Рисунок 18
При выделении закладки класса появляется окно, вид которого представлен на рисунке 18. Список предметов в приложении к аттестату делится на две части: основную часть (первый столбец «В приложение») и дополнительные сведения (последний столбец «В дополнительные сведения»).
Средний столбец «Предметы» содержит полный перечень предметов из разделов «Общее образование» и «Внеурочная деятельность» приложения «Предметы».
Раздел «В приложение» содержит сведения о наименованиях предметов, которые будут включены в основную часть приложения к аттестату, первоначально он формируется из соответствующего учебного плана. Для наглядности предметы, названия которых изменены в настройках для уровня образования, отмечены звездочкой (см. рис. 18).
Лишние предметы из списка можно перетащить в среднюю часть «Предметы»,
для наглядности предметы учебного плана, исключенные из приложения, будут выделены в этом списке жирным шрифтом (рис. 19).
Рисунок 19
Недостающие предметы добавляются в приложение перетаскиванием из общего перечня предметов (среднего столбца). Этот же прием используется для изменения порядка следования предметов.
При необходимости можно выбрать также предметы для включения в дополнительные сведения, они перетаскиваются из средней части окна и устанавливаются в нужном порядке.
Если вы меняете порядок предметов, то эти изменения следует сохранить, щелкнув на командную кнопку «Сохранить порядок», в окне настроек для класса (см. рис. 18). Остальные изменения сохраняются автоматически.
Двойной клик на предмете открывает окно для изменения его названия, эти изменения будут действовать для учеников конкретного класса (рис.20)
Рисунок 20
После внесения замены для названия предмета следует сохранить изменения, щелкнув на командную кнопку в этом окне (см. рис. 20).
Все настройки, выполненные для класса, наследуются для всех его учеников, но при необходимости могут быть изменены индивидуально для ученика перед печатью документа.
Сведения о шаблонах для печати документов об образовании
На странице «Шаблоны» (рис. 21) можно выбрать один из предустановленных шаблонов.
Рисунок 21
Для добавления пользовательского шаблона используется командная кнопка «Добавить». Свои шаблоны можно создавать также на основе существующих стандартных шаблонов.
Двойной клик на шаблоне открывает его для просмотра и редактирования (рис. 22).
Рисунок 22
Шаблон представляет собой набор параметров, определяющих размещение элементов на бланке. На шаблоне показано, где на бланке аттестата отображается ФИО ученика, название ОО, год окончания ОО и дата выдачи документа об образовании, данные руководителя ОО. Можно изменить размещение этих данных на бланке аттестата перетаскиванием и далее сохранить отредактированный шаблон.
В окне редактирования шаблона имеются командные кнопки (рис. 23)
Рисунок 23
Командные кнопки для сохранения изменений, выхода из окна без сохранения изменений (Отмена), а также для удаления шаблона (только для пользовательских шаблонов) расположены справа в нижней части окна редактирования шаблона (см. рис. 23).
Слева внизу в этом окне расположены командные кнопки для выполнения операции копирования шаблона и загрузки его из файла
. Созданный шаблон можно сохранить в файл
формата .Json. Такие файлы можно использовать в дальнейшем для загрузки шаблона
в другую базу ИС Параграф.
Сведения об имеющихся в наличии бланках аттестатов
Данные сведения не зависят от формирования приказов, их можно внести на любом этапе работы с модулем, важно сделать это до момента начала реальной печати документов об образовании. Вид страницы «Пакеты бланков» представлен на рисунке 24.
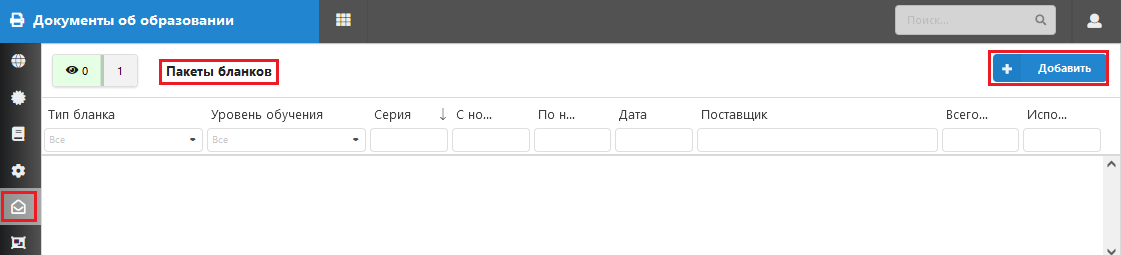
Рисунок 24
Пакет бланков создается с помощью командной кнопки «Добавить» (см. рис. 24).
В открывшемся окне «Добавление пакетов бланков» (рис. 25) следует заполнить все поля.
Рисунок 25
Вид документа об образовании выбирается из списка.
В поле Серия необходимо ввести первые пять цифр , обозначенных на бланке.
Например — 07819, где 078- код региона, 19- это номер лицензии типографии-изготовителя.
Оставшиеся 9 символов из 14 — это номер бланка, его можно вводить без учёта ведущих нулей.
Поле
С номера – номер первого бланка из текущего пакета.
Поле
По номер – номер последнего бланка из текущего пакета.
Есть возможность ввести пакет, состоящий из одного бланка, в этом случае номер бланка следует ввести в оба поля: «С номера» и «По номер».
Обязательными для ввода являются также поля «
Дата поставки» и «Поставщик«.
После заполнения всех обязательных полей нужно «Добавить» (см. рис. 25) пакет бланков.
При добавлении пакета выполняется проверка введенных данных: серия не более 5 символов, номер не более 9, конечный номер должен быть больше начального. В случае нарушений появляется сообщение об ошибке, пакет бланков не добавляется.
Все добавленные пакеты бланков будут отображаться в виде списка в основной части страницы «Пакеты бланков» (рис. 26).
Рисунок 26
Уровень образования вычисляется в соответствии с выбранным видом документа
Поле «
Всего бланков» является вычисляемым.
Поле «
Количество использованных бланков» — это расчетное поле, которое будет заполняться автоматически по мере использования бланков из пакета.
Информацию о пакете бланков можно частично редактировать, но только до момента использования бланков из этого пакета. Если кликнуть на добавленный ранее пакет бланков, откроется окно редактирования пакета бланков (рис. 27), содержащее информацию об использованных бланках и дополнительные командные кнопки.
Рисунок 27
Не подлежат редактированию вид документа и уровень образования. В случае ошибки
в этом поле пакет бланков следует удалить и создать новый. Удалять можно только пакеты, в которых нет использованных бланков.
Кроме стандартных кнопок для удаления, сохранения и выхода из окна (кнопка Отмена)
в окне редактирования (см. рис. 27) имеются командные кнопки для учета и аннулирования бланков.
Командная кнопка «Аннулировать» открывает окно для ввода номеров бланков, подлежащих аннулированию (рис. 28).
Аннулировать можно только неиспользованные бланки.
Рисунок 28
Информация о том, что бланки аннулированы появляется в списке учета бланков окна редактирования (рис. 29).

Рисунок 29
Всю информацию из раздела «Бланки» окна редактирования можно экспортировать
в Excel с использованием командной кнопки «Экспорт бланков» (см. рис. 27).
Уточнение сведений для печати документа конкретного обучающегося
Формирование сведений для печати документа обучающегося выполняется на странице «Документы», вид которой представлен на рисунке 28.

Рисунок 28
На странице «Документы» имеются командные кнопки для печати справок и дубликатов, эти процессы описаны в отдельной инструкции. В данной инструкции речь пойдет только
о массовой печати аттестатов текущего учебного года, для этого используется командная кнопка «Печать текущего года». Эта кнопка открывает окно настроек для ученика, в верхней части которого имеются списки для выбора «Классов-Учеников». Первоначально выбран первый по алфавиту ученик класса. Учеников можно выбирать с использованием командных кнопок «Предыдущий, следующий обучающийся» (рис. 29).
Рисунок 29
В окне настроек для ученика (рис. 30) нужно проверить и, при необходимости, изменить данные для печати его конкретного аттестата.
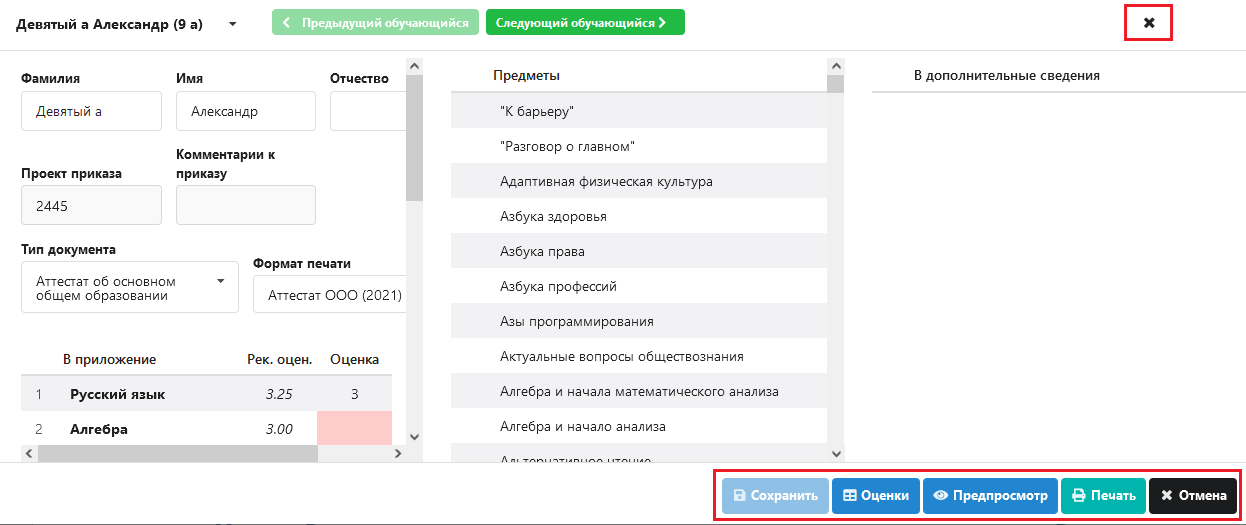
Проверить параметры для печати документа выпускника, не подлежащие редактированию на этом шаге
- Фамилия, имя и отчество
- Дата рождения
- Тип документа
- Формат печати
При необходимости для обучающегося можно изменить принятые по умолчанию для всего класса параметры:
- Сведения о наименовании предметов, выполнив двойной клик на предмете.
- Перечень предметов для включения в приложение формируется из учебного плана. Для внесения изменений используется прием перетаскивание.
- Порядок следования предметов в приложении и дополнительных сведениях изменяется также перетаскиванием.
- Добавить предметы в дополнительные сведения. При добавлении в дополнительные сведения индивидуального проекта можно выставить отметку по нему и указать тему.
Тема индивидуального проекта для ученика указывается в приложении «Личные дела обучающихся» на вкладке «Итоговые отметки и ГИА» (рис. 31).

Рисунок 31
Сведения, которые вводятся на этом шаге для каждого обучающегося:
- Итоговые отметки по предметам.
Итоговые отметки по предметам импортируются из приложения «Итоговые отметки», если они были выставлены в Классном журнале до момента выполнения настроек. Отметки следует проверить и ввести недостающие. При отсутствии итоговых отметок в Классном журнале их можно ввести непосредственно на этом шаге. Итоговые отметки, введённые таким образом, не импортируются в приложение «Итоговые отметки»!
Рекомендуемая отметка вычисляется на основе следующих алгоритмов:
Для СОО — среднее арифметическое по годовым и полугодовым за два последних годаДля ООО — среднее арифметическое по годовым за последние 5 лет
После ввода всей информации для обучающегося следует ее сохранить. После этого можно, проверив данные, можно сразу распечатать аттестат или перейти к настройкам для другого ученика.
Для каждого ученика с использованием кнопки «Оценки» (см. рис. 30), можно сформировать отчет для выверки оценок, с возможностью его экспорта и вывода на печать.
Предусмотрен режим предварительного просмотра аттестата и его приложения (рис. 32).
Рисунок 32
В окне предварительного просмотра имеются кнопки для пробной печати
и сохранения документа в формате PDF .
Печать документов об образовании
Выбор бланков для печати аттестатов
Выбрать бланк можно только для тех учащихся, у которых выполнены и сохранены все настройки. Бланки выбираются из пакетов, которые введены на странице «Пакеты бланков»
и фильтруются по уровню образования.
Перед печатью еще раз проверьте правильность всех введенных данных. Если все правильно, кликните на командную кнопку «Печать» (см. рис.30), при этом откроется окно для выбора бланка (рис. 33).
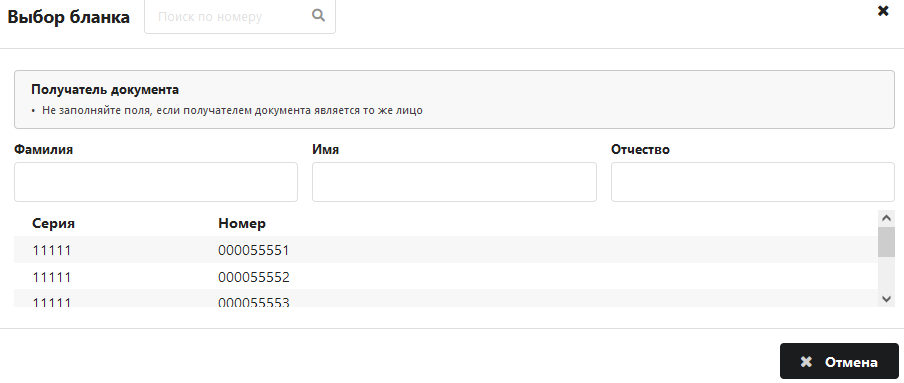
Рисунок 33
После выбора бланка появляется окно для печати документа об образовании (рис. 34).
Печать аттестата и установка статуса
В верхней части окна печати (рис. 34) содержатся данные ученика и номер выбранного бланка аттестата.
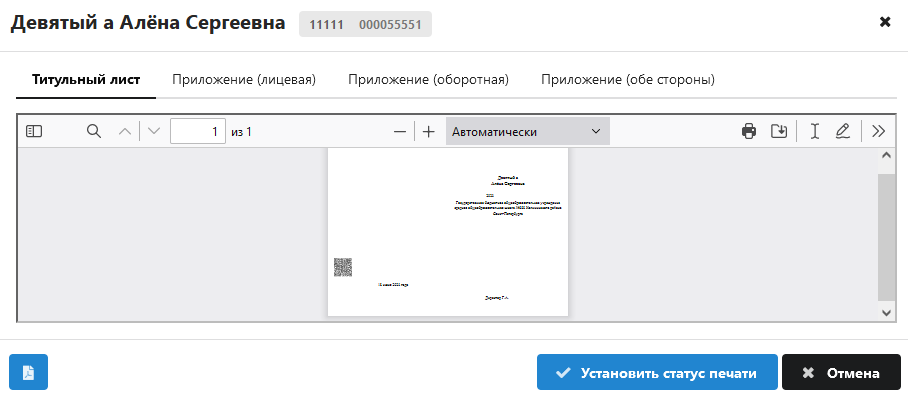
Рисунок 34
В окне имеются отдельные закладки для печати Титула и приложения. Можно печатать отдельно лицевую и оборотную стороны приложения, но предусмотрена печать приложения целиком (обе стороны).
На каждой закладке имеется окно предварительного просмотра, и командные кнопки для печати и сохранения выбранной части документа.
В нижней части окна – слева кнопка для сохранение всего аттестата в виде файла PDF, справа «Отмена» для выхода из окна без выполнения каких-либо действий и кнопка «Установить статус документа», которая открывает окно «Статус печати документа» (рис. 35).
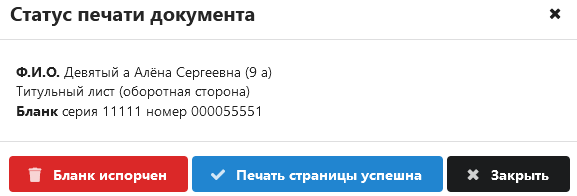
Рисунок 35
ВНИМАНИЕ!!!
В режиме тестирования возможна многократная печать бланка с выбранным номером. Только после успешной распечатки реального аттестата следует установить статус «Печать страницы успешна». После неудачной распечатки реального аттестата кнопку «Бланк испорчен».
Статус устанавливается отдельно для лицевой стороны аттестата и его приложения.
После изменения статуса для всех частей аттестата на успешный, в окне исчезает кнопка для изменения статусов и появляется кнопка , которая свидетельствует о том, что печать документа для выбранного ученика закончена.
На странице документы предусмотрена возможность пакетной печати приложений, для которых выбран бланк, описанная подробнее в следующем разделе.
Общий список документов об образовании
Записи всех учащихся, для которых выполнены настройки печати текущего года появляются в виде списка на странице Документы (рис. 36). Для поиска нужной записи в списке, можно использовать фильтры, поля, расположенные непосредственно под заголовками столбцов.
Рисунок 36
Для каждого ученика, кроме основной информации о нем, указаны настройки для его документа об образовании:
Тип документа об образовании – указанный в приказеУровень образования – вычисляется на основе выбранного типа документаСерия и Номер документа появляются после выбора бланка аттестата
Кроме того, программа ведет учет распечатанных листов: Титул, Л1-лицевая сторона приложения, Л2-оборотная сторона приложения, эта информация отображается в поле «
Распечатанные листы».Статус аттестата меняет значение с «проекта» на «распечатан», когда распечатаны все «Листы» аттестата.Регистрационный номер появится в книге выдачи после регистрации аттестатов.
Если на странице «Документы» выбрать учебный год и уровень образования (рис. 37),
то по командной кнопке «Печать приложений» можно распечатать отчет о выверке отметок.
Рисунок 37
В окне «Печать приложений для выверки отметок» (рис 38) можно задать диапазон записей для включения в отчет или выбрать все доступные записи.
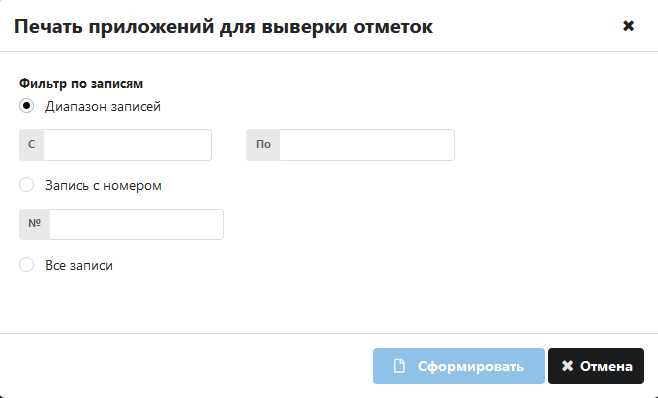
Рисунок 38
При необходимости можно выполнить экспорт приложений в EXCEL (см рис 37).
Предусмотрена также пакетная печать приложений (см рис 37). В пакет попадут только аттестаты, которые еще не отмечены как распечатанные, и для которых выбран бланк. В окне пакетной печати (рис. 39) можно указать диапазон или включить все доступные записи.
Рисунок 39
При печати аттестаты сразу не заносятся в книгу выдачи. Рекомендуется формировать книгу выдачи после завершения процесса печати аттестатов для каждого уровня образования. Перед занесением в книгу выдачи требуется утвердить все приказы участвующие в печати аттестатов данного уровня.
Утверждение приказов.
Утверждение приказа возможно только в том случае, если для всех учащихся, включенных в приказ, завершена печать документов об образовании. Следует либо завершить печать для всех учащихся, либо удалить из приказа ошибочно включенных в него учеников.
Для утверждения приказа нужно на странице «Приказы» найти его в списке (рис 40)
Рисунок 40
и щелкнув на приказе, открыть окно редактирования (рис 41).
Рисунок 41
Меняем статус на «Действующий» и сохраняем. Если в приказе есть ученики, которым не распечатан аттестат, появится информационное окно (рис. 42), сохранить такой приказ не удастся.
Рисунок 42
Книга выдачи ведется отдельно для каждого из уровней образования, основного и среднего. Для формирования записей в книге выдачи следует утвердить все приказы для уровня образования. Все, имеющиеся в утвержденных приказах записи учащихся, будут пронумерованы последовательно по учебным коллективам и в алфавитном порядке внутри учебного коллектива. Рекомендуется выполнять эту операцию после того, как полностью завершена печать аттестатов по уровню образования.
Нумерация записей и формирование книги выдачи.
Записи об аттестатах попадают в книгу выдачи после присвоения им номеров. После того как утверждены все приказы для данного уровня образования, переходим на страницу
«Книга выдачи» и ОБЯЗАТЕЛЬНО! выбираем уровень образования (рис. 43).
Рисунок 43
Далее щелкаем на командную кнопку «Присвоить номера» (см. рис. 43). После этого появится окно «Присвоить номера» (рис. 44), содержащее информацию о непронумерованных ранее записях распечатанных документов или сообщение об отсутствии таковых.
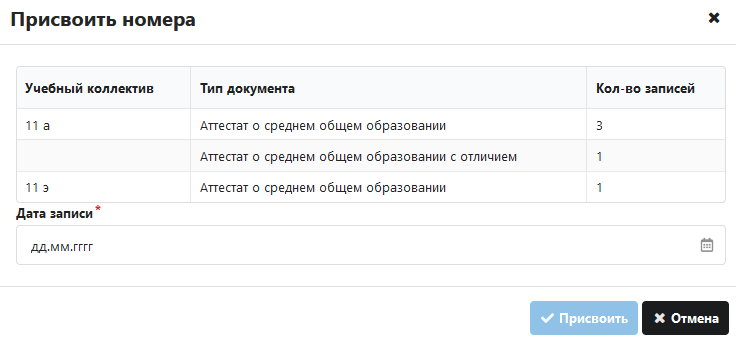 |
|
Рисунок 44
При наличии записей заполняем дату внесения записи и нажимаем кнопку «Присвоить». После этого появляется информационное сообщение об успешном присвоении регистрационного номера (рис. 45) или сообщение о допущенной ошибке.
Рисунок 45
После успешной регистрации записи об аттестатах появятся в книге выдачи (рис. 46).
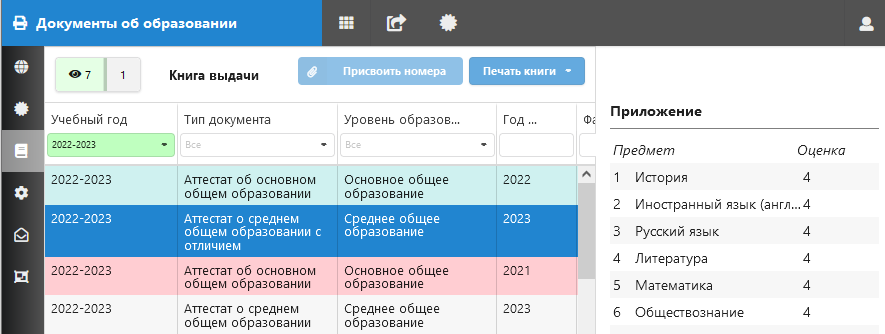
Рисунок 46
При выборе в списке конкретной записи в правой части окна отображаются данные приложения к аттестату.
Записи на странице «Книга выдачи» отображаются по учебным годам, однако формируются отдельные книги выдачи для основного и среднего образования, поэтому для выполнения операций с книгой выдачи следует
выбрать уровень образования (рис. 47).
Рисунок 47
Книгу выдачи выбранного уровня образования можно распечатать, выполнить её экспорт в файл Excel и выполнить выгрузку данных в ФИС ФРДО.
Аттестаты, распечатанные позже, можно будет добавить в книгу выдачи, с учетом того, что их нумерация будет продолжаться после последнего аттестата из партии, внесенной ранее.
План
открытого урока.
В 10
классе
Печать
электронной таблицы.
Форма урока:
Урок – практикум.
Тип
урока: Комбинированный урок
Цели
урока:
Проверить
знания учащихся возможностей форматирования электронной таблицы, методов
обработки числовой информации, встроенных функций, способов представления
числовой информации в графическом виде,
Научить
учащихся предварительно просматривать, редактировать, распечатывать,
электронную таблицу,
Развить у
учащихся навыки решения математических, экономических задач инструментами
табличного редактора Microsoft Excel 2007, навыки реализации информационных
процессов посредством компьютера,
Воспитать у учащихся компьютерную
грамотность, последовательность действий, творческий подход к работе,
ответственность перед коллективом, уважение к коллективу, постановка и
достижение цели.
ТСО: интерактивная доска, проектор, ПК,
локальная сеть, принтер
Задачи урока:
Образовательные:
- Практическое применение
изученного материала. - Закрепление знания общих
принципов работы табличного процессора MS EXCEL и умения составить таблицу
для решения конкретной задачи. - Развитие умения выбрать
наиболее оптимальную структуру таблицы, создать таблицу и соответственно
оформить. - Оформление результатов задач в
диаграммах, удачно сочетая тип, вид, форматирование и параметры диаграмм. - Формировать у учащихся знаний,
умений и навыков по ведению здорового образа жизни.
Развивающие:
- Развитие навыков
индивидуальной и групповой практической работы. - Развитие способности логически
рассуждать, делать эвристические выводы. - Развитие умений применять
знания для решения задач различного рода с помощью электронных таблиц. - Развить умение применять
полученные знания для создания текстовых документов с применением
мультимедийных технологий и прикладных программ.
Воспитательные:
- Воспитание творческого подхода
к работе, желания экспериментировать. - Профессиональная ориентация и подготовка
к дальнейшему самообразованию к будущей трудовой деятельности.
Дидактическое
обеспечение урока:
- мультимедийная презентация;
- технологические карты с
заданиями.
Логическая
структура урока
I.Постановка
задачи
— Сообщение темы
урока (1 мин.).
— Подготовка к
усвоению знаний.
Мотивация учения (для чего нужно, где может применяться) (4 мин.).
Формирование задач в действиях (цель урока) (1 мин.)
2.
Актуализация комплекса знаний и способов действия, необходимых для применения
на творческом уровне (8 мин.).
3.
Формирование умений и навыков (12 мин)
4.
Закрепление полученных умений и навыков(14
мин)
5. Анализ
результатов обучения на уроке. Подведение итогов урока.
Рефлексия(5мин.).
Ход
урока.
I.Постановка
задачи
Учитель. Пройденная нами тема
“Электронные таблицы” – одна из наиболее практически значимых, востребованных,
после текстового редактора Word и его возможностей. Знания, полученные при
изучении электронных таблиц пригодятся вам при планировании на самых различных
уровнях: от государственного до домашнего.
Приведите пример?
Правительство в
конце каждого года составляет бюджет на будущий год, вам и вашим родителям
приходится планировать как личный, так и семейный бюджеты. Освоенный табличный
процессор MS Excel поможет нам переложить решение задач на плечи компьютера и
окажет незаменимую помощь в освоении следующей темы Базы данных.
– Перечислите, что вы научились
делать, изучая табличный процессор MS EXCEL?
Мы научились
выполнять вычислительные операции при помощи формул, решили массу задач
различного содержания, составляли много различных таблиц и диаграмм.
На плакатах
демонстрируются примеры различных таблиц, графиков, диаграмм, изученных и
построенных на предыдущих уроках.
– Давайте, перечислим области деятельности
человека, к которым можно отнести использование возможностей табличного
процессора MS EXCEL?
Это – наука,
производство бухгалтерия, торговля, статистика, экология. Вывод: области
применения электронных таблиц очень разнообразны, без них не может обойтись
практически ни один современный специалист.
– Составляя вычислительные таблицы
и диаграммы, мы строили соответствующие реальные модели задач с помощью MS
Excel. Назовите примеры моделей.
Материальные,
информационные (словесные), табличные (электронные таблицы), графические
(схемы, карта, график, диаграмма).
– Использование компьютеров, и, как
следствие, возможностей вычислений в электронных таблицах, деловая графика,
использование таблицы как Базы данных, стало неотъемлемой стороной работы
различных специалистов. Назовите их?
Газовики, физики,
математики, метеорологи, врачи, экологи, нефтяники, учителя.
|
III блок Оформление интерфейса |
I блок Формирование таблицы значений |
II блок Построение диаграммы |
|
Размещение |
Определение |
Мастер |
|
Размещение |
Определение |
Определить |
|
Размещение |
Определение |
Выделить |
|
Заполнение |
Построить |
– Давайте вспомним
процесс моделирования задачи в среде MS Excel?
Сегодня мы подводим итоги по разделу EXCEL.
После выполнения всех работ по электронной таблице ее остается распечатать.
Этому я и хочу вас научить на уроке.
Лист прекрасно
смотрится на экране, значит, его можно печатать? Не совсем. Описанные ниже
способы настройки листа позволит сэкономить время и бумагу, избежать типичных
проблем печати и добиться отличных результатов.
Шаг 1. Лист
должен быть удобочитаемым
Чтобы сделать данные листа удобнее
для чтения и понимания, выполните одно или несколько следующих действий.
На печатаемый лист можно добавить верхний
и нижний колонтитулы с полезными сведениями о листе, например номерами страниц
и заголовком листа.
Печать
подписей строк и столбцов.
Если лист занимает несколько страниц,
на каждой из них можно напечатать заголовки строк и столбцов, чтобы обеспечить
правильность восприятия данных.
Инструкции
1. В меню Файл
выберите команду Параметры страницы.
2. Перейдите
на вкладку лист, и выполните одно или несколько следующих действий:
·
Чтобы
напечатать заголовки строк на каждой странице, выберите элемент сквозные
строки, а затем укажите строки, которые содержат заголовки столбцов.
·
Чтобы
напечатать заголовки столбцов на каждой странице, выберите элемент сквозные
столбцы, а затем укажите столбцы, которые содержат заголовки строк.
Лист прекрасно
смотрится на экране, значит, его можно печатать? Не совсем. Описанные ниже
способы настройки листа позволит сэкономить время и бумагу, избежать типичных
проблем печати и добиться отличных результатов.
Создание
верхнего и нижнего колонтитула.
На печатаемый лист можно добавить
верхний и нижний колонтитулы с полезными сведениями о листе, например номерами
страниц и заголовком листа.
Инструкции
1. В меню Файл
выберите команду Параметры страницы.
2. Перейдите
на вкладку Колонтитулы.
3. Выберите
нижние или верхние колонтитулы.
Совет. Дополнительные сведения о
встроенных и пользовательских верхних и нижних колонтитулах см. в разделах:
- Добавление верхних и нижних колонтитулов для печати
- Вставка графики в верхний или нижний колонтитул
Верхний колонтитул
Нижний колонтитул
Печать
подписей строк и столбцов.
Если лист занимает несколько страниц,
на каждой из них можно напечатать заголовки строк и столбцов, чтобы обеспечить
правильность восприятия данных.
Инструкции
1. В меню Файл
выберите команду Параметры страницы.
2. Перейдите
на вкладку лист, и выполните одно или несколько следующих действий:
·
Чтобы
напечатать заголовки строк на каждой странице, выберите элемент сквозные
строки, а затем укажите строки, которые содержат заголовки столбцов.
·
Чтобы
напечатать заголовки столбцов на каждой странице, выберите элемент сквозные
столбцы, а затем укажите столбцы, которые содержат заголовки строк.
Проверка
полноты представления данных.
Если текст или числа не помещаются в
столбце, при печати текст может быть усечен, а вместо чисел могут появиться
знаки ######. Чтобы уместить данные, ширину столбца можно увеличить.
Инструкции
Чтобы ширина столбца позволяла
вместить весь текст:
1. Выберите
столбец, затем в меню Формат выберите команду Столбец.
2. Щелкните Автоподбор
ширины.
Чтобы включить перенос для текста,
который должен войти в столбец нужной ширины:
1. В меню Формат
выберите команду Ячейки.
2. На вкладке
Выравнивание установите флажок переносить по словам.
Подбор размера
столбца
Подбор размера строки
Придание
документу удобочитаемого вида
Для лучшего восприятия данных можно
напечатать на листе линии сетки, которые позволят сильнее выделить данные. Или
можно выбрать другое автоформатирование, помогая читателям сосредоточиться на
важной информации.
Инструкции
Чтобы напечатать линии сетки:
1. В меню Файл
выберите команду Параметры страницы.
2. На вкладке
Лист установите флажок сетка.
Чтобы применить к конкретным данным
другое автоформатирование:
1. Выделите
данные, а затем в меню Формат выберите команду Автоформатирование.
2. Выберите
нужные формат и параметры форматирования.
Примечание. Форматы, обеспечивающие высокое качество
отображения на экране, не всегда подходят для печати документа. Например, если
на экране документ отображается в цвете, а печататься он будет на черно-белом
принтере, необходимо подобрать контрастирующие друг с другом цвета.
Центрирование
листа
Для улучшения макета может
потребоваться центрировать лист по горизонтали или по вертикали.
Инструкции
1. В меню Файл
выберите команду Параметры страницы.
2. На вкладке
Поля в группе Центрировать на странице установите флажок горизонтально
или вертикально.
Изменение
полей
Если требуется дополнительное место
вокруг листа, например для больших верхних или нижних колонтитулов, границы
полей можно сдвинуть.
Инструкции
Чтобы настроить поля, используя
конкретные единицы измерения:
1. В меню Файл
выберите команду Параемтры страницы.
2. На вкладке
Поля введите размер полей в полях верхнее, правое, нижнее
и левое.
Чтобы настроить поля, перетаскивая
маркеры изменения размера:
1. В меню Файл
выберите команду Предварительный просмотр.
2. Щелкните Поля,
чтобы показать маркеры изменения размера для полей, а затем перетащите верхний,
правый, нижний или левый маркер изменения размера до нужной ширины.
Шаг 2. Предварительный просмотр
печатаемого листа
Предварительный просмотр позволяет
внести последние штрихи перед печатью В режиме предварительного просмотра
отображаются элементы листа, скрытые в обычном режиме, такие как поля, верхний
и нижний колонтитулы и заголовки печати.
Чтобы точно увидеть, как будет
напечатана каждая страница, в меню Файл выберите команду Предварительный
просмотр.
Совет. В окне предварительного просмотра
можно также настроить разрывы страниц. Чтобы предварительно просмотреть и
настроить разрывы страниц, нажмите кнопку Разметка страниц. Для
получения дополнительных сведений см. «Шаг 4. Исправление неудачных разрывов
страниц».
Кнопки, расположенные в верхней части
окна предварительного просмотра, предназначены для изменения макета и
параметров печати листа. Например, можно включить или отключить сетку, добавить
номера страниц или изменить порядок печати страниц. После внесения необходимых
изменений следует просмотреть лист еще раз.
Шаг 3. Изменение
листа в соответствии с шириной страницы
Если лист слишком широк и не
умещается на странице, выполните одно или несколько следующих действий.
Переход
к альбомной ориентации страницы.
Если лист содержит намного больше
столбцов, чем помещается на странице с книжной ориентацией, попробуйте перейти
на альбомную ориентацию страницы.
Инструкции
1. В меню Файл
выберите команду Параметры страницы.
2. На вкладке
Страница в группе Ориентация установите переключатель в положение
альбомная.
Сжатие
листа в зависимости от размеров страницы.
Если на странице не помещается лишь
несколько столбцов листа, содержимое листа можно сжать.
Инструкции
1. В меню Файл
выберите команду Параметры страницы.
2. На вкладке
Страница, задайте для параметра разместить не более чем на
значение 1 в поле стр. в ширину.
Совет. Можно задать число страниц в
ширину и в высоту, на которых будет напечатан документ, или оставить одно из
этих полей пустым.
3. Чтобы
убедиться в том, что размер шрифта не слишком мал, можно снова просмотреть
страницу.
Изменение
ширины полей
Если на странице не помещается лишь
несколько столбцов листа, можно изменить ширину полей или столбцов.
Инструкции
1. В меню Файл
выберите команду Параметры страницы.
2. На вкладке
Поля введите размеры полей в полях верхнее, правое, нижнее
и левое.
Совет. Можно также изменить поля в режиме
предварительного просмотра. В меню Файл выберите команду Предварительный
просмотр. Нажмите кнопку Поля, чтобы вывести на экран маркеры
изменения размера для полей и столбцов. Затем перетащити маркеры, задавая
нужную ширину.
Маркеры изменения размера полей
Маркеры изменения ширины столбцов
Расстановка
вертикальных разрывов страниц.
Если данные не удается разместить на
одной странице, можно изменить вертикальные разрывы страниц.
Инструкции
1. В меню Вид
выберите команду Разметка страниц.
2. Перетащите
разрыв страницы по вертикали в нужное место.
Совет. Использование вертикального
разрыва страниц может усложнить чтение. Чтобы этого избежать, при печати
рекомендуется добавить заголовки строк или столбцов.
Скрытие
столбцов.
Если некоторые столбцы содержат данные,
которые не должны печататься, такие столбцы можно временно скрыть.
Инструкции
Чтобы скрыть столбцы, выделите их,
выберите в меню Формат команду Столбец, а затем команду Скрыть.
Чтобы снова отобразить столбцы,
выделите соседние столбцы справа и слева от скрытых столбцов, затем в меню Формат
выберите команду Столбец, а затем команду Отобразить.
Совет. Если первый столбец листа скрыт,
выберите в меню Правка команду Перейти. Введите в поле Ссылка
значение A1, а затем нажмите кнопку OK. Выберите в меню Формат
команду Столбец, а затем команду Отобразить.
Размещение листа формата A4 на бумаге формата Letter.
Убедитесь, что размер листов формата
A4 автоматически изменяется в соответствии с форматом Letter, если принтер
поддерживает печать только на бумаге формата Letter.
Инструкции
1. В меню Сервис
выберите команду Параметры.
2. На вкладке
Международные в группе Печать установите флажок Преобразование
A4/Letter.
Печать части листа
Можно также попробовать напечатать
только часть листа. Для получения дополнительных сведений см. «Шаг 5.Печать
всего листа или части листа».
Шаг 4.
Исправление неудачных разрывов страниц
Если данные слишком широки или
слишком длинны для одной страницы, или если нужно, чтобы конкретные данные
печатались вместе, на одной и той же странице, можно настроить автоматически
установленные горизонтальные и вертикальные разрывы страниц.
Инструкции
Чтобы настроить разрывы страниц по
вертикали:
1. В меню Вид
выберите команду Разметка страницы.
2. Перетащите
разрыв страницы по вертикали в новое место.
Совет. Разрыв листа по вертикали может
ухудшить его читаемость, поэтому рекомендуется печатать на каждой странице
заголовки строк или столбцов, чтобы сделать данные понятнее. Для дополнительных
сведений о заголовках строк и столбцов см. «Шаг 1. Лист должен быть
удобочитаемым».
Чтобы настроить разрыв страниц по
горизонтали:
1. В меню Вид
выберите команду Разметка страницы.
Примечание. В режиме разметки страницы
автоматические разрывы страниц обозначаются синими пунктирными линиями, которые
программа Microsoft Excel вставляет для разделения листа на несколько страниц.
2. Чтобы
переместить разрыв страницы, перетащите его в новое место.
Теперь разрыв
страницы показывается сплошной синей линией, сообщая, что это принудительный
разрыв страницы.
Чтобы вставить новый принудительный
разрыв страницы:
- Щелкните заголовок строки, расположенной
под строкой, куда нужно вставить разрыв страницы, а затем в меню Вставка
выберите команду Разрыв страницы.
Автоматические разрывы страниц
Принудительные разрывы страниц
Шаг 5. Печать
всего листа или части листа
Можно точно выбрать печатаемую часть
листа, печатая:
- Все листы книги.
- Несколько листов одновременно.
- Только часть листа.
Инструкции
Чтобы напечатать все листы книги:
1. В меню Файл
выберите команду Печать.
2. В группе Вывести
на печать выберите всю книгу.
Чтобы напечатать один или несколько
листов:
1. Выделите
новые листы, а затем в меню Файл выберите команду Печать.
Совет. Чтобы выделить несколько листов,
удерживайте нажатой клавишу CTRL.
2. В группе Вывести
на печать выберите выделенные листы.
Чтобы напечатать часть листа:
1. Выделите
данные, которые нужно напечатать, а затем в меню Файл выберите команду Печать.
2. В группе Вывести
на печать выберите выделенный диапазон.
Если необходимо часто печатать
конкретную часть листа, можно определить область печати. В этом случае, при каждой
печати листа программа Microsoft Excel будет печатать только данные,
находящиеся в области печати.
Инструкции
Чтобы задать область печати, выделите
диапазон ячеек, в меню Файл выберите команду Область печати, а
затем команду Задать.
Примечание. Можно определить не более одной
области печати одновременно.
Чтобы отменить область печати, в меню
Файл выберите команду Область печати, а затем
А сейчас вашему вниманию я хочу
предложить игру «Веришь – не веришь». Я буду задавать вопросы, касающиеся нашей
темы, а вы будете отвечать только «Да» или «Нет».
Верите ли вы, что:
1.
Можно изменить размеры столбцов и строк электронной таблицы. (ДА)
2.
В программе Excel более 400
встроенных функций. (НЕТ)
3.
Существует ячейка с адресом
23А. (НЕТ)
4.
С помощью программы Excel
можно проводить тестирование. (ДА)
5.
Программа Excel используется
банковскими служащими. (ДА)
6.
При написании формулы
обязательно используется знак +. (НЕТ)
7.
В ячейку можно вставить
картинку. (НЕТ)
8.
С помощью программы Excel
можно ретушировать фотографии. (НЕТ)
9.
В программе Excel 65536
столбцов. (ДА)
10. Основным документом MSExcel является лист. (НЕТ)
11. Формула может содержать адреса ячеек. (ДА)
12. С помощью программы Excel можно строить диаграммы. (ДА)
В данном уроке мы разберем основной инструмент Microsoft Excel, позволяющий печатать документы на принтере. Этим инструментом является панель Печать, которая содержит множество самых различных команд и настроек. В рамках данной статьи мы подробно изучим все элементы и команды панели, а также последовательность вывода книги Excel на печать.
Со временем обязательно возникнет необходимость распечатать книгу, чтобы всегда иметь под рукой или передать кому-либо в бумажном виде. Как только макет страниц будет готов, вы тут же можете вывести книгу Excel на печать с помощью панели Печать.
Изучите уроки из серии Разметка страницы, чтобы подробнее узнать о подготовке книг Excel к печати.
Содержание
- Как открыть панель Печать
- Элементы панели Печать
- 1 Копии
- 2 Печать
- 3 Принтер
- 4 Диапазон печати
- 5 Односторонняя/двусторонняя печать
- 6 Разобрать по копиям
- 7 Ориентация страницы
- 8 Размер бумаги
- 9 Поля
- 10 Масштабирование
- 11 Область предварительного просмотра
- 12 Выбор страницы
- 13 Показать поля/По размеру страницы
- Последовательность вывода книги Excel на печать
Как открыть панель Печать
- Перейдите в представление Backstage, для этого выберите вкладку Файл.
- Нажмите Печать.
- Появится панель Печать.
Элементы панели Печать
Рассмотрим каждый из элементов панели Печать более подробно:
1 Копии
Здесь вы можете выбрать, сколько копий книги Excel требуется напечатать. Если Вы планируете напечатать несколько копий, рекомендуем сначала напечатать пробную копию.
2 Печать
Как только Вы будете готовы напечатать документ, нажмите Печать.
3 Принтер
Если компьютер подключен к нескольким принтерам, может возникнуть необходимость выбрать требуемый принтер.
4 Диапазон печати
Здесь вы можете задать область печати. Предлагается напечатать активные листы, всю книгу или только выделенный фрагмент.
5 Односторонняя/двусторонняя печать
Здесь Вы можете выбрать, как печатать документ Excel: на одной стороне или на двух сторонах бумаги.
6 Разобрать по копиям
Данный пункт позволяет разбирать или не разбирать по копиям печатаемые страницы документа Excel.
7 Ориентация страницы
Эта команда позволяет выбрать Книжную или Альбомную ориентацию страницы.
8 Размер бумаги
Если Ваш принтер поддерживает различные форматы бумаги, то здесь можно выбрать необходимый формат.
9 Поля
В данном разделе можно настроить размеры полей, что позволит более удобно расположить информацию на странице.
10 Масштабирование
Здесь Вы можете задать, с каким масштабом расположить данные на странице. Вы можете распечатать лист в его фактическом размере, вписать все содержимое листа на одну страницу, либо вписать все столбцы или все строки на одну страницу.
Возможность уместить все данные рабочего листа Excel в рамки одной страницы бывает очень полезна, но в ряде случаев из-за малого масштаба такой подход делает результат нечитаемым.
11 Область предварительного просмотра
Здесь Вы можете оценить, как ваши данные будут выглядеть при печати.
12 Выбор страницы
Нажимайте на стрелки, чтобы увидеть другие страницы книги в Области предварительного просмотра.
13 Показать поля/По размеру страницы
Команда По размеру страницы в правом нижнем углу позволяет увеличить или уменьшить масштаб предварительного просмотра. Команда Показать поля скрывает и показывает поля в Области предварительного просмотра.
Последовательность вывода книги Excel на печать
- Перейдите на панель Печать и выберите нужный принтер.
- Введите число копий, которые необходимо напечатать.
- При необходимости выберите любые дополнительные параметры.
- Нажмите Печать.
Оцените качество статьи. Нам важно ваше мнение:
Кнопка печать в excel
На этом шаге мы рассмотрим особенности вывода на печать бланков командировочных удостоверений и использование для этой цели макросов.
Для того чтобы при выводе на печать заполненного бланка командировочного удостоверения созданный документ был расположен на одном листе бумаги с двух сторон, задайте область печати, причем лицевой и обратной стороны отдельно. Для этого последовательно выполните следующие действия:
- выделите мышью область А1:J20 (лицевая сторона командировочного удостоверения);
- нажмите на клавишу Ctrl и, удерживая ее, выделите область А22:J69 (обратная сторона);
- выполните команду Файл | Область печати | Задать.
После этого с помощью команды Файл | Предварительный просмотр просмотрите, как разместится документ на бумаге и, если необходимо, то произведите устранение недостатков, вызвав диалоговое окно Параметры страницы, нажав на кнопку Страница в меню окна предварительного просмотра.
Вывод командировочного удостоверения на печать с использованием стандартных методов
Возможно два метода последовательного вывода пользователем на печать нескольких командировочных удостоверений, введенных предварительно в журнал регистрации.
1-й метод. Вывод на печать одного командировочного удостоверения, печатая последовательно лицевую сторону, затем обратную. Для этого желательно, чтобы в принтере находился один лист бумаги. Тогда нажав на кнопку Печать на стандартной панели инструментов нужно лист, после вывода его из принтера с распечатанной лицевой стороной, перевернуть и «пропустить» через принтер с другой стороны. Далее повторить эту операцию с оставшимися командировочными удостоверениями.
2-й метод заключается в том, чтобы отпечатать партию командировочных удостоверений с одной стороны, и затем пропустить эти листы бумаги через принтер с другой стороны. Недостаток этого метода заключается в том, что тогда каждый раз, отправляя документ на печать, нужно применять команду Файл | Печать, а после этого в диалоговом окне Печать отмечать номера печатаемых страниц, например, с 1-й по 1-ю, что тоже не совсем удобно.
Недостаток обоих методов заключается в относительной трудоемкости выполнения операций, которая заключается в повторении ряда обязательных однотипных действий и, как следствие, возможности внесения ошибок. Пользователь должен повторять несколько одних и тех же действий, независимо от применяемого метода. В Справочной системе Microsoft Excel в разделе Автоматизация задач написано следующее:
Запись макроса вывода документа на печать
Чтобы писать макросы, не обязательно быть опытным (продвинутым) пользователем. Можно с помощью активизации средства записи макроса записать последовательность выполняемых действий. При этом программа записи автоматически преобразует последовательность действий пользователя в код на языке Visual Basic of Application (VBA), который является основой записи макроса.
Планирование шагов и команд автоматизации процесса печати
Принимаем за основу для автоматизации 2-й метод. Предполагаем, что необходимо отправить на печать лицевую сторону сформированных командировочных удостоверений с порядковыми номерами с 1-го по 3-й, после чего повторить ту же операцию с выводом на печать обратной стороны.. Исходя из этого однотипные действия 2-го метода по выводу на печать каждой стороны нужно повторить три раза. Значит было бы удобно отправлять документ на печать одним действием, например, нажатием на кнопку, после чего Excel должен самостоятельно вызвать диалоговое окно Печать, определить выводимые на печать страницы и нажать на кнопку ОК.
Макрос вывода документа на печать
Для того чтобы начать запись макроса, выполните команду Сервис | Макрос | Начать запись. Появится диалоговое окно Запись макроса (рисунок 1).
Рис.1. Диалоговое окно Запись макроса
Если это первый записываемый макрос в открываемой книге, то тогда в поле Имя макроса будет указано его имя — Макрос1.
Многие пользователи не изменяют имя макроса и через некоторое время может возникнуть недоразумения — какую операцию выполняет этот макрос. Поэтому сразу измените его имя на ПечатьЛицевойСтороны. Имя макроса должно начинаться с заглавной буквы и между элементами текста имени не должно быть пробелов.
В поле Сочетание клавиш введите букву на английском языке, например, «z» (рисунок 2).
Рис.2. Диалоговое окно Запись макроса после внесения изменений в поля Имя макроса, Описание и Сочетание клавиш
Это позволит сразу же после записи макроса, нажав на комбинацию клавиш Ctrl+z запустить макрос на автоматическое выполнение записанной операции.
В поле Описание будет зафиксирована дата создания макроса и, при желании, в это поле с клавиатуры введите краткое описание задачи макроса, например, Предназначен для печати лицевой стороны командировочного удостоверения.
В раскрывающемся списке Сохранить в находятся:
- Личная книга макросов;
- Новая книга;
- Эта книга;
это место, куда будет помещен и где будет храниться записанный макрос. При создании этого и последующих приложений все макросы будут записываться в Этой книге, поэтому остальные варианты рассматриваться не будут.
После нажатия на кнопку ОК или клавишу Enter Excel начинает запись макроса, для чего фиксирует все действия пользователя, независимо от того, правильны ли они. Фиксация действий производится на языке кода VBA и будет осуществляться до остановки записи. Для остановки записи предназначена появляющаяся после начала записи кнопка Остановка (рисунок 3).
Для записи кода действий, выполняемых макросом, последовательно выполните процедуры по выводу на печать лицевой стороны командировочного удостоверения:
- выполните команду Файл | Печать;
- в появившемся диалоговом окне Печать в области Печатать введите номера страниц с 1-й по 1-ю и нажмите кнопку ОК;
- для остановки записи макроса нажмите кнопку Остановка или выполните команду Сервис | Макрос | Остановка записи.
Для записи макроса печати оборотной стороны командировочного удостоверения нужно проделать аналогичную операцию по выводу на печать страницы 2.
Просмотр записанного макроса
Просмотр записанного макроса заключается в просмотре непосредственно сгенерированного текста кода VBA при его записи. Для этого, выполнив команду Сервис | Макрос | Редактор Visual Basic или нажав комбинацию клавиш Alt+F11, откройте приложение Microsoft Visual Basic (рисунок 4).
Рис.4. Приложение Microsoft Visual Basic с записанными макросами вывода на печать лицевой и обратной стороны документа
При запуске РедактораVisual Basic в этом приложения присутствуют три основных окна:
- окно проекта;
- окно свойств;
- окно программы.
Окно проекта Окно проекта расположено слева вверху (рисунок 4) и содержит несколько папок. В нашем случае имеются папка Microsoft ExcelОбъекты (рисунок 5), в которой находятся объекты, с которыми производятся действия:
Рис.5. Окно проекта
- Лист1 (КомандировочноеУдостоверение);
- Лист2 (ЖурналРегистрацииКУ);
- ЭтаКнига (в которой записаны эти макросы).
Вторая папка — Модули, в которой находится элемент Модуль1 (рисунок 4), содержащий записанные макросы вывода на печать 1-й и 2-й страницы.
При создании диалоговых окон и форм может находиться и третья папка — Формы, но здесь она рассмотрена не будет.
Окно проекта предназначено для управления различными элементами проекта VBA и открывается с помощью команды Вид | Окно проекта.
Если обратиться к окну проекта, показанному на рисунке 5, то в объекте Модули находится один элемент Модуль1. Это тот элемент, который создан автоматически при записи макросов вывода документов на печать.
Окно свойств Окно свойств находится в левом нижнем углу (рисунок 4).
В окне свойств перечисляются характеристики элементов проекта. Для изменения свойств элемента, выделите его в окне проекта и тогда его характеристики отобразятся в окне свойств. Если выделить элемент Модуль1, то в окне свойств отобразится его имя: Модуль1. Для изменения имени модуля в окне свойств измените значение свойства Name, введя новое имя — Печать (рисунок 6).
Рис.6. Окна Проектов и Свойств с переименованным элементом Модуль1 в элемент Печать
Окно программы Окно программы самое большое и находится справа (рисунок 4).
Именно в нем происходит запись текста макроса на языке Visual Basic of Application. Окно программы имеет два режима просмотра:
- представление полного модуля;
- представление процедуры.
Переключение между этими режимами осуществляется с помощью кнопок, находящимися в левом нижнем углу окна программы.
В режиме представления процедуры отображается только один макрос. Для перехода к следующему макросу, его имя нужно выбрать в раскрывающемся списке в верхней части окна программы или воспользоваться клавишами Ctrl +PageUp и Ctrl+PageDown.
В режиме представления в окне программы находятся все макросы, в записанной последовательности. На рисунке 4 показан режим представления.
Исследование записанного макроса Ознакомимся с кодом VBA макроса ПечатьЛицевойСтороны. Если окно программ закрыто, то для просмотра макроса в окне проекта активизируйте двойным нажатием на правую кнопку мыши элемент Печать объекта Модули.
Текст макроса в окне программы содержит следующие элементы (рисунок 4):
- ключевые слова Sub и End Sub, означающие начало и конец текста макроса, шрифт которых выделен синим цветом;
- имя макроса, которое следует за ключевым словом Sub начала макроса;
- комментарии, шрифт которых выделен зеленым цветом;
- код VBA или непосредственно записанные действия, которые выполняет макрос.
Комментарии. В нашем примере это те данные, которые вводились в диалоговое окно Запись макроса (рисунок 2). Строка комментария предназначена для описания действий и начинается с апострофа. Удаление комментариев никоим образом не влияет на выполнение макроса. Более подробно комментарии будут рассмотрены далее.
И, наконец, код записанных действий, выполняемых макросом:
Текст макроса, который начинается и заканчивается ключевыми словами Sub и End Sub, называется подпрограммой или процедурой.
На следующем шаге мы рассмотрим запуск записанных макросов на выполнение из приложения Excel.
Как в Excel печать работает: делаем правильно
Печать в Excel для неопытных пользователей Excel иногда превращается в испытание. Ячейки выходят за пределы страницы, колонтитулы накладываются на содержимое листа, еще и кнопки «Печать» под рукой нет. Что делать? Сначала убедитесь, что сделали все настройки листа, и проверили его вид в режиме разметки страницы. После этого можно приступать к печати.
Печать листов Excel
Чтобы распечатать лист Эксель, воспользуйтесь одним из способов:
- Нажмите комбинацию клавиш Ctrl+P , откроется окно Печать , в котором есть соответствующая кнопка Печать и некоторые дополнительные настройки
- Выполните на ленте Файл – Печать . Откроется то же самое окно.
- Добавьте на панель быстрого доступа команду Быстрая печать . При быстрой печати, программа не предложит задать параметры печати, будут использованы текущие настройки, на принтер выводится та область листа, которая содержит данные. Чтобы использовать эту функцию, необходимо предварительно настроить все параметры печати для своей рабочей книги, иначе результат может вас разочаровать. Вообще, я сторонник того, чтобы все документы, которые вы часто используете, были всегда настроены и готовы к печати. В любой момент.
Как настроить печать в Эксель
При использовании первых двух способов, будет открыто окно Печать с дополнительными настройками. Большинство из них рассмотрено в посте о подготовке к печати, я лишь напомню и уточню некоторые особенности.

В окне печать можно сделать следующие установки:
- Копии – количество копий документа, которое нужно распечатать
- Принтер – выбрать принтер из списка подключенных к компьютеру
- Настройка имеет подпункты:
- Область печати – можно выбрать что именно вы хотите распечатать: активные (выделенные) листы, всю книгу, выделенный фрагмент
- Страницы – указать диапазон страниц, которые вывести на печать
- Разобрать по копиям – выбрать порядок листов при печати нескольких копий
- Ориентация – применить книжную или альбомную ориентацию страницы
- Размер листа – размеры бумажного листа, на котором осуществляется печать
- Поля – задать размеры полей
- Масштаб печати – вписать данные в лист
Справа от области настроек будет окно предварительного просмотра, на котором вы видите макет листа таким, какой он будет при печати. Когда сделаны все настройки – нажимайте кнопку Печать , документ будет передан на принтер.
Область печати в Microsoft Excel
Если вы хотите, чтобы распечатывались лишь определённые части листа – задайте области печати. Для этого, выделите области и выполните ленточную команду Разметка страницы – Параметры страницы – Область печати – Задать . Программа запомнит, что на печать нужно выводить только эти диапазоны ячеек.
Чтобы очистить области печати, выполните Разметка страницы – Параметры страницы – Область печати – Убрать .

Дополнительные возможности печати
Майкрософт Эксель предлагает специфические возможности печати. Если нужно вывести на печать сетку ячеек, установите галочку Разметка страницы – Параметры листа – Сетка – Печать .
Аналогично, чтобы распечатать заголовки строк и столбцов, должна быть установлена галка Разметка страницы – Параметры листа – Заголовки – Печать .

Хочу добавить: если вы используете фоновое изображение рабочего листа, оно не будет распечатано. Если нужно распечатать картинку – вставьте её на лист, но без привязки к фону.
Вот так легко можно распечатать результаты своей работы. Дерзайте, удачной вам печати и хороших оттисков. Если что-то из описанного у вас не получилось – задавайте вопросы в комментариях.
Не стесняйтесь подписываться на обновления, тогда уж точно ничего не пропустите!
Кстати, в следующих постах я начну рассматривать самое интересное – формулы и функции. Заходите, читайте, пользуйтесь!
Создание кнопки в Microsoft Excel
Excel является комплексным табличным процессором, перед которым пользователи ставят самые разнообразные задачи. Одной из таких задач является создание кнопки на листе, нажатие на которую запускало бы определенный процесс. Данная проблема вполне решаема с помощью инструментария Эксель. Давайте разберемся, какими способами можно создать подобный объект в этой программе.
Процедура создания
Как правило, подобная кнопка призвана выступать в качестве ссылки, инструмента для запуска процесса, макроса и т.п. Хотя в некоторых случаях, данный объект может являться просто геометрической фигурой, и кроме визуальных целей не нести никакой пользы. Данный вариант, впрочем, встречается довольно редко.
Способ 1: автофигура
Прежде всего, рассмотрим, как создать кнопку из набора встроенных фигур Excel.
- Производим перемещение во вкладку «Вставка». Щелкаем по значку «Фигуры», который размещен на ленте в блоке инструментов «Иллюстрации». Раскрывается список всевозможных фигур. Выбираем ту фигуру, которая, как вы считаете, подойдет более всего на роль кнопки. Например, такой фигурой может быть прямоугольник со сглаженными углами.
После того, как произвели нажатие, перемещаем его в ту область листа (ячейку), где желаем, чтобы находилась кнопка, и двигаем границы вглубь, чтобы объект принял нужный нам размер.
Теперь следует добавить конкретное действие. Пусть это будет переход на другой лист при нажатии на кнопку. Для этого кликаем по ней правой кнопкой мыши. В контекстном меню, которое активируется вслед за этим, выбираем позицию «Гиперссылка».
Теперь при клике по созданному нами объекту будет осуществляться перемещение на выбранный лист документа.
Способ 2: стороннее изображение
В качестве кнопки можно также использовать сторонний рисунок.
- Находим стороннее изображение, например, в интернете, и скачиваем его себе на компьютер.
- Открываем документ Excel, в котором желаем расположить объект. Переходим во вкладку «Вставка» и кликаем по значку «Рисунок», который расположен на ленте в блоке инструментов «Иллюстрации».
Открывается окно выбора изображения. Переходим с помощью него в ту директорию жесткого диска, где расположен рисунок, который предназначен выполнять роль кнопки. Выделяем его наименование и жмем на кнопку «Вставить» внизу окна.
После этого изображение добавляется на плоскость рабочего листа. Как и в предыдущем случае, его можно сжать, перетягивая границы. Перемещаем рисунок в ту область, где желаем, чтобы размещался объект.
После этого к копке можно привязать гиперссылку, таким же образом, как это было показано в предыдущем способе, а можно добавить макрос. В последнем случае кликаем правой кнопкой мыши по рисунку. В появившемся контекстном меню выбираем пункт «Назначить макрос…».
Теперь при нажатии на объект будет запускаться выбранный макрос.
Способ 3: элемент ActiveX
Наиболее функциональной кнопку получится создать в том случае, если за её первооснову брать элемент ActiveX. Посмотрим, как это делается на практике.
- Для того чтобы иметь возможность работать с элементами ActiveX, прежде всего, нужно активировать вкладку разработчика. Дело в том, что по умолчанию она отключена. Поэтому, если вы её до сих пор ещё не включили, то переходите во вкладку «Файл», а затем перемещайтесь в раздел «Параметры».
В активировавшемся окне параметров перемещаемся в раздел «Настройка ленты». В правой части окна устанавливаем галочку около пункта «Разработчик», если она отсутствует. Далее выполняем щелчок по кнопке «OK» в нижней части окна. Теперь вкладка разработчика будет активирована в вашей версии Excel.
После этого перемещаемся во вкладку «Разработчик». Щелкаем по кнопке «Вставить», расположенной на ленте в блоке инструментов «Элементы управления». В группе «Элементы ActiveX» кликаем по самому первому элементу, который имеет вид кнопки.
После этого кликаем по любому месту на листе, которое считаем нужным. Сразу вслед за этим там отобразится элемент. Как и в предыдущих способах корректируем его местоположение и размеры.
Кликаем по получившемуся элементу двойным щелчком левой кнопки мыши.
Теперь макрос будет привязан к объекту.
Способ 4: элементы управления формы
Следующий способ очень похож по технологии выполнения на предыдущий вариант. Он представляет собой добавление кнопки через элемент управления формы. Для использования этого метода также требуется включение режима разработчика.
- Переходим во вкладку «Разработчик» и кликаем по знакомой нам кнопке «Вставить», размещенной на ленте в группе «Элементы управления». Открывается список. В нем нужно выбрать первый же элемент, который размещен в группе «Элементы управления формы». Данный объект визуально выглядит точно так же, как и аналогичный элемент ActiveX, о котором мы говорили чуть выше.
Объект появляется на листе. Корректируем его размеры и место расположения, как уже не раз делали ранее.
Как видим, в Экселе создать функциональную кнопку не так сложно, как это может показаться неопытному пользователю. К тому же данную процедуру можно выполнить с помощью четырех различных способов на свое усмотрение.
Отблагодарите автора, поделитесь статьей в социальных сетях.
Назначение макроса форме или кнопке элемента управления
Вы можете использовать кнопку элемента управления формы или кнопку команды (элемент ActiveX) для запуска макроса, выполняющего действия при нажатии пользователем. Обе эти кнопки также называются кнопкой «Отправить», которую можно настроить для автоматизации печати листа, фильтрации данных или вычисления чисел. Как правило, кнопки элемента управления формы и кнопки элемента управления ActiveX похожи на внешний вид и функции. Однако у них есть несколько отличий, которые описаны в следующих разделах.
Кнопка (элемент управления формы)
Командная кнопка (элемент ActiveX)
В следующих разделах приведены инструкции по добавлению макроса на кнопку в Excel (для Windows или Mac).
Примечание: Элементы ActiveX не поддерживаются на компьютере Mac.
Макросы и средства VBA можно найти на вкладке разработчик , которая по умолчанию скрыта.
Первый этап — включить его. Дополнительные сведения можно найти в статье: Отображение вкладки Разработчик.
Добавление кнопки (элемент управления формы)
На вкладке разработчик в группе элементы управления нажмите кнопку Вставить, а затем в разделе элементы управления формынажмите кнопку .
Щелкните на листе место, где должен быть расположен левый верхний угол кнопки. Откроется всплывающее окно назначить макрос .
Назначьте кнопку макроса, а затем нажмите кнопку ОК.
Чтобы задать свойства элемента управления, щелкните ее правой кнопкой мыши и выберите пункт Формат элемента управления.
Кнопка «добавить команду» (элемент ActiveX)
На вкладке разработчик в группе элементы управления нажмите кнопку Вставить, а затем в разделе элементы ActiveXнажмите кнопку команд .
Щелкните на листе место, где должен быть расположен левый верхний угол кнопки.
В группе элементы управления нажмите кнопку Просмотреть код. Откроется редактор Visual Basic. Убедитесь в том, что выбран пункт в раскрывающемся списке справа. Процедура Sub CommandButton1_Click (на рисунке ниже) выполняет два макроса при нажатии кнопки: SelectC15 и хелломессаже.
В подпроцедуре для кнопки Command выполните одно из указанных ниже действий.
Введите имя существующего макроса в книге. Чтобы найти макросы, выберите макросы в группе код . Вы можете запускать несколько макросов с помощью кнопки, вводя их имена на отдельных строках внутри подпроцедуры.
При необходимости добавьте собственный код VBA.
Закройте редактор Visual Basic и щелкните режим конструктора , чтобы включить режим конструктора.
Чтобы запустить код VBA, который теперь входит в состав кнопки, щелкните только что созданную кнопку ActiveX.
Чтобы изменить элемент ActiveX, убедитесь, что выбран режим конструктора. На вкладке Разработчик в группе Элементы управления нажмите кнопку Режим конструктора.
Чтобы указать свойства кнопки, на вкладке разработчик в группе элементы управления нажмите кнопку Свойства . Вы также можете щелкнуть кнопку правой кнопкой мыши и выбрать пункт Свойства.
Примечание: Перед тем как нажать кнопку Свойства, выделите объект, свойства которого требуется просмотреть или изменить.
Откроется диалоговое окно Свойства . Для получения дополнительных сведений о каждом свойстве выберите свойство и нажмите клавишу F1, чтобы отобразить соответствующий раздел справка по Visual Basic. Можно также ввести имя свойства в поле Поиск справки Visual Basic. В приведенной ниже таблице перечислены доступные свойства.
Как в Excel печать работает: делаем правильно
Печать в Excel для неопытных пользователей Excel иногда превращается в испытание. Ячейки выходят за пределы страницы, колонтитулы накладываются на содержимое листа, еще и кнопки «Печать» под рукой нет. Что делать? Сначала убедитесь, что сделали все настройки листа, и проверили его вид в режиме разметки страницы. После этого можно приступать к печати.
Печать листов Excel
Чтобы распечатать лист Эксель, воспользуйтесь одним из способов:
- Нажмите комбинацию клавиш Ctrl+P , откроется окно Печать , в котором есть соответствующая кнопка Печать и некоторые дополнительные настройки
- Выполните на ленте Файл – Печать . Откроется то же самое окно.
- Добавьте на панель быстрого доступа команду Быстрая печать . При быстрой печати, программа не предложит задать параметры печати, будут использованы текущие настройки, на принтер выводится та область листа, которая содержит данные. Чтобы использовать эту функцию, необходимо предварительно настроить все параметры печати для своей рабочей книги, иначе результат может вас разочаровать. Вообще, я сторонник того, чтобы все документы, которые вы часто используете, были всегда настроены и готовы к печати. В любой момент.
Как настроить печать в Эксель
При использовании первых двух способов, будет открыто окно Печать с дополнительными настройками. Большинство из них рассмотрено в посте о подготовке к печати, я лишь напомню и уточню некоторые особенности.

В окне печать можно сделать следующие установки:
- Копии – количество копий документа, которое нужно распечатать
- Принтер – выбрать принтер из списка подключенных к компьютеру
- Настройка имеет подпункты:
- Область печати – можно выбрать что именно вы хотите распечатать: активные (выделенные) листы, всю книгу, выделенный фрагмент
- Страницы – указать диапазон страниц, которые вывести на печать
- Разобрать по копиям – выбрать порядок листов при печати нескольких копий
- Ориентация – применить книжную или альбомную ориентацию страницы
- Размер листа – размеры бумажного листа, на котором осуществляется печать
- Поля – задать размеры полей
- Масштаб печати – вписать данные в лист
Справа от области настроек будет окно предварительного просмотра, на котором вы видите макет листа таким, какой он будет при печати. Когда сделаны все настройки – нажимайте кнопку Печать , документ будет передан на принтер.
Область печати в Microsoft Excel
Если вы хотите, чтобы распечатывались лишь определённые части листа – задайте области печати. Для этого, выделите области и выполните ленточную команду Разметка страницы – Параметры страницы – Область печати – Задать . Программа запомнит, что на печать нужно выводить только эти диапазоны ячеек.
Чтобы очистить области печати, выполните Разметка страницы – Параметры страницы – Область печати – Убрать .

Дополнительные возможности печати
Майкрософт Эксель предлагает специфические возможности печати. Если нужно вывести на печать сетку ячеек, установите галочку Разметка страницы – Параметры листа – Сетка – Печать .
Аналогично, чтобы распечатать заголовки строк и столбцов, должна быть установлена галка Разметка страницы – Параметры листа – Заголовки – Печать .

Хочу добавить: если вы используете фоновое изображение рабочего листа, оно не будет распечатано. Если нужно распечатать картинку – вставьте её на лист, но без привязки к фону.
Вот так легко можно распечатать результаты своей работы. Дерзайте, удачной вам печати и хороших оттисков. Если что-то из описанного у вас не получилось – задавайте вопросы в комментариях.
Не стесняйтесь подписываться на обновления, тогда уж точно ничего не пропустите!
Кстати, в следующих постах я начну рассматривать самое интересное – формулы и функции. Заходите, читайте, пользуйтесь!
Печать документов в файл. Печать на принтере.
На компьютерных курсах Microsoft Word мне часто приходилось сталкиваться с вопросом: «Как вывести документ на печать?». Сейчас я рассмотрю общие принципы печати документов, а также как это делается в Microsoft Word и Excel.
Также обязательно прочитайте похожую по теме статью о печати плакатов.
Печать документов в файл. Печать на принтере. | MS Office | Учебные статьи
Помимо сочетания клавиш Ctrl + P, вывести документ на печать можно и другими способами. Например, это может быть кнопка печати на панели инструментов программы. Обычно такая кнопка имеет стандартный значок в виде принтера.
Мнение эксперта
Витальева Анжела, консультант по работе с офисными программами
Со всеми вопросами обращайтесь ко мне!
Задать вопрос эксперту
Поэтому, в случае возникновения каких-либо явных проблем, устройство самостоятельно Вас об этом проинформирует будут мигать индикаторы, всплывать сообщения об ошибке на дисплее принтера или писаться код ошибки на компьютере. Если же вам нужны дополнительные объяснения, обращайтесь ко мне!
Как только откроете «Параметры страницы», первое, что Вы увидите – это раздел «Ориентация» на вкладке «Страница». С нее и стоит начать настройку Excel для печати. К счастью, здесь все просто. На выбор Вам предоставляется два варианта ориентации страницы документа Excel:
Как увеличить область печати в эксель
- Выбор принтера
- Настройки выбранного принтера
- Диапазон печати (имеет смысл для многостраничных документов)
- Количество копий
- Кнопка OK / Печать или аналогичная по смыслу, а также кнопка отмены.
Одна из причин, почему не печатает Excel документы компьютер / ноутбук — несоответствующий формат. Для исправления ситуации можно попробовать его заменить на XPS, после чего повторить попытку. Для этого войдите в «Тип файла» в Excel, после чего в окне «Сохранить как…» выберите формат XPS и подтвердите сохранение.
Настройка программы Microsoft Excel для печати
Большую часть настроек можно найти в окне «Параметры страницы». Находится оно на вкладке «Разметка страницы», перейдя на которую, Вы увидите несколько функциональных блоков. Как правило, второй блок – это «Параметры страницы», он так и должен быть подписан. Чтобы открыть его меню, нужно нажать на небольшую иконку в правом нижнем углу этого блока.
Выбор ориентации страницы в Excel
Как только откроете «Параметры страницы», первое, что Вы увидите – это раздел «Ориентация» на вкладке «Страница». С нее и стоит начать настройку Excel для печати. К счастью, здесь все просто. На выбор Вам предоставляется два варианта ориентации страницы документа Excel:
- Книжная (портретная) – самый популярный тип для печати. Подразумевает печать материала, высота которого больше ширины.
- Альбомная (пейзажная) – материал располагается на странице по горизонтали, когда ширина отпечатка превосходит его высоту.
Альтернативный способ выбора ориентации страницы Excel – перед началом печати (когда открывается окно параметров печати через меню или комбинацией клавиш Ctrl+P) перейти в меню «Свойства» и выбрать соответствующее значение.
Изменение размера страницы в Excel
Правильная настройка полей страницы в Excel
Добавление колонтитулов в Excel
- выбор верхнего или нижнего колонтитула для настройки;
- выбор элементов для автозаполнения (номер страницы, число страниц, дата, время, имя листа/ файла, рисунок и т.д.);
- установка особых параметров колонтитулов.
В свою очередь, последний пункт списка включает в себя несколько важных функций:
- Особый колонтитул для первой страницы. Этот параметр позволяет создать титульный лист, который не должен повторяться на прочих страницах документа.
- Разные колонтитулы для четных и нечетных страниц. Лучше всего использовать в случаях, когда необходимо задать нумерацию страниц (например, для отпечатывания буклета).
- Изменять масштаб вместе с документом. Как правило, данная функция активна по умолчанию. Она необходима для обеспечения целостности компоновки листа.
- Выровнять относительно полей страницы. Функция установлена по умолчанию. Отключать ее не стоит, так как она нужна для выравнивания колонтитулов по границам полей.
Колонтитулы – это специальные информационные элементы страницы, которые размещены в верхней и нижней части документа. Наличие колонтитулов в документе Excel не только помогает в печати материалов, но и показывает высокий уровень мастерства исполнителя.
Добавление разрыва страниц в Excel
Добавление заголовка страницы в Excel
Когда кликнете по этой кнопке, откроется меню «Параметры страницы» на вкладке «Лист». Здесь нужно обратить внимание на раздел «Печатать на каждой странице». Чтобы заголовок отображался на каждом листе, необходимо сослаться на соответствующую строку и столбец, где расположена нужная информация.
Настройка масштаба печати в Excel
Настройка видимых и невидимых элементов в Excel
Мнение эксперта
Витальева Анжела, консультант по работе с офисными программами
Со всеми вопросами обращайтесь ко мне!
Задать вопрос эксперту
В открывшемся окне настроек Параметры страницы , на вкладке Страница , в поле Масштаб измените цифру от натуральной величины либо в сторону увеличения, либо в сторону уменьшения. Если же вам нужны дополнительные объяснения, обращайтесь ко мне!
Полностью с Вами согласна. Сама не раз сталкивалась с такими проблемами. Трудно понять, что именно Вам нужно, не видя экрана, но можно попробовать откорректировать все через меню — Разметка страницы-Область печати-.А на одну систему можно установить несколько разных офисов.
Настройки печати. Печать листа Excel — Excel works!
- данные в ячейках страницы Excel неправильно отформатированы, из-за чего система печати считает их пустыми (белые шрифты, нулевые или пустые значения и т.д.);
- ячейки на странице Excel содержат сообщение об ошибке или не было выбрано значение для печати (подобное часто бывает из-за использования неправильных формул);
- много дополнительных пустых страниц в Excel (актуально только для случаев, когда принтер нормально печатает материалы с программы, но попадаются пустые листы);
- графические элементы вынесены или не помещаются на видимые области листа (такое часто бывает, когда печатаете без предварительного просмотра содержимого документа);
- выделена для печати пустая часть страницы документа (часто бывает по невнимательности, особенно если документ огромного объема);
- лист Excel содержит невидимые глазу элементы, которые вытесняют основной материал во время печати (мелкие объекты, отформатированные белыми шрифтами, скрытые столбцы, строки или промежуточные страницы).
В новом Microsoft Office диалог печати не открывается в отдельном окне, а занимает всю площадь главного окна программы. Также доступна функция предварительного просмотра, позволяющая увидеть, как именно будет выглядеть документ с учетом установленных настроек выбранного принтера.
Мнение эксперта
Витальева Анжела, консультант по работе с офисными программами
Со всеми вопросами обращайтесь ко мне!
Задать вопрос эксперту
Если необходимо отправить на печать определенные листы Excel , кликаем мышкой по каждому нужному листу , одновременно зажимая Ctrl так выбираем группу листо , затем находим в меню Напечатать активные листы и нажимаем на кнопку Печать. Если же вам нужны дополнительные объяснения, обращайтесь ко мне!
Чтобы указать программе , какую часть документа мы хотим получить в распечатанном виде , рассмотрим первичные настройки печати . Здесь три варианта :
— распечатать всю книгу ;
— распечатать активные/выделенные листы ;
— распечатать выделенный фрагмент/диапазон.
Самоучитель Excel — варианты печати документа
Запомните: если вы не можете найти, где в программе печать документа, то просто нажмите сочетание клавиш Crtl + P (P — английская; на английский язык переключаться не нужно). Это справедливо для любой программы, позволяющей печатать просматриваемые данные. Если в программе есть печать, то появится диалог печати. Например, вот такой.
Содержание
- Вывод документа на принтер
- Способ 1: печать всего документа
- Способ 2: распечатка диапазона указанных страниц
- Способ 3: печать отдельных страниц
- Вопросы и ответы
Зачастую конечной целью работы над документом Excel является его распечатка. Но, к сожалению, не каждый пользователь знает, как выполнить данную процедуру, особенно если нужно вывести на печать не все содержимое книги, а только определенные страницы. Давайте разберемся, как производить распечатку документа в программе Excel.
Читайте также: Печать документов в MS Word
Вывод документа на принтер
Прежде, чем приступать к распечатке любого документа, следует убедиться, что принтер правильно подключен к вашему компьютеру и произведена необходимая его настройка в операционной системе Windows. Кроме того, наименование устройства, на котором вы планируете производить печать должно отображаться через интерфейс Эксель. Для того, чтобы убедиться в правильности подключения и настройки, перейдите во вкладку «Файл». Далее переместитесь в раздел «Печать». В центральной части открывшегося окна в блоке «Принтер» должно отображаться наименование того устройства, на котором вы планируете распечатывать документы.
Но даже, если устройство правильно отображается, это ещё не гарантирует, что оно подключено. Данный факт означает только то, что оно правильно настроено в программе. Поэтому перед выполнением распечатки убедитесь, что принтер включен в сеть и подсоединен к компьютеру посредством кабеля или беспроводных сетей.
Способ 1: печать всего документа
После того, как подключение проверено, можно приступать к распечатке содержимого файла Excel. Проще всего распечатать документ целиком. С этого мы и начнем.
- Переходим во вкладку «Файл».
- Далее перемещаемся в раздел «Печать», нажав на соответствующий пункт в левом меню открывшегося окна.
- Запускается окно распечатки. Далее переходим к выбору устройства. В поле «Принтер» должно отображаться наименование именно того устройства, на котором вы планируете производить печать. Если там отображается наименование другого принтера, нужно кликнуть по нему и из выпадающего списка выбрать удовлетворяющий вас вариант.
- После этого перемещаемся к блоку настроек, расположенному ниже. Так как нам нужно распечатать все содержимое файла, кликаем по первому полю и выбираем из открывшегося списка пункт «Напечатать всю книгу».
- В следующем поле можно выбрать, какой именно тип распечатки производить:
- Односторонняя печать;
- Двусторонняя с переворотом относительно длинного края;
- Двусторонняя с переворотом относительно короткого края.
Тут уже нужно производить выбор в соответствии с конкретными целями, но по умолчанию установлен первый вариант.
- В следующем пункте предстоит выбрать, разбирать нам по копиям печатаемый материал или нет. В первом случае, если вы распечатаете несколько копий одного и того же документа, сразу на печать пойдут все листы по порядку: первой копии, затем второй и т.д. Во втором случае принтер распечатает сразу все экземпляры первого листа всех копий, потом второй и т.д. Этот параметр особенно пригодится в том случае, если пользователь печатает много копий документа, и значительно облегчит сортировку его элементов. Если же вы распечатываете одну копию, то данная настройка абсолютно неважна для пользователя.
- Очень важной настройкой является «Ориентация». В этом поле определяется, в какой ориентации будет производиться печать: в книжной или в альбомной. В первом случае высота листа больше её ширины. При альбомной ориентации ширина листа больше высоты.
- В следующем поле определяется размер печатаемого листа. Выбор данного критерия, в первую очередь, зависит от размера бумаги и от возможностей принтера. В большинстве случаев используют формат A4. Он и выставлен в настройках по умолчанию. Но иногда приходится использовать и другие доступные размеры.
- В следующем поле можно установить размер полей. По умолчанию применяется значение «Обычные поля». При этом виде настроек размер верхнего и нижнего полей составляет 1,91 см, правого и левого – 1,78 см. Кроме того, существует возможность установки следующих видов размеров полей:
- Широкие;
- Узкие;
- Последнее пользовательское значение.
Также, размер поля можно задать вручную, как это сделать мы поговорим ниже.
- В следующем поле настраивается масштабирование листа. Возможны такие варианты выбора этого параметра:
- Текущий (распечатка листов с фактическим размером) – по умолчанию;
- Вписать лист на одну страницу;
- Вписать все столбцы на одну страницу;
- Вписать все строки на одну страницу.
- Кроме того, если вы хотите установить масштаб вручную, задав конкретную величину, а, не пользуясь вышеуказанными установками, то можно перейти по пункту «Параметры настраиваемого масштабирования».
Как альтернативный вариант можно нажать на надпись «Параметры страницы», которая размещена в самом низу в конце перечня полей настроек.
- При любом из вышеуказанных действий происходит переход в окно, именуемом «Параметры страницы». Если в вышеуказанных настройках можно было производить выбор между предустановленными вариантами настроек, то тут пользователь имеет возможность сам настроить отображение документа, как он захочет.
В первой вкладке данного окна, которая называется «Страница» можно настроить масштаб, указав его точную величину в процентах, ориентацию (книжная или альбомная), размер бумаги и качество печати (по умолчанию 600 точек на дюйм).
- Во вкладке «Поля» производится точная настройка величины полей. Помните, мы об этой возможности говорили чуть выше. Тут можно задать точные, выраженные в абсолютных величинах, параметры каждого поля. Кроме того, тут же можно установить горизонтальное или вертикальное центрирование.
- Во вкладке «Колонтитулы» можно создать колонтитулы и настроить их расположение.
- Во вкладке «Лист» можно настроить отображение сквозных строк, то есть, таких строк, которые будут распечатываться на каждом листе в определенном месте. Кроме того, тут же можно настроить последовательность вывода листов на принтер. Имеется также возможность вывести на печать саму сетку листа, которая по умолчанию не распечатывается, заголовки строк и столбцов, и некоторые другие элементы.
- После того, как в окне «Параметры страницы» завершены все настройки, не забываем нажать на кнопку «OK» в его нижней части для того, чтобы сохранить их для распечатки.
- Возвращаемся в раздел «Печать» вкладки «Файл». В правой части открывшегося окна расположена область предпросмотра. В ней отображается та часть документа, которая выводится на принтер. По умолчанию, если вы не производили никаких дополнительных изменений в настройках, на печать должно выводиться все содержимое файла, а значит, в области предпросмотра должен отображаться весь документ. Чтобы убедиться в этом, можно прокрутить полосу прокрутки.
- После того, как те настройки, которые вы считаете нужным установить, указаны, жмем на кнопку «Печать», расположенную в одноименном разделе вкладки «Файл».
- После этого все содержимое файла будет распечатано на принтере.
Существует и альтернативный вариант настроек печати. Его можно осуществить, перейдя во вкладку «Разметка страницы». Элементы управления отображением печати размещены в блоке инструментов «Параметры страницы». Как видим, они практически те же, что и во вкладке «Файл» и управляются по таким же принципам.
Для перехода в окно «Параметры страницы» нужно нажать на пиктограмму в виде косой стрелки в нижнем правом углу одноименного блока.
После этого будет запущено уже знакомое нам окно параметров, в котором можно производить действия по вышеуказанному алгоритму.
Способ 2: распечатка диапазона указанных страниц
Выше мы рассмотрели, как настроить печать книги в целом, а теперь давайте рассмотрим, как это сделать для отдельных элементов, если мы не хотим печатать весь документ.
- Прежде всего, нам нужно определить, какие именно страницы по счету нужно распечатать. Для выполнения данной задачи следует перейти в страничный режим. Это можно сделать, кликнув по пиктограмме «Страничный», которая размещена на строке состояния в правой её части.
Также существует другой вариант перехода. Для этого нужно переместиться во вкладку «Вид». Далее кликаем по кнопке «Страничный режим», которая размещена на ленте в блоке настроек «Режимы просмотра книги».
- После этого запускается страничный режим просмотра документа. Как видим, в нем листы отделены друг от друга пунктирными границами, а их нумерация видна на фоне документа. Теперь нужно запомнить номера тех страниц, которые мы собираемся распечатать.
- Как и в предыдущий раз, перемещаемся во вкладку «Файл». Потом переходим в раздел «Печать».
- В настройках имеется два поля «Страницы». В первом поле указываем первую страницу того диапазона, который хотим распечатать, а во втором – последнюю.
Если вам нужно распечатать только одну страницу, то в обоих полях нужно указать её номер.
- После этого выполняем при необходимости все те настройки, о которых шел разговор при использовании Способа 1. Далее жмем на кнопку «Печать».
- После этого принтер выполняет печать указанного диапазона страниц или одиночного листа, заданных в настройках.
Способ 3: печать отдельных страниц
Но что делать, если нужно распечатать не один диапазон, а несколько диапазонов страниц или несколько отдельных листов? Если в Ворде листы и диапазоны можно задать через запятую, то в Экселе такого варианта не существует. Но все-таки выход из данной ситуации есть, и он заключается в инструменте, который называется «Область печати».
- Переходим в страничный режим работы Excel одним из тех способов, о которых шел разговор выше. Далее зажимаем левую кнопку мыши и выделяем диапазоны тех страниц, которые собираемся распечатать. Если нужно выделить большой диапазон, то кликаем сразу по его верхнему элементу (ячейке), затем переходим к последней ячейке диапазона и кликаем по ней левой кнопкой мыши с зажатой клавишей Shift. Таким способом можно выделить сразу несколько последовательно идущих страниц. Если мы кроме этого хотим распечатать и ряд других диапазонов или листов, то производим выделение нужных листов с зажатой кнопкой Ctrl. Таким образом, все нужные элементы будут выделены.
- После этого перемещаемся во вкладку «Разметка страницы». В блоке инструментов «Параметры страницы» на ленте кликаем по кнопке «Область печати». Затем появляется небольшое меню. Выбираем в нем пункт «Задать».
- После этого действия опять переходим во вкладку «Файл».
- Далее перемещаемся в раздел «Печать».
- В настройках в соответствующем поле выбираем пункт «Напечатать выделенный фрагмент».
- При необходимости производим и другие настройки, которые подробно описаны в Способе 1. После этого в области предпросмотра смотрим, какие именно листы выводятся на печать. Там должны присутствовать только те фрагменты, которые нами были выделены на первом шаге данного способа.
- После того, как все настройки введены и в правильности их отображения вы убедились в окне предпросмотра, жмем на кнопку «Печать».
- После этого действия выделенные листы должны быть распечатаны на подключенном к компьютеру принтере.
Кстати, этим же способом с помощью установки области выделения можно производить печать не только отдельных листов, но и отдельных диапазонов ячеек или таблиц внутри листа. Принцип выделения при этом остается тем же, что и в описанной выше ситуации.
Урок: Как задать область печати в Excel 2010
Как видим, для того, чтобы настроить печать нужных элементов в Экселе в том виде, в котором вы того желаете, нужно немного повозиться. Полбеды, если нужно распечатать весь документ, но если требуется произвести печать отдельных его элементов (диапазонов, листов и т.д.), то начинаются трудности. Впрочем, если вы знакомы с правилами распечатки документов в этом табличном процессоре, то сможете с успехом решить поставленную задачу. Ну, а о способах решения, в частности при помощи установки области печати, как раз и рассказывает данная статья.
Теперь для конкретно нашего примера нужно записать в поле следующий код:
Sub DataEntryForm()
Dim nextRow As Long
nextRow = Producty.Cells(Producty.Rows.Count, 2).End(xlUp).Offset(1, 0).Row
With Producty
If .Range("A2").Value = "" And .Range("B2").Value = "" Then
nextRow = nextRow - 1
End If
Producty.Range("Name").Copy
.Cells(nextRow, 2).PasteSpecial Paste:=xlPasteValues
.Cells(nextRow, 3).Value = Producty.Range("Volum").Value
.Cells(nextRow, 4).Value = Producty.Range("Price").Value
.Cells(nextRow, 5).Value = Producty.Range("Volum").Value * Producty.Range("Price").Value
.Range("A2").Formula = "=IF(ISBLANK(B2), """", COUNTA($B$2:B2))"
If nextRow > 2 Then
Range("A2").Select
Selection.AutoFill Destination:=Range("A2:A" & nextRow)
Range("A2:A" & nextRow).Select
End If
.Range("Diapason").ClearContents
End With
End Sub
Но этот код не универсальный, то есть, он в неизменном виде подходит только для нашего случая. Если вы хотите его приспособить под свои потребности, то его следует соответственно модифицировать. Чтобы вы смогли сделать это самостоятельно, давайте разберем, из чего данный код состоит, что в нем следует заменить, а что менять не нужно.
Итак, первая строка:
Sub DataEntryForm()
«DataEntryForm» — это название самого макроса. Вы можете оставить его как есть, а можете заменить на любое другое, которое соответствует общим правилам создания наименований макросов (отсутствие пробелов, использование только букв латинского алфавита и т.д.). Изменение наименования ни на что не повлияет.
Везде, где встречается в коде слово «Producty» вы должны его заменить на то наименование, которое ранее присвоили для своего листа в поле «(Name)» области «Properties» редактора макросов. Естественно, это нужно делать только в том случае, если вы назвали лист по-другому.
Теперь рассмотрим такую строку:
nextRow = Producty.Cells(Producty.Rows.Count, 2).End(xlUp).Offset(1, 0).Row
Цифра «2» в данной строчке означает второй столбец листа. Именно в этом столбце находится колонка «Наименование товара». По ней мы будем считать количество рядов. Поэтому, если в вашем случае аналогичный столбец имеет другой порядок по счету, то нужно ввести соответствующее число. Значение «End(xlUp).Offset(1, 0).Row» в любом случае оставляем без изменений.
Далее рассмотрим строку
If .Range("A2").Value = "" And .Range("B2").Value = "" Then
«A2» — это координаты первой ячейки, в которой будет выводиться нумерация строк. «B2» — это координаты первой ячейки, по которой будет производиться вывод данных («Наименование товара»). Если они у вас отличаются, то введите вместо этих координат свои данные.
Переходим к строке
Producty.Range("Name").Copy
В ней параметр «Name» означат имя, которое мы присвоили полю «Наименование товара» в форме ввода.
В строках
.Cells(nextRow, 2).PasteSpecial Paste:=xlPasteValues
.Cells(nextRow, 3).Value = Producty.Range("Volum").Value
.Cells(nextRow, 4).Value = Producty.Range("Price").Value
.Cells(nextRow, 5).Value = Producty.Range("Volum").Value * Producty.Range("Price").Value
наименования «Volum» и «Price» означают названия, которые мы присвоили полям «Количество» и «Цена» в той же форме ввода.
В этих же строках, которые мы указали выше, цифры «2», «3», «4», «5» означают номера столбцов на листе Excel, соответствующих колонкам «Наименование товара», «Количество», «Цена» и «Сумма». Поэтому, если в вашем случае таблица сдвинута, то нужно указать соответствующие номера столбцов. Если столбцов больше, то по аналогии нужно добавить её строки в код, если меньше – то убрать лишние.
В строке производится умножение количества товара на его цену:
.Cells(nextRow, 5).Value = Producty.Range("Volum").Value * Producty.Range("Price").Value
Результат, как видим из синтаксиса записи, будет выводиться в пятый столбец листа Excel.
В этом выражении выполняется автоматическая нумерация строк:
If nextRow > 2 Then
Range("A2").Select
Selection.AutoFill Destination:=Range("A2:A" & nextRow)
Range("A2:A" & nextRow).Select
End If
Все значения «A2» означают адрес первой ячейки, где будет производиться нумерация, а координаты «A» — адрес всего столбца с нумерацией. Проверьте, где именно будет выводиться нумерация в вашей таблице и измените данные координаты в коде, если это необходимо.
В строке производится очистка диапазона формы ввода данных после того, как информация из неё была перенесена в таблицу:
.Range("Diapason").ClearContents
Не трудно догадаться, что («Diapason») означает наименование того диапазона, который мы ранее присвоили полям для ввода данных. Если вы дали им другое наименование, то в этой строке должно быть вставлено именно оно.
Дальнейшая часть кода универсальна и во всех случаях будет вноситься без изменений.
После того, как вы записали код макроса в окно редактора, следует нажать на значок сохранения в виде дискеты в левой части окна. Затем можно его закрывать, щелкнув по стандартной кнопке закрытия окон в правом верхнем углу.
Подготовка к печати документов Excel со сложной структурой данных и большим объемом информации.
Подготовка и настройка печати таблиц
Печать шапки таблицы на каждой странице листа Excel.
Настройки параметров страницы, чтобы шапку таблицы на каждом листе бумаги для последующего удобного просмотра данных. Сквозные строки и сквозные листы в параметрах страницы.
Печать таблицы Excel с настройками параметров.
Детальный разбор всех настроек параметров печати. Обзор возможностей подготовки документа для вывода на принтер. 2 основных способа, что позволяют быстро таблицу.
Предварительный просмотр в Excel перед печатью документов.
Удобная настройка печати с предварительным просмотром документа. Подготовка таблиц к выводу на печать принтера. Настройка двусторонней печати.
Просмотр данных в Excel разными способами: примеры.
Настройка удобного просмотра документов с большим объемом данных. Фиксирование шапки таблицы при прокрутке. Закрепление областей листа. Разделение окон на части.
Настройка области печати в страничном режиме.
Преимущества страничного режима для настройки печати многостраничных документов и больших таблиц. Управление областями печати. Сохранение настроек в менеджере представлений.
Разметка страниц для печати в Excel.
Управление границами печати в режиме разметка страницы. Как задать ширину столбцов и высоту строк в сантиметрах?
Как настроить печать в Excel.
Настройка области и границ печати для больших таблиц. 3 способа подготовки больших документов для необходимого расположения данных на бумаге.
Быстрые изменения в прайс-листах перед печатью.
Подготовка прайс-листов перед выводом на печать с помощью простых операций в Excel.
Если вам приходилось работать с таблицами из множества колонок, да еще к концу рабочего дня и в условиях дефицита времени, то, наверняка, вы случайно вводили данные в ячейку не той строки, в лучшем случае спохватывались и исправляли ошибку сразу, в худшем — ошибка выплывала позже в самый неподходящий момент. Как защитить себя от подобных ситуаций? Есть очень удобное средство — формы. Их созданию и работе с ними посвящена эта статья.
Начнем с того, что не во всех версиях Excel сразу доступна волшебная кнопка Форма. В этом случае предварительно настройте Параметры (перейти к ним можно на вкладке Файл). Здесь вы также можете сразу не найти то, что нужно добавить на ленту. Поэтому сначала измените вариант в поле Выбрать команды (в данном случае нужен вариант Все команды). Чтобы добавить найденную в списке команду Форма, нужно выбрать имя вкладки, где разместится кнопка и создать новую группу. Теперь щелкните по кнопке Добавить и проверьте, появилась ли новая команда в новой группе.
После этих манипуляций на вкладке Данные появится группа Работа с формами (это название задаете вы, когда создаете группу при настройке параметров Excel), а в ней нужная вам кнопка.
Форму нельзя создать, если шапка таблицы занимает несколько строк — это минус.
Но здесь можно «схитрить»: вставьте после настоящей шапки пустую строку, оформите заголовки строк в одну строку, для этой строки после создания формы установите нулевую высоту (Формат — Размер ячеек —Высота строки —).
Осталось только щелкнуть на любой ячейке таблицы и на кнопке Форма. Готово, можно работать. Вы видите строку, относящуюся только к одному человеку, причем все названия граф в одной форме. Названия кнопок — настоящие подсказки для пользователя. Нужна новая строка — Добавить, не нужна существующая — Удалить, нужно перейти к какой-либо впереди — Далее, позади — Назад.
Единственной «неочевидной» является кнопка Критерии. Она позволяет включать фильтр, чтобы быстрее находить нужные строки, если их очень много. При задании критерия можно использовать такие знаки, как «*» и «?», критериев может быть несколько (но задать их нужно в пределах одного окна). Для отключения фильтра используйте кнопку Правка.
Выбор поля формы можно делать щелчком мыши или клавишей ТАВ. Добавлять новую строку в таблицу можно с помощью соответствующей кнопки или нажатием ENTER, когда заполнено последнее поле.
Конечно, использовать ли форму или работать с таблицей напрямую, решать вам. Но чтобы выбрать оптимальный способ работы, нужно попробовать разные варианты. Сведения о форме в Excel из этой статьи помогут вам это сделать.
void PrintOut(
Object From,
Object To,
Object Copies,
Object Preview,
Object ActivePrinter,
Object PrintToFile,
Object Collate,
Object PrToFileName
)
Добавлено через 29 секунд
From
Тип: System.Object
Номер страницы, с которой начинается печать. Если этот аргумент не задан, документ печатается с начала.
To
Тип: System.Object
Номер последней страницы, выводимой на печать. Если этот аргумент не задан, печать останавливается после вывода последней страницы.
Copies
Тип: System.Object
Число копий, которое необходимо вывести на печать. Если этот аргумент не задан, печатается одна копия.
Preview
Тип: System.Object
Значение true, чтобы приложение Microsoft Office Excel открывало перед печатью объекта окно предварительного просмотра. Значение false, чтобы печать объекта начиналась немедленно.
ActivePrinter
Тип: System.Object
Задает имя активного принтера.
PrintToFile
Тип: System.Object
Значение true для печати в файл. Если значение параметра PrToFileName не задано, Excel запрашивает имя выходного файла у пользователя.
Collate
Тип: System.Object
Значение true используется для выполнения разбора по копиям.
PrToFileName
Тип: System.Object
Если параметр PrintToFile имеет значение true, данный аргумент определяет имя файла, в который необходимо выполнить печать.