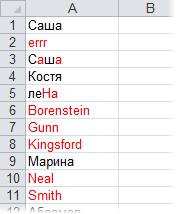Поиск символов латиницы в русском тексте
Одна из типовых ситуаций, с которой все мы однажды сталкиваемся: кто-то (возможно даже мы сами) при наборе текстовой информации в ячейку, случайно использовал английские буквы (латиницу) вместо русских (кириллицы). Допустить такую ошибку достаточно легко, особенно если учесть изощренное расположение некоторых символов в стандартной раскладке клавиатуры. Ну какому идиоту, скажите мне, пришло в голову помещать на одну клавишу две одинаковых по написанию буквы (английская «си» и русская «эс»)? Да и с другими символами не лучше. Но, как говорится, «фарш невозможно провернуть назад» — текущая раскладка давно стала стандартом и никуда от этого не деться.
Использование символов латиницы в русском тексте порождает огромное количество проблем. От путаницы при банальной сортировке по алфавиту до некорректной консолидации данных при автоматическом объединении нескольких таблиц в одну.
Выискивать похожие по виду символы и проверять не являются ли они символами английской раскладки крайне муторно. Поэтому поищем более изящные варианты…
Способ 1. Шрифт без кириллицы
Выделите диапазон ячеек с проверяемым текстом и временно установите для него любой шрифт не содержащий кириллицу, например Albertus или любой аналогичный (находится методом тыка). Внешний вид символов кириллицы и латиницы станет отличаться и можно будет легко визуально локализовать некорректные символы:
Способ 2. Функция IsLatin на VBA
Создадим пользовательскую функцию (назовем ее, например, IsLatin), которая будет проверять — присутствуют ли в заданной ячейке символы английского алфавита и выдавать в качестве результата логическое значение ИСТИНА или ЛОЖЬ.
Откройте редактор Visual Basic сочетанием клавиш ALT+F11 или в старых версиях Excel — через меню Сервис — Макрос — Редактор Visual Basic (Tools — Macro — Visual Basic Editor), вставьте новый модуль (меню Insert — Module) и скопируйте туда текст этой функции:
Public Function IsLatin(str As String)
str = LCase(str)
LatinAlphbet = "*[abcdefghijklmnopqrstuvwxyz]*"
If str Like LatinAlphbet Then
IsLatin = True
Else
IsLatin = False
End If
End Function
Закройте редактор Visual Basic и вернитесь в Excel.
Теперь в Мастере функций в категории Определенные пользователем (User Defined) можно найти нашу функцию IsLatin и воспользоваться ей. Синтаксис функции следующий:
=IsLatin(A2)
где для примера А2 — это адрес ячейки, содержащей текст
Функция выдаст значение ИСТИНА (TRUE), если найдет в тексте А2 хотя бы один символ латиницы. В противном случае функция вернет значение ЛОЖЬ (FALSE):
Способ 3. Подсветка символов латиницы красным цветом шрифта
Откройте редактор Visual Basic сочетанием клавиш ALT+F11 или в старых версиях Excel — через меню Сервис — Макрос — Редактор Visual Basic (Tools — Macro — Visual Basic Editor), вставьте новый модуль (меню Insert — Module) и скопируйте туда текст этого макроса:
Sub ShowLatin()
For Each c In Selection
For i = 1 To Len(c)
If (Asc(Mid(c, i, 1)) >= 65 And Asc(Mid(c, i, 1)) <= 90) Or _
(Asc(Mid(c, i, 1)) >= 97 And Asc(Mid(c, i, 1)) <= 122) Then
c.Characters(Start:=i, Length:=1).Font.ColorIndex = 3
End If
Next i
Next c
End Sub
Закройте редактор Visual Basic и вернитесь в Excel. Если теперь выделить интересующий диапазон ячеек (только не весь столбец или лист — а то считать до конца дня будет!) и запустить наш макрос с помощью сочетания клавиш ALT+F8 или через меню Сервис — Макрос — Макросы (Tools — Macro — Macros), то символы латиницы выделятся красным цветом шрифта:
Ссылки по теме
- Подсветка латиницы с помощью надстройки PLEX
- Что такое макросы, куда вставлять код макроса, как их использовать
Рукописные русские шрифты
В этом разделе вы сможете бесплатно скачать более 250 прописных шрифтов с поддержкой кириллицы для Ворда. Этот формат имитирует начертание красивого почерка и отлично подойдет при оформлении открыток, приглашений в Фотошопе.
Помните, что не рекомендуется использовать письменные шрифты для объемных текстов, так как это серьезно затрудняет восприятие информации. Как вариант, можно посмотреть другие русские шрифты на нашем сайте.
Содержание
- Работа с кодировкой текста
- Способ 1: изменение кодировки с помощью Notepad++
- Способ 2: применение Мастера текстов
- Способ 3: сохранение файла в определенной кодировке
- Вопросы и ответы
С потребностью менять кодировку текста часто сталкиваются пользователи, работающие браузерах, текстовых редакторах и процессорах. Тем не менее, и при работе в табличном процессоре Excel такая необходимость тоже может возникнуть, ведь эта программа обрабатывает не только цифры, но и текст. Давайте разберемся, как изменить кодировку в Экселе.
Урок: Кодировка в Microsoft Word
Работа с кодировкой текста
Кодировка текста – эта набор электронных цифровых выражений, которые преобразуются в понятные для пользователя символы. Существует много видов кодировки, у каждого из которых имеются свои правила и язык. Умение программы распознавать конкретный язык и переводить его на понятные для обычного человека знаки (буквы, цифры, другие символы) определяет, сможет ли приложение работать с конкретным текстом или нет. Среди популярных текстовых кодировок следует выделить такие:
- Windows-1251;
- KOI-8;
- ASCII;
- ANSI;
- UKS-2;
- UTF-8 (Юникод).
Последнее наименование является самым распространенным среди кодировок в мире, так как считается своего рода универсальным стандартом.
Чаще всего, программа сама распознаёт кодировку и автоматически переключается на неё, но в отдельных случаях пользователю нужно указать приложению её вид. Только тогда оно сможет корректно работать с кодированными символами.
Наибольшее количество проблем с расшифровкой кодировки у программы Excel встречается при попытке открытия файлов CSV или экспорте файлов txt. Часто, вместо обычных букв при открытии этих файлов через Эксель, мы можем наблюдать непонятные символы, так называемые «кракозябры». В этих случаях пользователю нужно совершить определенные манипуляции для того, чтобы программа начала корректно отображать данные. Существует несколько способов решения данной проблемы.
Способ 1: изменение кодировки с помощью Notepad++
К сожалению, полноценного инструмента, который позволял бы быстро изменять кодировку в любом типе текстов у Эксель нет. Поэтому приходится в этих целях использовать многошаговые решения или прибегать к помощи сторонних приложений. Одним из самых надежных способов является использование текстового редактора Notepad++.
- Запускаем приложение Notepad++. Кликаем по пункту «Файл». Из открывшегося списка выбираем пункт «Открыть». Как альтернативный вариант, можно набрать на клавиатуре сочетание клавиш Ctrl+O.
- Запускается окно открытия файла. Переходим в директорию, где расположен документ, который некорректно отобразился в Экселе. Выделяем его и жмем на кнопку «Открыть» в нижней части окна.
- Файл открывается в окне редактора Notepad++. Внизу окна в правой части строки состояния указана текущая кодировка документа. Так как Excel отображает её некорректно, требуется произвести изменения. Набираем комбинацию клавиш Ctrl+A на клавиатуре, чтобы выделить весь текст. Кликаем по пункту меню «Кодировки». В открывшемся списке выбираем пункт «Преобразовать в UTF-8». Это кодировка Юникода и с ней Эксель работает максимально корректно.
- После этого, чтобы сохранить изменения в файле жмем на кнопку на панели инструментов в виде дискеты. Закрываем Notepad++, нажав на кнопку в виде белого крестика в красном квадрате в верхнем правом углу окна.
- Открываем файл стандартным способом через проводник или с помощью любого другого варианта в программе Excel. Как видим, все символы теперь отображаются корректно.
Несмотря на то, что данный способ основан на использовании стороннего программного обеспечения, он является одним из самых простых вариантов для перекодировки содержимого файлов под Эксель.
Способ 2: применение Мастера текстов
Кроме того, совершить преобразование можно и с помощью встроенных инструментов программы, а именно Мастера текстов. Как ни странно, использование данного инструмента несколько сложнее, чем применение сторонней программы, описанной в предыдущем методе.
- Запускаем программу Excel. Нужно активировать именно само приложение, а не открыть с его помощью документ. То есть, перед вами должен предстать чистый лист. Переходим во вкладку «Данные». Кликаем на кнопку на ленте «Из текста», размещенную в блоке инструментов «Получение внешних данных».
- Открывается окно импорта текстового файла. В нем поддерживается открытие следующих форматов:
- TXT;
- CSV;
- PRN.
Переходим в директорию размещения импортируемого файла, выделяем его и кликаем по кнопке «Импорт».
- Открывается окно Мастера текстов. Как видим, в поле предварительного просмотра символы отображаются некорректно. В поле «Формат файла» раскрываем выпадающий список и меняем в нем кодировку на «Юникод (UTF-8)».
Если данные отображаются все равно некорректно, то пытаемся экспериментировать с применением других кодировок, пока текст в поле для предпросмотра не станет читаемым. После того, как результат удовлетворит вас, жмите на кнопку «Далее».
- Открывается следующее окно Мастера текста. Тут можно изменить знак разделителя, но рекомендуется оставить настройки по умолчанию (знак табуляции). Жмем на кнопку «Далее».
- В последнем окне имеется возможность изменить формат данных столбца:
- Общий;
- Текстовый;
- Дата;
- Пропустить столбец.
Тут настройки следует выставить, учитывая характер обрабатываемого контента. После этого жмем на кнопку «Готово».
- В следующем окне указываем координаты левой верхней ячейки диапазона на листе, куда будут вставлены данные. Это можно сделать, вбив адрес вручную в соответствующее поле или просто выделив нужную ячейку на листе. После того, как координаты добавлены, в поле окна жмем кнопку «OK».
- После этого текст отобразится на листе в нужной нам кодировке. Остается его отформатировать или восстановить структуру таблицы, если это были табличные данные, так как при переформатировании она разрушается.
Способ 3: сохранение файла в определенной кодировке
Бывает и обратная ситуация, когда файл нужно не открыть с корректным отображением данных, а сохранить в установленной кодировке. В Экселе можно выполнить и эту задачу.
- Переходим во вкладку «Файл». Кликаем по пункту «Сохранить как».
- Открывается окно сохранения документа. С помощью интерфейса Проводника определяем директорию, где файл будет храниться. Затем выставляем тип файла, если хотим сохранить книгу в формате отличном от стандартного формата Excel (xlsx). Потом кликаем по параметру «Сервис» и в открывшемся списке выбираем пункт «Параметры веб-документа».
- В открывшемся окне переходим во вкладку «Кодировка». В поле «Сохранить документ как» открываем выпадающий список и устанавливаем из перечня тот тип кодировки, который считаем нужным. После этого жмем на кнопку «OK».
- Возвращаемся в окно «Сохранения документа» и тут жмем на кнопку «Сохранить».
Документ сохранится на жестком диске или съемном носителе в той кодировке, которую вы определили сами. Но нужно учесть, что теперь всегда документы, сохраненные в Excel, будут сохраняться в данной кодировке. Для того, чтобы изменить это, придется опять заходить в окно «Параметры веб-документа» и менять настройки.
Существует и другой путь к изменению настроек кодировки сохраненного текста.
- Находясь во вкладке «Файл», кликаем по пункту «Параметры».
- Открывается окно параметров Эксель. Выбираем подпункт «Дополнительно» из перечня расположенного в левой части окна. Центральную часть окна прокручиваем вниз до блока настроек «Общие». Тут кликаем по кнопке «Параметры веб-страницы».
- Открывается уже знакомое нам окно «Параметры веб-документа», где мы проделываем все те же действия, о которых говорили ранее.
Теперь любой документ, сохраненный в Excel, будет иметь именно ту кодировку, которая была вами установлена.
Как видим, у Эксель нет инструмента, который позволил бы быстро и удобно конвертировать текст из одной кодировки в другую. Мастер текста имеет слишком громоздкий функционал и обладает множеством не нужных для подобной процедуры возможностей. Используя его, вам придется проходить несколько шагов, которые непосредственно на данный процесс не влияют, а служат для других целей. Даже конвертация через сторонний текстовый редактор Notepad++ в этом случае выглядит несколько проще. Сохранение файлов в заданной кодировке в приложении Excel тоже усложнено тем фактом, что каждый раз при желании сменить данный параметр, вам придется изменять глобальные настройки программы.
Содержание
- DOCKER
- Anime Ace
- Good Vibes Pro
- Denistina
- NeSkid
- Gecko
- Acadian
- Shlapak Script
- Gunny rewritten
- Znikomitno
Офисное приложение MS Word работает с обычными шрифтами системы Windows по аналогии с другими приложениями. Устанавливали шрифт для Photoshop или вегаса – ворд подхватит их и ими можно будет оформить текст. Но, несмотря на стандарты оформления различных документов, проектов и использования обычных и всем известных шрифтов, типа Times, Verdana, Arial и пр., часто можно увидеть тексты, которые были набраны совсем иными шрифтами, с иным начертанием, стилем и т.д.
Мы подобрали для вас несколько вариантов необычных шрифтов для ворда, рукописных и жирных, строгих и декоративных. Разных, но новых и не совсем стандартных. Тем не менее, все они легко читаются, понятны визуально и их можно использовать для разных проектов, не только в word.
О том, как воспользоваться новыми шрифтами в Photoshop или ином приложении и как их правильно установить, можно ознакомиться в нашей Инструкции “Как установить шрифт в Photoshop”.
DOCKER
Формат: .ttf
Количество: 3
Размер файла: 78 КБ
Скачать
Anime Ace
Формат: .ttf, .otf
Количество: 5
Размер файла: 119 КБ
Скачать
Good Vibes Pro
Формат: .ttf
Количество: 1
Размер файла: 112 КБ
Скачать
Denistina
Формат: .ttf
Количество: 1
Размер файла: 37 КБ
Скачать
NeSkid
Формат: .ttf
Количество: 1
Размер файла: 11 КБ
Скачать
Gecko
Формат: .ttf
Количество: 1
Размер файла: 111 КБ
Скачать
Acadian
Формат: .ttf
Количество: 1
Размер файла: 51 КБ
Скачать
Shlapak Script
Формат: .otf
Количество: 1
Размер файла: 22 КБ
Скачать
Gunny rewritten
Формат: .ttf
Количество: 1
Размер файла: 39 КБ
Скачать
Znikomitno
Формат: .otf
Количество: 1
Размер файла: 230 КБ
Скачать
Как правильно настроить поиск и замену английских букв в русском тексте таблиц Excel
Одна из типовых ситуаций, с которой все мы однажды сталкиваемся, выглядит так: кто-то при наборе текстовой информации в ячейку случайно использовал английские буквы (латиницу) вместо русских (кириллицы). Допустить такую ошибку легко даже самим, особенно если учесть изощренное расположение некоторых символов (русская «С» и английская «С», например) в стандартной раскладке клавиатуры.
Использование символов латиницы в русском тексте порождает огромное количество проблем. От путаницы при банальной сортировке по алфавиту до некорректной консолидации данных при автоматическом объединении нескольких таблиц в одну. Выискивать похожие по виду символы и проверять, не являются ли они символами английской раскладки, крайне мучительно. Поэтому имеет смысл рассмотреть более изящные варианты решения этой задачи.
Способ 1. Шрифт без кириллицы
Выделите диапазон ячеек с проверяемым текстом и временно установите для него любой шрифт, не содержащий кириллицу, например Albertus, Bauhaus93 или любой аналогичный (находится методом перебора). Внешний вид символов кириллицы и латиницы станет отличаться, и можно будет легко визуально локализовать некорректные символы.
Шрифт без кириллицы
Способ 2. Подсветка латиницы красным цветом шрифта
Этот способ является продолжением и развитием предыдущей идеи и заключается в изменении цвета символов латиницы на красный с помощью небольшого макроса. Откройте редактор Visual Basic сочетанием клавиш Alt+F11, вставьте новый модуль (меню Insert – Module) и введите туда следующий код.
1 2 3 4 5 6 7 8 9 10 |
Sub ShowLatinRed() For Each c In Selection For i = 1 To Len(c) If (Asc(Mid(c, i, 1)) >= 65 And Asc(Mid(c, i, 1)) <= 90) Or _ (Asc(Mid(c, i, 1)) >= 97 And Asc(Mid(c, i, 1)) <= 122) Then c.Characters(Start:=i, Length:=1).Font.ColorIndex = 3 End If Next i Next c End Sub |
Теперь если выделить интересующий диапазон ячеек и запустить наш макрос с помощью сочетания клавиш Alt+F8 или через вкладку Разработчик → Макросы (Developer → Macros), то символы латиницы выделятся красным цветом шрифта.
Символы латиницы выделятся красным цветом
Способ 3. Функция IsLatin на VBA
Если количество проверяемых ячеек велико, то визуальное определение станет затруднительным. Для таких случаев можно создать пользовательскую функцию (назовем ее, например, IsLatin), которая будет проверять, присутствуют ли в заданной ячейке символы английского алфавита, и выдавать в качестве результата логическое значение ИСТИНА или ЛОЖЬ.
Откройте редактор Visual Basic сочетанием клавиш Alt+F11, вставьте новый модуль (меню Insert → Module) и введите туда текст этой небольшой функции.
1 2 3 4 5 6 7 8 9 |
Function IsLatin(str As String) as Boolean str = LCase(str) LatinAlphbet = "*[abcdefghijklmnopqrstuvwxyz]*" If str Like LatinAlphbet Then IsLatin = True Else IsLatin = False End If End Function |
Как можно заметить, макрофункция использует интересный оператор Like языка Visual Basic, который проверяет наличие в исходном тексте любых символов из английского алфавита, предварительно преобразовав текст в нижний регистр с помощью функции LCase.
Теперь в Мастере функций в категории Определенные пользователем (User Defined) можно найти нашу функцию IsLatin и воспользоваться ею. Функция выдаст значение ИСТИНА (TRUE), если найдет в тексте аргумента хотя бы один символ латиницы. В противном случае функция вернет значение ЛОЖЬ (FALSE).
Функция выдаст значение ИСТИНА или ЛОЖЬ
Замена латиницы на кириллицу
Если необходимо не просто обнаружить чужеродные английские буквы в русском массиве текста, а исправить символы латиницы на соответствующую им кириллицу, можно быстро сделать это с помощью макроса. Откройте редактор Visual Basic сочетанием клавиш Alt+F11, вставьте новый модуль (меню Insert → Module) и введите туда его текст.
1 2 3 4 5 6 7 8 9 10 11 12 13 |
Sub Replace_Latin_to_Russian() Rus = "асекорхуАСЕНКМОРТХ" Eng = "acekopxyACEHKMOPTX" For Each cell In Selection For i = 1 To Len(cell) c1 = Mid(cell, i, 1) If c1 Like "[" & Eng & "]" Then c2 = Mid(Rus, InStr(1, Eng, c1), 1) cell.Value = Replace(cell, c1, c2) End If Next i Next cell End Sub |
Теперь если выделить на листе диапазон и запустить наш макрос сочетанием клавиш Alt+F8 или на вкладке Разработчик → Макросы (Developer → Macros), то все английские буквы, найденные в выделенных ячейках, будут заменены на равноценные им русские. Только будьте осторожны, чтобы не заменить случайно нужную вам латиницу.