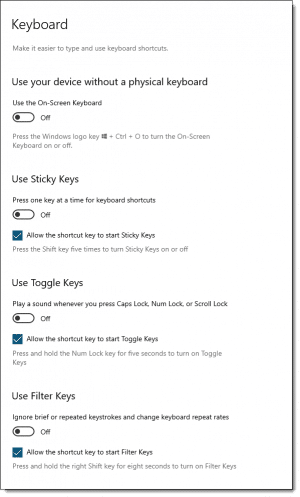Feeds
HomePopular
Topics
ValheimGenshin ImpactMinecraftPokimaneHalo InfiniteCall of Duty: WarzonePath of ExileHollow Knight: SilksongEscape from TarkovWatch Dogs: Legion
NFLNBAMegan AndersonAtlanta HawksLos Angeles LakersBoston CelticsArsenal F.C.Philadelphia 76ersPremier LeagueUFC
GameStopModernaPfizerJohnson & JohnsonAstraZenecaWalgreensBest BuyNovavaxSpaceXTesla
CardanoDogecoinAlgorandBitcoinLitecoinBasic Attention TokenBitcoin Cash
The Real Housewives of AtlantaThe BachelorSister Wives90 Day FianceWife SwapThe Amazing Race AustraliaMarried at First SightThe Real Housewives of DallasMy 600-lb LifeLast Week Tonight with John Oliver
Kim KardashianDoja CatIggy AzaleaAnya Taylor-JoyJamie Lee CurtisNatalie PortmanHenry CavillMillie Bobby BrownTom HiddlestonKeanu Reeves
Animals and PetsAnimeArtCars and Motor VehiclesCrafts and DIYCulture, Race, and EthnicityEthics and PhilosophyFashionFood and DrinkHistoryHobbiesLawLearning and EducationMilitaryMoviesMusicPlacePodcasts and StreamersPoliticsProgrammingReading, Writing, and LiteratureReligion and SpiritualityScienceTabletop GamesTechnologyTravel
Create an account to follow your favorite communities and start taking part in conversations.
r/word
Posts
1
Posted by1 year ago
While I am typing in Word, I accidentally hit some keys and now my shift is stuck on. How do I unstick it?
2 comments
100% Upvoted
|
level 1
· 1 yr. ago
Hold it for 5+ seconds.
2
level 1
· 1 yr. ago
or press caps lock :v
1
More posts from the word community
Continue browsing in r/word
About Community
r/word
### Welcome to /r/Word !
Please read the rules before posting.
Created Jun 14, 2008
2.4k
Members
6
Online
Top posts february 8th 2022Top posts of february, 2022Top posts 2022
Your Ctrl key is stuck? We always use the shortcut keys for various purposes like Selecting the whole text, underlining a text, bolding, italics, creating a list, opening Task Manager, and a few more say. The most common key used for shortcuts is the “Ctrl” key.
Not only for typing documents and emails, but this is also sometimes used in games and saving files.
Having a good and proper working keyboard is very important for an efficient flow of progress in your tasks and games. Today, we will discuss the reasons that have caused the “Ctrl key is stuck” issue and the steps to rectify it.
Reasons for: “ctrl key is stuck”
The following can be one of the reasons for the nuisance of the ctrl key is stuck.
- Ctrl Button is ON inside the sticky buttons.
- Improper version of Keyboard Driver in Device Manager.
- Alteration in the BIOS settings.
- Damaged keyboard.
- Ctrl key sticked to the keyboard.
The below procedures can aid in resolving the Ctrl key is stuck:
Turn off Sticky Keys:
This characteristic in computer devices allows special keys like Shift, Ctrl, Caps, etc., to stay active even though the user is not pressing these keys.
- Open Control Panel, by searching it in the task bar.
- Choose the option of “Ease of Access”.
- In the panel of Ease of Access Center, choose “Change how your keyboard works”.
- Deselect the option of “Sticky Keys”.
- Restart your computer. Check if the issue has been solved.
Update your Drivers:
- Open the Device Manager, by searching in the search bar of the task bar.
- Click on the arrow mark near to the “KEYBOARD” option.
- Right click on the keyboard name.
- Choose the unistall device option.
- Restart or reboot your computer.
- This will help in installing the latest and up to date drives in your system automatically.
Reset the BIOS Defaults:
- Shut down your computer, you can use the shortcut key of “Alt + F4”, or from the Windows Panel
- While turning it ON, hit the F10 Key on your keyboard.
- The BIOS/UEFI utility will open, which will be a screen with blue background colour.
- Hit F9 button, this will open choose the default values for everything.
- To save and close this, press F10.
Using two Control Keys:
Press both the Ctrl keys at the same time, for more than five seconds.
After removing the keys, check if it has been rectified.
This has helped a few users only.
Do a System Restore:
- In the Task Bar, fetch for Choose a restore point.
- Click on the best match.
- Select the System Restore button, available at the right side.
- Select NEXT,
- Choose your desired Restore Point. and then click on NEXT.
- Keep clicking on NEXT, untill FINISH appears.
Use On-Screen Keyboard:
You can use the On-screen keyboard till you get a new keyboard.
For this, navigate through:
Settings -> Ease of Access -> Keyboard -> Enable: On-Screen Keyboard.
You can opt for buying a new keyboard from a hardware store or from an online shop to replace your damaged one.
The Contol Key is stuck ON while using the virtual box:
Try pressing the Ctrl key on the right side of the keyboard for a long time and release it later.
Try pressing the Ctrl key on the left side of the keyboard for a long time and then release it.
If this didn’t work, try the same with Shift keys.
The Ctrl key is stuck physically into the computer keyboard:
Shut down your computer by moving to the taskbar or Windows and then choosing to turn off or Shut Down. The Ctrl key will interfere if you try to use the shortcut button (Alt + F4).
After the system gets off, use a spoon or a small thin stick or a fork to lift the Ctrl key out of the long pressed state.
Turn ON the system to see if the Ctrl key is working fine.
In Anydesk, the Ctrl key is stuck:
There is one working way to fix this issue: try cycling through all the special keys like Shift, Ctrl, Windows, keep pressing them for a long time, and then release it. If the problem persists, check whether the Ctrl key is not stuck physically to the connecting device. This can remove the error of the Ctrl key is stuck while using Anydesk.
Fixed Photoshop causing ctrl key stuck:
Open the Device Manager from the search bar.
Search for: Human Interface Devices.
Click on the arrow mark on the right side.
Disable the Microsoft Input Configuration Device after right-clicking on it.
FAQs on The ctrl key is stuck!
How many Ctrl keys are present on a computer keyboard?
There are two Ctrl keys available on your computer keyboard. Both the Ctrl keys are present at the bottom-most row of the keyboard. The first Ctrl key is present at the bottom-left side. The second Ctrl key is on the right side of the arrow keys.
What is the Ctrl key, and where is it used?
Ctrl (Control) key is a button on the keyboard which aids in simplifying the various tasks of a user. Some of the tasks where the Ctrl key is used:
Ctrl + A : Select all
Ctrl + S : Save the file/document
Ctrl + Z : Undo last action
Ctrl + U : Underline the text
Ctrl + I : Italizise a text
Ctrl + L: Create a list
Ctrl + Shift + Esc : Open Task Manager
How can I fix manually Ctrl key is stuck
1. Turn off Sticky Keys.
2. Update your Drivers in the device manager.
3. Reset the BIOS to Defaults.
4. Do a System Restore.
5. Use the On-Screen Keyboard.
Conclusion:
Having an uninterrupted flow while typing or performing actions in the system is essential for quickly completing the tasks and assignments. We hope that the above methods helped solve today’s issue.
If you have any queries, you can reach out to us by using the comment box available at the bottom of the page.
Recommended Reading
-
Fixing Xtools XToolkit Installation Error
-
Troubleshoot DeepMotion Preview Not Working: Tips and Tricks
-
Getting Virtwifi has No Internet Access? Here’s What to Do!
-
The Ultimate Guide to Fixing Wabbajack Failed Unknown Error
Home
> Posts > Fix: Keyboard shortcuts Ctrl-C, Ctrl-V, Ctrl-Z, Ctrl-A not working in Word
For some time now, I was getting very annoyed while copy-pasting content from other software into Microsoft Word 2010. I would press CTRL+C at some other software and then would press ALT+TAB to go into an open Word document and press CTRL+V to paste, but it would not. So I had to move my fingers far away to SHIFT+INSERT to paste.
Today had enough so after some Google search on it, found the best fix by Moshe Eschel at:
http://superuser.com/questions/215595/keyboard-shortcuts-such-as-ctrl-c-ctrl-v-and-ctrl-z-not-working-in-word-2010-on
To «restore» word to the way you remember, you need to go to, File->Options->Customize Ribbon On the bottom there is a label «Keyboard Shortcuts» and a button «Customize…» – click it
On the Categories box, scroll until you find «All Commands» and select it. Now, from the right box select the following Command: EditCopy Look at the «Current Keys» Box you will see «Ctrl+Insert» which is the NEW mapping now put your cursor in the «Press new shortcut key» and Press Ctrl+C, a button on the bottom named Assign will light up, and you click on it.
Do the same for all the shortcuts you like, such as EditPaste, EditUndo, EditRedo, EditCut, SelectAll etc.
Wonder why Microsoft didn’t add both the old and new shortcuts there, since it seems the dialog does support it. What a huge oversight, having Microsoft Word try to impose a shortcut from Macs (as it seems) to longtime Windows users (especially when other software the user works with use other set of shortcuts for copy-paste).
Moreover, the option to reassign the shortcut keys was very deeply hidden, hard for the average user to find it by themselves (couldn’t find it either and I don’t consider myself an average user).
Even more pathetic was the default shortcut key for Select All (usually Ctrl+A). It was Ctrl+5 and Ctrl+Clear (Numeric keyboard 5). What the heck Microsoft?
Help! My Shift key is stuck!
Have you ever gotten so frustrated with your computer that you just start randomly pounding on the keyboard… or perhaps a particular key?
Yeah, me too.
That is often the source of the problem. No, Windows isn’t “getting even” with you, though it might seem that way. It thinks you’ve asked it to do something.
Sticky Keys, Filter Keys, and Toggle Keys are Windows features that modify keyboard behavior. They all have corresponding shortcut sequences to turn on — which can be done accidentally. You can disable this possibility by changing the corresponding “Allow the shortcut key” options in the Settings app.
Windows ease of access
Windows includes what are known as “accessibility options” — also referred to as “ease of access” settings — designed to make the computer more usable by those with various physical challenges.
Several of those options relate to the keyboard, and are fairly easily enabled.
Perhaps too easily.
For example, hitting the Shift key five times in a row.
Sticky Keys
Sticky Keys is a feature that makes the Shift, Alt, Ctrl, and Windows keys toggle instead of needing to be held down. Press and release the Shift key, and Shift is on. Press and release it again, Shift is off. It can seem like it’s “stuck” if you don’t realize what’s happening.
Sticky Keys is enabled in two ways: in the settings app, or by pressing and releasing the Shift key five times in a row.
Let’s say you’re frustrated with your computer and start hitting the Shift key (or in my case, alternately pounding on both Shift keys). When the Shift key is pressed five times in a row, Windows assumes you’re asking for Sticky Keys. Windows does present a confirmation dialog, but that’s easy to miss if you’re still pounding your keys and happen to hit Return.
Filter Keys & Toggle Keys
Maybe you’re not that violent. Perhaps you’re just lost in thought as your finger slowly descends on the Shift key. Eight seconds later, Windows thinks you’ve asked for something called “Filter Keys”. Filter Keys is a way to ignore brief or accidentally-repeated keystrokes.
If you’ve held down the Num Lock key for five seconds, Windows will ask you about something called “Toggle Keys”, which beeps a tone whenever you press Caps Lock, Scroll Lock, or Num Lock.
To be fair, Windows does ask before turning on these features, but if you hit Return by mistake and the feature gets turned on, it can be frustrating to try to get anything done if you don’t realize what happened.
Which, of course, can lead to more keyboard-pounding.
Ease of access settings
The good news is, these features are easy to turn off. It’s also easy to turn off the detection that got you into trouble in the first place.
In the Settings app, search for “ease of access” and click on Ease of Access keyboard settings when it appears. (In prior versions of Windows, look in Control Panel, Accessibility Options).
Here you can turn off (or on, if you like) each of the three features: Sticky Keys, Toggle Keys, and Filter keys.
More importantly, though, each feature has a corresponding checkbox (checked by default), controlling whether or not the corresponding shortcut key sequence is enabled.
Uncheck “Allow the shortcut key to start Sticky Keys” setting, and you can pound the Shift key all you like without effect.
At least until the keyboard breaks.
Podcast audio
Ваш компьютер показывает некоторые нежелательные команды, такие как знаки препинания или заглавные буквы в середине предложения? Если да, то функция залипания клавиш может быть виновата в таких вещах.
Но что делать, если вы не знаете, как отключить Sticky Keys в Windows 10? Что ж, не беспокойтесь об этом, потому что вот наше двухминутное руководство, чтобы узнать, как отключить Sticky Keys Windows 10. Так что просто прокрутите, чтобы узнать больше.
Липкие клавиши тяготеют к системе, в которой вам не нужно постоянно нажимать клавишу для выполнения определенных команд; вместо этого вы должны нажать его один раз, и он останется прежним, если вы не нажмете некоторые другие клавиши. Эта функция очень полезна для многих. Но, с другой стороны, проблематично для некоторых пользователей Windows 10.
Вот почему здесь мы собираемся предоставить вам полный обзор процессов отключения липких клавиш в операционных системах Windows 10.
Что такое Sticky Keys в Windows 10?
Прежде чем углубляться в пошаговые методы, вы должны получить четкое представление о липких клавишах Windows 10 . Итак, эти клавиши вашей клавиатуры известны как клавиши-модификаторы, которые изменяют способ работы буквенных клавиш. Одна из наиболее распространенных «липких» клавиш — «Shift». Почти каждый пользователь использовал эту клавишу хотя бы один раз, чтобы превратить строчные буквы в прописные.
Теперь вы можете подумать — действительно ли в Windows 10 нужны Sticky Keys?
Ну, Sticky Keys предназначены для помощи людям с ограниченными возможностями или пострадавшим от различных травм. Пока включены липкие клавиши (Ctrl, Alt, Shift, клавиша с логотипом Windows), нет необходимости нажимать какие-либо кнопки в течение длительного или нескольких раз. Нажмите на нее один раз, и она останется внизу, если вы не нажмете другую кнопку.
На компьютерах с Windows 7, Windows 8 или Windows 10, если вы нажмете кнопку «Shift» 5 раз подряд, откроется диалоговое окно с сообщением, хотите ли вы включить закрепленные клавиши или нет. Однако эти клавиши весьма полезны, если вы не хотите долго нажимать клавишу. Иначе, вероятно, они не достойны того, чтобы уходить.
Самый простой способ выключить липкие клавиши — нажать кнопку Shift одновременно 5 раз, пока липкие клавиши включены. И это отключит липкие клавиши в системах Windows 10. Но в случае, если этот простой метод не работает, перейдите к нашим двум лучшим методам, чтобы навсегда отключить липкие клавиши Windows 10. Вот так:
Метод 1: Отключить Sticky Keys через настройки клавиатуры легкого доступа
Помимо одновременного пятикратного нажатия кнопки Shift, использование приложения «Настройки» (настройки клавиатуры с легкостью доступа) — это самый простой способ отключить липкие клавиши на ноутбуках с Windows 10 или настольных компьютерах. Итак, просто следуйте этим шагам и узнайте, как отключить липкие клавиши в операционных системах Windows 10:
Шаг (1): сначала нажмите клавишу с логотипом Windows на клавиатуре, а затем нажмите значок «Настройки».
Шаг (2): в настройках Windows, нажмите на «Простота доступа», а затем «Клавиатура».
Шаг (3). Теперь в разделе «Клавиатура» просто отключите параметр «Использовать липкие клавиши».
Шаг (4): Кроме того, снимите флажок «Разрешить сочетанию клавиш запускать Sticky Keys», чтобы убедиться, что вы не включите его снова по незнанию.
Шаг (5): Наконец, прокрутите вниз до опции «Упростить ввод» и установите оба этих флажка:
◾ Показывать предупреждающее сообщение при включении Sticky Keys, Toggle Keys или Filter Keys с клавиатуры
◾ Издавать звук при включении или выключении Sticky Keys, Toggle Keys или Filter Keys с клавиатуры
Выполнив последний шаг, вы узнаете, случайно включив Sticky Keys. Теперь проверьте, успешно ли вы отключили липкие клавиши в Windows 10 или они все еще активны. В случае, если липкие клавиши не выключаются после выполнения этих шагов, выполните следующий метод, приведенный ниже.
Способ 2: отключить липкие клавиши с помощью панели управления
В случае, если вы не можете отключить «залипание» клавиш в Windows 10 с помощью настроек клавиатуры «Легкость доступа» в приложении «Настройки», то отключение «залипаний» клавиш через панель управления — еще один быстрый и упрощенный способ. Вот как можно отключить липкие клавиши Windows 10 на постоянной основе с помощью панели управления:
Шаг (1): Прежде всего, нажмите клавишу Windows + R вместе, чтобы открыть диалоговое окно «Выполнить», затем введите элемент управления и нажмите кнопку ОК.
Шаг (2). Теперь в окне «Панель управления» нажмите «Простота доступа», а затем «Центр легкости доступа».
Шаг (3): После этого в окне Ease of Access Center щелкните опцию «Упростить использование клавиатуры».
Шаг (4). Теперь в разделе «Упростить использование клавиатуры» снимите флажок «Включить залипание клавиш».
Шаг (5): Наконец, нажмите кнопку ОК и затем кнопку Применить , чтобы сохранить изменения.
Точно выполнив эти шаги, вы сможете навсегда отключить липкие клавиши Windows 10. Разве это не очень простой процесс?
Вывод
Вот и все! Вы, должно быть, успешно отключили Sticky Keys в Windows 10 сейчас. Если вы столкнулись с какой-либо проблемой во время выполнения шагов или у вас есть дополнительный вопрос о том, как отключить Sticky Keys Windows 10, не стесняйтесь оставить комментарий в поле ниже.