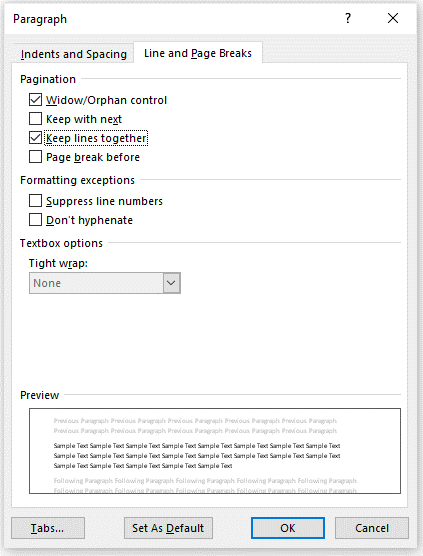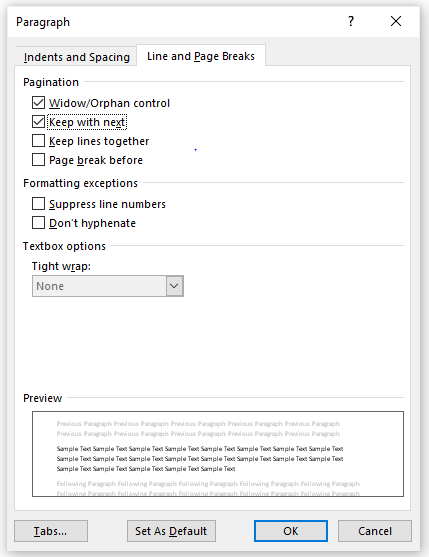Stop Paragraphs from Splitting Between Pages in Word Using Paragraph Formats
by Avantix Learning Team | Updated April 14, 2022
Applies to: Microsoft® Word® 2010, 2013, 2016, 2019, 2021 and 365 (Windows)
If you want to stop paragraphs from splitting between pages in a Word document, it’s best to use the Keep with next or Keep lines together paragraph formats rather than inserting manual page breaks. In order for this strategy to work effectively, your document should not have unnecessary hard returns after paragraphs so don’t press Return or Enter twice after a paragraph. Instead, you should use Paragraph spacing before and / or after paragraphs. In Word, a paragraph is anything with a hard return after it.
Recommended article: 14 Word Selection Shortcuts to Quickly Select Text
Do you want to learn more about Microsoft Word? Check out our virtual classroom or in-person Word courses >
Stopping a paragraph from breaking between pages using Keep lines together
To stop a paragraph from breaking between pages by keeping lines together:
- Select the paragraph in the Word document with the text you want to keep together. You can simply click in the paragraph to select it.
- Right-click and select Paragraph from the drop-down menu. You can also press Shift + F10 to access the context menu and then press P for Paragraph. The Paragraph dialog box appears.
- Select the Line and Page breaks tab. Word displays options to keep the lines of the paragraph together or to keep the paragraph with the next paragraph.
- Check Keep lines together.
- Click OK. The paragraph will no longer break across pages.
Below is the Paragraph dialog box in Microsoft Word with Keep lines together selected::
Stopping a paragraph from breaking between pages using Keep with next
To stop a paragraph from breaking between pages using Keep with next:
- Select the paragraph in the Word document with the text you want to keep together. You can simply click in the paragraph to select it.
- Right-click and select Paragraph from the drop-down menu. You can also press Shift + F10 to access the context menu and then press P for Paragraph. The Paragraph dialog box appears.
- Select the Line and Page breaks tab. Word displays options to keep the lines of the paragraph together or to keep the paragraph with the next paragraph.
- Check Keep with next.
- Click OK.
Below is the Paragraph dialog box in Microsoft Word with Keep with next selected::
If you are comfortable using styles in Word, these settings can also be used in some styles (but are not recommended for the Normal style).
This article was first published on November 13, 2020 and has been updated for clarity and content.
Subscribe to get more articles like this one
Did you find this article helpful? If you would like to receive new articles, join our email list.
More resources
How to Find and Replace in Word (and Use Wildcards)
How to Superscipt or Subscript in Word (with Shortcuts)
How to Quickly Remove Hard Returns in Word Documents
How to Copy Formatting in Word (3 Easy Ways with Shortcuts)
How to Insert the Does Not Equal Sign in Word (5 Ways to Type or Insert ≠)
Related courses
Microsoft Word: Intermediate / Advanced
Microsoft Word: Designing Dynamic Word Documents Using Fields
Microsoft Word: Long Documents Master Class
Microsoft Word: Accessible Word Documents
Microsoft Excel: Intermediate / Advanced
Microsoft PowerPoint: Intermediate / Advanced
VIEW MORE COURSES >
Our instructor-led courses are delivered in virtual classroom format or at our downtown Toronto location at 18 King Street East, Suite 1400, Toronto, Ontario, Canada (some in-person classroom courses may also be delivered at an alternate downtown Toronto location). Contact us at info@avantixlearning.ca if you’d like to arrange custom instructor-led virtual classroom or onsite training on a date that’s convenient for you.
Copyright 2023 Avantix® Learning
Microsoft, the Microsoft logo, Microsoft Office and related Microsoft applications and logos are registered trademarks of Microsoft Corporation in Canada, US and other countries. All other trademarks are the property of the registered owners.
Avantix Learning |18 King Street East, Suite 1400, Toronto, Ontario, Canada M5C 1C4 | Contact us at info@avantixlearning.ca
In MS Word (2003), when I want to keep a line (that is formatted as a hyperlink+header) and subsequent lines (regular text) on the same page, the only way that works for me is to choose format/paragraph/keep with next.
The option format/paragraph/keep lines together which seems the obvious choice, doesn’t seem to work.
The problem I have with using keep with next is that it’s fine when the relevant lines are towards the end of the page, but if subsequent editing pushes them towards the middle or top of the page, they still end up in the next page, and I’m left with a large unnecessary white space.
Where can I read what are Microsoft’s definitions for keep with next, keep lines together, and widow/orphan control?
Notes:
- Keep lines together in Word; but the heading gets cut off suggest using styles, but I have quite a few different formatting for the first line (in different places of the document), which makes this suggestion impractical.
- How to keep lines together in Word seems to answer
keep lines together, but it’d still be nice to see MS definition.
In MS Word (2003), when I want to keep a line (that is formatted as a hyperlink+header) and subsequent lines (regular text) on the same page, the only way that works for me is to choose format/paragraph/keep with next.
The option format/paragraph/keep lines together which seems the obvious choice, doesn’t seem to work.
The problem I have with using keep with next is that it’s fine when the relevant lines are towards the end of the page, but if subsequent editing pushes them towards the middle or top of the page, they still end up in the next page, and I’m left with a large unnecessary white space.
Where can I read what are Microsoft’s definitions for keep with next, keep lines together, and widow/orphan control?
Notes:
- Keep lines together in Word; but the heading gets cut off suggest using styles, but I have quite a few different formatting for the first line (in different places of the document), which makes this suggestion impractical.
- How to keep lines together in Word seems to answer
keep lines together, but it’d still be nice to see MS definition.
A Word feature I use quite often is the ‘Keep with next’ paragraph setting. Sure, I’ve applied it to styles such as heading styles, but sometimes I use it randomly to stop things splitting over a page in places where I don’t want them to split. For example, I’ll use it to make sure that a particular table row is kept with the following row, or that the introductory sentence to a bullet list is kept with the bullet item that follows it.
I use it often enough to want a shortcut for it — in Word 2007, it takes up to five clicks to get to it, turn it on, and exit the dialog box for the setting. And that’s for EVERY time I want to apply it. So I decided to add it to the Quick Access Toolbar (QAT) and create a keyboard shortcut for it (typically, you’d do one or the other, but I’ll show you both methods here). Here’s how…
Add Keep With Next to the QAT
- Click the drop-down arrow at the far right end of the Quick Access Toolbar (QAT).
- Select More Commands from the menu.
- In the Choose commands from drop-down field, select All Commands.
- Scroll down to the ‘P’ section, then select Para Keep With Next.
- Click Add (in the middle, between the two columns).
- Click OK.
- ‘Para Keep with next’ is added to your QAT, ready for you to use next time you need it.
NOTE: I tried to change the icon for this, but it seems you can’t do so in Word 2007! So you’re stuck with this large text button. See these sites for information about this:
- http://en.allexperts.com/q/Microsoft-Word-1058/2007-icon-customizaton.htm
- http://www.wordbanter.com/showthread.php?t=141723
Create a keyboard shortcut for Keep With Next
- Click the drop-down arrow at the far right end of the Quick Access Toolbar (QAT).
- Select More Commands from the menu.
- Click the Customize button (below the Choose Commands list).
- Scroll down the Categories list to almost the end, then select All Commands.
- Scroll down the Commands and select ParaKeepWithNext.
- Put your cursor in the Press new shortcut key field.
- Press the key combination you’d like to assign to this shortcut. (In this example, I’ve used Alt+P as all the usual suspects like Alt+K, Alt+Ctrl+K were already assigned to other standard Word commands).
- Click Assign.
- Click Close.
[Links last checked November 2010]
If you’ve ever found yourself wading through the paragraph settings for a Word document then you’ve probably come across these two choices on the Line and Page Breaks tab of the Paragraph dialog box.
(Use the dialog launcher located in the bottom right corner of the Paragraph group on the Home tab to access this dialog box.)
The question is what do they mean and which do you want to use… if any?
Obviously we’ll start with the meaning so that you can make an informed choice when it comes to actually using one of them.
“Keep with next” is used to prevent Word from inserting automatic page breaks between paragraphs.
In contrast, “Keep lines together” will prevent Word from inserting an automatic page break within a paragraph.
Often I’ve helped people who do not know about these choices and end up trying to create these effects manually by inserting extra blank lines or page breaks.
The problem comes in when they try to edit the document.
All those blank lines are pushed around causing weird gaps at the top or bottom of pages… and the manual page breaks will do the same thing.
You’ll have to spend extra time removing or adding blank lines and page breaks every time you edit the document.
This is sooooooo not for me!
The question to ask yourself when deciding which one to use is “What exactly am I trying to prevent from being split onto 2 different pages?”
If it’s separate paragraphs then choose “Keep with next”.
If it’s the lines of a single paragraph then use “Keep lines together”.
Once you’ve decided what type of setting you need begin by selecting the paragraph(s) to be affected.
Use the dialog launcher to get to the Paragraph dialog box.
Make your selection and click OK.
Voila!
Word will help you to achieve the look you want by preventing page breaks between lines or paragraphs that truly belong together… no matter how much editing you do these things will not be separated.
~ April