|
Текстовая таблица «каждый с каждым» |
||||||||
Ответить |
||||||||
Ответить |
||||||||
Ответить |
Содержание
- Функция СЧЁТЕСЛИ и подсчет количества значения ячейки в Excel
- Примеры использования функции СЧЁТЕСЛИ в Excel
- Подсчет количества определенного значения ячейки в Excel при условии
- Статистический анализ посещаемости с помощью функции СЧЁТЕСЛИ в Excel
- Особенности использования функции СЧЁТЕСЛИ в Excel
- Формула ЕСЛИ в Excel — примеры с несколькими условиями
- Что возвращает функция
- Формула ЕСЛИ в Excel – примеры нескольких условий
- Синтаксис функции ЕСЛИ
- Расширение функционала с помощью операторов «И» и «ИЛИ»
- Простейший пример применения.
- Применение «ЕСЛИ» с несколькими условиями
- Операторы сравнения чисел и строк
- Одновременное выполнение двух условий
- Общее определение и задачи
- Как правильно записать?
- Дополнительная информация
- Вложенные условия с математическими выражениями.
- Аргументы функции
- А если один из параметров не заполнен?
- Функция ЕПУСТО
- Функции ИСТИНА и ЛОЖЬ
- Составное условие
- Простое условие
- Пример функции с несколькими условиями
- Пример использования «ЕСЛИ»
- Проверяем простое числовое условие с помощью функции IF (ЕСЛИ)
- Заключение
Функция СЧЁТЕСЛИ и подсчет количества значения ячейки в Excel
Функция СЧЁТЕСЛИ в Excel используется для подсчета количества ячеек в рассматриваемом диапазоне, содержащиеся данные в которых соответствуют критерию, переданному в качестве второго аргумента данной функции, и возвращает соответствующее числовое значение.
Функция СЧЁТЕСЛИ может быть использована для анализа числовых значений, текстовых строк, дат и данных другого типа. С ее помощью можно определить количество неповторяющихся значений в диапазоне ячеек, а также число ячеек с данными, которые совпадают с указанным критерием лишь частично. Например, таблица Excel содержит столбец с ФИО клиентов. Для определения количества клиентов-однофамильцев с фамилией Иванов можно ввести функцию =СЧЁТЕСЛИ(A1:A300;”*Иванов*”). Символ «*» указывает на любое количество любых символов до и после подстроки «Иванов».
Примеры использования функции СЧЁТЕСЛИ в Excel
Пример 1. В таблице Excel содержатся данные о продажах товаров в магазине бытовой техники за день. Определить, какую часть от проданной продукции составляет техника фирмы Samsung.
Вид исходной таблицы данных:
Для расчета используем формулу:
- C3:C17 – диапазон ячеек, содержащих названия фирм проданной техники;
- «Samsung» – критерий поиска (точное совпадение);
- A17 – ячейка, хранящая номер последней продажи, соответствующий общему числу продаж.
Доля проданной продукции техники фирмы Samsung в процентах составляет – 40%.
Подсчет количества определенного значения ячейки в Excel при условии
Пример 2. По итогам сдачи экзаменов необходимо составить таблицу, в которой содержатся данные о количестве студентов, сдавших предмет на 5, 4, 3 балла соответственно, а также тех, кто не сдал предмет.
Вид исходной таблицы:
Предварительно выделим ячейки E2:E5, введем приведенную ниже формулу:
- B3:B19 – диапазон ячеек с оценками за экзамен;
- D2:D5 – диапазон ячеек, содержащих критерии для подсчета числа совпадений.
В результате получим таблицу:
Статистический анализ посещаемости с помощью функции СЧЁТЕСЛИ в Excel
Пример 3. В таблице Excel хранятся данные о просмотрах страниц сайта за день пользователями. Определить число пользователей сайта за день, а также сколько раз за день на сайт заходили пользователи с логинами default и user_1.
Вид исходной таблицы:
Поскольку каждый пользователь имеет свой уникальный идентификатор в базе данных (Id), выполним расчет числа пользователей сайта за день по следующей формуле массива и для ее вычислений нажмем комбинацию клавиш Ctrl+Shift+Enter:
Выражение 1/СЧЁТЕСЛИ(A3:A20;A3:A20) возвращает массив дробных чисел 1/количество_вхождений, например, для пользователя с ником sam это значение равно 0,25 (4 вхождения). Общая сумма таких значений, вычисляемая функцией СУММ, соответствует количеству уникальных вхождений, то есть, числу пользователей на сайте. Полученное значение:
Для определения количества просмотренных страниц пользователями default и user_1 запишем формулу:
В результате расчета получим:
Особенности использования функции СЧЁТЕСЛИ в Excel
Функция имеет следующую синтаксическую запись:
=СЧЕТЕСЛИ( диапазон; критерий )
- диапазон – обязательный аргумент, принимающий ссылку на одну либо несколько ячеек, в которых требуется определить число совпадений с указанным критерием.
- критерий – условие, согласно которому выполняется расчет количества совпадений в рассматриваемом диапазоне. Условием могут являться логическое выражение, числовое значение, текстовая строка, значение типа Дата, ссылка на ячейку.
- При подсчете числа вхождений в диапазон в соответствии с двумя различными условиями, диапазон ячеек можно рассматривать как множество, содержащее два и более непересекающихся подмножеств. Например, в таблице «Мебель» необходимо найти количество столов и стульев. Для вычислений используем выражение =СЧЁТЕСЛИ(B3:B200;»*стол*»)+СЧЁТЕСЛИ(B3:B200;»*стул*»).
- Если в качестве критерия указана текстовая строка, следует учитывать, что регистр символов не имеет значения. Например, функция СЧЁТЕСЛИ(A1:A2;»Петров») вернет значение 2, если в ячейках A1 и A2 записаны строки «петров» и «Петров» соответственно.
- Если в качестве аргумента критерий передана ссылка на пустую ячейку или пустая строка «», результат вычисления для любого диапазона ячеек будет числовое значение 0 (нуль).
- Функция может быть использована в качестве формулы массива, если требуется выполнить расчет числа ячеек с данными, удовлетворяющим сразу нескольким критериям. Данная особенность будет рассмотрена в одном из примеров.
- Рассматриваемая функция может быть использована для определения количества совпадений как по одному, так и сразу по нескольким критериям поиска. В последнем случае используют две и более функции СЧЁТЕСЛИ, возвращаемые результаты которых складывают или вычитают. Например, в ячейках A1:A10 хранится последовательность значений от 1 до 10. Для расчета количества ячеек с числами больше 3 и менее 8 необходимо выполнить следующие действия:
- записать первую функцию СЧЁТЕСЛИ с критерием «>3»;
- записать вторую функцию с критерием «>=8»;
- определить разницу между возвращаемыми значениями =СЧЁТЕСЛИ(A1:10;»>3″)-СЧЁТЕСЛИ(A1:A10;»>=8″). То есть, вычесть из множества (3;+∞) подмножество [8;+∞).
Источник
Формула ЕСЛИ в Excel — примеры с несколькими условиями
Что возвращает функция
Заданное вами значение при выполнении двух условий ИСТИНА или ЛОЖЬ.
Формула ЕСЛИ в Excel – примеры нескольких условий
Довольно часто количество возможных условий не 2 (проверяемое и альтернативное), а 3, 4 и более. В этом случае также можно использовать функцию ЕСЛИ, но теперь ее придется вкладывать друг в друга, указывая все условия по очереди. Рассмотрим следующий пример.
Нескольким менеджерам по продажам нужно начислить премию в зависимости от выполнения плана продаж. Система мотивации следующая. Если план выполнен менее, чем на 90%, то премия не полагается, если от 90% до 95% — премия 10%, от 95% до 100% — премия 20% и если план перевыполнен, то 30%. Как видно здесь 4 варианта. Чтобы их указать в одной формуле потребуется следующая логическая структура. Если выполняется первое условие, то наступает первый вариант, в противном случае, если выполняется второе условие, то наступает второй вариант, в противном случае если… и т.д. Количество условий может быть довольно большим. В конце формулы указывается последний альтернативный вариант, для которого не выполняется ни одно из перечисленных ранее условий (как третье поле в обычной формуле ЕСЛИ). В итоге формула имеет следующий вид.
Комбинация функций ЕСЛИ работает так, что при выполнении какого-либо указанно условия следующие уже не проверяются. Поэтому важно их указать в правильной последовательности. Если бы мы начали проверку с B2
В конце нужно обязательно закрыть все скобки, иначе эксель выдаст ошибку
Синтаксис функции ЕСЛИ
Вот как выглядит синтаксис этой функции и её аргументы:
=ЕСЛИ(логическое выражение, значение если «да», значение если «нет»)
Логическое выражение – (обязательное) условие, которое возвращает значение «истина» или «ложь» («да» или «нет»);
Значение если «да» – (обязательное) действие, которое выполняется в случае положительного ответа;
Значение если «нет» – (обязательное) действие, которое выполняется в случае отрицательного ответа;
Давайте вместе подробнее рассмотрим эти аргументы.
Первый аргумент – это логический вопрос. И ответ этот может быть только «да» или «нет», «истина» или «ложь».
Как правильно задать вопрос? Для этого можно составить логическое выражение, используя знаки “=”, “>”, “ =”, “ ”.
Расширение функционала с помощью операторов «И» и «ИЛИ»
Когда нужно проверить несколько истинных условий, используется функция И. Суть такова: ЕСЛИ а = 1 И а = 2 ТОГДА значение в ИНАЧЕ значение с.
Функция ИЛИ проверяет условие 1 или условие 2. Как только хотя бы одно условие истинно, то результат будет истинным. Суть такова: ЕСЛИ а = 1 ИЛИ а = 2 ТОГДА значение в ИНАЧЕ значение с.
Функции И и ИЛИ могут проверить до 30 условий.
Пример использования оператора И:
Пример использования функции ИЛИ:
Простейший пример применения.
Предположим, вы работаете в компании, которая занимается продажей шоколада в нескольких регионах и работает с множеством покупателей.
Нам необходимо выделить продажи, которые произошли в нашем регионе, и те, которые были сделаны за рубежом. Для этого нужно добавить в таблицу ещё один признак для каждой продажи – страну, в которой она произошла. Мы хотим, чтобы этот признак создавался автоматически для каждой записи (то есть, строки).
В этом нам поможет функция ЕСЛИ. Добавим в таблицу данных столбец “Страна”. Регион “Запад” – это местные продажи («Местные»), а остальные регионы – это продажи за рубеж («Экспорт»).
Применение «ЕСЛИ» с несколькими условиями
Мы только что рассмотрели пример использования оператора «ЕСЛИ» с одним логическим выражением. Но в программе также имеется возможность задавать больше одного условия. При этом сначала будет проводиться проверка по первому, и в случае его успешного выполнения сразу отобразится заданное значение. И только если не будет выполнено первое логическое выражение, в силу вступит проверка по второму.
Рассмотрим наглядно на примере все той же таблицы. Но на этот раз усложним задачу. Теперь нужно проставить скидку на женскую обувь в зависимости от вида спорта.
Первое условия – это проверка пола. Если “мужской” – сразу выводится значение 0. Если же это “женский”, то начинается проверка по второму условию. Если вид спорта бег – 20%, если теннис – 10%.
Пропишем формулу для этих условий в нужной нам ячейке.
=ЕСЛИ(B2=”мужской”;0; ЕСЛИ(C2=”бег”;20%;10%))
Щелкаем Enter и получаем результат согласно заданным условиям.
Далее растягиваем формулу на все оставшиеся строки таблицы.
Операторы сравнения чисел и строк
Операторы сравнения чисел и строк представлены операторами, состоящими из одного или двух математических знаков равенства и неравенства:
- – больше;
- >= – больше или равно;
- = – равно;
- <> – не равно.
- Результат – любая числовая переменная;
- Выражение – выражение, возвращающее число или строку;
- Оператор – любой оператор сравнения чисел и строк.
Если переменная Результат будет объявлена как Boolean (или Variant), она будет возвращать значения False и True. Числовые переменные других типов будут возвращать значения 0 (False) и -1 (True).
Операторы сравнения чисел и строк работают с двумя числами или двумя строками. При сравнении числа со строкой или строки с числом, VBA Excel сгенерирует ошибку Type Mismatch (несоответствие типов данных):
Сравнение строк начинается с их первых символов. Если они оказываются равны, сравниваются следующие символы. И так до тех пор, пока символы не окажутся разными или одна или обе строки не закончатся.
Значения буквенных символов увеличиваются в алфавитном порядке, причем сначала идут все заглавные (прописные) буквы, затем строчные. Если необходимо сравнить длины строк, используйте функцию Len.
Одновременное выполнение двух условий
Также в Эксель существует возможность вывести данные по одновременному выполнению двух условий. При этом значение будет считаться ложным, если хотя бы одно из условий не выполнено. Для этой задачи применяется оператор «И».
Рассмотрим на примере нашей таблицы. Теперь скидка 30% будет проставлена только, если это женская обувь и предназначена для бега. При соблюдении этих условий одновременно значение ячейки будет равно 30%, в противном случае – 0.
Для этого используем следующую формулу:
=ЕСЛИ(И(B2=”женский”;С2=”бег”);30%;0)
Нажимаем клавишу Enter, чтобы отобразить результат в ячейке.
Аналогично примерам выше, растягиваем формулу на остальные строки.
Общее определение и задачи
«ЕСЛИ» является стандартной функцией программы Microsoft Excel. В ее задачи входит проверка выполнения конкретного условия. Когда условие выполнено (истина), то в ячейку, где использована данная функция, возвращается одно значение, а если не выполнено (ложь) – другое.
Синтаксис этой функции выглядит следующим образом: «ЕСЛИ(логическое выражение; [функция если истина]; [функция если ложь])» .
Как правильно записать?
Устанавливаем курсор в ячейку G2 и вводим знак “=”. Для Excel это означает, что сейчас будет введена формула. Поэтому как только далее будет нажата буква “е”, мы получим предложение выбрать функцию, начинающуюся этой буквы. Выбираем “ЕСЛИ”.
Далее все наши действия также будут сопровождаться подсказками.
В качестве первого аргумента записываем: С2=”Запад”. Как и в других функциях Excel, адрес ячейки можно не вводить вручную, а просто кликнуть на ней мышкой. Затем ставим “,” и указываем второй аргумент.
Второй аргумент – это значение, которое примет ячейка G2, если записанное нами условие будет выполнено. Это будет слово “Местные”.
После этого снова через запятую указываем значение третьего аргумента. Это значение примет ячейка G2, если условие не будет выполнено: “Экспорт”. Не забываем закончить ввод формулы, закрыв скобку и затем нажав “Enter”.
Наша функция выглядит следующим образом:
Наша ячейка G2 приняла значение «Местные».
Теперь нашу функцию можно скопировать во все остальные ячейки столбца G.
Дополнительная информация
- В функции IF (ЕСЛИ) может быть протестировано 64 условий за один раз;
- Если какой-либо из аргументов функции является массивом – оценивается каждый элемент массива;
- Если вы не укажете условие аргумента FALSE (ЛОЖЬ) value_if_false (значение_если_ложь) в функции, т.е. после аргумента value_if_true (значение_если_истина) есть только запятая (точка с запятой), функция вернет значение “0”, если результат вычисления функции будет равен FALSE (ЛОЖЬ).
На примере ниже, формула =IF(A1> 20,”Разрешить”) или =ЕСЛИ(A1>20;”Разрешить”) , где value_if_false (значение_если_ложь) не указано, однако аргумент value_if_true (значение_если_истина) по-прежнему следует через запятую. Функция вернет “0” всякий раз, когда проверяемое условие не будет соответствовать условиям TRUE (ИСТИНА).|
- Если вы не укажете условие аргумента TRUE(ИСТИНА) (value_if_true (значение_если_истина)) в функции, т.е. условие указано только для аргумента value_if_false (значение_если_ложь), то формула вернет значение “0”, если результат вычисления функции будет равен TRUE (ИСТИНА);
На примере ниже формула равна = IF (A1>20;«Отказать») или =ЕСЛИ(A1>20;”Отказать”) , где аргумент value_if_true (значение_если_истина) не указан, формула будет возвращать “0” всякий раз, когда условие соответствует TRUE (ИСТИНА).
Вложенные условия с математическими выражениями.
Вот еще одна типичная задача: цена за единицу товара изменяется в зависимости от его количества. Ваша цель состоит в том, чтобы написать формулу, которая вычисляет цену для любого количества товаров, введенного в определенную ячейку. Другими словами, ваша формула должна проверить несколько условий и выполнить различные вычисления в зависимости от того, в какой диапазон суммы входит указанное количество товара.
Эта задача также может быть выполнена с помощью нескольких вложенных функций ЕСЛИ. Логика та же, что и в приведенном выше примере, с той лишь разницей, что вы умножаете указанное количество на значение, возвращаемое вложенными условиями (т.е. соответствующей ценой за единицу).
Предполагая, что количество записывается в B8, формула будет такая:
=B8*ЕСЛИ(B8>=101; 12; ЕСЛИ(B8>=50; 14; ЕСЛИ(B8>=20; 16; ЕСЛИ( B8>=11; 18; ЕСЛИ(B8>=1; 22; “”)))))
И вот результат:
Как вы понимаете, этот пример демонстрирует только общий подход, и вы можете легко настроить эту вложенную функцию в зависимости от вашей конкретной задачи.
Например, вместо «жесткого кодирования» цен в самой формуле можно ссылаться на ячейки, в которых они указаны (ячейки с B2 по B6). Это позволит редактировать исходные данные без необходимости обновления самой формулы:
=B8*ЕСЛИ(B8>=101; B6; ЕСЛИ(B8>=50; B5; ЕСЛИ(B8>=20; B4; ЕСЛИ( B8>=11; B3; ЕСЛИ(B8>=1; B2; “”)))))
Аргументы функции
- logical_test (лог_выражение) – это условие, которое вы хотите протестировать. Этот аргумент функции должен быть логичным и определяемым как ЛОЖЬ или ИСТИНА. Аргументом может быть как статичное значение, так и результат функции, вычисления;
- [value_if_true] ([значение_если_истина]) – (не обязательно) – это то значение, которое возвращает функция. Оно будет отображено в случае, если значение которое вы тестируете соответствует условию ИСТИНА;
- [value_if_false] ([значение_если_ложь]) – (не обязательно) – это то значение, которое возвращает функция. Оно будет отображено в случае, если условие, которое вы тестируете соответствует условию ЛОЖЬ.
А если один из параметров не заполнен?
Если вас не интересует, что будет, к примеру, если интересующее вас условие не выполняется, тогда можно не вводить второй аргумент. К примеру, мы предоставляем скидку 10% в случае, если заказано более 100 единиц товара. Не указываем никакого аргумента для случая, когда условие не выполняется.
Что будет в результате?
Насколько это красиво и удобно – судить вам. Думаю, лучше все же использовать оба аргумента.
И в случае, если второе условие не выполняется, но делать при этом ничего не нужно, вставьте в ячейку пустое значение.
Однако, такая конструкция может быть использована в том случае, если значение «Истина» или «Ложь» будут использованы другими функциями Excel в качестве логических значений.
Обратите также внимание, что полученные логические значения в ячейке всегда выравниваются по центру. Это видно и на скриншоте выше.
Более того, если вам действительно нужно только проверить какое-то условие и получить «Истина» или «Ложь» («Да» или «Нет»), то вы можете использовать следующую конструкцию –
Обратите внимание, что кавычки здесь использовать не нужно. Если вы заключите аргументы в кавычки, то в результате выполнения функции ЕСЛИ вы получите текстовые значения, а не логические.
Функция ЕПУСТО
Если нужно определить, является ли ячейка пустой, можно использовать функцию ЕПУСТО (ISBLANK), которая имеет следующий синтаксис:
=ЕПУСТО(значение)
Аргумент значение может быть ссылкой на ячейку или диапазон. Если значение ссылается на пустую ячейку или диапазон, функция возвращает логическое значение ИСТИНА, в противном случае ЛОЖЬ.
Функции ИСТИНА и ЛОЖЬ
Функции ИСТИНА (TRUE) и ЛОЖЬ (FALSE) предоставляют альтернативный способ записи логических значений ИСТИНА и ЛОЖЬ. Эти функции не имеют аргументов и выглядят следующим образом:
=ИСТИНА()
=ЛОЖЬ()
Например, ячейка А1 содержит логическое выражение. Тогда следующая функция возвратить значение “Проходите”, если выражение в ячейке А1 имеет значение ИСТИНА:
В противном случае формула возвратит “Стоп”.
Составное условие
Составное условие состоит из простых, связанных логическими операциями И() и ИЛИ().
И() – логическая операция, требующая одновременного выполнения всех условий, связанных ею.
ИЛИ() – логическая операция, требующая выполнения любого из перечисленных условий, связанных ею.
Простое условие
Что же делает функция ЕСЛИ()? Посмотрите на схему. Здесь приведен простой пример работы функции при определении знака числа а.

Условие а>=0 определяет два возможных варианта: неотрицательное число (ноль или положительное) и отрицательное. Ниже схемы приведена запись формулы в Excel. После условия через точку с запятой перечисляются варианты действий. В случае истинности условия, в ячейке отобразится текст “неотрицательное”, иначе – “отрицательное”. То есть запись, соответствующая ветви схемы «Да», а следом – «Нет».
Текстовые данные в формуле заключаются в кавычки, а формулы и числа записывают без них.
Если результатом должны быть данные, полученные в результате вычислений, то смотрим следующий пример. Выполним увеличение неотрицательного числа на 10, а отрицательное оставим без изменений.

На схеме видно, что при выполнении условия число увеличивается на десять, и в формуле Excel записывается расчетное выражение А1+10 (выделено зеленым цветом). В противном случае число не меняется, и здесь расчетное выражение состоит только из обозначения самого числа А1 (выделено красным цветом).
Это была краткая вводная часть для начинающих, которые только начали постигать азы Excel. А теперь давайте рассмотрим более серьезный пример с использованием условной функции.
Задание:
Процентная ставка прогрессивного налога зависит от дохода. Если доход предприятия больше определенной суммы, то ставка налога выше. Используя функцию ЕСЛИ, рассчитайте сумму налога.
Решение:
Решение данной задачи видно на рисунке ниже. Но внесем все-таки ясность в эту иллюстрацию. Основные исходные данные для решения этой задачи находятся в столбцах А и В. В ячейке А5 указано пограничное значение дохода при котором изменяется ставка налогообложения. Соответствующие ставки указаны в ячейках В5 и В6. Доход фирм указан в диапазоне ячеек В9:В14. Формула расчета налога записывается в ячейку С9: =ЕСЛИ(B9>A$5;B9*B$6;B9*B$5). Эту формулу нужно скопировать в нижние ячейки (выделено желтым цветом).
В расчетной формуле адреса ячеек записаны в виде A$5, B$6, B$5. Знак доллара делает фиксированной часть адреса, перед которой он установлен, при копировании формулы. Здесь установлен запрет на изменение номера строки в адресе ячейки.
Пример функции с несколькими условиями
В функцию «ЕСЛИ» можно также вводить несколько условий. В этой ситуации применяется вложение одного оператора «ЕСЛИ» в другой. При выполнении условия в ячейке отображается заданный результат, если же условие не выполнено, то выводимый результат зависит уже от второго оператора.
- Для примера возьмем все ту же таблицу с выплатами премии к 8 марта. Но на этот раз, согласно условиям, размер премии зависит от категории работника. Женщины, имеющие статус основного персонала, получают бонус по 1000 рублей, а вспомогательный персонал получает только 500 рублей. Естественно, что мужчинам этот вид выплат вообще не положен независимо от категории.
- Первым условием является то, что если сотрудник — мужчина, то величина получаемой премии равна нулю. Если же данное значение ложно, и сотрудник не мужчина (т.е. женщина), то начинается проверка второго условия. Если женщина относится к основному персоналу, в ячейку будет выводиться значение «1000», а в обратном случае – «500». В виде формулы это будет выглядеть следующим образом: «=ЕСЛИ(B6=»муж.»;»0″; ЕСЛИ(C6=»Основной персонал»; «1000»;»500″))» .
- Вставляем это выражение в самую верхнюю ячейку столбца «Премия к 8 марта».
Как и в прошлый раз, «протягиваем» формулу вниз.
Пример использования «ЕСЛИ»
Теперь давайте рассмотрим конкретные примеры, где используется формула с оператором «ЕСЛИ».
- Имеем таблицу заработной платы. Всем женщинам положена премия к 8 марту в 1000 рублей. В таблице есть колонка, где указан пол сотрудников. Таким образом, нам нужно вычислить женщин из предоставленного списка и в соответствующих строках колонки «Премия к 8 марта» вписать по «1000». В то же время, если пол не будет соответствовать женскому, значение таких строк должно соответствовать «0». Функция примет такой вид: «ЕСЛИ(B6=»жен.»; «1000»; «0»)» . То есть когда результатом проверки будет «истина» (если окажется, что строку данных занимает женщина с параметром «жен.»), то выполнится первое условие — «1000», а если «ложь» (любое другое значение, кроме «жен.»), то соответственно, последнее — «0».
- Вписываем это выражение в самую верхнюю ячейку, где должен выводиться результат. Перед выражением ставим знак «=».
Так мы получили таблицу со столбцом, заполненным при помощи функции «ЕСЛИ».
Проверяем простое числовое условие с помощью функции IF (ЕСЛИ)
При использовании функции IF (ЕСЛИ) в Excel, вы можете использовать различные операторы для проверки состояния. Вот список операторов, которые вы можете использовать:

Если сумма баллов больше или равна “35”, то формула возвращает “Сдал”, иначе возвращается “Не сдал”.
Заключение
Одним из самых популярных и полезных инструментов в Excel является функция ЕСЛИ, которая проверяет данные на совпадение заданным нами условиям и выдает результат в автоматическом режиме, что исключает возможность ошибок из-за человеческого фактора. Поэтому, знание и умение применять этот инструмент позволит сэкономить время не только на выполнение многих задач, но и на поиски возможных ошибок из-за “ручного” режима работы.
Источник
Чрезстрочное выделение таблиц в MS EXCEL с помощью Условного форматирования
Используем Условное форматирование для выделения каждой второй строки таблицы.
update Опубликовано: 25 апреля 2013
Сложение значений в MS EXCEL в каждой третьей строке
Найдем сумму значений, расположенных в каждой третьей строке, используя функции БДСУММ() и СУММПРОИЗВ() .
update Опубликовано: 02 апреля 2013
Сложение в MS EXCEL каждого второго (третьего и т.п.) значения в списке
Все помнят, как утомительно писать в ручную формулу сложения каждого второго значения в списке: A1+A3+A5+… К счастью есть функция СУММПРОИЗВ() .
update Опубликовано: 03 апреля 2013
|
11 / 9 / 2 Регистрация: 25.11.2010 Сообщений: 111 |
|
|
1 |
|
Каждый раз новая таблица на каждый новый день12.07.2013, 06:42. Показов 3864. Ответов 24
Есть «таблица», я вношу в неё данные, сохраняю, закрываю. На следующий день, допустим, Я открываю этот документ, но «таблица» должна быть пустой (в данном случае от числовых данных) и стоит текущая дата, выбираю вчерашнюю дату (дата должна выбираться из календаря) и в «таблице» появляются вчерашние данные (которые я вчера внёс в «таблицу»).
0 |
|
5561 / 1367 / 150 Регистрация: 08.02.2009 Сообщений: 4,107 Записей в блоге: 30 |
|
|
12.07.2013, 07:35 |
2 |
|
Конечно же посредством Excel. Но, возможно, проще создать блог — там календарь по умолчанию.
0 |
|
11 / 9 / 2 Регистрация: 25.11.2010 Сообщений: 111 |
|
|
12.07.2013, 07:46 [ТС] |
3 |
|
А по подробней можно?
0 |
|
Заблокирован |
|
|
13.07.2013, 15:00 |
4 |
|
durst, А не проще базу использовать?
0 |
|
11482 / 3773 / 677 Регистрация: 13.02.2009 Сообщений: 11,145 |
|
|
14.07.2013, 16:44 |
5 |
|
Лет эдак до 179 можно в качестве базы использовать и лист ексел ( в 2003 верси. в 2007 и выше значительно больше).
0 |
|
11 / 9 / 2 Регистрация: 25.11.2010 Сообщений: 111 |
|
|
15.07.2013, 03:26 [ТС] |
6 |
|
Т.е. в качестве бд использовать отдельную книгу? У меня 2007 оффис.
0 |
|
11482 / 3773 / 677 Регистрация: 13.02.2009 Сообщений: 11,145 |
|
|
15.07.2013, 19:00 |
7 |
|
В Екселе? Или просто сама по себе таблица? Или в какой программе?
0 |
|
11 / 9 / 2 Регистрация: 25.11.2010 Сообщений: 111 |
|
|
16.07.2013, 06:25 [ТС] |
8 |
|
Да, в екселе. Примерно такая как в файле (книга1), только она побольше, примерно на лист А4. Но таблицу надо ещё каждый день распечатывать. Добавлено через 3 часа 57 минут
0 |
|
11482 / 3773 / 677 Регистрация: 13.02.2009 Сообщений: 11,145 |
|
|
16.07.2013, 07:14 |
9 |
|
РешениеВот, примерно, так
2 |
|
11 / 9 / 2 Регистрация: 25.11.2010 Сообщений: 111 |
|
|
16.07.2013, 08:01 [ТС] |
10 |
|
ага, примерно так. С кодом разберусь, отпишусь.
0 |
|
11 / 9 / 2 Регистрация: 25.11.2010 Сообщений: 111 |
||
|
12.09.2013, 06:41 [ТС] |
11 |
|
|
Ни как не могу понять как сделать так чтобы по нажатию кнопки менялась дата (т.е. нажал «вперёд», появилась следующая дата, нажал «назад» — предыдущая). И второй вопрос: когда открываешь календарь, в нём по умолчанию стоит 10.07.2013, как сделать чтобы он показывал сегодняшнюю дату (по умолчанию)? Вложения
0 |
|
Заблокирован |
||||||||
|
12.09.2013, 08:24 |
12 |
|||||||
|
как сделать чтобы он показывал сегодняшнюю дату В модуль формы записать
Добавлено через 4 минуты
как сделать так чтобы по нажатию кнопки менялась дата В Module2 записать
1 |
|
11 / 9 / 2 Регистрация: 25.11.2010 Сообщений: 111 |
|
|
28.01.2014, 06:39 [ТС] |
13 |
|
Делаю аналогичную задачу, но «таблица» больше (~ 400 ячеек). Так вот, код такой же, как и выше, но при сохранении на листе «a» не хватает чтобы скопировать все ячейки (копируются все значения ячеек (и пустые тоже) «выделенного» диапазона, т.к. за ранние неизвестно в какие именно ячейки будут заносится данные).
0 |
|
durst 11 / 9 / 2 Регистрация: 25.11.2010 Сообщений: 111 |
||||
|
30.01.2014, 06:38 [ТС] |
14 |
|||
|
Решил сохранять значения ячеек на листе «а», а адреса этих ячеек на отдельном листе «b».
А как теперь сделать чтобы брать адреса с листа «b» и вставлять значения с листа «а» соответствующих этим адресам?
0 |
|
Заблокирован |
|
|
30.01.2014, 07:26 |
15 |
|
durst, приложите проблемную книгу вместе с макросом и описанием проблемы…
0 |
|
11 / 9 / 2 Регистрация: 25.11.2010 Сообщений: 111 |
|
|
30.01.2014, 07:40 [ТС] |
16 |
|
…
0 |
|
6875 / 2807 / 533 Регистрация: 19.10.2012 Сообщений: 8,562 |
|
|
30.01.2014, 12:13 |
17 |
|
В приложенном к файлу макросе не разобрался… Лист ему маловат Что там зачем происходит? Или его нужно забыть и выкинуть — тогда зачем он там?
0 |
|
Alex77755 11482 / 3773 / 677 Регистрация: 13.02.2009 Сообщений: 11,145 |
||||
|
30.01.2014, 12:45 |
18 |
|||
|
как можно это обойти Не записывать в строчку. На листе 256 столбцов. В твоём Range 441 ячейка. Явно «маловато будет»
Добавлено через 53 секунды
0 |
|
11 / 9 / 2 Регистрация: 25.11.2010 Сообщений: 111 |
|
|
31.01.2014, 02:46 [ТС] |
19 |
|
Но имей в виду, что тогда дат будет ограничено 256 Вот и я про тоже. Поэтому я и
Решил сохранять значения ячеек на листе «а», а адреса этих ячеек на отдельном листе «b». Т.е. вбиваю данные в «таблицу», нажимаю save, (допустим я ввёл число 12 в ячейку С10) так вот число сохраняется на лист «а», $C$10 сохраняется на лист «b», чтобы потом по этому адресу можно было вставить число 12 в ячейку С10. Вот как это сделать я не знаю. З.ы. Может я намудрил конечно, может у кого другие варианты есть. Записывать в столбик думаю не подойдёт.
0 |
|
11482 / 3773 / 677 Регистрация: 13.02.2009 Сообщений: 11,145 |
|
|
31.01.2014, 05:22 |
20 |
|
Пиши в текстовик
0 |
Профессиональные приемы работы в Microsoft Excel
К первому сообщению темы должен быть прикреплен файл примера в формате xls*.
Приложив пример, Вы избавите себя и других от вопросов типа «А какой критерий?», «А куда выводить результат?», «А сколько строк?» и все тех же просьб выложить файл. Рисовать за Вас Ваши же таблички с заданиями, а затем и решение к ним, никто желанием не горит. Да и, как показывает практика, в большинстве случаев без файла решения не найти.
У меня есть таблица Excel с тысячами строк. Я хочу выбрать каждую 7-ую строку в этой таблице. (Под «выбором» я подразумеваю удалить все остальные строки или скопировать выбранные строки в новый рабочий лист.)
Какой самый простой способ сделать это в Excel 2003?
- Вставить столбец
- В первой строке вставить формулу = MOD (ROW (), 7)
- Скопировать вниз
- Копировать / вставить специальные / значения
- Данные / Отфильтруйте те, которые вы хотите (0 или 6, вероятно)
- Удалить остальные строки Удалить фильтр Удалить столбец
Лично я записал бы макрос, чтобы сделать первые три или четыре строки (с шагом 7 строк, конечно), и скопировал строки на новый лист. Затем я отредактировал бы макрос, чтобы использовать цикл, подсчитывающий количество заполненных строк на листе, с шагом 7.
Действительно только заканчивая идею, которую начал Рэндольф Поттер .
Для записи, я не думаю, что вы могли бы придумать это путем записи. Запись макросов — это хороший способ познакомиться с объектной моделью Excel, но не очень хороший способ написания многократно используемых функций.
- Вставьте столбец.
- В первом ряду вставьте 1 .
- Скопируйте вниз в строку 7 с Ctrl нажатой.
- Возьмите этот блок и сделайте то же самое до конца.
- Данные / Фильтр те, которые вам не нужны, и удалите их.
- Удалить вставленный столбец.
для выбора каждой 7-й строки есть более ЛЕГКИЙ ПУТЬ: в первых 7 строках вашего столбца, кроме одного (первого), вы что-то пишете внутри. Затем вы выбираете эти 7 строк и копируете их на весь столбец. Теперь, что вам нужно, это просто перейти к SELECT-> GO TO SPECIAL-> select BLANKS-> OK. У вас есть каждые 7 строк выбора. Теперь вы можете делать то, что вы хотите. Наслаждайтесь!
Выделяйте чередующиеся строки или столбцы, не удерживая Ctrl
Периодически возникает необходимость выбрать ячейки в каком-то повторяющемся порядке – выделить каждую вторую или третью строку, чередующиеся столбцы, ячейки в шахматном или другом порядке. Удерживать Ctrl и вручную выбирать каждую ячейку не представляется возможным, если в таблице несколько тысяч сток. MS Excel позволяет выполнить повторяющееся выделение с помощью VBA или условного форматирования. Но существует менее трудоёмкий способ.
Инструмент «Повторить выделение» поможет выбрать ячейки в любом нужном порядке:
Перед началом работы добавьте «Повторить выделение» в Excel
«Повторить выделение» – это один из 20+ инструментов в составе надстройки XLTools для Excel. Работает в Excel 2019, 2016, 2013, 2010, десктоп Office 365.
Как выделить каждую N строку (чередующиеся строки)
Предположим, вам нужно выделить каждую 3-ю строку таблицы. Задайте образец выделения каждой третьей строки и повторите его на всём диапазоне:
Как выделить каждый N столбец (чередующиеся столбцы)
Предположим, вам нужно выделить каждый 2-й столбец таблицы. Задайте образец выделения каждого второго столбца и повторите его на всём диапазоне:
Как выделить ячейки в шахматном порядке
Повторяющееся выделение не обязательно значит выделение только столбцов или строк. Вы можете задать любой образец выделения ячеек — напр., выделение в шахматном порядке. Этот же порядок действий применим и любому другому типу повторяющегося выделения:
Как изменить комбинацию горячих клавиш «Повторить выделение»
Вы можете изменить комбинацию горячих клавиш для инструмента «Повторить выделение» в любое время. Обратите внимание, некоторые сочетания клавиш могут быть недоступны, если они зарезервированы в Excel.
Вкладка XLTools Кнопка Настройки Вкладка Горячие клавиши Задайте своё сочетание клавиш OK.
На чтение 20 мин. Просмотров 12.4k.
Формулы — это основа основ Excel. Если вы работаете с Excel регулярно, держу пари, вы используете много формул. Но создание рабочей формулы может занять слишком много времени. В этой статье я поделюсь некоторыми полезными советами, которые позволят сэкономить ваше время при работе с формулами в Excel.
Содержание
- 1. Не добавляйте последние скобки в функции
- 2. При перемещении формулы не допускайте изменения ссылок
- 3. Не допускайте изменения ссылок при копировании формулы
- 4. Дважды щелкните маркер заполнения, чтобы скопировать формулы
- 5. Используйте таблицу для автоматического ввода формул
- 6. Используйте автозаполнение при вводе функций
- 7. Используйте Ctrl + клик для ввода аргументов
- 8. Используйте окно подсказки формулы, чтобы выбрать аргументы
- 9. Вставьте заполнители аргументов функции с помощью горячих клавиш
- 10. Уберите мешающую подсказку с обзора
- 11. Включить отображение всех формул одновременно
- 12. Выберите все формулы на рабочем листе одновременно
- 13. Используйте специальную вставку для преобразования формул в значения.
- 14. Используйте Специальную вставку, чтобы изменить значения одновременно
- 15. Используйте именованные диапазоны, чтобы сделать формулы более читабельными
- 16. Применять имена к существующим формулам автоматически
- 17. Сохраните формулу, которая еще не дописана
- 18. Будьте в курсе функций, которые предлагает Excel
- 19. Используйте клавишу F4 для переключения относительных и абсолютных ссылок
- 20. Помните, что формулы и функции возвращают значение. Всегда.
- 21. Используйте F9 для оценки частей формулы
- 22. Используйте функцию «Вычислить формулу»
- 23. Построить сложные формулы в небольших шагах
- 24. Используйте именованные диапазоны как переменные
- 25. Используйте конкатенацию, чтобы сделать заголовки понятными
- 26. Добавьте разрывы строк во вложенные ЕСЛИ (IF), чтобы их было легче читать
- 27. Вводите функции с автозаполнением
- 28. Используйте Автосумму для ввода формул СУММ (SUM)
- 29. Введите одну и ту же формулу одновременно в несколько ячеек.
1. Не добавляйте последние скобки в функции
Давайте начнем с чего-то по-настоящему простого! Когда вы пишите формулу, содержащую только одну функцию (СУММ, СРЗНАЧ и т.д.), вам не обязательно вводить заключительные закрывающие скобки. Например, вы можете просто ввести:
= СУММ(A1:A10
и нажмите Enter. Excel добавит закрывающие скобки за вас. Это хоть и мелочь, но удобная.
Примечание: это не сработает, если ваша формула содержит более одного набора скобок.


2. При перемещении формулы не допускайте изменения ссылок
Один из самых мощных инструментов Excel — это относительные ссылки. Когда вы копируете формулу в новое место, все относительные ссылки автоматически изменяются. Это очень удобно и экономит время, так как можно повторно использовать формулу, а не создавать ее заново.
Но иногда нужно переместить или скопировать формулу в новое место, не изменяя ее. Есть несколько способов сделать это.
Способ 1: Если вы просто перемещаете формулу в соседнее место, попробуйте перетаскивание. Перетаскивание сохранит все адреса в целости и сохранности.


Способ 2: Если вы перемещаете формулу в более отдаленное место, используйте вырезание и вставку. Когда вы вырезаете формулу, ее ссылки не изменяются.
Горячие клавиши:
Windows: Ctrl + X, Ctrl + V
Mac: Cmd + X, Cmd + V
3. Не допускайте изменения ссылок при копировании формулы
Примечание: можно сделать все ссылки на ячейки абсолютными. Предположим, что этот способ вам не подходит.
Способ 1: Если вам просто нужно скопировать одну формулу, выберите ее в строке формул и скопируйте в буфер обмена. Затем вы можете вставить в новом месте. Результатом будет формула, идентичная оригиналу.
Способ 2: Чтобы скопировать группу формул в новое место, не затрагивая ссылки, вы можете использовать поиск и замену.
- Выберите формулы, которые вы хотите скопировать
- Затем найдите и замените знак равенства (=) в формулах символом хеша (#). Это преобразует формулы в текст.
- Теперь скопируйте и вставьте формулы в новое место.
- После этого проделайте обратную операцию. Найдите хэш (#) и замените на знак равенства (=). Это восстановит формулы в рабочее состояние.
4. Дважды щелкните маркер заполнения, чтобы скопировать формулы
Когда вы добавляете формулы в таблицу, вы чаще всего копируете ее из первой строки вниз. Можно воспользоваться горячими клавишами для быстрой навигации по данным в Exce. Но дескриптор заполнения еще быстрее, потому что не нужно переходить к нижней части таблицы.
Дескриптор заполнения — это маленький прямоугольник, который находится в правом нижнем углу всех выделений в Excel. Вам нужно просто дважды щелкнуть маркер заполнения, чтобы скопировать формулу до самого конца таблицы.


Примечание. Маркер заполнения не будет работать, если в левой части формулы, нет полного столбца данных. Excel использует эти данные, чтобы выяснить, как далеко вниз по листу копировать формулу.
Вы также можете заполнить формулы на листе, используя сочетание клавиш (Ctrl + D). При обработке большой группы ячеек, быстрее будет воспользоваться маркером заполнения.
5. Используйте таблицу для автоматического ввода формул
Еще более быстрый способ ввода формул — сначала преобразовать данные в Таблицу Excel. Терминология здесь вводит в заблуждение. Любые данные с более чем одним столбцом технически являются «таблицей», но Excel имеет формальную структуру, называемую таблицей, которая обеспечивает множество преимуществ.
Как только вы преобразуете свои данные в таблицу (Ctrl + T), все формулы, введенные в первой строке, будут автоматически скопированы по всей длине таблицы. Это экономит много времени, а также помогает предотвратить ошибки.


Когда вы обновляете формулу в таблице, Excel снова обновляет все аналогичные формулы в том же столбце.
Примечание: формулы в таблице будут автоматически использовать структурированные ссылки (т.е. в приведенном выше примере = [@ Кол-во] * [@ Цена]
6. Используйте автозаполнение при вводе функций
Когда вы вводите знак равенства и начинаете печатать название функции, Excel сопоставляет введенный вами текст с огромным списком доступных функций. По мере ввода вы увидите список «потенциальных» функций, которые появятся ниже. Этот список будет сужаться с каждой печатной буквой. После того, как нужная функция выбрана в списке, вы можете «попросить» Excel ввести ее для вас, нажав клавишу Tab.
В Windows функции выбираются автоматически при вводе. На Mac параметры представлены, но не выбраны, поэтому вам нужно сделать еще один шаг: используйте клавишу со стрелкой, чтобы выбрать нужную функцию, затем нажмите Tab, чтобы Excel ввел функцию за вас.


7. Используйте Ctrl + клик для ввода аргументов
Не любите вводить точку с запятой между аргументами? Excel может сделать это за вас. Когда вы вводите аргументы в функцию, просто удерживайте нажатой клавишу «Ctrl» (Mac: Command) при нажатии на каждую ссылку, и Excel автоматически введет для вас разделители.
Например, вы можете ввести формулу: = СУММ(A1; B10; C5:C10), введя «= СУММ(», затем щелкнув по каждой ссылке, удерживая нажатой клавишу «Ctrl». Это работает с любой функцией, в которой можно использовать ссылки в качестве аргументов.



8. Используйте окно подсказки формулы, чтобы выбрать аргументы
Всякий раз, когда вы работаете с формулой, содержащей функцию Excel, помните, что вы всегда можете использовать окно подсказки для выбора аргументов. Это может сэкономить время, если формула сложна, особенно если она содержит много вложенных скобок.
Чтобы выбрать аргументы, работайте в два этапа. На первом шаге щелкните, чтобы поместить курсор в функцию, аргумент которой вы хотите выбрать. Excel отобразит подсказку для этой функции, которая показывает все аргументы. На втором шаге щелкните аргумент, который вы хотите выбрать. Excel выберет весь аргумент, даже если он содержит другие функции или формулы. Это хороший способ выбора аргументов при использовании F9 для отладки формулы.


9. Вставьте заполнители аргументов функции с помощью горячих клавиш
Обычно, когда вы вводите функцию, Excel будет давать советы по каждому аргументу при добавлении разделителей. Но иногда нужно добавить в Excel заполнители для всех аргументов функции одновременно. Если это так, вы будете рады узнать, что есть горячие клавиши для этого.
Когда вы вводите функцию, после того, как Excel распознал имя функции, введите Ctrl + Shift + A (обе платформы).
Например, если вы наберете «=ДАТА (» и затем используете Ctrl + Shift + A, Excel выдаст вам «= DATE (год, месяц, день)». Затем вы можете дважды щелкнуть каждый аргумент (или воспользоваться подсказкой функции окно для выбора каждого аргумента) и измените его на значение, которое вы хотите.


10. Уберите мешающую подсказку с обзора
Иногда, когда вы вводите формулу, появляется окно подсказки формулы, блокирующее просмотр других ячеек, которые вы хотите видеть на рабочем листе. Помните, что вы можете убрать окно подсказки с обозрения. Просто наведите курсор мыши на край окна, пока не увидите изменение курсора, затем щелкните и перетащите в новое место. Затем вы можете продолжить ввод или редактирование вашей формулы. В зависимости от структуры вашего рабочего листа, другим способом решения этой проблемы является редактирование формулы в строке формул, а не непосредственно в ячейке.


11. Включить отображение всех формул одновременно
Каждый раз, когда вы редактируете ячейку, содержащую формулу, Excel автоматически отображает формулу вместо ее результата. Но иногда нужно увидеть все формулы на рабочем листе одновременно. Для этого просто используйте сочетание клавиш для отображения формул: Ctrl + ~ (это тильда). С помощью этого трюка вы можете быстро включать и выключать отображение всех формул на листе. Это хороший способ проверить формулы на согласованность, увидев все формулы одновременно.


12. Выберите все формулы на рабочем листе одновременно
Еще один способ увидеть все формулы на рабочем листе — выбрать их. Вы можете сделать это, используя более мощные (и скрытые) функции в Excel: это окно Переход (Ctrl + G). С помощью этой команды вы можете выбрать все виды аргументов в Excel, включая пустые ячейки, ячейки с числами и многое другое. Один из вариантов — это ячейки, содержащие формулы.
Чтобы выбрать все ячейки, содержащие формулы на листе, просто нажмите Ctrl + G, чтобы открыть диалоговое окно «Переход», затем нажмите кнопку «Выделить» и выберите «Формулы». Когда вы нажмете ОК, будут выбраны все ячейки, которые содержат формулы.




Если вы хотите выбрать только подмножество формул на листе, сначала сделайте выбор, а затем используйте ту же команду.
13. Используйте специальную вставку для преобразования формул в значения.
Распространенной проблемой в Excel является необходимость остановить обновление рассчитанных значений. Например, вы хотите упростить рабочую таблицу, удалив вспомогательные столбцы, которые вы использовали для генерации определенных значений. Но если вы удалите эти столбцы с формулами, все еще ссылающимися на них, вы получите массу ошибок #ЗНАЧ. Решение состоит в том, чтобы сначала преобразовать формулы в значения, а затем удалить дополнительные столбцы. Самый простой способ сделать это — использовать Специальную вставку. Сначала выберите формулы, которые вы хотите преобразовать, и скопируйте в буфер обмена. Затем, когда формулы еще выбраны, откройте диалоговое окно «Специальная вставка» (Win: Ctrl + Alt + V, Mac: Ctrl + Cmd + V) и используйте параметр «Значения». Это заменит все формулы, которые вы выбрали, на значения, которые они рассчитали.



14. Используйте Специальную вставку, чтобы изменить значения одновременно
Другой распространенной проблемой в Excel является необходимость изменения большого количества значений одновременно. Например, возможно, у вас есть список из 500 цен на товары, и вам нужно увеличить все цены на 5%. Или, может быть, у вас есть список из 100 дат, которые нужно перенести на одну неделю? В таких случаях вы можете добавить столбец «Помощник» в таблицу, выполнить необходимые вычисления, преобразовать результаты в значения, а затем скопировать их в исходный столбец. Но если вам нужен только простой расчет, Специальная вставка поможет намного проще и быстрее, потому что вы можете изменить значение напрямую без каких-либо дополнительных формул.
Например, чтобы преобразовать набор дат на одну неделю позже, сделайте следующее:
- добавьте число 7 к любой ячейке на рабочем листе
- скопируйте его в буфер обмена
- выберите все даты, которые вы хотите изменить
- используйте Специальная вставка> Операция> Сложить
- нажмите ОК
Excel добавит число 7 к выбранным вами датам, сдвинув их на 7 дней вперед без необходимости создавать вспомогательные столбцы.



Чтобы увеличить цены на 5%, используйте тот же подход. Введите «1.05» в ячейку и скопируйте в буфер обмена. Затем выберите цены, которые вы хотите изменить, и используйте Специальная вставка> Операция> Умножить, чтобы преобразовать все цены сразу. Как только вы освоите этот совет, вы найдете много способов его применения.



Примечание: этот способ работает только со значениями. Не пытайтесь делать это с формулами!
15. Используйте именованные диапазоны, чтобы сделать формулы более читабельными
Это один самых старых профессиональных советов. Предположим, у вас есть простой рабочий лист, на котором есть данные о часах, , отработанных сотрудниками. Вам нужно рассчитать заработную плату, перемножив для каждого человека его рабочее время на почасовую ставку. Предполагая, что почасовая ставка находится в ячейке A1, ваши формулы могут выглядеть следующим образом:
= B3 * $A$1
= B4 * $A$1
= B5 * $A$1
Но если вы назовете ячейку A1 «почасовая_ставка», ваши формулы будут выглядеть так:
= B3 * почасовая_ставка
= B4 * почасовая_ставка
= B5 * почасовая_ставка
Таким образом, именование диапазонов делает формулы более удобочитаемыми и экономит время на вводе большого количества знаков доллара ($) для создания абсолютных ссылок.
Создать именованный диапазон легко. Просто выберите диапазон/ячейку(и), которые хотите назвать, затем введите имя в поле для имени и нажмите ввод. Теперь, когда вы назвали диапазон, Excel будет использовать его всякий раз, когда вы указываете и нажимаете на диапазон при написании формулы. Нажав на именованный диапазон, вы увидите, что его имя автоматически вставляется в формулу.
В качестве бонуса: при желании можно легко перейти к названному диапазону, просто выбрав имя в раскрывающемся списке рядом с полем имени.



16. Применять имена к существующим формулам автоматически
Что происходит, когда вы уже создали формулы, а затем создали именованный диапазон, который хотите использовать в них? На самом деле ничего. Excel не будет вносить никаких изменений в существующие формулы или предлагать автоматически применять новые имена диапазонов. Однако есть способ применить имена диапазонов к уже существующим формулам. Просто выберите формулы, к которым вы хотите применить имена, а затем используйте функцию «Применить имена» на вкладке Формулы.
Когда откроется окно «Применить имена», выберите имена, которые вы хотите применить, и нажмите «ОК». Excel заменит любые соответствующие ссылки на выбранные вами имена.

к ним именованный диапазон



17. Сохраните формулу, которая еще не дописана
Если вы работаете с более сложной формулой, есть большая вероятность, что для ее создания потребуется некоторое время. Но у вас может не быть его, и вам нужно вернуться к формуле позже, чтобы она заработала так, как вы хотите. К сожалению, Excel не позволит вам ввести неправильную формулу. Если вы попробуете, Excel будет громко жаловаться, что в формуле есть ошибки, и не позволит вам продолжить, пока вы не устраните все проблемы.
Однако есть простой обходной путь: просто временно преобразуйте формулу в текст. Для этого вы можете добавить один апостроф в начало формулы (перед =) или просто полностью удалить знак равенства. В обоих случаях Excel перестанет пытаться оценить формулу и позволит вам ввести ее как есть. Позже вы можете вернуться к формуле и возобновить работу.
18. Будьте в курсе функций, которые предлагает Excel
Функции существуют для решения конкретных проблем. Вы можете думать о функции как о готовой формуле с определенным названием, целью и возвращаемым значением. Например, функция ПРОПНАЧ (PROPER) имеет только одну цель: она преобразует первую букву каждого слова в прописную. Дайте ей текст типа «ПОЕЗД чита — ЧЕЛябинск», и она вернет вам «Поезд Чита — Челябинск». Функции невероятно удобны, когда они решают вашу проблему, поэтому имеет смысл ознакомиться с функциями, доступными в Excel.
Примечание: Людей часто смущает терминология, используемая для описания функций и формул. Простой способ не запутаться: все, что начинается со знака равенства в Excel, является формулой. По этому определению все функции также являются формулами, и формулы могут содержать несколько функций.
19. Используйте клавишу F4 для переключения относительных и абсолютных ссылок
Ключ к построению формул, которые вы можете элегантно скопировать в новые места, и чтобы при этом они оставались рабочими, заключается в использовании правильной комбинации абсолютных и относительных ссылок. Это позволит вам повторно использовать существующие формулы вместо создания новых, а повторное использование одной и той же формулы резко снижает вероятность ошибок в книге, ограничивая количество формул, которые необходимо проверить.
Однако преобразование между относительными и абсолютными ссылками может создавать неудобства — ввод всех этих знаков доллара ($) утомителен и подвержен ошибкам. К счастью, есть отличная горячая клавиша, которая позволяет быстро переключаться между 4 вариантами, доступными для каждой ссылки: (Windows: F4, Mac: Command + T).
Просто поместите курсор в ссылку, используя клавишу. Каждый раз, когда вы нажимаете ее, Excel будет «переходить» к следующему варианту в следующем порядке: полностью относительный (A1)> полностью абсолютный ($A$1)> абсолютный ряд (A$1)> абсолютный столбец ($A1).
20. Помните, что формулы и функции возвращают значение. Всегда.
Чаще всего проблемы с формулой возникают тогда, когда вы думаете, что часть формулы возвращает определенное значение, но на самом деле она возвращает что-то еще. Чтобы проверить, что на самом деле возвращается функцией или частью формулы, используйте подсказку F9.
Примечание: Слово «возвращение» происходит из мира программирования, и иногда оно вводит в заблуждение людей, плохо знакомых с этой концепцией. В контексте формул Excel он используется следующим образом: «Функция ДЛСТР возвращает число» или «Формула в ячейке A1 возвращает ошибку». Всякий раз, когда вы слышите слово «возвращает» с формулой, просто думайте «результат».
21. Используйте F9 для оценки частей формулы
Клавиша F9 (Fn + F9 на Mac) может решать части формулы в режиме реального времени. Это фантастический инструмент для отладки больших формул, когда вам необходимо убедиться, что вы получите ожидаемый результат определенной части формулы.
Чтобы использовать этот совет, отредактируйте формулу и выберите выражение или функцию, которую вы хотите оценить (используйте окно ввода функции, чтобы выбрать все аргументы). Нажмите F9 и увидите, что эта часть формулы заменяется значением, которое она возвращает.
Примечание: В Windows вы можете отменить F9, но на Mac — нет. Чтобы выйти из формулы без внесения изменений, просто используйте Esc.
22. Используйте функцию «Вычислить формулу»
Когда использование F9 для оценки формулы становится слишком утомительным, приходит время использовать функцию «Вычислить формулу». «Вычислить формулу» решает каждый из ее компонентов по отдельности. Каждый раз, когда вы нажимаете кнопку «Вычислить», Excel решает подчеркнутую часть формулы и показывает результат. Вы можете найти функцию вычисления на вкладке Формулы на ленте в группе Зависимости формул.
Для начала выберите формулу, которую хотите проверить, и нажмите кнопку на ленте. Когда откроется окно, вы увидите формулу, отображаемую в текстовом поле с кнопкой «Вычислить» ниже. Одна часть формулы будет подчеркнута — эта часть в настоящее время «находится на стадии решения». Когда вы нажимаете «вычислить», подчеркнутая часть формулы заменяется возвращаемым значением. Вы можете продолжать нажимать на вычисление, пока формула не будет полностью решена.
Примечание: Эта функция доступна только в версии для Windows. Версия для Mac использует другой подход, называемый Formula Builder, который отображает результаты при создании формулы. Функциональность отличается, но этот подход также очень полезен.
23. Построить сложные формулы в небольших шагах
Когда вам нужно построить более сложную формулу и вы не знаете, как это сделать, начните с главной функции, отвечающей цели задачи. Затем добавьте больше логики для замены аргументов по одному шагу за раз.
Например, вы хотите написать формулу, которая извлекает имя из полного имени. Вы знаете, что могли бы использовать функцию ЛЕВСИМВ (LEFT), чтобы вытянуть текст слева, но вы не знаете, как рассчитать количество символов для извлечения. Начните с ЛЕВСИМВ (полное-имя; 5), чтобы формула заработала. Затем подумайте, как заменить число 5 на вычисленное значение. В этом случае вы можете определить количество извлекаемых символов, используя функцию НАЙТИ, чтобы определить положение первого пробела.
24. Используйте именованные диапазоны как переменные
Во многих случаях имеет смысл использовать именованные диапазоны, такие как переменные, чтобы сделать ваши формулы более гибкими и с ними легче работать. Например, если вы делаете много конкатенации (объединяя текстовые значения вместе), вы можете создать собственные именованные диапазоны для символов новой строки, символов табуляции и т.д. Таким образом, вы можете просто напрямую обратиться к именованным диапазонам вместо добавления большого количества сложного синтаксиса в ваши формулы.
В качестве бонуса, если ваши именованные диапазоны содержат текстовые значения, вам не нужно использовать кавычки вокруг текста при добавлении их в формулу. Эту идею немного сложно объяснить, но она существенно облегчит вам работу.
25. Используйте конкатенацию, чтобы сделать заголовки понятными
Когда вы создаете рабочую таблицу, основанную на определенных допущениях, может возникнуть проблема с четким пониманием сути таблицы. Часто на рабочем листе имеется определенная область для входных данных и другая область для выходных данных, и нет места для одновременного отображения обоих. Один из способов убедиться в том, что ключевые допущения понятны, — это встроить их названия непосредственно в заголовки, которые появляются на рабочем листе, используя конкатенацию, обычно с помощью функции ТЕКСТ.
Например, обычно у вас может быть заголовок «Стоимость кофе», за которым следует рассчитанная стоимость. С конкатенацией вы можете сделать так, чтобы было написано: «Стоимость кофе (150 рублей за чашку)».
26. Добавьте разрывы строк во вложенные ЕСЛИ (IF), чтобы их было легче читать
Когда вы создаете вложенную формулу ЕСЛИ (IF), отслеживание истинных и ложных аргументов в скобках может привести к путанице. Когда вы будете закрывать скобки, легко ошибиться в логике. Однако существует простой способ сделать формулу с несколькими операторами ЕСЛИ (IF) более читабельной: просто добавьте разрывы строк в формулу после каждого ИСТИННОГО аргумента. Это сделает формулу более похожей на таблицу.
27. Вводите функции с автозаполнением
Когда вы вводите в функцию, Excel попытается угадать название нужной вам функции и предоставляет вам список автозаполнения для выбора. Вопрос в том, как выбрать нужную и остаться в режиме редактирования? Хитрость заключается в использовании клавиши табуляции. Когда вы нажимаете клавишу Tab, Excel добавляет полную функцию и оставляет курсор в скобках активным, чтобы вы могли заполнить аргументы по мере необходимости. На Mac вам сначала нужно использовать клавишу со стрелкой вниз, чтобы выбрать функцию, которую вы хотите добавить, а затем нажать клавишу Tab, чтобы вставить функцию.
28. Используйте Автосумму для ввода формул СУММ (SUM)
Этот способ подойдет не для всех случаев, но при использовании точно доставит удовольствие. Автосумма работает как для строк, так и для столбцов. Просто выберите пустую ячейку справа или под ячейками, которые вы хотите суммировать, и введите Alt + = (Mac: Command + Shift + T). Excel определит диапазон, который вы пытаетесь суммировать, и вставит функцию СУММ (SUM) за один шаг. Если вы хотите быть более конкретным, чтобы Excel не догадывался, сначала выберите диапазон, который вы хотите суммировать, включая ячейку, в которой вы хотите использовать функцию СУММ (SUM).
Автосумма даже вставит несколько функций СУММ (SUM) одновременно. Чтобы сложить несколько столбцов, выберите диапазон пустых ячеек под столбцами. Чтобы сложить несколько строк, выберите диапазон пустых ячеек в столбце справа от строк.
Наконец, вы можете использовать Автосумму для одновременного добавления итогов для строк и столбцов для всей таблицы. Просто выберите полную таблицу чисел, включая пустые ячейки под таблицей и справа от таблицы, и используйте горячие клавиши. Excel добавит соответствующие функции СУММ (SUM) в пустые ячейки, предоставляя вам итоги столбцов, итогов строк и итоговых сумм за один шаг.
29. Введите одну и ту же формулу одновременно в несколько ячеек.
Иногда нужно ввести одну и ту же формулу в группу ячеек. Вы можете сделать это быстро с помощью сочетания клавиш Ctrl + Enter. Просто выделите все ячейки, затем введите формулу как обычно, как для первой ячейки. Затем, когда вы закончите, вместо нажатия Enter нажмите Ctrl + Enter. Excel добавит одну и ту же формулу во все выделенные ячейки, корректируя ссылки по мере необходимости. При использовании этого способа вам не нужно копировать и вставлять, заполнять или использовать маркер заполнения.
Вы также можете использовать эту же технику для редактирования нескольких формул одновременно. Просто выберите все формулы , внесите необходимые изменения и нажмите Ctrl + Enter.
You can use the following basic formula to select every nth row in Excel:
=OFFSET($A$1,(ROW()-1)*n,0)
This formula selects every nth row.
Simply change the value for n in the formula to select specific rows.
For example, you can use the following formula to select every 3rd row:
=OFFSET($A$1,(ROW()-1)*3,0)
The following examples show how to use this formula in practice.
Example: Select Every Nth Row in Excel
Suppose we have the following list of values in Excel:
We can use the following formula to select every third row from the list:
=OFFSET($A$1,(ROW()-1)*3,0)
We will type this formula into cell C1 and then copy and paste it to the remaining cells in column C:
Notice that every third row has been selected from the list of original values:
If we change the value of n in the formula, we can select a different nth value.
For example, we can use the following formula to select every fifth row from the list:
=OFFSET($A$1,(ROW()-1)*5,0)
We will type this formula into cell C1 and then copy and paste it to the remaining cells in column C:
Notice that every fifth row has been selected from the list of original values:
Additional Resources
The following tutorials explain how to perform other common operations in Excel:
How to Delete Filtered Rows in Excel
How to Count Filtered Rows in Excel
How to Sum Filtered Rows in Excel
Постановка задачи
Предположим, что у нас имеется вот такая таблица с данными по выручке и выполнению плана для нескольких городов:
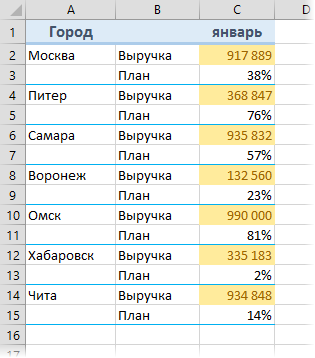
Необходимо просуммировать выручку по всем городам или, что примерно то же самое, подсчитать средний процент выполнения плана по всем городам.
Если решать проблему «в лоб», то придется вводить длинную формулу с перебором всех ячеек, т.к. сразу весь диапазон одним движением выделить не получится:
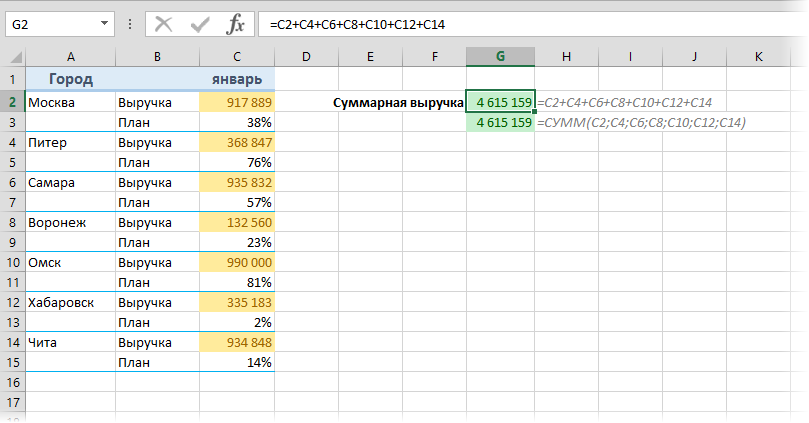
Если количество городов в таблице больше пары десятков, то такой способ начинает нагонять тоску, да и ошибиться при вводе формулы можно запросто. Как же поступить? Есть способы сделать это изящнее.
Способ 1. Функция СУММЕСЛИ (SUMIF) и ее аналоги для выборочного суммирования по условию
Если в таблице есть столбец с признаком, по которому можно произвести выборочное суммирование (а у нас это столбец В со словами «Выручка» и «План»), то можно использовать функцию СУММЕСЛИ (SUMIF):
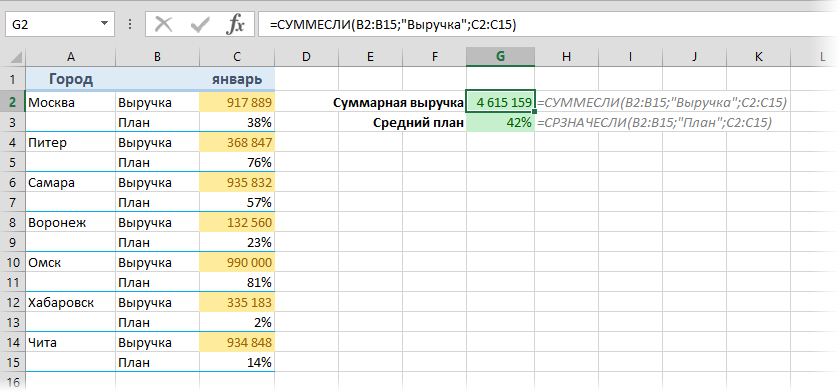
Первый аргумент этой функции — диапазон проверяемых ячеек, второй — критерий отбора (слово «Выручка«), третий — диапазон ячеек с числами для суммирования.
Начиная с версии Excel 2007 в базовом наборе появилась еще и функция СРЗНАЧЕСЛИ (AVERAGEIF), которая подсчитывает не сумму, а среднее арифметическое по условию. Ее можно использовать, например, для вычисления среднего процента выполнения плана. Подробно про все функции выборочного суммирования можно почитать в этой статье с видеоуроком. Минус этого способа в том, что в таблице должен быть отдельный столбец с признаком, а это бывает не всегда.
Способ 2. Формула массива для суммирования каждой 2-й, 3-й … N-й строки
Если удобного отдельного столбца с признаком для выборочного суммирования нет или значения в нем непостоянные (где-то «Выручка«, а где-то «Revenue» и т.д.), то можно написать формулу, которая будет проверять номер строки для каждой ячейки и суммировать только те из них, где номер четный, т.е. кратен двум:
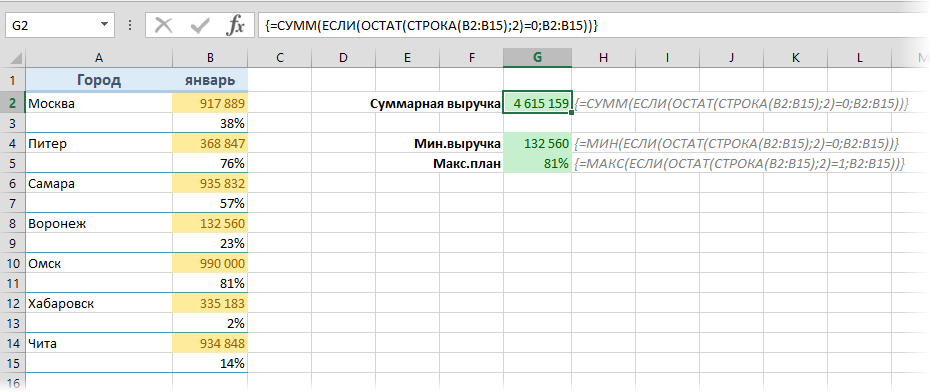
Давайте подробно разберем формулу в ячейке G2. «Читать» эту формулу лучше из середины наружу:
- Функция СТРОКА (ROW) выдает номер строки для каждой по очереди ячейки из диапазона B2:B15.
- Функция ОСТАТ (MOD) вычисляет остаток от деления каждого полученного номера строки на 2.
- Функция ЕСЛИ (IF) проверяет остаток, и если он равен нулю (т.е. номер строки четный, кратен 2), то выводит содержимое очередной ячейки или, в противном случае, не выводит ничего.
- И, наконец, функция СУММ (SUM) суммирует весь набор значений, которые выдает ЕСЛИ, т.е. суммирует каждое 2-е число в диапазоне.
- Данная формула должна быть введена как формула массива, т.е. после ее набора нужно нажать не Enter, а сочетание Ctrl+Alt+Enter. Фигурные скобки набирать с клавиатуры не нужно, они добавятся к формуле автоматически.
Для ввода, отладки и общего понимания работы подобных формул можно использовать следующий трюк: если выделить фрагмент сложной формулы и нажать клавишу F9, то Excel прямо в строке формул вычислит выделенное и отобразит результат. Например, если выделить функцию СТРОКА(B2:B15) и нажать F9, то мы увидим массив номеров строк для каждой ячейки нашего диапазона:
А если выделить фрагмент ОСТАТ(СТРОКА(B2:B15);2) и нажать на F9, то мы увидим массив результатов работы функции ОСТАТ, т.е. остатки от деления номеров строк на 2:
И, наконец, если выделить фрагмент ЕСЛИ(ОСТАТ(СТРОКА(B2:B15);2)=0;B2:B15) и нажать на F9, то мы увидим что же на самом деле суммирует функция СУММ в нашей формуле:
Значение ЛОЖЬ (FALSE) в данном случае интерпретируются Excel как ноль, так что мы и получаем, в итоге, сумму каждого второго числа в нашем столбце.
Легко сообразить, что вместо функции суммирования в эту конструкцию можно подставить любые другие, например функции МАКС (MAX) или МИН (MIN) для вычисления максимального или минимального значений и т.д.
Если над таблицей могут в будущем появляться новые строки (шапка, красивый заголовок и т.д.), то лучше слегка модернизировать формулу для большей универсальности:
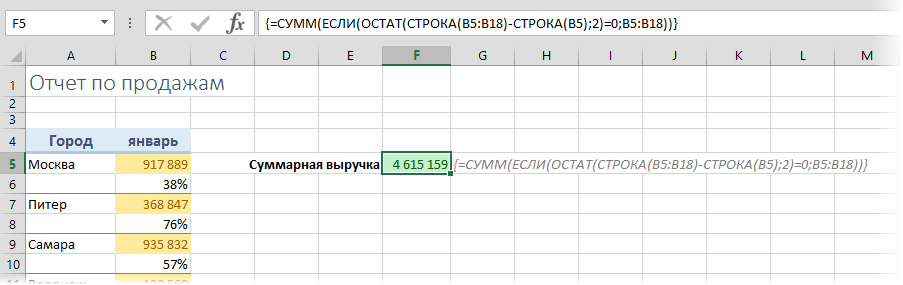
Способ 3. Функция БДСУММ и таблица с условием
Формулы массива из предыдущего способа — штука красивая, но имеют слабое место — быстродействие. Если в вашей таблице несколько тысяч строк, то подобная формула способна заставить ваш Excel «задуматься» на несколько секунд даже на мощном ПК. В этом случае можно воспользоваться еще одной альтернативой — функцией БДСУММ (DSUM). Перед использованием эта функция требует небольшой доработки, а именно — создания в любом подходящем свободном месте на нашем листе миниатюрной таблицы с условием отбора. Заголовок этой таблицы может быть любым (слово «Условие» в E1), лишь бы он не совпадал с заголовками из таблицы с данными. После ввода условия в ячейку E2 появится слово ИСТИНА (TRUE) или ЛОЖЬ (FALSE) — не обращайте внимания, нам нужна будет сама формула из этой ячейки, выражающая условие, а не ее результат. После создания таблицы с условием можно использовать функцию БДСУММ (DSUM):
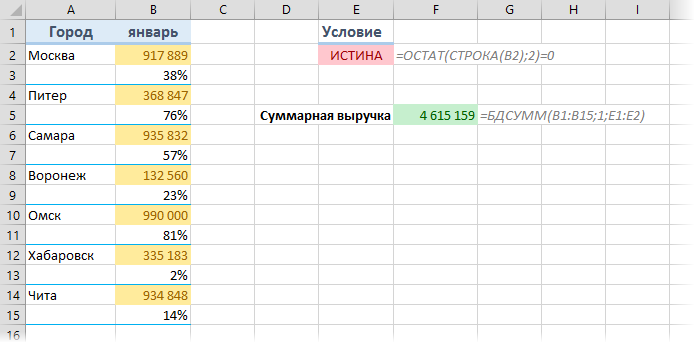
Способ 4. Суммирование каждой 2-й, 3-й… N-й строки
Если нужно просуммировать не отдельные ячейки, а целые строки, то можно это легко реализовать формулой массива, аналогичной способу 2:
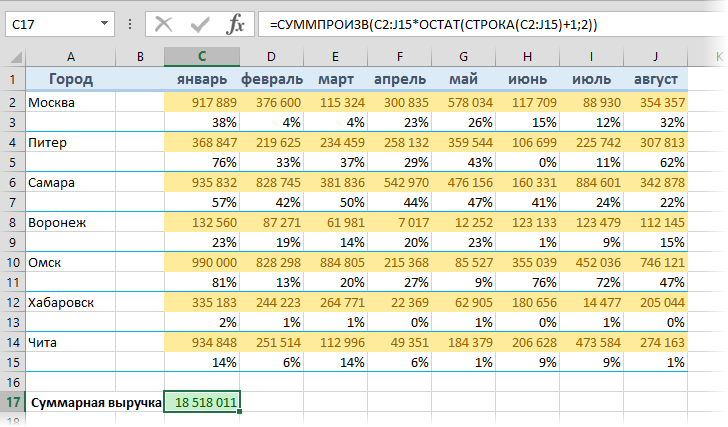
Поскольку функция СУММПРОИЗВ (SUMPRODUCT) автоматически преобразует свои аргументы в массивы, то в этом случае нет необходимости даже нажимать Ctrl+Shift+Enter.
Ссылки по теме
- Подсчет выборочной суммы, среднего, количества и т.д. по одному или нескольким условиям.
- Что такое формулы массива, как их вводить, как они работают
Если пользователю Excel приходится работать с большой таблицей, и перед ним ставится задача найти уникальные значения, которые подпадают под определенный критерий, то ему нередко приходится применять такой инструмент, как фильтр. Но в некоторых случаях приходится делать другое, а именно, выделять все ряды, в которых есть определенные значения в отношении к другим рядам. Если говорить про эту ситуацию, то здесь нужно применять другую функцию – условное форматирование.
Чтобы отдача была максимальной, нужно в качестве запроса применять выпадающий перечень.
Это хорошо подходит для тех ситуаций, когда надо постоянно изменять запросы одного типа, чтобы экспонировать разные строки диапазона. Сейчас мы подробно расскажем о том, какие действия надо выполнять, чтобы создать выборку из повторяющихся ячеек, входящих в состав выпадающего перечня.
Содержание
- Как выбрать уникальные и повторяющиеся значения в Excel — пошаговая инструкция
- Подготовка содержания выпадающего списка
- Модификация исходной таблицы
- Создание выпадающего списка
- Выборка ячеек из таблицы по условию
- Скачать пример выборки из списка с условным форматированием
- 4 способа выборки данных в Excel
- Расширенный автофильтр
- Формула массива
- Выборка с несколькими условиями с помощью формулы
- Случайная выборка
Как выбрать уникальные и повторяющиеся значения в Excel — пошаговая инструкция
В первую очередь надо разобраться, что такое выборка. Это одно из самых главных статистических понятий, которое означает набор параметров, отобранных по определенному критерию. В качестве выборки может выступать что-угодно: люди для эксперимента, одежда, предприятия, ценные бумаги и так далее.
Чтобы создать выборку, необходимо сначала отобрать те результаты, которые подходят под условия из большого перечня, после чего отобразить эти значения отдельным списком или же в первоначальной таблице.
Подготовка содержания выпадающего списка
Чтобы наша работа сегодня была более наглядной, давайте возьмем историю расчетов с клиентами. Она будет такой, как на рисунке.
Здесь нам надо выделить все операции, совершенные по отношению к каждому конкретному контрагенту, с помощью цвета. Чтобы переключаться между ними, применим выпадающий список. Следовательно, изначально нужно его сделать, а для этого надо отобрать данные, которые будут его элементами. В нашем примере нам требуются все фамилии контрагентов, которые есть в колонке А и при этом не повторяются. Для подготовки содержания выпадающего списка нам нужно выполнить следующую инструкцию:
- Выделяем первый столбец нашей таблицы.
- Используем инструмент «Данные» – «Сортировка и фильтр» – «Дополнительно».
- После этого перед нами появится окно, в котором нам надо выбрать тип обработки «скопировать результат в другое место», а также поставить флажок возле пункта «Только уникальные записи». В нашем случае диапазоном, который мы используем будет ячейка с адресом $F$1. Знак доллара означает, что ссылка абсолютная и она не будет меняться в зависимости от того, что человек копирует или вставляет содержимое ячейки, которая с ней связана.
- После того, как мы зададим все необходимые параметры, нам нужно нажать на клавишу ОК и так мы подтверждаем наши действия.
Теперь видим перечень ячеек с уникальными фамилиями, которые уже не повторяются. Это и будет наша выборка для списка.
Модификация исходной таблицы
После этого надо внести некоторые изменения в нашу таблицу. Для этого нужно выделить первые два ряда и нажать на комбинацию клавиш Ctrl+Shift+=. Таким образом у нас вставляются две дополнительные строчки. В новосозданную ячейку A1 вставляем слово «Клиент».
Создание выпадающего списка
После этого нам нужно создать выпадающий список. Чтобы это сделать, выполните следующие действия:
- Делаем клик по ячейке B1. Переходим на вкладку «Данные» – «Работа с данными» – «Проверка данных».
- Появится диалоговое окно, в котором нам надо выбрать тип данных «Список», а в качестве источника данных выбрать наш перечень фамилий. После этого нажимаем на кнопку ОК.
После этого ячейка B1 превращается в полноценный список фамилий клиентов. Если информация, которая служит источником для выпадающего перечня, располагается на другом листе, то в этом случае лучше сделать этот диапазон именным и сослаться на него таким образом.
В случае же с нами в этом нет никакой необходимости, потому что у нас и без того вся информация располагается на одном листе.
Выборка ячеек из таблицы по условию
Теперь же давайте попробуем создать выборку ячеек по условию. Для этого надо выделить ту таблицу, в которой указана фамилия контрагента, его код, номер транзакции и сумма операции, после чего откроем окно «Условное форматирование». Чтобы его вызвать, нужно перейти на вкладку «Главная», там найти группу «Стили», и в ней будет кнопка «Условное форматирование».
Появится меню, в котором нам надо кликнуть по пункту «Создать правило», в качестве которого выбираем «Использовать формулу для определения форматируемых ячеек».
Далее вводим формулу, указанную на скриншоте, после чего нажимаем на кнопку «Формат», чтобы сделать все ячейки, содержащие одну и ту же фамилию, цветом. Например, зеленым. После этого подтверждаем все выполненные ранее действия путем многократного нажатия на «ОК» на всех окнах, которые будут на тот момент открытыми. После этого когда мы выбираем фамилию нашего человека, все ячейки, включающие ее, выделяются тем цветом, который мы задали.
Как это работает? Когда мы выбираем какое-то значение в выпадающем списке, то формула анализирует все имеющиеся строки, и если видит совпадение, выделяет их обозначенным пользователем цветом. В том, что формула работает, можно убедиться, выбрав другую фамилию. После этого выделение поменяется. Это значительно облегчает чтение таблицы.
Принцип действия следующий: проверяется значение в столбце А. Если оно равно тому, которое выбрано в списке, находящемся в ячейке B1, то эта формула возвращает значение ИСТИНА. После этого целая строка форматируется таким образом, каким вы захотите. В принципе, можно не только выделять эту строчку отдельным цветом, но и произвольно регулировать шрифт, границы и другие параметры. Но выделение цветом – самый быстрый метод.
Как мы добились того, чтобы цветом окрашивалась целая строка, а не отдельная ячейка? Для этого мы применили ссылку на ячейку, где адрес колонки является абсолютным, а номер ряда – относительным.
Скачать пример выборки из списка с условным форматированием
Как это работает? Вы можете попробовать посмотреть наглядно, скачав пример такой таблицы, которая была нами рассмотрена ранее. Для этого нужно перейти по этой ссылке.
4 способа выборки данных в Excel
Но на этом мы не заканчиваем нашу инструкцию. На самом деле, у нас есть целых четыре доступных способа формирования выборки данных в Excel.
Расширенный автофильтр
Это самый легкий метод, который позволяет отобрать значения, которые подходят под определенные критерии. Давайте более подробно рассмотрим, что нужно для этого.
- Предположим, у нас есть таблица, содержащая наименование товара, дату и общее количество денег, которое получилось заработать на продаже конкретной позиции в определенный день. Нам надо выделить ту область, где надо отобрать выборку. Для этого переходим на вкладку «Главная», где находим кнопку «Сортировка и фильтр» и нажимаем на нее. Ее можно найти в блоке инструментов «Редактирование». После этого находим опцию «Фильтр». Приводим скриншот для наглядности.
- Есть и второй способ, как можно поступить в этом случае. Можно найти кнопку «Фильтр» в группе «Сортировка и фильтр», которая располагается на вкладке «Данные».
- После того, как мы это сделаем, сверху таблицы появятся стрелочки, с помощью которых можно отобрать данные для фильтра. Нужно нажать на одну из них (то, какая именно, зависит от того столбца, в котором нам нужно выполнить сортировку). После этого находим пункт «Числовые фильтры», и нажимаем на «Настраиваемый фильтр».
- После этого появляется окно, через которое можно настроить пользовательскую фильтрацию. С его помощью пользователь может задать критерий, исходя из которого и будут отбираться данные. В выпадающем перечне для той колонки, в какой содержатся числовые ячейки (а именно их мы используем для примера), есть возможность выбрать такие критерии, как равно, не равно, больше, больше или равно и меньше. То есть, стандартные арифметические операции сравнения.
Давайте для наглядности зададим правило, согласно которому программа должна отбирать исключительно те значения, в которых сумма выручки составляет больше, чем 10 тысяч рублей. Следовательно, нам нужно в поле, обозначенном на скриншоте цифрой 1, выставить пункт «больше», а в поле, обозначенном цифрой 2, установить значение 10 тысяч (цифрами). Далее осталось только подтвердить наши действия. - Как мы понимаем, после того, как мы отфильтровали данные остались исключительно те строки, в которых объем заработанных денег без вычета налогов составляет больше, чем 10 тысяч рублей.
- Но у нас есть возможность еще один критерий добавить. Чтобы это сделать, надо снова вернуться к пользовательскому фильтру, в нижней части которого мы видим еще два поля, которые имеют такой же вид, как и тот, в котором мы вводили наши критерии. В нем можно задать второй параметр. Пусть, к примеру, нам надо будет отбирать только те данные, которые не превышают 14999. Для этого выбираем правило «Меньше», а в качестве значения выставляем «15000».
Также можно воспользоваться переключателем условий, который может принимать одно из двух значений: И и ИЛИ. Первоначально он настроен на первый вариант, но если человеку нужно задать соответствие одному из этих условий, то можно выбрать значение ИЛИ. Чтобы переключить тип соотношения между условиями, необходимо поставить тумблер в соответствующее положение. После того, как мы выполнили все необходимые действия, нажимаем на кнопку «ОК». - Теперь наша таблица отображает только те значения, которые колеблются в пределах от 10 тысяч рублей до 14999 рублей.
Формула массива
Еще один вариант отбора – использование формулы массива. В этом случае результат выводится в отдельную таблицу, что может быть полезно, если первоначальные данные всегда нужно иметь перед глазами в неизменном виде. Чтобы это сделать, нам нужно следующее:
- Копируем шапку таблицы в нужное место.
- Выделяем все ячейки, которые содержатся в первой колонке новосозданной таблицы и переводим курсор в строку ввода формул. После этого туда вставляем следующую формулу (значения, естественно, меняем на свои). =ИНДЕКС(A2:A29;НАИМЕНЬШИЙ(ЕСЛИ(15000<=C2:C29;СТРОКА(C2:C29);»»);СТРОКА()-СТРОКА($C$1))-СТРОКА($C$1))
- Подтверждаем ввод с помощью комбинации клавиш Ctrl + Shift + Enter.
- Выполняем аналогичную операцию со вторым столбцом.
- Делаем то же самое с третьим столбцом.
Во всех трех ситуациях формула в целом та же самая, просто изменяются координаты.
После этого присваиваем правильный формат ячейкам, в которых появляется ошибка. Далее используем условное форматирование для выделения тех ячеек, которые содержат определенное значение.
Выборка с несколькими условиями с помощью формулы
Использование формул также позволяет выбирать значения по нескольким критериям. Для этого выполняем следующие действия:
- Задаем условия в специальной колонке таблицы.
- Записываем три формулы с правильными координатами в каждый из вспомогательных столбцов, которые предварительно нужно создать. Точно так же используем для этого формулу массива.
Преимущество этого метода в том, что нет необходимости изменять формулу, если вдруг понадобится изменить условия. Они всегда будут сохраняться в соответствующих ячейках.
Случайная выборка
Ну и наконец, последний метод формирования выборки, который подойдет не во всех ситуациях – использование генератора случайных чисел. Для этого надо использовать функцию =СЛЧИС(). Далее заполняем такое количество ячеек, которое нам нужно, с помощью маркера автозаполнения.
Далее выбираем «Настраиваемая сортировка» в меню фильтра.
Появляется меню настроек, где выставляем параметры так, как на скриншоте.
Потом нажимаем «ОК» и получаем результат.
Видим, что нет ничего сложного. Если немного потренироваться, то все будет получаться очень легко. Главное – понять принцип, а метод можно выбрать любой, какой душе угодно.
Оцените качество статьи. Нам важно ваше мнение:


























 |
|











 Сообщение было отмечено как решение
Сообщение было отмечено как решение

































