
Senda
+25
Решено
8 лет назад
Информатика
10 — 11 классы
Разделы документа MS Word могут иметь…
различные стили
различные параметры форматирования страниц
различные панели инструментов
различные пункты меню
Смотреть ответ
2
Ответ
0
(0 оценок)
2
alexooooon
8 лет назад
Светило науки — 308 ответов — 0 раз оказано помощи
различные стили (первое)
например шрифт различный, высоту букв, и т.д.
(0 оценок)
Ответ
1
(1 оценка)
2
boggi725
8 лет назад
Светило науки — 84 ответа — 0 раз оказано помощи
Разделы документа могут иметь
различные стили
, формат, иметь разное количество колонок и пр.
(1 оценка)
https://vashotvet.com/task/10058042
Другие вопросы по предмету Информатика
Вопрос № 191179
Табличный процессор – это…
набор команд для редактирования содержимого таблиц
программный продукт для ввода данных и создания электронных форм
процессор (микросхема), снабжённый встроенными командами для работы с массивами данных
специализированная программа, позволяющая создавать электронные таблицы и автоматизировать вычисления в них
Вопрос № 191180
«Легендой» диаграммы MS Excel является …
порядок построения диаграммы (список действий)
руководство для построения диаграмм
таблица для построения диаграммы
условные обозначения рядов или категорий данных
Вопрос № 191181
Ячейки диапазона могут быть…
только смежными
различными для разных версий MS Excel
только несмежными
смежными и несмежными
Вопрос № 191182
Диапазон ячеек в MS Excel задается …
указанием адресов первой и последней ячейки строки диапазона
указанием строки и столбца, на пересечении которых находится блок ячеек
нажатием на кнопку, соответствующую блоку ячеек и указанием размеров блока
указанием адресов первой и последней ячейки блока ячеек
Введение
Сам по себе факт существование разделов неизвестен большинству пользователей Word.
И это при том, что вновь создаваемый документ уже состоит из раздела.
Кроме того, он занимает высший уровень в иерархии объектной модели, выше него только сам документ.
Важность данного объекта сложно переоценить, так как ряд крайне востребованных свойств описываются именно для него, а не для документа, как полагают почти все.
Доступ к этим материалам предоставляется только зарегистрированным пользователям!
На следующем рисунке показано внешнее отображение всех видов разрывов при включенном отображении непечатаемых знаков.
Колонки
Разбиение текста на колонки производится для текущего раздела.
Доступ к настройкам осуществляется через вкладку Макет ⇒ модуль Параметры страницы ⇒ кнопка Колонки.

Доступ к этим материалам предоставляется только зарегистрированным пользователям!
Колонтитулы
Различают верхний (header) и нижний (footer) колонтитулы, располагающиеся у соответствующих краев листа.
Кроме того, при задании зеркальных страниц, мы получим левую и правую пару.
Также можно настроить индивидуальные колонтитулы для первой страницы раздела.
Таким образом, каждый раздел может иметь от двух до шести колонтитулов, возможно, одинаковых.
Работа с колонтитулами в основном осуществляется через вкладку Ленты «Конструктор», возникающую при входе в режим редактирования любого колонтитула.
Создание колонтитулов (переход в режим их редактирования) может быть произведено несколькими способами.
Доступ к этим материалам предоставляется только зарегистрированным пользователям!
Форматирование колонтитулов всегда производится с помощью табуляции.
Использование для этого таблицы иногда бывает оправдано, но должно быть однозначно обосновано, так как порождает множество дополнительных факторов,
в том числе тех, которые невозможно контролировать в автоматическом режиме.
Например, ширина колонок.
Автоматический колонтитул
При создании достаточно сложных колонтитулов существует возможность формировать их на основе уже имеющейся информации, то есть избавиться от рутинного контроля содержания.
Позволю себе сразу огорчить читателя тем, что за автоматизацию в данном случае нужно расплачиваться квалификацией пользователя и соблюдением порядка, не всегда подконтрольного зрению.
Естественно, речь пойдет не о номере и количестве страниц.
Для примера я сразу использую наиболее сложный вариант, применяемый в журналах, когда колонтитулы внутри одной статьи чередуются, например,
на левой приводятся авторы, а на правой — название статьи.
Доступ к этим материалам предоставляется только зарегистрированным пользователям!
Возможный алгоритм примитивной работы.
Примитивность в этом случае подразумевает отсутствие перечисленных выше потенциальных трудностей.
Доступ к этим материалам предоставляется только зарегистрированным пользователям!
Другой алгоритм.
Доступ к этим материалам предоставляется только зарегистрированным пользователям!
Очевидным недостатком такого способа будет принципиальная невозможность форматирования отдельных символов, а в текстах высокой категории сложности это относится к почти обязательным вариантам.
Колонцифра (номер страницы)
В издательском деле для обозначения номера страницы используется термин колонцифра, заодно подчеркивающий норму размещения этого элемента в колонтитуле.
Расположение колонцифры определяется правилами или задачей, которая ложится на нее в конкретном издании.
Обобщенная оценка. Всего мы можем выделить 6 точек, расположенных по 3 в верхнем и нижнем колонтитулах.
Доступ к этим материалам предоставляется только зарегистрированным пользователям!
Перечисленное не имеет почти никакого отношения к реальным критериям выбора, так как доминируют тезисы «мы так привыкли» и «нам так красиво».
Логические предпосылки для использования нумерации страниц достаточно просты и определяются её важностью.
Доступ к этим материалам предоставляется только зарегистрированным пользователям!
Одной из актуальных тем является задание стартовой страницы.
Наиболее важны две ситуации:
- исключение из нумерации первой (титульной) страницы;
- разбиение большого документа на множество файлов с продолжающейся нумерацией (книга).
Доступ к этим материалам предоставляется только зарегистрированным пользователям!
Как обычно, названная проблема решается посредством VBA.
Для случая, когда вы хотите, чтобы в документе нумерация начиналась с N-ой страницы есть несколько решений с единой основой.
Доступ к этим материалам предоставляется только зарегистрированным пользователям!
Для форматирования колонцифры используется встроенный стиль «Номер страницы»!
Алгоритмы простых типовых действий
Поворот отдельной страницы
Такая необходимость всегда появится, если иллюстрации размещаются по тексту, а таблица или рисунок не помещаются в ширину полосы набора.
Примитивизированный алгоритм действий:
Доступ к этим материалам предоставляется только зарегистрированным пользователям!
Разбиение на колонки
Стандартным вариантом почти для всех случаев является переменное количество колонок в документе.
То есть, например, части сделаны на всю полосу набора (1 колонка), другие — иначе (2 колонки…).
Это, в том числе, относится ко всем научным журналам, издаваемым в большом формате (близком к A4).
Алгоритм действий, применимый по сути к любым ситуациям:
Доступ к этим материалам предоставляется только зарегистрированным пользователям!
Типовые ошибки при разбиении на колонки
Доступ к этим материалам предоставляется только зарегистрированным пользователям!
Все перечисленные ошибки встречаются в практической работе крайне часто!
Изменение типа разрыва раздела
Вопреки утверждениям на сайте
Microsoft,
сделать это совсем не так просто.
Иначе говоря, данная технология работала раньше, но не работает теперь.
Доступ к этим материалам предоставляется только зарегистрированным пользователям!
Создание разделов в документе MS Word
Большинство команд форматирования в Microsoft Word применяются ко всему содержимому документа или к области, которая была предварительно выделена пользователем. В числе таких команд установка полей, ориентация страницы, ее размер, колонтитулы и т.д. Все бы хорошо, вот только в некоторых случаях требуется по-разному отформатировать разные части документа, а для этого следует разбить документ на разделы.
Примечание: Несмотря на то, что создавать разделы в Microsoft Word очень просто, ознакомиться с теорией по части данной функции лишним уж точно не будет. Именно с этого мы и начнем.
Раздел — это как документ внутри документа, точнее, независимая его часть. Именно благодаря такому разбиению можно изменить размеры полей, колонтитулы, ориентацию и ряд других параметров для отдельной страницы или определенного их количества. Форматирование страниц одного раздела документа будет происходить независимо от остальных разделов этого же документа.
Примечание: Разделы, о которых идет речь в данной статье, это не часть научной работы, а элемент форматирования. Отличие вторых от первых заключается в том, что при просмотре распечатанного документа (как и его электронной копии) никто не догадается о разбиении на разделы. Такой документ выглядит и воспринимается как целостный файл.
Простой пример одного раздела — титульная страница. К этой части документа всегда применяются особые стили форматирования, который не должен распространяться на остальную часть документа. Именно поэтому без выделения титульной страницы в отдельный раздел попросту не обойтись. Также, можно выделить в раздел таблицы или любые другие фрагменты документа.
Создание раздела
Как было сказано в начале статьи, создать раздел в документе не сложно. Для этого нужно добавить разрыв страницы, а затем выполнить еще несколько простых манипуляций.
Вставка разрыва страницы
Добавить разрыв страницы в документ можно двумя способами — с помощью инструментов на панели быстрого доступа (вкладка «Вставка») и с помощью горячих клавиш.
1. Установите указатель курсора в том месте документа, где должен заканчиваться один раздел и начинаться другой, то есть, между будущими разделами.
2. Перейдите во вкладку «Вставка» и в группе «Страницы» нажмите кнопку «Разрыв страницы».
3. Документ будет разделен на два раздела с помощью принудительного разрыва страницы.
Для вставки разрыва с помощью клавиш просто нажмите «CTRL+ENTER» на клавиатуре.
Форматирование и настройка раздела
Разделив документ на разделы, которых, как вы понимаете, вполне может быть и больше двух, можно смело переходить к форматированию текста. Большинство средства форматирования располагаются во вкладке «Главная» программы Word. Правильно отформатировать раздел документа вам поможет наша инструкция.
Если в разделе документа, с которым вы работаете, содержатся таблицы, рекомендуем ознакомиться с детальной инструкцией по их форматированию.
Помимо использования определенного стиля форматирования для раздела, возможно, вы пожелаете сделать отдельную нумерацию страниц для разделов. Наша статья вам в этом поможет.
Наряду с нумерацией страниц, которая, как известно, располагается в верхних или нижних колонтитулах страниц, при работе с разделами также может возникнуть необходимость изменения этих самых колонтитулов. О том, как их изменить и настроить вы можете прочесть в нашей статье.
Очевидная польза разбивки документа на разделы
Помимо возможности выполнения независимого форматирования текста и прочего содержимого части документа, разбивка на разделы имеет еще одно явное преимущество. Если в документ, с которым вы работаете, состоит из большого количества частей, каждую из них лучше всего вывести в независимый раздел.
Например, титульный лист — это первый раздел, введение — второй, глава — третий, приложение — четвертый, и т.д. Все зависит лишь от количества и типа текстовых элементов, входящих в состав документа, с которым вы работаете.
Обеспечить удобство и высокую скорость работы с документом, состоящим из большого количества разделов, поможет область навигации.
Вот, собственно, и все, из этой статьи вы узнали, как создавать разделы в документе Word, узнали об очевидной пользе этой функции в целом, а заодно и о ряде других возможностей этой программы.
Отблагодарите автора, поделитесь статьей в социальных сетях.
Разделы документа ms word могут иметь
Практические занятия по дисциплинам:
ИНФОРМАТИКА и ИНФОРМАЦИОННЫЕ
ТЕХНОЛОГИИ В УПРАВЛЕНИИ
Тема 7. Работа с разделами документа Word
При работе с длинными документами необходим способ, позволяющий ограничить изменения, выполняемые в отдельных частях документа. Для этого существуют разделы. С их помощью можно, например, контролировать изменения формата списков и абзацев, создавать разную разметку для страниц, увеличивать или уменьшать величину полей страницы и её ориентацию, устанавливать различное содержание в колонтитулах.
Цель выполнения задания – научиться использовать вставку в документ начало раздела, как в середине страницы, так и в её начале.
Для каждой темы будем создавать новый раздел следующим образом:
- Открыть файл с отчётом. Установить курсор перед заглавием первого раздела. В строке меню открыть вкладку – Разметка страницы.
- Раскрыть окно с вариантами разрыва страниц и разрыва разделов, для чего, щёлкнуть по пиктограмме
в группе – Параметры страницы (рис. 1).
Рис. 1. Окно для выбора варианта разрыва в документе
- Выбрать команду:
.
- Повторить операцию установки разделов для каждой темы в отчёте.
- Сохранить отчёт.
Цель выполнения задания – научиться изменять ориентацию страниц в документе.
Для выполнения задания необходимо вставить файл Структура. docx с организационной диаграммой в отчёт. Найти страницу в отчёте с рисунком организационной диаграммы. Далее внутри раздела следует создать новый раздел следующим образом:
- Установить курсор перед рисунком организационной диаграммы (пример создания организационной диаграммы рассмотрен в теме 4, задание 1).
- Вставить разрыв со следующей страницы для нового раздела.
- Установить курсор после подписи под рисунком организационной диаграммы, и вставить разрыв раздела.
- Изменить ориентацию страницы с книжной ориентации на альбомную ориентацию. Раскрыть список пиктограммы – Ориентация. (В группе – Параметры страницы, на вкладке – Разметка страницы), как показано на рисунке 2.
Рис. 2. Команды для выбора ориентации страницы
- Увеличить размеры рисунка организационной диаграммы. Проверить, можно ли после изменения положения и размеров рисунка, вносить коррекцию в диаграмму.
- Сохранить отчёт.
Цель выполнения задания – научиться приёмам формирования текста в несколько колонок с последующим редактированием.
Существует несколько способов приведения текста с несколькими колонками. Мгновенно создать колонки в тексте позволяет инструмент 
§ Откройте отчёт на той странице, где проводилась операция вставки и форматирования текста из файла: Rezume . docs или проведите операцию копирования текста из файла Rezume . docx в раздел отчёта.
§ Скопируйте этот текст в раздел отчёта Тема 7.
§ Выделите текст, а затем воспользуйтесь строкой 
Обратите внимание, что можно для каждой колонки установить собственную ширину, а так же можно весь документ представить в виде многоколоночного текста.
Рис. 3. Диалоговое окно Колонки, в котором задаются параметры колонок
- Отформатируйте колонки. В качестве примера, на рисунке 4 показано, как осуществить выравнивание текста по ширине в колонке и удалить большие разрывы между словами с помощью расстановки переноса слов.
Рис. 4. Использование автоматического переноса слов в колонках
- Осуществите смысловое разделение текста по колонкам, для чего следует воспользоваться командой вставки разрыва столбца в колонке (рис. 5).
Рис. 5. Вставка разрыва в строке колонки
- Проведите изменения ширины колонок и их количества, например, замените три колонки на две, но внесите отступы для красной строки абзацев, а также удалите разрывы в колонках.
- Сохраните отчёт.
Цель выполнения задания – научиться вставлять в документ колонтитулы с различным содержанием для каждого раздела.
Добавление в документ Word колонтитулов служит нескольким целям. Во-первых, наличие колонтитула в документе придаёт ему профессиональный вид оформления. Во-вторых, в колонтитулах располагают объекты и дополнительную информацию, которую не целесообразно помещать внутри текста на странице. Следует напомнить, что после выполнения задания 1 данной темы, в документе появились разделы. Зададим в колонтитулах каждому разделу своё название.
Рис. 6. Заготовка для ввода данных в нижний колонтитул
Обратите внимание, что в строке меню лента изменила своё содержимое, на которой появится вкладка: Конструктор, как показано на рисунке 7.
Рис. 7. Изменение содержимого ленты при открытии колонтитулов
Следует отметить, что верхний колонтитул можно создавать независимо от нижнего колонтитула. Кроме того, кнопка параметры отображается на вкладке Вставка. Содержание этой кнопки (Параметры) представлены на рисунке 8. Команды параметров применяются к первой странице документа, а в случае, когда делается книжный вариант материала, то в верхнем колонтитуле чётных страниц обычно указывается название книги, пособия, аналитического обзора и т.п., а на нечётных страницах указывается номер главы.
Рис. 8. Список команд параметров для колонтитулов
В поле колонтитула следует ввести текст, который даёт общее представление о документе и разделе документа, обычно колонтитулы имеют собственные стили заполнения. Разработчикам документов часто кажется, что проще всего ввести текст в колонтитул одного раздела, затем другого раздела и т.д. На самом деле, правильнее будет, если заранее создать стиль заполнения колонтитула и некоторую «болванку» для изменения, в зависимости от наименования раздела. Затем заполнить все страницы документа экспресс-стилем , а уже потом, провести коррекцию данных для каждого раздела. Рассмотрим, как выполнить такую работу.
- В нижнем колонтитуле наберите текст, который в дальнейшем будет стандартным блоком экспресс-стиля . В качестве примера на рисунке 9 показано заполнение нижнего колонтитула, состоящего из нескольких элементов:
ð тест с наименованием работы;
ð порядковый номер темы;
ð дата заполнения.
Рис. 9. Пример заполнения нижнего колонтитула
- Выделите содержимое нижнего колонтитула, задайте формат тексту (например, шрифт 10 pt ), а затем создайте с помощью организатора стандартных блоков экспресс-стиль, как это было выполнено в теме 2, задание 5, при использовании команды:
.
- Установите курсор в нижний колонтитул следующего раздела, а затем воспользуйтесь на вкладке – Конструктор пиктограммой – Экспресс-блоки XE «Экспресс-блоки:создание» (рис. 10), откройте окно – Стандартные блоки (рис. 10), найдите и выделите созданный ранее стиль нижнего колонтитула. Ранее, было дано описание создания нового блока, который был сохранён в созданной категории под именем – Мои стили.
Рис. 10. Использование готового блока для вставки в колонтитул
Обратите внимание, что в меню на ленте с вкладкой – Конструктор, в группе переходы, имеется три команды, которые представлены на рисунке 11.
Рис. 11. Расположение команд в группе Переходы на кладке Конструктор
Команды – Предыдущий раздел и – Следующий раздел, соответственно, позволяют установить курсор в колонтитуле либо на начале предыдущего раздела, либо на начале следующего раздела. Если нажать на команду – Как в предыдущем разделе, то автоматически на всех страницах раздела появится текст, размещённый в колонтитулах страниц предыдущего раздела. Понятно, что если необходимо в каждом разделе создавать собственный колонтитул, то необходимо следить, чтобы команда – Как в предыдущем разделе, была не активной.
- Проведите манипуляции с расстановкой текстовых фрагментов, объектов и полей в верхних и нижних колонтитулах отчёта.
- Сохраните отчёт после выполнения всех работ.
В дальнейшем, при дополнении новых разделов в документ отчёта используйте технологию создания колонтитулов. Обратите внимание на то, что в начальных установках Word для колонтитулов отводится определённое место (1,25 см. снизу и сверху листа), поэтому, если задать в поле колонтитула большой размер текста, то произойдёт автоматическое расширение поля, а текстовая часть со страницы будет перенесена на следующую страницу. Перед разработкой документа или по ходу его создания, можно назначить собственные размеры колонтитулам сверху и снизу. Для этого следует воспользоваться командами группы – Положение на вкладке – Конструктор (рис. 12).
Рис. 12. Окна для установки размеров колонтитулов
- Документ можно разделять на разделы, чем это вызвано?
- Как внутри документа изменить ориентацию страницы книжную на альбомную страницу, а затем продолжить работать с книжной ориентацией страниц?
- Как изменить фрагмент текста в две и более колонок?
- Если создано несколько колонок текста, то, как форматировать текст внутри одной колонки?
- Чем отличается работа с верхним колонтитулом от работы с нижним колонтитулом?
- Как создать различающиеся между собой колонтитулы для разных страниц документа?
- Можно ли в колонтитулах располагать объекты?
- Как использовать стандартные блоки колонтитулов?
SHAPE * MERGEFORMAT Вернуться к началу темы
Разделы в Word
Для изменения разметки документа на одной странице или на разных страницах можно использовать разделы (Раздел — часть документа, имеющая заданные параметры форматирования страницы. Новый раздел создается при необходимости изменения таких параметров, как нумерация строк, число столбцов или колонтитулы).
Раздел с одной колонкой
Раздел с двумя колонками
Чтобы разбить документ на несколько разделов, вставьте разрывы разделов (Разрыв раздела. Пометка, которая вставляется в документ для обозначения конца раздела. Разрыв раздела хранит сведения о таких элементах форматирования раздела, как поля, ориентация страницы, колонтитулы и последовательность номеров страниц.), а затем задайте формат для каждого из разделов. Например, отформатируйте первый раздел как один столбец для введения отчета, а следующий раздел — как два столбца для основного текста отчета.
Типы разрывов разделов
В следующей таблице представлены типы разрывов разделов, которые можно вставить в документ (на приведенных ниже рисунках разрыв раздела отображается двойной пунктирной линией).
Чтобы начать новый раздел со следующей страницы, установите флажок Со следующей страницы.
Чтобы начать новый раздел на той же странице, установите флажок На текущей странице.
Чтобы начать новый раздел со следующей четной или нечетной страницы, установите флажок С четной страницы или С нечетной страницы.
Параметры форматирования разделов
Для изменения доступны следующие параметры:
Размер и ориентация бумаги
Источник бумаги для принтера
Вертикальное выравнивание (Выравнивание. Согласованное расположение текста, рисунков и других объектов. Можно, например, задать выравнивание по левому краю, по правому краю или по ширине.)
Колонтитулы (Колонтитулы. Верхний колонтитул, который может включать в себя текст и рисунки, располагается в верхней части каждой страницы раздела. Нижний колонтитул располагается в нижней части каждой страницы. Обычно колонтитулы содержат номера страниц, названия глав, даты и имена авторов.)
Помните, что разрыв раздела определяет форматирование предшествующего текста. Например, при удалении разрыва раздела предшествующий текст становится частью следующего раздела и принимает соответствующее форматирование. Помните также, что последний знак абзаца (Знак абзаца. Непечатаемый знак, который вводится в текст при нажатии клавиши ВВОД в конце абзаца. В знаке абзаца хранятся сведения о формате абзаца.) в документе определяет форматирование последнего раздела в документе (или всего документа, если документ не разбит на несколько разделов).
Для вставки разрыва раздела или страницы используется команда Вставить разрывы страниц и разделов линейки Разметка страниц раздел Параметры страницы.
Не нашли то, что искали? Воспользуйтесь поиском:
Лучшие изречения: Для студентов недели бывают четные, нечетные и зачетные. 9955 — 
или читать все.
Создание разделов в документе MS Word
Большинство команд форматирования в Microsoft Word применяются ко всему содержимому документа или к области, которая была предварительно выделена пользователем. В числе таких команд установка полей, ориентация страницы, ее размер, колонтитулы и т.д. Все бы хорошо, вот только в некоторых случаях требуется по-разному отформатировать разные части документа, а для этого следует разбить документ на разделы.
Примечание: Несмотря на то, что создавать разделы в Microsoft Word очень просто, ознакомиться с теорией по части данной функции лишним уж точно не будет. Именно с этого мы и начнем.
Раздел — это как документ внутри документа, точнее, независимая его часть. Именно благодаря такому разбиению можно изменить размеры полей, колонтитулы, ориентацию и ряд других параметров для отдельной страницы или определенного их количества. Форматирование страниц одного раздела документа будет происходить независимо от остальных разделов этого же документа.
Примечание: Разделы, о которых идет речь в данной статье, это не часть научной работы, а элемент форматирования. Отличие вторых от первых заключается в том, что при просмотре распечатанного документа (как и его электронной копии) никто не догадается о разбиении на разделы. Такой документ выглядит и воспринимается как целостный файл.
Простой пример одного раздела — титульная страница. К этой части документа всегда применяются особые стили форматирования, который не должен распространяться на остальную часть документа. Именно поэтому без выделения титульной страницы в отдельный раздел попросту не обойтись. Также, можно выделить в раздел таблицы или любые другие фрагменты документа.
Создание раздела
Как было сказано в начале статьи, создать раздел в документе не сложно. Для этого нужно добавить разрыв страницы, а затем выполнить еще несколько простых манипуляций.
Вставка разрыва страницы
Добавить разрыв страницы в документ можно двумя способами — с помощью инструментов на панели быстрого доступа (вкладка «Вставка») и с помощью горячих клавиш.
1. Установите указатель курсора в том месте документа, где должен заканчиваться один раздел и начинаться другой, то есть, между будущими разделами.
2. Перейдите во вкладку «Вставка» и в группе «Страницы» нажмите кнопку «Разрыв страницы».
3. Документ будет разделен на два раздела с помощью принудительного разрыва страницы.
Для вставки разрыва с помощью клавиш просто нажмите «CTRL+ENTER» на клавиатуре.
Форматирование и настройка раздела
Разделив документ на разделы, которых, как вы понимаете, вполне может быть и больше двух, можно смело переходить к форматированию текста. Большинство средства форматирования располагаются во вкладке «Главная» программы Word. Правильно отформатировать раздел документа вам поможет наша инструкция.
Если в разделе документа, с которым вы работаете, содержатся таблицы, рекомендуем ознакомиться с детальной инструкцией по их форматированию.
Помимо использования определенного стиля форматирования для раздела, возможно, вы пожелаете сделать отдельную нумерацию страниц для разделов. Наша статья вам в этом поможет.
Наряду с нумерацией страниц, которая, как известно, располагается в верхних или нижних колонтитулах страниц, при работе с разделами также может возникнуть необходимость изменения этих самых колонтитулов. О том, как их изменить и настроить вы можете прочесть в нашей статье.
Очевидная польза разбивки документа на разделы
Помимо возможности выполнения независимого форматирования текста и прочего содержимого части документа, разбивка на разделы имеет еще одно явное преимущество. Если в документ, с которым вы работаете, состоит из большого количества частей, каждую из них лучше всего вывести в независимый раздел.
Например, титульный лист — это первый раздел, введение — второй, глава — третий, приложение — четвертый, и т.д. Все зависит лишь от количества и типа текстовых элементов, входящих в состав документа, с которым вы работаете.
Обеспечить удобство и высокую скорость работы с документом, состоящим из большого количества разделов, поможет область навигации.
Вот, собственно, и все, из этой статьи вы узнали, как создавать разделы в документе Word, узнали об очевидной пользе этой функции в целом, а заодно и о ряде других возможностей этой программы.
Отблагодарите автора, поделитесь статьей в социальных сетях.

Информатика, опубликовано 2018-08-22 03:34:23 by Гость

Ответ оставил Гость
Различные стили (первое)
например шрифт различный, высоту букв, и т.д.

Не нашли ответа?
Если вы не нашли ответа на свой вопрос, или сомневаетесь в его правильности, то можете воспользоваться формой ниже и уточнить решение. Или воспользуйтесь формой поиска и найдите похожие ответы по предмету Информатика.
Лабораторная работа №4
Тема: СИСТЕМА УПРАВЛЕНИЯ ДОКУМЕНТАМИ В MS WORD
Цель: освоение технологии поиска, просмотра, защиты и автосохранения документов, использования гиперссылок, оформления документов и создания титульного листа, разбивки документа на страницы, преобразования текста в несколько колонок, добавления колонтитулов, создания сносок, примечаний и оглавления.
Задание 1. Система управления документами в Word. Установка режимов сохранения документов. Поиск документов.
Система управления документами в Word включает в себя разнообразные средства поиска, упорядочения и просмотра документов, а также их атрибутов, средства защиты, автосохранения и пр. Использование средств системы управления документами особенно необходимо при увеличении числа файлов Word на жестком диске.
- Сделайте необходимые установки для того, чтобы Word перед записью документа предлагал заполнить свойства документа.
- Сделайте необходимые установки для того, чтобы Word автоматически сохранял текущий документ каждые 15 минут.
- Сделайте необходимые установки для того, чтобы при выполнении команды Открыть в окне Открытие документа отображалась рабочая папка, отличная от папки Мои Документы.
- Измените число последних рабочих файлов, имена которых видны в нижней части меню Файл.
- Установите защиту документа паролем открытия и паролем разрешения записи. Проверьте действие парольной защиты.
- Заполните сводку открытого документа и сохраните его в какой-либо папке, отличной от исходной. Закройте документ.
- Просмотрите краткий и подробный список свойств созданного документа, не открывая его в Word.
- Используя средства поиска Word в окне Открытие документа, найдите заданный документ по одному из его свойств или по совокупности свойств.
- Выполните поиск документа, используя сохраненный набор условий поиска.
Выполнение
- Выполните команду СЕРВИС | Параметры, на вкладке Сохранение задайте установку режима сохранения: Предлагать заполнение свойств документа.
- Выполните команду СЕРВИС | Параметры, на вкладке Сохранение задайте установку режима сохранения: Автосохранение каждые: 15 мин.
- На вкладке Расположение измените каталог по умолчанию для открытия и размещения файлов. Выберите в поле Типы файлов — Документы, щелкните по кнопке Изменить и укажите рабочий каталог.
- Для изменения количества файлов, которые появляются в нижней части меню Файл, выберите команду СЕРВИС | Параметры | Общие и, установив флажок Помнить список из, введите в соответствующем поле цифру не более 9.
- Активизируйте окно документа, для которого требуется обеспечить парольную защиту. Выполните команду СЕРВИС | Параметры | Безопасность. Введите пароли открытия и разрешения записи файла. Закройте документ, сохранив сделанные установки, и повторно откройте его. Проверьте действие парольной защиты. Внесите изменения в пароли или удалите их.
- Активизируйте окно документа, для которого требуется задать свойства. Выполните команду ФАЙЛ | Свойства. Укажите автора документа, ключевые слова и заметки. Ознакомьтесь со статистической информацией о документе. Выполните команду ФАЙЛ | Сохранить как, в окне Сохранение документа присвойте ему новое имя и в списке Папка укажите другую папку. Завершите сохранение документа нажатием кнопки Сохранить. Закройте документ.
- В папке Мой компьютер или в Проводник откройте папку, содержащую данный документ. В контекстном меню файла выберите команду Свойства и вкладку Сводка. Убедитесь в соответствии сводки с ранее введенной информацией (автор документа, ключевые слова и заметки). Добавьте какие-либо сведения о документе, например, в поле Тема введите Практикум. Для просмотра краткого перечня свойств нажмите кнопку Кратко, для просмотра подробного перечня свойств нажмите кнопку Подробно в нижней части окна сводки.
- Стартуйте Word и выполните команду ФАЙЛ | Открыть | Сервис | Найти. В верхнем поле окна Найти по умолчанию будет установлен критерий поиска Тип файлов совпадает с Все документы Word. В поле Свойство выберите Автор и в поле Значение введите свою фамилию (при условии заполнения соответствующего поля в окне Файл | Свойства). В поле Папка выберите диск С: и установите флажок Просмотреть вложенные. После этого нажмите кнопку Добавить для включения критерия поиска в список в верхней части окна. Затем нажмите кнопку Сохранить и введите имя набора условий, например, F1 для сохранения набора условий поиска. Нажмите Найти для старта поиска. После завершения поиска добавьте в сформированный список условие отбора файлов, содержащих образец текста (без различия строчных и прописных букв). Для этого укажите в полях значения:
- Свойство — текст или свойство,
- Отношение — содержит слова,
- Значение — какое-нибудь слово из поискового файла,
- Папка — путь к папке, где находится файл, или корневая папка С: или D: (можно также указать обе через ;). При выборе корневой папки следует установить флажок Просмотреть вложенные. Затем нажмите кнопку Сохранить и введите имя набора условий, например, F2 для сохранения набора условий поиска. Нажмите кнопку Найти для старта поиска.
- Для выполнения поиска документа с использованием сохраненного набора условий поиска стартуйте Word и выполните команду ФАЙЛ | Открыть | Сервис | Найти. В окне Найти нажмите Открыть и выберите один из сохраненных наборов условий поиска F1 или F2. Нажмите кнопку Открыть и затем Найти.
Задание 2. Управление просмотром документов. Просмотр и перемещение внутри документа. Переход по закладке. Использование гиперссылок.
Режим просмотра можно изменять в зависимости от характера работы над документом, например, при вводе и корректировке текста желательно установить обычный режим с увеличением от 100% и выше.
Для перехода на конкретный объект (страницу, закладку и пр.) следует воспользоваться командой Правка | Перейти, которая позволяет выбрать объект перехода и указать его абсолютный номер (имя) или задать относительный переход, указав со знаком + или — количество объектов для перемещения вперед или назад относительно текущего. Для относительного перехода от начала документа на объект следует задать число со знаком процента, например, ввод 30% при выборе страницы в качестве объекта перехода позволит перейти на страницу, порядковый номер которой составляет 30% от общего числа страниц документа.
Для точного указания места перехода можно воспользоваться условными обозначениями разделов (s), страниц (р) и строк (I) документа, например, при вводе выражения s2p20124 выполняется переход к 24-й строке 20-й страницы 2-го раздела документа.
Для точного указания места перехода можно воспользоваться закладкой или гиперссылкой. Закладка представляет собой некое именованное место вставки или именованный элемент, например, блок текста.
- Освойте работу в режиме предварительного просмотра документа перед выводом на принтер.
- В тексте объявите одно из слов закладкой и выполните к ней переход.
- Создайте гипертекстовую ссылку в тексте, проверьте переход по ссылке, измените текст гиперссылки, сделайте ее анимационной.
Выполнение
- Получите на экране вид предварительного просмотра документа, щелкнув по соответствующей кнопке стандартной инструментальной панели.
- Просмотрите документ с отображением одной, двух, трех и шести страниц. Для этого щелкните по кнопке инструментальной панели Несколько страниц, протяните курсор мыши по необходимому количеству страниц и щелкните левой клавишей мыши.
- Перейдите к просмотру документа в масштабе 100% и отредактируйте его.
- Восстановите первоначальный вид предварительного просмотра.
- Отредактируйте текст в режиме увеличения «лупой». Для этого выполните следующие действия:
- если в предварительном просмотре курсор имеет форму «лупы», то перейдите к следующему пункту. Если нет, то нажмите кнопку Увеличение и щелкните в области текста, курсор приобретет форму лупы;
- щелкните «лупой» по заданному фрагменту текста, после чего он отобразится в масштабе 100%. Опять нажмите кнопку Увеличение, указатель мыши примет форму символа I;
- отредактируйте фрагмент документа. Еще раз нажмите кнопку Увеличение, курсор опять приобретает форму лупы;
- при щелчке по документу восстанавливается предварительный просмотр.
- Для создания закладки установите курсор на то место в документе, где Вы хотите поместить закладку и выполните команду Вставка | 3акладка.
- В окне Закладка введите имя закладки в поле ввода Имя закладки, например, bm1. Нажмите кнопку Добавить.
- Проверьте действие закладки. Для этого перейдите в начало документа командой Ctrl-Home, выполните команду Правка | Перейти и выберите в качестве объекта перехода закладку с именем bm1. Нажмите ОК.
- Для создания гипертекстовой ссылки выделите объект, на который должна быть создана ссылка. Это может быть слово, строка, абзац, рисунок, таблица и т.п. в том же или другом документе. Установите указатель мыши на выделенный объект и нажмите ее правую клавишу. Не отпуская правую клавишу, переместите указатель в то место, где должен находится дескриптор (ссылка). При перемещении рядом с указателем появляется небольшая рамка.
- Переместив указатель мыши в требуемую позицию, отпустите клавишу. На экране появится контекстное меню, в котором необходимо выбрать пункт «Создать гиперссылку». При этом выделенное слово автоматически записывается в позицию места вставки, получает отличительный цвет и при наведении на него указатель мыши приобретает вид указательного пальца.
- Выполните щелчок левой клавишей мыши, но дескриптору, при этом происходит переход на фрагмент текста, соответствующий гиперссылке. Текст гиперссылки можно поменять на любой другой текст, а также установить для этого текста любой доступный формат. Для этого выделите гиперссылку и введите другой текст в требуемом формате.
- Чтобы сделать гиперссылку анимационной,
- выделите гиперссылку;
- выполните команду ФОРМАТ | Шрифт | Анимация;
- из списка Вид выберите вид анимации. В окне Образец виден внешний вид анимации.
Задание 3. Оформление документа. Создание титульного листа.
- Подготовьте титульную страницу документа Реферат.doc.
- Установите параметры страницы: размер всех полей — 2,5 см, переплет — 0 см, колонтитулы — 1,25 см, зеркальные поля отсутствуют.
- Введите текст и в конце вставьте маркер раздела.
- Отформатируйте текст и выполните вертикальное выравнивание на странице.
Выполнение
- Откройте новый документ и затем выполните команду Файл | Сохранить как. Назовите файл Реферат.doc и сохраните его в своей рабочей папке.
- Выполните команду Файл | Параметры страницы. Установите параметры страницы.
- Не меняя установок форматирования, введите все строки текста титульной страницы. Текст документа должен выглядеть так, как на рис. 1. Атрибуты форматирования отдельных строк должны соответствовать табл. 1. Ввод отдельных строк завершается либо нажатием комбинации Shift+Enter (принудительный перевод строки в пределах абзаца), либо нажатием клавиши Enter для завершения абзаца. При вводе текста не вставляйте пустые строки.
Атрибуты форматирования текста на титульной странице
Таблица 1
|
Строки текста |
Шрифт |
Размер |
Начертание |
Выравнивание |
|
ФЕДЕРАЛЬНОЕ АГЕНТСТВО ПО ОБРАЗОВАНИЮ Shift+Enter БЕЛГОРОДСКИЙ ГОСУДАРСТВЕННЫЙ УНИВЕРСИТЕТ Enter |
Times New Roman (TNR) |
14 |
Обычный, прямой |
По центру |
|
РЕФЕРАТ Enter |
TNR |
20 |
П/ж, прямой |
По центру |
|
«Текстовый процессор Word 2000» Shift+Enter |
Arial |
16 |
П/ж, прямой |
По центру |
|
по дисциплине «Информатика» Enter |
TNR |
14 |
Обычный, курсив |
По центру |
|
Руководитель А.В.Иванов Shift+Enter Исполнитель А.И.Петров Shift+Enter |
TNR |
14 |
Обычный, прямой |
Справа |
|
Группа 1411А Enter |
TNR |
12 |
Обычный, прямой |
Справа |
|
Белгород Shift+Enter 2004 |
TNR |
14 |
Обычный, прямой |
По центру |
- Выделите поочередно каждый абзац текста и отформатируйте его согласно атрибутам, приведенным в таблице.
- После форматирования строк установите место вставки в конце документа (после 2004) и вставьте маркер разрыва раздела. Для этого:
- выполните команду Вставка | Разрыв;
- в группе Новый раздел выберите переключатель Со следующей страницы;
- нажмите ОК.
- Для окончательного форматирования титульного раздела поместите в него место вставки и выберите команду Файл | Параметры страницы. На вкладке Поля установите значения полей:
- верхнее и нижнее — 3,5 см;
- левое и правое — 4 см;
- Применить — К текущему разделу.
- Откройте вкладку Макет и в раскрывающемся списке Вертикальное выравнивание выберите По высоте.
- Нажмите ОК.
- Просмотрите титульную страницу в режиме предварительного просмотра и внесите изменения в формат отдельных строк по своему желанию.
Примерный вид титульного листа показан на рис. 1.
ФЕДЕРАЛЬНОЕ АГЕНТСТВО ПО ОБРАЗОВАНИЮ
БЕЛГОРОДСКИЙ ГОСУДАРСТВЕННЫЙ УНИВЕРСИТЕТ
РЕФЕРАТ
«Текстовый процессор Word 2000»
по дисциплине «Информатика»
Руководитель А.В.Иванов
Исполнитель А.И.Петров
Группа 1411А
Белгород
2004
Рис. 1. Титульный лист
Задание 4. Страницы и разделы документа. Разбивка документа на страницы. Разрывы страниц. Нумерация страниц.
При добавлении текста Word автоматически вставляет мягкий (изменяемый) перенос, иначе называемый разрывом страницы. По мере редактирования текста этот разрыв меняет свое положение относительно текста, оставаясь в конце текущей страницы. В обычном режиме просмотра мягкий разрыв отображается пунктирной линией, в разметке страниц или в предварительном просмотре вы видите страницы «как есть».
Жесткий (принудительный) разрыв страницы можно вставить в любом месте, при этом последующий текст будет всегда начинаться с новой страницы. В обычном режиме просмотра и при просмотре непечатаемых символов для остальных режимов можно увидеть жесткий разрыв страницы в виде пунктирной линии со словами Разрыв страницы.
Копирование текста из справки Word
Для выполнения дальнейших упражнений по освоению функций Word скопируйте во второй раздел документа несколько страниц любого текста. Текст можно скопировать из справки Microsoft Word. Для этого нажмите F1. откройте вкладку Содержание, затем любой раздел, например, Запуск программ и работа с файлами, первый подраздел и затем выделите первый параграф подраздела. Щелкните по тексту справа правой кнопкой мыши и выполните Выделить всё. Повторно щелкните правой кнопкой мыши и выполните Копировать. В окне Word установите место вставки во втором разделе и выполните команду Вставить. Ниже перечислены параграфы текста, которые надлежит скопировать.
Запуск программ Office (введите как название главы)
- автоматический запуск Word при включении компьютера;
- изменение программы, используемой для открытия файла;
- автоматическое восстановление Office или приложения Office установщиком Windows Installer;
- о стандартном шрифте Office;
- переименование или перемещение рабочей папки, используемой по умолчанию для Office;
- не удается зарегистрировать Word 2000 или Office 2000
Работа с файлами и папками (введите как название главы)
- копирование файла;
- удаление файла;
- перемещение файла;
- переименование файла;
- работа с файлами;
- объединение и организация связанных файлов с помощью подшивки Office Binder;
- изменение используемой по умолчанию рабочей папки;
- об используемой по умолчанию рабочей папке;
- разрешение общего доступа к документам на данном компьютере;
- отображение списка последних документов в меню «Файл».
Использование панели Microsoft Office (введите как название главы)
- Панель Microsoft Office.
- Просмотрите разбивку страниц второго раздела документа Реферат.doc.
- Изменяя формат раздела (шрифт, поля страницы и пр.), отметьте изменения в разбивке текста по страницам.
- Вставляя жесткие разрывы страниц, добейтесь, чтобы на каждой странице находилось целое число абзацев и таблиц (без разрывов).
- Выполните нумерацию страниц.
Выполнение
- Откройте документ Реферат.doc.
- Переместите место вставки за маркер первого раздела, например, командой Ctrl-End — в конец документа.
- Просмотрите второй раздел, обращая внимание на расположение мягких разрывов страниц, и переместите место вставки в начало второго раздела.
- Выделите раздел командой Shift+Ctrl+End и увеличьте размер шрифта на 2-3 пункта. Снимите выделение, нажав клавишу мыши в любом месте раздела.
- Повторно просмотрите раздел и отметьте изменения в разбивке текста по страницам. Оставьте место вставки во втором разделе.
- Выполните команду Файл | Параметры страницы, где на вкладке Поля установите значения:
- поле слева — 3,5 см;
- поля сверху, снизу, справа — 2см;
- поле Применить — К текущему разделу.
Если во втором разделе оставлен выделенный блок текста, то следует установить К выделенному разделу.
- Снова просмотрите второй раздел, обращая внимание на изменение расположения мягких разрывов страниц, а также на те абзацы и таблицы, которые подверглись разрыву в местах переноса страниц.
- Найдите от начала второго раздела первый абзац, который имеет разрыв страницы, и установите перед ним место вставки. Выполите команду Вставка | Разрыв и выберите переключатель Начать новую страницу. Нажмите ОК.
- Наблюдайте появление маркера жесткого разрыва страницы и перемещение начала абзаца на новую страницу.
- Просмотрите текст до конца и установите там, где это необходимо, жесткие разрывы страниц. Для их вставки можно использовать команду Ctrl+Enter.
Номер страницы можно разместить в верхнем или нижнем полях, по краю или по центру. Вставку номеров страниц выполняют двумя способами:
- Командой Вставка | Номера страниц.
- Командой Вид | Колонтитулы с последующим нажатием кнопки Номер страницы.
При выполнении первой команды появляется диалоговое окно Номера страниц, где можно задать расположение номера, а также отметить флажком необходимость вывода номера на первой странице. При нажатии кнопки Формат открывается окно Формат номера страницы, где можно установить тип нумерации — продолжающаяся (сквозная) или локальная (для раздела), а также задать формат вывода номеров страниц.
- Пронумеруйте страницы документа Реферат.doc, поместив номер в верхнем поле по центру и исключив номер на титульной странице. Откройте Реферат.doc и выполните команду Вставка | Номера страниц.
- В окне Номера страниц установите значения:
- для поля Положение — вверху страницы;
- для поля Выравнивание — от центра;
- для флажка Номер на первой странице — снят.
- Нажмите ОК.
- Проверьте вывод нумерации страниц в режиме разметки страниц.
Задание 5. Колончатые тексты
Word позволяет преобразовать документ, раздел или блок текста в несколько колонок, при этом в начале и в конце этого блока вставляются разрывы разделов. Для просмотра и изменения параметров колонок следует включить вид Разметка страницы.
Преобразуйте текст одного из разделов документа Реферат.doc в двухколенчатый с колонками одинаковой ширины по 7,5 см.
Выполнение
- Выберите ширину интервала между колонками 1 см (обычно не более
15% ширины колонки) и определите суммарный размер боковых полей 21 см — 2*7,5см — 1см = 5см, который можно представить в виде составляющих:
3см — левое поле,
2см — правое поле.
- Откройте Реферат.doc и установите место вставки в выбранном разделе документа.
- Для форматирования полей раздела выполните команду Файл | Параметры страницы | Поля и установите
Левое — 3см,
Правое — 2см,
Применить — К текущему разделу.
- Нажмите ОК.
- Для создания колонок воспользуйтесь одним из вариантов:
Вариант I. Выполните команду Формат | Колонки.
- в окне Колонки выберите установки:
Тип — две,
Число колонок — 2,
Промежуток— 1см,
Установить флажок Колонки одинаковой ширины,
Применить — К текущему разделу.
- нажмите ОК.
Вариант 2. Нажмите кнопку Колонки.
- в открывшейся палитре протащите указатель мыши, чтобы выделить две колонки;
- проверьте шкалу линейки, которая должна быть градуирована в см. Для смены единиц измерения выполните Сервис | Параметры | Общие, где можно выбрать единицы измерения в одноименном списке. Переместите указатель мыши на граничную область линейки между интервалом и текстом одной из колонок, чтобы указатель принял форму двусторонней стрелки. Удерживая клавишу Alt и нажав кнопку мыши, измените размер интервала до 1 см;
- переместите указатель мыши на среднюю зону интервала, чтобы указатель принял форму двусторонней стрелки (команда Переместить столбец). Удерживая клавишу Alt и нажав кнопку мыши, передвиньте интервал влево или вправо, чтобы выровнять колонки по ширине 7,5 см.
Задание 6. Колонтитулы. Размещение колонтитулов.
Колонтитулами называют заголовочные области в верхнем и нижнем полях, повторяющиеся на четных и/или нечетных страницах. Они могут содержать название темы, главы, номер страницы, графику, дату печати и прочую информацию, характерную для раздела или всего документа. Колонтитулы, как и поля страниц, для разных разделов могут отличаться.
При добавлении колонтитулов командой Вид | Колонтитулы Word переходит в вид Разметка страницы и показывает на экране штриховой рамкой зону для размещения верхнего или нижнего колонтитула. Одновременно с этим активизируется панель инструментов Колонтитулы, а основной текст документа становится серым, то есть недоступным для изменений.
Чтобы добавить верхний или нижний колонтитул к документу:
- Выберите команду Вид | Колонтитулы.
- Введите и отформатируйте верхний колонтитул.
- Нажмите кнопку Верхний/нижний колонтитул, чтобы перейти к нижнему колонтитулу. Введите и отредактируйте нижний колонтитул.
- Нажмите кнопку Закрыть и дважды щёлкните по основному тексту документа, чтобы закрыть область колонтитула и перейти к основному тексту документа.
Каждый раздел в документе может иметь свои собственные колонтитулы. Это очень удобно, если каждую главу в документе объявить как отдельный раздел. Можно задать различные колонтитулы для чётных и нечётных страниц. Чтобы изменить колонтитулы в отдельном разделе документа:
- Поместите точку вставки в том разделе, где нужно изменить колонтитул.
- Выберите команду Вид | Колонтитулы. Word выделит верхний колонтитул текущего раздела. Нажмите кнопку Верхний/нижний колонтитул, если нужно изменить нижний колонтитул.
- Чтобы отменить связь колонтитулов, нажмите кнопку Как в предыдущем разделе. При этом исчезнет надпись «Как в предыдущем», которая обычно присутствует на правой верхней границе области колонтитула.
- Создайте новый колонтитул.
- Нажмите кнопку Закрыть или дважды щёлкните но основному тексту документа, чтобы закрыть область колонтитулов и перейти к основному тексту документа.
Чтобы заново связать колонтитул с колонтитулом предыдущего раздела:
- Поместите точку вставки в том разделе, где нужно связать колонтитул с колонтитулом предыдущего раздела.
- Выберите команду Вид | Колонтитулы. Word выделит верхний колонтитул текущего раздела. Нажмите кнопку Верхний/нижний колонтитул, если нужно изменить нижний колонтитул.
- Чтобы заново установить связь колонтитулов, нажмите кнопку Как в предыдущем разделе. Word запросит подтверждение на удаление колонтитула. Если ответить утвердительно, то собственный колонтитул текущего раздела будет удалён и колонтитулом текущего раздела станет колонтитул предыдущего. При этом появится надпись «Как в предыдущем», которая обычно присутствует на правой верхней границе области колонтитула.
- Нажмите кнопку Закрыть или дважды щелкните по основному тексту документа, чтобы закрыть панель колонтитулов и перейти к основному тексту документа.
Чтобы задать разные колонтитулы для чётных и нечётных страниц и первой страницы:
- Выберите команду Вид | Колонтитулы.
- Перейдите к колонтитулам того раздела, для которого нужно задать особенный колонтитул для первой страницы или разные колонтитулы для чётных и нечётных страниц.
- Нажмите кнопку Параметры страницы или выберите команду Файл | Параметры страницы.
- Раскройте вкладку Макет в диалоговом окне Параметры страницы.
- Установите флажок Чётных и нечётных страниц в группе Различать колонтитулы. На верхнем крае области колонтитула появится надпись Верхний колонтитул нечётной страницы или Нижний колонтитул нечётной страницы. Для перехода к колонтитулам чётных страниц, нажмите кнопку Перейти к следующему.
- Нажмите кнопку Закрыть или дважды щелкните по основному тексту, чтобы закрыть область колонтитулов и перейти к основному тексту документа.
По умолчанию колонтитулы размещаются на расстоянии 2,27 см (полдюйма) от края бумага. Чтобы изменить это расстояние:
- Выберите команду Вид | Колонтитулы.
- Перейдите к колонтитулам того раздела, для которого нужно задать расстояние колонтитула от края страницы. Перейти к колонтитулам нужного раздела можно с помощью кнопок Перейти к предыдущему и Перейти к следующему на панели инструментов Колонтитулы.
- Нажмите кнопку Параметры страницы или выберите команду Файл | Параметры страницы.
- Раскройте вкладку Поля в диалоговом окне Параметры страницы.
- В группе От края до колонтитула установите значения в полях Верхнего и Нижнего.
- Нажмите ОК, чтобы закрыть диалоговое окно Параметры страницы.
- Нажмите кнопку закрыть или дважды щелкните по основному тексту документа, чтобы закрыть область колонтитулов и перейти к основному тексту документа.
Для документа Реферат.doc подготовьте для второго раздела нижний колонтитул четных страниц Белгород 2004 и нижний колонтитул нечетных страниц Белгородский Государственный Университет. Отчеркните верхний колонтитул (номер страницы по центру) и нижний колонтитул горизонтальной линией. Отрегулируйте размер колонтитулов по линейке.
Выполнение
- Откройте Реферат.doc и выполните команду ФАЙЛ | Параметры страницы. Проверьте (измените) следующие установки:
- на вкладке Макет — различать колонтитулы на четных и нечетных страницах, а также первой страницы;
- значение Применить — Ко всему документу.
- Установите место вставки во втором разделе документ. Выполните команду Вид | Колонтитулы. При этом должен появиться верхний колонтитул четной страницы с находящимся по центру номером страницы (страница 2) и панель инструментов Колонтитулы. Проверьте кнопку Как в предыдущем на этой панели. Если кнопка утоплена, то ее следует нажать, чтобы обеспечить разрыв связи между колонтитулами соседних разделов.
- Введите в поле колонтитула подряд три символа «-» или «=», или «_» и нажмите клавишу Enter. Номер страницы будет подчеркнут соответствующей линией.
- На панели инструментов Колонтитулы нажать кнопку Верхний/нижний колонтитулы и перейти к оформлению нижнего колонтитула четной страницы:
- вставьте текст Белгород 2004, центрируйте, оформите шрифт. Перед текстом введите три символа черты и нажмите Enter. Над текстом колонтитула появится черта (см. пункт выше).
- Перейдите к оформлению колонтитула следующей нечетной страницы с помощью кнопки Переход к следующему:
- вставьте текст Белгородский Государственный Университет (вставить из автотекста). Перед текстом введите три символа черты и нажмите Enter. Над текстом колонтитула появится черта;
- проверьте первую страницу. Переместитесь к ней, нажимая кнопку Переход к предыдущему на панели инструментов Колонтитулы. Первая страница не должна иметь колонтитулов. По окончанию оформления колонтитулов нажмите кнопку Закрыть.
- Перейдите в режим просмотра печатного документа — ФАЙЛ | Предварительный просмотр и просмотрите результаты оформления колонтитулов.
- Закройте предварительный просмотр и выполните Вид | Разметка страницы. Установите место вставки курсора в нижней или верхней части той страницы, колонтитул которой необходимо изменить. Передвиньте курсор мыши на линейку слева в зону границы колонтитула и текста так, чтобы курсор принял вид двойной стрелки. Отрегулируйте размер колонтитула, удерживая нажатой кнопку мыши. Просмотрите еще раз оформление колонтитулов в предварительном просмотре.
Задание 7. Создание сносок и примечаний.
Для размещения дополнительной информации в документе используют сноски и примечания. В Word различают обычные и концевые сноски. Обычная сноска располагается внизу страницы, а концевая — в конце раздела или документа.
По умолчанию символ сноски является целым числом, соответствующим порядковому номеру вводимой сноски. Для просмотра сноски надо навести на номер сноски мышь, при этом указатель мыши сменит вид на флажок, затем появится текст сноски на желтом поле.
Примечания представляют собой комментарии, привязанные к любому месту документа. Обычно они используются для вопросов и замечаний автору документа.
Для вставки примечания следует:
- выделить слово или фрагмент текста, к которому нужно сделать примечание;
- выбрать команду Вставка | Примечание. При этом для выделенного текста вставляется знак примечания и открывается панель Примечания;
- ввести текст примечания в панели Примечания.
- Заполните экзаменационную ведомость – VEDOM.DOC:
Экзаменационная ведомость
по дисциплине «_________________________________________________»
Фамилия Имя Отчество Фамилия Имя Отчество Опенка
студента преподавателя
- Иванов И.И. Сидоров В.Н.
отлично
- Петров П.П. Сидоров В.Н.
хорошо[1]
- Соколов С.С. Сидоров В.Н.
удовл.[2]
Подпись Дата
- Сделайте обычные сноски для оценок с помощью команды ВСТАВКА | Сноска, выполнив следующую настройку после нажатия кнопки Параметры:
Положение — внизу страницы;
Формат номера — 1, 2, 3 …
Начать с 1;
Нумерацию продолжить
- Выполните просмотр и редактирование сформированных сносок, изменив их тип и стиль оформления.
- Вставьте примечания в текст документа с помощью команды ВСТАВКА | Примечание. Предварительно сформировать инициалы рецензента по команде СЕРВИС | Параметры | Пользователь. Осуществить просмотр и редактирование примечаний.
Задание 8. Создание оглавления.
Чтобы создать оглавление в документе, прежде всего, следует отформатировать заголовки документа встроенными стилями «Заголовок 1», «Заголовок 2» и т.д. до «Заголовок 9». В этом случае при сборке оглавления Word автоматически распознает и соберет в оглавление тексты, отформатированные этими стилями. Можно ограничить уровень заголовков, которые должны войти в оглавление.
Постройте оглавление в документе Реферат.doc и расположите его в конце документа. Количество уровней заголовков должно быть равно трем, стиль заголовков должен соответствовать шаблону, для каждого заголовка справа должен стоять номер страницы с заполнителем промежутка в виде множества точек.
Выполнение
Если вы скопировали во второй раздел документа текст из справки Microsoft Word, то заголовки параграфов текста будут иметь стиль Заголовок1. Внутри некоторых параграфов, например, в «Объединение и организация связанных файлов с помощью подшивки Office Binder» присутствуют подпараграфы, имеющие стиль Заголовок 2.
Чтобы построить оглавление из заголовков трех уровней, выполните следующее:
- Замените стиль Заголовок 2 всех заголовков документа на стиль Заголовок 3. Для этого:
- выполните Правка | Заменить и установите место вставки в окне Найти;
- нажмите Формат, выберите Стиль и далее Заголовок 2. Нажмите ОК;
- установите место вставки в окне Заменить;
- нажмите Формат, выберите Стиль и далее Заголовок 3. Нажмите ОК;
- нажмите Заменить все.
- Аналогичным образом замените стиль Заголовок 1 всех заголовков документа на стиль Заголовок 2.
- Примените к названиям глав документа стиль Заголовок 1.
- Проверьте корректность установленной иерархии заголовков. Для этого выполните Вид | Структура и нажмите последовательно кнопки Показать заголовок 1, Показать заголовки 1 и 2, Показать заголовки 1-3.
- Вернитесь к виду Разметка страницы. Поместите курсор в начало или в конец документа, то есть туда, где должно появиться оглавление.
- Отключите отображение скрытого текста и кодов полей, с тем, чтобы при создании оглавления документ был разбит на страницы правильным образом.
- Выберите команду Вставка | Оглавление и указатели.
- Раскройте вкладку Оглавление.
- Выделите один из семи форматов оглавления в списке Формат, при этом пример оформления оглавления будет отображаться в окне Образец.
- Если выделен вариант Из шаблона, то будет доступна кнопка Изменить. Нажмите эту кнопку и настройте стили, используемые для оформления оглавления. Настройка производится в стандартном окне Стиль.
- Установите флажок Показать номера страниц, чтобы в оглавлении присутствовали номера страниц.
- В счётчике Уровни установите уровень заголовка. В оглавлении будут присутствовать все заголовки до указанного уровня включительно.
- Установите флажок Номера страниц по правому краю, чтобы выровнять номера страниц вправо.
- Если этот флажок установлен, то доступен раскрывающийся список Заполнитель, где выберите символ заполнителя пространства между заголовком и номером страницы в оглавлении. Это могут быть точки, дефисы, сплошная линия или заполнитель может отсутствовать.
- Нажмите ОК. Word заново разобьёт документ на страницы и соберёт оглавление.
Задание 9. Печать документов.
После установки хотя бы одного драйвера принтера в Windows, при выполнении команды Файл | Печать Word выводит в окне Печать имя принтера в списке Имя. Для установки параметров принтера нажмите кнопку Свойства и установите по необходимости ориентацию страницы, разрешение, размер бумаги и пр. Набор возможных параметров зависит от выбранного принтера. По умолчанию Word предлагает в окне свойств принтера книжную ориентацию страницы и размер бумаги А4, поэтому для документа с отличающими параметрами страницы их необходимо изменить.
- Подготовьте к печати документ Реферат.doc, содержащий не менее трех страниц формата А4 книжной ориентации. Заполните некоторые свойства, например, название, тему и автора. Вставьте номера страниц, не включая номер на первой странице.
- Установите первую страницу текущей и распечатайте ее.
- Распечатайте страницы 2 и 3.
- Распечатайте нечетные страницы документа.
- Выделите фрагмент текста и распечатайте его.
- Распечатайте только сведения о документе.
Выполнение
- Откройте документ Реферат.doc, затем выполните ФАЙЛ | Параметры страницы | Размер бумаги. Проверьте и по необходимости измените размер бумаги и ориентацию. Нажмите ОК.
- Выполните ФАЙЛ | Свойства и на вкладке Документ введите название, тему и автора.
- Проверьте наличие нумерации страниц. Если нумерации нет, то вставьте номера страниц командой Вставка | Номера страниц, сняв флажок Номер на первой странице.
- Установите курсор на первой титульной странице. Выполните команду ФАЙЛ | Печать. В группе Страницы установите переключатель Текущая и нажмите ОК для запуска печати. Первая страница должна распечататься.
- Выполните команду ФАЙЛ | Печать. В группе Страницы установите переключатель Номера и введите номера 2,3 (через запятую). Нажмите ОК для запуска печати.
- Выполните команду ФАЙЛ | Печать. В группе Страницы установите переключатель Все и в списке Вывести на печать выберите Нечетные страницы. Нажмите ОК для запуска печати.
- Выделите фрагмент текста и выполните команду ФАЙЛ | Печать. В группе Страницы установите переключатель Выделенный фрагмент и нажмите ОК для запуска печати.
- Выполните команду ФАЙЛ | Печать. В списке Напечатать выберите Сведения. Нажмите ОК для запуска печати.
Контрольные вопросы для самопроверки:
- Как можно оформить текст в несколько колонок?
- В каких случаях в документе оформляется новый раздел?
- В каких случаях в документе должны быть оформлены разделы?
- Как можно удалить границы разделов?
- Как можно вставить номера страниц в документ Word?
- Что такое стиль? Как создать стиль? Как изменить стиль?
- Как текст оформить в стиле заголовка?
- Что называется оглавлением документа?
- Как создать оглавление?
- Что называется указателем в документе Word?
- Какие этапы включает в себя создание указателя?
- Как выполняется идентификация элемента указателя?
- Что такое колонтитул? Как вставить колонтитул в документ?
- Как оформить многоколоночный текст?
- Как оформить в документе сноски и примечания?
- Какая команда используется для распечатки документа?
- Какие установки можно выполнить в диалоговом окне Печать?
- Как распечатать несколько копий документа?
[1] Разместил сноску в конце документа, а не в конце страницы.
[2] Сделал ошибки при оформлении колонтитула и при составлении оглавления отчёта












 в группе – Параметры страницы (рис. 1).
в группе – Параметры страницы (рис. 1).
 .
.


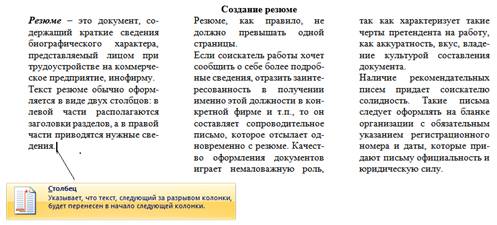




 .
.

