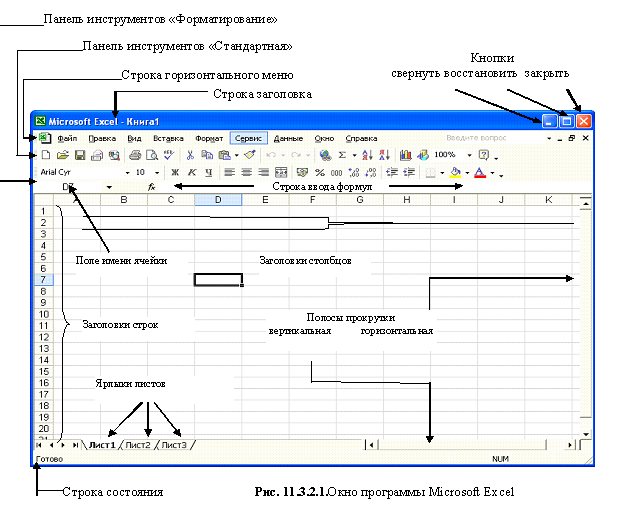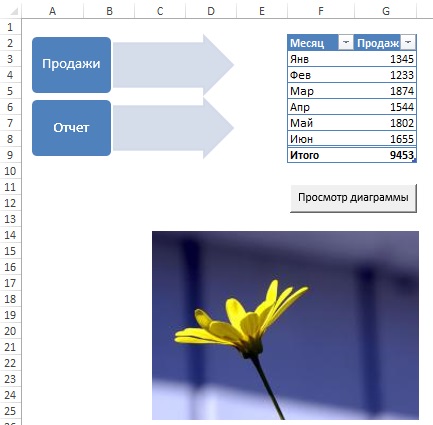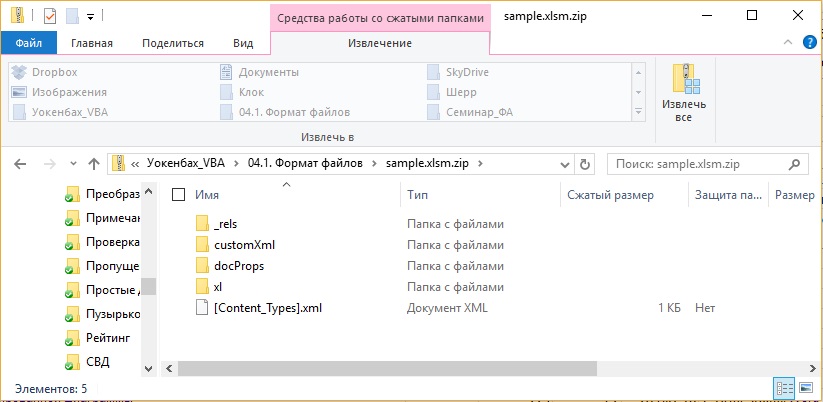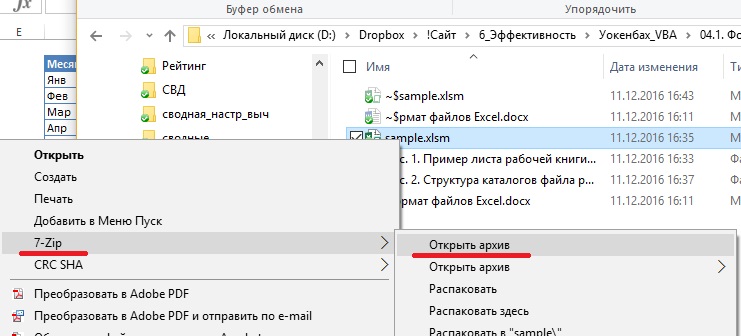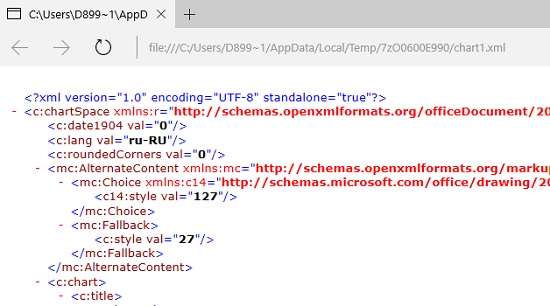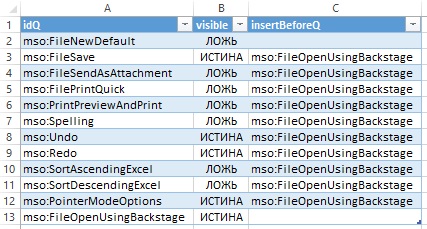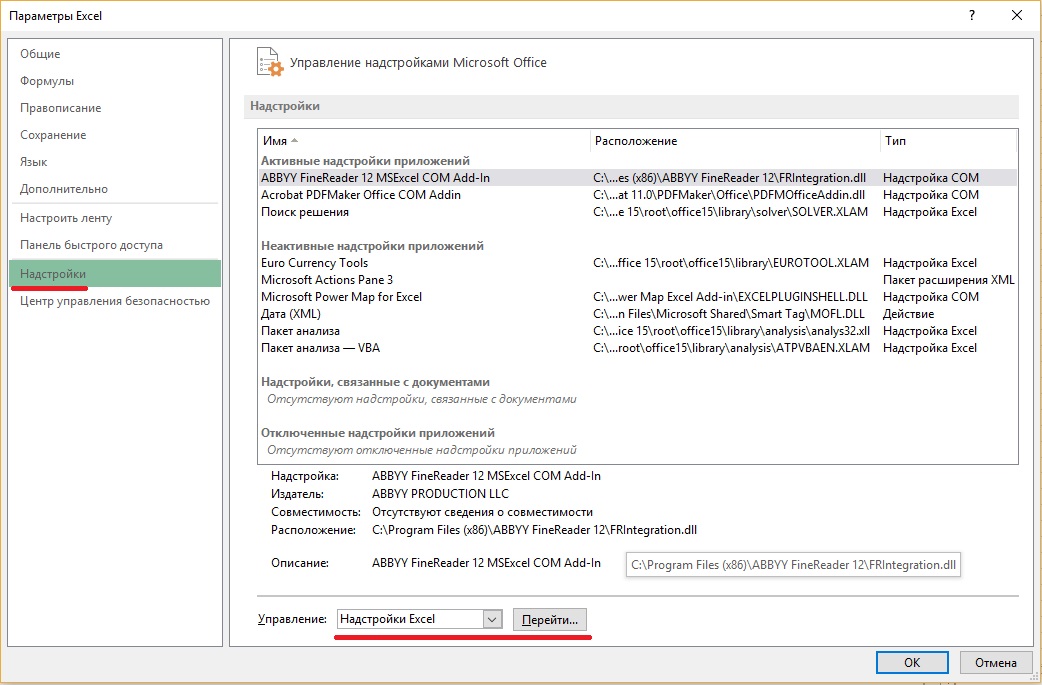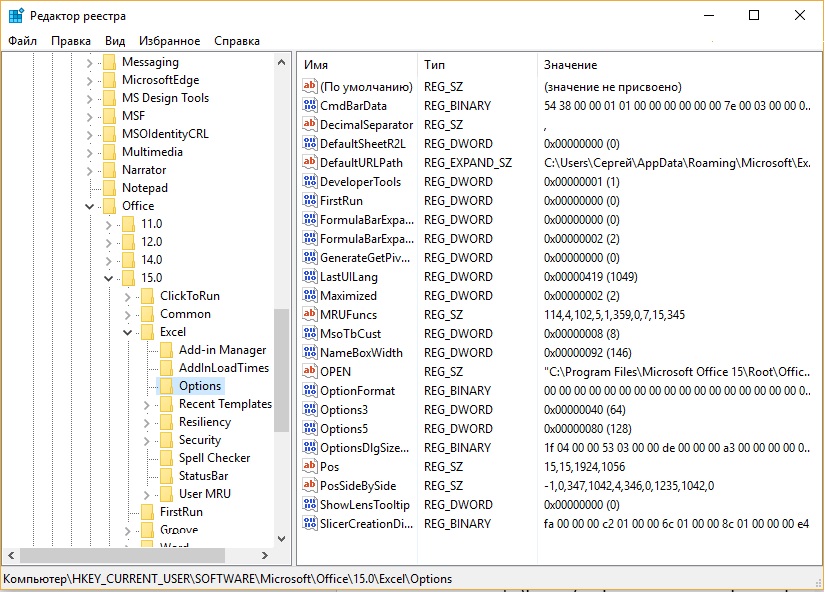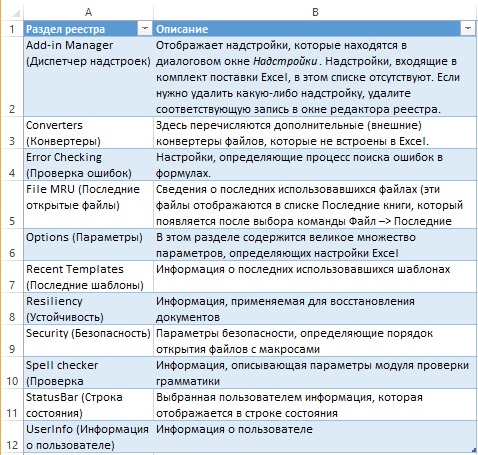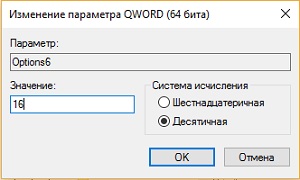Список литературыГенератор кроссвордовГенератор титульных листовТаблица истинности ONLINEПрочие ONLINE сервисы |
|
Вход на сайтИнформацияВ нашем каталогеОколостуденческое |
Содержание
- Окно программы Microsoft Excel
- Создание, сохранение и открытие документа в Excel
- Структурные единицы электронных таблиц и работа с ними Структурные единицы электронных таблиц
- Формат файлов Excel
- Структура Excel-файлов
- Почему файловый формат столь важен
- Файл OfficeUI
- Файл XLB
- Файлы надстроек
- Настройки Excel в системном реестре
Окно программы Microsoft Excel
Окно программы Microsoft Excel имеет все элементы, присущие окну приложения Windows, и некоторые элементы, общие с элементами окна MS Word, по крайней мере если говорить о линейках инструментов и меню.
Microsoft Excel имеет следующие элементы окна:
· кнопки по управлению работой программы;
· строка горизонтального меню;
· панель инструментов «Стандартная»;
· панель инструментов «Форматирование»;
· поле имени ячейки;
· строка ввода формул;
Основную часть окна занимает рабочая область, размеченная под таблицу.
В Excel таблицы называются рабочими листами. Изначально рабочий лист представляет собой пустую таблицу, которую необходимо заполнить и оформить по своему усмотрению. Каждый файл Excel является рабочей книгой, состоящей из нескольких листов. Число листов можно корректировать.
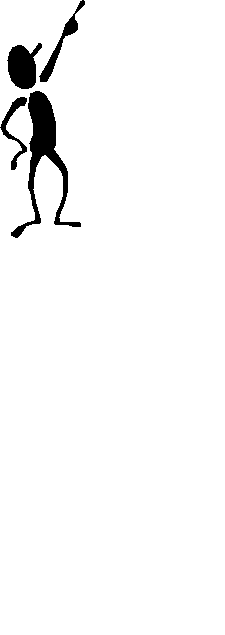 |
Рабочий лист (электронная таблица) – основной тип документа, используемый в Microsoft Excel для хранения и обработки данных. Рабочий лист состоит из ячеек, организованных в строки, и всегда является частью рабочей книги. |
Для просмотра листа рабочей книги используют полосы прокрутки. По умолчанию листы именуются «Лист 1», «Лист 2» и т.п. Имена и порядок листов можно изменять.
Рис. 3.2.2. Ярлычки листов
Выбор другого листа рабочей книги осуществляется щелчком мыши по ярлычку этого листа. Выбранный лист становится активным.
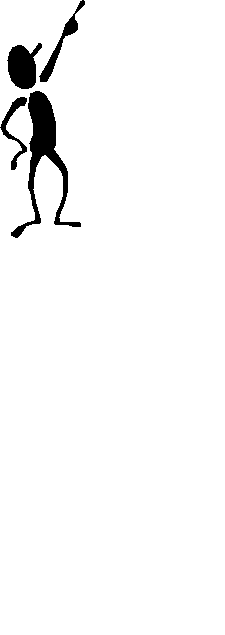 |
Активный лист – лист рабочей книги, с которым осуществляется работа. Имя на листе активного листа всегда выделено полужирным шрифтом. |
А если не хватает листов в рабочей книге, можно добавить еще несколько — меню Вставка, строка Рабочий лист.
Кроме того, Excel — программа многооконная, что позволяет нам одновременно загружать столько файлов (рабочих книг), сколько необходимо и позволит оперативная память компьютера. Переход между загруженными
файлами — по комбинациям клавиш Ctrl+Tab (вперед) и Shift+Ctrl+Tab (назад) или через меню Окно.
Строки каждой таблицы пронумерованы цифрами, а столбцы — буквами. Таким образом, у каждой ячейки на листе есть свой уникальный адрес (имя). Если
мы хотим обратиться к ячейке из другого листа книги, то в адрес добавиться название данного листа: Лист!А1 (восклицательный знак служит разделителем).
Если ячейка выделена рамочкой, это означает, что она активна и можно немедленно что-нибудь внести в нее с клавиатуры.
Поделиться с друзьями:
Нам важно ваше мнение! Был ли полезен опубликованный материал? Да | Нет
studopedia.su — Студопедия (2013 — 2023) год. Все материалы представленные на сайте исключительно с целью ознакомления читателями и не преследуют коммерческих целей или нарушение авторских прав! Последнее добавление
Генерация страницы за: 0.007 сек. —>
Источник
Создание, сохранение и открытие документа в Excel
После запуска Excel по умолчанию предлагает начать создание нового документа под условным наименованием Книга1. Можно подготовить документ (или часть документа), а затем сохранить его на диске (команда Файл – Сохранить как…). Файлы документов, созданных с помощью табличного процессора Excel, имеют стандартное расширение *.XLS.
Если нужно продолжить обработку уже существующего файла-документа, выбирают команду (Файл – Открыть…). Откроется стандартное диалоговое окно, в котором нужно указать имя (адрес) файла .xls для обработки.
Если необходимо создать новый документ, выбирают команду (Файл – Создать…). Excel предложит пустую таблицу с обозначениями Книга2, Книга3 и т.п.
Excel является многооконной программой. Это означает, что можно одновременно открыть несколько документов, причем часть из них может быть готовыми файлами, а часть – заготовками (без имени, но с обозначениями Книга1, Книга2 и т.д.).
Структурные единицы электронных таблиц и работа с ними Структурные единицы электронных таблиц
Документ Excel называется рабочей книгой. Рабочая книга представляет собой набор рабочих листов, каждый из которых имеет табличную структуру и может содержать одну или несколько таблиц. Изначально рабочий лист представляет собой пустую таблицу, которую необходимо заполнить данными и оформить по своему усмотрению. Каждый файл Excel является рабочей книгой, состоящей из нескольких листов. Так, в версиях MS Excel 5.0 и 7.0 рабочая книга по умолчанию содержит 16 листов, в версии MS Excel 97 и выше только 3. Число листов рабочей книги можно корректировать.
В окне документа в программе Excel отображается только текущий рабочий лист, с которым и ведется работа. По умолчанию рабочие листы именуются «Лист1», «Лист2», «Лист3» и т.п. Имена и порядок расположения листов можно изменять.
Чтобы переименовать рабочий лист, надо дважды щелкнуть на его ярлычке. Рабочие листы можно удалять, переставлять (менять их местами), добавлять новые (вставлять чистые листы). Каждый рабочий лист имеет название, которое указывается на ярлычке листа, отображаемом в его нижней части. С помощью ярлычков можно переходить от одного листа к другим рабочим листам, входящим в ту же самую рабочую книгу. Выбор другого листа рабочей книги осуществляется щелчком мыши по ярлычку этого листа. Выбранный лист становится активным, т.е. с этим листом можно работать. Ярлычок активного листа выделяется цветом, а надпись на нем – полужирным шрифтом. Для просмотра листа рабочей книги используют полосы прокрутки.
Рабочий лист состоит из строк и столбцов.
Столбцы обозначаются прописными латинскими буквами (А. В, С, … Z) и, далее, двухбуквенными комбинациями (AA, AB, AC,…, BA, … IV). Столбцы могут обозначаться и числами: для этого с помощью команды меню Сервис — Параметры на вкладке Основные (Общие) нужно установить переключатель Стиль ссылок – R1C1. Всего рабочий лист может содержать до 256 столбцов.
Строки последовательно нумеруются целыми числами от 1 до 65536 (максимально допустимого номера строки).
На пересечении столбца и строки располагается основной структурный элемент таблицы – ячейка. Ячейка является минимальным элементом для хранения данных. Обозначение отдельной ячейки сочетает в себе номер столбца и номер строки (в этом порядке), на пересечении которых она расположена, например, А1, F8, AA2, DE234. Обозначение ячейки (ее номер) выполняет функции ее адреса. Адреса ячеек используются при записи формул, определяющих взаимосвязь между значениями, расположенными в разных ячейках. Одна из ячеек всегда является активной и выделяется рамкой. Эта рамка в программе Excel играет роль курсора. Операции ввода и редактирования всегда производятся в активной ячейке. Переместить рамку активной ячейки можно с помощью курсорных клавиш или указателя мыши.
Источник
Формат файлов Excel
Начиная с версии 2007 в Excel используется XML-формат, на основе которого создаются рабочие книги, шаблоны и надстройки. Фактически эти файлы представляют собой ZIP-архивы. При необходимости они могут быть разархивированы и просмотрены.[1] В версиях, предшествующих Excel 2007, применялся двоичный файловый формат. И, хотя спецификации этого формата известны, работать с двоичными файлами совсем непросто. С другой стороны, файловый XML-формат относится к категории так называемых открытых форматов. Подобные файлы могут создаваться и обрабатываться с помощью любых программ, не относящихся к Office 2010.
В качестве примера используется файл с поддержкой макросов Excel (XLSM). Он состоит из одного рабочего листа, одного листа диаграммы и простого макроса на языке VBA. Рабочий лист включает таблицу, кнопку (из группы элементов управления Формы), рисунок Smart Art, а также фотографию цветка (рис. 1).
Рис. 1. Пример листа рабочей книги
Скачать заметку в формате Word или pdf, примеры в формате Excel
Структура Excel-файлов
Для просмотра «внутренностей» файла Excel откройте Проводник Windows и добавьте расширение ZIP к файлу. После этого файл sample.xlsm будет переименован в sample.xlsm.zip. Затем можно открыть этот файл с помощью встроенного в Windows архиватора (рис. 2). Если вы установите архиватор 7-zip, то сможете открывать файлы Excel непосредственно, не переименовывая их (рис. 3).
Рис. 2. Структура каталогов файла рабочей книги при просмотре во встроенном архиваторе Windows; чтобы увеличить изображение кликните на нем правой кнопкой мыши и выберите Открыть картинку в новой вкладке
Рис. 3. Непосредственное открытие файла Excel, как архива в 7-zip
Первое, что бросается в глаза при просмотре файла (см. рис. 2), — это наличие структуры каталогов. Почти все используемые файлы являются текстовыми XML-файлами. Их можно просматривать в окне текстового редактора, XML-редактора, веб-браузера либо даже в окне Excel. На рис. 4 показано содержимое такого файла, просматриваемого в окне браузера Microsoft Edge. Файлы формата, отличного от XML, включают графические файлы и VBA-проекты (хранятся в двоичном формате).
Рис. 4. Просмотр XML-файла в окне веб-браузера
Рассматриваемый XML-файл (см. рис. 2) включает три корневые папки; некоторые из них включают подпапки. Обратите внимание, что многие папки включают папку _rels. Здесь находятся XML-файлы, которые определяют связи с другими компонентами пакета.
Папки, входящие в состав файла рабочей книги sample.xlsm (см. рис. 2).
- Здесь можно найти сведения о связях в пакете.
- XML-файлы, которые описывают свойства файла и настройки приложения.
- Эта папка является «сердцем» файла. Ее имя изменяется в зависимости от типа документа Office (xl, ppt, word и т.д.). Здесь находится несколько XML-файлов, содержащих настройки для рабочей книги. Если в состав рабочей книги включен VBA-код, он будет находиться в двоичном файле с расширением BIN. Эта папка включает несколько подпапок (количество подпапок изменяется в зависимости от выбранной рабочей книги):
- Здесь находится XML-файл для каждой диаграммы, включающий описание ее настроек.
- Здесь содержится XML-файл, включающий данные для каждого листа диаграммы в рабочей книге.
- Здесь находятся XML-файлы, в которых содержится описание диаграмм (рисунков SmartArt) в рабочей книге.
- Здесь содержится XML-файл, включающий данные для каждого «рисунка». Здесь под этим термином подразумеваются кнопки, диаграммы и изображения. Любопытно, что иногда такое содержимое является мусорным. Удаляю эту папку, мы удаляем весь мусор. Правда, может пострадать и ценная информация. Подробнее см. Excel «тормозит». Что делать? Дубль 2.
- Здесь содержатся внедренные медиаклипы, например, GIF- и JPG-файлы.
- Включает XML-файл, содержащий данные для каждой таблицы.
- Содержит XML-файл, включающий данные о теме рабочей книги.
- Включает XML-файл для каждого рабочего листа в книге.
Любопытно, что добавление расширения ZIP к файлу Excel, не мешает открытию его в Excel, поскольку работа этой программы не зависит от расширения открываемого файла. Также можно сохранить рабочую книгу с расширением ZIP. Для этого в диалоговом окне Сохранение документа добавьте расширение ZIP и заключите имя файла в двойные кавычки, например, “Пример.xlsx.zip”.
Почему файловый формат столь важен
«Открытые» файловые XML-форматы, появившиеся в Microsoft Office 2007, представляют собой огромный шаг вперед, важный для всего компьютерного сообщества. Самое главное — рабочие книги Excel в этих форматах относительно легко считывать и записывать посредством ряда программ, отличных от Excel. Например, вполне возможно написать такую программу, которая будет изменять тысячи рабочих книг Excel, причем сама программа Excel не потребуется. Подобная программа может вставлять новые рабочие листы в каждый такой файл.
Важно также то, что новые форматы файлов более устойчивы к возможным повреждениям (по сравнению с устаревшими двоичными форматами). Я сохранил файл рабочей книги и удалил один из XML-файлов рабочего листа. При попытке повторного открытия этого файла в Excel отобразилось сообщение, показанное на рис. 5. В нем говорится о том, что файл был поврежден и данные в нем отличаются от данных в файлах с расширением .res. Причем Excel способна «отремонтировать» и открыть файл. При этом удаленный рабочий лист будет помещен на место, хотя и окажется пустым.
Рис. 5. Программа Excel может сама «отремонтировать» поврежденный файл рабочей книги
Кроме того, размер заархивированного XML-файла зачастую меньше размера соответствующего двоичного файла. И еще одно преимущество заключается в том, что структурированная природа файла позволяет извлекать отдельные его элементы (например, графику). Как правило, у пользователя Excel не возникает потребности в просмотре либо изменении XML-компонентов файла рабочей книги. Но если вы являетесь разработчиком, то вам придется создавать код, который изменяет компоненты пользовательского «ленточного» интерфейса Excel. При этом следует хотя бы поверхностно знать структуру XML-файла рабочей книги.
Файл OfficeUI
В файле Excel.officeUI сохраняются результаты изменений, внесенных на панель быстрого доступа и ленту. Этот XML-файл можно найти в следующей папке: C:Users AppDataLocalMicrosoftOffice
Если вы не нашли в этой папке такого файла, это означает, что вы не изменяли в Excel, ни ленту, ни панель быстрого доступа, установленные по умолчанию. Добавьте любую команду на панель быстрого доступа, и файл появится. Причем изменения вносятся в файл незамедлительно, еще до закрытия Excel. Для просмотра файла Excel.officeUI можно воспользоваться редактором XML-кода, веб-браузером или Excel. Выполните следующие действия.
- Создайте копию файла Excel.officeUI.
- Добавьте расширение XML к копии файла, в результате чего название файла примет вид Excel.officeUI.xml.
- Перейдите в Excel, выполните команду Файл –>Открыть.
- Отобразится диалоговое окно, включающее ряд параметров; выберите XML-таблица.
На рис. 6 показан импортированный файл Excel.officeUI.xml. В рассматриваемом примере на панель быстрого доступа добавлено пять команд (строки 3, 8, 9, 12, 13).
Рис. 6. Просмотр файла данных Excel.officeUl.xml в Excel
Один и тот же файл Excel.OfficeUI может применяться несколькими пользователями одновременно. Например, панель быстрого доступа нетрудно снабдить двумя-тремя десятками полезных инструментов, а ленту — несколькими полезными вкладками, включающими ряд пользовательских групп. Если подобная обновленная панель произведет впечатление на ваших коллег, просто передайте им копию файла Excel.OfficeUI и расскажите, куда ее нужно скопировать. Учтите, что в случае копирования переданной вами копии поверх существующего файла Excel.OfficeUI все изменения, ранее внесенные в интерфейс пользователя, будут утеряны.
Не пытайтесь изменить файл Excel.OfficeUI, если вы точно не представляете, для чего он предназначен. Но при этом не бойтесь экспериментировать. Если при запуске Excel появится сообщение об ошибке в файле Excel.ОfficeUI, можете просто удалить его, после чего Excel создаст новый экземпляр этого файла. Но лучше все же хранить копию исходного файла в безопасном месте.
Файл XLB
Программа Excel хранит настройки панелей инструментов и меню в файле с расширением XLB. Даже несмотря на то, что Excel 2010 (и более поздние версии) официально не поддерживает панели инструментов и меню так, как в предыдущих версиях, файл XLB по-прежнему используется. Если вы не можете его найти, значит, программа до сих пор не сохранила ни одно из пользовательских меню или панелей инструментов. В момент закрытия Excel 2010 текущая конфигурация панелей инструментов сохраняется в файле Excel14.xlb (в версии 2013 г. – в файле Excel15.xlb). Этот файл (обычно) находится в следующем каталоге: C:Users AppDataRoamingMicrosoftExcel
Этот двоичный файл содержит сведения о положении и видимости всех пользовательских панелей инструментов и меню, а также изменения, которые были добавлены во встроенные панели инструментов и меню.
Файлы надстроек
Надстройка фактически является рабочей книгой Excel, имеющей некоторые особенности:
- Значение свойства рабочей книги IsAddin равно Истина. Это означает, что надстройка может быть загружена и выгружена с помощью диалогового окна Надстройки.
- Эта рабочая книга скрыта, причем подобное состояние не может изменяться пользователем. Следовательно, надстройка никогда не может быть активной рабочей книгой.
- Если вы работаете с VBA, имейте в виду, что надстройка не входит в коллекцию Workbooks.
Для получения доступа к диалоговому окну Надстройки выберите команду Файл –> Параметры. Выберите раздел Надстройки в левом списке, выберите пункт Надстройки Excel, и щелкните на кнопке Перейти (рис. 7). Альтернативные методы. Если в рабочем окне Excel отображается вкладка Разработчик, перейдите на нее, и кликните Надстройки. И, наконец, если установлена вкладка Разработчик, можно воспользоваться комбинацией клавиш: нажмите и удерживайте клавишу Alt, последовательно нажимайте Р – З (буква) – 2.
Рис. 7. Надстройки в меню Параметры Excel
Настройки Excel в системном реестре
В диалоговом окне Параметры находятся десятки настроек, определенных пользователем. Для хранения этих настроек и обращения к ним во время запуска Excel используется реестр Windows, который еще называют системным реестром. Он представляет собой централизованную иерархическую базу данных, используемую операционной системой и приложениями. Реестр появился еще в Windows 95, в которой заменил прежние INI-файлы с хранящимися в них настройками Windows и приложений.
Для просмотра и редактирования системного реестра можно использовать редактор реестра – regedit.ехе, расположенной в папке C:Windows. Прежде чем начать эксперименты, используйте команду Файл –> Экспорт редактора реестра. Эта команда позволяет сохранить ASCII-версию всего реестра, либо выбранную вами ветвь. Чтобы вернуть реестр в первоначальное состояние, импортируйте ASCII-файл, после чего реестр примет свой исходный вид (команда Файл –> Импорт).
Системный реестр содержит ключи и значения, расположенные в иерархическом порядке. Ключи верхнего уровня: HKEY_CLASSES_ROOT; HKEY_CURRENT_USER; HKEY_LOCAL_MACHINE; HKEY_USERS; HKEY CURRENT CONFIG. Информация, используемая Excel 2013, хранится в следующем разделе реестра: HKEY_CURRENT_USERSoftwareMicrosoftOffice15.0Excel. Настройки реестра обновляются автоматически после закрытия Excel.
Рис. 8. Редактор реестра позволяет просматривать и изменять системный реестр
Учтите, что Excel считывает содержимое реестра Windows один раз — при запуске. Кроме того, Excel единственный раз обновляет настройки реестра — при нормальном завершении. Если Excel завершается аварийно (такое бывает), информация в реестре не обновляется. Если изменить одну из настроек Excel, например, отображение строки формул, это изменение не зафиксируется в системном реестре до тех пор, пока Excel не завершит свою работу без эксцессов.
В таблице (рис. 9) перечислены настройки реестра, имеющие отношение к Excel 2013. Учтите, что некоторых из них вы можете не найти в своей базе данных реестра.
Рис. 9. Информация о конфигурации Excel в системном реестре
Хотя большинство настроек может изменяться в диалоговом окне Параметры, некоторые настройки невозможно изменить таким образом (в этом случае применяется редактор реестра). Например, при выделении диапазона ячеек иногда требуется, чтобы выделенные ячейки окрашивались в черный цвет на белом фоне. Для этого достаточно добавить в системный реестр следующий ключ.
- Откройте редактор реестра и найдите раздел HKEY_CURRENT_USERSoftwareMicrosoftOffice15.0ExcelOptions.
- Щелкните правой кнопкой мыши и выберите пункт Создать –>Параметр QWORD (64 бита).
- Назовите создаваемое значение Options6.
- Щелкните правой кнопкой мыши на ключе Options6 и выберите пункт Изменить.
- В диалоговом окне Изменение параметраQWORD установите переключатель Десятичная и введите значение 16 (рис. 10).
Рис. 10. Ввод значения для параметра системного реестра
После перезагрузки Excel ячейки выделяются черным цветом (следует отметить, что я не заметил изменений). Если вас это не устраивает, удалите запись реестра Options6.
Если появляются проблемы при запуске Excel, причина может быть в повреждении ключей системного реестра. Возможно, придется с помощью редактора реестра удалить следующий раздел реестра: HKEY_CURRENT_USERSoftwareMicrosoftOffice15.0Excel. При следующем запуске Excel удаленные ключи реестра будут созданы вновь. При этом существует риск потери некоторой информации.
[1] По материалам книги Джон Уокенбах. Excel 2010. Профессиональное программирование на VBA. – М: Диалектика, 2013. – С. 112–121.
Источник
Инфоурок
›
Информатика
›Другие методич. материалы›Материал по информатике и икт по теме: Кроссворд по теме «Excel»
Скачать материал
Скачать материал






- Сейчас обучается 36 человек из 26 регионов


Найдите материал к любому уроку, указав свой предмет (категорию), класс, учебник и тему:
6 210 570 материалов в базе
- Выберите категорию:
-
Выберите учебник и тему
- Выберите класс:
-
Тип материала:
-
Все материалы
-
Статьи
-
Научные работы
-
Видеоуроки
-
Презентации
-
Конспекты
-
Тесты
-
Рабочие программы
-
Другие методич. материалы
-
Найти материалы
Другие материалы

- 25.04.2018
- 162
- 0
- 25.04.2018
- 202
- 0

- 25.04.2018
- 348
- 3



- 25.04.2018
- 337
- 0

- 25.04.2018
- 509
- 2
Вам будут интересны эти курсы:
-
Курс повышения квалификации «Внедрение системы компьютерной математики в процесс обучения математике в старших классах в рамках реализации ФГОС»
-
Курс повышения квалификации «Облачные технологии в образовании»
-
Курс повышения квалификации «Сетевые и дистанционные (электронные) формы обучения в условиях реализации ФГОС по ТОП-50»
-
Курс повышения квалификации «Развитие информационно-коммуникационных компетенций учителя в процессе внедрения ФГОС: работа в Московской электронной школе»
-
Курс повышения квалификации «Специфика преподавания информатики в начальных классах с учетом ФГОС НОО»
-
Курс повышения квалификации «Применение MS Word, Excel в финансовых расчетах»
-
Курс профессиональной переподготовки «Математика и информатика: теория и методика преподавания в образовательной организации»
-
Курс повышения квалификации «Современные тенденции цифровизации образования»
-
Курс повышения квалификации «Специфика преподавания дисциплины «Информационные технологии» в условиях реализации ФГОС СПО по ТОП-50»
-
Курс повышения квалификации «Современные языки программирования интегрированной оболочки Microsoft Visual Studio C# NET., C++. NET, VB.NET. с использованием структурного и объектно-ориентированного методов разработки корпоративных систем»
-
Курс повышения квалификации «Применение интерактивных образовательных платформ на примере платформы Moodle»
-
Настоящий материал опубликован пользователем Бондаренко Анна Ивановна. Инфоурок является
информационным посредником и предоставляет пользователям возможность размещать на сайте
методические материалы. Всю ответственность за опубликованные материалы, содержащиеся в них
сведения, а также за соблюдение авторских прав несут пользователи, загрузившие материал на сайтЕсли Вы считаете, что материал нарушает авторские права либо по каким-то другим причинам должен быть удален с
сайта, Вы можете оставить жалобу на материал.Удалить материал
-
- На сайте: 6 лет и 4 месяца
- Подписчики: 13
- Всего просмотров: 1068081
-
Всего материалов:
1253
Файлы
Рабочий лист подходит для учеников 7 класса, работающих по учебнику «Информатика. ФГОС», автор Л….
Для обработки
больших массивов числовых данных
используются так называемые электронные
таблицы (табличные процессоры). С их
помощью можно решать финансовые,
экономические, математические и
статистические задачи. Например,
можно хранить счета и периодически
вносить в них поправки, прогнозировать
результатов предполагаемых финансовых
операций, составлять
различные бланки,
составлять баланс фирмы, рассчитывать
налоги и заработную плату, составлять
прайс-листы, обрабатывать заказы и
планировать производство
(для
экономических специальностей).
ЭТ —
это работающая в диалоговом режиме
программа обработки числовых данных,
организованных в двумерные таблицы.
MS
Excel
предоставляет средства и возможности,
которые позволяют эффективно работать
с электроными таблицами (получать
наилучший результат наименьшими
усилиями).
Рабочее
пространство Excel
состоит из 5 областей: окно рабочей
книги, строка меню, панели инструментов
Стандартная и Форматирование, строка
формул с полем имени ячейки, строка
состояния.
Рабочая книга
является основным составным элементом
Excel
и в свою
очередь
состоит из рабочих
листов, в
которых хранятся данные. В окне Рабочей
книги отображается содержимое активного
в данный момент рабочего листа. Все
рабочие листы, входящие в книгу, хранятся
вместе в едином файле.
Рабочий лист в
Excel
состоит из 256
столбцов
и 16 384
строк. Заголовки столбцов обозначаются
буквами —
индексами,
заголовки строк — числами-индексами.
На пересечении строк и столбцов находятся
ячейки. Каждая ячейка имеет уникальное
имя или ссылочный адрес, который состоит
из индекса столбца и индекса строки, на
пересечении которых она находится.
Каждый файл Excel
является рабочей
книгой.
По умолчанию рабочая книга содержит 3
рабочих листа, ярлыки которых находятся
слева от горизонтальной полосы прокрутки.
Листы именуются Лист1,
Лист2 и т.д.
Их можно переименовывать, менять порядок
их расположения, удалять, добавлять с
помощью мыши или с помощью команд меню
(Формат-Лист-Переименовать,
Вставка-Лист,
Правка-Удалить лист, Правка-Переместить
лист и т.д.)
Перемещение
внутри рабочей книги и внутри рабочего
листа.
Для облегчения
перемещения внутри рабочей
книги и
просмотра ее содержимого в Excel
предусмотрено несколко удобных и простых
в использовании инструментов, которые
находятся в левой нижней части окна
рабочей книги и представляют собой
ярлычки
листов и
кнопки
прокрутки вкладок.
Ярлычки листов активизируют соответсвующие
им листы, кнопки прокрутки вкладок
помогают перемещаться между ярлычками
рабочих листов, не активизируя их.
Для того, чтобы
работать с ячейкой внутри рабочего
листа, ее
нужно выделить.
После этого она становится активной, а
ее ссылочный адрес отображается в поле
имени ячейки. С помощью клавиш CTRL
, SHIFT
можно выделять соответсвенно группы
несмежных и смежных ячеек. Для выделения
столбца нужно щелкнуть на заголовке
столбца, для выделения строки — на
заголовке строки. Для выделения рабочего
листа — на кнопке Выделить
все в левом
верхнем углу рабочего листа.
Для ускоренного
перемещения к определенной ячейке нужно
ввести ее адрес в поле имени ячейки и
нажать Enter
или меню Правка-Перейти.
Для перехода в начало рабочего листа
CTRL+HOME.
Во время просмотра электронной таблицы
с помощью полос прокрутки возникает
необходимость вернуться к активной
ячейке: CTRL+Backspase.
Соседние файлы в предмете [НЕСОРТИРОВАННОЕ]
- #
- #
- #
- #
- #
- #
- #
- #
- #
- #
- #
по горизонтали
2. так называют специалиста, достигшего высокого искусства в своем деле, а также встроенные средства программы Microsoft Office Excel, например, средство для ввода функции.
4. Сноска на определенную ячейку
7. Одна из операций с ячейками
11. ИХ общее количество более 17 млн
14. При какой операции указатель должен принять вид белой стрелки
15. Массив строк и столбцов
16. этот специализированный формат удобен для бухгалтерских расчетов
18. так называют 20 для функции КОРЕНЬ
20. Переменная величина, значение которой зависит от значений других величин
21. объект, с помощью которого можно запустить программу Microsoft Office Excel с рабочего стола
23. валюта, обозначение которой в Microsoft Office Excel используется в формулах
26. Так называется ссылка, которая не меняется при копировании или перемещении формулы
28. С помощью них записывается порядок выполнения операций
по вертикали
1. Каждый файл Excel является
3. Один из видов операторов
5. Прямоугольник, определяющий текущую ячейку
6. Структурный элемент таблицы
8. Совокупность ячеек
9. Один из типов данных в Excel
10. Находится на пересечении строк и столбцов
12. имя функции, определяющей минимальное значение в заданном диапазоне ячеек
13. значение этой функции Microsoft Excel примерно равно 3,141593
16. Графическое представление числовой информации, содержащейся в таблице.
17. Один из типов данных, вносимых в ячейку.
19. имя функции, определяющей максимальное значение в заданном диапазоне ячеек
20. Арифметическое выражение, последовательность чисел
22. Что можно изменить командой Формат-Строка-Высота
24. Каждая книга состоит из…
25. Край, к которому прижимается вводимый текст
27. Программа считает данные в ячейке текстом, если первый символ…
Ответы:
Урок №____ информатики в 8 классе дата_______________
Наименование занятия
«Табличный процессор MSExcel.»
Обобщающий урок
Общая цель
-
познакомить учащихся с понятием и назначением MSExcel.
-
развить навыки работы в среде табличного процессора,развивать интерес к решению задач,
-
сформировать навыки самостоятельной работы,
-
составления с помощью компьютера электронных документов,
-
добиться более глубокого и прочного освоения указанных тем программы.
Результаты обучения
Учащиеся будут знать возможности табличногопроцессора
Ключевые идеи
Формативное оценивание: в группе, самооценивание, оценивает консультант (выставляются баллы)
Суммативное оценивание: учитель использует рейтинг оценок в баллах
Источники
-Презентация по этапам урока;
-Постеры с заданиями;
Материалы и оборудование
Учебник, дополнительный материал, ПК, Интернет
Ход занятия
Этапы занятия
Время (45 минут)
Действия учителя и действия учеников
Организационный этап.
5 мин
1 Организационный момент
Проверка готовности учащихся к уроку, отметка отсутствующих, объявление темы и цели урока
2. Актуализация знаний.
В детстве, когда мы начинаем изучать окружающий мир, первым делом сталкиваемся с числами, учимся считать, решать самые простые задачи: у тебя было столько то конфет, ты отдал какую то часть своему другу, сколько конфет осталось?
С возрастом сталкиваемся с более сложными задачами. Если вспомнить каждый прожитый день, то ни один из них , не прошел без математических вычислений. Например, в магазине считаем деньги, минуты до звонка, набираем номера телефонов, кодовых замков, и т. д. и все это мы вычисляем в уме.
Если вы станете экономистом, бухгалтером или менеджером?
При несложных вычислениях мы используем калькулятор, когда сталкиваемся с более сложными действиями, само собой обращаемся к электронным таблицам.
Итак, электронные таблицы дают нам возможность быстро вычислять различные математические операции и управлять ими.
1этап:
Актуализация знаний. Проверка домашнего задания.
10 мин
. Изучение нового материала
Сегодня мы с вами будем говорить о табличном процессоре EXCEL.
Excel — это программное обеспечение, с помощью которого можно создавать таблицы, производить вычисления и анализировать данные. Программы такого типа называются электронными таблицами. В приложении Excel можно создавать таблицы, в которых автоматические вычисляются итоговые значения для введенных числовых данных, печатать красиво оформленные таблицы и создавать простые графики.
Приложение Excel входит в состав пакета Office, представляющего собой набор программных продуктов для создания документов, электронных таблиц и презентаций, а также для работы с электронной почтой.
Может показаться странным, почему программное обеспечение для создания документов и электронных таблиц, с которым люди работают дома, входит в набор под названием Office («Офис»). Так сложилось исторически. Раньше программное обеспечение для создания документов и электронных таблиц использовалось в основном для работы. Отдельные программы были объединены в набор для офисной работы, который получил название Office. С тех пор прошло много времени, персональные компьютеры широко используются дома, однако набор программ, включающий в себя приложения для создания документов и электронных таблиц, по-прежнему называется Office.
Приложение Excel предназначено для работы с электронными таблицами, однако благодаря широкому спектру функций для работы с макетами таблиц и возможности печати всего содержимого листа на одной странице его также можно использовать для создания документации. С другой стороны, в приложении Excel отсутствует поддержка сложного форматирования текста и возможностей работы со знаками, которые поддерживаются в Word. Программное обеспечение рекомендуется выбирать в зависимости от типа создаваемых документов.
2 этап:
Закрепление изученного материала
10 мин
Итак, что мы с вами знаем и умеем делать:
-
создавать редактировать и формировать табличный документ;
-
выполнять вычисления по формулам;
-
применять относительные и абсолютные ссылки;
-
использовать в формулах функции;
-
создавать диаграммы;
-
рисовать графики.
Мы также знаем, что в таблице есть вертикальные и горизонтальные линии. Что означают эти линии?
(Электронная таблица состоит из столбцов и строк)
Сколько строк и столбцов в таблице?
(65536 строк и 256 столбцов, строки пронумерованы(1, 2, 3:65536), столбцы имеют имена(A, B, C:Z, AA:))
Что такое ячейка?
(На пересечении строк и столбцов находятся ячейки)
Ячейка имеет адрес A1, D5
(Пересечение столбца A со строкой 1. Пересечение столбца D со строкой 5)
Если ячейка выделена рамкой, то, как она называется?
(Активной, при этом выделяются и номер строки, и имя столбца)
Что образуют две или более ячеек?
(Диапазон, граничащие ячейки называются смежными, а отделенные друг от друга несмежными, для определения диапазона ставится между ними двоеточие (:), диапазон А1:В3 состоит из шести ячеек)
3 этап:
Гимнастика для глаз
2 мин
Выполняем гимнастику вместе
4 этап:
Практическая работа за компьютером (ИР)
10 мин
4. Закрепление изученного материала
Проверка знаний:
Вопросы:
-
Совокупность ячеек (диапазон).
-
Прямоугольник, определяющий текущую ячейку (курсор).
-
Каждый файл Excel является…(книга)
-
Арифметическое выражение, последовательность чисел (формула).
-
Что можно изменить командой Формат-Строка-Высота (размеры).
-
При какой операции указатель должен принять вид белой стрелки (перемещение).
-
Их общее количество более 17 млн. (клетка)
-
Каждая книга состоит из…(листы)
-
Находится на пересечении строк и столбцов (ячейка)
-
Структурный элемент таблицы (столбец)
-
Программа считает данные в ячейке текстом, если первый символ…(апостроф)
-
Одна из операций с ячейками (очистка)
-
Массив строк и столбцов (таблица)
-
С помощью них записывается порядок выполнения операций (операторы)
-
Край, к которому прижимается вводимый текст (левый)
-
Один из видов операторов (арифметические)
-
Один из типов данных в Excel (дата)
-
Каждый ученик должен выполнить три задания.
1) Собери по буквам слова, зашифрованные в таблице. Читать можно в любом направлении, кроме диагонального, буквы использовать по одному разу
|
т |
а |
г |
р |
у |
|
я |
б |
л |
а |
Ф |
|
ч |
е |
и |
п |
И |
|
ю |
й |
ц |
а |
К |
|
а |
к |
а |
ж |
и |
Ответ: ячейка, таблица, графики
2)Азбука информатики в анаграммах
Из букв приведенных ниже данных слов, переставив их, получите термин, связанный с информатикой (MicrosoftExsel).
-
АКЯЧЕЙ
-
БЕЦСТОЛ
-
КАРОСТ
-
ЛАМУФОР
-
МААМГРАПР
-
ИЯНКЦФУ
-
ГАНИК
-
ОНРАЗДИА
-
СТЛИ
Ответ: ячейка, столбец, строка, формула, программа, функция, книга, диапазон, лист
3) Расшифруйте высказывание, пользуясь предложенной таблицей кодировки. Способ
кодировки необходимо разгадать сами.
Высказывание 03 15 07 11 46 02 04 24 22 13 05
08 18 26 46 12 11 16 06 14 46 17 25 21 23 09 28 19 27 29 46 36 31 33 39 38 32 35 46 43 34
40 10 45 37
|
0 |
1 |
2 |
3 |
4 |
5 |
6 |
7 |
8 |
9 |
|
|
0 |
+ |
Х |
м |
Ф |
i |
s |
e |
й |
о |
В |
|
1 |
г |
Л |
е |
О |
l |
а |
с |
н |
f |
Т |
|
2 |
! |
З |
ч |
Ы |
с |
а |
t |
с |
е |
Я |
|
3 |
( |
А |
е |
Б |
н |
й |
р |
й |
ч |
О |
|
4 |
и |
) |
% |
К |
: |
о |
_ |
^ |
@ |
— |
Ответ: Файл MicrosoftExcel называется рабочей книгой
5 этап:
Подведение итогов.
Выставление оценок
5 мин
5. Подведение итогов
Оценивание
6 этап:
Рефлексия по уроку
(интерес, правильность, понимание темы, активность)
2 мин.
Рефлексия
-
Что было легко, а что трудно?
-
Что было интересно, а что не затронуло?
-
Что нового для себя вы узнали, чему научились?
7 этап:
Домашнее задание
1 мин.
6. Домашнее задание(выписывается на доске)