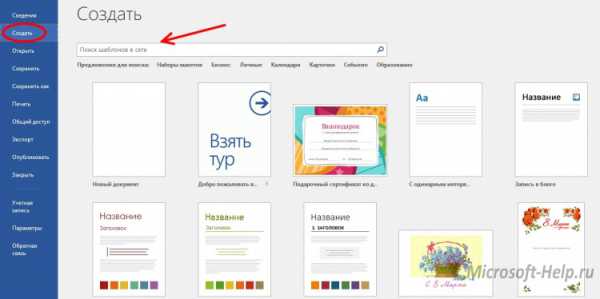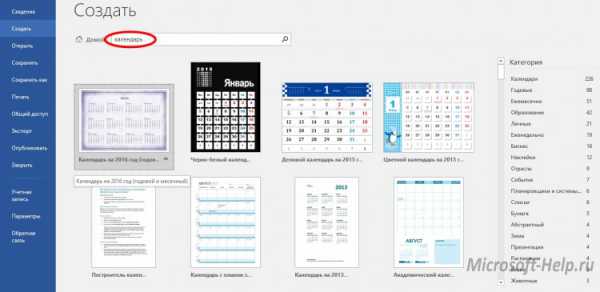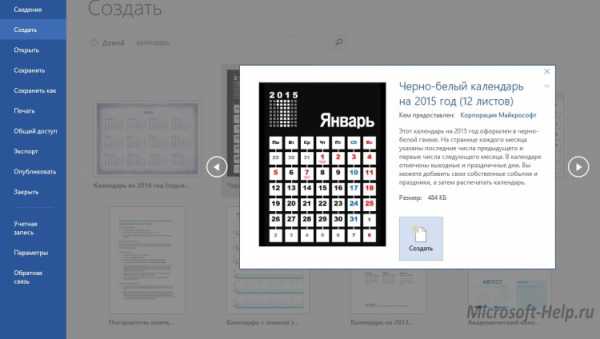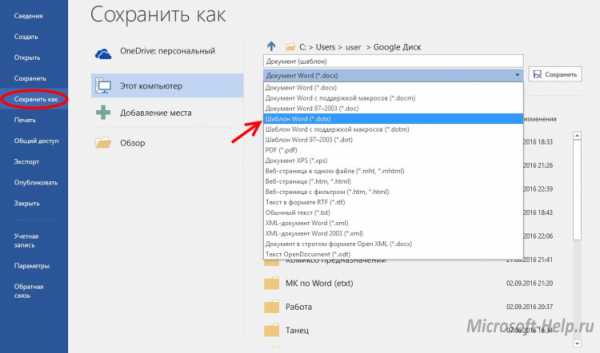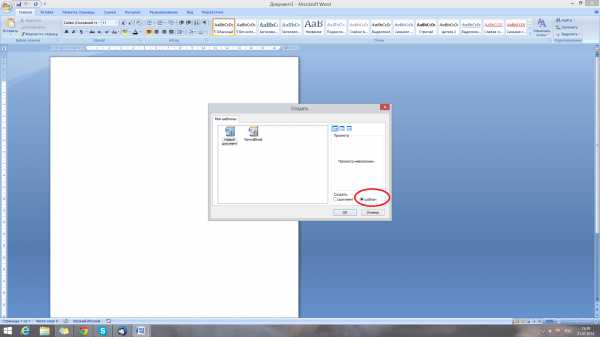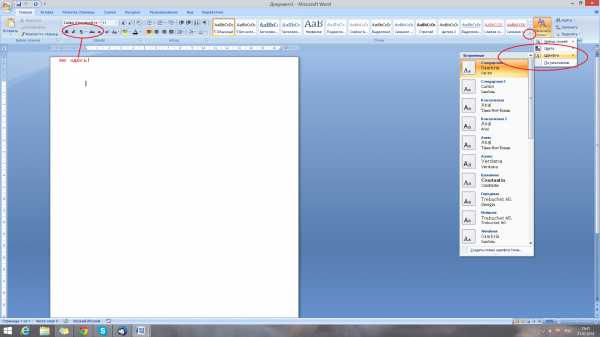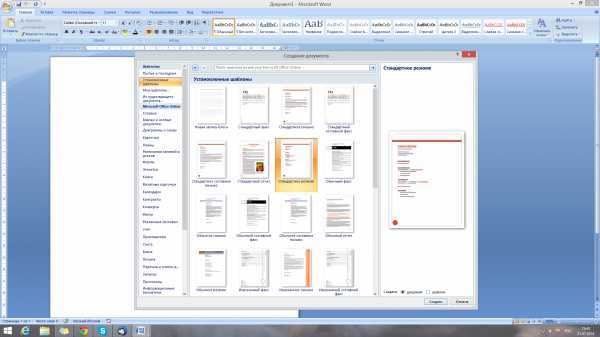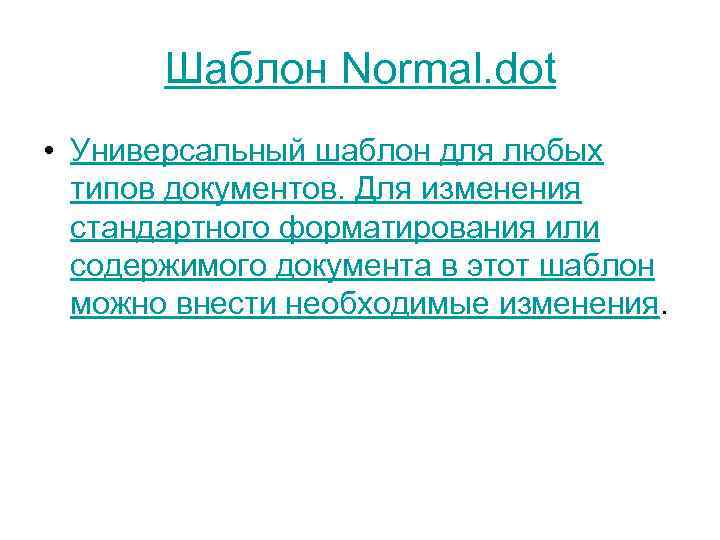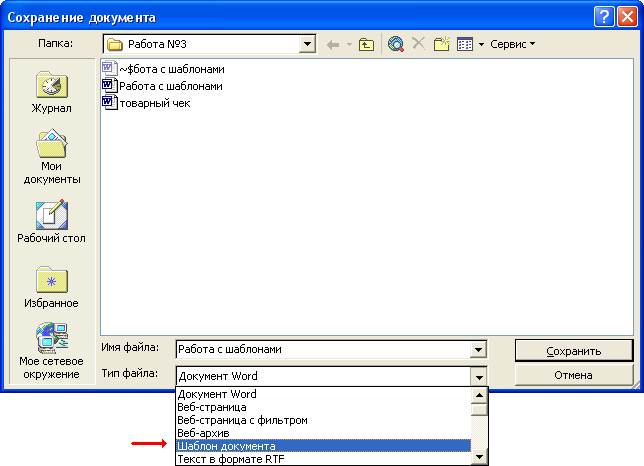1
Тема. ИСПОЛЬЗОВАНИЕ ШАБЛОНОВ В MS WORD
|
СОДЕРЖАНИЕ |
||
|
1. |
ШАБЛОНЫ MS WORD ……………………………………………………………………………………. |
2 |
|
2. |
ИСПОЛЬЗОВАНИЕ ШАБЛОНОВ …………………………………………………………………… |
2 |
|
2.1. ИСПОЛЬЗОВАНИЕ СТАНДАРТНЫХ ШАБЛОНОВ WORD 2002……………………………………. |
3 |
|
|
2.2. СОЗДАНИЕ ДОКУМЕНТА С ИСПОЛЬЗОВАНИЕМ ШАБЛОНА ……………………………………… |
3 |
|
|
3. |
СОЗДАНИЕ ШАБЛОНА ДОКУМЕНТА…………………………………………………………… |
4 |
|
4. |
ИЗМЕНЕНИЕ ШАБЛОНА ДОКУМЕНТА ……………………………………………………….. |
5 |
5.СПОСОБЫ ИСПОЛЬЗОВАНИЯ ПАРАМЕТРОВ ИЗ ДРУГОГО ДОКУМЕНТА
|
ИЛИ ШАБЛОНА…………………………………………………………………………………………………….. |
5 |
|
6. ПРИСОЕДИНЕНИЕ ДРУГОГО ШАБЛОНА К АКТИВНОМУ ДОКУМЕНТУ…. |
5 |
7.КОПИРОВАНИЕ СТИЛЕЙ, ЭЛЕМЕНТОВ СПИСКА АВТОТЕКСТА,
|
ПАНЕЛЕЙ ИНСТРУМЕНТОВ ИЛИ МАКРОСОВ В ШАБЛОН……………………………… |
6 |
|
|
8. ЗАГРУЗКА И ВЫГРУЗКА ШАБЛОНОВ И НАДСТРОЕК………………………………… |
7 |
|
|
8.1. |
ЗАГРУЗКА ШАБЛОНОВ И НАДСТРОЕК…………………………………………………………………. |
7 |
|
8.2. |
ВЫГРУЗКА ШАБЛОНОВ И НАДСТРОЕК………………………………………………………………… |
8 |
|
Тема. Использование шаблонов в MS Word |
1 |
|
Автор: Воронкина Н.А. |
2
1.Шаблоны MS Word
Каждый документ Microsoft Word основан на шаблоне.
Шаблон – особый вид документа, содержащий части документа и средства харак— терные для документов данного типа.
Шаблон может содержать следующие элементы:
∙текст или параметры форматирования, одинаковые для всех документов этого ти— па, например, для служебной записки или отчета;
∙стили;
∙элементы автотекста;
∙макросы;
∙меню и сочетания клавиш;
∙панели инструментов и др.
При создании нового документа на основе шаблона содержание шаблона и его
средства переносятся в документ, а сам шаблон остается без изменения.
Шаблон определяет основную структуру документа и содержит настройки доку— мента, такие как элементы автотекста, шрифты, назначения сочетаний клавиш, макросы, меню, параметры страницы, форматирование и стили. Существует два основных вида шаблонов – общие шаблоны и шаблоны документов.
Общий шаблон – шаблон документа, загруженный в Microsoft Word командой Шаблоны и надстройки (меню Сервис). Во время работы с любым документом, даже ес— ли этот документ основан на другом шаблоне, доступны все макросы, элементы списка автотекста, специальные панели инструментов, меню и сочетания клавиш, хранящиеся в общем шаблоне.
Шаблон Normal.dot разработан специально для использования в качестве общего шаблона. Созданные пользователем элементы, хранящиеся в этом шаблоне, доступны во всех документах.
Шаблон Normal.dot – универсальный шаблон для любых типов документов. При запуске программы Microsoft Word или при нажатии кнопки Создать 
Шаблон Normal.dot должен храниться в папке Шаблоны. Чтобы задать другое рас— положение, в меню Сервис выберите команду Параметры, перейдите на вкладку Распо—
ложение и укажите нужную папку как значение параметра Шаблоны пользователя или параметра Общие шаблоны. Если шаблона Normal.dot нет ни в этих папках, ни в папке программы Word, будет автоматически создан новый шаблон Normal.dot со стандартными параметрами документа Word.
Шаблоны документа, например, шаблоны записок или факсов, в диалоговом окне Создание документа, содержат настройки, доступные только для документов, основанных на этом шаблоне. Например, при создании записки на основе шаблона записок могут ис— пользоваться как настройки шаблона записок, так и настройки общих шаблонов. В Word имеется набор шаблонов документов, и, кроме того, можно создавать шаблоны самостоя— тельно.
2.Использование шаблонов
Шаблоны можно использовать для упрощения подготовки любых типичных доку— ментов. Особенно полезны шаблоны при подготовке таких документов, как:
∙счета, заказы, и вообще любые стандартные формы на бланках;
∙планы и отчеты;
∙объявления, брошюры;
∙деловые письма и факсы.
|
Тема. Использование шаблонов в MS Word |
2 |
|
Автор: Воронкина Н.А. |
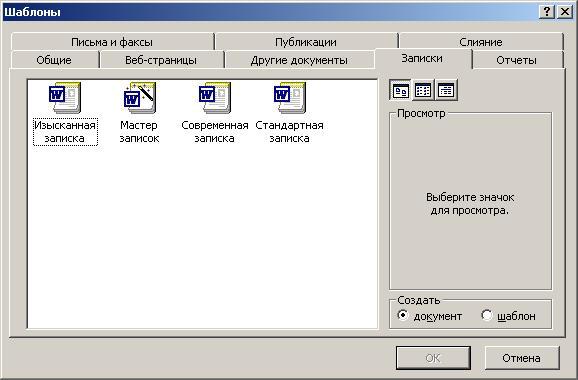
3
Использование шаблонов для подготовки печатных бланков и Web-страниц зна— чительнонотел с кратитсокраитвремявремя, затрачиваемое, затрачиваемоенанаподготовкуподг товкутакихтакихдокументовдокументов. .
В состав Word 2002 включено значительное число шаблонов для публикаций, пи— сем, факсов, отчетов и других документов. Эти шаблоны можно модифицировать или соз— давать на их основе свои. Кроме того, некоторые из шаблонов являются мастерами, т.е. представляют собой последовательность диалоговых окон, которые позволяют создавать документы в полуавтоматическом режиме (пользователь отвечает на вопросы, а Word на основе полученных ответов конструирует документ).
Шаблоны являются основным документом для создания интерактивных форм. Word позволяет создавать формы с полями ввода, раскрывающимися списками и флажка— ми. Поскольку формы используются многократно, их целесообразно сохранять как шаб— лоны.
2.1. Использование стандартных шаблонов Word 2002
В большинстве пользователи ограничиваются в повседневной работе использова— нием шаблона «Обычный» (Normal.dot) и, может быть, еще некоторыми для служебных записок и отчетов.
Многие из стандартных шаблонов Word содержат специальные инструменты, сти— ли, меню и макросы, предназначенные для использования в различных процедурах. По стилю оформления встроенные шаблоны делятся на три категории – стандартные, со—
временные и изысканные.
Встроенные шаблоны разбиты на несколько типов, соответствующих вкладкам диалогового окна Шаблоны.
2.2. Создание документа с использованием шаблона
Создать новый документ на основе шаблона очень просто. Для этого нужно вы— брать команду Файл–Создать…, после чего появиться область задач, в которой будет отображена панель Создание документа. Далее следует воспользоваться ссылкой Общие шаблоны… из группы Создание с помощью шаблона на панели Создание документа.
|
Тема. Использование шаблонов в MS Word |
3 |
|
Автор: Воронкина Н.А. |
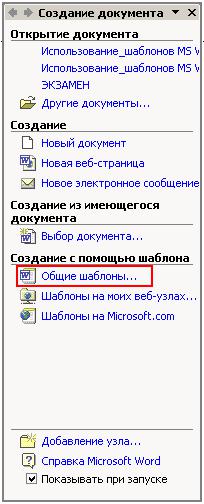
4
В появившемся диалоговом окне Шаблоны следует раскрыть нужную вкладку, выбрать необходимый значок шаблона и нажать ОК.
3.Создание шаблона документа
Шаблоны создаются во многом так же, как документы. Если уже есть шаблон или документ, который содержит часть нужных средств, то можно создавать новый шаблон на их основе.
Чтобы создать новый шаблон на основе существующего шаблона, выберите команду Создать в меню Файл. Выберите шаблон, похожий на вновь создаваемый, уста— новите переключатель Создать в положение Шаблон, а затем нажмите кнопку OK. Вы— полните команду Сохранить или Сохранить как… . (По умолчанию в поле Папка от— крывается папка Шаблоны. В диалоговом окне Создание документа этой папке соответ— ствует вкладка Общие. Чтобы включить данный шаблон в список на другой вкладке, от— кройте одну из папок, вложенных в папку Шаблоны.)
—Введите имя для нового шаблона в поле Имя файла, а затем нажмите кнопку Сохра-
нить.
—Добавьте в новый шаблон текст или рисунки, которые должны появляться во всех но— вых документах, основанных на этом шаблоне, и удалите все те элементы, которых в документах быть не должно.
—Внесите необходимые изменения в размеры полей и страниц, определите ориентацию страниц, стили и другие параметры форматирования.
—Нажмите кнопку Сохранить, а затем выберите команду Закрыть в меню Файл.
Чтобы создать новый шаблон на основе существующего документа, от—
кройте нужный документ. Выполните команду Сохранить как… . Выберите значение
|
Тема. Использование шаблонов в MS Word |
4 |
|
Автор: Воронкина Н.А. |
5
Шаблон документа в поле Тип файла. Далее выполняются действия аналогичные пре— дыдущим.
Примечание. Если шаблон сохранен в папке Шаблоны, то в результате выбора коман— ды Создать в меню Файл этот шаблон появится на вкладке Общие. Чтобы создать поль— зовательские вкладки с шаблонами в диалоговом окне Создание документа, создайте но— вую подпапку в папке Шаблоны, а затем сохраните в новой подпапке нужные шаблоны. Имя этой подпапки будет присвоено новой вкладке.
4.Изменение шаблона документа
1.Выберите команду Открыть в меню Файл, а затем найдите и откройте шаблон, который требуется изменить.
Если в диалоговом окне Открытие документа нет списка шаблонов, выберите зна—
чение Шаблон документа в списке Тип файлов.
2.Измените любые из имеющихся в шаблоне надписей, рисунков, стилей, форматов, макросов, элементов списка автотекста, панелей инструментов, настроек меню и сочетаний клавиш.
3.Нажмите кнопку Сохранить.
Примечание. Внесенные в шаблон изменения не влияют на содержимое существую— щих документов, основанных на этом шаблоне. Измененные стили обновляются при от— крытии существующих документов, только если установлен флажок Автоматически обновлять стили. Чтобы установить этот флажок, перед открытием существующих доку— ментов выберите в меню Сервис команду Шаблоны и надстройки.
5.Способы использования параметров из другого документа или шаблона
При работе с активным документом допускается использование макросов, элемен— тов списка автотекста, сочетаний клавиш и настраиваемых панелей инструментов, пара— метров панелей инструментов и стилей, которые хранятся либо в шаблоне Normal.dot, ли— бо в шаблоне, присоединенном к активному документу. Кроме того, возможно использо— вание макросов, сочетаний клавиш, стилей и настраиваемых панелей инструментов из других документов.
Присоединение другого шаблона. К документу можно присоединить другой шаб— лон, содержащий нужные элементы. В этом случае он заменит текущий присоединенный шаблон. Это полезно, например, в том случае, если в документе, сделанном на основе шаблона Normal.dot, требуется использовать шаблон с дополнительными стилями, макро— сами или другими настройками.
6.Присоединение другого шаблона к активному документу
Надстройка – дополнительная программа, расширяющая возможности Word.
1. Выберите команду Шаблоны и надстройки в меню Сервис.
|
Тема. Использование шаблонов в MS Word |
5 |
|
Автор: Воронкина Н.А. |
6
2.Нажмите кнопку Присоединить, а затем выберите нужный шаблон.
3.Нажмите кнопку Открыть.
Копирование настроек. Возможно использование настроек из другого документа или шаблона путем копирования их в текущий присоединенный шаблон. Можно копиро— вать из одного шаблона или документа в другой стили, макросы и настраиваемые панели инструментов; копирование элементов списка автотекста возможно только из одного шаблона в другой.
7.Копирование стилей, элементов списка автотекста, панелей инструментов или макросов
вшаблон
1.Выберите команду Шаблоны и надстройки в меню Сервис.
2.Нажмите кнопку Организатор, а затем выберите вкладку с элементами, которые требуется скопировать.
3.Для копирования элементов из другого шаблона или документа (или в другой шаб— лон или документ) нажмите кнопку Закрыть файл, чтобы закрыть шаблон Normal.dot или текущий документ и присоединенные к нему шаблоны. Затем на— жмите кнопку Открыть файл и откройте нужный файл или шаблон.
4.Выберите элементы, которые требуется скопировать в одном из списков, а затем нажмите кнопку Копировать.
Чтобы выделить диапазон элементов, щелкните первый и последний элементы это— го диапазона, удерживая нажатой клавишу SHIFT. Чтобы выделить несколько несмежных элементов, щелкните их по очереди, удерживая нажатой клавишу CTRL.
Примечание. При копировании настраиваемых панелей инструментов, с которыми связа— ны созданные пользователем макросы, следует также скопировать эти макросы.
Загрузка общего шаблона. Чтобы временно сделать доступными в любом доку— менте объекты из другого шаблона, можно загрузить этот шаблон в Microsoft Word как общий шаблон.
1. Выберите команду Шаблоны и надстройки в меню Сервис.
|
Тема. Использование шаблонов в MS Word |
6 |
|
Автор: Воронкина Н.А. |

7
2.В списке Общие шаблоны и надстройки установите флажок рядом с предназна— ченным для загрузки шаблоном или надстройкой.
Если нужный шаблон (или надстройка) отсутствует в диалоговом окне, нажмите кнопку Добавить, найдите содержащую его папку, выделите его, а затем нажмите кнопку
OK.
8.Загрузка и выгрузка шаблонов и надстроек
Существует возможность загружать шаблоны и надстройки только на время теку— щего сеанса или при каждом запуске Word.
8.1. Загрузка шаблонов и надстроек
Надстройки – это дополнительные программы, расширяющие возможности Word путем добавления специальных команд и новых функций.
Например, пользователь может написать программу—надстройку, которая будет вставлять отсканированные рисунки из приложения, которое обычно недоступно при работе в Word.
При загрузке шаблона или программы—надстройки они остаются в памяти только на время текущей сессии Word. После завершения работы шаблоны и надстройки не будут вновь автоматически загружены при повторном запуске Word. Чтобы иметь возможность пользоваться шаблоном или надстройкой при каждом запуске Word, сохраните эту над— стройку или шаблон в папке автозагрузки. Для задания или изменения расположения пап—
ки автозагрузки выберите команду Параметры в меню Сервис и перейдите на вкладку
Расположение.
|
Тема. Использование шаблонов в MS Word |
7 |
|
Автор: Воронкина Н.А. |
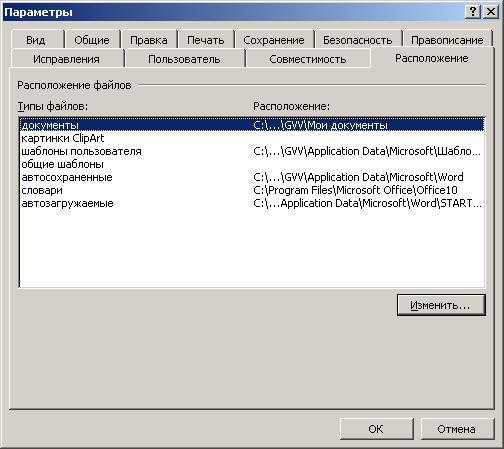
8
8.2. Выгрузка шаблонов и надстроек
Для более рационального использования памяти и повышения скорости работы программы Word можно выгрузить шаблоны и программы—надстройки, которые редко ис— пользуются. При выгрузке шаблона или надстройки, размещенных в папке автозагрузки, Word выгружает шаблон для текущего сеанса и вновь автоматически загружает его при следующем запуске. При выгрузке шаблона или надстройки, размещенных в любой дру— гой папке, этот шаблон или надстройка не будут доступны до тех пор, пока они вновь не будут загружены. Для удаления шаблона или надстройки из Word, их следует удалить в диалоговом окне Шаблоны и надстройки.
|
Тема. Использование шаблонов в MS Word |
8 |
|
Автор: Воронкина Н.А. |
Соседние файлы в папке Теор
- #
28.04.2017237.12 Кб412.xps
- #
28.04.2017305.49 Кб403.xps
- #
- #
- #
- #
- #
- #
- #
Каждый документ, создаваемый в программе Ворд, основан на каком-нибудь шаблоне, даже если пользователь для этого ничего не делал. Шаблон представляет собой образец для создания нового тестового листа, который хранит разные элементы и составляет основную его часть. То есть они являются неотъемлемыми частями, определяющими структуру документов и включающие такие настройки: шрифт, макросы, автотекст, параметры страницы, стиль и т.п.
Поговорим сегодня о том, чем может быть полезен шаблон для Ворда, какие виды выделяют, как его можно создать и изменить.
Польза и разновидность инструментов
Шаблон Word — это текстовый инструмент, благодаря которому экономится время на написание различных работ. Используя в программе Ворд готовые инструменты или создав новый по какой-либо статичной форме, где сохранятся определенные поля для заполнения, пользователю в дальнейшей работе придется только вводить переменные данные, а постоянные будут включаться автоматически, причем независимо от вида данных.
В программе Ворд выделяют 2 основных типа:
- общие (глобальные);
- шаблоны документов (настроенные и пользовательские) или локальные.
Также можно использовать для работы шаблон с расширениями, который бывает следующего вида:
- dotm (с содержанием макросов или программы), где буква «m» подразумевает макрос;
- dotx (без макросов и программ), где «x» — основанный на XML.
Как уже упоминалось, любой текстовый лист в редакторе создается на основе формы, чаще все заданной по умолчанию. Шаблон стандартный имеет имя normal.dot. Но не всем известно, что в редакторе имеются и другие, полезные формы для написания писем, факсов, заявлений и прочих типов. Воспользоваться заложенными в Ворд формами можно путем выбора в меню команды «Файл», где в открывшемся окне нужно нажать кнопку «Создать», что в результате приведет к области задач «Создание документа».
Чтобы создать новые текстовые листы на основе шаблона, можно использовать стандартные формы, включенные в пакет Microsoft Office, или же применить тот, который был скачан с официального сайта. В первом случае при выборе нужной команды откроется окно, где можно будет подобрать нужную форму, причем необходимо учитывать, что каждый шаблон размещен на вкладках в соответствии с конкретным предназначением. Выбрав по требованиям более подходящий шаблон, документ соответственно будет изменен.
Основные этапы создания шаблонов
Для того чтобы создавать новые шаблоны, которые будут удовлетворять ваши индивидуальные потребности, необходимо:
- Сохранить нужной формы файл в качестве шаблона документа. Для этого следует выбрать в меню «Файл», после чего выбрать команду «Сохранить как», где в окне нажать на «Тип файла»: Шаблон. При этом необходимо обратить внимание, чтобы не произошло сохранение поверх имеющегося файла с именем Normal.dot, поскольку это может привести к дальнейшим проблемам в работе с программой.
- Заполнить документ данными, которые в последующем будут автоматически загружаться при создании нового.
- Ввести переменные таким путем: «Вид» — «Панель инструментов» — «Формы».
- Включить защиту от изменений путем выбора команды «Сервис» и «Защита …». Это действие следует выполнять при надобности в дальнейшем защищать инструменты от нежелательных изменений. Защиту можно снять аналогичным способом, только выбрав кнопку «Снять защиту».

Отблагодари меня, поделись ссылкой с друзьями в социальных сетях:
Читайте также
Оставить комментарий ВКонтакте
Главная » Разное » Word как применить шаблон к документу
Как использовать шаблон в Word | Компьютерные курсы: Word, Excel и др.
В случае необходимости вы можете быстро изменить форматирование всего документа, воспользовавшись шаблонами. Шаблоны — это не что иное, как заранее отформатированные документы. Microsoft Word поставляется вместе с несколькими шаблонами, а компания Microsoft предлагает загрузить огромное их множество со своего Web-сайта.
Создание нового документа с использованием шаблона
Самое удобное время применения шаблона — в начале создания документа, перед вводом текста. Чтобы создать с использованием шаблона новый документ, выполните описанные ниже действия.
- Щелкните на кнопке «Office» и выберите команду «Создать».На экране появится диалоговое окно «Создание документа». 2. Выберите одну из категорий на левой панели диалогового окна «Создание документа».
- Установленные шаблоны.Содержит все шаблоны, установленные в Microsoft Word.
- Другая категория. В разделе «Microsoft Office Online» содержится большое количество тематических шаблонов, например «Брошюры» или «Формы».
В диалоговом окне «Создание документе» показаны все шаблоны, доступные для применения к создаваемому документу. Вы всегда можете ознакомиться с добавляемым с их помощью форматированием. Если вы не выберете ни один из специальных шаблонов, Microsoft Word автоматически создаст новый документ с использованием шаблона «Обычный».
- Выберите шаблон и щелкните на кнопке «Создать» или «Загрузить». Microsoft Word создаст новый документ с заполнителями, указывающими, какое форматирование применяется в документе с использованием текущего шаблона. 4. Вводите текст и используйте кнопки раздела «Стили» ленты для применения в документе заранее разработанных стилей, включенных в выбранный ранее шаблон.
Создание документа с использованием документа
Имея в своем распоряжении прекрасно отформатированный документ, вы можете использовать его в качестве основы для другого, нового документа. Вам необходимо: создать копию документа, содержащую весь исходный текст и форматирование, которые при необходимости изменяются должным образом, а полученный новый документ сохраняется под другим именем.
Чтобы создать новый документ на основе другого документа, выполните перечисленные ниже операции.
- Щелкните на кнопке «Office» и выберите команду «Создать». На экране появится диалоговое окно «Создания документа».
- Выберите в разделе «Установленные шаблоны» категорию «Из существующего документа». На экране появится одноименное диалоговое окно.
- Выберите файл, содержащий форматирование, которое требуется скопировать в новый документ.
- Щелкните на кнопке «Создать новый». Microsoft Word отобразит в окне документа копию файла, выбранного в п. 4.
- Сохраните отображенный документ под новым именем и отредактируйте должным образом.
Теперь вы знаете, как использовать шаблон в Word.
Желаем удачи в ваших начинаниях!
Как работать с шаблонами в Word
Шаблоны – одна из полезнейших функций, встроенных по умолчанию даже в самые старые версии Microsoft Office. Их прелесть заключается в том, что пользователи могут создавать красивые документы или публикации, пользуясь заготовленными макетами. Некоторые из них предоставляет сама компания Microsoft. Это и поздравительные открытки, и бланки, и календари, и многое другое. Но любой пользователь может самостоятельно создать собственный шаблон. Он состоит не только из элементов форматирования, отображаемых непосредственно в теле документа, но и настроек шрифтов, интервалов, тем, стилей и макросов, обеспечивающих корректный внешний вид, который предполагал создатель шаблона. Разумеется, это только рекомендация. Все настройки в дальнейшем можно менять. По умолчанию, при создании чистого пустого документа, вы также используете шаблон, в котором указаны определенные настройки форматирования.
Для того чтобы ознакомиться с дополнительными макетами и начать с ними работать, нужно перейти на вкладку «Файл» и выбрать «Создать». На стартовой странице находятся самые популярные и используемые шаблоны.
Вне зависимости от версии Microsoft Word, в этом же окне будет поле поиска, в котором можно ввести название предполагаемого шаблона или темы, для чего он будет использоваться. Несмотря на то, что программа полностью русифицирована, если есть возможность – производите поиск и на английском языке. Так, вероятность найти что-то ценное значительно возрастет.
После этого выберите понравившийся шаблон. Вы сможете узнать, кто его предоставил, и для чего его рекомендуют использовать. После этого нужно нажать «Создать». Макет может быть скачан интернета или загружен из памяти компьютера. После этого над ним можно начинать работать
В Microsoft Word 2007 вместо вкладки «Файл» нужно нажать на кнопку программы в левом верхнем углу, а затем повторить все вышеописанные действия.
Для Word 2003 последовательность такая: «Файл» à «Создать» à «Создание документа» à «Шаблоны».
Вы также можете создавать собственные шаблоны. Для этого необходимо перейти к сохранению документа. «Файл» à «Сохранить как» и при выборе формата нажать на «Шаблон Word».
Три ошибки, которые пользователи допускают при использовании шаблонов Word
21.07.2014

Хотите научиться разнообразным фишкам MS Word и других программ, изучить теорию по разработке технических текстов и приобрести практические навыки? Всё это Вы получите, освоив курс «Разработка технических текстов и документации».
Вы не захотите повторять эти частые ошибки при работе с шаблонами Word.
Шаблоны помогут вам работать более продуктивно и соблюдать конфиденциальность. К сожалению, они остаются загадкой для большинства пользователей. Если вы работаете самостоятельно и вдруг обнаружили, что делаете одни и те же изменения в каждом документе, научитесь создавать, изменять и применять шаблоны. Если вы занимаетесь поддержкой пользователей, убедитесь, что они знают, как использовать шаблоны соответствующим образом, чтобы они смогли использовать большинство функций шаблонов Word.
За многие годы я обратил внимание, что пользователи совершают с шаблонами Word одни и те же ошибки. Вот три наиболее распространенных:
1. Создание шаблона
Есть только один способ создать шаблон в Word, но большинство пользователей его не используют – они даже о нём не знают. Вместо этого они используют один или комбинацию из нескольких способов, описанных ниже.
Кастомизируют стандартный шаблон Word
Если у вас есть особые потребности, создайте новый шаблон с нуля. Изменение шаблона Normal.dot кажется достаточно безобидным, и если вы добавите всего несколько настроек, всё, вероятно, будет хорошо, по крайней мере, до нового обновления. В тот самый момент, когда Word обновит шаблон Normal, вы потеряете все собственные настройки.
Создают новый шаблон на основе Normal
Очень заманчиво открыть пустой файл документа (doc), настроить его, а затем сохранить его в виде файла шаблона (dotx, dotm, dot). Процесс кажется почти интуитивным – разве не так нужно было это делать? К сожалению, этот способ имеет последствия, которые вы не могли бы предусмотреть. Любые настройки, которые вы применили к Normal, теперь отобразятся в новом шаблоне.
Основывают новый шаблон на существующем документе
Если у вас есть отформатированный документ, который отвечает всем вашим пользовательским потребностям, вы можете попытаться удалить всё содержимое и сохранить его в виде файла шаблона (dotx, dotm, dot), но не делайте этого. Действуйте в обратном направлении. Создайте шаблон, а затем применяйте его к документам по мере необходимости. Причина та же, что и в № 1 и № 2 – вы получаете больше, чем рассчитывали, и это добром не обернётся.
Основывают новый шаблон на пустом документе
Хорошо-хорошо, я перебарщиваю, но я хотел донести до вас важность создания шаблона с нуля способом, который предлагает Word. Это гарантирует, что вы начнёте с чистого листа, а это именно то, что вам надо, даже если вы этого сами не понимаете.
И теперь вы, вероятно, спросите — как правильно создать шаблон Word? Лучше всего создать новый шаблон с нуля, а именно:
- Нажмите кнопку Office, выберите Создать. В Word 2003 выберите Создать в меню Файл
- Нажмите Мои Шаблоны в подменю Шаблоны. В офис 2003 нажмите Мой компьютер в панели задач Новый Документ
- В появившемся диалоге выберите Новый документ
- Не забудьте установить переключатель на Шаблон
- Жмите OK.
2. Изменения свойств шаблона по умолчанию
При изменении шрифта по умолчанию, пользователи часто делают ошибку, изменяя свойства шрифта в группе Шрифт, но это не работает. (Это частый звонок в поддержку и справочные службы – я изменил свойства по умолчанию моего шаблона, но они не сохранились! А я точно нажимал Сохранить!) Чтобы изменить свойства шрифта по умолчанию в шаблоне, вам нужно изменить стиль шаблона, который сейчас совпадает с Normal. Откройте шаблон и внесите необходимые изменения в Normal с помощью диалогового окна Стили. Не забудьте сохранить шаблон перед его закрытием!
3. Применение шаблона
Еще одна распространенная ошибка – открывать сам файл шаблона, а затем сохранять его в качестве doc-файла. Это неправильный способ применять шаблон. Процесс применения шаблона к документу похож на тот, который обсуждался ранее для создания нового шаблона:
- Нажмите кнопку Офис, выберите Создать. В Word 2003 выберите Создать в меню Файл
- В открывшемся окне доступно большое количество папок с шаблонами. Для данного примера я выбрал Мои шаблоны в окне Шаблоны
- В открывшемся диалоге выберите шаблон. Для данного примера мы выбрали стиль Стандартное резюме.
- Установите переключатель на Документ
- Нажмите OK. Назовите новый документ и можете заполнять его контентом. Все настройки, которые вы добавляли к шаблону, применятся к новому файлу документа (doc).
Применить шаблон к уже существующему документу немного сложнее, поэтому понятно, почему пользователи так не делают.
- Если на панели быстрого доступа нет вкладки Разработчик, нужно её добавить. Для этого:
- Нажмите кнопку Office, справа внизу выберите Параметры Word
- В открывшемся окне выберите пункт Основные
- Поставьте флажок Показывать вкладку «Разработчик» на ленте
- Нажмите ОК
- Переходите к вкладке Разработчик
- В группе Шаблоны выберите пункт Шаблон документа
- В открывшемся окне на вкладке Шаблоны жмите кнопку Присоединить
- Выберите нужный шаблон из списка
- Нажмите ОК
Это одна из сфер, где Word провалился. И нет причин делать этот процесс настолько запутанным. (Интересно, может именно тогда момент где-то в недрах Microsoft случился момент «О чёрт! Мы же забыли»…) Конечно, этот организационный недостаток не даёт разработчикам сидеть без дела. (Со времён Word 2000 процесс упростился в несколько раз, но до сих пор не стал интуитивно понятным, – прим.пер.) К счастью, когда приходится работать с шаблонами, очень редко приходится применять шаблон к уже существующему документу – вы с самого начала начнёте с правильного шаблона.
Кого винить
Пользователи не глупы. Меня часто поражает, как быстро пользователи учатся работать с Word после короткого (а обычно и без) обучения. К сожалению, создание и применение шаблонов – обязательный процесс для продуктивной и эффективной работы в Word – остаётся невостребованным. Word глубоко запрятал эту функцию, вместо того, чтобы разместить её на ленте, где ей и место.
Источник: Three common errors users make with Word templates
Тема_Использование_шаблонов MS Word
2
1.Шаблоны MS Word
Каждый документ Microsoft Word основан на шаблоне.
Шаблон – особый вид документа, содержащий части документа и средства харак- терные для документов данного типа.
Шаблон может содержать следующие элементы:
∙текст или параметры форматирования, одинаковые для всех документов этого ти- па, например, для служебной записки или отчета;
∙стили;
∙элементы автотекста;
∙макросы;
∙меню и сочетания клавиш;
∙панели инструментов и др.
При создании нового документа на основе шаблона содержание шаблона и его
средства переносятся в документ, а сам шаблон остается без изменения.
Шаблон определяет основную структуру документа и содержит настройки доку- мента, такие как элементы автотекста, шрифты, назначения сочетаний клавиш, макросы, меню, параметры страницы, форматирование и стили. Существует два основных вида шаблонов– общие шаблоны ишаблоны документов.
Общий шаблон – шаблон документа, загруженный вMicrosoft Word командойШаблоны и надстройки (меню Сервис). Во время работы с любым документом, даже ес- ли этот документ основан на другом шаблоне, доступны все макросы, элементы списка автотекста, специальные панели инструментов, меню и сочетания клавиш, хранящиеся в общем шаблоне.
Шаблон Normal.dot разработан специально для использования в качестве общего шаблона. Созданные пользователем элементы, хранящиеся в этом шаблоне, доступны во всех документах.
Шаблон Normal.dot – универсальный шаблон для любых типов документов. При запуске программыMicrosoft Word или при нажатии кнопкиСоздать , на основе шаб- лонаNormal.dot создается новый пустой документ. Для изменения стандартного формати- рования или содержимого документа внесите необходимые изменения в этот шаблон.
Шаблон Normal.dot должен храниться в папкеШаблоны. Чтобы задать другое рас- положение, в менюСервис выберите командуПараметры, перейдите на вкладкуРаспо-
ложение и укажите нужную папку как значение параметраШаблоны пользователя или параметраОбщие шаблоны. Если шаблонаNormal.dot нет ни в этих папках, ни в папке программыWord, будет автоматически создан новый шаблонNormal.dot со стандартными параметрами документаWord.
Шаблоны документа, например, шаблоны записок или факсов, в диалоговом окнеСоздание документа, содержат настройки, доступные только для документов, основанных на этом шаблоне. Например, при создании записки на основе шаблона записок могут ис- пользоваться как настройки шаблона записок, так и настройки общих шаблонов. ВWord имеется набор шаблонов документов, и, кроме того, можно создавать шаблоны самостоя- тельно.
2.Использование шаблонов
Шаблоны можно использовать для упрощения подготовки любых типичных доку- ментов. Особенно полезны шаблоны при подготовке таких документов, как:
∙счета, заказы, и вообще любые стандартные формы на бланках;
∙планы и отчеты;
∙объявления, брошюры;
∙деловые письма и факсы.
|
Тема. Использование шаблонов в MS Word |
2 |
|
Автор: Воронкина Н.А. |
Смотрите также
Как создавать шаблоны в Word
Рутинную работу с однотипными документами можно свести к минимуму, если формировать их на основе шаблонов Word. О том, что они из себя представляют, и как их создавать, наш сегодняшний материал.
Достаточно часто в процессе своей деятельности мы создаем однотипные документы: акты, приказы, письма, договоры, курсовые работы и т.п. Все эти документы, как правило, содержат некие текстовые или графические элементы — заголовки, реквизиты, логотипы, текстовые блоки, повторяющиеся из документа в документ.
Обычный пользователь текстового редактора Word, создавая очередной документ, вынужден использовать и править уже кем-то созданный и содержащий в себе все эти элементы документ либо просто копировать в новый документ необходимые элементы, опять же, из старого файла, притом осознавая, что и в этом случае редактирование неизбежно.
Эта рутину можно свести к минимуму, если создавать документ на основе шаблона. Иногда еще шаблоны называют «рыбами». Впрочем, как ни называй, а шаблоны действительно позволяют в разы повысить эффективность работы.
Шаблон можно создать двумя способами, взяв за основу какой-либо документ со всеми присутствующими элементами, или начав с чистого листа, самостоятельно включая в него необходимые элементы.
Я расскажу, как создавать шаблон с чистого листа, и, таким образом, будет легче понять весь процесс, нежели модифицировать имеющийся файл. Для примера мы создадим простой шаблон официального письма. Ничего сложного в этом нет, если следовать моим пошаговым указаниям.
1. Создадим пустой документ.
2. Сразу сохраним его. Зайдем в меню «Файл» (File) и выберем команду «Сохранить как. » (Save as. ). Откроется диалоговое окно «Сохранение документа», в котором нам надо выбрать в поле «Тип файла» (Save as type) тип «Шаблон документа» (*.dot) (Document Template (*.dot).
Будет открыта папка «Шаблоны», в которой по умолчанию сохраняются все шаблоны. Присвойте файлу имя и нажмите кнопку «Сохранить».
3. Определяем, какие элементы (текст и графика) и где именно будут располагаться в документе.
Как правило, все официальные письма содержат такие элементы, как название организации, логотип, реквизиты. В самом тексте письма может быть вежливое обращение к получателю письма и, собственно, сам текст письма. В конце письма приводится наименование должности руководителя организации с его подписью. Возьмем и мы за основу подобную структуру письма.
4. Название организации мы разместим в верхней части документа по центру. Для этого напечатаем название нашей организации прописными буквами, например, ООО «БЕЛЫЕ НОЧИ». Нажимаем клавишу Enter и переходим на новую строку.
5. Ниже можем вставить разделительную линию. Для этого нужно кликнуть мышкой на кнопке «Рисование» (Drawing). В нижней части экрана появится панель рисования с управляющими кнопками. Нас интересуют линии, поэтому выбираем соответствующую кнопку «Линия» (Line). Курсор мыши превращается в крестик.
6. Подводим курсор в форме крестика к названию организации и чуть ниже проводим линию от мигающего курсора до правого края поля, нажимая и удерживая левую кнопку мыши. Линия нарисована.
7. Можно оставить линию как есть, а можно придать ей более элегантный вид. Для этого на панели рисования есть соответствующая кнопка «Тип линии» (Line Style). Щелкаете на ней и выбираете любой тип.
8. После того как вы остановитесь на каком-либо типе линии, дважды щелкните ниже этой линии — в этом месте будут напечатаны адрес и реквизиты организации. Впечатайте те данные, которые считаете необходимыми: юридический и фактический адрес, телефон, факс, URL сайта, E-mail, банковские реквизиты.
9. Теперь отформатируйте набранный текст в соответствии с вашими представлениями. Название организации, например, я выделил и присвоил ему стиль «Заголовок 1» (Heading 1). Я также выровнял заголовок по центру и сделал между буквами разреженный интервал в пять пунктов.
Размер шрифта текста под линией я уменьшил до девяти пунктов и выровнял по центру. Образец вы можете наблюдать ниже на скриншоте.
Таким образом, мы создали постоянную (неизменяемую) часть нашего шаблона, так называемую «шапку». Теперь двинемся дальше и создадим поля, в которые позже вы будете подставлять свои данные.
В левой части шаблона под «шапкой» дважды щелкаем мышкой и печатаем название города, например, Москвы. Затем в противоположной (правой) части шаблона опять дважды щелкаем мышью и в месте мигания курсора вставляем дату. Для этого:
1. В меню «Вставка» (Insert) выбираем команду «Дата и время» (Date and Time). Откроется окно, в котором вы выбираете необходимый формат отображения даты, например 18 июля 2006 г.
2. Отмечаем галочкой поле «Обновлять автоматически» (Update automatically). Теперь при создании нового документа на базе этого шаблона дата уже будет проставлена в соответствии с текущим временем на вашем компьютере.
3. В правой части шаблона ниже даты — с отступом от левого края примерно на 10 см по горизонтальной линейке — дважды щелкаем мышкой. Замигает курсор, и в этом месте мы вставим поле для подстановки данных получателя письма.
4. В меню «Вставка» (Insert) выбираем команду «Поле» (Field). Откроется окно как на скриншоте ниже:
5. В области «Категории» (Categories) выберите «Автоматизация» (Document Automation). В области «Поля» (Field names) выберите команду MacroButton. В области «Сообщение» (Display text) наберите текст «Вставить ФИО получателя» и нажмите OK.
Строго говоря, в области «Имя макроса» следовало было бы указать NoMacro (то есть команда без макроса), но такового в списке не оказалось. Поэтому оставляем как есть, по крайней мере, я никогда не встречал никаких ошибок.
6. Получаем поле с нашим текстом.
Если у вас это поле отображается как обычный текст без затенения, то я рекомендую сделать такое затенение. Это позволит вам впоследствии легко определять в документе нужные поля для ввода данных. Для этого зайдите в меню «Сервис» (Tools) и выберите команду «Параметры» (Options) и на вкладке «Вид» (View) в группе «Показывать» (Show) выберите из списка затенение полей (Field shading) опцию всегда (Always).
Ниже можно дополнительно вставить аналогичное поле адреса получателя и его должности.
У нас осталось вставить приветственное обращение к получателю данного письма, сам текст обращения и подпись отправителя внизу. Попробуйте самостоятельно вставить в ваш шаблон эти поля, опираясь на те указания, которые приведены выше, и не забудьте сохранить получившийся шаблон.
Для примера вы можете взглянуть на скриншот шаблона, который получился у меня:
Теперь, чтобы воспользоваться этим шаблоном для создания письма, вам надо зайти в меню «Файл» (File) и выбрать команду «Создать» (New). Справа появится область задач, в которой нужно выбрать опцию «Общие шаблоны» (On my computer). Откроется окно со всеми доступными шаблонами. Выбираете созданный вами шаблон и нажимаете «OK». Новый документ на основе вашего шаблона будет загружен в Word. Добавляйте свои данные в соответствующие поля и наслаждайтесь автоматизацией.
ITGuides.ru
Вопросы и ответы в сфере it технологий и настройке ПК
Как создать новый шаблон Word: основные этапы
Каждый документ, создаваемый в программе Ворд, основан на каком-нибудь шаблоне, даже если пользователь для этого ничего не делал. Шаблон представляет собой образец для создания нового тестового листа, который хранит разные элементы и составляет основную его часть. То есть они являются неотъемлемыми частями, определяющими структуру документов и включающие такие настройки: шрифт, макросы, автотекст, параметры страницы, стиль и т.п.
Поговорим сегодня о том, чем может быть полезен шаблон для Ворда, какие виды выделяют, как его можно создать и изменить.
Польза и разновидность инструментов
Шаблон Word — это текстовый инструмент, благодаря которому экономится время на написание различных работ. Используя в программе Ворд готовые инструменты или создав новый по какой-либо статичной форме, где сохранятся определенные поля для заполнения, пользователю в дальнейшей работе придется только вводить переменные данные, а постоянные будут включаться автоматически, причем независимо от вида данных.
В программе Ворд выделяют 2 основных типа:
- общие (глобальные);
- шаблоны документов (настроенные и пользовательские) или локальные.
Также можно использовать для работы шаблон с расширениями, который бывает следующего вида:
- dotm (с содержанием макросов или программы), где буква «m» подразумевает макрос;
- dotx (без макросов и программ), где «x» — основанный на XML.
Как уже упоминалось, любой текстовый лист в редакторе создается на основе формы, чаще все заданной по умолчанию. Шаблон стандартный имеет имя normal.dot. Но не всем известно, что в редакторе имеются и другие, полезные формы для написания писем, факсов, заявлений и прочих типов. Воспользоваться заложенными в Ворд формами можно путем выбора в меню команды «Файл», где в открывшемся окне нужно нажать кнопку «Создать», что в результате приведет к области задач «Создание документа».
Чтобы создать новые текстовые листы на основе шаблона, можно использовать стандартные формы, включенные в пакет Microsoft Office, или же применить тот, который был скачан с официального сайта. В первом случае при выборе нужной команды откроется окно, где можно будет подобрать нужную форму, причем необходимо учитывать, что каждый шаблон размещен на вкладках в соответствии с конкретным предназначением. Выбрав по требованиям более подходящий шаблон, документ соответственно будет изменен.
Основные этапы создания шаблонов
Для того чтобы создавать новые шаблоны, которые будут удовлетворять ваши индивидуальные потребности, необходимо:
- Сохранить нужной формы файл в качестве шаблона документа. Для этого следует выбрать в меню «Файл», после чего выбрать команду «Сохранить как», где в окне нажать на «Тип файла»: Шаблон. При этом необходимо обратить внимание, чтобы не произошло сохранение поверх имеющегося файла с именем Normal.dot, поскольку это может привести к дальнейшим проблемам в работе с программой.
- Заполнить документ данными, которые в последующем будут автоматически загружаться при создании нового.
- Ввести переменные таким путем: «Вид» — «Панель инструментов» — «Формы».
- Включить защиту от изменений путем выбора команды «Сервис» и «Защита …». Это действие следует выполнять при надобности в дальнейшем защищать инструменты от нежелательных изменений. Защиту можно снять аналогичным способом, только выбрав кнопку «Снять защиту».

Отблагодари меня, поделись ссылкой с друзьями в социальных сетях:
Как работать с шаблонами в ворде?
Как посмотреть шаблоны в ворде?
В Word 2010, 2013 или 2016 выберите файл > Параметры > надстроек. , а затем выберите Параметры Word > надстройки. В списке Управление выберите пункт надстройки Wordи нажмите кнопку Перейти. Откройте вкладку шаблоны .
Для чего используется шаблон в ворде?
Шаблон — это документ, используемый в качестве образца для создания новых документов. Шаблоны используются для унификации структуры и внешнего вида документов. … Все новые документы в Microsoft Word создаются на основе шаблонов. По умолчанию при создании нового документа выбирается шаблон Обычный на вкладке Общие.
Какие бывают шаблоны в ворде?
В Word 2007 существуют два типа основных видов шаблонов:
- общие или глобальные шаблоны (global templates);
- шаблоны документов (установленные и пользовательские) или локальные templates.
Как создать пустой шаблон в ворде?
Создание шаблона на основе другого шаблона
- В меню Файл выберите команду Создать из шаблона.
- Щелкните шаблон, похожий на тот, который вы хотите создать, и нажмите кнопку «Создать». …
- Добавляйте, удаляйте и изменяйте содержимое, графику или форматирование и внося любые другие изменения во все новые книги, на основе шаблона.
Где находятся шаблоны в Word 2010?
Мы перейдём в скрытую папку (обычно вида c:ПользователиИмя пользователяAppDataRoaming), где хранятся настройки программ: Далее следует выбрать папки «Micrisoft» и «Шаблоны», указать имя файла шаблона, выбрать тип файла «Шаблон Word (*. dotx)» и нажать сохранить.
Где находятся мои шаблоны?
В Windows Vista или в Windows 7C:Users имя пользователя AppDataRoamingMicrosoftTemplates.
Что входит в шаблон?
В шаблоне хранятся разнообразные элементы, составляющие основу документа Word:
- постоянный текст, графика документа вместе с назначенными им атрибутами формата;
- параметры печатной страницы документа;
- список доступных стилей;
- макрокоманды (последовательность действий автоматизирующих работу с документом);
Для чего применяются шаблоны?
Шаблоны широко применяются в строго регламентированных отраслях (например бухгалтерии или кадровом делопроизводстве). Примеры простых шаблонов — шаблон резюме или анкета для оформления заграничного паспорта гражданина Российской Федерации — России.
Для чего используется шаблон?
Шаблон – это приспособление для разметки деталей. Шаблон предназначен для изготовления многих одинаковых деталей. Размечай детали на обратной стороне листа цветной бумаги, с краю.
Где найти шаблоны в Word 2007?
Нажмите кнопку «Office» в левой части всплывающего окна, выберите «Шаблоны» и затем выберите шаблон из доступных файлов. Сохраните шаблон как обычный документ Word 2007 в соответствующем месте и с уникальным название.
Что такое шаблон Какие шаблоны есть в Word?
Шаблон – это модель для создания нового документа. В шаблоне хранятся разнообразные элементы, составляющие основу документа Word: … элементы автотекста для вставки в документ текстовых или графических фрагментов; пользовательские панели инструментов, меню и сочетания клавиш.
Как создать свой шаблон в Word 2007?
- Запустите Microsoft Word 2007. …
- Откройте документ, который будет основой для шаблона. …
- Нажмите кнопку «Office» и наведите курсор на вкладку «Сохранить как».
- Из появившегося меню выберите «Шаблон Word». …
- Назовите шаблон документа. …
- Сохраните шаблон документа, нажав на кнопку «Сохранить».
Как использовать шаблоны в Word?
Процесс применения шаблона к документу похож на тот, который обсуждался ранее для создания нового шаблона:
- Нажмите кнопку Офис, выберите Создать. …
- В открывшемся окне доступно большое количество папок с шаблонами. …
- В открывшемся диалоге выберите шаблон. …
- Установите переключатель на Документ
- Нажмите OK.
Как создать новый шаблон в ворде?
Создание шаблона на основе существующего шаблона или документа
- Откройте вкладку Файл и нажмите кнопку Создать.
- В группе Доступные шаблоны выберите Из существующего документа.
- Щелкните шаблон или документ, похожий на тот, который необходимо создать, и нажмите кнопку Создать.
Каким образом сохраняются шаблоны электронных форм?
Сохранение электронных форм.
Для этого выбираем Меню Файл Сохранить как, выбрать имя и сохранить в необходимой папке данный документ как «Шаблон документа» в разделе «Тип файла» вместо предлагаемого по умолчанию «Документ Word». По умолчанию все шаблоны сохраняются в папке «Шаблоны» (Templates).
Шаблоны • Каждый документ Microsoft Word основан на шаблоне. Шаблон определяет основную структуру документа и содержит настройки документа, такие как элементы автотекста, шрифты, назначенные сочетания клавиш, макросы, меню, параметры страницы, форматирование и стили
Шаблон Normal. dot • Универсальный шаблон для любых типов документов. Для изменения стандартного форматирования или содержимого документа в этот шаблон можно внести необходимые изменения.
Создание шаблона документа • • • В меню Файл выберите команду Создать. В области задач Создание документа, в группе Создание с помощью шаблона выберите Общие шаблоны. Выберите шаблон, похожий на вновь создаваемый, установите переключатель Создать в положение Шаблон, а затем нажмите кнопку OK.
Создание шаблона документа • • Добавьте в новый шаблон текст или рисунки, которые должны появляться во всех новых документах, основанных на этом шаблоне, и удалите все те элементы, которых в документах быть не должно. Измените нужным образом размеры полей и страниц, ориентацию страниц, стили и другие параметры форматирования. В меню Файл выберите команду Сохранить как. В поле Тип файла выберите Шаблон документа. При сохранении файла, созданного в качестве шаблона, тип файла «Шаблон документа» всегда устанавливается по умолчанию
Стили • Стилем называется набор параметров форматирования, который применяется к тексту, таблицам и спискам, чтобы быстро изменить их внешний вид. Стили позволяют одним действием применить сразу всю группу атрибутов форматирования. • Например, вместо форматирования названия в три приема, когда сначала задается размер 16 пунктов, затем шрифт Arial и, наконец, выравнивание по центру, то же самое можно сделать одновременно, применив стиль заголовка.
Типы стилей • Стиль абзаца полностью определяет внешний вид абзаца, то есть выравнивание текста, позиции табуляции, междустрочный интервал и границы, а также может включать форматирование знаков. • Стиль знака задает форматирование выделенного фрагмента текста внутри абзаца, определяя такие параметры текста, как шрифт и размер, а также полужирное и курсивное начертание. • Стиль таблицы задает вид границ, заливку, выравнивание текста и шрифты. • Стиль списка применяет одинаковое выравнивание, знаки нумерации или маркеры и шрифты ко всем спискам. • Стили и форматирование можно создать, просмотреть и применить стили. Непосредственное форматирование, применяемое к тексту, также хранится в данной области и может быть применено еще
Имеется много встроенных стилей, которые потом можно менять • Показать все на панели стилей
Модульно-динамическая структура Word представляет собой набор макросов, некоторые из которых представлены на панелях инструментов и меню. Макрокоманда –последовательность команд текстового редактора WORD , объединенных в одну команду, которой присвоено имя
Есть Возможность добавления новых макросов Команды — сервис, макрос, начать запись, имя макроса, действия через меню, остановить запись
Поиск по шаблону • Правка найти и заменить (Больше) подстановочные знаки • В тексте все натуральные числа умножить/разделить на 100.
Подстановочные знаки • * — любая последовательность любых символов • ? – один любой символ • [ ]- любой из указанных –- м[ое]л • [-]- любой из диапазона –- [0 -9] • [!]- любой кроме из указанных –- ст[!о]л • [X-Z]-любой кроме из диапазона –- [!0 -9]
Подстановочные знаки • • • {n}- ровно n раз повторений –-с{2}ор {n; }- не менее n раз повторений –-с{1}ор {n; m}- от n до m повторений –-10{1, 3} @- 1 или более раз повторений < — в начале слова—<(ин) >- в начале слова—(ин)>]
Подготовка серийных писем позволяет вставлять в текст письма элементы из таблицы, получая отдельное письмо для каждой строки таблицы • Сервис, письма и рассылки, мастер слияния, 6 шагов
Объекты слияния • • Выбор типа –письма Выбор документа куда вставлять- текущий Выбор получателей-исп. Списка. Обзор Создание письма – вид панели инстр. Слияние, другие элементы, выбор поля Word (сохранить шаблон!!!) • Просмотр писем (исключить что-либо) • Печать (изменить часть писем, сохранить расылку)
Сложная графика -использовать таблицу с невидимой границей и объединением ячеек!!!! • • Вставка таблицы Формат, границы и заливка Вставка картинки- как большая буква Полотно, автофигуры группировка
Конец.
Часть 1. Создание шаблона
Каждый документ Microsoft Word основан на шаблоне. Так, документы, которые мы создаем и сохраняем в Microsoft Word основаны на стандартном шаблоне Normal.dot. Шаблон определяет основную структуру документа и содержит настройки документа, такие как элементы автотекста, шрифты, назначенные сочетания клавиш, макросы, меню, параметры страницы, форматирование и стили. Ясно теперь, что Normal.dot универсальный шаблон для любых типов документов. Для изменения стандартного форматирования или содержимого документа в этот шаблон можно внести необходимые изменения.
Сегодня мы создадим шаблон товарного счета следующего вида.
Шаблон показан в режиме разметки страниц. Непечатаемые символы помогут вам лучше понять структуру документа:
Для создания этого шаблона
1. Откройте чистый документ Microsoft Word. Используя команду Файл Параметры страницы, установите:
a) размер страницы: ширина: 13 см, высота: 16 см,
b) одинаковые со всех сторон поля размером 0,5 см.
2. Наберите содержание товарного чека. Непечатаемый символ 
3. Таблицу можно создать либо с помощью меню Таблица Создать, либо с помощью кнопки Таблица 
4. После того как товарный чек будет готов, его необходимо будет сохранить. Однако, чтобы сделать его шаблоном, надо в окне сохранения документа указать тип файла «Шаблон документа». Назовите новый шаблон своей фамилией, например «Чек Бойко 1ФМ», чтобы его можно было легко найти.
5. Осталось теперь убедиться, что созданный вами шаблон может служить основой для документов. Для этого в меню Microsoft Word выберите пункт Файл Создать и укажите что хотите создать документ с помощью шаблона. В списке шаблонов выберите Ваш, произвольным образом заполните его поля, сохраните в свою папку как документ и покажите преподавателю.
|
Расчетные и графические задания Равновесный объем — это объем, определяемый равенством спроса и предложения… |
Кардиналистский и ординалистский подходы Кардиналистский (количественный подход) к анализу полезности основан на представлении о возможности измерения различных благ в условных единицах полезности… |
Обзор компонентов Multisim Компоненты – это основа любой схемы, это все элементы, из которых она состоит. Multisim оперирует с двумя категориями… |
Композиция из абстрактных геометрических фигур Данная композиция состоит из линий, штриховки, абстрактных геометрических форм… |