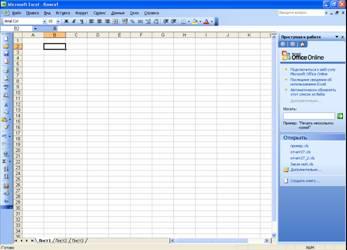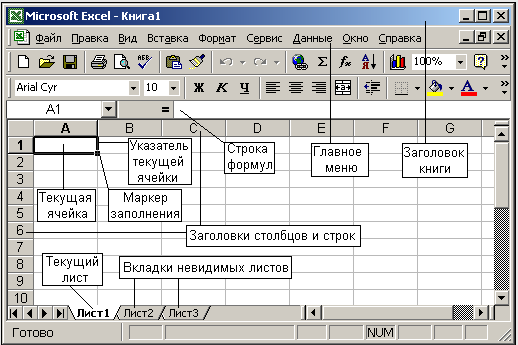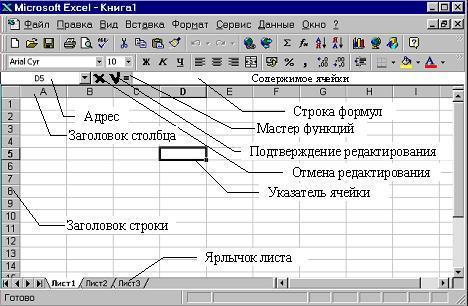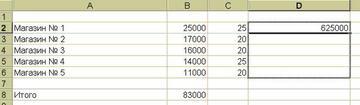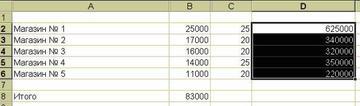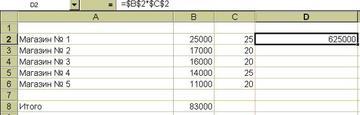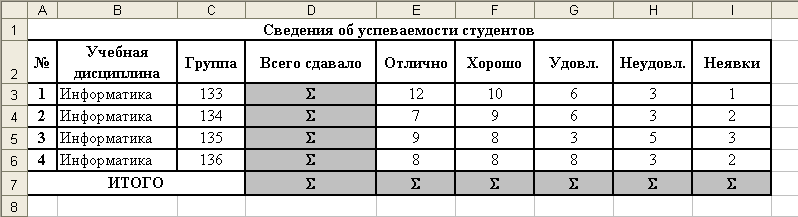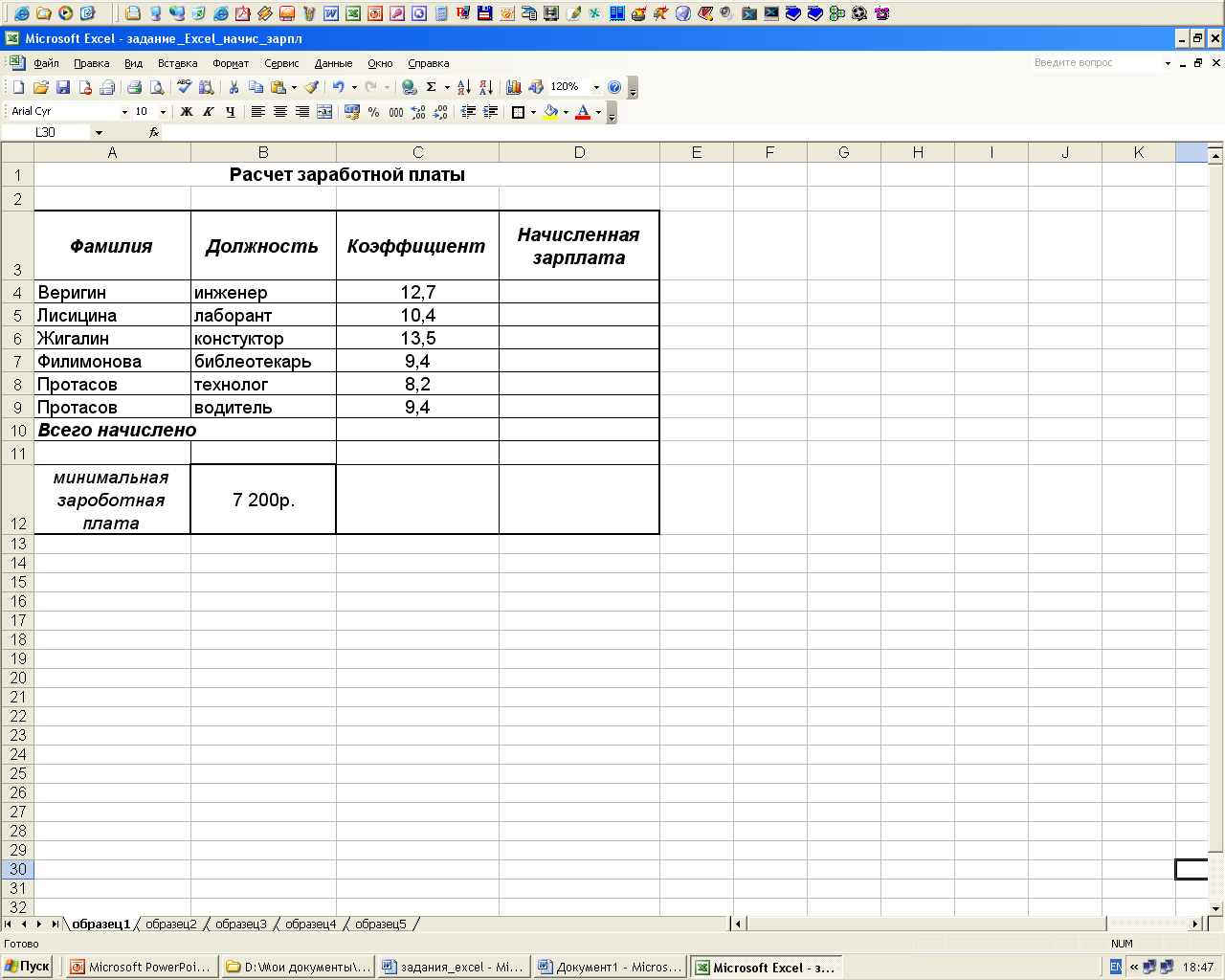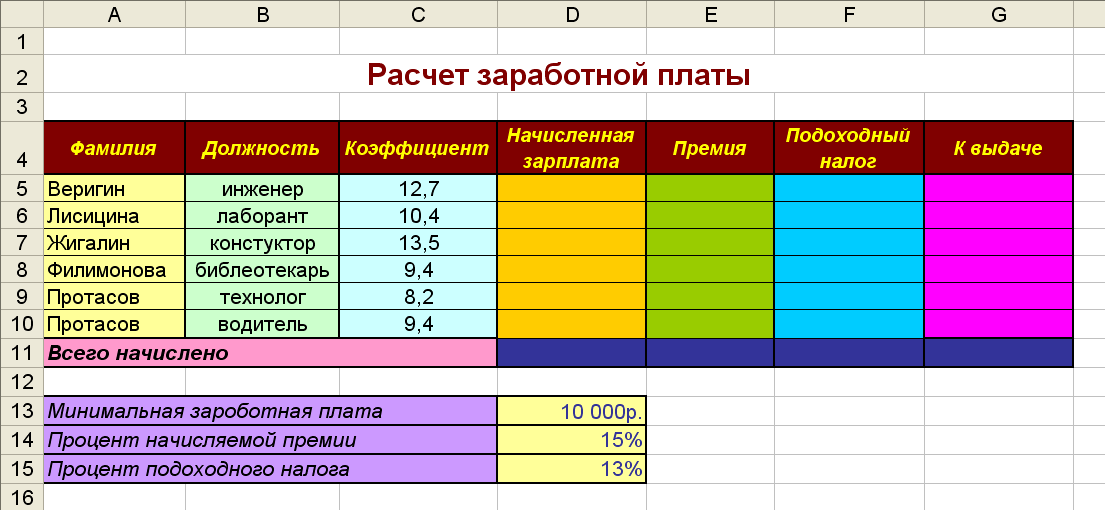Новокузнецкий
филиал-институт
государственного
образовательного учреждения
высшего
профессионального образования
«Кемеровский
государственный университет»
Кафедра
систем автоматизации управления
Составитель:
Черкасова А.Д.
Новокузнецк
2010
Меню
программы Excel
и панели инструментов.
Окно
Excel
очень похоже на окно редактора Word,
с которым вы уже знакомы. Какие
панели инструментов вы видите на рисунке
обложки?_______________________________________________________
Для
того, чтобы уточнить название кнопки
на панели инструментов, подведите
указатель мыши к кнопке и задержитесь
на несколько секунд. Рядом с кнопкой
появиться всплывающая подсказка для
кнопки. Чтобы убрать или вызвать панель
инструментов на экран, выполните команду
ВидПанели
инструментов.
На
панели Стандартная расположены
кнопки, предназначенные для работы с
файлом (Открыть, Создать,
Сохранить, Печать и т.д.) и
редактирования текста (Вырезать,
Вставить, Копировать и т.д.)
Панель Форматирования используется
для изменения внешнего вида текста —
вида, начертания и размера шрифта, цвета
ячеек и текста, типа рамок. На рисунке
представлены команды, расположенные
на панелях инструментов.
Кнопки
Создать,
Открыть
и Сохранить
документ вам уже должны быть знакомы
по другим приложениям MS
Office.
По умолчанию вновь созданный документ
называется Книгой
и имеет три Листа.
Сохранить документ вы можете в любой
папке, по умолчанию это папка Мои
документы.
Структура документа Excel.
Одно
из самых популярных средств управления
электронными таблицами – программа
Microsoft
Excel.
Каждый
документ Excel
представляет собой набор таблиц –
рабочую книгу, которая состоит из одного
ли многих рабочих листов. Листы одной
рабочей книги обычно связаны между
собой тематически. В случае необходимости
рабочая книга может содержать десятки
и даже сотни рабочих листов. Каждый
рабочий лист имеет название. Это как бы
отдельная электронная таблица. Переходить
с листа на лист можно щелкая мышкой по
названию листа. Файлы Excel
имеют расширение .xls
Столбцы
обозначаются латинскими буквами: A,
B,
C,…Если
букв не хватает, используют двухбуквенные
обозначения АА, АВ и далее. Максимальное
число столбцов в таблице – 256.
Ячейки
Excel
располагаются на пересечении столбцов
и строк. Номер ячейки формируется из
номера столбца и строки без пробела.
Например А3, ВР65000 и т.д. Номер ячейки
называют адресом. Буквы
пишутся только латинским алфавитом!
Одна из ячеек на рабочем листе всегда
является текущей.
Эта ячейка называется активной.
Текущая ячейка обведена широкой рамкой,
а ее номер (и содержимое) отображаются
в строке
формул
С
троки
нумеруются целыми числами. Максимальное
число строк — 65536.
Рамка
к активной ячейке играет роль курсора
в таблицах Excel.
► Назовите
номер (адрес) текущей ячейки? ______________
Каково
содержимое текущей ячейки?
________________________
При
работе с электронной таблицей следует
стараться работать с ячейками,
расположенными ближе к левому верхнему
углу. Так как сохраняет только те столбцы,
в которые действительно вводились
данные, и объем документа будет меньше.
Разные
таблицы могут содержать совершенно
разную информацию. Ячейка
в Excel
может содержать текст,
дату, число или формулу.
Текстовые
данные представляют собой строку текста
произвольной длины.
Ячейка,
содержащая текстовые данные, не может
использоваться при вычислениях.
Числовые
данные – это отдельное число,
введенное в ячейку. Как числа рассматриваются
данные, определяющие денежные суммы.
Если
ячейка содержит формулу, то она называется
вычисляемой ячейкой. Значение такой
ячейки может зависеть от данных в других
ячейках. Содержимое
ячейки рассматривается как формула,
если оно начинается со знака (=).
Формулы в ячейках не отображаются,
Вместо формулы пишется результат. Что
бы увидеть формулу, нужно стать на эту
ячейку и посмотреть в строку формул.
Какая формула записана в ячейке С22?
Соседние файлы в предмете [НЕСОРТИРОВАННОЕ]
- #
- #
- #
- #
- #
- #
- #
- #
- #
- #
- #
 |
Составитель:
Дрожжина Е.В.
Шевченко О.В.

Меню программы Excel и панели
инструментов.
Окно Excel очень похоже на окно редактора Word, с
которым вы уже знакомы. uКакие
панели инструментов вы видите на рисунке
обложки?_______________________________________________________
Для того, чтобы уточнить название кнопки на панели
инструментов, подведите указатель мыши к кнопке и задержитесь на несколько
секунд. Рядом с кнопкой появиться всплывающая подсказка для кнопки. Чтобы
убрать или вызвать панель инструментов на экран, выполните команду ВидàПанели инструментов.
На панели Стандартная
расположены кнопки, предназначенные для работы с файлом (Открыть, Создать,
Сохранить, Печать и т.д.) и редактирования текста (Вырезать,
Вставить, Копировать и т.д.) Панель Форматирования
используется для изменения внешнего вида текста — вида, начертания и размера
шрифта, цвета ячеек и текста, типа рамок. На рисунке представлены команды,
расположенные на панелях инструментов.
Кнопки Создать, Открыть и Сохранить
документ вам уже должны быть знакомы по другим приложениям MS Office.
По умолчанию вновь созданный документ называется Книгой и имеет
три Листа. Сохранить документ вы можете в любой папке, по
умолчанию это папка Мои документы.
Структура документа Excel.
Одно из самых
популярных средств управления электронными таблицами – программа Microsoft Excel.
Каждый документ Excel представляет собой набор таблиц – рабочую
книгу, которая состоит из одного ли многих рабочих листов. Листы одной рабочей
книги обычно связаны между собой тематически. В случае необходимости рабочая
книга может содержать десятки и даже сотни рабочих листов. Каждый рабочий лист
имеет название. Это как бы отдельная электронная таблица. Переходить с листа на
лист можно щелкая мышкой по названию листа. Файлы Excel
имеют расширение .xls
Столбцы
обозначаются латинскими буквами: A, B, C,…Если букв не хватает, используют
двухбуквенные обозначения АА, АВ и далее. Максимальное число столбцов в
таблице – 256.
Ячейки
Excel располагаются на пересечении столбцов и строк. Номер
ячейки формируется из номера столбца и строки без пробела. Например А3, ВР65000
и т.д. Номер ячейки называют адресом. Буквы пишутся только латинским
алфавитом! Одна из ячеек на рабочем листе всегда является текущей.
Эта ячейка называется активной. Текущая ячейка обведена широкой рамкой,
а ее номер (и содержимое) отображаются в строке формул
Строки нумеруются целыми числами.
Максимальное число строк — 65536.
Рамка к активной
ячейке играет роль курсора в таблицах Excel.
► Назовите номер
(адрес) текущей ячейки? ______________
uКаково содержимое текущей ячейки?
________________________
При работе с электронной таблицей
следует стараться работать с ячейками, расположенными ближе к левому верхнему
углу. Так как сохраняет только те столбцы, в которые действительно вводились
данные, и объем документа будет меньше.
Разные таблицы могут
содержать совершенно разную информацию. Ячейка в Excel может содержать текст, дату, число или формулу.
Текстовые данные
представляют собой строку текста произвольной длины.
Ячейка, содержащая текстовые
данные, не может использоваться при вычислениях.
Числовые данные – это отдельное число, введенное в ячейку. Как числа рассматриваются
данные, определяющие денежные суммы.
Если ячейка содержит
формулу, то она называется вычисляемой ячейкой. Значение такой ячейки может
зависеть от данных в других ячейках. Содержимое ячейки рассматривается
как формула, если оно начинается со знака (=). Формулы в ячейках не
отображаются, Вместо формулы пишется результат. Что бы увидеть формулу, нужно
стать на эту ячейку и посмотреть в строку формул. u Какая формула записана в ячейке С22?
Ввод информации на
рабочий лист.
Данные в программе Excel всегда вносятся в текущую
ячейку. Указатель текущей ячейки перемещают мышкой или курсорными клавишами –
стрелочками. Можно пользоваться PAGE UP И PAGE DOWN.
Для ввода данных в ячейку станьте на нее и просто начните вводить
данные. Вводимая информация одновременно отображается в строке формул.
Закончить ввод можно нажав клавишу Enter.
Недостатком этого метода является то, что при вводе
предыдущее содержимое ячейки теряется. Если нужно только отредактировать
данные, а не вводить новые, то можно а) стать на ячейку и воспользоваться
строкой формул – редактировать их там; б) двойным щелчком мыши войти в ячейку и
редактировать; в) нажать F2 и войти в ячейку.
При этом отличайте курсор! Если курсор
стоит на ячейке, то выделена ячейка более жирно, если курсор стоит внутри
ячейки, то он мигает вертикальной чертой.
Работа с блоком ячеек.
Ячейки, расположенные по соседству, в прямоугольной области, принято
называть блоком или диапазоном ячеек. Диапазон ячеек обозначают указывая
через двоеточие номера ячеек, расположенных в противоположных углах
прямоугольника. Например: В2:С4. Выделить такой блок можно протягиванием
указателя мыши –стать в начало диапазона, нажать, потянуть. Другой способ –
стать в начало блока и пользоваться комбинацией Shift+стрелочка. Как
показано на рисунке блок выделяется рамкой, ячейка, с которой начали выделять
цвет не изменяет.
Для выделения строки делают щелчок мышкой по номеру строки, для
выделения столбца – щелчок по названию столбца. Для выделения
всего листа – щелчок на кнопке в левом верхнем углу рабочей области
(около столбца А и строки 1).
Для выделения несвязанных диапазонов необходимо удерживать
клавишу Ctrl.
Блок ячеек можно копировать: а) выделить блок; б) нажать
Копировать; в) поставить курсор в верхний левый угол области вставки; г) нажать
Вставить из буфера.
!Иногда при копировании Excel делает
предупреждение, что копирование не возможно из – за объединения ячеек. Блоки с
объединенными ячейками без проблем вставляются на «чистое» место. Делайте
объединение ячеек в конце работы над таблицей.
Для удаления содержимого ячеек выделите блок ячеек, нажмите клавишу Delete.
При этом формат ячеек (число, цвет, границы) останется. Для того, чтобы удалить
формат ячеек нужно нажать Правка Очистить форматы. Реально удалить ячейки можно
воспользоваться пунктом Правка Удалить.
Работа со
столбцами и строками.
Изменить ширину столбца
или высоту строки можно поймав мышкой курсор на границе строк или столбцов.
Столбцы и строки можно скрыть. При этом их ширина (или высота) будет равной 0.
Для того чтобы раскрыть этот столбец мышкой, нужно поймать курсор ╬ между столбцами, где он скрыт.

Здесь же можно сделать Автоподбор высоты к выделенным ячейкам – высота строки
будет подбираться по введенным данным.
Команда Формат, Строки, Скрыть позволяет скрыть строку,
для того чтобы отобразить скрытую строку нужно выделить две
соседних и нажать Формат, Строки Отобразить. Аналогичные действия можно делать
и со столбцом (Формат, Столбец).
Удалить Строки (Столбцы, Ячейки)– выделить, нажать Правка, Удалить. Добавить
Строки, Столбцы, Ячейки находится в пункте меню Вставка.
Формат ячейки.
Каждая ячейка в таблицах Excel
имеет свой формат. Формат ячейки включает в себя Формат Числа,
Выравнивание текста в ячейке, Шрифт, Границы ячейки, Вид (заливку ячейки),
Защиту. Эти вкладки расположены на диалоговом окне Формат Ячейки.
Вызвать это окно можно нажав пункт ФорматàЯчейки.

Обычно все ячейки по умолчанию имеют общий формат числа. Общий
формат используется для отображения как текстовых так и числовых значений
произвольного типа. Изменить формат ячейки или посмотреть форматы, предлагаемые
программой можно нажав пункт ФорматàЯчейки.
uЗапишите, какие форматы
для данных в ячейке дублируются на панели инструментов Форматирование
_________________________________________________________________
_________________________________________________________________
Если ячейка
таблицы уже имеет какой ни будь, отличный то общего формат, то при внесении
данных эти данные преобразуются к формату в ячейке. Так, например если вы
вносите в ячейку число 1,8 а число самопроизвольно изменяется на 1.1, то
скорее всего в ячейке выставлен формат Дата. Нажмите Формат, Ячейки и измените
формат на нужный вам.
uПо
какому краю выравниваются (автоматически) Текстовые данные?
_______________________Числовые данные? _________________________-
uКак
изменить отображаемое число знаков после запятой?
________________________________________________________________
Если вы записываете число в Денежном формате, то приписывать «рубли»
или «доллары» в ручную нельзя! Так как в этом случае Excel
будет воспринимать это как текст, и не сможет производить с этими ячейками
вычисления. Для представления данных в Денежном формате пользуйтесь только
Формат Ячейки, Денежный или соответствующей кнопкой на панели инструментов!
uВы ввели в ячейку 35$ . В каком формате они
будут записаны? Можно ли будет производить вычисления с этими данными?
Итак, в таблицах Excel число можно представить в формате:
Общий – как введен;
Числовой – с выбранным количеством десятичных знаков;
Денежный и Финансовый – с добавлением
символа валюты
Дата и время – в выбираемом формате;
Процентный – число умножается на 100 и добавляется знак
%
Дробный – десятичная часть числа дается в виде
простой дроби.
Выравнивание. На вкладке Выравнивание выставляется
выравнивание по горизонтали и вертикали, ориентация текста.

флажок «Переносить по словам» для того чтобы текст в ячейке перенести по словам.
Кнопка Объединения
ячеек вынесена на панель инструментов. Чтобы снять объединение ячеек надо
убрать галочку Объединение ячеек.
Шрифт. На вкладке Шрифт вы можете выбрать шрифт как
в Word.
Если вы нажмете Формат Ячейки во время
редактирования данных в ячейке, то Шрифт будет единственной
видной вкладкой.
Границы.
На вкладке Граница сначала выбирайте Тип и Цвет границы, а потом – к какой
части диапазона относится граница. Кнопка Границы на панели инструментов
позволяет выставить только обычные линии границы.

на печати видны не будут. Границы к ячейкам рекомендуется выставлять в конце
работы с документом, так как количество ячеек может измениться, да и курсор без
границ виден лучше.
Вид
позволяет изменить цвет и узор заливки ячейки.
Если ваш документ предназначен для просмотра в электронном виде, то
можно все ячейки залить неярким цветом, в этом случае границы между ячейками на
экране не просматриваются.

данные выравниваются автоматически.
Работа
с Листами.
Лист можно Добавить, Удалить, Переименовать щелкнув
правой кнопкой мыши по названию листа. Листов в книге может быть сколь угодно
много, поэтому для их прокрутки пользуются такими || стрелочками для прокрутки листов. Добавить
новый лист можно так же Вставка Лист. Удалить Лист можно, нажав, Правка, Удалить
лист. Изменить порядок листов можно, перетащив мышкой ярлычок листа в нужное
место.

поля. Это все используется при печати готового документа.
uОпишите, как можно изменить поля,
ориентацию листа и размер бумаги?

разрывы подставятся сверху и слева от текущей ячейки. Если вы неправильно
вставили разрывы их лучше убрать сразу командой отмена последнего действия. В
другом случае вам придется перейти в Вид, Разметка страницы, правой кнопкой
вызвать контекстное меню и нажать сброс разрывов страниц, как показано на
рисунке.
Колонтитулы – это
заголовочное данное, помещаемое в начало и конец каждой страницы. Выставить
колонтитулы можно в окне Параметров страницы, но на рабочем листе они видны не
будут. Посмотреть документ перед печатью можно посмотреть с помощью 
Для того, что бы
на печатном листе были видны границы ячеек, их нужно выставить к
ячейкам: выделить диапазон и нажать на кнопку Границы на панели инструментов
или воспользоваться окном Формат ячейки, вкладка Границы. В окне Формат ячейки
вы можете выбрать тип линии границы, а на панели инструментов только область
применения границ к выделенному диапазону. Если границы не выставлять, то по
умолчанию они будут невидимыми, то есть на листе Excel вы
видите сетку на ячейках, а при печати – нет.

вкладке Лист окна Параметры страницы есть очень
интересная возможность печати «сквозных строк». Например ваш
документ Excel содержит столбцы: №, ФИО и адрес; и
расположен на нескольких страницах формата А4, при этом нужно, что бы на каждой
странице было название столбца (№, ФИО, адрес). Такие строки и называются
сквозными.
На рисунке диапазон сквозных строк обозначен
как $3:$3 то есть абсолютные ссылки на третью строку. Аналогичную
возможность можете применить и к столбцам.
Ввод
данных в ячейку.
По умолчанию, ячейки в Excel имеют Общий формат.
Число в Excel состоит из символов 0 1 2 3 4 5 6 7 8 9 + — (
) , / %. Ячейка, содержащая другие данные интерпретируется как текст. Дробная и
целая часть числа отделяется запятой, при этом если вы поставили в числе точку,
то число интерпретируется как текст и выравнивается по левому краю. Числовые
данные в таблице обычно выравниваются по правому краю.
Если число не помещается в ячейку, то на экране отображается #####.

на соседние ячейки, если они пустые; на какие ячейки расположится текст,
зависит от выравнивания текста внутри ячейки. Если текст выровнен по левому
краю, то содержимое распространяется на ячейки, расположенные справа. Определить,
в какой ячейки при этом расположен текст можно по строке формул. Текст
будет отображен не весь, если соседние ячейки заполнены (в этом случае
нужно нажать Формат ячейки, переносить по словам – описано выше).
u Что написано в ячейке А1 ? _________________
u Почему на экране отображено не все содержимое
ячейки В4 ?
u Какой способ форматирования применен к ячейке
С4 ?
u Что расположено в ячейке С2
?_______________________________
Ввод формул
Формулы необходимы
для вычислений. Документ Excel считается хорошо оформленным, если при вводе
исходных данных результаты в ячейках пересчитываются автоматически. В таблицах Excel предусмотрены
возможности для ввода различных формул. Формула начинается со знака «=»
и завершается нажатием клавиши Enter.
В формуле может
использоваться шесть арифметических операторов:
«+», «-», «*», «/»,
«^» — возведение в степень, «%» — процент.
Например, выражение =А1+В2 означает сложить
содержимое ячеек А1 и В2. =А1*20% — вычисление 20% от значения ячейки А1.
Порядок действий и скобки расставляются как обычно в математике. Например =(2+3)*4 результат 20.
= 2+3*4
результат 4.
Текстовый оператор «&» объединяет строки символов в одну. Например, =А1&В1 как на
рисунке.
На листе
отображается только результат выполнения формулы! Сама формула отображается в
строке формул!
! Нажав клавишу Ctrl+~
можно одновременно посмотреть все формулы, введенные в ячейки таблицы.
! Режим отображения формул можно так же
включить Сервис, Параметры, Вид, в разделе параметры окна поставить галочку на
Формулы.
Диапазоны в формулах
можно задавать так:
«:» — двоеточие задает непрерывный диапазон
ячеек. Например диапазон А1:С2 включает ячейки А1, А2, В1,В2, С1, С2.
«;» (в некоторых версиях «,» ) объединяет
диапазоны =СУММ(F5;F7;F9)
Использование функций
Excel содержит множество функций, упрощающих и ускоряющих
расчеты. Функция это стандартная формула. Что бы сложить ячейки можно
записать формулу: =А1+В1+С1 , а можно воспользоваться функцией: =СУММ(А1:С1).
Как наиболее используемая функция, «Суммирование» имеет на панели инструментов
собственную кнопку:
Для того, что
бы посчитать сумму нужно:
- Встать мышкой в
ячейку, в которой будет сумма; - Нажать кнопку
«Сумма» - Excel предложит диапазон, если вы с ним согласны, то
нажать Enter; - Если вы не согласны
с обозначенным диапазоном, нужно выделить мышкой нужный диапазон. Для
выделения несвязных диапазонов удерживать Ctrl. Нажать Enter.

бы посмотреть, какой диапазон использовался при суммировании, станьте в ячейку с формулой суммы, сделайте
двойной щелчок мышкой.
В Excel имеются функции, предназначенные не только для
математических вычислений, но и для финансовых, логических, статистических, для
работы с датами и т.д. Для запуска Мастера функций нажмите кнопку:
или нажать в строке меню Вставка Функции. сумма

математические, финансовые и т.д. На рисунке представлено окно выбора из 10
недавно использовавшихся функций.
Если вы поставите знак «=» в строку формул, то рядом появится
контекстное меню 10 недавно использовавшихся функций.
После того как вы выбрали функцию появляется диалоговое окно для ввода
аргументов функции. Аргументом может быть число, ячейка или диапазон ячеек. Для
некоторых функций, например КОРЕНЬ аргументом может быть только одно число или
ячейка с числовыми данными. Для других функций, например СУММ, МАХ, МИН
аргументом может быть диапазон ячеек.

окно закрывает нужный диапазон, мышкой за серое поле перетащите его в удобное
для Вас место. После этого проведите мышкой по нужным ячейкам, и в поле
отразится выбранный вами диапазон. На рисунке пример использования функции МАХ
для несвязных диапазонов.
После ввода аргументов на экране отображается Значение функции. Нажмите
кнопку OK. Если вы функцию ввели не правильно, то появятся
сведения об ошибке.
Некоторые функции, таки как СЕГОДНЯ аргументов не имеют.
Итак, алгоритм
использования функций в общем случае: 1. Нажать fx 2. Выбрать функцию. 3. Выделить нужный диапазон (если нужно перетащить
диалоговое окно в удобное место) 4. Нажать ОК.
Прогрессия – особый
способ заполнения ячеек
Во многих таблицах используется столбец №п/п . Что бы не вводить каждый
номер вручную, достаточно ввести числа в первые две ячейки т.е. 1 и 2 . После
этого можно воспользоваться возможностью автозаполения ячеек. Для этого нужно
выделить две ячейки, поймать мышкой крестик в углу и потянуть его вниз. При
этом вы увидите подсказку: какие числа будут заполняться. Заполнение ячеек в Excel
происходит по правилу арифметической прогрессии. u Какое число будет следующим? 15, 18, …
-20, -22, …
Абсолютные
и относительные ссылки. Копирование формул.
Ссылка на ячейку
типа =А1 является относительной. При копировании такая ссылка изменяется
автоматически. Если вы в ячейку В1 ввели формулу =А1, а потом скопировали
ячейку в С1, то в ячейке С1 будет уже формула =В1. Если же вы скопируете ячейку
В1 в ячейку В2, то в ячейке В2 будет формула =А2. То есть при копировании по
горизонтали изменяются номера столбцов, и при копировании по вертикали
меняются номера строк.
Это очень удобно при вычислениях.

– количество, тогда для того что бы посчитать стоимость (цена умножить на
количество) нужно в ячейку столбца С ввести формулу =А2*В2, нажать Enter,
затем стать на ячейку и потянуть мышкой вниз. При этом ячейки столбца С
заполнятся формулами =А3*В3 и т.д автоматически. Такая процедура называется Автозаполнением
ячеек. Ячейки с функциями копируются аналогично.
Этим способом можно так же воспользоваться при
заполнеии столбца номеров, как это показано на рисунке.
Абсолютные ссылки отличаются от относительных тем, что при копировании
не изменяются. Записываются они со знаком «$». Например, =$A$1. Это
иногда используется в задачах, если нужна ссылка на одну определенную ячейку,
например в ячейке хранится курс рубля к доллару или минимальная заработная
плата исходя из которой вы будете рассчитывать остальные показания. В формуле
можно использовать абсолютные и относительные ссылки, комбинируя их таким
образом, чтобы автозаполнение ячеек было как можно более удобным и результаты
пересчитывались автоматически. Например =А2*$F$1 – ссылка на F1
абсолютная, а на А2- относительная.
Для расчетов в документах можно использовать и смешанные ссылки.
Например, =$A1 или =A$1. Знак $ не позволяет меняться тому, перед
чем он поставлен. Если пред названием строки, то не меняется номер строки, если
перед столбцом, то не меняется название столбца. Такие ссылки вы можете
использовать, предварительно продумав алгоритм заполнения рассчитываемого
документа.
Циклические ссылки. Если в ячейку вы поместили в формуле или функции
ссылку на саму себя то программа выдаст ошибку. Эта ошибка
называется Циклической ссылкой. Ведь действительно, нельзя же взять сумму от
самой себя!
Ссылка на другой лист или на другую Книгу Excel.
Для того, что бы вставить в формулу ссылку на другой лист нужно при вводе
формулы перейти на этот лист мышкой и как обычно щелкнуть по ячейке. Например,
вам нужно просуммировать две ячейки А1 на разных листах для этого: встаньте в
ячейки, где нужно поместить результат, нажмите «=», нажмите на ячейку А1,
нажмите «+», перейдите на другой лист, нажмите на ячейку А1, нажмите Enter.
Формула имеет вид: =А1+Лист2!А1. (Лист книги называется Лист2)
Если значение написано в другой
книге, то формула примет вид: =А1+[Книга1.xls]Лист1!А1. При использовании
такой ссылки нельзя перемещать файлы, поэтому делать ее рекомендуется в
исключительных случаях.
Использование функции
СчетЕсли

ячеек, удовлетворяющим какому – ни будь условию в выбранном диапазоне.
Например, при анкетировании вам необходимо посчитать сколько раз в диапазоне
встречается ответ «1».
Использование функции
Если.

поместить в какой ни будь столбец вывод, например, «верно» или «не верно». Для
этого можно использовать функцию Если. Нажимаем fx, находим
функцию Если. В поле Логическое выражение пишем логическое выражение, пример,
показан на рисунке. В логических выражениях можно использовать операторы: =,
<, >, >= (больше или равно),
<= (меньше или равно),
<> (не равно). результатом логического выражение является «Ложь» или
«Истина» , которым вы можете сопоставить соответствующий текст: «верно» или
«не верно», как на рисунке или число.
Значение сообщений об
ошибках
####
– ширина ячейки не позволяет отобразить число в заданном формате;
#ИМЯ? – Microsoft Excel не смог распознать имя, использованное в формуле;
#ДЕЛ/0! – в формуле делается попытка деления на нуль;
#ЧИСЛО! – нарушены правила задания операторов, принятые в математике;
#Н/Д
– такое сообщение появиться, если в качестве аргумента задана ссылка на пустую
ячейку;
#ПУСТО! – неверно указано пересечение двух областей, которые не имеют общих
ячеек;
#ССЫЛКА! – в формуле задана ссылка на несуществующую ячейку;
#ЗНАЧ! – использован недопустимый тип аргумента.
Построение диаграмм в
Excel
Excel
дает возможность отображать данные не только в виде таблицы, но и виде диаграммы,
которая отображает данные нагляднее, облегчает восприятие и помогает при
анализе сравнения данных.
Диаграмма – это графическое представление данных рабочего
листа.
Создание диаграммы
Для создания диаграммы используется Мастер диаграмм.
Диаграмма при этом создается в диалоговом режиме.

поэтому если в диапазоне выделить подписи к рядам и столбцам, то программа
автоматически предложит подписи категорий (подписи по оси Ох) и
легенду.

находится на панели инструментов Стандартная или в Меню Вставка.
Появляется диалоговое окно, позволяющее выбрать Тип и Вид диаграммы.
Нажав кнопку Далее, если нужно, выбираем диапазон данных,
оформляем подписи во вкладке Ряд. Образец диаграммы будет представлен
Вам в поле предварительного просмотра. Далее можно уточнить Параметры
диаграммы: заголовки, легенду, оси, линии сетки, таблицу данных. Далее
мастер диаграмм предложит расположение диаграммы на отдельном листе или имеющимся. Изменить цвет элементов диаграммы можно после
ее построения при помощи контекстного меню на объекте: Формат рядов данных (Тип
линий, подписи), Формат точки данных (Цвет отдельного столбца диаграммы),
Формат области диаграммы, формат Легенды, Формат Оси.
При построении диаграмм по двум рядам числовых данных необходимо сначала выделить значения функции,
Далее выбрать График и нажать вкладку Ряд, на которой в
Подписи по оси ОХ занести диапазон значений аргументов.
Выбор типа и вида
диаграммы

подобрать Тип и Вид диаграммы. Excel предлагает
следующие виды и типы диаграмм:
Гистограмма – столбчатая диаграмма.
I столбец.
Высота прямоугольника характеризует величину показателя. Диаграмма позволяет
сравнить показатели величин друг с другом.
II столбец. Показывает численную долю отдельного показателя в суммарном
объеме. Позволяет проследить динамику суммарного объема.
III столбец. Позволяет сравнивать процентное соотношение долей каждого
показателя в общем объеме.
Пример: Наш сад.
Графики

другой. Часто используется для наглядного представления изменения параметра с
течением времени.
Круговая диаграмма строится по одному ряду данных. Показывает долю
каждого параметра в целом.

координат.
Коническая, цилиндрическая, пирамидальная,
нестандартные диаграммы
помогут разнообразить вид представления данных.
Сортировка и фильтрация
данных.

особые функции, такие как, например, Сортировка и Фильтрация. Для того, что бы
установить Автофильтр, нажмите Данные Фильтр, Автофильтр. На названиях столбцов
появятся маленькие треугольники, обозначающие ниспадающие меню. На рисунке
показано как можно выбрать из базы всех, живущих по ул.Ленина д.30.
Можно применить и Пользовательский фильтр, нажав на Условие в этом
списке. На рисунке показано как выбрать всех учащихся между 01.01.1998 годом
рождения и 01.01.2000.
Можно использовать фильтры на двух столбцах. Например, выбрать по
условию даты рождения и месту проживания.
Снять Автофильтр можно так же как он ставился: Данные Фильтр, убрать
галочку напротив Автофильтра.

выделите Диапазон и нажмите Данные, Сортировка.
Закрепление областей
Для того, что бы при просмотре или заполнении таблицы с большим
количеством строк или столбцов названия строк и столбцов были видны, нужно
выбрать ячейку, расположенную на строку ниже и на столбец правее заголовка,
затем щелкнуть Окно, «Закрепить области». Что бы снять закрепление
нажмите Окно, Снять закрепление.
Подбор параметра
Электронные таблицы Excel позволяют производить Поиск решения и
Подбор Параметра. Эти возможности есть в меню Сервис. Названные компоненты
можно поставить при установке офисного приложения.

прибыль в 10000 руб и ее необходимо распределить между директором, бухгалтером
и товароведом со следующими коэффициентами: 5:3:4. В столбце Начислено умножим
коэффициент на ячейку D1. В ячейку Е6 занесем сумму начислений.
Вызовем Сервис, Поиск решения. Установим Целевую ячейку Е6 со значением 10000,
изменяя ячейки D1, как показано на рисунке. Посмотрите, какие значения
для начисления получились.
Задачи по Excel
Задание 1.

-90,0; 100 в блок A1:A4. Обратите
внимание на то, по какому краю выравниваются числа в ячейках.
Скопируйте
столбец 4 раза.
В каждом
столбце сделайте различный формат числа (Формат ячейки, число: общий, числовой
с двумя знаками после запятой, денежный с обозначением рублей (можно долларов),
процентный без знаков после запятой). Посмотрите, сколько % соответствует 1, а
сколько 100. Добавьте две строки сверху блока с помощью команд Вставка Строки и
оформите задание как показано на рисунке. Объедините ячейки с помощью кнопки

текста внутри ячейки по словам используйте Формат ячейки, переносить по словам.
Сделайте границы
ячеек и заливку с помощью команды Формат ячейки, Границы, Вид.
Задание 2.

текста в ячейках. Какой формат данных используется для столбца С? В ячейку С9
вставьте формулу Автосуммы для блока С5:С7.
Задание 3.
Оформите Журнал операций:
Назовите лист Операции. Выровняйте надписи в ячейках по центру и посередине.
Для введения даты используйте возможность автозаполнения ячеек: введите дату
05.01 в ячейку А3. Выберите для даты нужный Формат ячейки. Поставьте курсор на
ячейку А5 и потяните вниз мышкой за правый нижний угол, как показано на
рисунке.
Задание 4.

столбцам и по строкам с помощью Автосуммы. *Придумайте блок цифр, сумма
столбцов и строк которого одинакова
Задание 5.
В саду 12 груш, 17
яблонь и 5 слив. Постройте диаграмму деревьев в саду. Для этого выделите блок
ячеек и нажмите на пиктограмму. В диалоговом режиме выберите тип диаграммы.

нестандартных).
Задание 6.
Постройте график по двум рядам числовых данных:
|
Рост количества |
||||
|
1999 |
2000 |
2001 |
2002 |
|
|
42 |
72 |
110 |
150 |
Указание: выделите ряд значений и нажмите на мастер диаграмм. Выберите
понравившуюся диаграмму и нажмите кнопку «далее», в появившемся диалоговом
окне выберите закладку «Ряд», щёлкните мышью в поле ввода, «Подписи по Х»
и выделите строку с годами. Теперь можно нажать «готово».
Задание 7.
Постройте дневник
наблюдения за погодой, как это показано на рисунке. Для розы ветров используйте
лепестковую диаграмму.
Задание 8.
Записать математические выражения в виде
формул для электронных таблиц. Предполагается следующее расположение переменных
величин в таблицах: х- А1, у-В2, z – С3.
Задание 9.

для вычисления расходов материалов на покраску. Для вычисления Расхода Площадь
поверхности умножьте на расход кг на 10
м2
Задание
10. Вычисление выражений по формулам. Задания 
переменных нужно ввести пользователю. Например, для задания найти периметр
треугольника по формуле p=a+b+c на экране должно отображаться следующее:
Задание
11. Вычислите:
a)
Периметр прямоугольника P=2(a+b);
b)
Вычислите площадь трапеции
по формуле
c)
Расстояние между
двумя точками на плоскости по формуле
d)
Площадь треугольника по
формуле Герона
e)
Площадь круга S=3.14r2. Указание: используйте функцию ПИ().
Задание
12. Найдите значения функций y=x2, y=x3, y=√x, у=Ln(x) для x=1, х=2, х=3. Вычисления оформите в таблицу.
По приведенной ниже таблице проверьте правильность вычислений:
|
Число |
y=x2 |
y=x3 |
y=√x |
y=ln(x) |
|
1 |
1 |
1 |
1 |
0 |
|
2 |
4 |
8 |
1,414214 |
0,693147 |
|
3 |
9 |
27 |
1,732051 |
1,098612 |
Задание
13. Решите квадратное уравнение вида ax2+bx+c следующим образом. Найдите дискриминант
уравнения по формуле d=b2-4ac.
C
помощью формул x1=(-b—Öd)/(2*a) и x2=(-b+Öd)/(2*a) найдите корни уравнения. *Если d<0,
то выдайте сообщение «Корней нет».
Задание
14. Постройте графики функций. Область построения
графиков и шаг табуляции указан в скобках. А) y=x2 [-4, -3,5,…,3]
b) y=cosx [0, 0,2,…,3,6] c) y=sin2x [0, 0,2,…,3,6]
d) y=sin x2 [0, 0,2,…,3,6] e) y=sin(cosx)
[0, 0.2,…,3,6] f) y=5x-4 [-4,-3…4]
g) y=0,5x2-4x+2 [-10, -9,5,…,10] h)
y=|2x-4| [-5,-4..5]
Задание
15. 
были выставлены следующие оценки:
3 5 5 4 3 5 3 5 4 4 4 4 . Постройте диаграмму по количеству оценок ученика.
Вычислите средний бал. По данным оценкам у вас должна получиться диаграмма:
Задание
16. Проверьте правильность следующих формул. Результат оформите с
использованием функции «Если» a) sin2x+cos2x=1;
b) cos2x=cos2x—sin2x; c) sin2x=2sinx*cosx. Образец:
|
x |
sinx |
cosx |
sin2x |
cos2x |
sin2x+cos2x |
Результат |
|
0 |
0 |
1 |
0 |
1 |
1 |
«верно» |

Задание
17. Использование функции «Если»
Создайте Ведомость начисления стипендии.
Стипендия начисляется, если средний балл выше 4.
Для неудовлетворительных оценок «2» сделайте условное
форматирование. Выделите диапазон C5:G11, нажмите меню Формат, Условное
форматирование. При значении, равном «2» Формат ячейки выделите цветом (во
вкладке Вид).
Задание
18. 
цветочек». Для того, что бы цена в рублях пересчитывалась автоматически,
сделайте ссылку на ячейку с курсом. Для использования возможности копирования
формулы используйте абсолютную ссылку.
Задание
19. Смешанные ссылки. Используя формулы со ссылками, рассчитайте
стоимость товаров в количестве от 1 до 10 штук.
 |
Задание
20. Сделайте таблицу бюджетов
областей за 3 года. (Данные в млн.руб)
|
№ |
Область |
Годы |
Среднее |
||
|
1998 |
1999 |
2000 |
|||
|
1 |
Белгородская |
22,5 |
33,5 |
35,7 |
30,6 |
|
2 |
Воронежская |
26,3 |
28,1 |
33,8 |
|
|
3 |
Курская |
20,0 |
22,5 |
26,4 |
|
|
4 |
Липецкая |
27,6 |
23,5 |
30,0 |
|
|
5 |
Тамбовская |
29,4 |
28,7 |
30,5 |
|
|
Итог |
|||||
|
Максимальное |
|||||
|
Минимальное |
Обратите внимание на формат ячеек (на число
знаков после запятой). Ячейки среднего значения и отклонений заполняются в
следующих заданиях. По данным в таблице можно сверить ответ.
Задание
21.
По таблице бюджетов
областей посчитайте итог (сумму по столбцам), максимальное и минимальное
значение. Используйте мастер функций.
Задание
22. Постройте диаграммы:
a) Круговую
диаграмму для средних значений по областям.
b) Постройте
график бюджета Белгородской области по годам.
c)
Постройте диаграмму
бюджетов Белгородской и Курской областей по годам. (Два ряда – Белгородской и
Курской областей). Для выделения несвязного диапазона используйте клавишу Ctrl.
Задание
23. Подбор параметра. 
уравнение х2-2х+1=0 с помощью подбора параметра.
Занесите в ячейку А1 значение 0. Занесите в ячейку В1
левую часть уравнения, используя в качестве независимой переменной ссылку на
ячейку А1. Соответствующая формула: =A1^2-2*A1+1.
Дайте команду Сервис, Подбор
параметра. В поле Установить в ячейке укажите В1, в поле значение 0, в поле
Изменяя ячейки А1. Жмите Ok.
Excel подберет значение в ячейке В1 близкое к нулю, при
этом в ячейке А1 появится значение параметра, при котором это значение было
найдено. В этом случае может получиться В1=0,000493 при А1=0,97798.
Действительно, х=1 – корень заданного уравнения. Решите уравнение у=-2х+1. (В
Офисе2010 ДанныеàАнализ «что если» à Подбор параметра)
Меню процессора Excel
|
Файл |
Открыть – открытие ранее созданного Сохранить, Сохранить как – команды В Параметрах страницы можно определить ориентацию Предварительный просмотр документа покажет как Команды Печать для печати документа, Ниже расположен список последних использовавшихся Здесь же можно посмотреть Свойства файла |
|
Правка |
Вырезать, |
|
Вид |
Обычный (для работы), Разметка страницы |
|
Вставка |
Вставка Ячейки, |
|
Формат |
Ячейки, |
|
Сервис |
Орфография, |
|
Данные |
Сортировка, |
|
Окно |
Переход между |
|
Справка |
Справка по Excel, |
Т
ема
: ЭЛЕКТРОННАЯ ТАБЛИЦА MS EXCEL.
ОКНО ПРОГРАММЫ. ЯЧЕЙКА ЭЛЕКТРОННОЙ ТАБЛИЦЫ.
Цель: учащиеся будут знать, что такое табличный процессор MS EXCEL, ознакомятся с
назначением и возможностями табличного процессора, элементами окна
программы, правилами создания таблицы и ввода формул. Научатся работать с
таблицами в MS EXCEL.
Задачи:
-
помочь учащимся усвоить назначение электронных таблиц, научить основам работы в программе электронные таблицы Excel.
-
воспитание информационной культуры учащихся, внимательности, аккуратности, дисциплинированности, усидчивости.
-
развитие мышления, познавательных интересов, навыков работы на компьютере, работы с электронными таблицами.
Оборудование:
доска, компьютер, компьютерная презентация, карточки для практической работы.
План урока:
-
Орг. момент. (1 мин)
-
Актуализация и проверка знаний. (5 мин)
-
Изучение материала новой темы. (15 мин)
-
Практическая часть. (15 мин)
-
Рефлексия. ( 5 мин)
-
Итог урока. (3 мин)
-
Д/з (1 мин)
ХОД УРОКА.
-
Организационный момент.
Проверка готовности кабинета к уроку
Выяснение причин отсутствия учащихся на уроке
-
Актуализация опорных знаний.
1.Как называется текстовый редактор?
2.Как в текстовом редакторе задать таблицу?
3.Как добавить (удалить) строки или столбцы в таблице?
-
Изучение материала новой темы.
При работе с текстовыми документами приходится сталкиваться с таблицами. И, изучая Word, мы рассматривали вопрос работы с таблицами. Но назвать Word редактором, идеально приспособленным для работы с таблицами, нельзя. Он не позволяет производить расширенную сортировку, устанавливать связи между ячейками и многое другое, необходимое при работе с числовыми табличными данными. Для этой цели служит специальная программа табличный редактор — электронная таблица Excel.
Электронная таблица – это работающая в диалоговом режиме программа обработки числовых данных, хранящая и обрабатывающая данные в прямоугольных таблицах.
Каждый документ Excel представляет собой набор таблиц — Рабочую книгу, которая состоит из одного или многих листов. В случае необходимости, книга может содержать десятки и даже сотни рабочих листов. Каждый лист имеет название. Это как бы отдельная электронная таблица. Файлы Excel имеют расширение .xls.
Книга — самая крупная единица данных в Excel, являющаяся синонимом файла Excel. Книге можно дать любое имя, допустимое в среде Windows. По умолчанию они получают имена «Книга1.xls», «Книга2.xls» и т.д. Полный путь к файлу, включая имя диска, путь к папке, имя файла и его трехсимвольное расширение, может содержать 218 символов. Имена файлов не должны включать ни один из символов: . Число книг ограничено только дисковым пространством компьютера.
Книга содержит рабочие листы.
Окно программы Excel
Рабочее окно Excel содержит стандартную строку заголовка, меню и панели инструментов. Под ними расположена панель, в составе которой имеются поле имени и строка формул.
В строке состояния, находящейся в нижней части окна программы Excel, выводится информация о состоянии программы, режимах ее работы и выполняемых операциях. Например, если на клавиатуре включен режим Num Lock, на правом конце строки состояния отображается надпись NUM. Строка состояния также информирует пользователя о том, что можно вводить данные или выполнять команду. В этом случае в ней отображается слово Готово.
Рабочие книги и рабочие листы
При запуске программы Excel открывается окно, содержащее новую рабочую книгу. Рабочая книга — это многостраничный документ Excel, каждая страница которого называется рабочим листом. В окне документа отображается активная страница. По умолчанию книга содержит три рабочих листа с именами Лист1, Лист2 и ЛистЗ. Пользователь может вставить в книгу дополнительные листы (максимально возможное их количество — 255). На левом конце горизонтальной полосы прокрутки находятся ярлычки листов и кнопки прокрутки для их просмотра.
Рабочий лист образует рабочее пространство пользователя. Листов в книге может быть до 255 (по умолчанию — три). Лист имеет 256 колонок и 65536 строк.
Листам можно давать произвольные имена длиной до 31-го символа. По умолчанию — они получают имена «Лист1», «Лист2»,… Данные, находящиеся в разных листах (в том числе и разных книгах), могут взаимодействовать друг с другом.
Перемещение по рабочему листу
Говоря о перемещении по рабочему листу, обычно имеют в виду перемещение рамки активной (текущей) ячейки. Она перемещается на одну строку вверх или вниз либо на один столбец влево или вправо с помощью клавиш управления курсором (клавиши со стрелками). Наиболее часто применяемые для этой цели клавиатурные комбинации приведены в таблице.
|
Клавиши |
Перемещение |
|
Page Down |
На один экран вниз |
|
Page Up |
На один экран вверх |
|
Home |
В начало текущей строки |
|
Ctrl+Home |
К ячейке А1 |
|
Ctrl+End |
В последнюю заполненную ячейку таблицы |
|
Ctrl+↑ |
Вверх до первой заполненной ячейки |
|
Ctrl+↓ |
Вниз до первой заполненной ячейки |
|
Ctrl+← |
Влево до первой заполненной ячейки |
|
Ctrl+→ |
Вправо до первой заполненной ячейки |
|
Ctrl+Page Up |
К следующему листу рабочей книги |
|
Ctrl+Page Down |
К предыдущему листу рабочей книги |
Заголовок книги — содержит название приложения и обрабатываемого в нем документа (например, Microsoft Exсel — Книга1) и обычные кнопки управления размером/положением окна.
При перемещении рамки активной ячейки Excel может автоматически смещать границы видимой области таким образом, чтобы активная ячейка всегда была видимой. Перемещение границ видимой области без изменения положения активной ячейки называют перемещением рабочего листа или прокруткой. Если необходимо просмотреть другие области рабочего листа, используют элементы полосы прокрутки. Для смешения на одну строку вверх или вниз следует щелкнуть на кнопке со стрелкой вверх или вниз.
Главное меню. Все функции Excel доступны через это меню. Во многих случаях приходится проходить длинный путь через внутренние подчиненные меню и вкладки. Многие средства управления продублированы в форме экранных кнопок-пиктограмм, содержащихся на разных панелях инструментов.
Строка формул. Предназначена для ввода и редактирования данных или формул.
Текущая ячейка. Одна из ячеек на рабочем листе всегда является текущей. В большинстве операций используется именно она. Текущая ячейка обведена широкой рамкой (указатель текущей ячейки), а ее номер (адрес) и содержание приведены в строке формул. Перемещение текущей ячейки осуществляется при помощи «стрелок» клавиатуры.
Маркер заполнения. Служит для автоматизации ввода данных используя метод протягивания мышью.
Строка. Строка адресуется номером строки, например 6. При необходимости обращения ко всем элементам строки используется обозначение вида 6:6.
Столбец. Этот элемент адресуется обозначающей его буквой, например F. Для обращения ко всем клеткам столбца используется обозначение вида F:F.
Ячейка является элементарной единицей данных в таблице. Адрес ячейки состоит из двух компонентов: буквенного номера колонки и цифрового номера строки, например D5 (клетка, находящаяся на пересечении столбца D и строки 5).
Заголовки столбцов и строк. Используются для адресации ячеек. Непосредственное нажатие на заголовки выделяют ячейки принадлежащие столбцу или строке. С помощью заголовков также задают ширину и высоту ячеек.
Переход между листами осуществляется нажатием на соответствующую вкладку.
Пользователь может сам задать листу любое удобное имя (например, склад). Для этого следует дважды щелкнуть на вкладке листа и непосредственно ввести здесь нужное имя.
Блок (прямоугольная область клеток). Блок в таблице задается адресами левого верхнего и правого нижнего углов, разделенных двоеточием, например D4:F20. Любой блок, в том числе и отдельная клетка, могут быть поименованы. Например, блоку A4:E15
Ввод данных: 1) Выделить ячейку (щелкнуть по ней мышью); 2) Ввести данные.
Фиксация данных:
1) ENTER
2) Щелкнуть по другой ячейке.
3) Стрелки управления курсором.
4) Щелкнуть по кнопке ввода
Редактирование данных в ячейке:
1 способ
— дважды щелкнуть по нужной ячейке, в ней появится курсор
— Внести изменения.
2 способ
— выделить ячейку
— Щелкнуть в строке формул
— Внести изменения
— ENTER
Ввод формул:
— ввести =
— Щелкнуть по ячейке
— Ввести знак (+, -,*,/)
— Щелкнуть по второй ячейке.
Оформление таблицы
Чтобы придать находящимся на рабочем листе данным презентабельный вид, таблицу следует определенным образом отформатировать — установить ширину столбцов и высоту строк, выбрать шрифт текста, задать границы ячеек и т. п.
Изменение ширины столбцов и высоты строк
Наглядность таблицы во многом зависит от того, насколько удачно выбраны ширина столбцов и высота строк. Единицей измерения ширины столбцов является значение, равное ширине символа стандартного шрифта листа. По умолчанию ширина столбцов рабочего листа Excel является достаточной для отображения 8,43 символов. Если значение содержит большее или меньшее число символов, следует изменить ширину столбца.
Ширина столбца изменяется с помощью мыши или команд меню Формат. Выбрав команду Формат → Столбец → Автоподбор ширины, вы предоставите программе возможность самой установить оптимальную ширину столбцов и высоту строк на основе анализа содержимого выделенных ячеек.
Изменять ширину столбца удобнее всего с помощью мыши. Сначала подведите ее указатель к правой границе заголовка столбца, чтобы он приобрел вид двунаправленной стрелки. Затем, удерживая нажатой левую кнопку мыши, переместите край заголовка столбца влево или вправо до установления нужной ширины и отпустите кнопку мыши.
При смещении границы вправо ширина столбца увеличивается, а при ее смещении влево — уменьшается. Значение ширины (в пикселях) отображается во всплывающей подсказке. После двойного щелчка на границе заголовка столбца Excel автоматически установит его ширину так, чтобы самая длинная запись столбца помещалась в ячейке полностью.
Точное значение ширины столбца задается в диалоговом окне Ширина столбца, которое открывается посредством команды Формат → Столбец → Ширина.
Аналогичным способом можно изменить ширину нескольких выделенных столбцов. При этом достаточно с помощью мыши определить нужную ширину для одного столбца. Как только вы отпустите левую кнопку мыши, для всех выделенных столбцов будет установлена одинаковая ширина. Чтобы для каждого из них задать оптимальную ширину с учетом содержимого ячеек, дважды щелкните на границе заголовка любого из выделенных столбцов.
Никогда не оставляйте в рабочем листе пустых столбцов. Они создают проблемы в процессе вычислений, при сортировке и использовании других средств программы.
Форматирование ячеек
Если вы не хотите форматировать, таблицу вручную, воспользуйтесь функцией автоматического форматирования. Программа сама создаст красивую и наглядную таблицу, а вы сможете уделить больше внимания работе с ее содержимым. Для выполнения автоформатирования предназначена команда Формат → Автоформат. Если оформление таблицы, предлагаемое программой, вам не подходит, можно применить инструменты форматирования Excel. Программа предлагает множество разнообразных средств и возможностей, которые позволят создать профессионально оформленные и наглядные таблицы.
В Excel существует два типа выравнивания: горизонтальное и вертикальное.
Горизонтальное выравнивание
По умолчанию текст в ячейках выравнивается по левому краю, числа — по правому, а логические значения и сообщения об ошибках — по центру. Параметры выравнивания, которые задаются по умолчанию, изменяются с помощью кнопок панели инструментов форматирования: вы можете выровнять текст или числа по правому краю или по центру. В Excel эти функции работают так же, как и в текстовом редакторе Word.
Кроме того, в панели инструментов Excel доступен еще один способ выравнивания — с объединением нескольких ячеек в одну. При его использовании данные и левой верхней ячейки выделенного диапазона распределяются по всем его ячейка: и выравниваются по центру. Этот способ часто применяется для создания заголовков рабочих листов. Учтите, что в ячейку, полученную в результате объединения нескольких ячеек, помещаются данные только одной ячейки. Данные из других ячеек уничтожаются.
Существуют еще несколько способов выравнивания, которые недоступны при работе с панелью инструментов форматирования. Их можно найти на вкладке Выравнивание диалогового окна Формат ячеек.
Вертикальное выравнивание текста
Вертикальное выравнивание содержимого задается в списке по вертикали на вкладке Выравнивание диалогового окна Формат ячеек. По умолчанию используется выравнивание по нижнему краю. Выравнивание по центру и по верхнему краю применяют для смещения содержимого ячейки соответствующим образом.
Границы и цвет
Эффективное использование шрифтов поможет вам сделать электронные таблицы более наглядными. При оформлении рабочих листов важная роль отводится инструментам создания границ диапазонов и цветового выделения информации, на которую в первую очередь необходимо обратить внимание при ознакомлении с таблицей. Граница — это контур, окружающий ячейку или диапазон ячеек. Используя различные границы, а также изменяя ширину столбцов и высоту строк, вы можете создать таблицы любого вида. Заливка применяется для выделения цветом определенных областей рабочего листа. Для большей наглядности вы можете выделить цветным шрифтом как текстовую информацию, так и числовые значения. Для управления этими параметрами форматирования используются кнопки Границы, Цвет заливки и Цвет шрифта панели форматирования. Рядом с кнопками находятся стрелки, предназначенные для открытия соответствующих палитр.
-
Упражнения (синхронная работа учащихся под руководством учителя).
Создайте вычисляемые таблицы.
-
Расчет стоимости покупки.
|
Продукт |
Цена |
Количество |
Сумма |
|
Молоко |
50 |
10 |
500 |
|
Сметана |
250 |
7 |
1750 |
|
Творог |
200 |
12 |
2400 |
|
Йогурт |
160 |
6 |
960 |
|
Сливки |
270 |
4 |
1080 |
|
Итого |
6690 |
2. Расчет стоимости обеда.
|
Наименование |
Стоимость |
Количество |
Общая сумма |
|
Суп |
100 |
1 |
|
|
Пюре |
60 |
1 |
|
|
Котлета |
70 |
2 |
|
|
Булочка |
30 |
2 |
|
|
Чай |
15 |
1 |
|
|
ИТОГОВАЯ СУММА: |
3. Расчет общей стоимости покупки мебели.
|
Наименование |
Стоимость |
Количество |
Общая стоимость |
|
Стол ученика |
5000 |
180 |
|
|
Стол учителя |
6200 |
15 |
|
|
Классная доска |
8000 |
11 |
|
|
Стулья |
700 |
360 |
|
|
Шкафы |
9500 |
14 |
|
|
ИТОГОВАЯ СУММА |
-
Рефлексия.
-
Что такое электронные таблицы? Назначение электронных таблиц?
-
Что такое рабочая книга и рабочие листы?
-
Как именуются ячейки?
-
Какие типы данных может храниться в ячейках?
-
Как ввести формулу?
-
Каким образом можно оформить таблицу?
-
Подведение итога урока.
-
Домашнее задание.
Знать, что такое электронные таблицы, уметь вводить данные в ячейки таблицы, записывать формулы связывающие ячейки, оформлять таблицы. Дополнительное задание: познакомиться с математическими и текстовыми формулами Excel .
|
|
УЕ 4.2. Электронные таблицы. Работа в табличном процессе MicrosoftExcel |
Одно из самых популярных средств управления электронными таблицами — программа MicrosoftExcel. Она рассчитана на работу в операционных системах версии Windows. Каждый документ Excel представляет собой набор таблиц — рабочую книгу, которая состоит из одного или многих рабочих листов. Листы одной рабочей книги обычно связаны между собой тематически. В случае необходимости рабочая книга может содержать десятки и даже сотни рабочих листов. Каждый рабочий лист имеет название. Это как бы отдельная электронная таблица. Файлы Excel имеют расширение .XLS. Столбцы обозначаются латинскими буквами: А, В, С… Если букв не хватает, используют двухбуквенные обозначения АА, АВ и далее. Максимальное число столбцов в таблице — 256. Строки нумеруются целыми числами. Максимальное число строк, которое может иметь таблица — 65 536.
Рис. 1. Элементы рабочего окна Excel
Ячейки в Excel располагаются на пересечении столбцов и строк. Номер ячейки формируется как объединение номерок столбца и строки без пробела между ними. Таким образом, А1, CZ31 и НР65000 — допустимые номера ячеек. Программа Excel вводит номера ячеек автоматически. Одна из ячеек на рабочем листе всегда является текущей. В большинстве операций используется именно она. Текущая ячейка обведена широкой рамкой, а ее номер (и содержимое) приведены в строке формул. Программа сохраняет только те столбцы и строки, в которые действительно вводились данные. Поэтому при работе с электронной таблицей следует стараться работать с ячейками, расположенными ближе к левому верхнему углу. В этом случае значительно экономится дисковое пространство, используемое при сохранении документа.
Разные таблицы могут содержать совершенно разную информацию. Некоторые ячейки таблицы содержат текст, некоторые — числовые данные. С точки зрения программы Excel ячейка может содержать три вида данных. Текстовые данные представляют собой строку текста произвольной длины. Программа Excel воспроизводит такие данные точно в том виде, в каком они были введены. Ячейка, содержащая текстовые данные, не может использоваться в вычислениях. Если Excel не может интерпретировать данные в ячейке как число или как формулу, программа считает, что это текстовые данные.
Числовые данные — это отдельное число, введенное в ячейку. Excel рассматривает данные как число, если формат данных позволяет это сделать. Как числа рассматриваются данные, определяющие даты или денежные суммы. Ячейки, содержащие числовые данные, могут использоваться в вычислениях.
Если ячейка содержит формулу, значит эта ячейка вычисляемая, то есть, значение ячейки может зависеть от значений других ячеек таблицы. Содержимое ячейки рассматривается как формула, если оно начинается со знака равенства (=). Все формулы дают числовой результат. Формулы в ячейках таблицы не отображаются. Вместо формулы воспроизводится результат, полученный при ее вычислении. Чтобы увидеть формулу, хранящуюся в вычисляемой ячейке, надо выделить эту ячейку и посмотреть в строку формул. Изменения в формулы вносят редактированием в этой строке.
Ввод информации на рабочий лист
Данные в программе Excel всегда вносятся в текущую ячейку. Прежде чем начать ввод, соответствующую ячейку надо выбрать. Указатель текущей ячейки перемещают мышью или курсорными клавишами. Можно использовать и такие клавиши как Home, PageUp и PageDown. Для ввода данных в текущую ячейку не требуется никакой специальной команды. Нажатие клавиш с буквами, цифрами или знаками препинания автоматически начинает ввод данных в ячейку. Вводимая информация одновременно отображается и в строке формул. Закончить ввод можно нажатием клавиши Enter.
Недостаток этого метода состоит в том, что при вводе предыдущее содержимое текущей ячейки теряется. Если нужно только отредактировать содержимое ячейки, а не вводить его заново, следует нажать клавишу F2 или редактировать содержимое в строке формул. В этом случае в ячейке появляется текстовый курсор, который можно использовать для редактирования. По окончании ввода программа Excel автоматически выравнивает текстовые данные по левому краю, а числовые — по правому. В случае ввода формулы в таблице появляется вычисленное значение.
Задание 1. Опишите интерфейс программы MS Excel
Операции с ячейками
С выбранным диапазоном в программе Excel можно работать так же, как с выбранным фрагментом текста в программе Word. Ячейки можно удалять, копировать или перемещать. Однако жесткость табличной структуры вносит свои ограничения и дополнительные особенности.
1. Нажатие клавиши Delete приводит не к удалению диапазона ячеек, а к его очистке, то есть к удалению содержимого выбранных ячеек.
2. Для того чтобы реально удалить ячейки выбранного диапазона (что сопровождается изменением структуры таблицы), надо выбрать диапазон и дать команду Правка Удалить. При этом открывается диалоговое окно Удаление ячеек, в котором можно выбрать направление смещения ячеек, занимающих освобождающееся место. Создать в таблице «место», в которое невозможен ввод данных, нельзя.
3. По команде Правка Копировать или Правка Вырезать ячейки выбранного диапазона обводятся пунктирной рамкой. Даже при вырезании ячеек их содержимое продолжает временно хранить в таблице. Копирование и перемещение ячеек можно осуществлять через буфер обмена, но использование буфера обмена в программе Excel отличается от других приложений Windows тем, что операцию вставки можно произвести только сразу же после операции копирования или вырезания.
4. Для вставки ячеек, копируемых из буфера обмена, надо сделать текущей ячейку в верхнем левом углу области вставки и дать команду Правка Вставить. Ячейки из буфера обмена вставляются в указанное место. Если выполняется операция перемещения, то после вставки ячейки, из которых перемещаются данные, очищаются.
5. Копирование и перемещение ячеек можно также производить методом перетаскивания. Для этого надо установить указатель мыши на границу текущей ячейки или выбранного диапазона. После того как он примет вид стрелки, можно произвести перетаскивание. Если при перетаскивании использовать правую кнопку мыши, то после ее отпускания откроется специальное меню, позволяющее выбрать производимую операцию.
Автоматизация ввода данных
Многие таблицы могут содержать в ячейках одни и те же данные. При заполнении таких таблиц Excel проявляет высокую дружественность. Уже по первой букве программа «догадывается», что хочет ввести пользователь. Интеллектуальные способности программы нетрудно развить и автоматизировать ввод не только повторяющихся данных, но и данных, подчиненных несложному закону изменения. Сначала надо сделать текущей первую ячейку избранного диапазона и заполнить ее.
После этого следует установить указатель мыши на правый нижний угол рамки текущей ячейки. Это маркер заполнения. Указатель мыши примет форму крестика. Перетаскивание маркера заполнения позволяет «размножить» содержимое текущей ячейки на несколько ячеек в столбце или строке. Если содержимое ячейки представляет собой число, оно будет автоматически увеличено на единицу. По ходу перетаскивания содержимое последней ячейки отображается в небольшом всплывающем окне. Программа Excel способна автоматически продолжать последовательности дней недели, названий месяцев, полных дат и произвольных чисел. При протягивании вправо или вниз числовое значение в последующих ячейках увеличивается, при протягивании влево или вверх — уменьшается.
Если требуется более сложный закон изменения последовательности значений, процедура несколько усложняется. Выбрав первую ячейку и введя в нее нужное значение, следует дать команду Правка Заполнить Прогрессия. Откроется диалоговое окно Прогрессия, позволяющее указать как направление заполнения, так и параметры прогрессии.
Переключатели в группе Расположение определяют направление заполнения, а на панели Тип выбирают тип значений. Панель Единицы позволяет задать дополнительные условия, если ячейки содержат даты.
В нижней части диалогового окна задают шаг прогрессии и значение, по достижении которого заполнение прекращается. После щелчка на кнопке ОК данные заносятся в таблицу в соответствии с заданными параметрами.
Создание и использование простых формул
Как уже говорилось, таблица может содержать как основные, так и производные данные. Достоинство электронных таблиц заключается в том, что они позволяют организовать автоматическое вычисление производных данных. Для этой цели в ячейках таблицы используют формулы. Программа Excel рассматривает содержимое ячейки как формулу, если оно начинается со знака равенства (=). Тем самым, чтобы начать ввод формулы в ячейку, достаточно нажать клавишу «=», Однако вводить формулы более удобно, если в строке формул щелкнуть на кнопке Изменить формулу. В этом случае непосредственно под строкой формул открывается Палитра формул, содержащая вычисленное значение указанной формулы. Не стоит пугаться слова «формула». Под формулой понимается набор чисел и ссылок на числовые ячейки, соединенные знаками математических операций. Чтобы задать ссылку на ячейку, надо указать в формуле ее имя. Это можно сделать вручную или щелчком на соответствующей ячейке по ходу ввода формулы.
По окончании ввода формула в таблице не отображается. Вместо нее в ячейке размещается вычисленное значение. Однако если сделать ячейку с формулой текущей, то формулу можно увидеть в строке формул. При работе с Excel важно не производить никаких вычислений «в уме». Даже если рассчитать значение, хранящееся в ячейке, совсем нетрудно, все равно надо использовать формулу.
Если ячейка таблицы содержит производные данные, следует занести в нее формулу, которая их вычисляет. Вычисление результата в уме и занесение его в таблицу в виде числа — это неправильная операция, последствия которой проявляются далеко не сразу и могут вызвать ошибки при дальнейшей работе с таблицей.
Задание 2. Перечислите типы данных при работе с электронными таблицами.
Абсолютные и относительные адреса ячеек
У каждой ячейки есть свой адрес. Он однозначно определяется номерами столбца и строки, то есть, именем ячейки. Когда, например, мы вычисляем значение D7 как произведение В7 и С7, мы используем адреса ячеек, входящих в формулу.
Но если нам захочется подсчитать значение в следующей ячейке D8, то опять придется записывать формулу D8=B8*C8. Это неудобно для больших таблиц, и процесс можно автоматизировать.
Гораздо удобнее было бы записать формулу для всех ячеек столбца D, чтобы в них автоматически записывалось произведение соответствующих ячеек столбцов В и С. Формула тогда выглядела бы так: Умножить значение, находящееся на две ячейки левее данной, на значение, расположенное в ячейке слева от данной.
Адресация по методу «левее», «правее», «ниже» и тому подобного не требует абсолютного указания адресов ячеек, входящих в формулу и называется относительной адресацией.
Оказывается, по умолчанию программа Excel рассматривает адреса ячеек как относительные, то есть именно таким образом. Это позволяет копировать формулы методом заполнения.
Однако иногда возникают ситуации, когда при заполнении ячеек формулой необходимо сохранить абсолютный адрес ячейки, если, например, она содержит значение, используемое при последующих вычислениях в других строках и столбцах. Для того чтобы задать ссылку на ячейку как абсолютную, надо задать перед обозначением номера столбца или номера строки символ «$».
Таким образом, ссылка на ячейку, например А1, может быть записана в формуле четырьмя способами: А1, $А1, А$1 и $А$1 При заполнении ячеек формулой как относительная рассматривается только та часть адреса, перед которой нет символа «$».
Если же ссылка на ячейку была внесена в формулу методом щелчка на соответствующей ячейке, то выбрать один из четырех возможных вариантов абсолютной и относительной адресации можно нажатием клавиши F4.
Форматирование и изменение размеров ячеек
Независимо от того, используется ли рабочая книга Excel в электронном виде или предназначена для последующей печати, необходимо, чтобы она выглядела аккуратно. Для этого можно настраивать форматы ячеек, а также управлять размерами ячеек. Обычно желателен такой размер ячеек, при котором данные помещаются в них полностью. Программа Excel пытается распознать тип данных еще при вводе и, соответственно, старается отобразить их наиболее наглядным образом. В частности, для отображения текстовых данных, чисел, денежных сумм (если указано обозначение денежной единицы) и календарных дат используются разные форматы.
1. Изменить формат данных в отдельной ячейке можно с помощью панели инструментов Форматирование. Ее элементы управления в основном напоминают аналогичную панель текстового процессора Word. Группа кнопок этой панели позволяет выбрать один из нескольких заранее подготовленных форматов для записи чисел.
2. Чтобы произвольно отформатировать ячейки из определенного диапазона, надо выделить нужный диапазон и дать команду Формат Ячейки. При этом открывается диалоговое окно Формат ячеек, содержащее группу вкладок, позволяющих задать различные параметры форматирования. 3. Вкладка Число позволяет выбрать основной формат для отображения содержимого ячеек. Вкладка Выравнивание задает метод выравнивания и угол наклона надписи. Вкладка Шрифт определяет гарнитуру и начертание шрифта. Вкладка Граница позволяет задать рамки, изображаемые на внешних и внутренних границах диапазона, а вкладка Вид служит для управления цветовым оформлением.
4. Изменить ширину и высоту ячеек можно методом перетаскивания границы между строками или столбцами. Если требуется более точная настройка, следует дать команду Формат Строка (соответственно, Формат Столбец) и выбрать подходящую команду из открывшегося меню. В частности, команда Автоподбор ширины позволяет выбрать ширину столбца или высоту строки таким образом, чтобы в него полностью помещалось содержимое наиболее заполненной ячейки.
Текущий контроль
-
Успеваемость
-
Создать таблицу
-
Установите ширину столбца А – 3,5, B – 17, C – 9, D – 18, E-I – 10,5
-
Введите текст согласно приведенной ниже таблицы (Шрифт – TimesNewRoman, размер – 10 пт)
-
Сделайте заливку строки и столбца для подсчета количества оценок
Задание 2.Абсолютные ссылки
-
Составить таблицу расчета заработной платы для сотрудников организации по следующему образцу:
-
Выполнить расчет Начисленной зарплаты. Для вычисления зарплаты необходимо минимальную заработную плату умножить на коэффициент. Минимальная заработная плата является единой для всех сотрудников, поэтому ссылка на ячейку В12 должна быть абсолютной. В ячейку D4 ввести формулу: = С4*$В$12 и распространить ее вниз до ячейки D9 с помощью маркера заполнения.
-
Выполнить расчетВсего начислено в ячейке D10.
-
Установить денежный формат в столбце зарплаты.
-
Сохранить файл под именем Zarplata.xls.
задание 3. Абсолютные ссылки
1. Составить таблицу расчета заработной платы для сотрудников организации по следующему образцу:
-
Выполнить расчет Начисленной зарплаты. Для вычисления зарплаты необходимо минимальную заработную плату умножить на коэффициент. Минимальная заработная плата является единой для всех сотрудников, поэтому ссылка на ячейку D13 должна быть абсолютной. В ячейку D5 ввести формулу: = С5*$D$13 и распространить ее вниз до ячейки D10 с помощью маркера заполнения.
-
Выполнить расчет Премии. Для вычисления премии необходимо начисленную заработную плату умножить на процент начисляемой премии. Процент начисляемой премии является единой для всех сотрудников, поэтому ссылка на ячейку D14 должна быть абсолютной. В ячейку Е5 ввести формулу: = D5*$D$14 и распространить ее вниз до ячейки D10 с помощью маркера заполнения.
-
Выполнить расчет Подоходного налога. Для вычисления подоходного налога необходимо начисленную заработную плату сложить с премией и умножить на процент подоходного налога. Процент подоходного налога является единой для всех сотрудников, поэтому ссылка на ячейку D15 должна быть абсолютной. В ячейку F5 ввести формулу: = (D5+E5)*$D$15 и распространить ее вниз до ячейки D10 с помощью маркера заполнения.
-
Выполнить расчетК выдаче. Для вычисления выдачи заработной плату необходимо начисленную заработную плату сложить с премией и вычесть подоходный налог. В ячейку G5 ввести формулу: = D5+E5-F5 и распространить ее вниз до ячейки D10 с помощью маркера заполнения.
-
Выполнить расчетВсего начислено.
-
Установить денежный формат.
-
Сохранить файл под именем Zarplata.xls
Основы инф. тех. 4
Открытый урок по теме «Электронная таблица Excel «
Презентация к уроку информатики и ИКТ в 9 классе.
ТЕМА: Обработка числовых данных с помощью программы MS Excel.
Тема урока : «Табличный процессор MS Excel».
Цели урока:
Обучающие:
повторение и закрепление знаний об общих принципах работы табличного процессора Microsoft Excel;
развитие умения выбирать наиболее оптимальную структуру таблицы, создать таблицу, ее оформить и распечатать на принтере;
формирование представления о вычислениях в электронной таблице как наиболее важных в изучении информатики и широко применяемых на практике;
способствовать формированию правильного оформления результатов задач в диаграммах, удачно сочетая вид, тип форматировании и параметры диаграмм;
Развивающие:
развитие познавательного интереса, речи и внимания учащихся;
развитие способности логически рассуждать;
формирование информационной культуры и потребности приобретения знаний;
развитие умения применять полученные знания для решения задач различного рода;
Воспитательные:
воспитание творческого подхода к работе, желания экспериментировать;
воспитание трудолюбия, чувства уважения к науке;
профессиональная ориентация и подготовка к трудовой деятельности.
Электронные таблицы
Компьютерные программы, предназначенные для хранения и обработки данных, представленных в табличном виде, называют электронными таблицами (соответствующий английский термин — spreadsheet ).
Электронные таблицы Excel
Одно из самых популярных средств управления электронными таблицами — программа Microsoft Excel.
Структура документа Excel.
Каждый документ представляет собой набор таблиц — рабочую книгу, которая состоит из одного или многих рабочих листов.
Каждый рабочий лист имеет название. Это как бы отдельная электронная таблица. Файлы Excel имеют расширение .XLS.
Столбцы обозначаются латинскими буквами: А, В, С… Если букв не хватает, используют двухбуквенные обозначения АА, АВ и далее.
Максимальное число столбцов в таблице — 256.
Строки нумеруются целыми числами. Максимальное число строк, которое может иметь таблица — 65536.
Ячейки в Excel располагаются на пересечении столбцов и строк.
Номер ячейки формируется как объединение номеров столбца и строки без пробела между ними.
Программа Excel вводит номера ячеек автоматически. Одна из ячеек на рабочем листе всегда является текущей.
Адресация в электронной таблице
- Каждая ячейка таблицы имеет имя, составленное из имени столбца и имени строки ( F4, A6, E12 и т.д.)
- Имя ячейки определяет ее адрес в таблице.
1
A
2
B
C
Выделена ячейка с именем В2
Содержимое ячеек
С точки зрения программы Excel ячейка может содержать три вида данных:
1. Текстовые данные
2. Числовые данные
3. Если ячейка содержит формулу, значит эта ячейка вычисляемая
Содержимое ячейки рассматривается как формула, если оно начинается со знака равенства (=).
Данные в программе Excel всегда вносятся в текущую ячейку. Прежде чем начать ввод, соответствующую ячейку надо выбрать. Указатель текущей ячейки перемещают мышью или курсорными клавишами. Можно использовать и такие клавиши, как НОМЕ, PAGE UP и PAGE DOWN.
Нажатие клавиш с буквами, цифрами или знаками препинания автоматически начинает ввод данных в ячейку. Вводимая информация одновременно отображается и в строке формул. Закончить ввод можно нажатием клавиши ENTER.
- Формат ячейки характеризуется следующими параметрами: число, выравнивание, шрифт, рамка, вид, защита.
- Число определяет тип данных, хранящихся в ячейке. Выравнивание и шрифт используются так же, как и в текстовом редакторе. Рамка определяет внешнее обрамление ячейки (тип, толщину, штрих линии). Вид определяет заливку и узор фона ячейки. Защита определяет уровень защиты данных в ячейке.
- Формат строки позволяет регулировать высоту строки и управлять отображением строки в таблице.
- Высота строки регулируется автоматически или вручную. При автоматической регулировке высоты строки выбирается такое значение, чтобы все данных помещались в строке.
- Формат столбца позволяет регулировать ширину столбца и управлять отображением столбца в таблице.
- Ширина столбца может регулироваться автоматически или вручную. При автоматической регулировке ширины столбца выбирается такое значение, чтобы все данные помещались в столбце в одну строку.
Выбор ячеек
В некоторых операциях могут одновременно участвовать несколько ячеек. Для того чтобы произвести такую операцию, нужные ячейки необходимо выбрать.
Для обозначения группы ячеек используется термин диапазон.
Для этого используют приём Протягивание. Протягивание можно производить в любом направлении.
Если теперь щелкнуть на любой ячейке, выделение отменяется. Вместо протягивания мыши можно использовать клавишу SHIFT. Щелкнув на первой ячейке диапазона, можно нажать клавишу SHIFT и, не отпуская ее, щелкнуть на последней ячейке.
Щелчок на кнопке в левом верхнем углу рабочей области позволяет выбрать весь рабочий лист целиком. Если при выборе ячеек удерживать нажатой клавишу CTRL, то можно добавлять новые диапазоны к уже выбранному. Этим приемом можно создавать даже несвязанные диапазоны.
Операции с ячейками
Ячейки можно удалять, копировать или перемещать.
1. Нажатие клавиши DELETE приводит не к удалению диапазона ячеек, а к его очистке, то есть к удалению содержимого выбранных ячеек.
2. Для того чтобы реально удалить ячейки выбранного диапазона (что сопровождается изменением структуры таблицы), надо выбрать диапазон и дать команду: Правка ► Удалить .
3. По команде Правка ► Копировать или Правка ► Вырезать ячейки выбранного диапазона обводятся пунктирной рамкой.
4. Для вставки ячеек, копируемых из буфера обмена, надо сделать текущей ячейку в верхнем левом углу области вставки и дать команду Правка ► Вставить .
5. Копирование и перемещение ячеек можно также производить методом перетаскивания. Для этого надо установить указатель мыши на границу текущей ячейки или выбранного диапазона. После того как он примет вид стрелки, можно произвести перетаскивание.
Создание и использование простых формул
Таблица может содержать как основные, так и производные данные. Достоинство электронных таблиц заключается в том, что они позволяют организовать автоматическое вычисление производных данных. Для этой цели в ячейках таблицы используют формулы. Программа Excel рассматривает содержимое ячейки как формулу, если оно начинается со знака равенства (=). Тем самым, чтобы начать ввод формулы в ячейку, достаточно нажать клавишу «=». Однако вводить формулы более удобно, если в строке формул щелкнуть на кнопке Изменить формулу. В этом случае непосредственно под строкой формул открывается Палитра формул, содержащая вычисленное значение указанной формулы.
При работе с Excel важно не производить никаких вычислений «в уме». Даже если рассчитать значение, хранящееся в ячейке, совсем нетрудно, все равно надо использовать формулу.
Абсолютные и относительные адреса ячеек
У каждой ячейки есть свой адрес. Он однозначно определяется номерами столбца и строки, то есть, именем ячейки. .
По умолчанию программа Excel рассматривает адреса ячеек как относительные, то есть именно таким образом. Это позволяет копировать формулы методом заполнения.
Однако иногда возникают ситуации, когда при заполнении ячеек формулой необходимо сохранить абсолютный адрес ячейки, если, например, она содержит значение, используемое при последующих вычислениях в других строках и столбцах. Для того чтобы задать ссылку на ячейку как абсолютную, надо задать перед обозначением номера столбца или номера строки символ «$». Например:
А1 , $А1, А$1 , $А$1
Относительный адрес ячейки
Абсолютные адреса ячеек

Сортировка и фильтрация данных
Электронные таблицы Excel часто используют для ведения простейших баз банных.
Таблица, используемая в качестве базы данных, обычно состоит из нескольких столбцов, являющихся полями базы данных. Каждая строка представляет отдельную запись. Если данные представлены в таком виде, программа Excel позволяет производить сортировку и фильтрацию. Сортировка — это упорядочение данных по возрастанию или по убыванию. Проще всего произвести такую сортировку, выбрав одну из ячеек и щелкнув на кнопке Сортировка по возрастанию или Сортировка по убыванию.
Параметры сортировки задают командой Данные ► Сортировка .
При фильтрации базы отображаются только записи, обладающие нужными свойствами. Простейшее средство фильтрации — автофильтр. Он запускается командой Данные Фильтр Автофильтр .
Команда Данные ► Фильтр ► Отобразить все позволяет отобразить все записи. Чтобы отменить использование автофильтра, надо повторно дать команду Данные ► Фильтр ► Автофильтр.
Создание диаграмм
Для более наглядного представления табличных данных часто используют графики и диаграммы. Средства программы Excel позволяют создать диаграмму, основанную на данных из электронной таблицы, и поместить ее в той же самой рабочей книге.
Для создания диаграмм и графиков удобно
использовать электронные таблицы, оформленные в виде базы данных. Перед построением диаграммы следует выбрать диапазон данных, которые будут на ней отображаться. Если включить в диапазон ячейки, содержащие заголовки полей, то эти заголовки будут отображаться на диаграмме как пояснительные надписи. Выбрав диапазон данных, надо щелкнуть на кнопке Мастер диаграмм на панели инструментов Стандартная.
Создание диаграмм
Виды диаграмм:
1. Гистограмма . Гистограмму удобно использовать, когда необходимо получить наглядную сравнительную характеристику каких-либо данных.
2. Линейчатая диаграмма . Линейчатая диаграмма отображает значения различных категорий.
3. График. Отображает развитие процесса во времени или по категориям.
4. Круговая диаграмма . Круговую диаграмму удобно использовать для просмотра распределения какого-либо процесса во времени.
5. Точечная диаграмма . Точечную диаграмму удобно использовать, когда необходимо проследить, как меняется одна величина, в зависимости от другой.
6. Диаграмма с областями . Отображает изменение значений ряда с течением времени
7. Кольцевая диаграмма . Сходна с круговой диаграммой, но может отображать несколько рядов данных.
8. Лепестковая диаграмма . Представляет собой график в полярной системе координат.
9 . Поверхность . Отображает изменения значений по двум измерениям в виде поверхности.
10. Пузырьковая диаграмма . Отображает на плоскости наборы из трех значений.
11. Биржевая диаграмма . Отображает наборы данных из трех значений.
12. Цилиндрическая диаграмма . Это гистограмма со столбцами в виде цилиндров.
13. Коническая диаграмма . Это гистограмма со столбцами в виде конусов.
14. Пирамидальная диаграмма . Это гистограмма со столбцами в виде пирамид.
Этапы создания диаграммы
«Факторы, влияющие на здоровье человека»
ПРИМЕР 1
1. Построить таблицу данных
2. Выделить объект, содержащий данные для ее построения;
3. Нажать кнопку Мастер диаграмм на панели инструментов;
Мастер диаграмм
Или выбрать в меню Вставка — Диаграмма
4. Выбрать тип диаграммы из предлагаемого набора;
5. Поскольку диапазон был выделен ранее, то ничего менять не нужно.
Если данные вначале не были выделены
В диалоговом окне Мастер диаграмм (шаг2 из 4) задаются исходные данные через пункт.
Для ввода данных щелкнуть мышкой по кнопке
В таблице выбрать два блока данных, по которым будет происходить построение диаграммы. После выбора исходные данные отобразятся в окне Мастер диаграмм (шаг2 из 4):
Чтобы продолжить работу с окном Мастер диаграмм щелкнуть мышкой по кнопке Появится окно Мастер диаграмм.
6. Уточнить детали отображения диаграммы. Изменить формат диаграммы и легенды. Заголовки . Служит для ввода названия диаграммы и координатных осей.
Оси . На этой вкладке задается режим отображения главных осей диаграммы.
Линии сетки. Данная вкладка позволяет отобразить линии сетки, а также вывести или скрыть третью ось в объемных диаграммах.
Легенда. Предназначена для вывода и размещения условных обозначений.
Подписи данных. Служит для отображения текста или значений рядов в качестве поясняющей надписи.
Таблица данных. На этой вкладке устанавливается режим отображения выделенной области рабочего листа рядом с диаграммой»
7.Определить, где разместить диаграмму: на отдельном листе или на листе вместе с данными.
В результате мы получим диаграмму.
Редактирование диаграммы
Редактирование диаграммы производится с помощью команд контекстного меню, позволяющих изменять ее параметры: заголовки, легенду, подписи рядов и данных. Можно добавлять новые данные для построения диаграммы или удалять ранее построенные диаграммы.
Готовая диаграмма
Печать готового документа
Печать готового документа на принтере но многих случаях является заключительным этапом работы с электронными таблицами. Как и во многих других программах, щелчок на кнопке Печать на панели инструментов осуществляет автоматическую печать рабочего листа с параметрами настройки принтера, заданными по умолчанию. Если эти параметры надо изменить, можно использовать команду Файл ► Печать, которая открывает диалоговое окно Печать.
Печать готового документа
Рабочие листы могут быть очень большими, поэтому, если не требуется печатать весь рабочий лист, можно определить область печати. Область печати — это заданный диапазон ячеек, который выдается на печать вместо всего рабочего листа. Чтобы задать область печати, надо выбрать диапазон ячеек и дать команду Файл ► Область печати ► Задать.
Каждый рабочий лист в рабочей книге может иметь свою область печати, но только одну. Если повторно дать команду Файл ► Область печати ► Задать , то заданная область печати сбрасывается.
Размер печатной страницы ограничен размерами листа бумаги, поэтому даже выделение ограниченной области печати не всегда позволяет разместить целый документ на одной печатной странице. В этом случае возникает необходимость разбиения документа на страницы. Программа Excel делает это автоматически.
Заключение
Основное назначение электронных таблиц состоит в хранении и обработке числовой информации. Мы знаем и другой тип таблиц, выполняющих аналогичные функции — это таблицы баз данных. Основное отличие электронных таблиц от таблиц баз данных состоит в том, что в них удобнее реализованы автоматические вычисления значений в ячейках. Те значения ячеек, которые введены пользователем, а не получаются в результате расчетов, называются основными. Те данные, которые получаются в результате расчетов с использованием основных данных, называются производными.
Существует несколько популярных программ для работы с электронными таблицами. Наибольшую популярность имеет программа Microsoft Excel, работающая под управлением операционных систем Windows.
Вопрос №
1
Файлы Excel имеют расширение
.mdb
.bmp
.exe
.xls
Вопрос №
2
Назначение Excel —
проведение расчетов
проведение расчетов, решение оптимизационных задач, построение диаграмм, создание web-документов
проведение расчетов, решение оптимизационных задач, построение диаграмм
проведение расчетов, решение оптимизационных задач
Вопрос №
3
Каждый документ представляет собой
набор таблиц — рабочую книгу
рабочие листы
рабочую книгу
проведение расчетов, решение оптимизационных задач, построение диаграмм
Вопрос №
4
Электронная таблица состоит из
таблиц
столбцов
столбцов и строк
строк
Вопрос №
5
Столбцы обозначаются
русскими буквами и числами
латинскими буквами и числами
латинскими буквами
русскими буквами
Вопрос №
6
Строки обозначаются
целыми числами
числами и буквами
латинскими буквами
русскими буквами
Вопрос №
7
Ячейки располагаются
на объединении столбцов и строк
на пересечении столбцов и строк
на пересечении строк
Вопрос №
8
В ячейке могут храниться данные следующих типов
текстовые, графические, числовые и формулы
числовые и формулы
тестовые и формулы
числовые, текстовые и формулы
Вопрос №
9
В электронных таблицах со знака «=» начинается ввод
числа
текста
строки
формулы
Вопрос №
10
В электронной таблице выделены ячейки A1:B3. Сколько ячеек выделено?
3
4
5
6
Вопрос №
11
Для работы с областью в электронных таблицах ее необходимо
выделить
удалить
переместить
передвинуть
Вопрос №
12
Адрес ячейки электронной таблицы — это
любая последовательность символов
номер байта оперативной памяти, отведенного под ячейку
имя, состоящее из имени столбца и номера строки
адрес байта оперативной памяти, отведенного под ячейку
адрес машинного слова оперативной памяти, отведенного под ячейку
Вопрос №
13
Можно ли на одном листе создавать несколько диаграмм?
Да, любое количество
Да, любое количество только для таблиц, расположенных на этом листе
Да, любое количество только для таблиц, расположенных в этой книге
Нет
Вопрос №
14
В Excel записана формула =СУММ(A1;C3). Данные из какого количества ячеек суммируются по этой формуле?
9
2
3
6
Вопрос №
15
Какой вид примет содержащая абсолютную и относительную ссылку формула, записанная в ячейке C1, после ее копирования в ячейку C2?
=$A$1*B2
=$A$1*B1
=$A$2*B1
=$A$2*B2
Слайды и текст этой презентации
Слайд 1
Электронная таблица
MS Excel

Слайд 2Табличное представление данных
1. Таблицы состоят из
столбцов и строк.
2. Элементы данных записываются
на пересечении строк и столбцов. Любое пересечение строки и столбца создает «место» для записи данных, которое называется ячейкой таблицы.
3. Данные, которые нельзя определить по другим ячейкам таблицы,
называют основными.
4. Если значения одних ячеек таблицы определяются по значениям
других ячеек при помощи вычислений. Такие данные называют производными.

Слайд 3Электронные таблицы
Компьютерные программы, предназначенные
для хранения
и обработки данных,
представленных в табличном виде,
называют электронными таблицами
(соответствующий английский термин — spreadsheet).

Слайд 4Электронные таблицы Excel
Одно из самых популярных средств
управления электронными
таблицами — программа Microsoft Excel
.
Она рассчитана на работу в операционных системах Windows 98,
Windows 2000 и Windows XP.

Слайд 5Структура документа Excel
Каждый документ представляет собой набор
таблиц — рабочую книгу,
которая состоит из
одного или многих рабочих листов.
Каждый рабочий лист имеет название. Это как бы отдельная
электронная таблица. Файлы Excel 2003 имеют расширение .XLS.
Столбцы обозначаются латинскими буквами:
А, В, С… Если букв не хватает, используют
двухбуквенные обозначения АА, АВ и далее.
Максимальное число столбцов в таблице — 256.
Строки нумеруются целыми числами.
Максимальное число строк, которое может
иметь таблица — 65536.
Ячейки в Excel 9x располагаются на пересечении
столбцов и строк.
Номер ячейки формируется
как объединение номеров столбца и строки без
пробела между ними.
Таким образом, А1, CZ31 и НР65000 —
допустимые номера ячеек.
Программа Excel вводит номера ячеек
автоматически. Одна из ячеек на
рабочем листе всегда является текущей.

Слайд 6Содержимое ячеек
С точки зрения программы Excel ячейка
может содержать три вида данных:
1. Текстовые
данные
2. Числовые данные
3. Если ячейка содержит формулу,
значит эта ячейка вычисляемая
Содержимое ячейки рассматривается как
формула, если оно начинается со знака
равенства (=).
Данные в программе Excel всегда вносятся в текущую ячейку. Прежде
чем начать ввод, соответствующую ячейку надо выбрать.
Указатель текущей ячейки перемещают мышью или курсорными
клавишами. Можно использовать и такие клавиши, как НОМЕ, PAGE UP
и PAGE DOWN.
Нажатие клавиш с буквами, цифрами или знаками препинания
автоматически начинает ввод данных в ячейку. Вводимая информация
одновременно отображается и в строке формул. Закончить ввод можно
нажатием клавиши ENTER.

Слайд 7Выбор ячеек
В некоторых операциях могут одновременно
участвовать несколько
ячеек. Для того чтобы произвести
такую операцию, нужные ячейки
необходимо выбрать.
Для обозначения группы ячеек используется термин диапазон.
Для этого используют приём Протягивание. Протягивание можно
производить в любом направлении.
Если теперь щелкнуть на любой
ячейке, выделение отменяется.
Вместо протягивания мыши можно
использовать клавишу SHIFT.
Щелкнув на первой ячейке диапазона,
можно нажать клавишу SHIFT и, не
отпуская ее, щелкнуть на последней
ячейке.
Щелчок на кнопке в левом верхнем углу рабочей области позволяет
выбрать весь рабочий лист целиком. Если при выборе ячеек
удерживать нажатой клавишу CTRL, то можно добавлять новые
диапазоны к уже выбранному. Этим приемом можно создавать
даже несвязанные диапазоны.
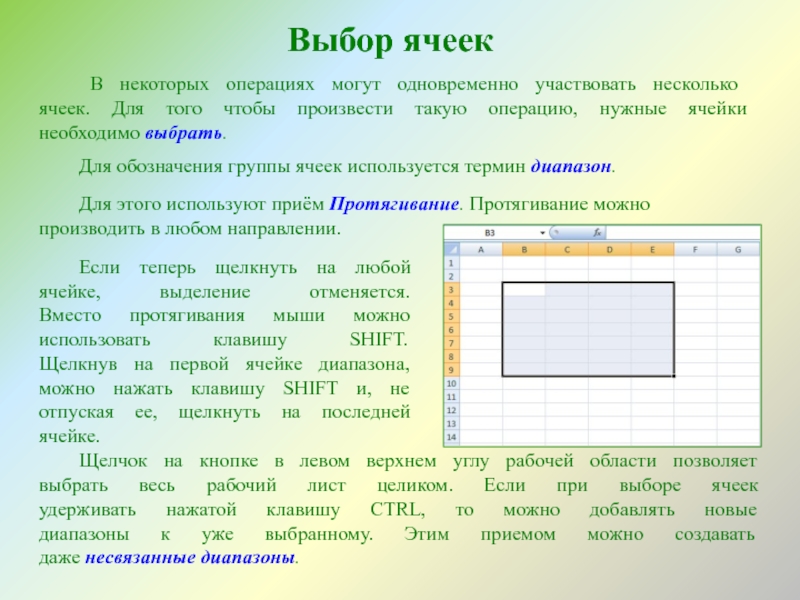
Слайд 8Ячейки можно:
удалять,
копировать,
перемещать.
1. Нажатие клавиши DELETE приводит не к
удалению диапазона ячеек,
а к его очистке, то есть к удалению содержимого выбранных ячеек.
2. Для того чтобы реально удалить ячейки выбранного диапазона
(что сопровождается изменением структуры таблицы), надо выбрать
диапазон и дать команду: Правка ► Удалить.
3. По команде Правка ► Копировать или Правка ► Вырезать ячейки
выбранного диапазона обводятся пунктирной рамкой.
4. Для вставки ячеек, копируемых из буфера обмена, надо сделать
текущей ячейку в верхнем левом углу области вставки и дать команду
Правка ► Вставить.
5. Копирование и перемещение ячеек можно также производить
методом перетаскивания. Для этого надо установить указатель мыши на
границу текущей ячейки или выбранного диапазона.
После того как он примет вид стрелки, можно произвести перетаскивание.
Операции с ячейками

Слайд 9Создание и использование простых формул
Таблица может содержать как основные,
так и производные данные.
Достоинство электронных таблиц заключается в том, что они позволяют
организовать автоматическое вычисление производных данных. Для этой цели
в ячейках таблицы используют формулы. Программа Excel рассматривает
содержимое ячейки как формулу, если оно начинается со знака равенства (=).
Тем самым, чтобы начать ввод формулы в ячейку, достаточно
нажать клавишу «=». Однако вводить формулы более удобно, если в строке
формул щелкнуть на кнопке Изменить формулу. В этом случае непосредственно
под строкой формул открывается Палитра формул, содержащая вычисленное
значение указанной формулы.
При работе с Excel важно не производить никаких вычислений «в уме». Даже если рассчитать значение, хранящееся в ячейке, совсем нетрудно, все равно надо использовать формулу.
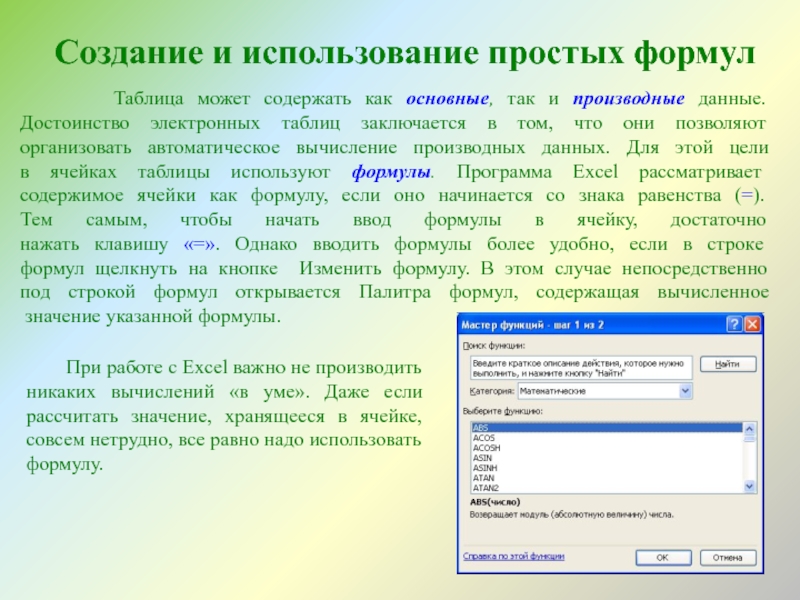
Слайд 10Абсолютные и относительные адреса ячеек
У каждой ячейки
есть свой адрес. Он однозначно определяется
номерами
столбца и строки, то есть, именем ячейки.
По умолчанию программа Excel рассматривает адреса ячеек как
относительные, то есть именно таким образом. Это позволяет
копировать формулы методом заполнения.
Однако иногда возникают ситуации, когда при заполнении ячеек
формулой необходимо сохранить абсолютный адрес ячейки, если,
например, она содержит значение, используемое при последующих
вычислениях в других строках и столбцах. Для того чтобы задать
ссылку на ячейку как абсолютную, надо задать
перед обозначением номера столбца или номера строки символ «$».
Например:
А1, $А1, А$1 , $А$1
Относительный адрес ячейки
Абсолютные адреса ячеек

Слайд 11Сортировка и фильтрация данных
Электронные таблицы Excel
часто используют для ведения
простейших баз данных.
Таблица, используемая в качестве базы данных, обычно состоит из нескольких столбцов, являющихся полями базы данных. Каждая строка представляет отдельную запись. Если данные представлены в таком виде, программа Excel позволяет производить сортировку и фильтрацию.
Сортировка — это упорядочение данных по возрастанию или по убыванию. Проще всего произвести такую сортировку, выбрав одну из ячеек и щелкнув на кнопке Сортировка по возрастанию или Сортировка по убыванию.
Параметры сортировки задают командой Данные ► Сортировка.
При фильтрации базы отображаются только записи, обладающие нужными свойствами. Простейшее средство фильтрации — автофильтр.
Он запускается командой Данные ► Фильтр ► Автофильтр.
Команда Данные ► Фильтр ► Отобразить все позволяет отобразить
все записи. Чтобы отменить использование автофильтра, надо повторно дать команду Данные ► Фильтр ► Автофильтр.

Слайд 12Для более наглядного представления табличных данных используют
графики и диаграммы. Средства программы Excel позволяют
создать
диаграмму, основанную на данных из электронной таблицы, и поместить
ее в той же самой рабочей книге.
Для создания диаграмм и графиков удобно использовать электронные таблицы,
оформленные в виде базы данных. Перед
построением диаграммы следует выбрать
диапазон данных, которые будут на ней
отображаться. Если включить в диапазон
ячейки, содержащие заголовки полей, то
эти заголовки будут отображаться на
диаграмме как пояснительные надписи.
Выбрав диапазон данных, надо
щелкнуть на кнопке Мастер диаграмм
на панели инструментов Стандартная.
Создание диаграмм

Слайд 14Печать готового документа
Печать готового документа на
принтере но многих случаях является
заключительным этапом
работы с электронными таблицами. Как и во
многих других программах, щелчок на кнопке Печать на панели
инструментов осуществляет автоматическую печать рабочего листа
с параметрами настройки принтера, заданными по умолчанию.
Если эти параметры надо изменить, можно использовать команду Файл ► Печать, которая открывает диалоговое окно Печать.

Слайд 15Печать готового документа
Рабочие листы могут быть
очень большими, поэтому, если не требуется
печатать
весь рабочий лист, можно определить область печати.
Область печати — это заданный диапазон ячеек, который выдается
на печать вместо всего рабочего листа. Чтобы задать область печати,
надо выбрать диапазон ячеек и дать команду Файл ► Область печати ► Задать.
Каждый рабочий лист в рабочей книге может иметь свою область печати, но только одну. Если повторно дать команду Файл ► Область печати ► Задать, то заданная область печати сбрасывается.
Размер печатной страницы ограничен размерами листа бумаги, поэтому
даже выделение ограниченной области печати не всегда позволяет
разместить целый документ на одной печатной странице. В этом случае
возникает необходимость разбиения документа на страницы.
Программа Excel делает это автоматически.

Слайд 16Заключение
Основное назначение электронных таблиц состоит в хранении
и обработке числовой информации. Мы знаем и
другой тип таблиц, выполняющих аналогичные функции — это таблицы баз данных. Основное отличие электронных таблиц от таблиц баз данных состоит в том, что в них удобнее реализованы автоматические вычисления значений в ячейках. Те значения ячеек, которые введены пользователем, а не получаются в результате расчетов, называются основными. Те данные, которые получаются в результате расчетов с использованием основных данных, называются производными.
Существует несколько популярных программ для работы с электронными таблицами. Наибольшую популярность имеет программа Microsoft Excel, работающая под управлением операционных систем Windows.