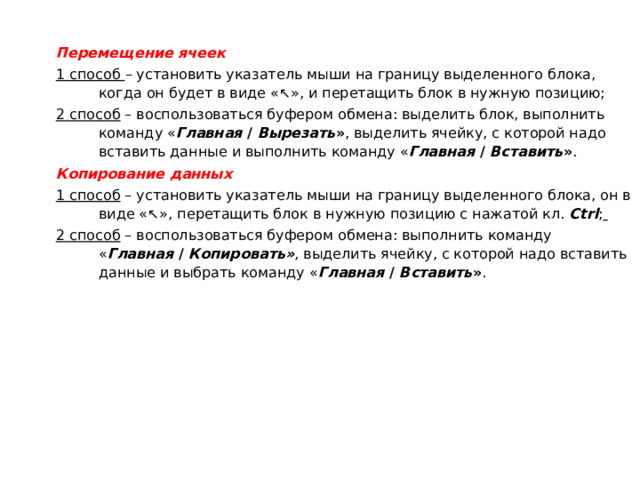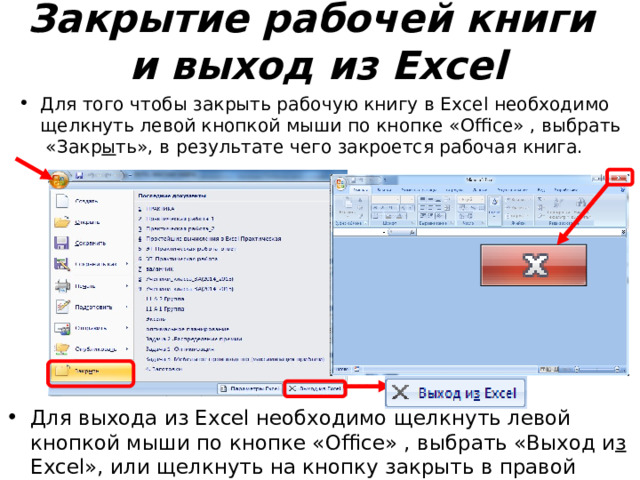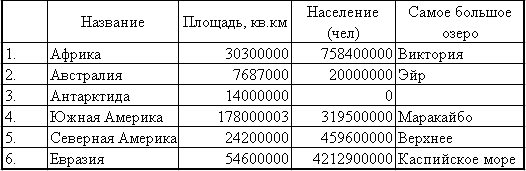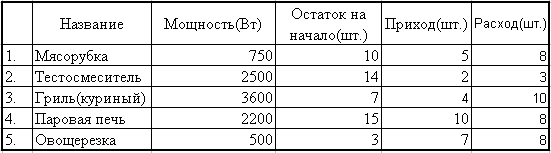Слайд 1
ЭЛЕКТРОННЫЕ ТАБЛИЦЫ 09.04.2014
Слайд 2
Электронная таблица – это работающее в диалоговом режиме приложение, хранящее и обрабатывающее данные в прямоугольных таблицах. MS Excel
Слайд 3
Структура окна Excel с трока заголовка Главное меню Панель инструментов адрес ячейки Номер строки название столбца Строка формул Рабочее поле Строка состояния Рабочие листы
Слайд 4
Основные параметры электронных таблиц Рабочие листы 1.Рабочие листы и книги
Слайд 5
2. Электронная таблица состоит из столбцов и строк . Заголовки столбцов обозначаются буквами или сочетаниями букв (A, B , C, АВ и т. п.), заголовки строк — числами (1, 6 , 56, 310 и т. п.). Номер строки название столбца столбец строка Основные параметры электронных таблиц
Слайд 6
Ячейка — место пересечения столбца и строки. Каждая ячейка таблицы имеет свой собственный адрес. Адрес ячейки электронной таблицы составляется из заголовка столбца и заголовка строки, например: A1, B5, E7. Ячейка, с которой производятся какие-то действия, выделяется рамкой и называется активной. Адрес ячейки Активная ячейка Чтобы сделать ячейку активной, можно выбрать ее щелчком мыши или подвести “рамку” к нужной ячейке клавишами перемещения курсора. В средней части строки формул в режиме ввода появляются три кнопки а справа высвечивается содержимое ячейки.
Слайд 7
Диапазон ячеек А1: С5 3.Диапазон ячеек Диапазон ячеек- группа ячеек. Чтобы задать адрес диапазона, нужно указать адреса его левой верхней и правой нижней ячеек , разделив их двоеточием . Основные параметры электронных таблиц
Слайд 8
Создание и форматирование таблиц Шаг 1. Заполнение шапки. В горизонтальные ячейки шапки вбиваем названия столбцов. Если слово не помещается ― следует увеличит ширину ячейки: ― навести курсор на границу ячейки на верхнем горизонтальном сером поле с буквенными обозначениями (А, В, С и т. д.), ― нажать левую кнопку мышки, ― потянуть в сторону на нужное расстояние. Так же можно растягивать целые группы ячеек: выделить группу, навести курсор на границу одной из ячеек и, нажав левую кнопку мыши, потянуть в сторону. Точно так же можно растягивать ячейки по высоте, только работая на вертикальном сером поле слева с числовым обозначениями (1, 2, 3 и т. д.).
Слайд 9
Шаг 2. Заполнение таблицы текстом. Заполняем таблицу текстовыми и числовыми данными, регулируя по необходимости длину и ширину ячеек. Редактируем текст внутри ячейки или в строке формул.
Слайд 10
Шаг 3. Форматирование границ. Границам таблицы можно задать желаемую толщину линии, тип и цвет. Для этого: ― выделяем таблицу; ― заходим в пункт меню «Ячейки» ― «Формат» ― «Формат ячеек» ― «Граница»; ― выбираем пункты «Внешние» и «Внутренние», тип линии и цвет.
Слайд 11
Так же можно создать границы следующим образом: Главная – Шрифты — Границы
Слайд 12
Шаг 4. Форматирование фона. Для изменения цвета фона выделяем нужную область, а затем: ― заходим в пункт меню «Ячейки» ― «Формат» ― «Формат ячеек» ― «Заливка»; ― выбираем нужный цвет или способ заливки.
Слайд 13
Так же можно форматировать фон следующим образом : Главная – Шрифты – Цвета темы
Слайд 14
Форматирование текста в таблице Форматировать текст можно при помощи следующих кнопок: Главная — Выравнивание По верхнему краю По середине По нижнему краю По левому краю По центру По правому краю
Слайд 15
Ориентация – положение текста в таблице Для того, что бы изменить положение текста в таблице необходимо: Главная – Выравнивание – кнопка
Слайд 16
Перенос текста по словам Для того, что бы сделать перенос по словам необходимо: Набрать текст в ячейке, и выбрать кнопку «перенос по словам»
Слайд 17
Объединение ячеек Для того, что бы объединить и поместить текст в центре необходимо: Выделить диапазон ячеек и воспользоваться кнопкой «Объединить и поместить в центре»
Слайд 18
Типы данных (формат ячеек) Вычислительные возможности электронных таблиц позволяют создавать любые документы, содержащие данные различных типов : текстовые и числовые данные, рисунки и графики, формулы и функции и др. Числа в электронных таблицах Excel могут быть записаны в обычном числовом или экспоненциальном формате, например : 69,56 или 0,6956 E + 02. Текстом в электронных таблицах Excel является последовательность символов, состоящая из букв, цифр и пробелов, например , запись «21 день» является текстовой.
Слайд 19
Типы данных(формат ячеек) • Текстовый. Это обычный текстовый формат, который носит информационный характер. • Числовой. Для ввода числовых данных, которые будут участвовать в различных формулах и статистике, следует использовать именно этот формат. Число может быть положительным или отрицательным (в последнем случае перед числом ставится знак «минус»), а также дробным. • Денежный. Этот формат используют для ввода различных денежных величин. Кроме того, в конце значения указывается валюта. • Финансовый. Такой же формат, что и денежный, но данные в столбцах выравниваются по разделителю целой и дробной части. • Дата. В ячейках можно указывать даты в различных форматах, • Время. Формат вывода данных в ячейках такого типа можно выбрать. • Процентный. Данный формат обладает всеми свойствами формата Числовой . При этом число умножается на 100, а в конец добавляется символ % .
Слайд 20
Типы данных (формат ячеек) Главная — Число
Слайд 21
Формула в Excel Вычисления в электронной таблице Excel производятся во многом благодаря формулам. Формула ― это математическое выражение, зависящее от содержания ячеек и созданное для вычислений результата. В формуле могут содержаться ссылки на ячейки, данные или алгоритм последующих действий.
Слайд 22
Формула должна начинаться со знака « = » и может включать в себя числа, имена ячеек, функции (математические, статистические, логические, финансовые, дата и время и т.д.) и знаки математических операций. Например , формула «=А1+В2» (1) обеспечивает сложение чисел, хранящихся в ячейках А1 и В2, а формула «=А1*С5» (2) —умножение числа, хранящегося в ячейке А1, на число в ячейке С5. 1 2
Слайд 23
При вводе формулы в ячейке отображается не сама формула, а результат вычислений по этой формуле . При изменении исходных значений, входящих в формулу, результат пересчитывается немедленно автоматически. Формула Результат вычислений
Слайд 24
Относительные, абсолютные и смешанные ссылки Существуют два основных типа ссылок: относительные и абсолютные. Относительная ссылка в формуле используется для указания адреса ячейки, вычисляемого относительно ячейки, в которой находится формула. Относительные ссылки имеют следующий вид:А1, В2, С3 и т.д. Относительная ссылка
Слайд 25
При перемещении или копировании формулы из активной ячейки относительные ссылки автоматически изменяются в зависимости от положения ячейки, в которую скопирована формула. При смещении положения ячейки на одну строку(1) в формуле изменяются на единицу номера строк, а при смещении на один столбец(2) на одну букву смещаются имена столбцов. 2 1
Слайд 26
Абсолютные ссылки в формуле используются для указания фиксированных адресов ячеек. В абсолютных ссылках перед неизменяемым значением адреса ячейки ставится знак доллара $(1) , например , $А$1. 1
Слайд 27
При копировании или перемещении формулы абсолютные ссылки не изменяются. Например , при копировании формулы из активной ячейки С1, содержащей абсолютные ссылки на ячейки $A$1 и $B$1 значения столбцов и строк не изменятся. Не изменяются
Слайд 28
Смешанные ссылки использование в формулах относительных и абсолютных ссылок одновременно. Относительные ссылки при копировании изменяются, а абсолютные — нет. Например, символ доллара стоит перед буквой $А1 , то координата столбца абсолютная, а строки — относительная. И символ доллара стоит перед числом А$1 , то, наоборот, координата столбца относительная, а строки — абсолютная. Изменяется Не изменяется
Слайд 29
Сортировка и поиск данных Упорядочение записей называется сортировкой. Сортировка данных в электронных таблицах – это упорядочение записей (строк) по значениям одного из полей. Вложенные сортировки – это сортировки данных по нескольким столбцам, при этом назначается последовательность сортировки столбцов. Сортировка
Слайд 30
Поиск данных в электронной таблице – это отбор записей (строк), удовлетворяющих условиям поиска, заданным в форме фильтра. Фильтр скрывает в исходной таблице записи, не удовлетворяющие условиям поиска. Фильтры определяются с помощью условий поиска (больше, меньше, равно, начинается с…, содержит… и т. д.) и значений (100, 10 и т. д.).
Слайд 31
Встроенные функции — Математические -Статистические -Финансовые -Дата и время и т. д. Для облегчения расчетов в табличном процессоре Excel есть встроенные функции. Каждая стандартная встроенная функция имеет свое имя. Для удобства выбора и обращения к ним, все функции объединены в группы, называемые категориями : Категории
Слайд 32
Использование всех функций в формулах происходит по совершенно одинаковым правилам : Каждая функция имеет свое неповторимое (уникальное) имя; При обращении к функции после ее имени в круглых скобках указывается список аргументов, разделенных точкой с запятой; Ввод функции в ячейку надо начинать со знака «=», а затем указать ее имя. Например, некоторые математические функции Название и обозначение функции Имя функции Пример записи функции Примечание Синус – sin(x) SIN (…) SIN (А5) Содержимое ячеек А5 в радианах Квадратный корень — корень КОРЕНЬ (…) КОРЕНЬ( D12) Содержимое ячейки D12>0 Сумма — сумм СУММ(…) СУММ(А1;В9) Сложение двух чисел, содержащихся в ячейках А1 и В9
Слайд 33
Например, суммирование значений диапазона ячеек одна из наиболее часто используемых функций. Для этого выделяем нужный диапазон ячеек, выбираем категорию математические, функцию СУММ , нужный диапазон ячеек и ОК. Получаем искомую сумму.
Слайд 34
Построение диаграмм и графиков Электронные таблицы позволяют визуализировать данные, размещенные на рабочем листе, в виде диаграммы . Для каждого набора данных важно правильно подобрать тип создаваемой диаграммы. Типы диаграмм: Линейчатые (для наглядного сравнения различных величин) Круговые (для отображения величин частей некоторого целого) Графики (для построения графиков функций и отображения изменения величин в зависимости от времени) Ряд данных – множество значений, которые необходимо отобразить на диаграмме. Категории — задают положение значений ряда данных на диаграмме. Диаграммы связаны с исходными данными на рабочем листе и обновляются при обновлении данных на рабочем листе.
Слайд 35
Линейчатые диаграммы Горизонтальная объемная Вертикальная
Слайд 36
Круговые диаграммы Объемная разрезанная Плоская
Слайд 37
Графики Плоский Объемный
Электронные таблицы: назначение и принципы работы
Современные технологии обработки информации часто приводят к тому, что возникает необходимость представления данных в виде таблиц. В языках программирования для такого представления служат массивы. Для табличных расчетов характерны относительно простые формулы, по которым производятся вычисления, и большие объемы исходных данных. Для этих целей созданы электронные таблицы (табличные процессоры) — прикладное программное обеспечение общего назначения, предназначенное для обработки различных (чаще всего числовых) данных, представимых в табличной форме.
- Электронные таблицы: назначение и принципы работы
- Электронные таблицы. Назначение и принципы работы электронных таблиц
- ЭЛЕКТРОННЫЕ ТАБЛИЦЫ EXCEL.ПРИНЦИПЫ РАБОТЫ И ВОЗМОЖНОСТИ.
- Организация и принцип действия электронных таблиц
- Работа с электронной таблицей
- Обзор существующих пакетов
- Возможности электронных таблиц
- Понятия и определения программы MS-EXCEL
- Типы данных в таблице MS-EXCEL
- Интерфейс электронных таблиц
- Источники:
Электронная таблица (ЭТ) позволяет хранить в табличной форме большое количество исходных данных, результатов, а также связей (алгебраических или логических соотношений) между ними. При изменении исходных данных все результаты автоматически пересчитываются и заносятся в таблицу. Электронные таблицы не только автоматизируют расчеты, но и являются эффективным средством моделирования различных вариантов и ситуаций.
При работе с табличными процессорами создаются документы, которые также называют электронными таблицами. Такие таблицы можно просматривать, изменять, записывать на носители внешней памяти для хранения, распечатывать на принтере.Рабочим полем табличного процессора является экран дисплея, на котором электронная таблица представляется в виде прямоугольника, разделенного на строки и столбцы. Строки нумеруются сверху вниз. Столбцы обозначаются слева направо. На экране виден не весь документ, а только его часть. Документ в полном объеме хранится в оперативной памяти, а экран можно считать окном, через которое пользователь имеет возможность просматривать таблицу. Для работы с таблицей используется табличный курсор — выделенный прямоугольник, который можно поместить в ту или иную клетку. Минимальным элементом электронной таблицы, над которым можно выполнять те или иные операции, является такая клетка, которую чаще называют ячейкой. Каждая ячейка имеет уникальное имя (идентификатор), которое составляется из номеров столбца и строки, на пересечении которых располагается ячейка. Нумерация столбцов обычно осуществляется с помощью латинских букв (поскольку их всего 26, а столбцов значительно больше, то далее идет такая нумерация — AA, AB, …, AZ, BA, BB, BC, …), а строк — с помощью десятичных чисел, начиная с единицы. Таким образом, возможны имена (или адреса) ячеек B2, C265, AD11 и т.д.
Следующий объект в таблице — диапазон ячеек. Его можно выделить из подряд идущих ячеек в строке, столбце или прямоугольнике. При задании диапазона указывают его начальную и конечную ячейки, в прямоугольном диапазоне — ячейки левого верхнего и правого нижнего углов. Наибольший диапазон представляет вся таблица, наименьший — ячейка. Примеры диапазонов — A1:A100; B12:AZ12; B2:K40.Иногда электронная таблица может быть составной частью листа, листы, в свою очередь, объединяются в книгу (такая организация используется в Microsoft Excel).
Ячейки в электронных таблицах могут содержать числа (целые и действительные), символьные и строковые величины, логические величины, формулы (алгебраические, логические, содержащие условие).В формулах при обращении к ячейкам используется два способа адресации — абсолютная и относительная адресации. При использовании относительной адресации копирование, перемещение формулы, вставка или удаление строки (столбца) с изменением местоположения формулы приводят к перестраиванию формулы относительно ее нового местоположения. В силу этого сохраняется правильность расчетов при любых указанных выше действиях над ячейками с формулами.Можно выделить следующие режимы работы табличного процессора:
· формирование электронной таблицы;
· управление вычислениями;
· режим отображения формул;
· графический режим;
· работа электронной таблицы как базы данных.
Режим формирования электронных таблиц предполагает заполнение и редактирование документа. При этом используются команды, изменяющие содержимое клеток (очистить, редактировать, копировать), и команды, изменяющие структуру таблицы (удалить, вставить, переместить).
Режим управления вычислениями. Все вычисления начинаются с ячейки, расположенной на пересечении первой строки и первого столбца электронной таблицы. Вычисления проводятся в естественном порядке, т.е. если в очередной ячейке находится формула, включающая адрес еще не вычисленной ячейки, то вычисления по этой формуле откладываются до тех пор, пока значение в ячейке, от которого зависит формула, не будет определено. При каждом вводе нового значения в ячейку документ пересчитывается заново — выполняется автоматический пересчет. В большинстве табличных процессоров существует возможность установки ручного пересчета, т.е. таблица пересчитывается заново только при подаче специальной команды.
Режим отображения формул задает индикацию содержимого клеток на экране. Обычно этот режим выключен, и на экране отображаются значения, вычисленные на основании содержимого клеток.
Графический режим дает возможность отображать числовую информацию в графическом виде: диаграммы и графики. Это позволяет считать электронные таблицы полезным инструментом автоматизации инженерной, административной и научной деятельности.В современных табличных процессорах, например в Microsoft Excel, в качестве базы данных можно использовать список (набор строк таблицы, содержащий связанные данные).· столбцы списков становятся полями базы данных;
· заголовки столбцов становятся именами полей базы данных;
· каждая строка списка преобразуется в запись данных.
Рассмотрим примеры обработки данных с использованием табличного процессора.
Электронные таблицы. Назначение и принципы работы электронных таблиц
1. Электронные таблицы. Назначение и принципы работы электронных таблиц. Использование электронных таблиц для обработки числовых данных (на примере задач из различных предметных областей).
Электронная таблица — это программа обработки числовых данных, хранящая и обрабатывающая данные в прямоугольных таблицах.
Назначение:
— создание и редактирование ЭТ
— создание многотабличных документов
-оформление и печать ЭТ
— построение диаграмм, их модификация и решение экономических задач графическими методами
— работа с ЭТ как с базами данных: сртировка таблиц, выборка данных по запросам
Электронная таблица состоит из столбцов и строк. Заголовки столбцов обозначаются буквами или сочетаниями букв (A, G, АВ и т. п.), заголовки строк — числами (1, 16, 278 и т. п.). Ячейка — место пересечения столбца и строки.
Каждая ячейка таблицы имеет свой собственный адрес. Адрес ячейки электронной таблицы составляется из заголовка столбца и заголовка строки, например: Al, B5, E7. Ячейка, с которой производятся какие-то действия, выделяется рамкой и называется активной.
Электронные таблицы, с которыми работает пользователь в приложении, называются рабочими листами. Можно вводить и изменять данные одновременно на нескольких рабочих листах, а также выполнять вычисления на основе данных из нескольких листов.
ЭЛЕКТРОННЫЕ ТАБЛИЦЫ EXCEL.ПРИНЦИПЫ РАБОТЫ И ВОЗМОЖНОСТИ.
Excel – это табличный процессор. Табличный процессор — это прикладная программа, которая предназначена для создания электронных таблиц и автоматизированной обработки табличных данных.
Электронная таблица – это электронная матрица, разделенная на строки и столбцы, на пересечении которых образуются ячейки с уникальными именами. Ячейки являются основным элементом электронной таблицы, в которые могут вводиться данные и на которые можно ссылаться по именам ячеек. К данным относятся: числа, даты, время суток, текст или символьные данные и формулы.
Работа с файлами в Excel
Сохранение и присвоение имени рабочей книге
При сохранении рабочей книги в Excel открывается окно диалога «Сохранение документа». В этом окне необходимо указать: имя файла, тип файла, выбрать диск и папку, в которой будет храниться рабочая книга. Таким образом, книга с входящими в нее рабочими листами сохраняется в папке на диске в виде отдельного файла с уникальным именем. Файлы книг имеет расширение xls.
Открытие рабочей книги в Excel
Для открытия рабочей книги в Excel, надо выбрать команду Файл / Открыть или щелкнуть на кнопке Открыть на стандартной панели инструментов. Excel выведет окно диалога «Открытие документа» в нем можно выделить требуемый файл и щелкнуть на кнопке Открыть.
Закрытие рабочей книги и выход из Excel
Для того чтобы закрыть рабочую книгу в Excel выберите команду Файл / Закрыть, в результате чего закроется рабочая книга. Для выхода из Excel необходимо выбрать команду Файл / Выход или щелкнуть на кнопку закрыть в правой части строки заголовка окна приложения.
Организация и принцип действия электронных таблиц
Электронные таблицы. Основные понятия
MS Excel – табличный процессор, т.е. программа для обработки электронных таблиц. Входит в состав пакета MS Office. Обладает широкими функциональными возможностями для математической, статистической и др. обработки больших массивов данных, представленных в табличной форме.
Ячейка – минимальная единица таблицы для ввода данных, образуемая пересечением столбца и строки.
Адрес ячейки – координаты ячейки, образуемые названием столбца по горизонтали (А, В, С …) и номерами строки по вертикали (1, 2 …). Например, А2, С3, … Такой адрес называется относительным, а ссылка на него в расчетах – относительной ссылкой.
Ссылка – адрес ячейки, используемый в формуле. Таким образом, создается связь формул с ячейками книги.
Относительная ссылка – форма записи адреса ячейки, при которой этот адрес изменяется при копировании формулы (записывается =А1).
Абсолютная ссылка – форма записи адреса ячейки, при которой этот адрес остается неизменным при копировании формулы (записывается =$А$1).
Смешанная ссылка – это форма записи адреса ячейки, при котором при копировании формулы меняется одна из координат (обозначается: =$А1 или =А$1).
Диапазон ячеек – некоторое количество смежных ячеек. Они могут располагаться внутри столбца, строки или в виде прямоугольного блока. Обозначение их, соответственно, А1:А4, А1:D1, А1:D4.
Формат ячеек – способ представления вводимых в ячейки данных. Для задания требуемого формата данных в ячейке или диапазоне ячеек, их необходимо выделить и воспользоваться командой меню Формат/Ячейка/ и выбрать нужный формат. По умолчанию установлен формат «общий».
Сортировка данных – расположение данных в определенном порядке по какому-либо признаку. Текстовые данные – в алфавитном или обратном порядке, числовые – по возрастанию или убыванию.
Фильтрация данных – отбор данных, удовлетворяющих определенным критериям. В качестве критериев используют условия, в которых содержимое ячейки и требуемое значение связываются оператором сравнения («=», «<», «>»…). Для проведения фильтрации предусмотрена команда меню Данные/Фильтр/Автофильтр (Расширенный фильтр).
Диаграмма – графическое представление табличных данных. Для построения диаграмм необходимо использовать «Мастер диаграмм», вызов которого осуществляется путем активизации кнопки «Диаграмма» на панели инструментов.
Типы диаграмм – наборы диаграмм различных видов, имеющие характерные внешние признаки. В Excel предусмотрены следующие типы диаграмм: «С областями», «Линейчатая», «Гистограмма», «График» и т.д.
Итоги – функция, предоставляющая возможность расчета суммы, среднего значения и т.д. для групп данных в таблицах типа «списки» в зависимости от изменения признака группы, определенного в текстовом поле.
Логические функции – выполняют проверку условий. Содержат логическое выражение для определения истинности заданного условия, в котором сравниваются числа, функции, формулы, текстовые или логические значения.
Функция ЕСЛИ используется при проверке условий для значений и формул. Функция ЕСЛИ возвращает одно значение, если заданное условие при вычислении дает значение ИСТИНА, и другое значение, если ЛОЖЬ. В логическом выражении, которым описывается проверяемое условие, используются операторы сравнения и логические операторы И, ИЛИ, НЕ.
Математические функции – категория функций, предназначенных для проведения специализированных вычислений типа: суммы, произведения, вычисления корня, нахождения остатка от деления и т.д.
Финансовые функции – категория функций, предназначенных для вычисления финансовых операций типа: определения текущих накоплений в банке или будущего значения вклада под определенный процент и т.д. Финансовые функции вызываются с помощью Мастера функций.
Статистические функции – категория функций, предназначенных для проведения статистического анализа данных. Статистические функции входят в состав Мастера функций и включают в себя функции прогнозирования, анализа функций распределения случайных чисел, функций оценки разброса данных и т.д.
Тенденция – функция прогнозирования, основанная на линейном законе, позволяет производить вычисления новых значений, лежащих вне массива известных данных.
Рост – функция прогнозирования, основанная на экспоненциальном законе, позволяет производить вычисления новых значений, лежащих вне массива известных данных.
Линия тренда – линия, аппроксимирующая точки массива данных. Используется при построении диаграмм и графиков.
Массивы –совокупность данных, расположенных в смежных ячейках, которые записываются в следующем виде А1:С5.
Одномерный массив – диапазон смежных ячеек, расположенных в строке или столбце.
Двухмерный массив – диапазон смежных ячеек, расположенный в нескольких строках и столбцах (т.е. прямоугольная область ячеек).
Формула массива – специальный вид формул. Одна формула массива позволяет производить действия над диапазоном ячеек. Выражение вида {=(A1:A4)*A6} является формулой массива.
При создании формулы массива предварительно необходимо выделить диапазон ячеек, в который предполагается поместить результат, а создание формулы массива завершается нажатием комбинации клавиш .
Автозаполнение – копирование данных или формул в соседние ячейки столбца или строки с помощью мыши.
Операторы сравнения – математические знаки сравнения двух величин или выражений. К ним относятся: «=», «<» , «>» , и т.д.
Работа с электронной таблицей
Запуск системы Excel
Осуществляется после входа в операционную систему щелчком мыши на значке Пуск в левом нижнем углу экрана. В открывшемся главном меню Windows активизируется пункт Программы и в следующем меню — Microsoft Excel . На экране появляется рабочее окно электронных таблиц, в которое загружается чистая Рабочая книга с новым окном документа, имеющим временное название Книга1. На листах размещают самую различную информацию: таблицы, заголовки, примечания, графику.
Окно Excel
Строка меню команд представляет собой динамичную структуру — набор вкладок, имена которых располагаются под верхней строкой окна на Ленте с группами команд для выполнения операций с данными. Справку о назначении каждого значка можно получить, если на него навести указатель мыши. Перемещение в таблице выполняется как мышью, так и при помощи клавиш и их сочетаний: <Ctrl+Home>, <Ctrl+End> — в начало и в конец;<Ctrl+PgDn>, <Ctrl+PgUp> — постранично вправо, влево, — вниз/вверх на экран; при этом перемещение осуществляется только в пределах заполненной части таблицы.
Можно работать и с группой (интервалом, блоком) ячеек — копировать/перемещать, удалять. Такую группу нужно выделить. Мышь курсор устанавливают в начальную (верхнюю левую) ячейку выделяемой области и при нажатой клавише мыши перемещают в нижнюю правую ячейку или клавишами <Shift—стрелки>. Адрес такой области записывается как адреса крайних полей, разделенные двоеточием, например, A8:C12. Если выделяется группа несмежных полей, то описанные выше действия выполняют при нажатой клавише . Эти группы полей дополняются точкой с запятой (A8:C12; D15:E20). Выделение целой строки — щелчок на ее номере, столбца — на его заголовке. Быстрый способ выделения сплошного блока (в пределах экрана) — и по щелчку на крайних диагональных точках.
Ввод данных в таблицу
Для ввода данных с клавиатуры устанавливают курсор в нужную ячейку, щелчком мыши выделяют ее и начинают ввод. В строке формулы окна отображается адрес ячейки и вводимая строка данных. Завершается ввод нажатием клавиши или переводом курсора в другую ячейку стрелками на клавиатуре. Ввод десятичной дроби можно начинать с запятой — например, число 0,83 — набрать как ,83. Простая дробь вводится с обязательной нулевой частью и последующим пробелом: 3/4 Þ 0<пробел>3/4. Смешанная дробь, например число 2,1875 вводится в исходном виде.
Ввод даты или времени выполняется в одном из предлагаемых форматов (Главная- Ячейки – Формат Ячейки — Дата/Время). Даты хранятся в памяти как числа, показывающие, сколько дней прошло от «начальной» даты — 1 января 1900 г. Это позволяет выполнять простейшие операции над датами. Даты вводятся в формулы как текст, заключенный в двойные кавычки. Например, формула =»13.08.91″-«01.08.91» возвращает число 12 (в числовом формате Общий).
Если адрес-ссылка меняться не должен (если 13% поместить в какую-либо отдельную ячейку, например, в С9), то этот адрес появится в аналогичной формуле (вместо константы 13% или 0,13) =С4*С9 и должен быть защищён от изменения. Это достигается вводом знака $ перед нужной координатой, т.е. формула в D4 записывается как =С4*С$9 (такой адрес называется смешанным, при его копировании закрепляется только номер строки, а имя столбца не меняется) или =С4*$С$9.
Символы основных операций можно разделить на группы и представить их в следующем виде:
арифметические: + — * / % ^(cложение, вычитание, умножение, деление, процент и возв.в степень),
сравнения: = < > <= >= <> (не равно), текстовые: &- конкатенация (соединение) символов,
логические: И ИЛИ НЕ — логическое умножение, сложение, отрицание.
При создании формул следует учитывать приоритеты операций — операции с большим приоритетом выполняются раньше. Среди перечисленных выше операций наибольшим приоритетом обладает возведение в степень, а наименьшим — конкатенация. Если операции имеют одинаковый приоритет ( +и — или*и /), они выполняются в порядке записи друг за другом. Имя рабочего листа можно использовать в качестве ссылки в формулах, т.е. аргументы,указанные в формуле, могут находиться на разных листах. Правомерна формула =A1*Лист4! С3,вычисляющая произведение двух чисел: из ячейки A1 текущего листа и из С3 рабочего листа 4.
Excel позволяет применять формулу к массивам данных (точнее, к наборам данных одинаковой структуры и однотипной информации). В качестве аргументов можно брать целую строку, столбец или блок. Если структура аргументов одинакова, то результатом будет такой же массив, каждый элемент которого — результат применения формулы к каждой паре соответствующих элементов из массивов аргументов. Для реализации такой операции нужно выделить соответствующий интервал пустых ячеек, задать формулу, например, =А1:В5 / С1:D5 и — (эта комбинация используется для группового ввода данных в ячейки таблицы вместо ).
Просмотр таблиц
Предварительный просмотр выдает на экран документ, подготовленный к печати. Выход из этого режима — кнопка Закрыть.
Команда (Вид-Масштаб) изменяет масштаб таблицы.
Используя Разделители рабочего листа, можно установить их так, чтобы они проходили через одну активную клетку, в которой находится курсор (чуть левее и чуть выше).
Сохранение табличных данных
Выполняется при помощи команды Off-Сохранить как. При этом в верхнее поле диалогового окна вводится адрес хранения файла (имя диска и имя папки), а в поле имени файла любое имя. Расширение .xls добавится автоматически.
Команда Файл-Сохранить как… может также преобразовать тип файла, если его нужно передать в другую программу и предоставляет пользователю целый список различных типов:
— для работы в этой же системе файл получит расширение — .xlsx или .xlcx (для таблицы или диаграммы);
— для сохранения таблицы в виде шаблона, используемого при создании других таблиц, c расширением .xltx;
— Text или CSV — кодирует файлы в кодах ASCII; в качестве разделителей — табуляторы или запятая;
— DBF — для экспорта данных в системы управления базами данных dBase и др.
Выход из системы Excel реализуется щелчком кнопке в правом верхнем углу окна или двойным щелчком на значке программы в верхнем левом углу окна Excel или клавишами.
Обзор существующих пакетов
Первая программа для работы с электронными таблицами – табличный процессор – была создана в 1979 году и предназначалась для компьютеров типа Apple II. Она называлась VisiCalc. Среди используемых таблиц можно отметить следующие продукты: Gnumeric, StarOffice, OpenOffice.org Calc, Quattro Pro и IBM Lotus Symphony.
Gnumeric – это электронная таблица из Gnome Office. Gnumeric – это небольшая, очень быстрая и мощная прикладная программа, имеющая очень удобный пользовательский интерфейс.
OpenOffice.org Calc является частью проекта OpenOffice, цель которого — предоставить пользователю аналог коммерческого продукта Microsoft Office Excel. Ввод, редактирование данных, создание формул выполняется точно так же, как и в MS Excel. OpenOffice.org Calc предлагает форматирование по условию, позволяющее настроить стиль ячеек в зависимости от содержащихся в них величин. Здесь широко используется контекcтное меню, вызываемое щелчком правой кнопки мыши при наведении курсора на объект – ячейку, лист и т.д.
IBM Lotus Symphony является многофункциональным программным продуктом. Он предлагает большое количество шаблонов. В программе предусмотрены все возможности, свойственные программам данного класса, например, автозамена или встроенные функции (статистические, финансовые функции др.), которые можно использовать для создания формул и выполнения сложных расчетов.
Quattro Pro разработана фирмой Borland. В настоящее время эта программа включена в офисный пакет Corel Office X53. Corel Quattro Pro используется для моделирования бизнес-процессов и финансовых операций различных видов: создания бюджетов, счетов, квитанций и отчетов о расходах. В соответствии с этими задачами предусмотрены все возможности данного табличного процессора – наличие соответствующих шаблонов, категорий функций и надстроек. В таблице 9.1 приведен обзор электронных таблиц, представленный на сайте http://en.wikipedia.org/wiki/Comparison_of_spreadsheet_software.
| Название продукта | Разработчик | Год создания | Дата первого выпуска | Стоимость в долларах США |
| Gnumeric | GNOME Office Team | 1998 | 1998 | Распространяется бесплатно |
| IBM Lotus Symphony | IBM | 2008 | Распространяется бесплатно | |
| KSpread | KOffice KSpread Team | Распространяется бесплатно | ||
| Mariner Calc | Mariner Software | 1990 | 1 992 | $49.9 |
| Mesa | P&L Software | 1990 | 1991 | $34 |
| Microsoft Excel | Microsoft | 1982 | 1985 | $239 |
| Numbers | Apple, Inc. | 07.08.2007 | $79 | |
| Open Office.org Calc | Sun Microsystems | 2000 | окт.01 | Распространяется бесплатно |
| Quattro Pro | Corel | 1988 |
Таблица 9.1 – Обзор электронных таблиц
Назначение электронных таблиц
· подготовка табличных документов, обработка сводок, составление реестров и прочих документов;
· проведение анализа с использованием механизмов поиска и сортировки данных;
· проведение однотипных расчетов над большими наборами данных;
· создание баз данных;
· автоматизация процесса вычислений;
· построение диаграмм и графиков по имеющимся данным и другие работы.
Возможности электронных таблиц
· многовариантность выполнения операций, т. е. обработка информации несколькими способами.
· быстрый доступ к наиболее часто используемым функциям обработки, сконцентрированным в контекстном меню. Доступ к наиболее часто используемым командам с помощью пиктографического меню, расположенного под строкой главного меню.
· разнообразные средств, с помощью которых пользователь может оформить и модифицировать экран и таблицы. Например, разбивать экран на несколько окон, фиксировать заголовки строк и таблиц, создавать шаблоны рабочих листов, используемых для создания бланков писем, факсов, различных фирменных документов;
· встроенные функции для работы с базами данных, списками, датами и временными значениями; функциями для инженерных, математических, текстовых, финансовых, логических и других расчетов.
· построение диаграмм и графиков различного типа.
Понятия и определения программы MS-EXCEL
При работе с электронной таблицей используются следующие термины:
· рабочая книга;
· таблица;
· ячейка таблицы;
· строка таблицы;
· столбец таблицы.
Рабочая книга— это основной объект электронной таблицы. Таблица состоит из рабочих листов, лист может содержать одну или несколько таблиц. Количество листов рабочей книги может быть любым, по умолчанию их обычно три. Листы можно создавать, удалять, перемещать, переименовывать и т.д. Листы книги пронумерованы цифрами, но им можно присвоить любые имена.
Электронная таблица— это создаваемый документ, который состоит из строк и столбцов.
Ячейка таблицы— это элемент, расположенный на пересечении строк и столбцов. Каждая ячейка характеризуется своими параметрами — адресом, содержанием, значением, форматом. В ячейках таблицы могут храниться числа, текст, формулы.
Ячейка, с которой работаем в данный момент, называется активной . Она выделена жирной рамкой. Для активизации ячейки надо щелкнуть на ней мышью.
Строка — это ряд ячеек таблицы, расположенных по горизонтали.
Столбец— это ячейки, расположенные по вертикали. В таблице строки и столбцы пронумерованы. Адрес ячейки обозначается указанием номера строки и номера столбца, на пересечении которых она находится. Например, ячейка В5. При ссылке на другой лист дополнительно указывается имя листа. Так, запись Лист2! А1означает ссылку на ячейку А1 листа 2.
Параметры ячейки таблицы, принимаемыми по умолчанию :
· ширина ячейки равна 9 разрядам;
· символьные данные выравниваются по левому краю;
· цифровые данные — по правому краю.
Типы данных в таблице MS-EXCEL
Для того, чтобы введенная вами информация обрабатывалась корректно, необходимо присвоить ячейке (а чаще целому столбцу или строке) определенный формат.
· Общий – эти ячейки могут содержать как текстовую, так и цифровую информацию.
· Числовой – для цифровой информации.
· Денежный – для отражения денежных величин в заранее заданной валюте.
· Финансовый – для отображения денежных величин с выравниванием по разделителю и дробной части.
· Дата
· Время
· Процентный
· Дробный
· Экспоненциальный
· Текстовый
· Дополнительный – при составлении небольшой базы данных или списка адресов, почтовых индексов, номеров телефонов, табельных номеров.
Объем информации, которую можно внести в ячейки, не ограничен видимой площадью: столбцы и строки могут растягиваться. В каждую ячейку можно ввести до 65 000 текстовых или числовых символов в любом формате. Введенные числовые данные Excel интерпретирует как значения и может выполнять с ними расчеты.
Если вводимый в ячейку текст превысит по длине видимую ширину столбца, возможны 2 варианта отображения:
· следующие ячейки в строке пусты – тогда визуально текст накроет эти ячейки.
· в следующих ячейках есть данные – тогда правая часть текста скроется за этими ячейками.
Существует еще один тип данных – формулы. Этот тип информации Excel воспринимает как команды, предписывающие выполнить расчет значений в ячейке или группе ячеек. Формулы отличаются от других данных тем, что они всегда начинаются со знака «=» (равно). Формула отображается только в строке формул, в ячейке же показывается лишь результат ее выполнения.
Текстовым типом называется последовательность, составленная из любых 256 символов кодовой таблицы символов.
Особенности текстового типа данных:
· по умолчанию выравнивается по левой границе ячейки;
· если число символов введенного значения больше ширины ячейки, то оно занимает соседнюю ячейку справа, если эта ячейка пустая. Если ячейка не пуста, то невидимая на экране часть значения располагается под непустой ячейкой справа. Чтобы увидеть все содержимое ячейки, столбец следует расширить.
Числовым типом являются цифры и некоторые сопутствующие символы. Целая и дробная части числа отделяются друг от друга запятой. Числа следует вводить, используя цифровые клавиши, расположенные в правой области клавиатуры.
Особенности числового типа данных:
· по умолчанию выравнивается по правой границе ячейки;
· если ширина ячейки недостаточна для отображения всего числа, то в ячейке появляются символы ###. Чтобы увидеть все число, столбец надо расширить.
Одним из операндов формулы может быть функция Листа или встроенная функция.
Встроенная функция — это программа вычислений по заранее определенному алгоритму. Такие функции реализуют вычисления по наиболее часто встречающимся алгоритмам
Чтобы вписать встроенную функцию в активную ячейку, используется управляющий элемент — Мастер функций.
Для работы с Мастером функций необходимо:
· на панели инструментов щелкнуть кнопку Вставка функций (f=);
· в появившемся окне Мастер функций шаг 1 из 2 в левой области Категории выберем строку Математические в правой области Функции будем последовательно выделять имена функций, обращая внимание на появляющиеся комментарии.
Для остальных строк из области Категории выполняются аналогичные действия.
Интерфейс электронных таблиц
Наиболее распространёнными табличными процессорами являются Microsoft Excel и OpenOffice Calc. При запуске любого из них на экран выводится окно, многие элементы которого вам хорошо известны по опыту работы с другими программами (рис. 3.1).
Рис. 3.1. Интерфейс табличного процессора OpenOffice Calc
Строка заголовка содержит название документа, название программы и кнопки управления окном.
Строка меню содержит названия групп команд управления электронной таблицей, объединённых по функциональному признаку.
Панели инструментов содержат пиктограммы для вызова наиболее часто выполняемых команд.
Рабочей областью табличного процессора является прямоугольное пространство, разделённое на столбцы и строки. Каждый столбец и каждая строка имеют обозначения (заголовки, имена). Столбцы обозначаются слева направо латинскими буквами в алфавитном порядке; могут использоваться однобуквенные, двухбуквенные и трёхбуквенные имена (А, В, С и т. д.; после 26-го столбца начинаются двухбуквенные сочетания АА, АВ и т. д.). Строки нумеруются сверху вниз. Максимально возможное число строк и столбцов у разных табличных процессоров различно.
На пересечении столбцов и строк образуются ячейки (клетки), в которые могут быть записаны данные или выполняемые над ними операции. Ячейка — наименьшая структурная единица электронной таблицы. Каждая ячейка электронной таблицы имеет имя, составленное из буквенного имени столбца и номера строки, на пересечении которых она располагается. Возможны следующие имена ячеек: El, К12, АВ125 1). Таким образом, имя ячейки определяет её адрес в таблице.
В современных версиях в Microsoft Excel положение ячейки может обозначаться буквой R, за которой следует номер строки, и буквой С, за которой следует номер столбца, например R1C1.
Ячейка — наименьшая структурная единица электронной таблицы, образуемая на пересечении столбца и строки.
Табличный курсор — прямоугольная рамка, которую можно поместить в любую ячейку. Ячейка таблицы, которую в данный момент занимает курсор, называется активной ячейкой. Вводить или редактировать данные можно только в активной ячейке. На рисунке 3.1 активной является ячейка С4.
Адрес активной ячейки и вводимые в неё данные отражаются в строке ввода. В строке ввода можно редактировать данные, хранящиеся в активной ячейке.
Идущие подряд ячейки в строке, столбце или прямоугольнике образуют диапазон. При задании диапазона указывают его начальную и конечную ячейки, в прямоугольном диапазоне — ячейки левого верхнего и правого нижнего углов. Наибольший диапазон представляет вся таблица, наименьший — одна ячейка. Примеры диапазонов: А1:А10, В2:С2, B2:D10.
Лист — рабочая область, состоящая из ячеек.
Книга — документ электронной таблицы, состоящий из листов, объединённых одним именем, и являющийся файлом.
В строке состояния выводятся сообщения о текущем режиме работы таблицы и возможных действиях пользователя.
Данные в ячейках таблицы
Содержимым ячейки может быть:
• текст;
• число;
• формула.
Текст — это последовательность любых символов из компьютерного алфавита. Тексты (надписи, заголовки, пояснения) нужны для оформления таблицы, в текстовой форме могут быть представлены характеристики рассматриваемых объектов. Изменить содержимое ячейки с текстом можно только путём редактирования ячейки. По умолчанию текст выравнивается в ячейке по левому краю — по аналогии со способом письма слева направо.
Некоторые числовые форматы
Целая и дробная части вещественного числа разделяются в электронных таблицах запятой. При употреблении в записи числа точки (в качестве разделителя его целой и дробной частей) число интерпретируется как дата. Например, 9.05 воспринимается как 9 мая, а 5.25 — как май 2025 года.
Формула — это выражение (арифметическое, логическое), задающее некоторую последовательность действий по преобразованию данных. Формула всегда начинается со знака равенства (=) и может включать в себя ссылки (имена ячеек), знаки операций (табл. 3.2), функции и числа.
Таблица 3.2
Арифметические операции, применяемые в формулах
Таблица 3.2
При записи формул действуют правила, аналогичные тем, что приняты в языках программирования.
Примеры формул:
=0,5*(А1+В1)
=СЗ∧2
Для ввода в формулу имени ячейки достаточно поместить табличный курсор в соответствующую ячейку.
Рис. 3.2. Вычисления по формуле
При изменении исходных данных в ячейках, имена которых входят в формулу, значение выражения автоматически пересчитывается, полученный результат отображается в ячейке с этой формулой.
Основные режимы работы с электронными таблицами
• режимы формирования таблицы;
• режимы отображения таблицы;
• режимы выполнения вычислений.
Режимы формирования электронной таблицы
При работе с табличными процессорами создаются документы, которые можно просматривать, изменять, записывать на носители внешней памяти для хранения, распечатывать на принтере.
Формирование электронных таблиц предполагает заполнение и редактирование документа. При этом используются команды, изменяющие содержимое ячеек (очистить, редактировать, копировать), и команды, изменяющие структуру таблицы (удалить, вставить, переместить).
Режимы отображения таблицы
Для электронной таблицы может быть установлен режим отображения формул или режим отображения значений. По умолчанию включён режим отображения значений, и на экране отображаются значения, вычисленные на основании содержимого ячеек. Можно специально задать режим отображения формул, при котором в ячейках вместо результатов вычислений будут отображены сами формулы (рис. 3.3).
Рис. 3.3. Фрагмент таблицы в режиме отображения формул
Чтобы в OpenOffice Calc установить режим отображения формул, следует:
1) выполнить команду Сервис —> Параметры —> OpenOffice Calc —> Вид;
2) в области Показать установить флажок Формулы и нажать кнопку ОК.
Самостоятельно выясните, как устанавливается режим отображения формул в табличном процессоре, имеющемся в вашем распоряжении.
Режимы выполнения вычислений
Все вычисления начинаются с ячейки, расположенной на пересечении первой строки и первого столбца электронной таблицы. Вычисления проводятся в естественном порядке; если в очередной ячейке находится формула, включающая адрес ещё не вычисленной ячейки, то вычисления по этой формуле откладываются до тех пор, пока значение в ячейке, от которого зависит формула, не будет определено.
Источники:
- Студопедия
- studopedia.org
- cyberpedia.su
- mylektsii.ru
- studopedia.net
- studopedia.su
- Персональный сайт Иванова А.М.
Понравилась статья? Расскажите друзьям:
Оцените статью, для нас это очень важно:
Проголосовавших: 2 чел.
Средний рейтинг: 4 из 5.
Различные расчеты в повседневной жизни
420
310
120
- Каждый расчет делаем отдельно
- Не удобно хранить такие расчеты
- Тратим много времени
- Все минусы обостряются с ростом количества расчетов
В 1979г Дэн Бриклин и его друг Роберт Фрэнкстон, который разбирался в программировании, разработали первую программу электронной таблицы, названную ими VisiCalc (Visible Calculator – наглядный вычислитель) .
В 1979-м революцию произвёл VisiCalc , открывший бизнесу электронные таблицы. В течение первого года существования он был доступен только для Apple.
Lotus 1-2-3 представлен в1983 году и в течение
первого года объём продаж превзошёл самую
популярную до этого программу VisiCalc.
В последующие годы Lotus 1-2-3 была наиболее
используемой программой электронных таблиц
для IBM PC. Её популярность обеспечивалась отказоустойчивостью и высокой скоростью работы
С английского Excel — « превосходить».
Версия Excel 2007 отличалась от уже привычного нам интерфейса Excel 2003 радикально.
Революционным так же явилось решение разработчиков увеличить рабочий лист
с 65 536 строк и 256 столбцов
до 1 048 576 строк и 16 384 столбцов.
Excel 2007
Excel 2003
Электронная таблица – это программное приложение, которое работает в диалоговом режиме и позволяет хранить и обрабатывать числовые данные в таблицах.
Программные приложения, используемые
для создания электронных таблиц
OpenOffice.org Calc
MS Excel
Lotus 1-2-3
Основные возможности ЭТ
- создание, редактирование и форматирование таблиц;
- выполнение вычислений;
- построение диаграмм
и графиков.
Основное свойство ЭТ
— мгновенный пересчет формул при изменении значений входящих в них операндов. Благодаря этому свойству, таблица представляет собой удобный инструмент для организации численного эксперимента.
Окно приложения Excel
- При запуске Excel открывается окно приложения, в котором отображается новая рабочая книга – Книга 1 ( Документ Excel).
Окно приложения Excel
Окно приложения Excel имеет пять основных областей:
1 строка
меню
2 панель инструментов
4 строка
ввода
5 область окна рабочей книги
3 строка
состояния
Панель инструментов Excel
- Основная обработка данных в Excel осуществляется при помощи команд из строки меню. Панели инструментов Стандартная и Форматирование являются встроенными панелями MS Excel, которые располагаются под строкой меню и содержат определенные наборы пиктограмм (кнопок).
Панель инструментов форматирование
- Основная часть пиктограмм предназначена для выполнения наиболее часто используемых команд из строки меню.
Рабочий лист Excel
- Рабочая книга (документ Excel) состоит из рабочих листов, каждый из которых является электронной таблицей. По умолчанию открывается три рабочих листа или три электронных таблицы, переход к которым можно осуществить, щелкая на ярлычках, расположенных внизу книги.
- При необходимости в книгу можно добавить рабочие листы (электронные таблицы) или удалить их из книги.
Основные структурные элементы электронной таблицы
- Строка
- Столбец
- Ячейка
- Диапозон
Номер
строки
название
столбца
столбец
строка
Электронная таблица состоит из столбцов и строк . Заголовки столбцов обозначаются буквами или сочетаниями букв (A, B , C, АВ и т. п.), заголовки строк — числами (1, 6 , 56, 310 и т. п.).
Ячейка — место пересечения столбца и строки. Каждая ячейка таблицы имеет свой собственный адрес.
Адрес ячейки электронной таблицы составляется из заголовка столбца и заголовка строки, например: Al, B5, E7. Ячейка, с которой производятся какие-то действия, выделяется рамкой и называется активной.
Адрес
ячейки
Активная ячейка
Чтобы сделать ячейку активной, можно выбрать ее щелчком мыши или подвести “рамку” к нужной ячейке клавишами перемещения курсора. В средней части строки формул в режиме ввода появляются три кнопки
а справа высвечивается содержимое ячейки .
Диапазон ячеек А1: С5
Диапазон ячеек- группа выделенных ячеек. Чтобы задать адрес диапазона, нужно указать адреса его левой верхней и правой нижней ячеек, разделив их двоеточием .
3 .Диапазон ячеек
Данные в ячейках таблицы
Ячейка — наименьшая структурная единица электронной таблицы, образуемая на пересечении столбца и строки .
Число
Текст
Формула
Последовательность
любых
символов
Выражение, задающее
последовательность
действий
Целое, вещественное
Ввод данных в ЭТ:
- Выделить ячейку (ячейки);
- Ввести данные;
- Зафиксировать ввод (нажать клавишу Enter).
Редактирование данных:
- Выделить ячейку;
- Щелкнуть на ячейке левой кнопкой мыши (или Нажать F 2);
- Внести изменения;
- Зафиксировать ввод (нажать клавишу Enter).
Выделение элементов таблицы
Выделяемый элемент
Действие
Столбец
Щелкнуть мышью по имени столбца
Строка
Щелкнуть мышью по номеру строки
Рядом стоящие ячейки
Активизировать первую ячейку, нажать левую кнопку мыши и, не отпуская ее, перемещать курсор в направлении выделения либо активизировать первую ячейку, затем нажать клавишу [ Shift ] и, не отпуская ее, щелкнуть мышью по последней ячейке
Ячейки, стоящие не рядом
Нажать клавишу [ Ctrl ] и, не отпуская ее, щелкать мышью по нужным ячейкам
18
3. Работа с элементами таблицы
1. Изменение размеров столбцов и строк
1-й способ — с помощью мыши.
2-й способ:
в меню выберите Главная/Ячейки/Формат/Ширина столбца , в диалоговом окне Ширина столбца задайте требуемый размер.
По умолчанию ширина столбца равна 8,43 мм.
Размер строки можно изменить аналогичными приемами работы.
Слияние ячеек
- выделите ячейки, подлежащие слиянию;
- щелкните по кнопке (Объединить и поместить по центру).
Для отмены режима слияния выберите в меню команду Главная/Выравнивание/Объединить ячейки/ Отменить Объединение ячеек .
Вставка ячейки (строки, столбца)
- щелкаем в ячейку, рядом с которой нужно вставить ячейку (строку, столбец)
- в строке меню выберите Главная/Ячейки/Вставить ;
- в появившемся списке выберите нужный режим.
Удаление ячейки (строки, столбца)
- щелкаем в ячейку;
- в строке меню выберите Главная/Ячейки/Удалить ;
- в появившемся списке выберите нужный режим.
Перемещение ячеек
1 способ – установить указатель мыши на границу выделенного блока, когда он будет в виде «↖», и перетащить блок в нужную позицию;
2 способ – воспользоваться буфером обмена: выделить блок, выполнить команду « Главная / Вырезать » , выделить ячейку, с которой надо вставить данные и выполнить команду « Главная / Вставить » .
Копирование данных
1 способ – установить указатель мыши на границу выделенного блока, он в виде «↖», перетащить блок в нужную позицию с нажатой кл. Ctrl ;
2 способ – воспользоваться буфером обмена: выполнить команду « Главная / Копировать» , выделить ячейку, с которой надо вставить данные и выбрать команду « Главная / Вставить » .
Закрытие рабочей книги и выход из Excel
- Для того чтобы закрыть рабочую книгу в Excel необходимо щелкнуть левой кнопкой мыши по кнопке « Office » , выбрать «Закр ы ть», в результате чего закроется рабочая книга.
- Для выхода из Excel необходимо щелкнуть левой кнопкой мыши по кнопке « Office » , выбрать «Выход и з Excel», или щелкнуть на кнопку закрыть в правой части строки заголовка окна приложения.
Рабочее
окно MS
Excel
представлено
на рисунке 5.
Рисунок
5 — Рабочее окно
MS
Excel
Рабочее
окно содержит все стандартные элементы,
присущие окну приложения Windows. Верхняя
строка – заголовок окна, вторая строка
– меню Excel, третья и четвертая строки –
панели инструментов, пятая строка –
строка формул, ниже рабочая область
книги – документа в Excel.
Строка
формул служит
для ввода и редактирования данных в
ячейках. В левой части формул находится
раскрывающийся список – поле имени, в
котором высвечиваются адрес или имя
выделенной активной ячейки или блока
ячеек таблицы.
Между
полем имени и строковым полем для ввода
и редактирования данных появляются
три кнопки для управления
процессом ввода – отмена, ввод, вставка
функций.
На
пересечении столбца с номерами строк
и строки с обозначениями столбцов
находится «пустая» кнопка для выделения
всей таблицы.
Ниже
рабочего поля располагается строка с
ярлычками рабочих листов книги. Ниже
рабочей области расположена Строка
состояния,
в которой высвечиваются режимы работы
табличного процессора, выводится
дополнительная информация и находится
Поле для
Автовычислений
Окно
документа Excel можно разделить на два
или четыре подокна и одновременно
работать с разными частями одной и той
же таблицы (рис.6).
Рисунок
6 — Рабочее окно
Excel
с подокнами
Полосу
разделения можно перемещать с помощью
мыши. Разделить окно таблицы можно
командой меню – Окно
— Разделить,
либо с помощью разделителей окна — черные
прямоугольники на полосах прокрутки.
Закрыть подокна можно командой меню
Окно – Снять
разделение или
перемещением разделителя вверх, или
вниз.
Основные понятия
MS Excel
Документ
в программе Excel называется рабочей
книгой (Книга1, Книга 2, и т.д.). Книга
состоит из рабочих листов.
Рабочая
книга Excel –
совокупность Рабочих листов, сохраняемых
на диске в одном файле. Файл с произвольным
именем и расширением *.xls.
В каждом
файле может размещаться 1 книга, а в
книге – от 1 до 255 рабочих листов. По
умолчанию в книге содержится 3 рабочих
листа.
Рабочие листы
можно вставлять, удалять, переставлять.
Щелкая по ярлычку листа, можно переходить
от одного листа к другому в пределах
книги.
Электронная
таблица Excel состоит из 65536
строк и 256
столбцов.
Строки нумеруются числами (от 1 до 65536),
а столбцы обозначаются буквами латинского
алфавита A, B, C, …,Z.
После столбца Z следуют столбцы AA, AB, AC,
BA, BB,…
На
пересечении столбца и строки расположена
– ячейка,
область
электронной таблицы.
Формат и размеры
ячеек – ширину столбцов и высоту строк
– можно изменить с помощью команд меню,
или с помощью мыши, или клавиш.
Текущая
(активная) ячейка – ячейка,
в которой в данный момент находится
курсор.Она
выделена на экране жирной черной рамкой.
Каждая ячейка таблицы имеет свой адрес,
который
используется для указания на ячейку —
при ссылке на нее. Например, A1. Адрес и
содержимое текущей ячейки выводятся
в строке формул.
Ссылка
– способ
указания адреса ячейки. Адреса ячеек
могут быть относительными
или абсолютными.
Ячейки могут иметь собственные имена.
Ссылки на ячейки (адреса ячеек) используются
в формулах, в функциях в качестве
аргументов.
Типичными
установками, принятыми по умолчанию на
уровне всех ячеек таблицы, являются:
-
Ширина
ячейки – около 8
разрядов,
высота – около 12
пунктов; -
Левое
выравнивание для символьных данных; -
Основной
формат для цифровых данных с выравниванием
вправо.
Блок
(диапазон) ячеек
– это группа последовательных ячеек.
Блок используемых ячеек может быть
указан или выделен двумя путями:
-
Непосредственным
набором
с клавиатуры начального и конечного
адресов ячеек(A1:C4),
формирующих диапазон; -
Выделением
блока с помощью мыши или клавиш управления
курсором;
Обозначение
ячейки, составленное из номера столбца
и номера строки, называется относительным
адресом.
При
копировании формул в Excel
действует правило относительной
ориентации
ячеек, суть состоит в том, что при
копировании формулы табличный процессор
автоматически смещает адрес в соответствии
с относительным расположением исходной
ячейки и создаваемой копии.
Абсолютная
ссылка
создается из относительной ссылки путем
вставки знака доллара ($) перед заголовком
столбца или номером строки.
Например:
$A$1, $B$1
– это абсолютные адреса ячеек A1 и B1,
следовательно, при их копировании не
будут меняться ни номер строки, ни номер
столбца. Иногда используют смешанный
адрес, в
котором постоянным может быть один
компонент.
Например:
$B7
– при копировании формул не будет
изменяться номер столбца;
B$7
– не будет изменяться номер строки.
Для
обозначения адреса ячейки с указанием
листа используется имя листа и
восклицательный знак. Например: Лист
2!B5, Итоги!B5
Для
обозначения адреса ячейки с указанием
книги используются квадратные скобки.
Например:
[Книга 1]Лист2!А1
При назначении
имени ячейки или диапазону следует
соблюдать правила:
-
Имя
должно начинаться с буквы русского или
латинского алфавита, символа подчеркивания
или обратной косой черты (). В имени
могут быть точки и вопросительные
знаки. Цифры могут быть в имени, только
не в начале. -
В
имени нельзя использовать пробелы,
вместо них можно ставить подчеркивание. -
Длина имени ячейки
не должна превышать 255 символов.
Для имени листа
существуют следующие ограничения:
-
Длина имени листа
не больше 31 символа; -
Имя
листа не должно содержать квадратных
скобок; -
Имя
не должно содержать следующие символы
— двоеточие, косую черту (/), обратную
косую черту (), знак вопроса, звездочку(*).
Задание
1. MS Excel
-
Создайте
таблицу, представленную на рисунке 7. -
Сохраните
документ под именем Прайс.xls.
Рисунок
7 – Вид таблицы для задания 1
3.
В ячейку А1 введите наименование
организации.
4.
В ячейку В3 введите курс $ 151,5.
5.
Начиная с ячейки А5 введите 15 номеров,
используя автозаполнение.
6.
Напишите, используя абсолютную адресацию,
в ячейку D5 формулу для вычисления цены
товара в тенге (=C5*$B$3)(цена товара в $ в
диапазоне от 2 до 2000), затем заполните
ячейки до D19.
7.
Напишите в ячейке G5 формулу для стоимости.
8.
Используя автосуммирование, вычислите
«Итого» в ячейке G20.
9.
Нанесите сетку таблицы там, где это
необходимо.
10.
Измените курс доллара на 142,4. Посмотрите,
что изменилось.
11.
Найдите среднее, максимальное и
минимальное значения – с использованием
функций СРЗНАЧ,
МАКС
и МИН,
результаты поместите в ячейки G21,
G22, G23 соответственно.
12.
Примените шрифтовое оформление и заливку
шапки таблицы.
14.
Постройте диаграмму, характеризующую
стоимость товара.
Задание
2. Выполнить
задание в соответствии со своим вариантом.
Варианты заданий:
1
вариант.
Создать таблицу по образцу.
-
В дополнительной
графе вычислите Плотность населения
материков (Население/Площадь). -
Определите
количество материков, в которых население
Отсутствует. -
В доп. графе
«Наличие озер», поставьте знак «+», если
озера есть, и знак «-» иначе. -
Вычислите общее
население всех материков. -
Найдите материк
с наибольшей территорией. -
Выберите материки,
озера которых начинаются на букву «В». -
Отсортируйте
таблицу в алфавитном порядке по названию
материков. -
Выберите материки,
население которых >20 млн. чел, а площадь
< 20 млн.кв.км -
Постройте круговую
диаграмму, отражающую плотность
населения материков
2
вариант.
Cоздать
таблицу по образцу.
-
Вычислите разность
в весе между таксой и хаски. -
Определите
количество собак, вес которых меньше
15 кг. -
В дополнительной
графе отметьте словом «маленькая»,
собак, вес которых <10кг. -
Определите среднюю
продолжительность жизни всех собак. -
Найдите собаку с
наименьшей продолжительностью жизни. -
Найдите собак,
страна происхождения которых «Германия». -
Отсортируйте
таблицу по продолжительности жизни
собак в порядке убывания. -
Выберите собак,
продолжительность жизни которых <13
лет, а весят они >14кг. -
Постройте объемную
столбчатую гистограмму, отражающую
продолжительность жизни собак, данных
пород.
Вариант
3. Cоздать
таблицу по образцу.
2. В дополнительной
графе вычислите Остаток на конец месяца.
(Остаток на начало месяца + Приход —
Расход)
3. Определите
количество приборов, Мощность которых
не превышает 1000(ВТ).
4. В дополнительной
графе «Заказ», определите количество
товара, которое необхо-димо заказать.
(Заказ=10, если остаток на конец месяца
меньше 5, иначе заказ=5)
5. Вычислите общее
количество всех приборов оставшихся
на конец месяца.
6. Найдите самый
мощный прибор.
7.
Выберите технику, мощность которой от
500 Вт до 2000 Вт.
8. Отсортируйте
таблицу по названию приборов в алфавитном
порядке.
9. Выберите технику,
мощность которой >1000 Вт, и остаток на
начало месяца >10шт.
10. Постройте
гистограмму, отражающую мощность каждого
электроприбора
Вариант
4. Cоздать
таблицу по образцу.
|
Работники |
Рабочий день |
Кол отработ. |
Заработная плата |
Премия |
Возраст (лет) |
|
Иванова |
8 |
19 |
25 |
||
|
Саблина |
8 |
18 |
40 |
||
|
Гусев |
10 |
10 |
30 |
||
|
Никитина |
12 |
14 |
20 |
||
|
Шарлопка |
9 |
21 |
22 |
||
|
Петров |
9 |
18 |
45 |
Стоимость
1 часа – 300 тг.
-
Определить размер
“Заработной платы” для каждого
рабочего. -
Определить
количество работников, рабочий день
которых превышает 9 часов. -
Определить
размер премии для каждого рабочего.
Если Заработная плата больше 40000 тг, то
Премия=20% от Заработной платы, иначе
Премия=10% от “Заработной платы”. -
Вычислить
среднюю зарплату рабочих. -
Найти самого
молодого сотрудника. -
Выбрать рабочих,
возраст которых больше 23, но не превышает
35 лет. -
Отсортировать
таблицу по фамилии рабочих в алфавитном
порядке. -
Выбрать
работников, у которых зарплата больше
40000 тг, а премиальные меньше 900 тг. -
Построить круговую
диаграмму, отражающую количество
отработанных дней каждым рабочим.
Вариант
5. Создать
таблицу по образцу:
|
№ |
Специальность |
Зарплата |
Стаж работы(лет) |
Зарплата(тг) |
Выслуга |
|
1 |
Мастер цеха |
300 |
12 |
||
|
2 |
Инженер |
600 |
9 |
||
|
3 |
Технолог |
400 |
10 |
||
|
4 |
Начальник цеха |
400 |
3 |
||
|
5 |
Главный инженер |
500 |
8 |
||
|
6 |
Директор завода |
700 |
15 |
-
Вычислить
Зарплату для каждого сотрудника в
тенге. (Если 1$=120) -
Определить
количество сотрудников, работающих на
предприятии более 10 лет. -
Определить %
надбавки за выслугу лет для каждого
сотрудника. (Если стаж работы больше
10 лет, то Выслуга(%)=20, иначе Выслуга(%)=10) -
Определите среднюю
зарплату всех сотрудников. -
Найдите сотрудника
с наибольшей зарплатой. -
Выберите
сотрудников с зарплатой больше 45000 тг,
а стаж работы больше 10 лет. -
Отсортируйте
таблицу в зависимости от стажа работы
в убывающем порядке. -
Выберите
сотрудников, зарплата которых не больше
50000 тг. -
Постройте линейчатую
диаграмму, отражающую зарплату каждого
сотрудника.
6
вариант.
Составить таблицу значений функции:
y=Log(x)
–2sin(4x)
для
х, изменяющегося с шагом 0.5 на интервале
[-12; 12].
-Построить
график функции.
-Найти
наименьшее значение функции.
—
Найти наибольшее значение функции.
—
Подсчитать количество положительных
значений функции.
7
вариант.
Составить таблицу значений функции:
y=x2
–sin(5x)
для
х, изменяющегося с шагом 0.2 на интервале
[-4; 4].
-Построить
график функции.
-Найти
наименьшее значение функции.
—
Найти наибольшее значение функции.
—
Подсчитать количество положительных
значений функции.
8
вариант.
Создать таблицу расчета характеристик
автомобилей.
Рассчитать
следующие величины:
—
максимальную мощность автомобиля;
-наименьший
вес автомобиля весом к2;
-суммарный
вес автомобилей;
-средний
объем цилиндров автомобилей;
-среднее
значение ускорения автомобилей;
-среднее
значение мощности автомобилей ;
-рассеяние
(дисперсия)мощности автомобилей;
Значения
характеристик автомобилей.
выбрать
самостоятельно. Для любых двух
характеристик построить графики.
9
вариант.
Создать таблицу с использованием
математических функций, которая
рассчитывает значения функции
y=5cos(3x)
+4sin(6x)
для
х, изменяющегося с шагом 0,5 на интервале
[-3; 3].
-Построить
график функции.
-Найти
наименьшее значение функции.
—
Найти наибольшее значение функции.
—
Подсчитать количество положительных
значений функции.
10
вариант.
Создать таблицу с использованием
математических функций, которая
рассчитывает значения функции
y=cos2(2x)
-sin(3x)
для
х, изменяющегося с шагом 0,2 на интервале
[-2; 2].
-Построить
график функции.
-Найти
наименьшее значение функции.
—
Найти наибольшее значение функции.
—
Подсчитать количество положительных
значений функции.
11
вариант.
Создайте таблицу «Хозтовары»:
-
Заполните
столбцы «Наименование», «Кол-во» и
«Цена» по своему усмотрению (не менее
12 наименований товаров). -
Установите денежный
формат числа в тех ячейках, в которых
размещены суммы, и требуемое число
десятичных знаков, если они нужны. -
Введите формулу
для подсчета суммы, которая заключается
в умножении цены на количество. -
Введите формулу
в ячейку для итоговой суммы. -
Постройте график.
-
Отсортируйте
таблицу сначала в алфавитном порядке,
затем по возрастанию суммы.
12
вариант.
Создайте таблицу «Отдел кадров»:
-
Заполните
столбцы «Должность», «Возраст» и «Стаж»
по своему усмотрению (не менее 12 фамилий). -
Отсортируйте
данные в таблице по Фамилии, затем по
стажу работы. -
Используя
фильтр, выведите список сотрудников,
имеющих стаж работы 5 лет. -
Постройте
гистограмму с заголовком “Стаж
работы
сотрудников”,
включающую данные с фамилиями сотрудников
и их стажем работы. -
Выведите фамилии
сотрудников, имеющих минимальный и
максимальный стаж работы. -
Определите
средний возраст сотрудников. -
Подсчитайте общее
количество сотрудников.
13
вариант.
Создайте
таблицу следующего вида (не менее 20
строк и не менее трех групп):
|
№ |
Группа |
ФИО |
Адрес |
Телефон |
|
1 |
||||
|
2 |
||||
|
3 |
||||
|
4 |
При помощи
автофильтра сделайте возможным
нахождение:
-
Студентов одной
группы; -
Студента по
известному номеру телефона или адресу; -
Студента по
фамилии.
Нумерацию студентов
выполните при помощи автозаполнения.
Отсортируйте
данные таблицы сначала по группе, затем
отсортируйте фамилии в группах по
алфавиту.
14
вариант.
Создайте
таблицу следующего вида:
|
Месяц |
Размер кредита |
Начисленный |
Необходимо |
Выплата в месяц |
Остаток для |
|
Январь |
100000 |
2,5 |
250000 |
25000 |
225000 |
|
Февраль |
|||||
|
… |
|||||
|
Декабрь |
-
При помощи формул
выполните расчеты по начислению и
выплате кредита. -
В любом из столбцов
найдите минимальное и максимальное
число. -
Добавьте еще один
столбец и в него при помощи функции
напишите, погашен кредит или нет. -
Для
таблицы постройте гистограмму с
заголовком Погашение
кредита,
название оси Х — Месяцы,
оси Y – Сумма.
15
вариант.
Составить
таблицу значений функции
Y=1+x
— x2/2
+ x3/3
–x4/4
для
х, изменяющегося с шагом 0,5 на интервале
[-3; 3].
-Построить
график функции.
-Найти
наименьшее значение функции.
—
Найти наибольшее значение функции.
—
Подсчитать количество положительных
значений функции.
16
вариант.
Составить
таблицу значений функции
Y=1/x
+
2/x2
+ 3/x3
+4/x4
для
х, изменяющегося с шагом 0,5 на интервале
[-3; 3].
-Построить
график функции.
-Найти
наименьшее значение функции.
—
Найти наибольшее значение функции.
—
Подсчитать количество положительных
значений функции.
17
вариант, Вместо
вопросительных знаков введите подходящие
для решения формулы.
-
Численность
населенияГоды
Население,
тыс.чел.Удельный вес
населения, %Городское
Сельское
Всего
Городское
Сельское
1961
2480,5
5575,2
?
?
?
1971
3890,6
5101,6
?
?
?
1981
5234,3
4298,2
?
?
?
1991
6641,4
3510,4
?
?
?
2000
6985,4
3034,1
?
?
?
2010
7150,2
2940,3
?
?
?
Среднее значение
по городскому населению:?
Среднее значение
по сельскому населению:?
-
Построить
гистограмму, отражающую численность
городского и сельского населения по
годам (тыс. чел.) -
Определите,
в какие годы число городского населения
составляло ниже 6 млн человек. -
Определите,
в какие годы число сельского населения
составляло выше 5 млн человек. -
Указать годы,
когда общее число населения не превышало
7 млн человек.
5. Отсортировать
таблицу по возрастанию удельного веса
городского населения.
18
вариант.
Вместо вопросительных знаков введите
подходящие для решения формулы.
|
Работа магазинов |
||||||
|
Наименование |
Объем товарооборота |
Годовой объем |
Доля 4 кв. |
|||
|
1 |
2 кв. |
3 кв. |
4 кв. |
|||
|
City MALL |
2450,5 |
2115,6 |
2895,8 |
3219,8 |
? |
? |
|
ЦУМ |
3402,4 |
3250,5 |
3694,5 |
3769,5 |
? |
? |
|
ТД «Абзал» |
4420,1 |
3804,5 |
4510,6 |
4951,6 |
? |
? |
|
«Азат» |
2437,8 |
4358,5 |
4326,7 |
4567,5 |
? |
? |
|
«Таир» |
4455,5 |
4912,5 |
6142,8 |
5900,1 |
? |
? |
|
Итого: |
? |
? |
? |
? |
? |
? |
|
Максимальный |
? |
-
Построить круговую
диаграмму, отражающую годовой объем
товарооборота по магазинам. -
Используя
фильтр, выведите список торговых домов,
у которых объем товарооборота за 1-й и
3-й кварталы превышает 4000 тыс.тг. -
Отсортируйте
таблицу по наименованию торговых домов. -
Отсортируйте
таблицу в зависимости от годового
объема товарооборота в убывающем
порядке. -
Для каждого
магазина вычислить средний объем
товарооборота за 4 квартала в отдельном
столбце «Средний объем товарооборота» -
Указать магазин,
средний объем товарооборота которого
является наибольшим.
19
вариант.
Вместо вопросительных знаков введите
подходящие для решения формулы.
|
Список клиентов |
|||
|
№ п/п |
ФИО клиента |
Данные об аренде |
|
|
Срок аренды, |
Стоимость |
||
|
1 |
Иванов И.И. |
45 |
? |
|
2 |
Петров П.П. |
20 |
? |
|
3 |
Сидоров С.С. |
30 |
? |
|
4 |
Матусевич В.В. |
50 |
? |
|
5 |
Климчук К.К. |
40 |
? |
|
Итого: |
? |
Стоимость аренды
для каждого клиента рассчитывается с
учетом следующих тарифов:
—
до 30 дней аренды — 6000 тг./сутки;
—
свыше 30 дней — 5000 тг./сутки
1.
Построить линейчатую диаграмму,
отображающую стоимость аренды по
клиентам.
2.
Отсортируйте таблицу в алфавитном
порядке клиентов.
3. Укажите клиентов,
чей срок аренды составляет от 25 до 45
дней включительно.
4.
Используя фильтр, выведите список
клиентов, чей срок аренды превышает 30
дней.
5. Определите
клиентов, чья стоимость аренды составляет
6000 тг./сутки.
6. Найдите клиента,
арендующего сейф дольше всего.
7. Рассчитайте
средний срок аренды сейфов в банке в
дополнительной строке.
20
вариант, Вместо
вопросительных знаков введите подходящие
для решения формулы.
1.
Построить
гистограмму, отражающую остатки
командировочных средств каждого
сотрудника.
2.
Отсортируйте таблицу в алфавитном
порядке сотрудников.
3. Указать сотрудника
с самым маленьким авансом
4. Указать сотрудника,
израсходовавшего самую большую сумму
за проезд.
5. Добавьте столбец,
рассчитайте, какую сумму израсходовал
каждый сотрудник.
|
Ведомость учета |
|||||||
|
Фамилия, имя, |
Выдано, тг. |
Израсходовано, |
Остаток, тг. |
||||
|
аванс |
дата |
проезд |
суточные |
проживание |
прочие |
||
|
Иванов В.С. |
245 000 |
12.03.10 |
56450 |
98000 |
85000 |
15 400 |
? |
|
Матусевич В.В. |
220 000 |
14.03.10 |
75600 |
75000 |
65000 |
0 |
? |
|
Сущеня Р.В. |
230 000 |
16.03.10 |
64000 |
90000 |
62500 |
4 500 |
? |
|
Сеченок Г.С. |
65 000 |
18.03.10 |
30400 |
16000 |
15500 |
15 200 |
? |
|
Агатов А.П. |
350 000 |
20.03.10 |
34500 |
190000 |
110000 |
10 000 |
? |
|
Бакунович Н.И. |
200 000 |
22.03.10 |
120000 |
61 000 |
10 000 |
0 |
? |
|
Итого: |
? |
? |
|||||
|
Среднее значение: |
? |
? |
? |
6. Отметьте в
дополнительном столбце сотрудников,
израсходовавших на проживание сумму
больше 63 тыс. тг.
7. Отметьте в
дополнительном столбце сотрудников,
которым выдали аванс позже 17 марта
2010г.
Контрольные
вопросы
-
Какое расширение
имеют файлы, созданные в Excel? -
Как сделать ячейку
таблицы активной? -
Как сделать
активным другой лист рабочей книги? -
Как завершить
ввод данных в ячейку? -
Как отредактировать
данные в ячейке? -
Как добавить
строку и столбец? -
Какие
вы знаете способы перемещения и
копирования ячеек и диапазонов ячеек? -
Как стереть
содержимое выделенного диапазона
ячеек? -
Как удалить
диапазон ячеек, столбец, строку? -
Какие бывают типы
диаграмм? -
Что относится к
элементам диаграммы? -
Как отредактировать
созданную диаграмму? -
Изменится ли
диаграмма при изменении данных в
таблице? -
Как изменить
ориентацию текста в ячейке? -
Как изменить цвет
фона и символов?
Соседние файлы в папке Lab_Informatic
- #
- #
- #
- #
- #
- #
- #
Программное средство Excel относится к
классу систем обработки числовой информации, называемых SPREADSHEET,Буквальный перевод термина “spreadsheet” c
английского языка на русский означает “РАССТЕЛЕННЫЙ ЛИСТ (бумаги)”. Между тем,
в компьютерном мире под этим термином подразумевают совершенно определенный
класс программных средств, именуемых у нас “ЭЛЕКТРОННЫМИ ТАБЛИЦАМИ” или
системами обработки числовой информации.
КРАТКИЙ ИСТОРИЧЕСКИЙ ЭКСКУРС
Первая электронная таблица VisiCalc была
выпущена фирмой Visi Corporation в 1981 году, и именно с этого момента принято
вести отсчет истории электронных таблиц как самостоятельного вида программного
обеспечения.
Идея выделения таблиц в особый класс
документов и создание специализированной программы, выполняющей всевозможные
операции с табличными данными, оказалась весьма удачной и была подхвачена
многими фирмами. Популярность электронных таблиц стремительно росла.
В 1983 году
фирма Lotus Development Corporation выпустила электронную таблицу 1-2-3,
ставшую на долгие годы фактическим стандартом в своей области.
В 1985 году
появилась первая версия для платформы Macintosh наиболее распространенная
сегодня Microsoft Excel. Спустя год данный сектор desktop-приложений пополнился
пакетом Quattro, созданный компанией Borland
International Corporation.
В 1989 году он выходит под названием Quattro Pro.
Электронные таблицы сегодня занимают одно
из лидирующих мест в структуре продаж делового программного обеспечения. Новое
поколение ЭТ характеризуется новым уровнем функциональных возможностей. Помимо
традиционных средств (таких как вычисления с использованием стандартных
функций, автопересчет, объединение рабочих листов), современные пакеты ЭТ
ориентированы на работу в среде Internet, дополнены средствами коллективной
работы, значительно расширены функции по созданию деловой графики. Основными
конкурентами среди производителей данного программного обеспечения в 1998 году
являлись компании Corel (Quattro Pro 7), Microsoft (Excel 97, 7.0), Lotus
Development (Lotus 1-2-3).
ОБЛАСТИ ПРИМЕНЕНИЯ ЭЛЕКТРОННЫХ ТАБЛИЦ
¨
¨
бухгалтерский и банковский учет;
¨
¨
планирование распределение ресурсов;
¨
¨
проектно-сметные работы;
¨
¨
инженерно-технические расчеты;
¨
¨
обработка больших массивов информации;
¨
¨
исследование динамических процессов.
ОСНОВНЫЕ ВОЗМОЖНОСТИ ЭЛЕКТРОННЫХ ТАБЛИЦ
·
·
анализ и
моделирование на основе выполнения вычислений и обработки данных;
·
·
оформление
таблиц, отчетов;
·
·
форматирование
содержащихся в таблице данных;
·
·
построение
диаграмм требуемого вида;
·
·
создание и
ведение баз данных с возможностью выбора записей по заданному критерию и
сортировки по любому параметру;
·
·
перенесение
(вставка) в таблицу информации из документов, созданных в других приложениях,
работающих в среде Windows;
·
·
печать
итогового документа целиком или частично;
·
·
организация
взаимодействия в рабочей группе (коллективное использование, то есть
распространение и просмотр электронных таблиц всеми участниками рабочей группы;
·
·
работа в
Internet(поиск данных и публикация информации) с помощью инструментария ЭТ.
ПРЕИМУЩЕСТВА ИСПОЛЬЗОВАНИЯ ЭТ ПРИ РЕШЕНИИ
ЗАДАЧ
1.
1.Решение
задач с помощью электронных таблиц освобождает от составления алгоритма и
отладки программы. Нужно только определенным образом записать в таблицу
исходные данные и математические соотношения
, входящие в модель.
2.
2.При
использовании однотипных формул нет необходимости вводить их многократно, можно
скопировать
формулу
в нужную ячейку. При этом произойдет автоматический пересчет
относительных адресов, встречающихся в формуле. Если же необходимо, чтобы при
копировании формулы ссылка на какую-то ячейку не изменилась, то существует
возможность задания абсолютного (неизменяемого) адреса ячейки (автоматическая
настройка ссылок).
CОСТАВЭЛЕКТРОННОЙТАБЛИЦЫ
В таблице
используются столбцы
(256) и строки
(16384).
Строки
пронумерованы от 1 до 16384, столбцы помечаются латинскими буквами от А до Z, и
комбинациями букв АА, АВ,…, IV,
Элемент
находящийся на пересечении столбца и строки назовем — ячейкой
(клеткой).
Прямоугольная
область таблицы называется блоком
(диапазоном,
интервалом) ячеек. Она задается адресами верхней левой и правой нижней ячеек
блока, перечисленными через двоеточие.
МОДЕЛЬЯЧЕЙКИВEXCEL
Каждая ячейка
таблицы имеет следующие характеристики:
·
·
адрес
·
·
содержимое
·
·
изображение
·
·
формат
·
·
имя
·
·
примечание
(комментарий)
имясодержимоеизображение
Адрес ячейки
— номер столбца и строки.
Используется в формулах (в виде относительной, абсолютной или смешанной
ссылки), а также для быстрого перемещения по таблице.
Excel
позволяет использовать 2 стиля ссылок: стиль А1 и стиль R1C1.
НАПРИМЕР
.
Пусть в ячейке D3 нужно получить
произведение чисел, находящихся в ячейках А2(второй ряд, первая колонка) и B1
(первый ряд, вторая колонка). Это может быть записано одним из следующих
способов:
|
Вид ссылок |
Стиль А1 |
Стиль R1C1 |
|
относительный |
A2 * B1 |
R[-1]C[-3] * R[-2]C[-2] |
|
абсолютный |
||
|
смешанный |
=$A2 * B$1 A$2 * $B1 |
R[-1]C1 * R1C[-2] R2C[-3] * R[-2]C2 |
Содержимым
ячейки может быть:
·
·
число
(целое со знаком или без (-345),
дробное с фиксированной точкой (253,62) или с плавающей точкой (2,5362е+2));
·
·
текст
;
·
·
формула
.
Формула
— всегда начинается со знака
“=“ и может содержать: числовые константы, абсолютные или относительные ссылки
на адреса ячеек, встроенные функции.
Аргументы
функций всегда заключаются в круглые скобки. Стандартные функции можно как
ввести с клавиатуры, так и воспользоваться меню ВСТАВКА / ФУНКЦИЯ или
кнопкой
Изображение
— то, что пользователь
видит на экране монитора.
Если
содержимым ячейки является формула, то изображением будет ее значение.
Текст,
помещенный в ячейку, может быть “виден” целиком, либо (если соседняя ячейка не
пуста) столько символов, какова ширина ячейки.
Изображение
числа зависит от выбранного формата. Одно и то же число в разных форматах
(дата, процент, денежный и т.д.) будет иметь различное изображение.
Формат ячейки
— формат чисел, шрифт,
цвет символов, вид рамки, цвет фона, выравнивание по границам ячейки, защита
ячейки.
Имя
— используется как замена
абсолютного адреса ячейки для использования его в формулах.
НАПРИМЕР
,
назначив ячейке С3 имя “
Произведение”
в ячейку D3 можно поместить
формулу:=Произведение/3 (вместо
формулы =С3/3).
В этом случае при копировании формулы адрес ячейки меняться
не будет.
Примечание
— сопроводительный текст к
содержимому ячейки. Ввести примечание в ячейку можно с помощью меню ВСТАВКА /
ПРИМЕЧАНИЕ. Ячейка, имеющая примечание, отмечается в рабочем листе точкой в
правом верхнем углу.
Таким образом
модель
ячейки можно
представить
Понятие, назначение и возможности электронных таблиц
Электронная таблица — компьютерный эквивалент обычной таблицы, в ячейках которой записаны данные различных типов: тексты, даты, формулы, числа. Для управления электронной таблицей используется специальный комплекс программ — табличный процессор. Электронные таблицы нашли широкое применение не только в экономических и бухгалтерских расчетах, сфера их применения значительно шире.
Назначение электронных таблиц
· Подготовка табличных документов, обработка сводок, составление реестров и прочих документов;
· проведение анализа с использованием механизмов поиска и сортировки данных;
· проведение однотипных расчетов над большими наборами данных;
· создание баз данных;
· автоматизация процесса вычислений;
· построение диаграмм и графиков по имеющимся данным и другие работы.
Возможности электронных таблиц
· многовариантность выполнения операций, т. е. обработка информации несколькими способами. Задача пользователя — выбрать для себя наиболее удобный.
· быстрый доступ к наиболее часто используемым функциям обработки, сконцентрированным в контекстном меню. Доступ к наиболее часто используемым командам с помощью пиктографического меню, расположенного под строкой главного меню.
· наличие разнообразных средств, с помощью которых пользователь может оформить и модифицировать экран и таблицы. Например, разбивать экран на несколько окон, фиксировать заголовки строк и таблиц, создавать шаблоны рабочих листов, используемых для создания бланков писем, факсов, различных фирменных документов;
· наличием встроенных функций для работы с базами данных, списками, датами и временными значениями; функциями для инженерных, математических, текстовых, финансовых, логических и других расчетов.
· построения различного типа диаграмм и графиков.
Понятия и определения программы MS-EXCEL
При работе с электронной таблицей используются следующие термины:
· рабочая книга;
· таблица;
· ячейка таблицы;
· строка таблицы;
· столбец таблицы.
Рабочая книга
— это основной объект электронной таблицы. Таблица состоит из рабочих листов, лист может содержать одну или несколько таблиц. Количество листов рабочей книги может быть любым, по умолчанию их обычно три. Листы можно создавать, удалять, перемещать, переименовывать и т.д. Листы книги пронумерованы цифрами, но им можно присвоить л юбые имена. Например, Лист 1 может быть назван Группа 1, а Лист 2 — Группа 2.
Способ отображения рабочей книги и листов на экране может быть различен. При этом книга может быть разделена или не разделена на отдельные листы. Для изменения формы представления рабочего пространства таблицы выбирать команды Вид, Разметка страницы.
Каждый лист в книге содержит 256 столбцов и 65536 строк. Количество столбцов и строк таблицы можно изменять. На каждом листе книги может быть создана отдельная таблица.
Электронная таблица
— это создаваемый документ, который состоит из строк и столбцов.
Ячейка таблицы
— это элемент, расположенный на пересечении строк и столбцов. Каждая ячейка характеризуется своими параметрами — адресом, содержанием, значением, форматом. В ячейках таблицы могут храниться числа, текст, формулы.
Ячейка, с которой работаем в данный момент, называется активной.
Она выделена жирной рамкой. Для активизации ячейки надо щелкнуть на ней мышью.
Строка
— это ряд ячеек таблицы, расположенных по горизонтали.
Столбец
— это ячейки, расположенные по вертикали. В таблице строки и столбцы пронумерованы. Адрес ячейки обозначается указанием номера строки и номера столбца,
на пересечении которых она находится. Например, ячейка В5. При ссылке на другой лист дополнительно указывается имя листа. Так, запись Лист2! А1
означает ссылку на ячейку А1 листа 2.
Столбцы таблицы именуются латинскими буквами (заголовок столбца). Столбцы с первого по двадцать шестой обозначаются буквами от A до Z, далее используются сочетания двух букв АА, АВ, …
, ВА, ВВ и т. д. Строки таблицы обозначаются числами (заголовок строки).
Свой собственный адрес имеет каждая отдельная ячейка: он состоит из номера столбца и строки, которым она и принадлежит. Имена ячеек образуются буквой столбца, а затем номер строки. Адрес каждой ячейки находится в левом верхнем углу окна программы слева от строки формул в поле имени.
Параметры ячейки таблицы, принимаемыми по умолчанию:
· ширина ячейки равна 9 разрядам;
· символьные данные выравниваются по левому краю;
· цифровые данные — по правому краю.
Типы данных в таблице MS-EXCEL
Каждую из ячеек Excel можно заполнить разными типами данных: текстом, численными значениями, даже графикой. Для того чтобы введенная вами информация обрабатывалась корректно, необходимо присвоить ячейке (а чаще целому столбцу или строке) определенный формат. Операцию эту, как и многие другие, можно выполнить с помощью Контекстного меню ячейки или выделенного фрагмента таблицы. Щелкните по нужной ячейке правой кнопкой мышки и выберите нужный пункт из меню Формат ячеек
.
· Общий – эти ячейки могут содержать как текстовую, так и цифровую информацию.
· Числовой – для цифровой информации.
· Денежный – для отражения денежных величин в заранее заданной валюте.
· Финансовый – для отображения денежных величин с выравниванием по разделителю и дробной части.
· Процентный
· Дробный.
· Экспоненциальный
· Текстовый
· Дополнительный – этот формат используется при составлении небольшой базы данных или списка адресов для ввода почтовых индексов, номеров телефонов, табельных номеров.
При этом объем информации, которую можно внести в ячейки рабочего поля Excel, не ограничен видимой площадью: столбцы и строки могут растягиваться. В каждую ячейку можно ввести до 65 000 текстовых или числовых символов в любом формате. Введенные числовые данные Excel интерпретирует как значения и может выполнять с ними расчеты. Значения могут отображаться в числовом формате, форматах дат, времени и других. Слишком большие или слишком малые числа Excel представляет в экспоненциальной форме. Например, вместо 48 900 000 в ячейке появится 4,89Е+07. Точность числа (количество знаков после запятой) можно регулировать с помощью кнопок Панели инструментов Форматирование, т. е. применить особый числовой формат. По умолчанию числа появляются в числовом формате Общий. Введенные текстовые данные Excel интерпретирует как текст (иногда называемый надписями). Excel не может выполнять расчеты с текстовыми данными. Если вводимый в ячейку текст превысит по длине видимую ширину столбца, возможны 2 варианта отображения:
· Следующие ячейки в строке пусты – тогда визуально текст накроет эти ячейки.
· В следующих ячейках есть данные – тогда правая часть текста скроется за этими ячейками.
Существует и третий тип данных – формулы. Этот тип информации Excel воспринимает как команды, предписывающие выполнить расчет значений в ячейке или группе ячеек. Формулы отличаются от других данных тем, что они всегда начинаются со знака «=» (равно). Формула отображается только в строке формул, в ячейке же показывается лишь результат ее выполнения.
Текстовым типом называется последовательность, составленная из любых 256 символов кодовой таблицы символов. Особенности текстового типа данных:
· по умолчанию выравнивается по левой границе ячейки;
· если число символов введенного значения больше ширины ячейки, то оно занимает соседнюю ячейку справа, если эта ячейка пустая. Если ячейка не пуста, то невидимая на экране часть значения располагается под непустой ячейкой справа. Чтобы увидеть все содержимое ячейки, столбец следует расширить.
Числовым типом являются цифры и некоторые сопутствующие символы. Целая и дробная части числа отделяются друг от друга запятой. Числа следует вводить, используя цифровые клавиши, расположенные в правой области клавиатуры. Если при вводе числа вместо числа появилась дата, надо выполнить команды Правка, Очистить, Все,
а затем ввести число правильно.
Особенности числового типа данных:
· по умолчанию выравнивается по правой границе ячейки;
· если ширина ячейки недостаточна для отображения всего числа, то в ячейке появляются символы ###
. Чтобы увидеть все число, столбец надо расширить.
Данные числового типа в ячейке могут отражаться в различных форматах — денежном, финансовом, процентном, дробном, экспоненциальном, текстовом, дополнительном.
Введем в ячейку А1 число 12345,67. Активизируем команды Формат, Ячейки.
В появившемся окне Формат ячеек активизируем закладку Число и просмотрим все возможные образцы представления.
Тип даты и времени является частным случаем данного числового типа.
При вводе даты и времени программа преобразует их в специальное число, представляющее собой количество дней, прошедшее с начала века до введенной даты. Веденная дата (к примеру, 3 марта 2003 года) может быть представлена в одном из форматов:
После фиксации даты в ячейке в качестве разделителя между днем, месяцем и годом устанавливается точка. Запись будет выглядеть так:
или 12.Мар.03.
Особенности типа данных «дата»:
· в качестве разделителя здесь используется не запятая, а другие символы — точка, пробел, слэш. При таком вводе данное автоматически распознается как данное типа Дата
и ячейке, в которую это данное вводится, присваивается формат Даты
;
· если после ввода в ячейку даты (введем в ячейку А1 дату 3. 12.03) назначить ей Общий
или Числовой формат
, то на экран выведется число дней с 1.01.1900 по день введенной даты.
Введенное время может иметь следующие форматы:
Формульным типом являются данные, представленные в виде формулы. В ячейке с формулой видна не сама формула, а вычисленное по этой формуле значение, зависящее от значений в других ячейках таблицы. Явным признаком Данных формульного типа является символ «=».
Чтобы ознакомиться с особенностями ввода данных формульного типа, следует активизировать команды: Вызов справки, Создание формул и проверка книг, Ввод формул, Вычисление значений в формулах.
Одним из операндов формулы может быть функция Листа или встроенная функция.
Встроенная функция — это программа вычислений по заранее определенному алгоритму. Такие функции реализуют вычисления по наиболее часто встречающимся алгоритмам
обычно объединяются в библиотеку встроенных функций. Чтобы вписать встроенную функцию в активную ячейку, используется управляющий элемент — Мастер функций
.
Для работы с Мастером функций
необходимо:
· на панели инструментов щелкнуть кнопку Вставка функций (f=);
· в появившемся окне Мастер функций шаг 1 из 2
в левой области Категории
выберем строку Математические
в правой области Функции
будем последовательно выделять имена функций, обращая внимание на появляющиеся комментарии.
Для остальных строк из области Категории выполняются аналогичные действия.
Как показала практика, решение многих задач экономического характера на языках высокого уровня с использованием всего арсенала приемов и методов профессионального программирования — сложное и громоздкое дело. Понадобился принципиально иной подход, и он был найден и воплощен в виде электронных таблиц — инструмента, доступного непрофессионалам. Основная область применения электронных таблиц — это те сферы человеческой деятельности, где информация предоставляется в виде прямоугольных таблиц (планово-финансовых и бухгалтерских документов, учета материальных ценностей и др.), требующих при обработке проведения математических расчетов, откуда, по-видимому, и возник термин «табличный процессор». Отметим, что реляционные базы данных, также представляемые с помощью таблиц, к расчетам, как правило, не приспособлены.
В настоящее время известно много вариантов электронных таблиц: АБАК, Варитаб-86. Суперплан, Multiplan, SuperCalk, QuattroPro, Excel, Lotus 1-2-3 и др. Принципиально все они представляют табличный процессор и разнятся лишь интерфейсом и сервисными возможностями.
Электронная таблица (ЭТ) — это прямоугольная матрица, состоящая из ячеек, кдая из которых имеет свой номер, рис. 1.
Рис. 1.
Номер ячейки определяется обычным координатным способом, например, ячейка ВЗ и т.д.
Группа ячеек (диапазон) задается через двоеточие, например, B3:D4 (или B3..D4) и образует прямоугольник, включающий ячейки ВЗ, СЗ, D3, В4, С4, D4.
В каждую из ячеек можно занести число, формулу
(арифметическое выражение) или текст.
Если в ячейку ЭТ записана формула, то в исходном состоянии на экране отображается значение этой формулы, а не она сама. Операндами формулы могут быть математические функции, константы, номера ячеек (содержимое ячейки с указанным номером). Ячейка ЭТ имеет сложную «многослойную» структуру, в ней может стоять ссылка на другую ячейку, значение которой является результатом вычислений по другой формуле и т.д.
Примеры функций:
sum(A2:A8) — сумма значений всех ячеек от А2 до А8;
sin(D5) — синус числа из ячейки D5;
cos(F3) — косинус числа из ячейки F3.
Пример формулы:
2.7. * А6 + cos (sum (D5:F7))
Приведенная формула означает, что мы хотим получить результат следующих вычислений: произведение числа из ячейки А6 на 2.7 сложить с косинусом угла, который является суммой чисел из ячеек D5, Е5, F5, D6, Е6, F6, D7, Е7, F7.
Данные, входящие в таблицы, можно автоматически представлять в виде графиков, диаграмм, гистограмм и т.д.
Пользователь работает в диалоге со специальной программой, которая позволяет заполнять ячейки нужным ему содержимым (текстами, числами или формулами для расчетов); очищать их, копировать и удалять, сортировать (т.е. располагать клетки, а также строки и столбцы из них, в определенном порядке); производить вычисления над всей таблицей или ее частью, сохранять таблицу на диске и распечатывать частично или полностью на бумагу и т.д.
Приведем пример, иллюстрирующий возможности ЭТ.
Формирование зарплатной ведомости.
Так выглядят исходные данные для заполнения электронной таблицы:
Здесь мы имеем дело с тремя типами содержимого ячеек: текст, число, формула. Ввод исходных данных происходит в командной строке. После заполнения таблицы мы увидим на экране:
Обычно работник бухгалтерии, поправив одну из цифр, вынужден был исправлять весь комплект взаимосвязанных документов, куда явно или неявно входил исправленный параметр. С помощью ЭТ такое изменение может быть учтено мгновенно и всюду.
Одной из самых продуктивных идей в области компьютерных информационных технологий стала идея электронной таблицы. Многие фирмы разработчики программного обеспечения для ПК создали свои версии табличных процессоров — прикладных программ, предназначенных для работы с электронными таблицами. Из них наибольшую известность приобрели Lotus 1-2-3 фирмы Lotus Development, Supercalc фирмы Computer Associates, Multiplan и Excel фирмы Microsoft. Отечественные школьные компьютеры также оснащены упрощенными (учебными) версиями табличных процессоров.
Табличные процессоры (ТП) — удобный инструмент для экономистов, бухгалтеров, инженеров, научных работников — всех тех, кому приходится работать с большими массивами числовой информации. Эти программы позволяют создавать таблицы, которые (в отличие от реляционных баз данных) являются динамическими, т.е. содержат так называемые вычисляемые поля, значения которых автоматически пересчитываются по заданным формулам при изменении значений исходных данных, содержащихся в других полях. При работе с табличными процессорами создаются документы — электронные таблицы (ЭТ). Электронная таблица (документ) создается в памяти компьютера. В дальнейшем ее можно просматривать, изменять, записывать на магнитный диск для хранения, печатать на принтере.
Среда табличного процессора
Рабочим полем табличного процессора является экран дисплея, на котором электронная таблица представляется в виде матрицы. ЭТ, подобно шахматной доске, разделена на клетки, которые принято называть ячейками таблицы. Строки и столбцы таблицы имеют обозначения. Чаще всего строки имеют числовую нумерацию, а столбцы — буквенные (буквы латинского алфавита) обозначения. Как и на шахматной доске, каждая клетка имеет свое имя (адрес), состоящее из имени столбца и номера строки, например: А1, С13, F24 и т.п.
Но если на шахматной доске всего 8х8=64 клетки, то в электронной таблице ячеек значительно больше. Например, у табличного процессора Excel таблица максимального размера содержит 256 столбцов и 16384 строки. Поскольку в латинском алфавите всего 26 букв, то начиная с 27-го столбца используются двухбуквенные обозначения, также в алфавитном порядке: АА, АВ, AC,…, AZ, ВА, ВВ, ВС,…, BZ, СА… Последний, 256-й столбец имеет имя IY. Значит, существуют ячейки с такими, например, именами: DL67, HZ10234 и т.п.
Электронные таблицы Excel. Основные сведения.
Представление данных в виде таблиц существенно упрощает анализ информации. Для решения задач, которые можно представить в виде таблиц, разработаны специальные пакеты программ, называемые электронными таблицами или табличными процессорами. Они ориентированы прежде всего на решение экономических задач, однако с их помощью можно решать математические, физические и инженерные задачи, например, осуществлять расчеты по формулам, строить графики и диаграммы.
Программа Excel входит в офисный пакет программ Microsoft Office и предназначена для подготовки и обработки электронных таблиц под управлением операционной оболочки Windows. Версии программы Excel 4.0 и Excel 5.0 предназначены для работы в Windows 3.1, а Excel 7.0 и 97 — для Windows-95/98. Есть Excel-2000, входящий в пакет программ Office-2000, работающий в Windows-2000. Чем старше № версии Excel, тем она совершеннее.
Программа Excel относится к основным офисным компьютерным технологиям обработки числовых данных.
Документом Excel является файл с произвольным именем и расширением XLS. Такой файл *.xls называется рабочей книгой (Work Book). В каждом файле *.xls может размещаться от 1 до 255 электронных таблиц, каждая из которых называется рабочим листом (Sheet). Одна электронная таблица состоит из 16384 строк (row) и 256 столбцов (column), размещенных в памяти компьютера. Строки пронумерованы целыми числами от 1 до 16384, а столбцы обозначены буквами латинского алфавита A, B, C,…, Z, AA, AB, AC,…, IY.
На пересечении столбца и строки располагается основной элемент таблицы — ячейка (cell). В любую ячейку можно ввести исходные данные — число, текст, а также формулу для расчета производной информации. Ширину столбца или строки можно менять при помощи мыши. При вводе данных в ячейку это происходит автоматически, т.е. электронные таблицы являются «резиновыми». Для указания конкретной ячейки используется адрес, который составляется из обозначения столбца и номера строки, на пересечении которых находится ячейка, например: A1, B2, F8, C24, AA2 и т.д.
Чтобы сделать ячейку активной, надо указать в неё мышью и нажать левую клавишу мыши. Ячейка при этом будет выделена прямоугольной рамкой. При вводе формулы надо сперва вводить знак =, поскольку знак = является признаком формулы. Прямоугольная группа ячеек, заданная первой и последней ячейкой, разделяемых двоеточием называется интервалом. Пример: C5:D10. Выделение группы ячеек производится мышью.
Электронные таблицы Excel можно использовать для создания Баз Данных. Программа Excel является многооконной. Окнами являются рабочие листы Excel. Для сортировки данных необходимо указать мышью
Применяя данное пособие на этапе закрепления и
формирования практических навыков обучающийся
имеет возможность актуализировать
теоретические знания, проверить себя по
контрольным вопросам, отработать навыки на
практических заданиях.
1. Структура электронных таблиц
Электронная таблица – это работающая в
диалоговом режиме программа обработки числовых
данных, хранящая и обрабатывающая данные в
прямоугольных таблицах. Электронная таблица
состоит из столбцов и строк. Заголовки столбцов
обозначаются буквами или сочетаниями букв (A, G, AB
и т.п.), заголовки строк – числами (1, 16, 278 и т.п.).
Ячейка – место пересечения столбца и строки.
Каждая ячейка таблицы имеет свой собственный
адрес. Адрес ячейки электронной таблицы
составляется из заголовка столбца и заголовка
строки, например, А1, F123, R7. Ячейка, с которой
производятся какие-то действия, выделяется
рамкой и называется активной. Электронная
таблица Excel состоит из 256 столбцов и 16384 строк. B Excel
таблицы называются рабочими листами. Рабочий
лист (электронная таблица) – основной тип
документа, используемый в Excel для хранения и
обработки данных. По умолчанию листы нумеруются
“Лист 1”, “Лист 2”, и т.п. Имена и порядок
расположения листов можно изменить. Выбор
другого листа рабочей книги осуществляется
щелчком мыши по ярлычку этого листа. Выбранный
лист становится активным.
Контрольные вопросы
- Какова структура электронных таблиц?
- Как задается имя ячейки в электронных таблицах?
- Что содержит Лист
электронных таблиц Excel? - Что содержит Рабочая книга
электронных
таблиц Excel?
Практическое задание.
- Переименуйте и упорядочите листы в электронных
таблицах.
2. Ввод данных в ячейку таблицы
Чтобы ввести данные в конкретную ячейку,
необходимо выделить ее щелчком мыши, а затем
щелкнуть на строке формул. Вводимые в строке
формул данные воспроизводятся в текущей ячейке.
При вводе данных в левой части строки формул
возникают три кнопки, предназначенные для
управления процессом ввода: с красным крестиком,
зеленой галочкой и значком . Если щелкнуть на кнопке с
крестиком, ввод прекратится и данные,
поступившие в ячейку в текущем сеансе ввода, —
удаляются. Если щелкнуть на кнопке со значком на экран
поступит диалоговое окно Мастера функций. Вы
можете ввести функцию.
Завершив ввод данных, вы должны зафиксировать
их в ячейке любым из трех способов: Нажав клавишу
{Enter}; Щелкнув на кнопке с галочкой; Щелкнув мышью
на другой ячейке.
Для ввода данных можно также дважды щелкнуть
мышью на выбранной ячейке, и текстовый курсор
появится непосредственно в ячейке. Фрагменты
содержимого ячеек можно форматировать обычным
способом с помощью вкладки
[Формат-Ячейки…/Шрифт] или с помощью панели
инструментов “Форматирование”. Эксперименты со
шрифтом вы можете провести самостоятельно.
Практические задания
- Создайте с помощью EXCEL таблицу умножения (или
другую по образцу).
В формулах используются ссылки на адреса ячеек.
Существуют два основных типа ссылок:
относительные и абсолютные. Различия между
относительными и абсолютными ссылками
проявляются при копировании формулы из активной
ячейки в другую ячейку. Относительная ссылка
в формуле используется для указания адреса
ячейки, вычисляемого относительно ячейки, в
которой находится формула. При перемещении или
копировании формулы из активной ячейки
относительные ссылки автоматически обновляются
в зависимости от нового положения формулы.
Относительные ссылки имеют вид: А1, В3. По
умолчанию при наборе формул в Excel используются
относительные ссылки. Абсолютная ссылка
в
формуле используется для указания
фиксированного адреса ячейки. При перемещении
или копировании формулы абсолютные ссылки не
изменяются. В абсолютных ссылках перед
неизменяемым значением адреса ячейки ставится
знак доллара (например, $A$1).
Рассмотрим действие абсолютных и
относительных ссылок на примере. Пусть нам
необходимо вычислить стоимость комплектующих
для компьютера в рублях, если известны их цены в
долларах и курс рубля.
Копирование формул, содержащих относительные и
абсолютные ссылки.
- Ввести в ячейки А5, А6 и А7 названия устройств, а в
ячейки В5, В6, В7 их цены в долларах. Ввести в ячейку
С2 курс рубля. - Ввести в ячейку С5 формулу =В5*$C$2, где В5 –
относительная ссылка, а $C$2 – абсолютная.
Скопировать формулы в ячейки С6 и С7; абсолютная
ссылка на ячейку $C$2 останется неизменной а,
относительная В5 изменяется на величину смещения
от активной ячейки.
Если символ доллара стоит перед буквой
(например, $A1), то координата столбца абсолютная, а
строки – относительная. Если символ доллара
стоит перед числом (например, A$1), то, наоборот,
координата столбца относительная, а строки –
абсолютная. Такие ссылки называются смешанными
.
Контрольные вопросы
- В чем заключается отличие абсолютных ссылок от
относительных? - Какие ссылки называются смешанными? Приведите
пример. - В ячейку F13 ввели формулу =F12/$B$4. Затем эту
формулу скопировали в ячейку F16. Какая формула
содержится в ячейке F16? - В ячейку В7 ввели формулу =(А6+А7)*$D$4. Затем эту
формулу скопировали в ячейку F7. Какая формула
содержится в ячейке F7? - В ячейку D5 ввели формулу =$A5+B$5. Затем эту формулу
скопировали в ячейку D2. Какая формула содержится
в ячейке D2?
Практические задания
- Проверьте на практике правильность выполнения
заданий 3, 4 и 5. - Откройте лист, где содержится таблица с
наименованием устройств и ценой в У.е. Для
удобства расчетов переведите цены в рубли по
курсу, значение которого вы можете хранить в
любой удобной для вас ячейке.
4. Практическое задание. ”Цена
устройств компьютера”
В целях приобретения наиболее эффективного
компьютера оценить доли, которые составляют цены
входящих в него устройств, от общей цены
компьютера. Представить результат в виде
диаграммы.
Цена устройств компьютера
- Запустите приложение Microsoft Excel. В своей рабочей
книге создайте новый лист для выполнения этого
практического задания. - Введите наименования устройств, входящих в
компьютер, и их цены в условных единицах. Для
удобства расчетов переведем цены в рубли по
курсу, значение которого будет храниться в
ячейке В1 (или в другой, удобной для вас ячейке). - Введем в ячейку С4 формулу перевода цены в рубли
=$B$1*B4. Воспользуемся абсолютной ссылкой на ячейку
В1 для правильного копирования формулы в ячейки
С5-С15 с помощью команды [Правка — Заполнить — Вниз].
Подсчитаем в ячейке С16 общую сумму цены
компьютера с помощью функции СУММ и определим
долю цены каждого устройства в процентах. - Введем в ячейку D4 формулу определения доли цены
устройства в общей цене компьютера =B4/$B$16.
Воспользуемся абсолютной ссылкой на ячейку В16
для правильного копирования формулы в ячейки
D5-D15. - Для представления чисел в столбце D в форме
процентов необходимо ввести команду
[Формат-Ячейка…]. На появившейся панели Атрибуты
ячейки
в окне Категория
выбрать Процент
.
Данные в таблице можно сортировать по
возрастанию или убыванию их значений. - Для сортировки устройств по алфавиту в порядке
возрастания выделить столбцы и стоки таблицы и
щелкнуть по кнопке A-Z. (Создайте копии таблицы: по
алфавиту наименований устройств, по убыванию
цены устройств, по возрастанию цены устройств.). В
процессе работы (например, при вводе формул)
иногда удобно просматривать содержимое ячеек не
в виде чисел, а в виде формул. - Для просмотра значений в виде формул необходимо
ввести команду [Сервис – Параметры…]. В левой
части появившейся панели выбрать Документ
электронной таблицы-Содержимое.
В правой части
панели установить флажок Формулы. Для наглядного
отображения полученных числовых данных построим
диаграмму. - Выделить область данных и ввести команду
[Вставка-Диаграмма]. На появившейся первой панели
Автоформат диаграммы (1-4)
можно изменить
область данных. - На второй панели необходимо выбрать тип
диаграммы (в данном случае Круговая объемная)
и расположение ряда данных (в данном случае
столбцы). В окне Просмотр демонстрируется вид
выбранной диаграммы. - На третьей и четвертой панелях можно уточнить
детали внешнего вида диаграммы и легенды.
В результате мы получили круговую диаграмму,
которая дает наглядное представление о
“вкладе” каждого устройства в цену компьютера.
В электронных таблицах можно осуществлять поиск
данных (строк) в соответствие с заданными
условиями. Такие условия называются фильтром
.
В результате поиска будут найдены те строки,
которые удовлетворяют заданному фильтру. Прежде
чем начать поиск, необходимо выделить хотя бы
одну ячейку с данными. Например, найдем все
строки, которые содержат информацию об
устройствах стоимостью более 100 У.е. - Ввести команду [Данные-Фильтр-Автофильтр]. В
названиях столбцов таблицы появятся
раскрывающиеся списки, содержащие стандартные
условия поиска. Развернуть список в столбце Цена
и выбрать пункт Условие… для ввода
пользовательских условий. - На диалоговой панели Пользовательский
автофильтр
в полях ввести оператор условия
поиска больше и значение 100. - В результате будут найдены две строки,
удовлетворяющие заданному фильтру. (Найдите в
таблице устройства, содержащие слово
“Дисковод”.) - Сохранить таблицу с данными и диаграмму на
листе Цена устройств.
5. Табулирование и построение
графиков функций в ЭТ EXCEL.
Дана функция Y(x)= x 2 -3x+2. Требуется:
Вычислить значения функции Y для значений
аргумента х=-5;-4,5;-4;…7;7,5;8;
Построить с помощью EXCEL график функции Y(х) и
определить (приблизительно), при каких значениях
х значение функции Y(x) равно 0.
Технология решения задачи
| Что делать? | Как делать? |
| 1. Введите заголовки столбцов | В ячейку А1: “х”. В ячейку В1: “f(x)” |
| 2. Введите начальные данные | В А2: число –5. В В2: формулу =А2^2/2-3*A2+2 |
| 3. C помощью автозаполнения занесите в столбец А значения переменной х |
Поставьте курсор на ячейку А2;
Выполните Выберите По столбцам; Арифметическая; Выберите Шаг: 0,5 ; Предельное значение: 8 |
| 4. Вычислите f(x) для значений х | Скопируйте содержимое ячейки В2 в ячейки В3:В28 |
| 5. Постройте график функцииf(x) с помощью Мастера диаграмм. |
Выделите блок А1:В28; вызовите Мастер диаграмм; отведите место под график; выберите: XY |




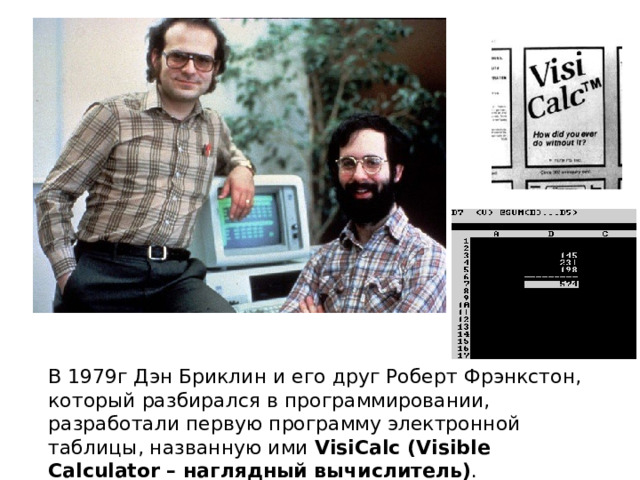
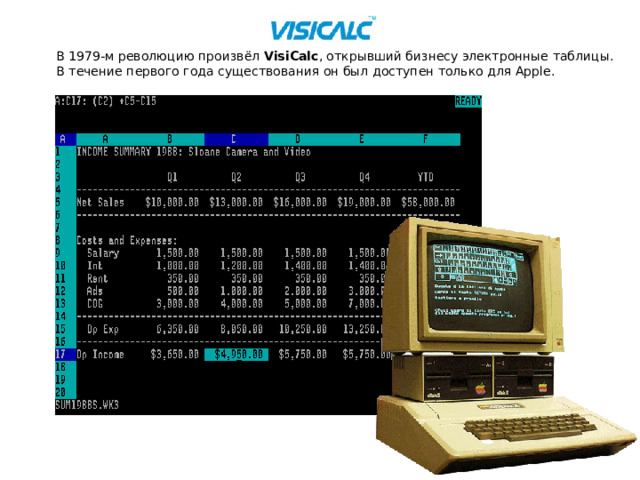
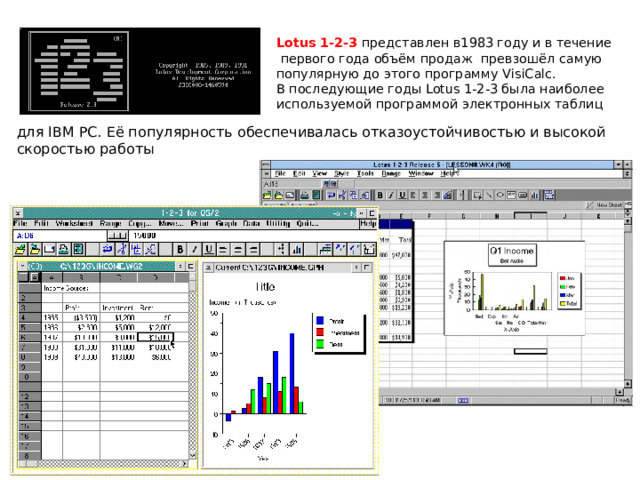



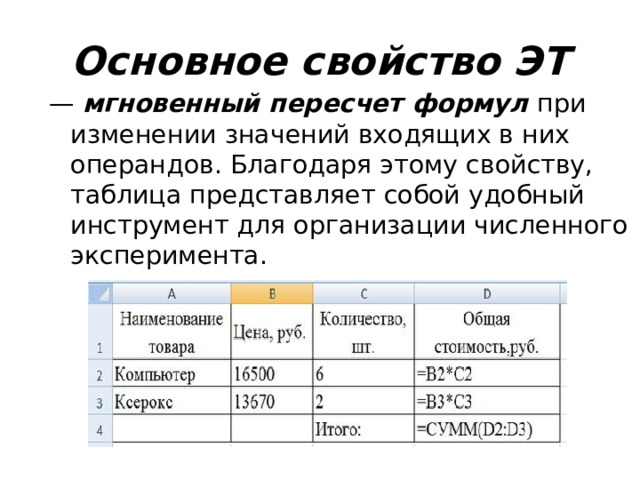



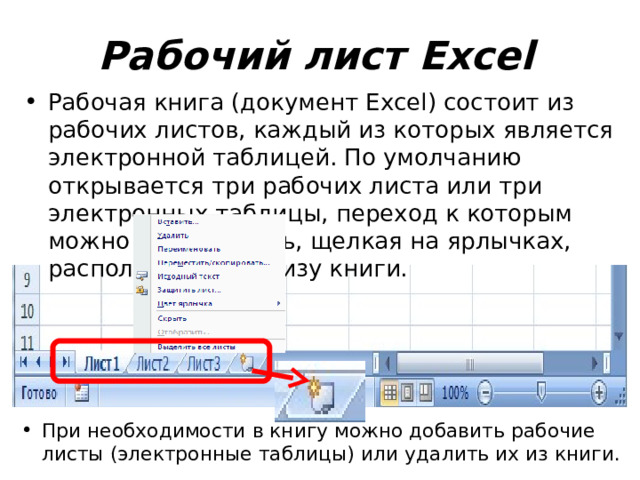


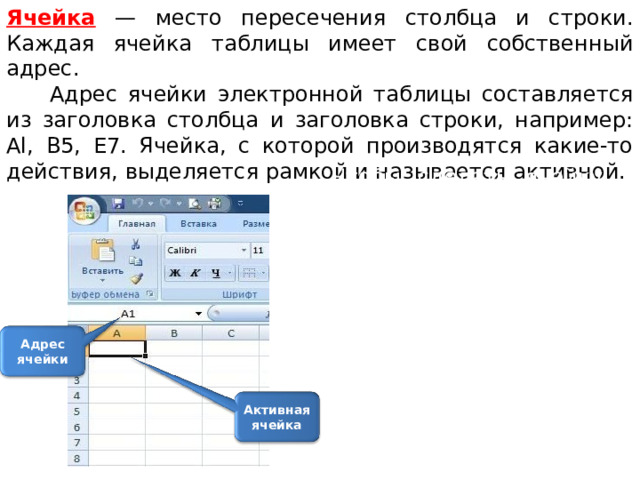

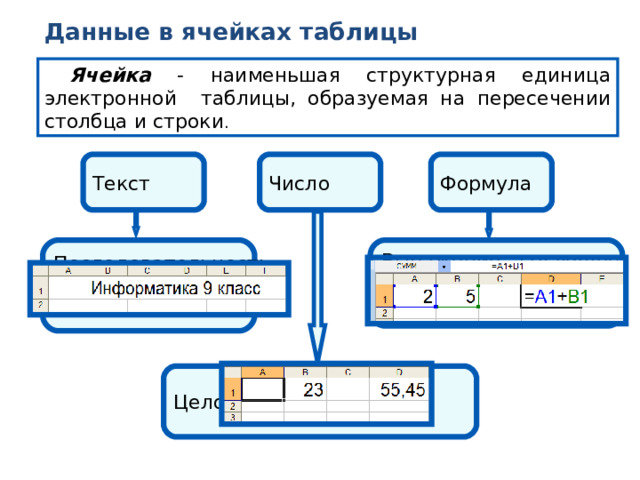

![Выделение элементов таблицы Выделяемый элемент Действие Столбец Щелкнуть мышью по имени столбца Строка Щелкнуть мышью по номеру строки Рядом стоящие ячейки Активизировать первую ячейку, нажать левую кнопку мыши и, не отпуская ее, перемещать курсор в направлении выделения либо активизировать первую ячейку, затем нажать клавишу [ Shift ] и, не отпуская ее, щелкнуть мышью по последней ячейке Ячейки, стоящие не рядом Нажать клавишу [ Ctrl ] и, не отпуская ее, щелкать мышью по нужным ячейкам 18](https://fsd.videouroki.net/html/2022/10/24/v_635601025ff08/img20.jpg)