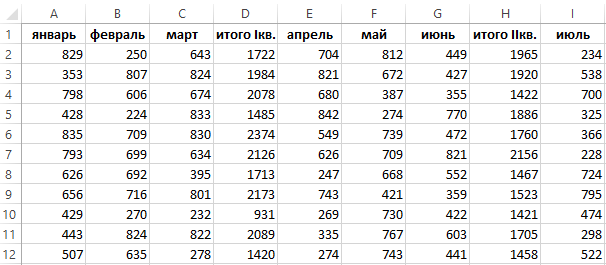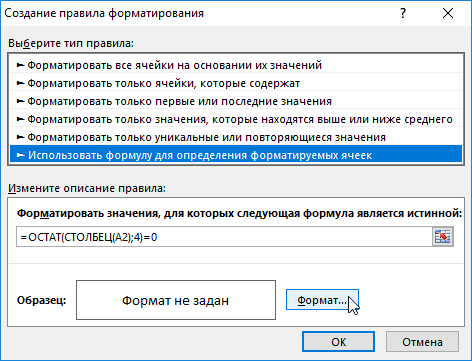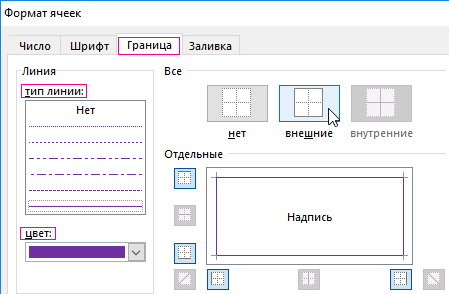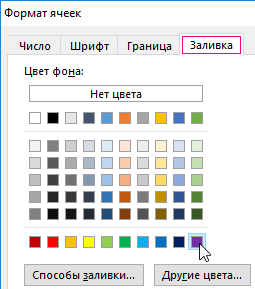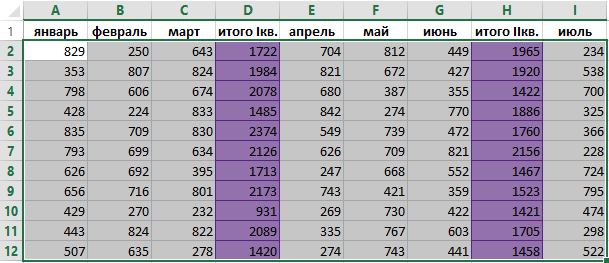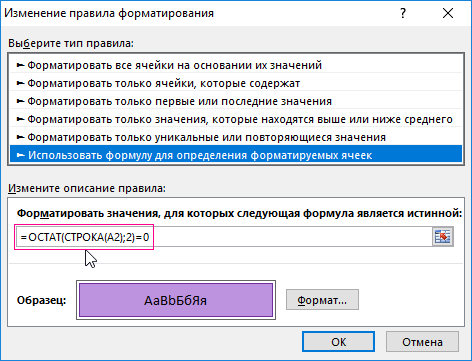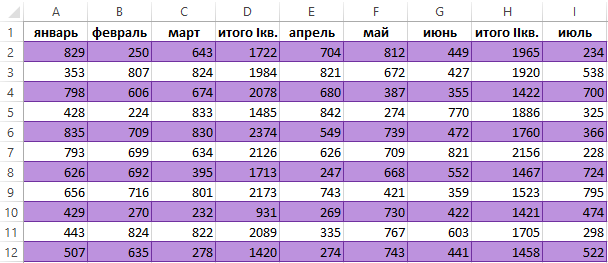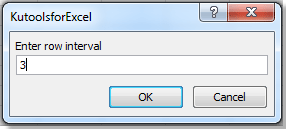Допустим у нас есть таблица с отчетом по продажам за каждый месяц. В каждом четвертом столбце находится общая сумма продаж за квартал. Но эта итоговая сумма визуально ничем не отличается от других значений в таблице, хорошо было-бы экспонировать ее выделив цветом. Это существенно улучшит читабельность таблицы и упростит визуальный анализ отчета.
Как автоматически выделить каждый четвертый столбец
Пример таблицы:
Работать с этой таблицей было бы легче если выделить ее итоговые данные в каждом квартале четвертого столбца. Можно это сделать и вручную. Но если таких колонок десятки, да еще и на многих подобных отчетах, то на это уйдет много времени. Рекомендуем использовать условное форматирование чтобы автоматизировать решение данной задачи. Это позволит не только автоматически выделить каждый четвертый столбец уже заполненной таблицы, но и при добавлении новых данных каждые четвертые столбцы будут сами выделяться цветом. Для этого:
- Выделяем столбцы таблицы без заголовков. В данном случаи — это диапазон A2:I14.
- Активируйте инструмент: «ГЛАВНАЯ»-«Условное форматирование»-«Создать правило»-«Использовать формулу для определения форматированных ячеек:».
- В поле для ввода формулы вводим следующе значение:
- Щелкните на кнопку «Формат», чтобы задать оформление для столбцов.
- В появившемся окне «Формат ячеек» на вкладке «Граница» слева укажите тип линии и ее цвет, а справа активируйте новые вертикальные границы.
- На вкладке «Заливка» укажите цвет фона ячеек и нажмите ОК на всех открытых окнах.
При составлении формулы мы использовали функцию =ОСТАТ(), которая возвращает остаток от деления ее первого аргумента на второй. В первом аргументе функции ОСТАТ мы использовали функцию =СТОЛБЕЦ() – возвращает номер текущего столбца. Поэтому в ее аргументе мы использовали относительную ссылку A2, а не абсолютною, чтобы получать все номера столбцов выделенного диапазона. Второй аргумент функции ОСТАТ это число 4 (на него делим номер каждого столбца). После функций мы проверяем оператором «=» равен ли результат после деления нулю. Как только результат = 0 выполняется форматирование.
Как выделить строку автоматически в Excel
Таким же самым способом мы можем выделять строки. Для этого нужно немного изменить формулу. Например, для выделения цветом каждой второй строки используем такую формулу:
То есть вместо функции СТОЛБЕЦ мы использовали функцию СТРОКА и делим на 2 (каждая вторая).
Теперь даже если в эту таблицу добавить новые строки, все равно будет выделена цветом каждая вторая. Фактически получается такой же эффект как автоформат в инструменте «ВСТАВКА»-«Таблица».
-
1
Open the spreadsheet you want to edit in Excel. You can usually do this by double-clicking the file on your PC.
- This method is suitable for all types of data. You’ll be able to edit your data as needed without affecting the formatting.
-
2
Select the cells you want to format. Click and drag the mouse so that all cells in the range you want to style are highlighted.[1]
- To highlight every other row of the entire document, click the Select All button, which is the gray square button/cell at the top-left corner of the sheet.
Advertisement
-
3
Click the
icon next to «Conditional Formatting.« It’s on the Home tab in the toolbar that runs along the top of the screen. A menu will expand.
-
4
Click New Rule. This opens the “New Formatting Rule” dialog box.
-
5
Select Use a formula to determine which cells to format. You’ll find this option under “Select a Rule Type.”
- If you’re using Excel 2003, set “condition 1” to «Formula is.»
-
6
Enter the formula to highlight alternating rows. Type the following formula into the typing area:[2]
- =MOD(ROW(),2)=0
-
7
Click Format. It’s a button on the dialog box.
-
8
Click the Fill tab. It’s at the top of the dialog box.
-
9
Select a pattern or color for the shaded rows and click OK. You’ll see a preview of the color below the formula.
-
10
Click OK. This highlights alternating rows in the spreadsheet with the color or pattern you selected.
- You can edit your formula or formatting by clicking the arrow next to Conditional Formatting (on the Home tab), selecting Manage Rules, and then selecting the rule.
Advertisement
-
1
Open the spreadsheet you want to edit in Excel. You can usually do this by double-clicking the file on your Mac.
-
2
Select the cells you want to format. Click and drag the mouse to select all the cells in the range you want to edit.
- If you want to highlight every other row in the entire document, press ⌘ Command+A on your keyboard. This will select all the cells in your spreadsheet.
-
3
Click the
icon next to «Conditional Formatting.« You can find this button on the Home toolbar at the top of your spreadsheet. It will expand your formatting options.
-
4
Click New Rule on the Conditional Formatting menu. This will open your formatting options in a new dialogue box, titled «New Formatting Rule.»
-
5
Select Classic next to Style. Click the Style drop-down in the pop-up window, and select Classic at the bottom of the menu.
-
6
Select Use a formula to determine which cells to format under Style. Click the drop-down below the Style option, and select the Use a formula option to customize your formatting with a formula.
-
7
Enter the formula to highlight alternating rows. Click the formula field in the New Formatting Rule window, and type the following formula: [3]
- =MOD(ROW(),2)=0
-
8
Click the drop-down next to Format with. This option is located below the formula field at the bottom. It will expand your formatting options on a drop-down.
- The formatting you select here will be applied to every other row in the selected area.
-
9
Select a formatting option on the «Format with» drop-down. You can click an option here, and preview it on the right-hand side of the pop-up window.
- If you want to manually create a new highlight format with different color, click the custom format… option at the bottom. It will open a new window, and allow you to manually select fonts, borders and colors to use.
-
10
Click OK. This will apply your custom formatting, and highlight every other row in the selected area on your spreadsheet.
- You can edit the rule at any time by clicking the arrow next to Conditional Formatting (on the Home tab), selecting Manage Rules, and then selecting the rule.
Advertisement
-
1
Open the spreadsheet you want to edit in Excel. You can usually do this by double-clicking the file on your PC or Mac.
- Use this method if you want to add your data to an browsable table in addition to highlighting every other row.
- You should only use this method only if you won’t need to edit the data in the table after applying the style.
-
2
Select the cells you want to add to the table. Click and drag the mouse so that all cells in the range you want to style are highlighted.[4]
-
3
Click Format as Table. It’s on the Home tab on the toolbar that runs along the top of the app.[5]
-
4
Select a table style. Scroll through the options in the Light, Medium, and Dark groups, then click the one you want to use.
-
5
Click OK. This applies the style to the selected data.
- You can edit the style of the table by selecting or deselecting preferences in the “Table Style Options” panel on the toolbar. If you don’t see this panel, click any cell in the table and it should appear.
- If you want to convert the table back to a regular range of cells so you can edit the data, click the table to bring up the table tools in the toolbar, click the Design tab, then click Convert to Range.
Advertisement
Ask a Question
200 characters left
Include your email address to get a message when this question is answered.
Submit
Advertisement
Thanks for submitting a tip for review!
wikiHow Video: How to Highlight Every Other Row in Excel
About This Article
Article SummaryX
1. Highlight the data you want to format.
2. Click the arrow next to «Conditional Formatting.»
3. Click New Rule.
4. Select Use a formula to determine which cells to format.
5. Enter this formula: =MOD(ROW(),2)=0
6. Click Format.
7. Select a color on the Fill tab.
8. Click OK and then OK again.
Did this summary help you?
Thanks to all authors for creating a page that has been read 228,582 times.
Is this article up to date?
Загрузить PDF
Загрузить PDF
Из этой статьи вы узнаете, как выделить каждую вторую строчку в Microsoft Excel на компьютерах под управлением Windows и macOS.
-
1
Откройте в Excel электронную таблицу, куда хотите внести изменения. Для этого достаточно нажать на файл двойным щелчком мыши.
- Данный метод подходит для всех видов данных. С его помощью можно редактировать данные по своему усмотрению, не затрагивая оформления.
-
2
Выделите ячейки, которые хотите отформатировать. Наведите курсор на нужное место, нажмите левую кнопку мыши и, удерживая нажатие, переместите указатель, чтобы выделить все ячейки в диапазоне, которому вы хотите задать формат. [1]
- Чтобы выделить каждую вторую ячейку во всем документе, нажмите на кнопку Выделить все. Это серая квадратная кнопка/ячейка в левом верхнем углу листа.
-
3
Нажмите на
рядом с опцией «Условное форматирование». Эта опция находится на вкладке «Главная», на панели инструментов в верхней части экрана. Появится меню.
-
4
Нажмите на Создать правило. На экране появится диалоговое окно «Создание правила форматирования».
-
5
В разделе «Выберите тип правила» выберите пункт Использовать формулу для определения форматируемых ячеек.
- Если у вас Excel 2003, выберите пункт «формула» в меню «Условие 1».
-
6
Введите формулу, которая выделит каждую вторую строчку. Введите следующую формулу в область для текста:[2]
- =MOD(ROW(),2)=0
-
7
Нажмите на кнопку Формат в диалоговом окне.
-
8
Откройте вкладку Заливка вверху диалогового окна.
-
9
Выберите узор или цвет для ячеек, которые вы хотите затенить, и нажмите OK. Под формулой появится образец цвета.
-
10
Нажмите OK, чтобы выделить каждую вторую ячейку на листе выбранным цветом или узором.
- Чтобы изменить формулу или формат, нажмите на стрелку рядом с опцией «Условное форматирование» (на вкладке «Главная»), выберите Управление правилами, а затем выберите правило.
Реклама
-
1
Откройте в Excel электронную таблицу, куда хотите внести изменения. Как правило, для этого достаточно нажать на файл двойным щелчком мыши.
-
2
Выделите ячейки, которые хотите отформатировать. Наведите курсор на нужное место, нажмите левую кнопку мыши и, удерживая нажатие, переместите указатель, чтобы выделить все ячейки в нужном диапазоне.
- Если вы хотите выделить каждую вторую ячейку во всем документе, нажмите ⌘ Command+A на клавиатуре. Так вы выделите все ячейки на листе.
-
3
Нажмите на
рядом с опцией «Условное форматирование». Эта опция находится на вкладке «Главная», на панели инструментов в верхней части экрана. После этого вы увидите несколько опций для форматирования.
-
4
Нажмите на опцию Создать правило. На экране появится новое диалоговое окно «Создание правила форматирования» с несколькими опциями для форматирования.
-
5
В меню «Стиль» выберите классический. Нажмите на выпадающее меню «Стиль», а затем выберите классический в самом низу.
-
6
Выберите пункт Использовать формулу для определения форматируемых ячеек. Нажмите на выпадающее меню под опцией «Стиль» и выберите пункт Использовать формулу, чтобы изменить формат с помощью формулы.
-
7
Введите формулу, которая выделит каждую вторую строчку. Нажмите на поле для формул в окне «Создание правила форматирования» и введите следующую формулу: [3]
- =MOD(ROW(),2)=0
-
8
Нажмите на выпадающее меню рядом с опцией Форматировать с помощью. Она находится в самом низу, под полем для ввода формулы. Раскроется меню с опциями для форматирования.
- Выбранный формат будет применен к каждой второй ячейке в диапазоне.
-
9
Выберите формат в выпадающем меню «Форматировать с помощью». Выберите любую опцию, а затем просмотрите образец в правой части диалогового окна.
- Если вы хотите самостоятельно создать новый формат выделения другого цвета, нажмите на опцию свой формат в самом низу. После этого появится новое окно, в котором можно будет вручную ввести шрифты, границы и цвета.
-
10
Нажмите OK, чтобы применить форматирование и выделить каждую вторую строчку в выбранном диапазоне на листе.
- Это правило можно изменить в любое время. Для этого нажмите на стрелку рядом с опцией «Условное форматирование» (на вкладке «Главная»), выберите Управление правилами и выберите правило.
Реклама
-
1
Откройте в Excel электронную таблицу, которую хотите изменить. Для этого достаточно нажать на файл двойным щелчком мыши (Windows и Mac).
- Используйте этот способ, если кроме выделения каждой второй строчки вы также хотите добавить в таблицу новые данные.
- Используйте данный метод только в том случае, если не хотите изменять данные в таблице после того, как отформатируете стиль.
-
2
Выделите ячейки, которые хотите добавить в таблицу. Наведите курсор на нужное место, нажмите левую кнопку мыши и, удерживая нажатие, переместите указатель, чтобы выделить все ячейки, формат которых хотите изменить.[4]
-
3
Нажмите на опцию Форматировать как таблицу. Она находится на вкладке «Главная», на панели инструментов вверху программы.[5]
-
4
Выберите стиль таблицы. Просмотрите варианты в разделах «Светлый», «Средний» и «Темный» и нажмите на тот стиль, который хотите применить.
-
5
Нажмите OK, чтобы применить данный стиль к выбранному диапазону данных.
- Чтобы изменить стиль таблицы, включите или отключите опции в разделе «Параметры стилей таблицы» на панели инструментов. Если этого раздела нет, нажмите на любую ячейку в таблице, и он появится.
- Если вы хотите преобразовать таблицу обратно в диапазон ячеек, чтобы иметь возможность редактировать данные, нажмите на нее, чтобы отобразить параметры на панели инструментов, откройте вкладку Конструктор и нажмите на опцию Преобразовать в диапазон.
Реклама
Об этой статье
Эту страницу просматривали 32 718 раз.
Была ли эта статья полезной?
Используем
Условное форматирование
для выделения каждой второй строки таблицы.
Для удобства чтения таблиц часто используют чрезстрочное выделение. Используем 2 подхода для выделения строк.
Таблицы, созданные в формате EXCEL 2007
Для
таблиц, созданных в формате EXCEL 2007
(
) существует возможность использовать различные стили для придания таблицам определенного вида, в том числе и с чрезсрочным выделением (выделите любую ячейку таблицы, далее
).
-
создайте таблицу в формате EXCEL 2007 (
);
-
через меню
придайте необходимое форматирование.
Через меню
можно легко преобразовать таблицу в обычный диапазон ячеек, но оформление таблицы останется.
Условное форматирование
Если нет желания создавать таблицу в формате EXCEL 2007, то для чрезстрочного выделения строк можно использовать
Условное форматирование
. Например, в таблице можно выделить каждую вторую строку:
- выделите таблицу (диапазон ячеек), которую вы хотите отформатировать;
-
вызовите инструмент Условное форматирование (
);
-
выберите
Использовать формулу для определения форматируемых ячеек;
-
в поле «
Форматировать значения, для которых следующая формула является истинной
» введите формулу
=ОСТАТ(СТРОКА();2)
или
=НЕЧЁТ(СТРОКА())=СТРОКА()
- выберите требуемый формат, например, серый цвет фона.
Функция
СТРОКА()
возвращает номер строки ячейки, а функция
ОСТАТ()
делит на 2 номер строки. Если результат =0 (четная строка), то результат формулы — ЛОЖЬ (т.к. 0 соответствует ЛОЖЬ, а 1 — ИСТИНА) и ячейка не закрашивается, если нечетная строка, то она закрашивается.
Для выделения каждой третьей, четвертой, … строки используйте соответственно формулы
=ОСТАТ(СТРОКА();3)
,
=ОСТАТ(СТРОКА();4)
, …
Готовые примеры выделения строк Условным форматированием можно найти в
файле примера
.
Содержание
- Чрезстрочное выделение таблиц в EXCEL с помощью Условного форматирования
- Таблицы, созданные в формате EXCEL 2007
- Условное форматирование
- Каждая вторая строка эксель
- Как выделить / заполнить каждую n-ю строку или столбец в Excel?
- Каждая вторая строка эксель
- Как выбрать каждую вторую или n-ю строку в Excel?
- Демо
Чрезстрочное выделение таблиц в EXCEL с помощью Условного форматирования
history 25 апреля 2013 г.
Используем Условное форматирование для выделения каждой второй строки таблицы.
Для удобства чтения таблиц часто используют чрезстрочное выделение. Используем 2 подхода для выделения строк.
Таблицы, созданные в формате EXCEL 2007
Для таблиц, созданных в формате EXCEL 2007 ( Вставка/ Таблицы/ Таблица ) существует возможность использовать различные стили для придания таблицам определенного вида, в том числе и с чрезсрочным выделением (выделите любую ячейку таблицы, далее Конструктор/ Стили таблиц ).
- создайте таблицу в формате EXCEL 2007 ( Вставка/Таблицы/Таблица );
- через меню Конструктор/ Стили таблиц придайте необходимое форматирование.
Через меню Конструктор/ Сервис/ Преобразовать диапазон можно легко преобразовать таблицу в обычный диапазон ячеек, но оформление таблицы останется.
Условное форматирование
Если нет желания создавать таблицу в формате EXCEL 2007, то для чрезстрочного выделения строк можно использовать Условное форматирование . Например, в таблице можно выделить каждую вторую строку:
- выделите таблицу (диапазон ячеек), которую вы хотите отформатировать;
- вызовите инструмент Условное форматирование ( Главная/ Стили/ Условное форматирование/ Создать правило );
- выберите Использовать формулу для определения форматируемых ячеек;
- в поле « Форматировать значения, для которых следующая формула является истинной » введите формулу =ОСТАТ(СТРОКА();2) или =НЕЧЁТ(СТРОКА())=СТРОКА()
- выберите требуемый формат, например, серый цвет фона.
Функция СТРОКА() возвращает номер строки ячейки, а функция ОСТАТ() делит на 2 номер строки. Если результат =0 (четная строка), то результат формулы — ЛОЖЬ (т.к. 0 соответствует ЛОЖЬ, а 1 — ИСТИНА) и ячейка не закрашивается, если нечетная строка, то она закрашивается.
Для выделения каждой третьей, четвертой, … строки используйте соответственно формулы =ОСТАТ(СТРОКА();3) , =ОСТАТ(СТРОКА();4) , …
Готовые примеры выделения строк Условным форматированием можно найти в файле примера .
Источник
Каждая вторая строка эксель
Как выделить / заполнить каждую n-ю строку или столбец в Excel?
Нам будет легче читать данные на большом листе, если выделить или заполнить каждую n-ю строку или столбец. В Excel условное форматирование — мощная функция для решения этой задачи. За исключением Условное форматирование, сегодня я могу представить вам удобный инструмент Kutools for Excel, который поможет быстро и легко завершить эту работу.
With Kutools for Excel’s Alternate Row / Column Shading feature, you can quickly highlight or shade every other or nth row or column as you want.
Kutools for Excel: with more than 200 handy Excel add-ins, free to try with no limitation in 60 days. Download and free trial Now!
В этом примере я выделю каждую четвертую строку на листе, как показано на следующем снимке экрана.
По умолчанию Excel предоставляет Условное форматирование чтобы мы могли решить эту проблему, сделайте следующее:
1. Выберите диапазон данных, в котором вы хотите выделить каждую n-ю строку.
2. Нажмите Главная > Условное форматирование > Новое правило, см. снимок экрана:
3. В Новое правило форматирования диалоговое окно, нажмите Используйте формулу, чтобы определить, какие ячейки следует форматировать. из файла Выберите тип правила: список, а затем введите эту формулу = МОД (СТРОКА (); 4) = 0 в Значение формата, в котором эта формула верна текстовое поле, см. снимок экрана:
Tips: с помощью приведенной выше формулы вы можете выделить каждую четвертую строку в диапазоне, вы можете изменить число 4 на 3, 5, 6… по вашему желанию.
4. После ввода формулы нажмите Формат кнопку, чтобы перейти к Формат ячеек диалоговом окне выберите один понравившийся цвет под Заполнять вкладку, см. снимок экрана:
5. Затем нажмите OK > OK чтобы закрыть диалоги, и каждая четвертая строка была выделена сразу в диапазоне.
Ноты:
1. Условное форматирование — это динамическая функция, затенение будет корректироваться автоматически при вставке или удалении строк.
2. Если вы хотите выделить каждый n-й столбец, примените эту формулу: = МОД (КОЛОНКА (); 4) = 0 .
Если вы не знакомы с Условное форматирование утилита, Kutools for ExcelАвтора Альтернативное затенение строки / столбца также может помочь вам выделить нужные строки или столбцы.
После установки Kutools for Excel, выполните следующие действия:
1. Выберите диапазон, в котором вы хотите выделить каждую n-ю строку.
2. Нажмите Кутулс > Формат > Альтернативное затенение строки / столбца, см. снимок экрана:
3. В Альтернативное затенение строки / столбца диалоговом окне выполните следующие действия:
A: Укажите столбцы или строки, которые вы хотите выделить из Применить затенение к раздел;
B: Выберите нужные вам методы растушевки, можете применить Условное форматирование or стандартное форматирование для нужных вам строк или столбцов;
C: Выберите один цвет, который вы хотите растушевать, под Цвет оттенка падать;
D: Наконец, укажите интервал, который вы хотите заштриховать между двумя рядами от Затенять каждые поле прокрутки.
4. После завершения настроек в диалоговом окне нажмите OK кнопку, и вы получите следующий результат:
Ноты:
1. Если вы выберете Условное форматирование опция в диалоге, затемнение будет регулироваться автоматически при вставке или удалении строк;
2. Если вы выберете Стандартное форматирование опция, затенение не будет корректироваться автоматически при вставке или удалении строк;
3. Чтобы удалить выходящее затенение, вы можете выбрать Rудалить существующее затенение альтернативной строки опцию.
Иногда вам нужно поочередно затенять два ряда с двумя интервалами в диапазоне, в котором два вышеуказанных метода не будут работать, с Kutools for ExcelАвтора Выберите интервальные строки и столбцы функция, вы можете быстро решить эту задачу. С его помощью вы можете сначала поочередно выбирать количество строк или столбцов, а затем сразу их заполнять.
Если вы установили Kutools for Excel, пожалуйста, сделайте следующее:
1. Выберите диапазон данных, который вы хотите заштриховать.
2. Затем нажмите Кутулс > Выбрать > Выберите интервальные строки и столбцы, см. снимок экрана:
3. В Выберите интервальные строки и столбцы диалоговом окне выберите строки или столбцы, которые вы хотите заштриховать из Выбрать раздел, а затем укажите необходимое количество интервалов и строк, см. снимок экрана:
4. Затем нажмите OK, поочередно выбраны две строки с двумя интервалами, см. снимок экрана:
5. Затем нажмите Главная > Цвет заливки Чтобы выбрать один цвет для закрашивания строк, см. снимок экрана:
Источник
Каждая вторая строка эксель
Как выбрать каждую вторую или n-ю строку в Excel?
Когда мы используем рабочий лист, иногда нам нужно выбрать каждую вторую или n-ю строку листа для форматирования, удаления или копирования. Вы можете выбрать их вручную, но если есть сотни строк, этот метод не лучший выбор. Вот несколько уловок, которые могут вам помочь.
В этом примере я выберу одну строку с двумя интервалами. С кодом VBA я могу закончить это следующим образом:
1. Выделите диапазон, который вы хотите выделить, каждую вторую или n-ю строку.
2.Click Застройщик > Визуальный Бейсик, Новый Microsoft Visual Basic для приложений появится окно, щелкните Вставить > Модули, и введите в модуль следующий код:
3. затем нажмите 
4. Нажмите OK, и в этом случае я ввожу 3 в другом всплывающем диалоговом окне в качестве строки интервала. Смотрите скриншот
5. Нажмите OK, и выбрана каждая третья строка. Смотрите скриншот:
Вы можете изменить интервал по мере необходимости во втором KutoolsforExcel Диалог.
С кодом VBA вы можете выбрать только одну строку с указанными интервалами, если вам нужно выбрать две, три или другие строки с указанными интервалами, Kutools for Excel поможет вам решить эту проблему легко и удобно.
| Kutools for Excel : с более чем 300 удобными надстройками Excel, бесплатно и без ограничений в течение 30 дней. |
После бесплатная установка Kutools for Excel, сделайте следующее:
1. Нажмите Кутулс > Select > Select Interval Rows & Columns …, См. Снимок экрана:
2. в Select Interval Rows & Columns диалоговое окно, щелкните 
Ноты:
1. Если вам нужно выбрать все остальные строки в выделенном фрагменте, введите 2 в поле Интервалы ввода и 1 в поле Rows поле ввода.
2. Если вы хотите выделить всю нужную строку, вы можете установить флажок Select entire rows опцию.
Демо
Если вы хотите заштриховать диапазоны в каждой второй строке, чтобы данные выглядели более выдающимися, как показано на скриншоте ниже, вы можете применить Kutools for ExcelАвтора Alternate Row/Column Shading функция для быстрого выполнения работы.
| Kutools for Excel, с более чем 300 удобные функции, облегчающие вашу работу. |
После бесплатная установка Kutools for Excel, сделайте следующее:
1. Выберите диапазон ячеек, для которых требуется интервал затенения, щелкните Кутулс > Format > Alternate Row/Column Shading .
2. в Alternate Row/Column Shading диалог, выполните следующие действия:
1) Выберите строки или столбцы, которые хотите заштриховать;
2) Выберите Conditional formatting or стандартное форматирование как вам нужно;
3) Укажите интервал штриховки;
4) Выберите цвет штриховки.
3. Нажмите Ok. Теперь диапазон закрашен в каждой n-й строке.
Если вы хотите убрать затенение, отметьте Удалить существующее затенение альтернативной строки вариант в Альтернативное затенение строки / столбца Диалог.
Источник