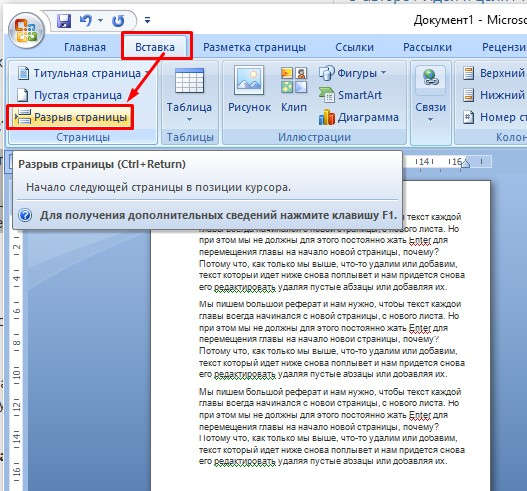Как начать с новой страницы в ворде?
Word автоматически добавляет разрыв в конце каждой страницы. Разрыв страницы всегда можно вставить вручную, чтобы начать в документе новую страницу. Установите курсор там, где нужно завершить одну страницу и начать новую. Выберите Вставка > Разрыв страницы.
Как в ворде начать главу с новой страницы?
Добавление разрыва страницы перед абзацем
- Щелкните абзац, перед которым необходимо вставить разрыв страницы.
- На вкладке Разметка страницы нажмите кнопку вызова диалогового окна Абзац, а затем перейдите на вкладку Положение на странице.
- Установите флажок С новой страницы.
Как перейти на новый лист в ворде?
Чтобы добавить пустую страницу в документ Word, установите курсор там, где она должна начинаться, и щелкните Вставка > Пустая страница. Откроется пустая страница, готовая к работе. Если нужно расширить свободное пространство, вы также можете вставить разрыв страницы.
Как сделать чтобы заголовок был с новой страницы?
Принудительное добавление разрыва страницы перед абзацем
- Выделите абзац, перед которым нужно вставить разрыв страницы.
- В меню Формат выберите пункт Абзац и откройте вкладку Положение на странице.
- Установите флажок С новой страницы.
Как начать новый раздел с новой страницы?
Вставка разрыва раздела
- Выберите место начала нового раздела.
- Перейдите в «Разметка страницы» >разрывов.
- Разрыв раздела, который вы хотите добавить: Чтобы начать новый раздел на следующей странице, выберите пункт Следующая страница. Чтобы начать новый раздел на текущей странице, выберите пункт Текущая страница.
Как перейти на новый абзац в ворде?
В текстовом редакторе есть специальная функция, при помощи которой настраиваются абзацы. Во вкладке «Главная» меню Word есть раздел «Абзац», войдя в который, настраивают все абзацные параметры. В этом окне настраиваются отступы первой строки или всего текста, междустрочные интервалы.
Как в Ворд убрать разрыв страницы?
Удаление разрыва страницы из документа Word
- На вкладке «Главная» в группе «Абзац» щелкните «Показать или скрыть», чтобы отобразить все непечатаемые знаки, включая разрывы страниц.
- Дважды щелкните разрыв страницы, чтобы выбрать его, затем нажмите клавишу Delete.
- Щелкните «Показать или скрыть» еще раз, чтобы скрыть оставшиеся непечатаемые знаки в документе.
Как в Ворде вставить лист из другого документа?
Вы можете вставить содержимое ранее созданных документов Word в новый или другой документ Word.
- Щелкните или нажмите место, куда нужно вставить содержимое существующего документа.
- На вкладке «Вставка» выберите стрелку рядом с объектом .
- Выберите текст из файла.
- Найдите нужный файл и дважды щелкните его.
Как удалить новый лист в ворде?
Удаление пустых страниц — Word
- Щелкните или нажмите в любом месте страницы, которая вы хотите удалить, и нажмите CTRL+G.
- В поле «Введите номер страницы» введите page.
- Нажмите клавишу ВВОД и выберите «Закрыть».
- Убедитесь, что выбрана страница с содержимым, а затем нажмите клавишу DELETE на клавиатуре.
Как сделать страницу в ворде?
Добавление номеров страниц в верхний или нижний колонтитул
- Выберите Вставка > Номера страниц.
- Выберите положение (слева, по центру или справа в верхнем или нижнем колонтитуле).
- Установите флажок Добавить число страниц, чтобы отобразить общее число страниц (например, 7 из 9).
Как можно выровнять абзац на странице?
Изменение выравнивания текста
Поместите точку вставки в любое место абзаца, документа или таблицы, которые вы хотите выровнять. Выполните одно из следующих действий: Чтобы выровнять текст по левую кнопку, нажмите CTRL+L. Чтобы выровнять текст по правому кнопке, нажмите CTRL+R.
Почему текст в ворде переносится на следующую страницу?
В Word текст автоматически переносится на следующую строку, если в конце текущей ввести пробел или дефис. Если вы хотите отображать два слова или составное слово с дефисом в одной строке, вместо обычных знаков следует использовать неразрывный пробел или неразрывный дефис.
Как сделать заголовок документа?
Как создавать заголовки и подзаголовки
- Откройте файл в Google Документах на компьютере.
- Выделите текст.
- Нажмите Формат Стили абзацев.
- Выберите стиль: обычный текст; основной заголовок; подзаголовок; заголовок 1–6.
- Нажмите Применить [стиль].
Как сделать новый раздел со следующей страницы?
Если нужно добавить разрыв раздела, щелкните «Разрывы» на вкладке «Разметка страницы», затем выберите необходимый разрыв раздела.
- Разрыв раздела «Следующая страница» начинает новый раздел на следующей странице.
- Разрыв раздела «Текущая страница» начинает новый раздел на этой же странице.
Как сделать разные колонтитулы на каждой странице?
На вкладке Вставка нажмите кнопку Колонтитулы. В правой части белой области, которая появится в верхней части документа, выберите Параметры > Разные колонтитулы для четных и нечетных страниц. Введите текст, который должен отображаться на четных страницах.
Как удалить разрыв раздела без потери форматирования?
Если вы добавили разрывы разделов в документ, то чтобы увидеть, где они начинаются и заканчиваются, проще всего включить отображение всех знаков форматирования. Перейдите на главнаяи выберите Показать все непечатаемые символы. Вы выберите разрыв раздела и нажмите кнопку УДАЛИТЬ.
Разрыв страницы или как начать раздел с новой страницы
Иногда бывает удобно зафиксировать начало новой страницы, чтобы даже при редактировании впереди стоящих страниц, нужный раздел все равно начинался на новой странице.
Это делается при помощи левой клавиши «мыши». Устанавливаем курсор (т.е.однократное нажатие левой клавишей «мыши») в начале предложения, которое должно начинаться с новой страницы, и выбираем «Вставка» → «Разрыв»:
Отмечаем пункт «Новую страницу» (однократное нажатие левой клавишей «мыши») нажимаем «ОК»
Информация
СКИДОК НЕ БУДЕТ! Качественная курсовая и дипломная. Консультации по самой низкой цене!
Как начать нумерацию страниц в Word не с первой страницы
Удаление номера страницы с первой страницы
На вкладке Вставка нажмите кнопку Верхний колонтитул или Нижний колонтитул и выберите пункт Изменить верхний колонтитул или Изменить нижний колонтитул.
Установите флажок Особый колонтитул для первой страницы.
Примечание: Особый колонтитул для первой страницы можно применить не только к самой первой странице документа, но и к первой странице любого раздела в нем.
В области верхнего или нижнего колонтитула на первой странице вы увидите надпись Верхний колонтитул первой страницы. Выделите номер страницы и нажмите кнопку DELETE.
Для выхода нажмите кнопку Закрыть окно колонтитулов или клавишу ESC.
Совет: Чтобы нумерация второй страницы начиналась с 1 вместо 2, выберите Вставка > Номер страницы > Формат номеров страниц и присвойте параметру Начать с в разделе Нумерация страниц значение 0 вместо 1.
Начало нумерации страниц со страницы 3 — двусторонняя печать
Если первая страница в документе — титульная, вторая — оглавление, а на третьей странице должен отображаться номер 1, см. статью Начало нумерации страниц на странице 3 — двусторонняя печать.
Выберите вариант, наиболее соответствующий вашей ситуации.
Вам нужно, чтобы номер не отображался на титульной странице, а на второй странице отображался сразу номер 2.
На вкладке Вставка нажмите кнопку Верхний колонтитул или Нижний колонтитул и выберите пункт Изменить верхний колонтитул или Изменить нижний колонтитул.
Установите флажок Особый колонтитул для первой страницы.
Примечание: Особый колонтитул для первой страницы можно применить не только к самой первой странице документа, но и к первой странице любого раздела в нем.
В области верхнего или нижнего колонтитула на первой странице вы увидите надпись Верхний (нижний) колонтитул первой страницы. Выделите номер страницы и нажмите клавишу DELETE.
Для выхода нажмите кнопку Закрыть окно колонтитулов или клавишу ESC.
Начало нумерации страниц со страницы 3 — двусторонняя печать
Если первая страница в документе — титульная, вторая — оглавление, а на третьей странице должен отображаться номер 1, см. статью Начало нумерации страниц на странице 3 — двусторонняя печать.
Удаление номера страницы с первой страницы
Выберите Вставка > Колонтитулы.
Справа щелкните Параметры и выберите Особый колонтитул для титульной страницы.
Еще раз щелкните Параметры и выберите Удаление номеров страниц.
Чтобы посмотреть номера страниц и проверить, удалился ли номер с первой страницы, выберите Вид > Режим чтения.
Если удалены все номера страниц, нажмите Вставка > Колонтитулы и выберите слева Остальные страницы. Нажмите Вставка > Номер страницы и выберите расположение номера.
Дополнительные сведения о номерах страниц см. в статье Нумерация страниц в Word.
См. также
Шаблоны пустых документов с нумерацией страниц без номера на первой странице:
Итак, в чем наша проблема, которую я решу за вас здесь. Нам нужно убедиться, что определенный текст начинается на новой странице.
Пример использования текста с новой страницы
Мы пишем отличную аннотацию, и нам нужно, чтобы текст каждой главы всегда начинался с новой страницы, на новом листе. Но в то же время для этого не нужно постоянно нажимать Enter, чтобы переместить главу в начало новой страницы, почему? Потому что, как только мы удалим или добавим что-то выше, текст, который идет ниже, снова будет плавать, и нам придется снова его отредактировать, удалив пустые абзацы или добавив их.
Решение: Ставим текст на новый лист
Ставим курсор (мигающую палочку) ровно перед словом, которое должно начинаться на новой странице.
Тогда есть 2 варианта:
Вариант 1. После установки курсора нажмите комбинацию клавиш Enter + Shift (Что такое сочетания клавиш и как их использовать, читайте здесь). Нажмите клавишу Shift, не отпуская ее, нажмите Enter и сразу отпустите, затем отпустите Shift.
Вариант 2. На панели инструментов в разделе «Вставка» щелкните разрыв страницы (см. Рисунок)
Затем в позиции курсора появится строка со словами «Разрыв страницы», и весь текст начнется с новой страницы.
И как только вы добавляете слишком много текста сверху, текст под этим «разрывом страницы» всегда будет отправляться на новую страницу, и если текст идет выше, когда страница свободна, текст автоматически подскакивает вверх. В любом случае текст всегда будет с новой страницы.
Щелкните Привет! Если статья окажется полезной, поддержите меня и сайт, поделитесь ею
Делаем заголовок в документе Microsoft Word
Некоторые документы требуют специального оформления, и для этого в арсенале MS Word есть некоторые инструменты и инструменты. К ним относятся различные шрифты, стили письма и форматирования, инструменты выравнивания и многое другое.
Как бы то ни было, но практически любой текстовый документ невозможно представить без заголовка, стиль которого, конечно же, должен отличаться от основного текста. Решение для ленивых — сделать заголовок жирным, увеличить шрифт на один-два размера и остановиться на этом. Однако есть и более эффективное решение, позволяющее сделать заголовки в Word не только заметными, но и правильно оформленными и просто красивыми.
Создание заголовка с помощью встроенных стилей
В арсенале программы MS Word есть большой набор встроенных стилей, которые можно и нужно использовать для оформления документов. Кроме того, в этом текстовом редакторе вы также можете создать свой собственный стиль, а затем использовать его в качестве шаблона для своего дизайна. Итак, чтобы создать заголовок в Word, выполните следующие действия.
1. Выделите заголовок, к которому вы хотите применить соответствующий стиль.
2. На вкладке «Главная» разверните меню группы «Стили», щелкнув маленькую стрелку в правом нижнем углу.
3. В открывшемся перед вами окне выберите нужный тип заголовка. Закройте окно «Стили”.
Заголовок
это основной заголовок в начале статьи, текст;
Заголовок 1
титул нижнего уровня;
Заголовок 2
Подзаголовок
собственно говоря, это подзаголовок.
Примечание. Как видно из снимков экрана, стиль заголовка, помимо изменения шрифта и его размера, также изменяет межстрочный интервал между заголовком и телом текста.
важно понимать, что стили заголовков и субтитров в MS Word являются шаблонами, они основаны на шрифте Calibri, а размер шрифта зависит от уровня заголовка. Кроме того, если ваш текст написан другим шрифтом, другого размера, возможно, что заголовок шаблона меньшего (первого или второго) уровня, такого как субтитры, меньше основного текста.
Собственно, именно это и произошло в наших примерах со стилями «Заголовок 2» и «Субтитры», так как наш основной текст написан шрифтом Arial, размер — 12.
Совет: В зависимости от того, что вы можете себе позволить в дизайне документа, измените размер шрифта заголовка на больший или текст на меньший, чтобы визуально отделить один от другого.
Создание собственного стиля и сохранение его в качестве шаблона
Как упоминалось выше, в дополнение к стилям шаблона вы также можете создать свой собственный стиль для заголовков и основного текста. Это позволяет вам переключаться между ними по мере необходимости, а также использовать один из них в качестве стиля по умолчанию.
1. Откройте диалоговое окно группы «Стили», расположенное на вкладке «Главная”.
2. Внизу окна нажмите первую кнопку слева «Создать стиль”.
3. В появившемся перед вами окне установите необходимые параметры.
В разделе «Свойства» введите имя стиля, выберите часть текста, для которой он будет использоваться, выберите стиль, на котором он основан, и укажите стиль для следующего абзаца текста.
В разделе «Формат» выберите шрифт, который будет использоваться для стиля, укажите его размер, тип и цвет, положение на странице, тип выравнивания, задайте отступы и межстрочный интервал.
Совет. Под разделом «Форматирование» находится окно «Образец», в котором вы можете увидеть, как ваш стиль будет выглядеть в тексте.
Внизу окна «Создание стиля» выберите необходимый пункт:
- «Только в этом документе»: стиль будет применен и сохранен только для текущего документа;
- «В новых документах с использованием этого шаблона» — созданный вами стиль будет сохранен и доступен для последующего использования в других документах.
После выполнения необходимых настроек стиля и его сохранения нажмите кнопку «ОК», чтобы закрыть окно «Новый стиль”.
Вот простой пример стиля заголовка (хотя и стиля субтитров), который мы создали:
Примечание. После того, как вы создали и сохранили свой стиль, он будет в группе «Стили», которая находится на вкладке «Главная». Если он не отображается непосредственно на панели управления программы, разверните диалоговое окно «Стили» и найдите его с тем именем, которое вы нашли.
Вот и все, теперь вы знаете, как правильно создать заголовок в MS Word, используя стиль шаблона, доступный в программе. Кроме того, теперь вы знаете, как создать свой собственный стиль текста. Мы желаем вам всяческих успехов в дальнейшем изучении возможностей этого текстового редактора. Мы рады, что смогли помочь вам решить проблему.
Содержание
- — Как сделать в ворде текст с новой страницы?
- — Как сделать так чтобы каждая глава начиналась с новой страницы?
- — Почему текст в ворде переносится на следующую страницу?
- — Как сделать так чтобы абзац начинался с новой страницы?
- — Как в Ворд убрать разрыв страницы?
- — Нужно ли начинать новую главу с новой страницы?
- — Как убрать разрыв раздела в Ворде 2019?
- — Как убрать разрыв раздела со следующей страницы в Word?
- — Как в ворде сделать расстояние между страницами?
- — Как разделить страницу в ворде 2016 на 2 части вертикально?
- — Где находится Разметка страницы в ворде?
- — Как в ворде сделать чтобы текст не переносился на другую страницу?
- — Как сделать неразрывный текст?
- — Как в ворде сделать неразрывный текст?
Еще проще и быстрее добиться желаемого результата позволяет сочетание клавиш. Установив курсор в нужное место, нажмите Ctrl+Enter. Появится начало новой страницы в позиции курсора.
Как сделать в ворде текст с новой страницы?
Добавление разрыва страницы перед абзацем
- Щелкните абзац, перед которым необходимо вставить разрыв страницы.
- На вкладке Разметка страницы нажмите кнопку вызова диалогового окна Абзац, а затем перейдите на вкладку Положение на странице.
- Установите флажок С новой страницы.
Как сделать так чтобы каждая глава начиналась с новой страницы?
Вставка разрыва раздела
- Выберите место начала нового раздела.
- Перейдите в «Разметка страницы» >разрывов.
- Разрыв раздела, который вы хотите добавить: Чтобы начать новый раздел на следующей странице, выберите пункт Следующая страница. Чтобы начать новый раздел на текущей странице, выберите пункт Текущая страница.
Почему текст в ворде переносится на следующую страницу?
В Word текст автоматически переносится на следующую строку, если в конце текущей ввести пробел или дефис. Если вы хотите отображать два слова или составное слово с дефисом в одной строке, вместо обычных знаков следует использовать неразрывный пробел или неразрывный дефис.
Как сделать так чтобы абзац начинался с новой страницы?
В меню Формат выберите пункт Абзац и откройте вкладку Положение на странице. Установите флажок С новой страницы.
Как в Ворд убрать разрыв страницы?
Удаление разрыва страницы из документа Word
- На вкладке «Главная» в группе «Абзац» щелкните «Показать или скрыть», чтобы отобразить все непечатаемые знаки, включая разрывы страниц.
- Дважды щелкните разрыв страницы, чтобы выбрать его, затем нажмите клавишу Delete.
Нужно ли начинать новую главу с новой страницы?
Каждая глава работы должна начинаться с новой страницы. Параграфы следуют друг за другом без вынесения нового параграфа на новую страницу. Не допускается начинать новый параграф внизу страницы, если после заголовка параграфа на странице остается три-четыре строки основного текста.
Как убрать разрыв раздела в Ворде 2019?
Удаление разрыва раздела
- На вкладке Главная щелкните Показать все непечатаемые символы.
- Щелкните разрыв раздела, чтобы выделить его, и нажмите клавишу DELETE. Разрывы разделов выглядят так:
Как убрать разрыв раздела со следующей страницы в Word?
Как удалить разрыв раздела в Microsoft Word
Выберите вкладку «Главная». Нажмите кнопку Показать / Скрыть в разделе Абзац. Выберите разрыв раздела, который вы хотите удалить. Нажмите клавишу Delete на клавиатуре.
Как в ворде сделать расстояние между страницами?
Выполните следующие действия.
- Нажмите Кнопку Microsoft Office, а затем нажмите кнопку Параметры Word.
- В левой области нажмите кнопку настроить.
- В списке выбрать команды из выберите Все команды.
- Щелкните Пустое пространство между страницами, нажмите кнопку Добавитьи нажмите кнопку ОК.
Как разделить страницу в ворде 2016 на 2 части вертикально?
Если у вас Word 2007, 2010, 2013 или 2016, то это делается это с помощью кнопки «Колонки», которая находится на вкладке «Разметка страницы». Нажмите на эту кнопку и в открывшемся меню выберите вариант «Две».
Где находится Разметка страницы в ворде?
Перейдите на вкладку Разметка страницы. В группе команд Параметры страницы выберите Ориентация. Появится раскрывающееся меню. Чтобы изменить ориентацию страницы, нажмите Книжная или Альбомная.
Как в ворде сделать чтобы текст не переносился на другую страницу?
Откройте нужный документ Ворд и перейдите на вкладку «Разметка страницы». Дальше в группе «Параметры страницы» нажмите кнопочку «Расстановка переносов». В выпадающем списке будет стоять галочка в поле «Авто». Кликните в этом списке по полю «Нет».
Как сделать неразрывный текст?
Между словами, которые должны оставаться в одной строке, необходимо поставить так называемый неразрывный пробел. В такой пробел Word не вставляет переносы ни при каких обстоятельствах. Для вставки неразрывного пробела вместо одной клавиши «Пробел» нужно нажать комбинацию клавиш Ctrl+Shift+Пробел.
Как в ворде сделать неразрывный текст?
Чтобы символ пробела не разрывал строку, вместо клавиши пробела нажмите комбинацию клавиш . Таким образом вы введете в текст неразрывный пробел. Клавиша знака переноса (она же и дефис) служит для разрыва длинного слова и переноса его части с одной строки на другую.
Интересные материалы:
Как находить процент от числа?
Как наладить правильный обмен веществ?
Как напечатать на двух сторонах листа?
Как напечатать с другой стороны листа?
Как написать куб на клавиатуре?
Как написать минус на клавиатуре?
Как написать пояснительную записку к бухгалтерскому балансу?
Как написать спонсорское письмо?
Как написать свой адрес?
Как написать уволен по собственному желанию?
И так в чем наша проблема, которую я Вам тут решу. Нам необходимо сделать так, чтобы определенный текст начинался с новой страницы.
Пример использования текста с новой страницы
Мы пишем большой реферат и нам нужно, чтобы текст каждой главы всегда начинался с новой страницы, с нового листа. Но при этом мы не должны для этого постоянно жать Enter для перемещения главы на начало новой страницы, почему? Потому что, как только мы выше, что-то удалим или добавим, текст который идет ниже снова поплывет и нам придется снова его редактировать удаляя пустые абзацы или добавляя их.
Решение: Ставим текст на новый лист
Ставим курсор (мигающую палочку) ровно перед словом, которое должно начинаться с новой страницы.
Далее 2 варианта:
Вариант 1. После того как поставили курсор жмем сочетание клавиш Enter+Shift (Что такое сочетания клавиш и как ими пользоваться читаем здесь) Нажмите клавишу Shift, не отпуская ее нажмите на Enter и тут же отпустите, после отпустите Shift.
Я помог тебе, помоги и мне с каналом просто подпишись- мой Дзен канал, спасибо.
Вариант 2. На панели инструментов в разделе Вставка жмем разрыв страницы (см. рисунок)
После этого на месте курсора появится строка с надписью «Разрыв страницы», а весь текст будет начинаться с новой страницы.
И как только вы добавите слишком много текста сверху, текст который ниже этой надписи «Разрыв страницы» всегда будет отправляться на новую страницу, а если текст будет выше убираться, то когда страница освободиться текст подскочит автоматически выше. В любом случае всегда текст будет с новой страницы.
Читайте меня на Дзен канале
Как должна выглядеть курсовая работа по ГОСТу
Основной стандарт, регламентирующий оформление статей, рефератов, курсовых работ и прочего − это ГОСТ 7.32–2017. Курсовая работа по ГОСТу должна содержать следующие разделы:
- Титульный лист.
- Содержание (план).
- Введение.
- Основная часть.
- Заключение (выводы).
- Список используемых источников.
- Приложения.
Основные требования к оформлению курсовых работ по ГОСТу:
- Шрифт Times New Roman, не менее 12 пт.
- Межстрочный интервал − 1,5.
- Каждый новый абзац начинают с красной строки, выбирая отступ, равный 1,25 см.
- Весь основной текст выравнивается по ширине.
- Важно выставить правильные поля документа: у левого ширина должна быть не менее 3 см, у правого − 1 см, у верхнего и у нижнего − по 2 см.
Основные требования к написанию курсовых работ:
- На титульном листе прописываются все сведения об учебном заведении и кафедре, дисциплине и названии курсовой, о себе и преподавателе, годе и городе издания. На таком листе запрещена нумерация страницы.
- Оглавление является указателем всех заголовков и подпунктов. Обязательно, чтобы около каждого заголовка была указана страница, на которой его можно будет найти внутри текста.
- Во введении должны быть обозначены актуальность, цели и задачи, предмет и объект, обзор литературы, а также гипотеза и перспективность научного исследования. Важно, чтобы объем введения составлял примерно 10 % от масштабов курсовой работы.
- Каждая глава и подраздел оформляется своим порядковым номером арабскими цифрами, причем разделы важно начинать с нового листа. Не нумеруются только «Введение», «Оглавление», «Заключение», «Список используемой литературы», а также «Приложения», но при этом они пишутся по центру с заглавной буквы. Подразделы нумеруются в строгом порядке внутри своего раздела, причем номер состоит сначала из цифры раздела, а дальше идет цифра непосредственно подраздела, между ними ставится точка. Если внутри подразделов есть пункты, номер состоит из 3 цифр – раздела, подраздела, пункта, между ними также ставятся точки. Пункты не выделяются заголовками и идут обычным текстом.
- Если предусмотрен числовой материал, он может быть выражен в виде таблицы. Ее в обязательном порядке нумеруют, располагая надпись «Таблица» и номерной знак над ее правым верхним углом. Все таблицы, кроме тех, что располагаются в папке с приложениями, нумеруют сквозной нумерацией арабскими символами в пределах раздела (ставится номер раздела, точка, номер таблицы).Максимально допустимый размер шрифта в таблицах – 12 кеглей. Допускается деление таблицы между страницами. К каждой новой части таблицы добавляется строка с нумерацией столбцов или строк, но на 2 кегля меньше, чем первоначально. Если на странице остается меньше 3 строк кроме заголовков, тогда разрыв недопустим. На второй странице пишут «продолжение табл. …» или «окончание табл. …».
- Если в тексте предусмотрены формулы, их печатают на отдельной строке от текста. Нумерация арабскими цифрами сквозным методом либо по всему тексту, либо внутри раздела. Номер указывается внутри круглых скобок справа от формулы. Внутри текста располагаются ссылки на формулы, причем между словом «формула» и ее номером ставят неразрывный пробел комбинацией Ctrl+Shift+Пробел.
- Если автор использует наглядные материалы, в частности, рисунки и иллюстрации, они могут присутствовать как в папке с приложениями, так и внутри текста. Приветствуется сквозная нумерация арабскими цифрами, если же это иллюстрации в приложениях, их нумеруют в пределах раздела, например, «Рис. 1.3».
- Правила оформления библиографического списка указываются в ГОСТ 7.1-2003. Этот раздел проекта располагается после заключения, но перед папкой с приложениями. Все источники указываются в алфавитном порядке, либо в групповом порядке – сначала нормативные акты, далее основные источники, а после электронные ресурсы.
- Приложения – это вспомогательные наглядные материалы. Каждый отдельный элемент, будь то таблица, схема, диаграмма, рисунок, располагается на отдельном листе. Наверху справа пишется «Приложение №», если их предусмотрено несколько. Кроме того приложение имеет и заголовок симметрично тексту отдельной строкой с заглавной буквы.
Порядок оформления курсовой работы в Ворде
Первый шаг: создание файла
1. Выполните команду «Пуск» – «Все программы» − «Microsoft Office» − «Word».(рисунок 1)
Рисунок 1. «Пуск» – «Все программы» − «Microsoft Office» − «Word»
2. Щелкните мышкой по кнопке «Файл», в появившемся меню наведите указатель мыши на команду «Сохранить как», настройте место сохранения документа на компьютере, а затем укажите, в виде чего хотите сохранить документ «Документ Word». В диалоговом окне «Сохранение документа» в поле «Имя файла» укажите название. Нажмите кнопку «Сохранить». (рисунок 2)
Рисунок 2. Файл — Сохранить как
Второй шаг: параметры страницы
1. Установите параметры форматирования документа. На вкладке «Главная» выберите инструменты: шрифт – TimesNewRoman, размер − 14 пт. (рисунок 3)
Рисунок 3. Шрифт – Times New Roman, размер − 14 пт
2. На вкладке «Главная» выберите «Абзац», нажмите кнопку «Интервал» и выберите полуторный межстрочный интервал – 1,5. (рисунок 4)
Рисунок 4. «Главная» — «Абзац» — «Интервал
3. На вкладке «Главная» установите выравнивание текста. Правильное выравнивание − по ширине страницы. (рисунок 5)
Рисунок 5. Выравнивание − По ширине страницы
4. Задайте вид красной строки. На вкладке «Главная» выберите «Абзац», нажмите кнопку «Первая строка» и отредактируйте значение «Отступ», укажите величину смещения в поле на 1,25 см, нажмите «Ок». (рисунок 6)
Рисунок 6. Отступы и интервалы
5. Установите поля страницы. Для этого перейдите во вкладку «Разметка страницы» – «Поля» − «Настраиваемые поля». Выберите «Обычные». (рисунок 7)
Рисунок 7. «Поля» — «Настраиваемые поля» — «Обычные»
6. Каждую новую главу начинайте с новой страницы, выполнив вставку разрывов страниц. В группе «Параметры страницы» во вкладке «Разметка страницы» нажмите кнопку «Разрывы», далее «Разрывы страниц». (рисунок 
Рисунок 8. «Параметры страницы» — «Разметка страницы» — «Разрывы» — «Разрывы страниц»
Третий шаг: нумерация страниц
1. Пронумеруйте страницы документа, разместив номер в нижнем поле по центру и исключив номер на титульной странице. Для вставки номеров страниц нажмите «Вставка» − «Колонтитулы» − «Номер страницы» и выберите нужное место расположения номеров страниц «Внизу страницы». (рисунок 9)
Рисунок 9. «Вставка» − «Колонтитулы» − «Номер страницы»
2. Установите особый колонтитул для первой страницы. Для этого выберите «Вставка» − «Колонтитулы» − «Нижний колонтитул» − «Изменить нижний колонтитул». Откроется окно «Работа с колонтитулами», где нужно установить галочку «Особый колонтитул для первой страницы». Затем нажмите на красный крестик «Закрыть окно колонтитулов». (рисунок 10)
Рисунок 10. «Вставка» − «Колонтитулы» − «Нижний колонтитул» − «Изменить нижний колонтитул»
Четвертый шаг: титульный лист
Подготовьте титульную страницу реферата. Для этого введите необходимые атрибуты титульного листа. Образец правильного оформления титульного листа представлен на рисунке ниже.
Рисунок 11. Образец правильного титульного листа
Пятый шаг: оглавление
Создайте автособираемое оглавление. Установите курсор мыши на чистом листе. Перейти к новой странице можно, нажав на «Разрыв страницы». Во вкладке «Ссылки» щелкните мышью по «Оглавлению» и в перечне выберите одно из подходящих содержаний. (рисунок 11).
Рисунок 12. «Ссылки» — «Оглавление»
Примеры и образцы оформления курсовой работы
Рисунок 13. Образец титульного листа
Рисунок 14. Пример оглавления
Рисунок 15. Образец основной части
Рисунок 16. Пример оформления формулы
Ответы на вопросы
Какой стандарт регламентирует оформление курсовых работ?
Основной стандарт, регламентирующий оформление любого текстового документа, в том числе и составление курсовой работы − это ГОСТ 7.32–2017.
Как должна выглядеть структура курсовой работы согласно ГОСТу?
Структура курсовой работы включает следующие элементы: титульный лист, содержание, введение, основная часть, заключение, список использованной литературы, приложения.
Что должно быть во введении?
Во введении должны быть обозначены актуальность, цели и задачи, предмет и объект, гипотеза и перспективность научного исследования, а также приведен обзор литературы.