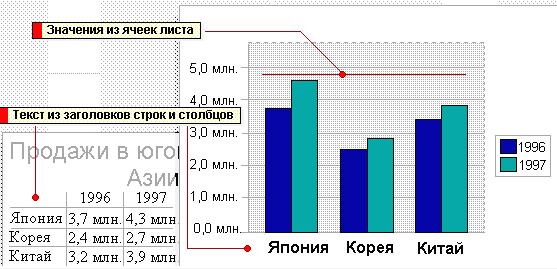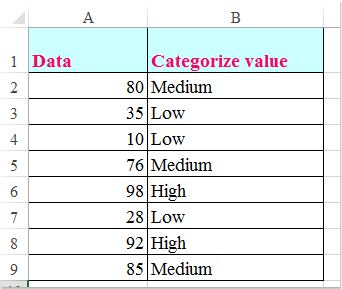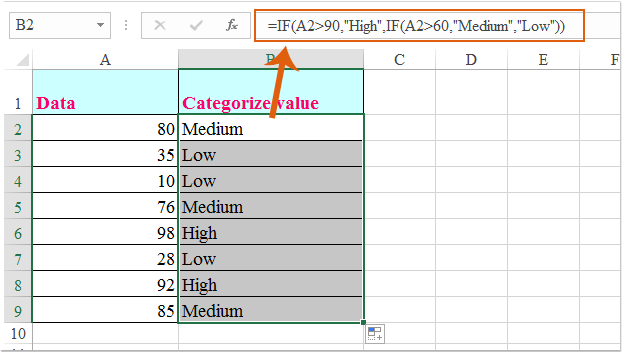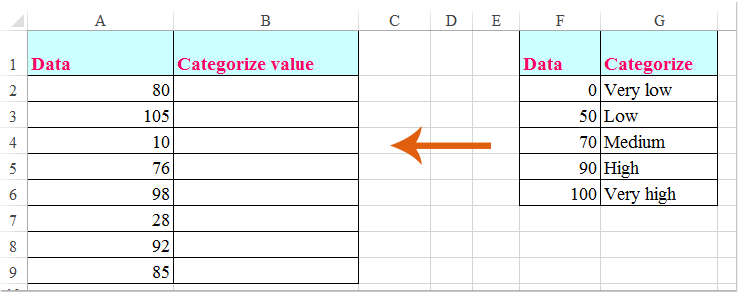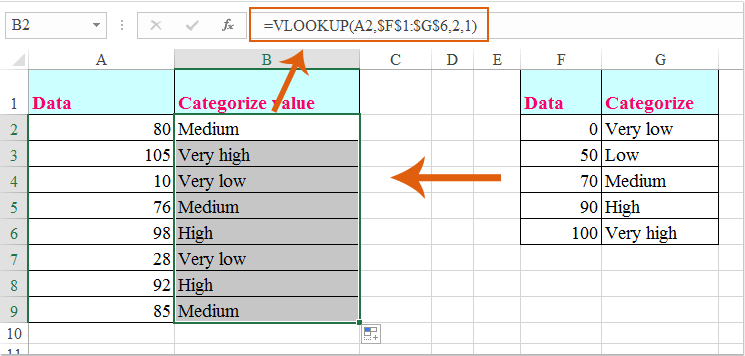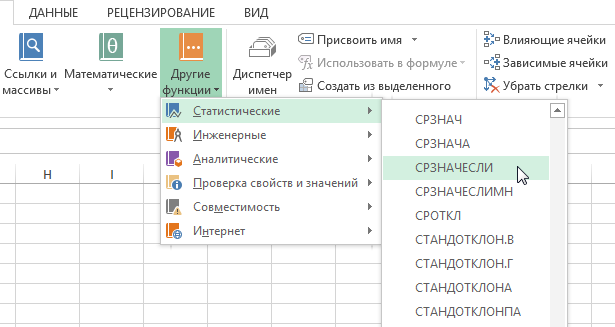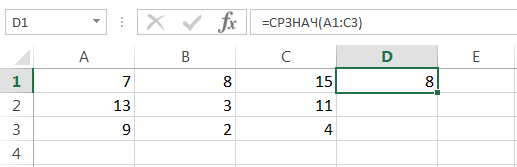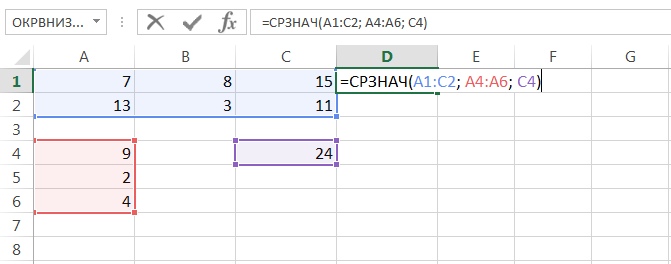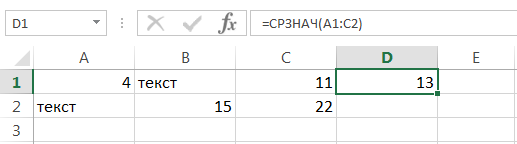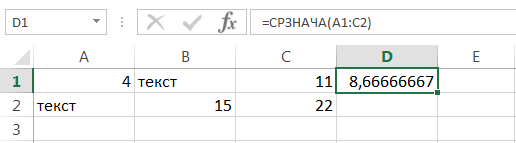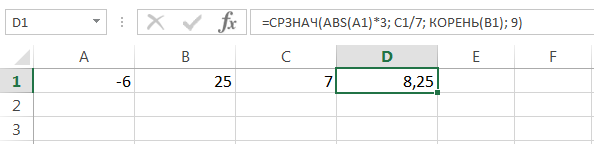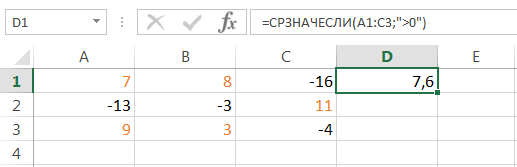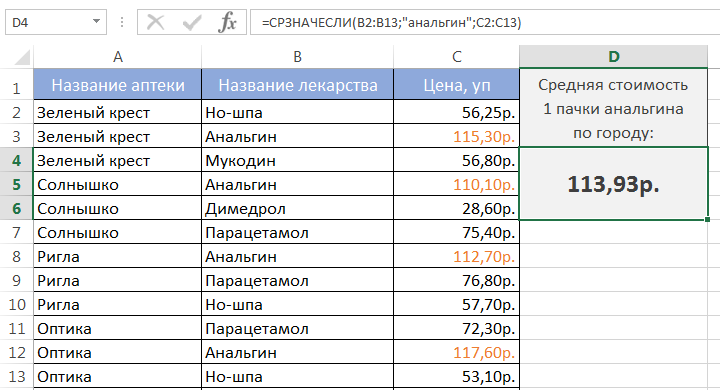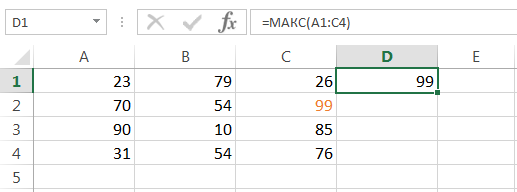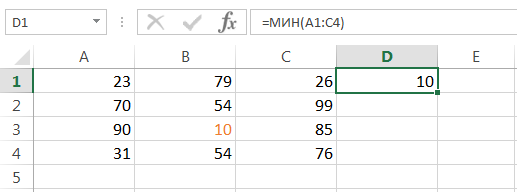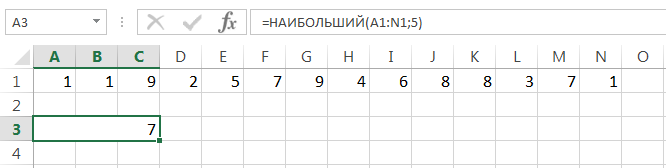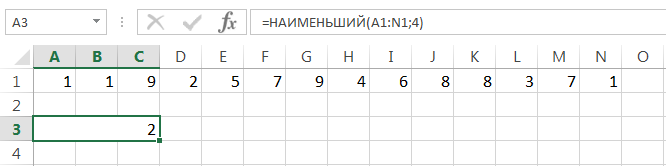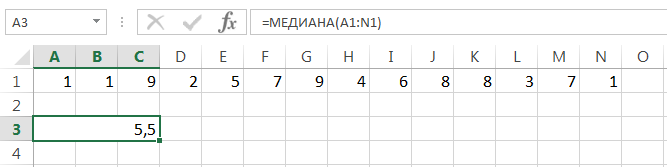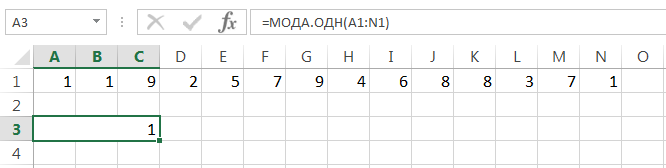Ряды данных и категории
Ряд данных — это множество значений,
которые вы хотите нанести или
отобразить на диаграмме. Если вы хотите
отобразить на диаграмме валовой доход
фирмы от продаж за последнее десятилетие,
то рядом данных будет являться множество
значений валового дохода от продаж.
Если вы хотите отобразить на диаграмме
прибыль фирмы по каждому региону, то
рядом данных будет являться множество
значений прибыли. А если нужно построить
график среднесуточных температур
за июль, то рядом данных будет являться
множество средних значений температуры
за каждые сутки июля.
Каждый ряд данных в диаграмме может
иметь до 4000 значений или точек данных.
На диаграмме можно отобразить до 255
рядов данных, но никакая диаграмма
не может содержать более 32 000 точек
данных.
Категории задают положение конкретных
значений в ряде данных. В случае валового
дохода от продаж за последнее десятилетие,
категориями являются года в десятилетии.
В примере с прибылью фирмы по региону
категориями являются регионы, а в случае
ряда значений среднесуточных температур
за июль, категории -это дни месяца.
Ключевое различие между рядами данных
и категориями состоит в следующем:
ряд данных — это множество значений,
которые наносятся на диаграмму, а
категориями являются «заголовки»
для этих значений.
Элементы диаграмм.
1. 0сь значений (обычно вертикальная,
но может быть и горизонтальная).
2. Точка на диаграмме соответствует
значению из ячейки таблицы.
3. Заголовок диаграммы.
4. Подписи значений это подписи
данных или значения над столбцами
данных.
5. Маркер — это столбик, блок, точка,
сектор или другой символ на диаграмме,
изображающий отдельный элемент данных
или одно значение ячейки на листе.
Связанные маркеры образуют на диаграмме
ряд данных.
6. Легенда — это прямоугольник в
области диаграммы (обычно справа),
содержащий обозначения и названия рядов
данных (или категорий). Условное
обозначение слева от названия, состоит
из знака и цвета, назначенных ряду данных
(или категории).
Создание диаграмм
Диаграмму можно создать на рабочем
листе вместе с исходными данными в
таблице или на отдельном листе диаграммы.
Диаграмма. которая создается
непосредственно на рабочем листе с
исходными данными, называется встроенной
диаграммой. Преимущество такого
способа состоит в том, что впоследствии
можно распечатать диаграмму и таблицу
с данными для нее на одном листе бумаги,
а также просто выполняется переход от
данных к диаграмме и наоборот.
Использование листа диаграмм для
размещения диаграммы на отдельном листе
удобно в случаях, когда необходимо
получить только диаграмму, например,
для статьи, для снятия на слайд и т.д.
Для создания диаграммы выполните
следующие действия:
1. Выделите данные, которые необходимо
отобразить на диаграмме. Если в диаграмме
предполагаете использовать заголовки
строк и столбцов, то их следует также
включить в выделенный диапазон.
2. Щелкните кнопку Мастер диаграмм
.
При этом на экране появится мерцающий
контур кнопки, а указатель мыши примет
форму креста (или выполните меню Вставка
команду Диаграмма и выберите На
этом листе).
3. Удерживая нажатой кнопку мыши,
установите указатель мыши в место
предполагаемой диаграммы, щелкните
кнопку и растяните прямоугольник.
Как только вы отпустите кнопку, откроется
окно Мастер диаграмм (шаг 1 из
4).
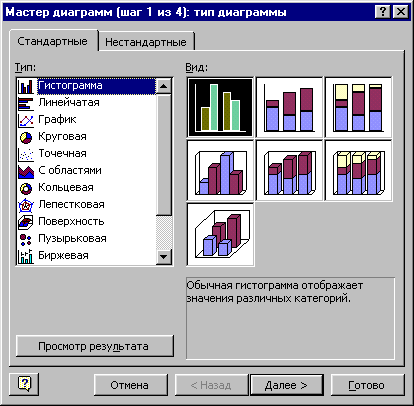
4. Тип диаграммы выбирается в поле Тип
на вкладке Стандартные. На вкладке
Нестандартные представлен дополнительный
список встроенных диаграмм.
5. Выберите щелчком мыши тип диаграммы
и в поле Вид подходящий вид диаграммы.
Можно просмотреть диаграмму, нажав и
удерживая кнопку Просмотр результата.
6. Щелкните мышью на кнопке Далее >
. При этом на экране откроется окно
Мастер диаграмм (шаг 2 из 4).
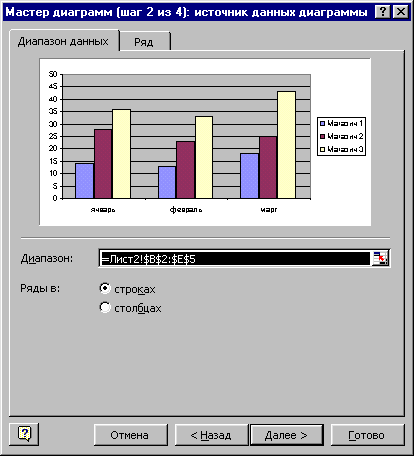
7. Вторым шагом в создании диаграммы
является задание диапазона, содержащего
данные, которые будут представлены на
диаграмме. Так как выбор данных уже был
сделан выделением нужного диапазона
перед вызовом Мастера диаграмм,
можно перейти к вкладке Ряд, чтобы
добавить или удалить ряды данных, если
это необходимо. Затем перейти к следующему
шагу, щелкнув по кнопке Далее >.
8. При этом на экране откроется окно
Мастер диаграмм (шаг З из 4).
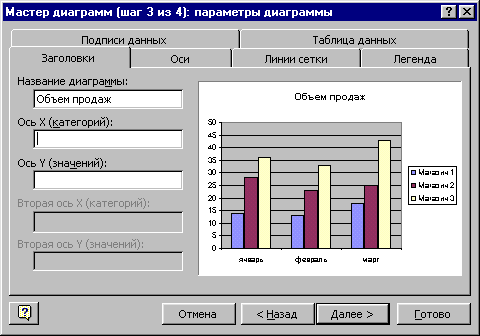
В этом окне можно добавить легенду, если
мастер диаграмм этого не сделал.
Можно также пометить оси, озаглавить
всю диаграмму, подписать данные,
разместить рядом с диаграммой таблицу
данных и выполнить некоторые другие
операции, используя соответствующие
вкладки этого окна. Хорошая диаграмма
— это диаграмма, при просмотре которой
не возникает вопрос: «А что бы это
значило?». Затем перейти к следующему
шагу, щелкнув по кнопке Далее >.
9. При этом на экране откроется окно
Мастер диаграмм (шаг 4 из 4), которое
позволяет выбрать вариант размещения
диаграммы на отдельном листе или на
листе с данными.

Соседние файлы в предмете [НЕСОРТИРОВАННОЕ]
- #
- #
- #
- #
- #
- #
- #
- #
- #
- #
- #
Все встроенные функции Excel разделены на несколько категорий. Например, функции категории Текстовые используются, в основном, для работы с текстовыми строками. Математические функции, с помощью которых можно составлять различные математические выражения, отнесены к категории Математические и т.п. Основные категории функций перечислены ниже. Все названия категорий соответствуют названиям команд, расположенным в группе Библиотека функций на вкладке Формулы.
Логические функции
Категория Логические содержит семь функций, в том числе функции ЕСЛИ и ЕСЛИОШИБКА. Использование логических функций делает формулы более гибкими, а использование функции ЕСЛИ наделяет формулу способностью «принимать решения». Благодаря этому функция ЕСЛИ стала самой используемой логической функцией. Функция ЕСЛИОШИБКА имеется в библиотеке встроенных функций только в Excel 2010 (2007). Об этом необходимо помнить, если ваши рабочие книги используются в разных версиях Excel.
Текстовые функции
Текстовые функции предназначены для обработки текста, например если создаете информационную базу про бесплатные программы скачать. Например, с помощью функций ПРОПНАЧ или ДЛСТР можно изменить регистр или определить длину текстовой строки. Используя текстовые функции, можно объединить несколько строк в одну или, наоборот, разделить одну текстовую строку на несколько строк. Например, формула =СЦЕПИТЬ(A1;A2) объединяет две текстовые строки, содержащиеся в ячейках A1 и A2, в одну.
Функции категории Проверка свойств и значений
Функции этой категории часто называют информационными. Функция ЯЧЕЙКА этой категории позволяет получить информацию о ячейке. Другие информационные функции проверяют выполнение какоголибо условия и, в зависимости от результата, возвращают значение ИСТИНА или ЛОЖЬ (или числовое значение). Например, с помощью функции ЕЧИСЛО можно проверить, данные какого типа содержит ячейка. Если в ячейке содержится число, функция ЕЧИСЛО возвращает логическое значение ИСТИНА, в противном случае функция возвращает логическое значение ЛОЖЬ.
Функции Дата и время
Функции, принадлежащие к этой категории, предназначены для работы со значениями даты и времени. По сути, эти функции работают с числовыми значениями, потому что дата и время в Excel являются числами, к которым применен один из числовых форматов даты и времени. С помощью функции этой категории можно вычислить количество рабочих дней между двумя датами (функция ЧИСТРАБДНИ), преобразовать дату в год (функция ГОД), месяц (функция МЕСЯЦ) или день недели (функция ДЕНЬНЕД) и т.п.
Математические функции
Математические функции позволяют выполнять простые и сложные вычисления. В категорию Математические входят тригонометрические функции, например SIN, COS, ACOS; функции, выполняющие арифметические действия, например СУММ, ПРОИЗВЕД, ЧАСТНОЕ; и многие другие функции. К этой же категории относятся функции, позволяющие работать с массивами значений или матрицами, — МУМНОЖ, МОПРЕД и МОБР, а также функции АГРЕГАТ и ПРОМЕЖУТОЧНЫЕ.ИТОГИ, которые используются для получения итоговых значений (суммы, среднего арифметического, минимального или максимального значений и т.п.) в массивах данных или списках. Функция АГРЕГАТ доступна только в Excel 2010!
Предположим, вам необходимо классифицировать список данных на основе значений, например, если данные больше 90, он будет отнесен к категории Высокий, если больше 60 и меньше 90, он будет отнесен к категории Средний, если менее 60, классифицируется как Низкое, как показано на следующем снимке экрана. Как бы вы могли решить эту задачу в Excel?
Классифицируйте данные на основе значений с помощью функции If
Классифицируйте данные на основе значений с помощью функции Vlookup
Классифицируйте данные на основе значений с помощью функции If
Чтобы применить следующую формулу для классификации данных по значению, как вам нужно, сделайте следующее:
Введите эту формулу: = ЕСЛИ (A2> 90; «Высокий»; IF (A2> 60; «Средний»; «Низкий»)) в пустую ячейку, в которую вы хотите вывести результат, а затем перетащите маркер заполнения вниз к ячейкам, чтобы заполнить формулу, и данные были классифицированы, как показано на следующем снимке экрана:
Классифицируйте данные на основе значений с помощью функции Vlookup
Если существует несколько оценок, которые необходимо отнести к категории, как показано на скриншоте ниже, функция If может быть проблемной и сложной в использовании. В этом случае функция Vlookup может оказать вам услугу. Пожалуйста, сделайте следующее:
Введите эту формулу: = ВПР (A2; $ F $ 1: $ G $ 6,2,1) в пустую ячейку, а затем перетащите дескриптор заполнения вниз к ячейкам, которые вам нужны, чтобы получить результат, и все данные были распределены по категориям сразу, см. снимок экрана:
Внимание: В приведенной выше формуле B2 это ячейка, в которой вы хотите получить оценку по категориям, F1: G6 это диапазон таблицы, который вы хотите найти, число 2 указывает номер столбца таблицы поиска, который содержит значения, которые вы хотите вернуть.
Лучшие инструменты для работы в офисе
Kutools for Excel Решит большинство ваших проблем и повысит вашу производительность на 80%
- Снова использовать: Быстро вставить сложные формулы, диаграммы и все, что вы использовали раньше; Зашифровать ячейки с паролем; Создать список рассылки и отправлять электронные письма …
- Бар Супер Формулы (легко редактировать несколько строк текста и формул); Макет для чтения (легко читать и редактировать большое количество ячеек); Вставить в отфильтрованный диапазон…
- Объединить ячейки / строки / столбцы без потери данных; Разделить содержимое ячеек; Объединить повторяющиеся строки / столбцы… Предотвращение дублирования ячеек; Сравнить диапазоны…
- Выберите Дубликат или Уникальный Ряды; Выбрать пустые строки (все ячейки пустые); Супер находка и нечеткая находка во многих рабочих тетрадях; Случайный выбор …
- Точная копия Несколько ячеек без изменения ссылки на формулу; Автоматическое создание ссылок на несколько листов; Вставить пули, Флажки и многое другое …
- Извлечь текст, Добавить текст, Удалить по позиции, Удалить пробел; Создание и печать промежуточных итогов по страницам; Преобразование содержимого ячеек в комментарии…
- Суперфильтр (сохранять и применять схемы фильтров к другим листам); Расширенная сортировка по месяцам / неделям / дням, периодичности и др .; Специальный фильтр жирным, курсивом …
- Комбинируйте книги и рабочие листы; Объединить таблицы на основе ключевых столбцов; Разделить данные на несколько листов; Пакетное преобразование xls, xlsx и PDF…
- Более 300 мощных функций. Поддерживает Office/Excel 2007-2021 и 365. Поддерживает все языки. Простое развертывание на вашем предприятии или в организации. Полнофункциональная 30-дневная бесплатная пробная версия. 60-дневная гарантия возврата денег.
Вкладка Office: интерфейс с вкладками в Office и упрощение работы
- Включение редактирования и чтения с вкладками в Word, Excel, PowerPoint, Издатель, доступ, Visio и проект.
- Открывайте и создавайте несколько документов на новых вкладках одного окна, а не в новых окнах.
- Повышает вашу продуктивность на 50% и сокращает количество щелчков мышью на сотни каждый день!
Комментарии (3)
Оценок пока нет. Оцените первым!
Содержание
- Мастер функций в программе Microsoft Excel
- Работа Мастера функций
- Переход в Мастер функций
- Категории элементов в Мастере
- Выбор функции
- Аргументы функции
- Выполнение функции
- Каким способом можно вызвать список категорий функций ms excel
- Мастер функций в excel — как вызвать и применять
- Расположение
- Применение
Мастер функций в программе Microsoft Excel
Функции в программе Excel позволяют выполнять различные, довольно сложные действия вычислительного характера буквально в несколько кликов. Ещё больше упрощает работу с ними такой удобный инструмент, как «Мастер функций». Давайте рассмотрим, как он устроен и что с его помощью можно делать.
Работа Мастера функций
Мастер функций представляет собой инструмент в виде небольшого окошка, в котором все имеющиеся функции в Excel упорядочены по категориям, что делает доступ к ним проще. Также, он предоставляет возможность ввести аргументы формулы через интуитивно понятный графический интерфейс.
Переход в Мастер функций
Мастер функций можно запустить сразу несколькими способами. Но прежде, чем активировать этот инструмент, нужно выделить ту ячейку, в которой будет находиться формула и, следовательно, выводиться результат.
Проще всего перейти в него, нажав на кнопку «Вставить функцию», расположенную слева от строки формул. Этот способ хорош тем, что им воспользоваться можно, находясь в любой вкладке программы.
Кроме того, нужный нам инструмент можно запустить, перейдя во вкладку «Формулы». Затем следует нажать на самую крайнюю слева кнопку на ленте «Вставить функцию». Она располагается в блоке инструментов «Библиотека функций». Это способ хуже предыдущего тем, что если вы не находитесь во вкладке «Формулы», то придется выполнять дополнительные действия.
Можно также кликнуть на любую другую кнопку блока инструментов «Библиотека функций». При этом, в выпадающем меню появится список, в самом низу которого есть пункт «Вставить функцию…». Вот по нему и нужно кликнуть. Но, данный способ является ещё запутаннее предыдущего.
Очень простым способом перехода в режим Мастера является нажатие комбинации горячих клавиш Shift+F3. Этот вариант предусматривает быстрый переход без дополнительных «телодвижений». Главный недостаток его состоит в том, что далеко не каждый пользователь способен удержать у себя в голове все комбинации горячих клавиш. Так что для новичков в освоении Excel этот вариант не подходит.
Категории элементов в Мастере
Какой бы способ активации из вышеуказанных вы не выбрали, в любом случае, после данных действий запускается окно Мастера. В верхней части окна расположено поле поиска. Сюда можно ввести наименование функции и нажать кнопку «Найти», чтобы быстрее отыскать нужный элемент и получить доступ к нему.
Средняя часть окна представляет выпадающий список категорий функций, которые представляет Мастер. Чтобы просмотреть данный перечень, жмем на пиктограмму в виде перевернутого треугольника справа от него. Таким образом открывается полный список доступных категорий. Прокручивать вниз его можно с помощью боковой полосы прокрутки.
Все функции разделены на следующие 12 категорий:
- Текстовые;
- Финансовые;
- Дата и время;
- Ссылки и массивы;
- Статистические;
- Аналитические;
- Работа с базой данных;
- Проверка свойств и значений;
- Логические;
- Инженерные;
- Математические;
- Определенные пользователем;
- Совместимость.
В категории «Определенные пользователем» находятся функции, составленные самим юзером или загруженные из внешних источников. В категории «Совместимость» расположены элементы из старых версий Excel, для которых уже существуют более новые аналоги. Они были собраны в эту группу для поддержки совместимости работы с документами, созданными в старых версиях приложения.
Кроме того, в этом же списке находятся две дополнительные категории: «Полный алфавитный перечень» и «10 недавно использовавшихся». В группе «Полный алфавитный перечень» располагается полный список всех функций в независимости от категории. В группе «10 недавно использовавшихся» находится список десяти последних элементов, к которым пользователь прибегал. Этот перечень постоянно обновляется: использовавшиеся раньше элементы убираются, а новые добавляются.
Выбор функции
Для того, чтобы перейти к окну аргументов, прежде всего необходимо выбрать нужную категорию. В поле «Выберите функцию» следует отметить то наименование, которое требуется для выполнения конкретной задачи. В самой нижней части окна находится подсказка в виде комментария к выделенному элементу. После того, как конкретная функция выбрана, требуется нажать на кнопку «OK».
Аргументы функции
После этого, открывается окно аргументов функции. Главным элементом этого окна являются поля аргументов. У различных функций аргументы отличаются, но принцип работы с ними остается одинаковыми. Их может быть несколько, а может быть и один. В качестве аргументов могут выступать числа, ссылки на ячейки или даже ссылки на целые массивы.
- Если мы работаем с числом, то просто вводим его с клавиатуры в поле, таким же образом, как вбиваем цифры в ячейки листа.
Если же в качестве аргумента выступают ссылки, то их также можно прописать вручную, но намного удобнее поступить иначе.
Установите курсор в поле аргумента. Не закрывая окно Мастера, выделите курсором на листе ячейку или целый диапазон ячеек, которые вам нужно обработать. После этого в поле окна Мастера автоматически заносятся координаты ячейки или диапазона. Если у функции несколько аргументов, то аналогичным образом можно занести данные и в следующее поле.
Выполнение функции
После того, как вы нажали на кнопку «OK» Мастер закрывается и происходит выполнение самой функции. Результат выполнения может быть самый разнообразный. Он зависит от тех задач, которые ставятся перед формулой. Например, функция СУММ, которая была выбрана в качестве примера, производит суммирование всех введенных аргументов и показывает результат в отдельной ячейке. Для других вариантов из списка Мастера результат будет абсолютно иным.
Как видим, Мастер функций является очень удобным инструментом, который значительно упрощает работу с формулами в Excel. С его помощью можно производить поиск нужных элементов из списка, а также вводить аргументы через графический интерфейс. Для начинающих пользователей Мастер особенно незаменим.
Помимо этой статьи, на сайте еще 12415 инструкций.
Добавьте сайт Lumpics.ru в закладки (CTRL+D) и мы точно еще пригодимся вам.
Отблагодарите автора, поделитесь статьей в социальных сетях.
Источник
Каким способом можно вызвать список категорий функций ms excel
На этом шаге мы рассмотрим ввод функций вручную и вставку функций.
Ввод функций вручную
Пользоваться таким способом ввода функций можно лишь в том случае, если Вы знакомы с функциями и знаете о том, какое количество аргументов и какого типа аргументы содержатся в функции.
При вводе функции вручную Excel всегда преобразует символы в их имени к верхнему регистру. Если программа не преобразует введенный текст к верхнему регистру, значит, она не распознала запись как функцию, т.е. Вы ввели ее неправильно.
Вставка функций с помощью Мастера функций
Осуществить вставку функции можно с помощью диалогового окна Мастер функций , которое можно вызвать одним из следующих способов:
- Выбрать команду Вставка | Функция .
- Щелкнуть на кнопке Вставка функции , которая находится на панели инструментов Стандартная .
- Нажать комбинацию клавиш Shift + F3 .
В результате на экране будет отображено диалоговое окно Мастер функций (рис. 1).
Рис.1. Диалоговое окно Мастер функций
В разделе Категория представлен список категорий функций. При выборе одной из категорий в списке Функция появляется перечень функций, включенных в эту категорию.
В категории 10 недавно использовавшихся перечислены те функции, которые были использованы совсем недавно. В категории Полный алфавитные перечень включены все имеющиеся функции из всех категорий.
Примечание . Чтобы самым быстрым способом выбрать функцию из категории 10 недавно использовавшихся , нужно щелкнуть на пиктограмме Изменить формулу , в строке формул, а затем выбрать нужную функцию из списка, который появится там, где обычно находится поле Имя .
При выборе функции в списке Функция внизу диалогового окна появляется список ее аргументов вместе с кратким описанием.
После того, как нужная функция найдена, можно щелкнуть на кнопке OK . Появится палитра формул Excel (рис. 2), которая используется для задания аргументов функции.
Рис.2. Палитра формул Excel для ввода аргументов функции ЕСЛИ
При работе со средством Палитра формул следует помнить о следующих рекомендациях:
- Если необходимо получить дополнительную информацию о выбранной функции, то можно воспользоваться кнопкой Справка или клавишей F1 .
- При вводе новой функции, палитра формул автоматически помещает знак равенства в начало строки.
- Если при активизации палитры формул текущая ячейка заполнена, то можно отредактировать ее содержимое.
- Диалоговое окно Мастер функций можно использовать для подстановки функции в существующую формулу. Для этого нужно пометить курсор в то место формулы, куда следует вставить функцию и вызвать диалоговое окно Мастер функций .
- Количество полей ввода в средстве Палитра формул определяется числом аргументов, используемых в выбранной функции. Если функция не использует аргументов, то поля ввода не выводятся. Если функция использует переменное число аргументов, то программа Excel добавляет новое поле ввода каждый раз, при вводе очередного аргумента.
- В области, находящейся справа от поля ввода каждого аргумента, показано текущее значение аргумента.
- Некоторые функции могут иметь несколько форм, например, как функция ИНДЕКС . Если выбрать одну из таких функций, то Excel выводит дополнительное диалоговое окно (рис. 3), которое позволяет выбрать нужную форму функции.
Рис.3. Пример дополнительного диалогового окна
На следующем шаге мы рассмотрим математические и тригонометрические функции.
Источник
Мастер функций в excel — как вызвать и применять
Microsoft Office Excel содержит огромную базу формул, которые позволяют обрабатывать числовые данные электронных таблиц. В состав библиотеки входят математические, статистические, логически, инженерные и прочие функции. Существует несколько методов вставки расчетной формулы в ячейку. Сегодня рассмотрим подробнее, как работает мастер функций в excel.
Расположение
Вызвать мастер функций можно тремя способами:
- 1. Использовать специальную кнопку, которая находится в строке формул.
- 2. Через вкладку Формулы на Панели инструментов.
- 3. Используя любой из наборов формул.
Рекомендуем пользоваться первым способом, поскольку он не требует лишних переходов по панели инструментов, а строка формул всегда закреплена в верхней части рабочего листа.
Применение
После вставки формулы одним из перечисленных способов порядок дальнейших действий будет следующим:
- 1. Появится новое диалоговое окно мастера, в котором можно осуществить поиск нужного выражения, если знаете, как оно называется. Можно сократить время поиска, выбрав одну из двенадцати категорий. В окошке ниже будет отображаться полный перечень функций, которые содержит выбранный блок. После выбора определенного выражения, продолжаете работу нажатием кнопки ОК.
- 2. Вторым шагом будет выбор аргументов, которые содержит функция. Это могут быть произвольные цифры или выражения с операторами сравнения типа больше, меньше, а также могут использоваться ссылки на другие ячейки и диапазоны чисел. При этом промежуточный итог расчетов будет отображаться прямо в этом окне.
- 3. Нажимаете ОК, при этом в ячейке будет отображаться результат, а в строке формул будет записано выражение, на основании которого проводились вычисления.
Использование мастера функций не вызывает особых трудностей. Весь процесс состоит из двух последовательных шагов: сначала выбираете формулу, а затем добавляете аргументы. Стоит отметить, что работа с этим инструментом в редакторах 2007, 2010 и 2016 годов не отличается. Только в более свежих версиях Microsoft Excel библиотека функций немного расширена.
Как видите, работа с мастером значительно упрощает использование функций, а вместе с тем и проводимые расчеты внутри таблицы. Это удобный инструмент, который поможет новичкам разобраться в синтаксисе и логике работы различных формул, используемых для вычислений.
Жми «Нравится» и получай только лучшие посты в Facebook ↓
Источник
Функции категории Статистические предназначены в первую очередь для анализа диапазонов ячеек в Excel. С помощью данных функций Вы можете вычислить наибольшее, наименьшее или среднее значение, подсчитать количество ячеек, содержащих заданную информацию, и т.д.
Данная категория содержит более 100 самых различных функций Excel, большая часть из которых предназначена исключительно для статистических расчетов и обычному рядовому пользователю покажется темным лесом. Мы же в рамках этого урока рассмотрим самые полезные и распространенные функции данной категории.
В рамках данной статьи мы не будем затрагивать такие популярные статистические функции Excel, как СЧЕТ и СЧЕТЕСЛИ, для них подготовлен отдельный урок.
Содержание
- СРЗНАЧ()
- СРЗНАЧЕСЛИ()
- МАКС()
- МИН()
- НАИБОЛЬШИЙ()
- НАИМЕНЬШИЙ()
- МЕДИАНА()
- МОДА()
СРЗНАЧ()
Статистическая функция СРЗНАЧ возвращает среднее арифметическое своих аргументов.
Данная функция может принимать до 255 аргументов и находить среднее сразу в нескольких несмежных диапазонах и ячейках:
Если в рассчитываемом диапазоне встречаются пустые или содержащие текст ячейки, то они игнорируются. В примере ниже среднее ищется по четырем ячейкам, т.е. (4+15+11+22)/4 = 13
Если необходимо вычислить среднее, учитывая все ячейки диапазона, то можно воспользоваться статистической функцией СРЗНАЧА. В следующем примере среднее ищется уже по 6 ячейкам, т.е. (4+15+11+22)/6 = 8,6(6).
Статистическая функция СРЗНАЧ может использовать в качестве своих аргументов математические операторы и различные функции Excel:
СРЗНАЧЕСЛИ()
Если необходимо вернуть среднее арифметическое значений, которые удовлетворяют определенному условию, то можно воспользоваться статистической функцией СРЗНАЧЕСЛИ. Следующая формула вычисляет среднее чисел, которые больше нуля:
В данном примере для подсчета среднего и проверки условия используется один и тот же диапазон, что не всегда удобно. На этот случай у функции СРЗНАЧЕСЛИ существует третий необязательный аргумент, по которому можно вычислять среднее. Т.е. по первому аргументу проверяем условие, по третьему – находим среднее.
Допустим, в таблице ниже собрана статистика по стоимости лекарств в городе. В одной аптеке лекарство стоит дороже, в другой дешевле. Чтобы посчитать стоимость анальгина в среднем по городу, воспользуемся следующей формулой:
Если требуется соблюсти несколько условий, то всегда можно применить статистическую функцию СРЗНАЧЕСЛИМН, которая позволяет считать среднее арифметическое ячеек, удовлетворяющих двум и более критериям.
МАКС()
Статистическая функция МАКС возвращает наибольшее значение в диапазоне ячеек:
МИН()
Статистическая функция МИН возвращает наименьшее значение в диапазоне ячеек:
НАИБОЛЬШИЙ()
Возвращает n-ое по величине значение из массива числовых данных. Например, на рисунке ниже мы нашли пятое по величине значение из списка.
Чтобы убедиться в этом, можно отсортировать числа в порядке возрастания:
НАИМЕНЬШИЙ()
Возвращает n-ое наименьшее значение из массива числовых данных. Например, на рисунке ниже мы нашли четвертое наименьшее значение из списка.
Если отсортировать числа в порядке возрастания, то все станет гораздо очевидней:
Статистическая функция МЕДИАНА возвращает медиану из заданного массива числовых данных. Медианой называют число, которое является серединой числового множества. Если в списке нечетное количество значений, то функция возвращает то, что находится ровно по середине. Если же количество значений четное, то функция возвращает среднее для двух чисел.
Например, на рисунке ниже формула возвращает медиану для списка, состоящего из 14 чисел.
Если отсортировать значения в порядке возрастания, то все становится на много понятней:
МОДА()
Возвращает наиболее часто встречающееся значение в массиве числовых данных.
Если отсортировать числа в порядке возрастания, то все становится гораздо понятней:
Статистическая функция МОДА на данный момент устарела, точнее, устарела ее форма записи. Вместо нее теперь используется функция МОДА.ОДН. Форма записи МОДА также поддерживается в Excel для совместимости.
Как известно, категория Статистические в Excel содержит более 100 самых разноплановых функций. Но, как показывает практика, львиная доля этих функций практически не применяется, а особенно начинающими пользователями. В этом уроке мы постарались познакомить Вас только с самыми популярными статистическими функциями Excel, которые Вы рано или поздно сможете применить на практике. Надеюсь, что данный урок был для Вас полезен. Удачи Вам и успехов в изучении Excel.
Оцените качество статьи. Нам важно ваше мнение: