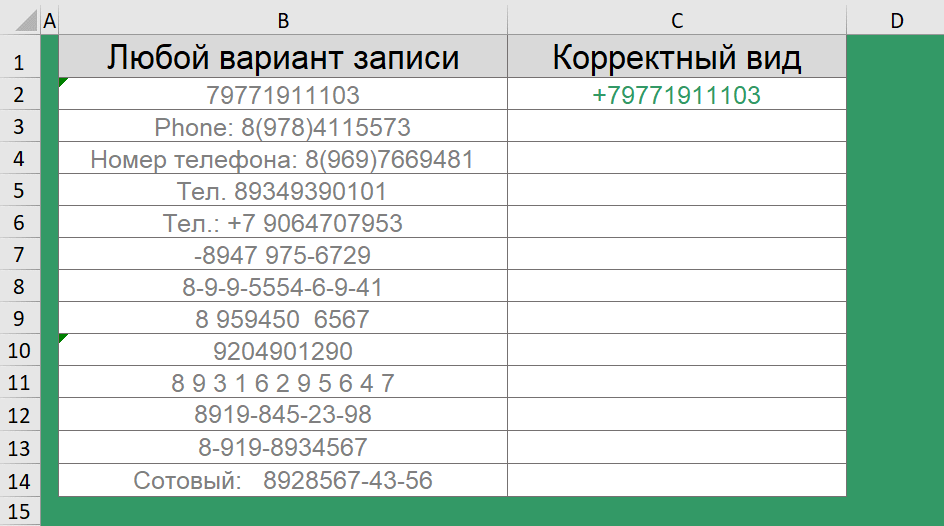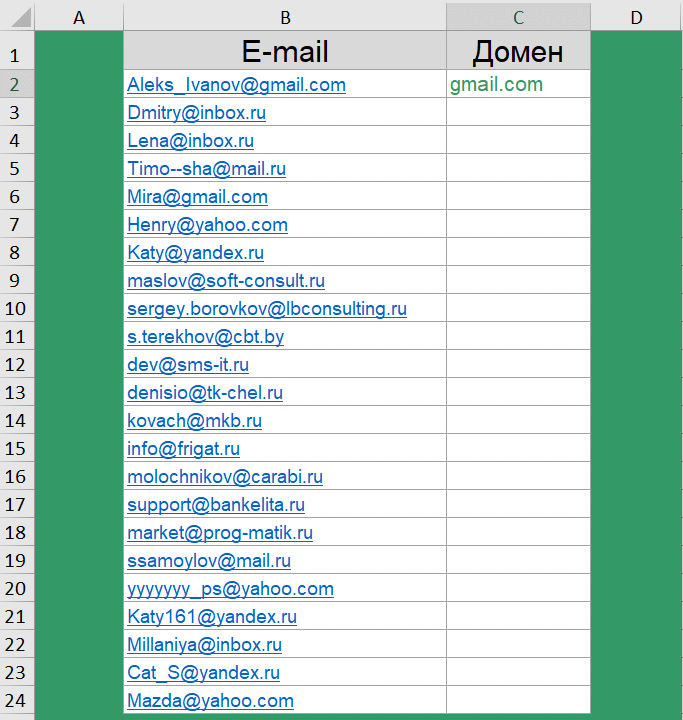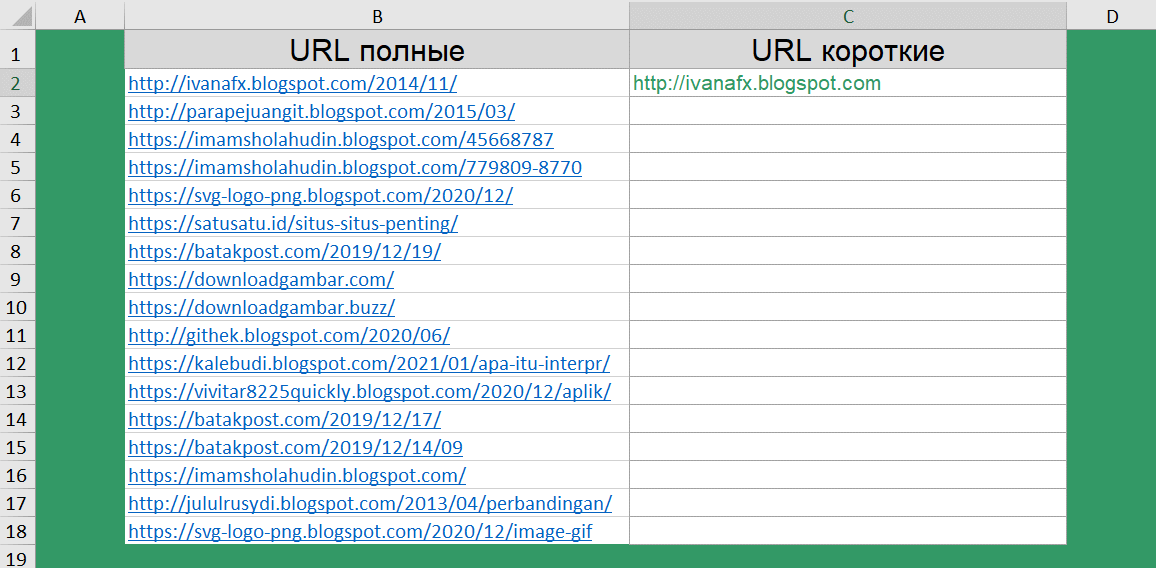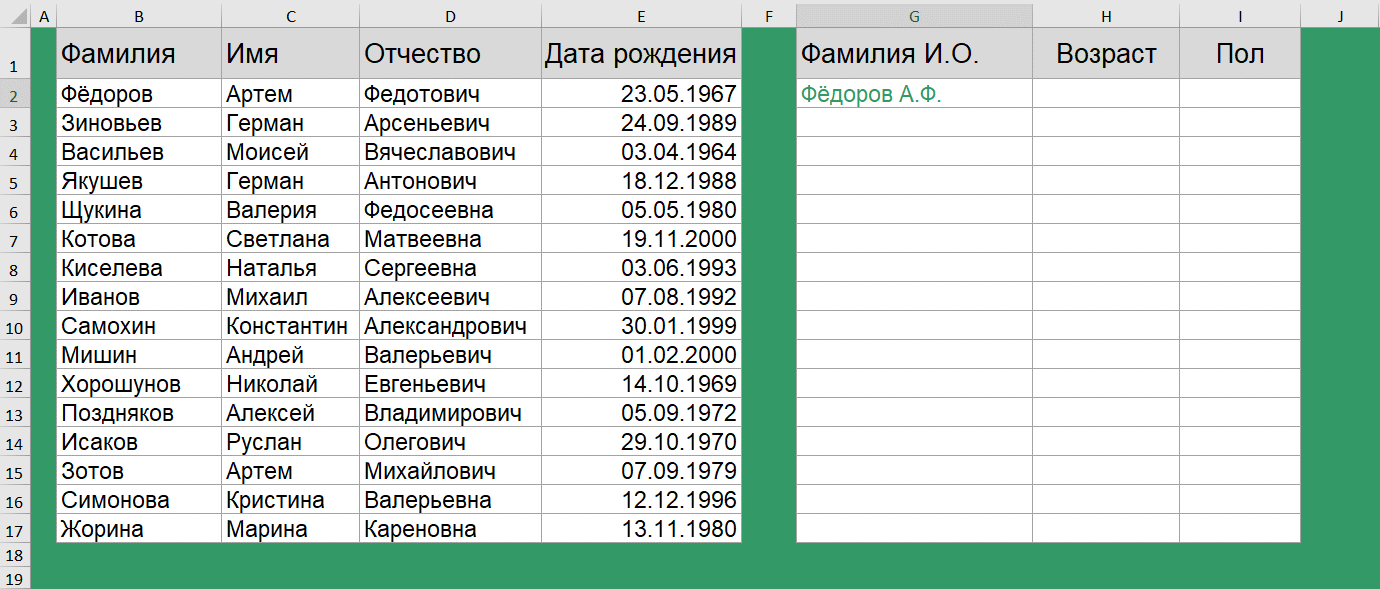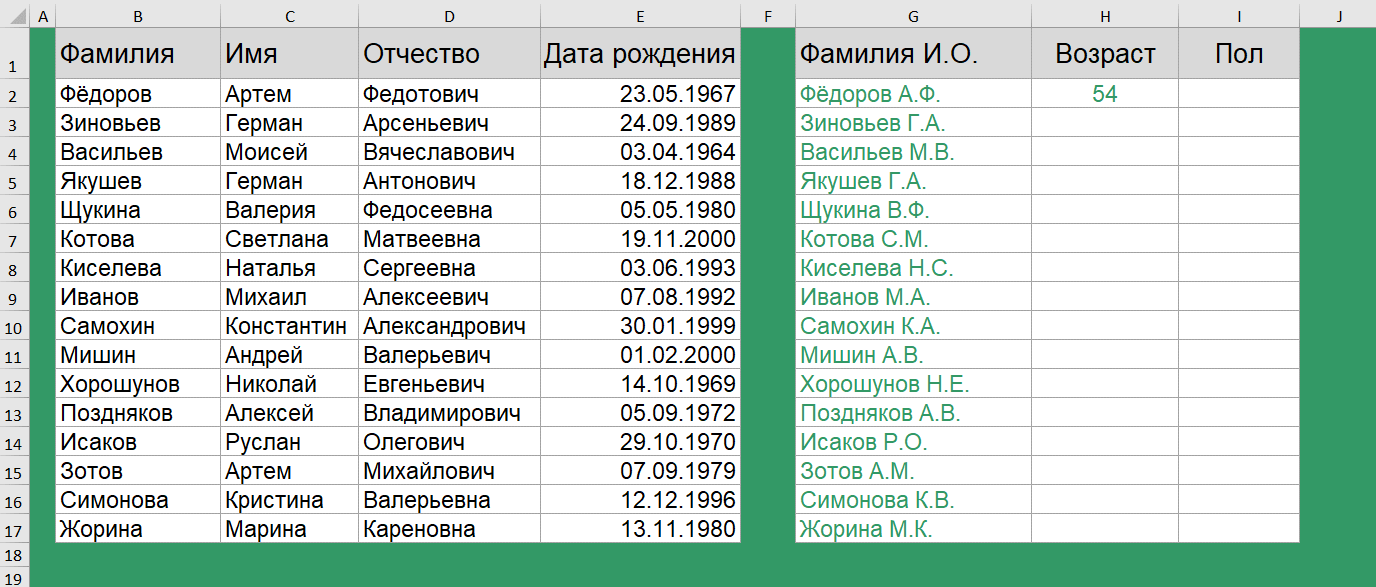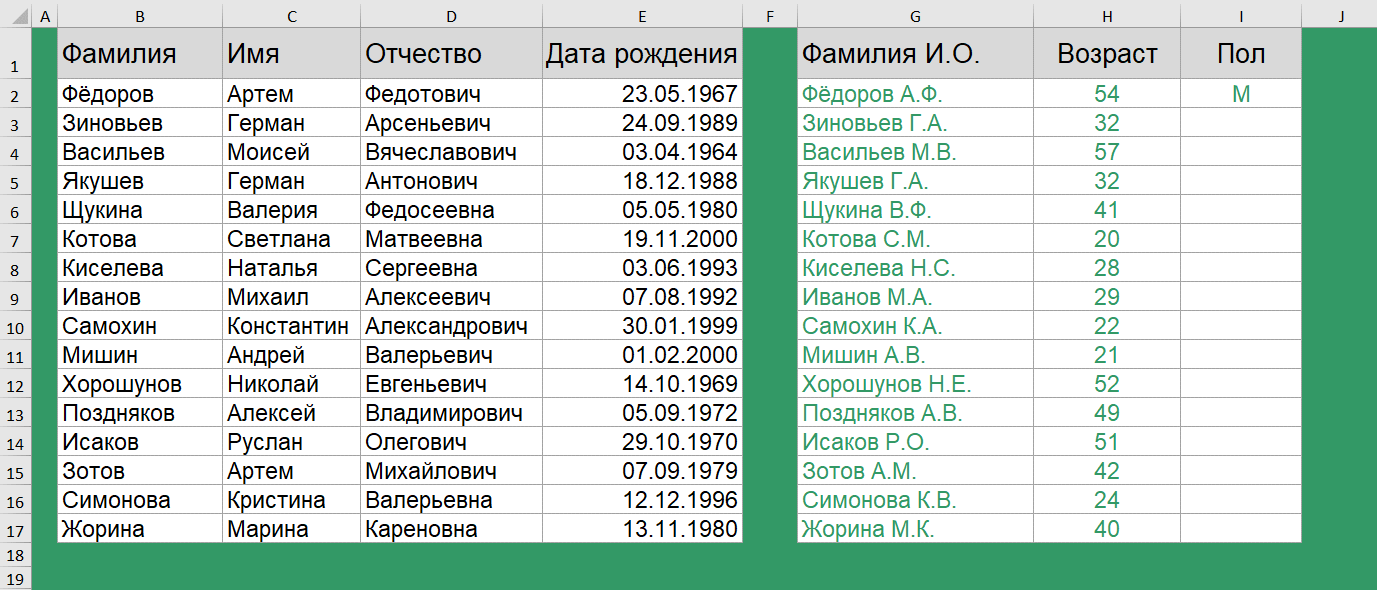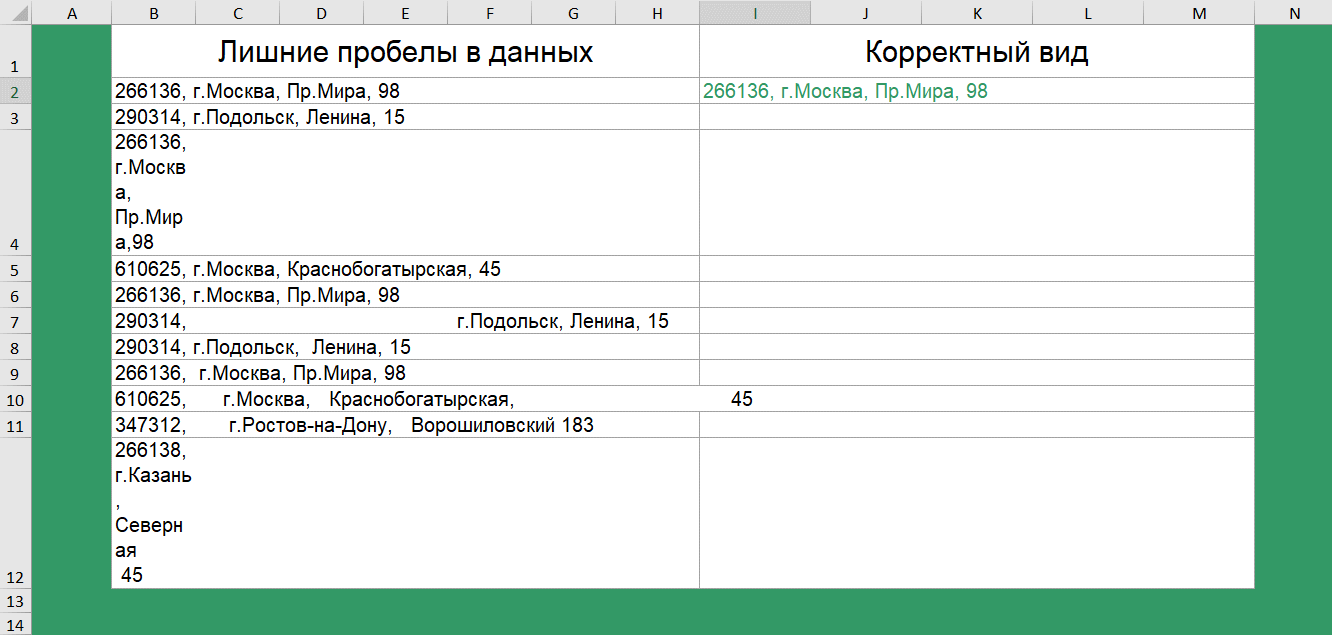Excel для Microsoft 365 Excel для Microsoft 365 для Mac Excel для Интернета Excel 2021 Excel 2021 для Mac Excel 2019 Excel 2019 для Mac Excel 2016 Excel 2016 для Mac Excel 2013 Excel 2010 Excel 2007 Excel для Mac 2011 Excel Starter 2010 Еще…Меньше
Чтобы просмотреть более подробные сведения о функции, щелкните ее название в первом столбце.
Примечание: Маркер версии обозначает версию Excel, в которой она впервые появилась. В более ранних версиях эта функция отсутствует. Например, маркер версии 2013 означает, что данная функция доступна в выпуске Excel 2013 и всех последующих версиях.
|
Функция |
Описание |
|---|---|
|
Функция МАССИВВТЕКСТ |
Возвращает массив текстовых значений из любого указанного диапазона |
|
ASC |
Для языков с двухбайтовыми наборами знаков (например, катакана) преобразует полноширинные (двухбайтовые) знаки в полуширинные (однобайтовые). |
|
БАТТЕКСТ |
Преобразует число в текст, используя денежный формат ß (БАТ). |
|
СИМВОЛ |
Возвращает символ с заданным кодом. |
|
ПЕЧСИМВ |
Удаляет из текста все непечатаемые символы. |
|
КОДСИМВ |
Возвращает числовой код первого знака в текстовой строке. |
|
СЦЕП |
Объединяет текст из нескольких диапазонов или строк, но не добавляет разделитель или аргументы IgnoreEmpty. |
|
СЦЕПИТЬ |
Объединяет несколько текстовых элементов в один. |
|
DBCS |
Для языков с двухбайтовыми наборами знаков (например, катакана) преобразует полуширинные (однобайтовые) знаки в текстовой строке в полноширинные (двухбайтовые). |
|
РУБЛЬ |
Преобразует число в текст, используя денежный формат рубля. |
|
СОВПАД |
Проверяет идентичность двух текстовых значений. |
|
НАЙТИ, НАЙТИБ |
Ищет вхождения одного текстового значения в другом (с учетом регистра). |
|
ФИКСИРОВАННЫЙ |
Форматирует число и преобразует его в текст с заданным числом десятичных знаков. |
|
ЛЕВСИМВ, ЛЕВБ |
Возвращают крайние слева знаки текстового значения. |
|
ДЛСТР, ДЛИНБ |
Возвращают количество знаков в текстовой строке. |
|
СТРОЧН |
Преобразует все буквы текста в строчные. |
|
ПСТР, ПСТРБ |
Возвращают заданное число знаков из строки текста, начиная с указанной позиции. |
|
ЧЗНАЧ |
Преобразует текст в число независимо от языкового стандарта. |
|
PHONETIC |
Извлекает фонетические (фуригана) знаки из текстовой строки. |
|
ПРОПНАЧ |
Преобразует первую букву в каждом слове текста в прописную. |
|
ЗАМЕНИТЬ, ЗАМЕНИТЬБ |
Заменяют знаки в тексте. |
|
ПОВТОР |
Повторяет текст заданное число раз. |
|
ПРАВСИМВ, ПРАВБ |
Возвращают крайние справа знаки текстовой строки. |
|
ПОИСК, ПОИСКБ |
Ищут вхождения одного текстового значения в другом (без учета регистра). |
|
ПОДСТАВИТЬ |
Заменяет в текстовой строке старый текст новым. |
|
Т |
Преобразует аргументы в текст. |
|
ТЕКСТ |
Форматирует число и преобразует его в текст. |
|
Функция TEXTAFTER |
Возвращает текст, который происходит после заданного символа или строки |
|
Функция TEXTBEFORE |
Возвращает текст, который встречается перед заданным символом или строкой |
|
Функция TEXTJOIN |
Объединяет текст из нескольких диапазонов и (или) строк |
|
Функция TEXTSPLIT |
Разделение текстовых строк с помощью разделителей столбцов и строк |
|
СЖПРОБЕЛЫ |
Удаляет из текста пробелы. |
|
ЮНИСИМВ |
Возвращает символ Юникод, на который ссылается заданное числовое значение. |
|
UNICODE |
Возвращает число (кодовую страницу), которая соответствует первому символу текста. |
|
ПРОПИСН |
Преобразует все буквы текста в прописные. |
|
ЗНАЧЕН |
Преобразует текстовый аргумент в число. |
|
Функция ЗНАЧЕНИЕВТЕКСТ |
Возвращает текст из любого указанного значения |
Важно: Вычисляемые результаты формул и некоторые функции листа Excel могут несколько отличаться на компьютерах под управлением Windows с архитектурой x86 или x86-64 и компьютерах под управлением Windows RT с архитектурой ARM. Подробнее об этих различиях.
См. также
Функции Excel (по категориям)
Функции Excel (по алфавиту)
Нужна дополнительная помощь?
Excel предлагает большое количество функций, с помощью которых можно обрабатывать текст. Область применения текстовых функций не ограничивается исключительно текстом, они также могут быть использованы с ячейками, содержащими числа. В рамках данного урока мы на примерах рассмотрим 15 наиболее распространенных функций Excel из категории Текстовые.
Содержание
- СЦЕПИТЬ
- СТРОЧН
- ПРОПИСН
- ПРОПНАЧ
- ДЛСТР
- ЛЕВСИМВ и ПРАВСИМВ
- ПСТР
- СОВПАД
- СЖПРОБЕЛЫ
- ПОВТОР
- НАЙТИ
- ПОИСК
- ПОДСТАВИТЬ
- ЗАМЕНИТЬ
СЦЕПИТЬ
Для объединения содержимого ячеек в Excel, наряду с оператором конкатенации, можно использовать текстовую функцию СЦЕПИТЬ. Она последовательно объединяет значения указанных ячеек в одной строке.
СТРОЧН
Если в Excel необходимо сделать все буквы строчными, т.е. преобразовать их в нижний регистр, на помощь придет текстовая функция СТРОЧН. Она не заменяет знаки, не являющиеся буквами.
ПРОПИСН
Текстовая функция ПРОПИСН делает все буквы прописными, т.е. преобразует их в верхний регистр. Так же, как и СТРОЧН, не заменяет знаки, не являющиеся буквами.
ПРОПНАЧ
Текстовая функция ПРОПНАЧ делает прописной первую букву каждого слова, а все остальные преобразует в строчные.
Каждая первая буква, которая следует за знаком, отличным от буквы, также преобразуется в верхний регистр.
ДЛСТР
В Excel Вы можете подсчитать количество знаков, содержащихся в текстовой строке, для этого воспользуйтесь функцией ДЛСТР. Пробелы учитываются.
ЛЕВСИМВ и ПРАВСИМВ
Текстовые функции ЛЕВСИМВ и ПРАВСИМВ возвращают заданное количество символов, начиная с начала или с конца строки. Пробел считается за символ.
ПСТР
Текстовая функция ПСТР возвращает заданное количество символов, начиная с указанной позиции. Пробел считается за символ.
СОВПАД
Функция СОВПАД позволяет сравнить две текстовые строки в Excel. Если они в точности совпадают, то возвращается значение ИСТИНА, в противном случае – ЛОЖЬ. Данная текстовая функция учитывает регистр, но игнорирует различие в форматировании.
Если регистр для Вас не играет большой роли (так бывает в большинстве случаев), то можно применить формулу, просто проверяющую равенство двух ячеек.
СЖПРОБЕЛЫ
Удаляет из текста все лишние пробелы, кроме одиночных между словами.
В случаях, когда наличие лишнего пробела в конце или начале строки сложно отследить, данная функция становится просто незаменимой. На рисунке ниже видно, что содержимое ячеек А1 и B1 абсолютно одинаково, но это не так. В ячейке А1 мы намеренно поставили лишний пробел в конце слова Excel. В итоге функция СОВПАД возвратила нам значение ЛОЖЬ.
Применив функцию СЖПРОБЕЛЫ к значению ячейки А1, мы удалим из него все лишние пробелы и получим корректный результат:
Функцию СЖПРОБЕЛЫ полезно применять к данным, которые импортируются в рабочие листы Excel из внешних источников. Такие данные очень часто содержат лишние пробелы и различные непечатаемые символы. Чтобы удалить все непечатаемые символы из текста, необходимо воспользоваться функцией ПЕЧСИМВ.
ПОВТОР
Функция ПОВТОР повторяет текстовую строку указанное количество раз. Строка задается как первый аргумент функции, а количество повторов как второй.
НАЙТИ
Текстовая функция НАЙТИ находит вхождение одной строки в другую и возвращает положение первого символа искомой фразы относительно начала текста.
Данная функция чувствительна к регистру…
… и может начинать просмотр текста с указанной позиции. На рисунке ниже формула начинает просмотр с четвертого символа, т.е. c буквы «r«. Но даже в этом случае положение символа считается относительно начала просматриваемого текста.
ПОИСК
Текстовая функция ПОИСК очень похожа на функцию НАЙТИ, основное их различие заключается в том, что ПОИСК не чувствительна к регистру.
ПОДСТАВИТЬ
Заменяет определенный текст или символ на требуемое значение. В Excel текстовую функцию ПОДСТАВИТЬ применяют, когда заранее известно какой текст необходимо заменить, а не его местоположение.
Приведенная ниже формула заменяет все вхождения слова «Excel» на «Word»:
Заменяет только первое вхождение слова «Excel»:
Удаляет все пробелы из текстовой строки:
ЗАМЕНИТЬ
Заменяет символы, расположенные в заранее известном месте строки, на требуемое значение. В Excel текстовую функцию ЗАМЕНИТЬ применяют, когда известно где располагается текст, при этом сам он не важен.
Формула в примере ниже заменяет 4 символа, расположенные, начиная с седьмой позиции, на значение «2013». Применительно к нашему примеру, формула заменит «2010» на «2013».
Заменяет первые пять символов текстовой строки, т.е. слово «Excel», на «Word».
Вот и все! Мы познакомились с 15-ю текстовыми функциями Microsoft Excel и посмотрели их действие на простых примерах. Надеюсь, что данный урок пришелся Вам как раз кстати, и Вы получили от него хотя бы малость полезной информации. Всего доброго и успехов в изучении Excel!
Оцените качество статьи. Нам важно ваше мнение:
Microsoft Excel comes with a massive list of functions that allow you to manipulate the text data within a spreadsheet, and even add features that you may have thought were impossible. In the following tutorial, we will show you exactly how to do that using Excel’s text functions.
How to Access the Excel Functions
As mentioned above, functions are what allow you to manipulate data in your spreadsheet in some capacity. Whenever you need to access a function, you can do so in a few different ways.
One option is to add a function to a cell using the equal sign. Simply click on the cell where you want to apply the function and type “=” directly in the cell. This should bring up a list of functions available for use in the spreadsheet. You can get to the function you’re looking for by typing its first letter after the equal sign. Since we’re looking for text functions, we would enter “=T” in a cell to view a list of functions starting with ‘T.’
Look at the following image to see how that would look in Excel.
Notice that it gives you a complete list of functions that start with “T.” When you access the function through this method, Excel will provide the syntax as a guide for you to follow when creating your formula.
An easier way to access a function in Excel is using the Formulas tab on the menu in Excel. All you have to do is click on the Formulas tab and choose the function you wish to apply. You’ll see the Text menu option under the Formulas tab contains several text functions.
Take a look at the screenshot below:
When you access the function via the Formulas tab, Excel brings up the formula wizard to help you create the formula you need. If you are new to working with formulas, then using the formula wizard is a quick and easy way to learn how to create them.
Formatting dates with the Excel text function
For our first example, we’re going to use the formula wizard to convert the following dates into formatted text. We’ll base all of our examples on the spreadsheet below.
To convert the first date to a text field, click on cell B2. This is where we want our formatted text to display. Then open the text formula via the Formulas tab. Choose cell A2 in the value field to convert the first date, then type “m” in the format text field to convert the date to a single-digit number representing the month.
Now let’s add some more date formatting with the wizard. If we type “mm” instead of “m,” the text will appear as a double-digit month:
If we type “mmm,” the text will appear as “Dec”:
The advantage of using the formula wizard is that it tells you what formula to use, which cell to use, and gives you a preview of what the formatted cell will look like at the bottom left-hand corner of the wizard:
Below the preview of the formula is a link to the help function that gives you all the text formulas that you can use to format a date cell as text within a cell.
Formatting numbers with the Excel TEXT function
The Excel TEXT function also lets you format numbers. Excel provides three characters so you can format numbers as text. They are the zero character, the hash character, and the question mark. Each has a different effect on the numbers being formatted.
The zero character displays the number as-is unless there are fewer digits than the format, in which case it places a zero within the text display of the number. Look at the example below. We are going to format 7.5 as a text value using the 0.00 mask. You can see in the second example that Excel adds a zero to the end of the number 7.5 because the number does not have sufficient digits.
The result of the above format on our two numbers is as follows:
Using the zero mask to format numbers is a great way to standardize how the numbers look in your worksheet.
The hash mask removes excess zeros if they appear in front of a number or after a decimal point at the end of the number. If you format the above numbers using the “##,##” mask, then you would see the following result:
And finally, the question mark mask aligns the numbers using the decimal point of each number. Using “??.??” to format the above numbers would have the same results as using the hash marks.
You may also use the zero, hash, and question mark in combination to format numbers as text in a spreadsheet. If we used the “$000,###” mask to format our numbers, then we would end up with the following result:
As you can see from the examples, the Excel TEXT function is a powerful way of converting numbers and dates to text. One thing to remember, though, is once you format the date or number as text, you cannot use it for calculations like you could the original numbers.
But as you may have noticed when you looked at the list of text functions in the Formula Builder, there are many more functions under the text heading. Let’s look at those functions next.
Other top Excel text functions
The TEXT function can take numbers and format them into text-based dates, currency, and many other formats, but there may be more you want to do with the text in your spreadsheets. Here are some other Excel text functions you might find helpful. You can add any of the following functions to your spreadsheet using the two methods mentioned above. Excel text functions become even more powerful when you use them together. We will now look at a few examples of both using them by themselves and in combination with other functions.
The Excel FIND function
The Excel FIND function returns the position of one text string inside another as a number. Here is the syntax for the FIND function:
FIND (find_text, text_to_search, [start_num])Here are the parameter definitions:
• find_text – The text to find.
• text_to_search – The text to search.
• start_num – [optional] The starting position in the text to search. By default, it starts at 1.
So if we had a cell called A2 that has the value of “Independence” in it, we could use the following formula in another cell:
FIND('n', A2)This formula would return 2.
The FIND function is often combined with other Excel functions, for example, to extract the first name of a person from a full name. First, you would find the first space in the string, which will return a number. Then you can use that number along with the Excel LEFT function to retrieve the first name. We will look at that more in detail when we look at the LEFT function next.
The Excel LEFT function
The Excel LEFT function returns a specific number of characters from the left side of a string as specified by the user. Here is the syntax for the Excel LEFT function:
LEFT (text, [num_chars])Here are the definitions of the parameters:
• text – The text to extract characters from.
• num_chars – [optional] The number of characters to extract, starting on the left side of the text. The default number is 1.
For an example of using LEFT, let’s say that we have a worksheet that has full names in one column, and we want to extract the first name into another column. In other words, we want to extract all the characters before the space that separates the first name and the last name.
So if the name “Bob Smith” is cell A2, we first need to find the space. Here is the formula we need to do that:
FIND (" ",A2)Then we can use the numeric value that this returns in a LEFT function to extract the first name:
LEFT (A2, FIND(" ",A2) - 1)Since the FIND function we used will return the location of the space, we subtract one from the value it returns to get the position of the last letter of the first name. For the cell containing “Bob Smith,” this formula will return “Bob.”
The Excel LEN function
The Excel LEN function is a simple function that returns the number of characters in a string. Here is the syntax of the Excel LEN function, where text is the string we want to calculate the length:
LEN (text)If we run this function on the cell A2 that has the text “Bob Smith,” it would look like this:
LEN (A2)For “Bob Smith,” this would return 9. When we look at the RIGHT function next, we will use the LEN function and the FIND function in combination with it to extract last names from a list of full names.
The Excel RIGHT function
The Excel RIGHT function is similar to the Excel LEFT function except that it returns a specific number of characters that a user specifies from the right side of the string instead of from the left side. Here is the syntax for the Excel RIGHT function:
RIGHT (text, [num_chars])Here are the definitions of the parameters:
• text – The text to extract characters from.
• num_chars – [optional] The number of characters to extract, starting on the left side of the text. The default number is 1.
Since we already use the Excel LEFT function to extract the first name from a full name, let’s use the RIGHT function to extract the last name. We will have to use the LEN function first to get the entire length of the name.
LEN (A2)We can also use the FIND function to find the location of the space in the full name just like we did to retrieve the first name:
FIND (" ", A2)We can finally use the values that these two functions return, along with the RIGHT function to extract the last name.
RIGHT (A2, LEN (A2) - FIND (" ", A2))If we had “Bob Smith” in cell A2, this would return “Smith.”
The Excel MID function
The Excel MID function is similar to both the LEFT and RIGHT functions and is useful if you want to extract text from the middle of a string. Here is the syntax for the MID function:
MID (text, start_num, num_chars)Here are the definitions of the parameters:
• text – The text to extract data from.
• start_num – The location of the first character to extract.
• num_chars – The total number of characters to extract.
We can actually use the MID function to return the first name from a cell that contains both first and last names if we need to, since we know we need to start with the first character and stop a character before the first space. Here is how we would create a formula to extract the first name from cell A2, which contains the name “Bob Smith.” Here is that formula:
MID (A2, 1, FIND(" ",A2) - 1)This would return “Bob,” just like the example of using the LEFT function.
The Excel TRIM function
The Excel TRIM function is a useful function for normalizing the text data in your spreadsheet. TRIM will automatically remove space at the start and end of a given string, leaving only one space between all the words in the string. Here is the syntax of the TRIM function:
TRIM (text)Above, text refers to the string that you want to remove whitespace from. So if you have “The Sun Also Rises” in the A2 cell of a spreadsheet and apply the following formula to another cell, it would look like this:
TRIM (A2)This would return “The Sun Also Rises.”
The Excel PROPER function
The Excel PROPER function converts text to title case. In other words, it sets the first character of each word to uppercase and all the other letters to lowercase. Here is the syntax of the PROPER function:
PROPER (text)In this case, text is the string that you want to convert. This function would have been convenient in our list of names if we didn’t already capitalize them. If we had “bob smith” in cell A2 of a worksheet, we could use the following formula to convert it to “Bob Smith”:
PROPER (A2)The Excel UPPER function
The Excel UPPER function also changes the case of characters in a string. It will convert all the text passed to it to uppercase. The syntax of the UPPER function is the following:
UPPER (text)The text within the parentheses is the string that you want to convert to uppercase. If we had “John Smith” in cell A2 of an Excel worksheet, the following formula would convert it to “JOHN SMITH”:
UPPER (A2)The Excel LOWER function
The Excel LOWER function also changes the case of characters in a string. It will convert all the text passed to it to lowercase. The syntax of the LOWER function is the following:
LOWER (text)The text here indicates the string that you want to convert to lowercase. If we had “Jim Smith” in cell A2 of an Excel worksheet, the following formula would convert it to “jim smith”:
LOWER (A2)Top courses in Office Productivity
The Excel SUBSTITUTE function
The Excel SUBSTITUTE function will replace text found in a given string with other text. Here is the syntax of the Excel SUBSTITUTE function:
SUBSTITUTE (text, old_text, new_text, [instance])Here is the definition of the parameters:
• text – The text you want to modify.
• old_text – The text to replace.
• new_text – The text to replace it with.
• instance – The specific instance to replace. This is optional, but note that Excel will replace every single instance the word appears with the new_text if the parameter doesn’t have an instance.
An example of using SUBSTITUTE would be a spreadsheet with a column of phone numbers. If the phone numbers have dashes in them and you wanted to remove them, you could use the following formula:
SUBSTITUTE (A2, "-", "")There is not much to the formula, but if we have 888-888-8888 in cell A2, it will return 8888888888.
Conclusion
The data in an Excel spreadsheet may not look the way you want it to. Dates and numbers may not have a consistent format. Some values may have extra spaces in them. Excel text functions allow you to format the data in your worksheets the way you want them to look. The Excel TEXT function is helpful for formatting dates, currency, and other numbers. For more advanced text formatting, you can browse the text section of the Excel Formula Builder and find useful functions like FIND, LEFT, RIGHT, and others that will take your Excel text formatting to the next level.For more information on the advanced use of Excel, check out our overview of the most important functions that every professional should know. If you’re ready to take a closer look at another function, let’s move on to the SUMIF statement.
Excel предназначен для работы с числами. Однако, если ваши данные содержат слишком много текста, вам не о чем беспокоиться. Excel предоставляет несколько функций, упрощающих работу с текстовыми строками. Эти функции позволяют легко находить строку, подсчитывать символы в строке, удалять лишние пробелы из строки, объединять две или более строк и выполнять другие аналогичные задачи с текстовыми данными.
Что такое текстовые функции в Excel?
Текстовые функции — это собственные функции Microsoft Excel, которые позволяют преобразовывать или анализировать текстовые данные. Excel предоставляет в общей сложности более 30 текстовых функций, и многие из них часто используются людьми для анализа данных. В этом посте рассказывается о 10 таких текстовых функциях с их использованием и примерами.
Ниже приведен список 10 лучших функций в Excel:
- НАЙТИ
- ЛЕН
- ОСТАВИЛ
- ПРАВИЛЬНО
- СРЕДНЯЯ
- ЗАМЕНЯТЬ
- ВЕРХНИЙ
- ПОДРЕЗАТЬ
- СЦЕПИТЬ
- ТЕКСТ
Давайте подробно рассмотрим эти функции, одну за другой.
1]НАЙТИ
Функция НАЙТИ позволяет найти текстовую строку внутри другой. Он возвращает позицию, с которой начинается символ или строка в другой текстовой строке.
Синтаксис
НАЙТИ(найти_текст, внутри_текста, [start_num])
- найти_текст Аргумент используется для ввода текста, который пользователь хочет найти.
- внутри текста аргумент принимает текст, который содержит текст, который необходимо найти.
- [start_num] необязательный аргумент, который принимает позицию, с которой начинается поиск. По умолчанию принимает значение 1.
Пример
Допустим, ячейка A3 на листе Excel содержит строку «Клуб Windows». Если пользователь хочет найти позицию «Win» в строке, он может использовать функции «Найти» следующим образом:
f(x)=НАЙТИ(«Выигрыш», A1)
Вывод вышеуказанной функции будет равен 5, так как 5 представляет начальную позицию текста «Выигрыш» в «Клубе Windows».
Примечание. Функция НАЙТИ чувствительна к регистру. Если вы не хотите сопоставлять регистр, вы можете использовать функцию ПОИСК, которая имеет тот же синтаксис, что и функция НАЙТИ.
2]ЛЕН
Функция ДЛСТР вычисляет длину строки, т.е. количество символов в строке. Он считает пробелы как символы.
Синтаксис
ДЛСТР(текст)
- текст Аргумент принимает строку, длину которой пользователь хочет найти.
Пример
В приведенном выше примере, если пользователь хочет найти длину строки «Клуб Windows», он может использовать функцию «ДЛСТР» следующим образом:
f(x)=ДЛСТР (A3)
Вывод вышеуказанной функции будет 16, так как в строке «Клуб Windows» 16 символов, включая пробелы.
Читайте также: Клавиши со стрелками не работают в Microsoft Excel.
ОСТАЛОСЬ 3
Функция LEFT возвращает несколько последовательных символов с левой стороны строки в зависимости от числа, указанного пользователем.
Синтаксис
СЛЕВА(текст, [num_chars])
- текст Аргумент используется для указания строки, содержащей символы, которые необходимо найти.
- [num_chars] указывает количество символов, которые необходимо извлечь слева от основной строки. Этот аргумент является необязательным. В качестве значения по умолчанию принимается значение «1», если оно не указано пользователем.
Пример
В том же примере, что и выше, если пользователь хочет извлечь первые 7 символов из «Клуба Windows», он может использовать функцию «ВЛЕВО» следующим образом:
f(x)=ЛЕВО (A3, 7)
Вывод вышеуказанной функции будет «Выигрыш», так как это 7 крайних левых символов в строке «Клуб Windows», включая пробелы.
4]ВПРАВО
Функция RIGHT используется для извлечения нескольких символов из крайнего правого края строки.
Синтаксис
ПРАВИЛЬНО(текст, [num_chars])
- текст Аргумент задает строку, содержащую нужные символы.
- [num_chars] Аргумент задает количество символов, которые необходимо извлечь, перемещаясь от крайнего правого края строки к левому. Это необязательный аргумент, который принимает «1» в качестве значения по умолчанию, если не указан.
Пример
Возьмем тот же пример, если пользователь хочет извлечь последние 7 символов из строки «Клуб Windows», он может использовать функцию «ВПРАВО» следующим образом:
f(x)=ВПРАВО(A3, 7)
Вывод вышеуказанной функции будет ws Club, так как это 7 самых правых символов в «Клубе Windows», включая пробелы.
5]СРЕДНЯЯ
Функция MID возвращает несколько последовательных символов или подстрока из середины другой строки.
Синтаксис
MID(текст, start_num, num_chars)
- текст аргумент принимает строку, содержащую нужные символы.
- start_num Аргумент принимает позицию, с которой начинается извлечение символов.
- num_chars Аргумент принимает количество символов, которое пользователь хочет извлечь из строки.
Пример
В приведенном выше примере, если пользователь хочет извлечь 4 символа, начиная с 3-го символа в строке «Клуб Windows», он может использовать функцию «MID» следующим образом:
f(x)=СРЕДНИЙ(A3, 3, 4)
Результатом вышеприведенной функции будет e Wi, поскольку «e» — это третий символ, а также, начиная с «e» в счетных пробелах, «e Wi» — это 4 последовательных символа в строке «Клуб Windows».
6]ЗАМЕНИТЬ
Функция Substitute заменяет существующий текст новым текстом в заданной строке.
Синтаксис
ПОДСТАВИТЬ(текст, старый_текст, новый_текст, [instance_num])
- текст аргумент определяет основную строку.
- старый_текст аргумент указывает текст, который необходимо заменить.
- новый_текст Аргумент задает текст, который необходимо поместить вместо существующего текста.
- [instance_num] Аргумент указывает, какой экземпляр (или вхождение) существующего текста должен быть заменен. Это необязательный аргумент. Если вы укажете это значение, будет заменен только этот экземпляр текста; в противном случае все экземпляры существующего текста будут заменены новым текстом.
Пример
В том же примере, если пользователь хочет заменить «Добро пожаловать в The» на «The» в «Клубе Windows», он может использовать функцию «ЗАМЕНИТЬ» следующим образом:
f(x)=SUBSTITUTE(A3, «The», «Добро пожаловать»)
Вывод вышеуказанной функции будет «Добро пожаловать в клуб Windows», так как замещающая функция заменила «The» на «Welcome to The» в текстовой строке «The Windows Club».
7]ВЕРХНИЙ
Функция UPPER преобразует строку в верхний регистр, т. е. возвращает строку после того, как каждая буква будет прописной.
Синтаксис
ВЕРХНИЙ(текст)
- текст аргумент принимает строку, которая должна быть написана с заглавной буквы.
Пример
Следуя тому же примеру, если пользователь хочет сделать каждую букву в строке «Клуб Windows» заглавной, он может использовать функцию «ПРОПИСНАЯ» следующим образом:
f(x)=ВЕРХНИЙ(A3)
Результатом вышеуказанной функции будет THE WINDOWS CLUB.
Примечание:
- Если вы хотите преобразовать строку в нижний регистр, вы можете использовать функцию LOWER, имеющую тот же синтаксис, что и функция UPPER.
- Если вы хотите сделать первую букву каждого слова в строке заглавной, вы можете использовать функцию PROPER с тем же синтаксисом.
8]ОТДЕЛКА
Функция TRIM удаляет все лишние пробелы в строке, оставляя только 1 пробел между двумя словами.
Синтаксис
ОБРЕЗАТЬ(текст)
- текст Аргумент принимает строку с неравномерным интервалом.
Пример
В приведенном выше примере, если пользователь хочет удалить ненужные пробелы из строки «The Windows Club», он может использовать функцию «TRIM» следующим образом:
f(x)=ОТРЕЗАТЬ(A3)
Результатом вышеприведенной функции будет The Windows Club, оставив только один пробел между словами.
9]СЦЕПИТЬ
Функция СЦЕПИТЬ объединяет две или более строк в Excel.
Синтаксис
СЦЕПИТЬ(текст1, [text2]…)
- текст 1 аргумент обязателен. Для соединения требуется первая строка.
- текст2 аргумент принимает дополнительную строку для соединения. Вы можете объединить до 255 строк.
Пример
Допустим, ячейка A3 на листе Excel содержит строку «The», ячейка A4 содержит строку «Windows», а ячейка A5 содержит строку «Club». Если пользователь хочет соединить эти строки, он может использовать функции «СЦЕПИТЬ» как:
f(x)=СЦЕПИТЬ(A3, » «, A4, » «, A5)
Результатом вышеуказанной функции будет The Windows Club, объединяющий строки в ячейках A3, A4 и A5 с пробелами между этими строками.
Совет. Используйте символ амперсанда (&) для объединения двух текстовых строк.
10]ТЕКСТ
Функция ТЕКСТ преобразует числовой формат из «числового» в «текстовый». Эту функцию можно использовать для размещения форматированных чисел между текстом.
Синтаксис
ТЕКСТ(значение, формат_текст)
- Аргумент value принимает числовое значение, которое необходимо отформатировать.
- формат_текст аргумент принимает формат, который необходимо применить к значению.
Пример
Допустим, ячейка A2 в Excel содержит строку «Клуб Windows начался», а ячейка A3 содержит числовые данные «20-04-2009»; два из них могут быть объединены в одно предложение, используя функции «СЦЕПИТЬ» и «ТЕКСТ» следующим образом:
f(x)=A2&» «&ТЕКСТ(A3,»мммм d, гггг»)&».»
Результатом работы вышеуказанных функций будет Клуб Windows, запущенный 20 апреля 2009 г.
Читайте также: Как конвертировать валюты в Excel.
Что является примером текстовой функции?
Функция ТЕКСТ в Excel используется для соединения отформатированного числа с текстовой строкой. Например, если лист Excel содержит строку «Увеличение розничных продаж на» в ячейке A1 и число «20000» в ячейке A2, то можно использовать функцию ТЕКСТ для объединения содержимого этих двух ячеек следующим образом:
f(x)=A1&» «&ТЕКСТ(A3,»$ ##,###»)&».».
Приведенная выше функция вернет «Розничные продажи увеличились на 20 000 долларов США», где число 20 000 было отформатировано с использованием символа валюты и разделителя-запятой.
Какая польза от нижней функции?
Функция LOWER используется для изменения регистра строки на нижний регистр. Если заданная строка написана в верхнем регистре, в правильном регистре или в регистре предложений, функция НИЖЕ вернет строку, в которой каждый из ее алфавитов преобразован в строчные буквы. Синтаксис функции LOWER: LOWER(текст), где текст определяет строку или ссылку на ячейку, содержащую строку, которую необходимо преобразовать в нижний регистр.
Обзор функций для работы с текстом
Мы подготовили обзорное видео, где собрали полезные сочетания текстовых функций в Excel и Google таблицах.
Все примеры основаны на реальных задачах, с которыми мы очень часто сталкиваемся в рабочих моментах. Предполагаем, что большинство пользователей найдут это видео полезным и сохранят комбинации рассматриваемых функций для работы с подобными текстовыми данными.
Скачать файлы из этой статьи
Рабочие файлы
Сохраняйте, чтобы знать, где искать ответы на похожие задачи.
Обзор полезных текстовых функций смотрите ниже. Приятного просмотра!
Как привести телефонные номера к единому формату?
Как показывает практика, несмотря на наличие продвинутых автоматизированных систем, большинство компаний малого и среднего бизнеса продолжают вести свои базы (в том числе клиентские) в Excel или Google таблицах.
В идеальном мире все данные в таблицах упорядочены и имеют одинаковый вид.
Что же касается реальной жизни — так данные немного в хаосе.
Посмотрите на вид хранения телефонов в одной из баз. Лишние символы – дефисы, пробелы, двоеточия, пояснительная бригада в виде надписей – номер телефона, сотовый, тел.
Согласитесь, это, во-первых, выглядит неопрятно, во-вторых – обрабатывать такие данные ой как не просто.
Поэтому, давайте договоримся, если мы и ведем свои базы в Excel или Google таблицах, то делаем это грамотно. Все номера в одном формате. В конце концов, Вы же не просто так эти номера собираете? Предполагается работа с этими номерами. Любому сотруднику будет удобнее ориентироваться в упорядоченной базе, плюс ко всему, по корректному списку номеров без проблем можно запустить массовую рассылку (например, в WhatsApp).
Ну а если Ваша база уже в легком хаосе, то самое время привести ее в порядок. Так, сочетание функций ПРАВСИМВ() и ПОДСТАВИТЬ() помогут преобразовать различные варианты записи телефона в стандартный вид.
="+7"&ПРАВСИМВ(ПОДСТАВИТЬ(ПОДСТАВИТЬ(ПОДСТАВИТЬ(ПОДСТАВИТЬ(ПОДСТАВИТЬ(B2;"(";"");")";"");" ";"");"-";"");" ";"");10)
Аналогичные функции применяются к данным в Google таблице.
Как извлечь домены адресов электронной почты?
Следующий кейс для тех, кто работает с электронными адресами в таблицах. Есть список адресов электронной почты, нужно из них получить домены.
Цели такой задачи могут быть абсолютно разными. Например, подбить статистику какими почтовыми клиентами пользуются Ваши клиенты, или же получить из почтового адреса сайт компании.
Сочетание функций для извлечения домена: =ПРАВСИМВ(B2;ДЛСТР(B2)-ПОИСК("@";B2))
Аналогичное сочетание функций работает для Google таблиц.
Как сократить длинные ссылки?
Следующая задача, немного похожа на предыдущую. Мы запускали парсер, который собрал нам ссылки на различные источники данных. По итогу, у нас имеется список полных URL.
Для дальнейшей обработки этих данных, нам нужно получить только ссылку на сайт, без указания конкретной страницы. А далее, мы уже планируем оценить популярность источников.
Чтобы получить короткий URL воспользуемся уже знакомым сочетанием функций ПОДСТАВИТЬ(), НАЙТИ(), ДЛСТР() и ЛЕВСИМВ().
=ЛЕВСИМВ(B2;ДЛСТР(B2)-(ДЛСТР(B2)-НАЙТИ("/@";ПОДСТАВИТЬ(B2;"/";"/@";3))+1))
Аналогичное сочетание функций работает для Google таблиц.
Как перевести ФИО в сокращенный вид?
Следующая задача, скорее больше знакома менеджерам, ведущим клиентскую базу или эйчарам. Есть полная база ФИО и дата рождения.
Хотим получить сокращенную форму ФИО, а также возраст сотрудника и по возможности определить пол.
Получить сокращенную форму ФИО очень просто. Для этого используются функции СЦЕПИТЬ() и ЛЕВСИМВ().
=СЦЕПИТЬ(B2;" ";ЛЕВСИМВ(C2;1);".";ЛЕВСИМВ(D2;1);".")
Как вычислить возраст по дате рождения?
Для вычисления возраста по дате рождения используется функция РАЗНДАТ(). История с функцией РАЗНДАТ() очень интересная. Вы не найдете её в справке. Более того, её нет в мастере функций, и даже при наборе вручную первых букв названия функции никакой подсказки вам не выйдет!
=РАЗНДАТ(E2;СЕГОДНЯ();"y")
Поэтому, друзья, просто запоминаем, что такая функция есть и она способствует вычислению количества дней, месяцев или лет между двумя датами.
Чтобы ей воспользоваться, задаем начальную дату, конечную дату и в скобках указываем в каких именно единицах нужно вернуть разницу дат. В нашем случае – число полных лет в периоде.
В Google таблицах используются аналогичные функции.
Как определить пол по отчеству?
Определить пол на 100% мы вряд ли сможем, особенно если у нас нестандартные варианты отчества, но для большей части данных – это реально. Так, самым простым вариантом, является проверка последней буквы отчества.
=ЕСЛИ(ПРАВСИМВ(D2)="ч";"М";ЕСЛИ(ПРАВСИМВ(D2)="а";"Ж";"н/о"))
Если отчество заканчивается на букву Ч, Антонович, Арсеньевич – то пол мужской, если отчество заканчивается на букву А – Сергеевна, Валерьевна – то пол женский, в противном случае пол не определен.
Это один из вариантов. Конечно, можно добавить проверку и по другим критериям. Например, добавить развернутый список женских и мужских имен и проверять имена по нему. В общем, вариант есть и не один, все зависит от конкретной задачи.
В Google таблицах все работает аналогично.
И, напоследок, суперлегкая, но все также часто запрашиваемая задача.
Получили «корявую» выгрузку с нестандартным количеством пробелов. Некорректный ручной ввод или баги выгрузки.
Удалить лишние пробелы и, тем самым привести список к корректному виду поможет функция сжатия пробелов — СЖПРОБЕЛЫ().
Аналогичная функция доступна в Google таблицах.
Почему знания Excel или Google таблиц сегодня важны каждому?
В век развития технологий и инноваций, умение работать с большими объемами данных становится преимуществом в глазах потенциальных работодателей.
Электронные таблицы вроде MS Excel, Google Sheets – универсальные и многофункциональные помощники, способные облегчить работу и сэкономить ваше время. С их помощью, можно без труда структурировать большие объемы информации в удобные форматы, визуализировать данные в графики и диаграммы, а также вычислять показатели и создавать отчеты.
Умение работать с электронными таблицами позволяет уверенно использовать навыки на практике в любой профессиональной области. Бухгалтеры производят анализ информации со сводными таблицами, составляют отчеты. Финансовые аналитики и экономисты проводят исследования рынка и создают прогнозы продаж, составляют наглядные дашборды. С помощью табличных редакторов, аналитики и администраторы баз данных производят создание и заполнение базы, фильтруют массивы информации по различным категориям.
Пользователи Microsoft Excel и Google таблиц уверенно решают различные многофункциональные задачи, оптимизируя рабочее время. Инструменты этих программ просты и понятны в использовании, при этом приносят колоссальное количество пользы.
О проекте BIRDYX
Мы оказываем помощь в получении полного представления о работе в программах MS Excel и Google Sheets.
На нашем YouTube канале мы регулярно публикуем видео о секретах, фишках и лайфхаках MS Excel и Google Sheets, а также делимся решениями реальных задач из практики. Там же доступен бесплатный курс «Основы Excel» для начинающих. Подписывайтесь на наш канал, там много полезной и интересной информации.
Тем, кто желает освоить MS Excel или Google Sheets в кратчайшие сроки, мы можем предложить персональные консультации онлайн в удобное время.
А также, Вы можете пройти бесплатные онлайн курсы по MS Excel с заданиями
Мы выполняем задачи любой сложности в Excel и Google таблицах: сложные формулы, дашборды, макросы и многое другое.