Ряды данных и категории
Ряд данных — это множество значений,
которые вы хотите нанести или
отобразить на диаграмме. Если вы хотите
отобразить на диаграмме валовой доход
фирмы от продаж за последнее десятилетие,
то рядом данных будет являться множество
значений валового дохода от продаж.
Если вы хотите отобразить на диаграмме
прибыль фирмы по каждому региону, то
рядом данных будет являться множество
значений прибыли. А если нужно построить
график среднесуточных температур
за июль, то рядом данных будет являться
множество средних значений температуры
за каждые сутки июля.
Каждый ряд данных в диаграмме может
иметь до 4000 значений или точек данных.
На диаграмме можно отобразить до 255
рядов данных, но никакая диаграмма
не может содержать более 32 000 точек
данных.
Категории задают положение конкретных
значений в ряде данных. В случае валового
дохода от продаж за последнее десятилетие,
категориями являются года в десятилетии.
В примере с прибылью фирмы по региону
категориями являются регионы, а в случае
ряда значений среднесуточных температур
за июль, категории -это дни месяца.
Ключевое различие между рядами данных
и категориями состоит в следующем:
ряд данных — это множество значений,
которые наносятся на диаграмму, а
категориями являются «заголовки»
для этих значений.
Элементы диаграмм.
1. 0сь значений (обычно вертикальная,
но может быть и горизонтальная).
2. Точка на диаграмме соответствует
значению из ячейки таблицы.
3. Заголовок диаграммы.
4. Подписи значений это подписи
данных или значения над столбцами
данных.
5. Маркер — это столбик, блок, точка,
сектор или другой символ на диаграмме,
изображающий отдельный элемент данных
или одно значение ячейки на листе.
Связанные маркеры образуют на диаграмме
ряд данных.
6. Легенда — это прямоугольник в
области диаграммы (обычно справа),
содержащий обозначения и названия рядов
данных (или категорий). Условное
обозначение слева от названия, состоит
из знака и цвета, назначенных ряду данных
(или категории).
Создание диаграмм
Диаграмму можно создать на рабочем
листе вместе с исходными данными в
таблице или на отдельном листе диаграммы.
Диаграмма. которая создается
непосредственно на рабочем листе с
исходными данными, называется встроенной
диаграммой. Преимущество такого
способа состоит в том, что впоследствии
можно распечатать диаграмму и таблицу
с данными для нее на одном листе бумаги,
а также просто выполняется переход от
данных к диаграмме и наоборот.
Использование листа диаграмм для
размещения диаграммы на отдельном листе
удобно в случаях, когда необходимо
получить только диаграмму, например,
для статьи, для снятия на слайд и т.д.
Для создания диаграммы выполните
следующие действия:
1. Выделите данные, которые необходимо
отобразить на диаграмме. Если в диаграмме
предполагаете использовать заголовки
строк и столбцов, то их следует также
включить в выделенный диапазон.
2. Щелкните кнопку Мастер диаграмм
.
При этом на экране появится мерцающий
контур кнопки, а указатель мыши примет
форму креста (или выполните меню Вставка
команду Диаграмма и выберите На
этом листе).
3. Удерживая нажатой кнопку мыши,
установите указатель мыши в место
предполагаемой диаграммы, щелкните
кнопку и растяните прямоугольник.
Как только вы отпустите кнопку, откроется
окно Мастер диаграмм (шаг 1 из
4).
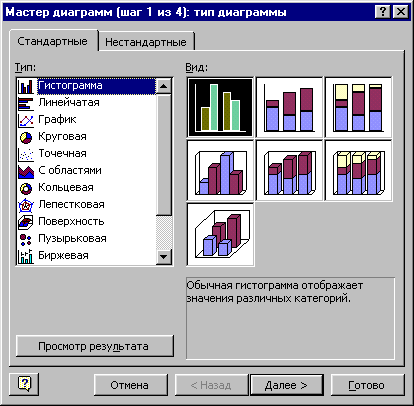
4. Тип диаграммы выбирается в поле Тип
на вкладке Стандартные. На вкладке
Нестандартные представлен дополнительный
список встроенных диаграмм.
5. Выберите щелчком мыши тип диаграммы
и в поле Вид подходящий вид диаграммы.
Можно просмотреть диаграмму, нажав и
удерживая кнопку Просмотр результата.
6. Щелкните мышью на кнопке Далее >
. При этом на экране откроется окно
Мастер диаграмм (шаг 2 из 4).
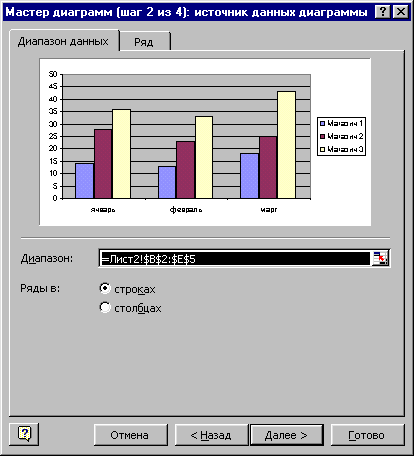
7. Вторым шагом в создании диаграммы
является задание диапазона, содержащего
данные, которые будут представлены на
диаграмме. Так как выбор данных уже был
сделан выделением нужного диапазона
перед вызовом Мастера диаграмм,
можно перейти к вкладке Ряд, чтобы
добавить или удалить ряды данных, если
это необходимо. Затем перейти к следующему
шагу, щелкнув по кнопке Далее >.
8. При этом на экране откроется окно
Мастер диаграмм (шаг З из 4).
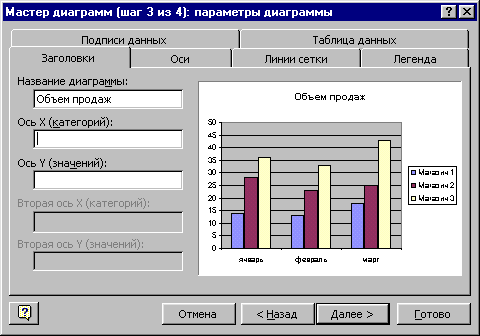
В этом окне можно добавить легенду, если
мастер диаграмм этого не сделал.
Можно также пометить оси, озаглавить
всю диаграмму, подписать данные,
разместить рядом с диаграммой таблицу
данных и выполнить некоторые другие
операции, используя соответствующие
вкладки этого окна. Хорошая диаграмма
— это диаграмма, при просмотре которой
не возникает вопрос: «А что бы это
значило?». Затем перейти к следующему
шагу, щелкнув по кнопке Далее >.
9. При этом на экране откроется окно
Мастер диаграмм (шаг 4 из 4), которое
позволяет выбрать вариант размещения
диаграммы на отдельном листе или на
листе с данными.

Соседние файлы в предмете [НЕСОРТИРОВАННОЕ]
- #
- #
- #
- #
- #
- #
- #
- #
- #
- #
- #
Предположим, вам необходимо классифицировать список данных на основе значений, например, если данные больше 90, он будет отнесен к категории Высокий, если больше 60 и меньше 90, он будет отнесен к категории Средний, если менее 60, классифицируется как Низкое, как показано на следующем снимке экрана. Как бы вы могли решить эту задачу в Excel?
Классифицируйте данные на основе значений с помощью функции If
Классифицируйте данные на основе значений с помощью функции Vlookup
Классифицируйте данные на основе значений с помощью функции If
Чтобы применить следующую формулу для классификации данных по значению, как вам нужно, сделайте следующее:
Введите эту формулу: = ЕСЛИ (A2> 90; «Высокий»; IF (A2> 60; «Средний»; «Низкий»)) в пустую ячейку, в которую вы хотите вывести результат, а затем перетащите маркер заполнения вниз к ячейкам, чтобы заполнить формулу, и данные были классифицированы, как показано на следующем снимке экрана:
Классифицируйте данные на основе значений с помощью функции Vlookup
Если существует несколько оценок, которые необходимо отнести к категории, как показано на скриншоте ниже, функция If может быть проблемной и сложной в использовании. В этом случае функция Vlookup может оказать вам услугу. Пожалуйста, сделайте следующее:
Введите эту формулу: = ВПР (A2; $ F $ 1: $ G $ 6,2,1) в пустую ячейку, а затем перетащите дескриптор заполнения вниз к ячейкам, которые вам нужны, чтобы получить результат, и все данные были распределены по категориям сразу, см. снимок экрана:
Внимание: В приведенной выше формуле B2 это ячейка, в которой вы хотите получить оценку по категориям, F1: G6 это диапазон таблицы, который вы хотите найти, число 2 указывает номер столбца таблицы поиска, который содержит значения, которые вы хотите вернуть.
Лучшие инструменты для работы в офисе
Kutools for Excel Решит большинство ваших проблем и повысит вашу производительность на 80%
- Снова использовать: Быстро вставить сложные формулы, диаграммы и все, что вы использовали раньше; Зашифровать ячейки с паролем; Создать список рассылки и отправлять электронные письма …
- Бар Супер Формулы (легко редактировать несколько строк текста и формул); Макет для чтения (легко читать и редактировать большое количество ячеек); Вставить в отфильтрованный диапазон…
- Объединить ячейки / строки / столбцы без потери данных; Разделить содержимое ячеек; Объединить повторяющиеся строки / столбцы… Предотвращение дублирования ячеек; Сравнить диапазоны…
- Выберите Дубликат или Уникальный Ряды; Выбрать пустые строки (все ячейки пустые); Супер находка и нечеткая находка во многих рабочих тетрадях; Случайный выбор …
- Точная копия Несколько ячеек без изменения ссылки на формулу; Автоматическое создание ссылок на несколько листов; Вставить пули, Флажки и многое другое …
- Извлечь текст, Добавить текст, Удалить по позиции, Удалить пробел; Создание и печать промежуточных итогов по страницам; Преобразование содержимого ячеек в комментарии…
- Суперфильтр (сохранять и применять схемы фильтров к другим листам); Расширенная сортировка по месяцам / неделям / дням, периодичности и др .; Специальный фильтр жирным, курсивом …
- Комбинируйте книги и рабочие листы; Объединить таблицы на основе ключевых столбцов; Разделить данные на несколько листов; Пакетное преобразование xls, xlsx и PDF…
- Более 300 мощных функций. Поддерживает Office/Excel 2007-2021 и 365. Поддерживает все языки. Простое развертывание на вашем предприятии или в организации. Полнофункциональная 30-дневная бесплатная пробная версия. 60-дневная гарантия возврата денег.
Вкладка Office: интерфейс с вкладками в Office и упрощение работы
- Включение редактирования и чтения с вкладками в Word, Excel, PowerPoint, Издатель, доступ, Visio и проект.
- Открывайте и создавайте несколько документов на новых вкладках одного окна, а не в новых окнах.
- Повышает вашу продуктивность на 50% и сокращает количество щелчков мышью на сотни каждый день!
Комментарии (3)
Оценок пока нет. Оцените первым!
На чтение 4 мин. Просмотров 188 Опубликовано 24.05.2021
его статья говорит о присвоении значения или категории, относящейся к указанному диапазону в Excel. Например, если заданное число находится в диапазоне от 0 до 100, присвойте значение 5, если от 101 до 500, присвойте 10, а для диапазона от 501 до 1000 присвойте 15. Метод, описанный в этой статье, может помочь вам пройти через это.
Назначьте значение или категорию на основе диапазона чисел с помощью формулы
Объедините несколько рабочих листов/книг в один рабочий лист/книгу:
Объединение нескольких листов или книг в один лист или книгу может оказаться огромной задачей в вашей повседневной работе. Но, если у вас есть Kutools for Excel , его мощная утилита – Combine может помочь вам быстро объединить несколько рабочих листов, книг в один рабочий лист или книгу

Kutools for Excel : с более чем 200 удобными надстройками Excel, попробуйте бесплатно без ограничений в течение 60 дней. Загрузите бесплатную пробную версию прямо сейчас!
Вкладка Office Включите редактирование и просмотр с вкладками в Office и сделайте вашу работу намного проще …
Подробнее … Скачать бесплатно …
Kutools for Excel Решает Большинство ваших проблем и увеличивает вашу продуктивность на 80%.
- Повторное использование чего угодно: добавьте наиболее часто используемые или сложные формулы, диаграммы и все остальное в избранное, и быстро использовать их в будущем.
- Более 20 текстовых функций: извлечение числа из текстовой строки; Извлечь или удалить часть текстов; Преобразование чисел и валют в английские слова.
- Инструменты слияния: несколько книг и листов в одну; Объединить несколько ячеек/строк/столбцов без потери данных; Объедините повторяющиеся строки и суммируйте.
- Инструменты разделения: разделение данных на несколько листов в зависимости от значения; Из одной книги в несколько файлов Excel, PDF или CSV; Один столбец в несколько столбцов.
- Вставить пропуск скрытых/отфильтрованных строк; Подсчет и сумма по цвету фона; Массовая отправка персонализированных писем нескольким получателям.
- Суперфильтр: создавайте расширенные схемы фильтров и применяйте их к любым листам; Сортировать по неделе, дню, частоте и т. Д. Фильтр жирным шрифтом, формулами, комментарием …
- Более 300 мощных функций; Работает с Office 2007-2019 и 365; Поддерживает все языки; Простое развертывание на вашем предприятии или в организации.
Подробнее … Бесплатная загрузка …
->
Назначьте значение или категорию на основе диапазона чисел с помощью формулы
Следующие формулы могут помочь вам назначить значение или категорию на основе диапазона чисел в Excel. Пожалуйста, сделайте следующее.
1. Выберите пустую ячейку, введите в нее приведенную ниже формулу и нажмите клавишу Enter ..

Примечания :
1. В формуле A2> 0 , A2 , 5 означает, что если заданное число находится между 0 и 100, затем присвойте значение 5. А остальные имеют такое же значение. Пожалуйста, измените их по своему усмотрению.
2. Если данное число находится за пределами указанного диапазона, будет отображаться 0.
3. Эта формула также может помочь назначить данные в текстовом формате, примените следующую формулу:
2. Продолжая выбирать ячейку результата, перетащите маркер заполнения вниз, чтобы получить все значения заданных чисел на основе диапазонов. См. Снимок экрана:

Советы. Следующая формула может помочь назначить определенную категорию на основе значений ячеек:
1. Создайте таблицу со всеми диапазонами номеров и назначенными категориями, перечисленными внутри, как показано на скриншоте ниже.

2. Выберите пустую ячейку рядом с заданным числом, введите формулу в панель формул и нажмите клавишу Enter. См. Снимок экрана:

Примечание : в формуле A13 – это ячейка, содержащая заданный номер, на основе которого вы назначаете категорию, $ A $ 2: $ C $ 4 – это диапазон таблицы, который вы создали на шаге 1, а номер 3 – это номер столбца с присвоенным значением в таблице.
3. Затем перетащите маркер заливки вниз, чтобы получить все результаты.

Вкладка Office – просмотр, редактирование и управление книгами в Excel с вкладками:
Вкладка Office предоставляет интерфейс с вкладками, как в веб-браузерах, таких как Google Chrome, новые версии Internet Explorer и Firefox в Microsoft Excel. Он станет незаменимым помощником в работе и сэкономит время. См. Демонстрацию ниже:
Нажмите, чтобы получить бесплатную пробную версию вкладки Office!

->
Похожие статьи:
- Как переместить всю строку на другой лист на основе значения ячейки в Excel?
- Как рассчитать среднее значение в столбце на основе критериев в другом столбце Excel?
- Как автоматически отправлять электронную почту на основе значения ячейки в Excel?
- Как суммировать значения на основе выбора раскрывающегося списка в Excel ?
В процессе одновременной обработки нескольких таблиц иногда может потребоваться объединение содержащихся в них однотипных данных, что позволит существенно упростить дальнейшую работу с ними. К счастью, делать это вручную не надо, т.к. в программе Excel специально для таких случаев предусмотрена функция “Консолидация”. Давайте посмотрим, что это за инструмент и как с ним работать.
- Требования к таблицам
- Выполняем консолидацию
- Заключение
Требования к таблицам
Обращаем Ваше внимание на то, что воспользоваться “Консолидацией” получается не всегда. Чтобы это было возможно, исходные таблицы (могут быть расположены на одном листе или на разных листах/книгах) должны соответствовать следующим требованиям:
- в них не должно быть пустых строк/столбцов;
- к ним должны быть применены одни и те же шаблоны;
- названия их столбцов должны быть одинаковыми (но порядок может отличаться).
Выполняем консолидацию
В результате применения функции “Консолидация” формируется новая, так называемая, консолидированная таблица. Давайте пошагово разберем на практическом примере, как ее собрать из 3 таблиц, соответствующих требованиям, перечисленным выше. Итак, выполняем следующие действия:
- Жмем по значку создания нового листа, после чего программа автоматически добавит его справа от текущего и переключит нас на него. Подробная информация по данной операции представлена в нашей отдельной публикации – “Как добавить лист в Excel”.
Примечание: Можно переместить добавленный лист в удобное для нас место (например в конец списка) с помощью зажатой левой кнопки мыши, “зацепив” его за вкладку с названием. Также лист можно переименовать при желании (режим редактирования запускается двойным щелчком по имени, завершается нажатием Enter).
- В добавленном листе встаем в ячейку, с которой планируем вставить консолидированную таблицу (в нашем случае оставляем выбранную по умолчанию). Затем переходим во вкладку “Данные”, находим группу инструментов “Работа с данным”, где щелкаем по значку “Консолидация”.
- На экране отобразится небольшое окошко с настройками инструмента.
- Здесь представлены следующие параметры:
- Функция – кликнув по текущему варианту мы откроем список возможных действий, среди которых выбираем то, которое требуется выполнить для консолидируемых данных:
- Сумма (выбрана по умолчанию; используется чаще всего, поэтому оставляем ее в качестве примера);
- Количество;
- Среднее;
- Максимум;
- Минимум;
- Произведение;
- Количество чисел;
- Стандартное отклонение;
- Несмещенное отклонение;
- Дисперсия;
- Несмещенная дисперсия.
- Функция – кликнув по текущему варианту мы откроем список возможных действий, среди которых выбираем то, которое требуется выполнить для консолидируемых данных:
- Переходим к полю “Ссылка”, щелкнув внутри него. Здесь мы поочередно выбираем диапазон ячеек исходных таблиц, которые должны быть обработаны. Для этого:
- Переключаемся на лист с первой таблицей.
- Видим, что в поле автоматически появилось название выбранного листа (но если смены листа не было, название добавлено не будет). Теперь с помощью зажатой левой кнопки мыши выделяем таблицу вместе с шапкой (например, от самой левой верхней ячейки до правой нижней). Убеждаемся, что координаты выбранных элементов корректно указаны в поле, после чего жмем кнопку “Добавить”. Кстати, указать/изменить координаты можно и вручную, введя их с помощью клавиатуры, но это не так удобно, как при работе с мышью, к тому же, в этом случае есть вероятность ошибиться.
Примечание: чтобы выбрать диапазон из другого файла, предварительно открываем его в программе. Затем, запустив функцию консолидации в первой книге и находясь в поле “Ссылка”, переключаемся во вторую книгу, выбираем в ней нужный лист и выделяем требуемую область ячеек. При этом в начале ссылки обязательно должно добавиться имя файла. В нашем случае это не нужно, мы просто продемонстрировали, как это можно сделать.
- В результате в “Списке диапазонов” появилась первая запись, соответствующая выполненному нами выделению.
- Возвращаемся в поле “Ссылка”, удаляем содержащуюся в нем информацию, после чего добавляем в “Список диапазонов” координаты двух оставшихся таблиц.
- Теперь остаются только заключительные штрихи – напротив нужных опций ставим галочки:
- “Подписи верхней строки” – в результате консолидации в полученную таблицу автоматически будет добавлена шапка с учетом исходных данных.
- “Значения левого столбца” – требуется, чтобы была заполнена левая колонка соответствующими значениями.
- “Создавать связи с исходными данными” – очень важный параметр, включив который любые изменения первоначальных данных сразу же отобразятся в консолидированной таблице, которая, к тому же, будет сформирована с группировкой, что может быть очень удобно. Но стоит учитывать, что если в дальнейшем потребуется изменение структуры одной из исходных таблиц, процедуру придется выполнить повторно. Это же касается и случаев, когда галочка не установлена.
- По готовности нажимаем OK.
- Эксель сделает консолидацию данных и сформирует новую таблицу согласно заданным настройкам и выбранным опциям.
В нашем случае – мы выбрали создание связи, поэтому получили группировку данных, которая позволяет отобразить/скрыть детализацию.
Заключение
Консолидация данных в программе Excel – это крайне удобный и полезный инструмент, с помощью которого работа, в первую очередь, с большими таблицами в значительной степени будет оптимизирована и автоматизирована, что позволит не только сэкономить время, но и сведет к минимуму возможные ошибки, которые могут возникнуть в результате ручной обработки данных.
При выполнении ряда работ у пользователя Microsoft Excel может быть создано несколько однотипных таблиц в одном файле или в нескольких книгах.
Данные необходимо свести воедино. Собрать в один отчет, чтобы получить общее представление. С такой задачей справляется инструмент «Консолидация».
Как сделать консолидацию данных в Excel
Есть 4 файла, одинаковых по структуре. Допустим, поквартальные итоги продаж мебели.
Нужно сделать общий отчет с помощью «Консолидации данных». Сначала проверим, чтобы
- макеты всех таблиц были одинаковыми;
- названия столбцов – идентичными (допускается перестановка колонок);
- нет пустых строк и столбцов.
Диапазоны с исходными данными нужно открыть.
Для консолидированных данных отводим новый лист или новую книгу. Открываем ее. Ставим курсор в первую ячейку объединенного диапазона.
Внимание!!! Правее и ниже этой ячейки должно быть свободно. Команда «Консолидация» заполнит столько строк и столбцов, сколько нужно.
Переходим на вкладку «Данные». В группе «Работа с данными» нажимаем кнопку «Консолидация».
Открывается диалоговое окно вида:
На картинке открыт выпадающий список «Функций». Это виды вычислений, которые может выполнять команда «Консолидация» при работе с данными. Выберем «Сумму» (значения в исходных диапазонах будут суммироваться).
Переходим к заполнению следующего поля – «Ссылка».
Ставим в поле курсор. Открываем лист «1 квартал». Выделяем таблицу вместе с шапкой. В поле «Ссылка» появится первый диапазон для консолидации. Нажимаем кнопку «Добавить»
Открываем поочередно второй, третий и четвертый квартал – выделяем диапазоны данных. Жмем «Добавить».
Таблицы для консолидации отображаются в поле «Список диапазонов».
Чтобы автоматически сделать заголовки для столбцов консолидированной таблицы, ставим галочку напротив «подписи верхней строки». Чтобы команда суммировала все значения по каждой уникальной записи крайнего левого столбца – напротив «значения левого столбца». Для автоматического обновления объединенного отчета при внесении новых данных в исходные таблицы – напротив «создавать связи с исходными данными».
Внимание!!! Если вносить в исходные таблицы новые значения, сверх выбранного для консолидации диапазона, они не будут отображаться в объединенном отчете. Чтобы можно было вносить данные вручную, снимите флажок «Создавать связи с исходными данными».
Для выхода из меню «Консолидации» и создания сводной таблицы нажимаем ОК.
Консолидированный отчет представляет собой структурированную таблицу. Нажмем «плюсик» в левом поле – появятся значения, на основе которых сформированы итоговые суммы по количеству и выручке.
Консолидация данных в Excel: практическая работа
Программа Microsoft Excel позволяет выполнять разные виды консолидации данных:
- По расположению. Консолидированные данные имеют одинаковое расположение и порядок с исходными.
- По категории. Данные организованы по разным принципам. Но в консолидированной таблице используются одинаковые заглавия строк и столбцов.
- По формуле. Применяются при отсутствии постоянных категорий. Содержат ссылки на ячейки на других листах.
- По отчету сводной таблицы. Используется инструмент «Сводная таблица» вместо «Консолидации данных».
Консолидация данных по расположению (по позициям) подразумевает, что исходные таблицы абсолютно идентичны. Одинаковые не только названия столбцов, но и наименования строк (см. пример выше). Если в диапазоне 1 «тахта» занимает шестую строку, то в диапазоне 2, 3 и 4 это значение должно занимать тоже шестую строку.
Это наиболее правильный способ объединения данных, т.к. исходные диапазоны идеальны для консолидации. Объединим таблицы, которые находятся в разных книгах.
Созданы книги: Магазин 1, Магазин 2 и Магазин 3. Структура одинакова. Расположение данных идентично. Объединим их по позициям.
- Открываем все три книги. Плюс пустую книгу, куда будет помещена консолидированная таблица. В пустой книге выбираем верхний левый угол чистого листа. Открываем меню инструмента «Консолидация».
- Составим консолидированный отчет, используя функцию «Среднее».
- Чтобы показать путь к книгам с исходными диапазонами, ставим курсор в поле «Ссылка». На вкладке «Вид» нажимаем кнопку «Перейти в другое окно».
- Выбираем поочередно имена файлов, выделяем диапазоны в открывающихся книгах – жмем «Добавить».
Примечание. Показать программе путь к исходным диапазонам можно и с помощью кнопки «Обзор». Либо посредством переключения на открытую книгу.
Консолидированная таблица:
Консолидация данных по категориям применяется, когда исходные диапазоны имеют неодинаковую структуру. Например, в магазинах реализуются разные товары. Какие-то наименования повторяются, а какие-то нет.
- Для создания объединенного диапазона открываем меню «Консолидация». Выбираем функцию «Сумма» (для примера).
- Добавляем исходные диапазоны любым из описанных выше способом. Ставим флажки у «значения левого столбца» и «подписи верхней строки».
- Нажимаем ОК.
Excel объединил информацию по трем магазинам по категориям. В отчете имеются данные по всем товарам. Независимо от того, продаются они в одном магазине или во всех трех.
Примеры консолидации данных в Excel
На лист для сводного отчета вводим названия строк и столбцов из консолидируемых диапазонов. Удобнее делать это путем копирования.
В первую ячейку для значений объединенной таблицы вводим формулу со ссылками на исходные ячейки каждого листа. В нашем примере – в ячейку В2. Формула для суммы: =’1 квартал’!B2+’2 квартал’!B2+’3 квартал’!B2.
Копируем формулу на весь столбец:
Консолидация данных с помощью формул удобна, когда объединяемые данные находятся в разных ячейках на разных листах. Например, в ячейке В5 на листе «Магазин», в ячейке Е8 на листе «Склад» и т.п.
Скачать все примеры консолидации данных в Excel
Если в книге включено автоматическое вычисление формул, то при изменении данных в исходных диапазонах объединенная таблица будет обновляться автоматически.

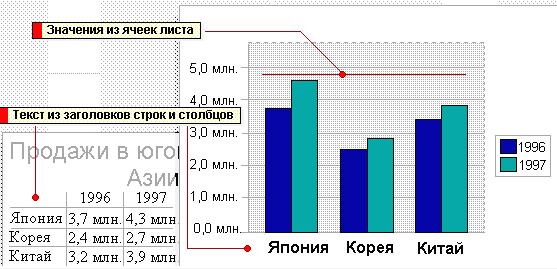
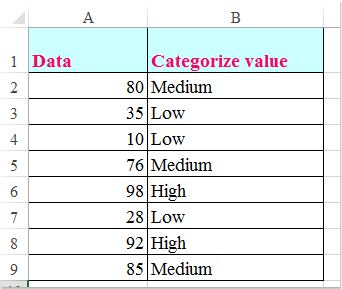
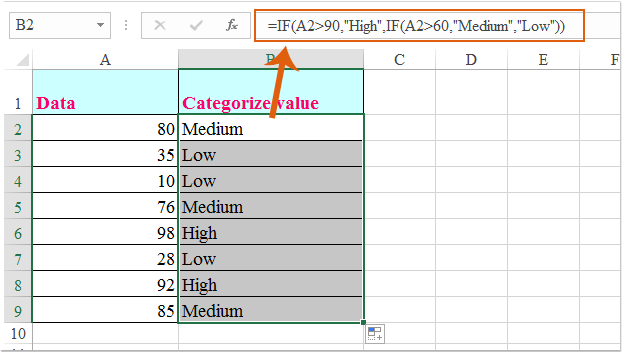
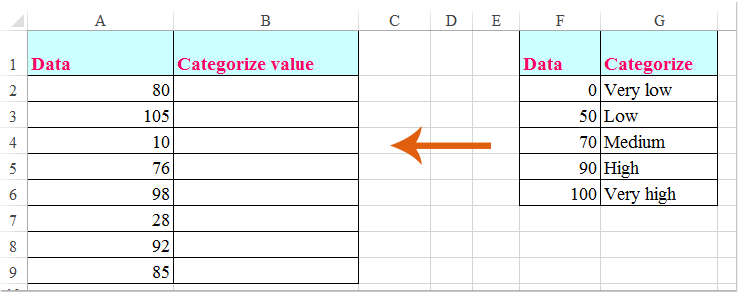
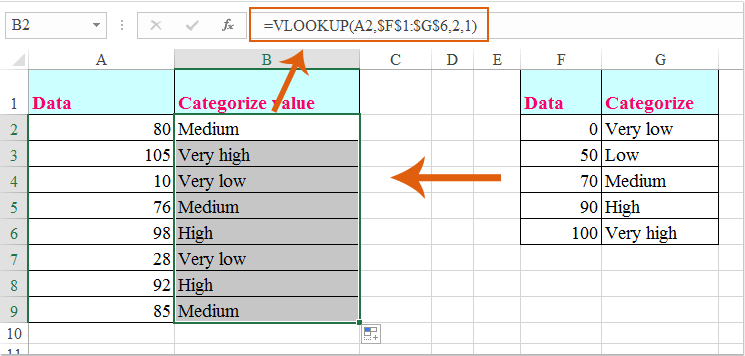


 Примечание: Можно переместить добавленный лист в удобное для нас место (например в конец списка) с помощью зажатой левой кнопки мыши, “зацепив” его за вкладку с названием. Также лист можно переименовать при желании (режим редактирования запускается двойным щелчком по имени, завершается нажатием Enter).
Примечание: Можно переместить добавленный лист в удобное для нас место (например в конец списка) с помощью зажатой левой кнопки мыши, “зацепив” его за вкладку с названием. Также лист можно переименовать при желании (режим редактирования запускается двойным щелчком по имени, завершается нажатием Enter).


 Примечание: чтобы выбрать диапазон из другого файла, предварительно открываем его в программе. Затем, запустив функцию консолидации в первой книге и находясь в поле “Ссылка”, переключаемся во вторую книгу, выбираем в ней нужный лист и выделяем требуемую область ячеек. При этом в начале ссылки обязательно должно добавиться имя файла. В нашем случае это не нужно, мы просто продемонстрировали, как это можно сделать.
Примечание: чтобы выбрать диапазон из другого файла, предварительно открываем его в программе. Затем, запустив функцию консолидации в первой книге и находясь в поле “Ссылка”, переключаемся во вторую книгу, выбираем в ней нужный лист и выделяем требуемую область ячеек. При этом в начале ссылки обязательно должно добавиться имя файла. В нашем случае это не нужно, мы просто продемонстрировали, как это можно сделать.



 В нашем случае – мы выбрали создание связи, поэтому получили группировку данных, которая позволяет отобразить/скрыть детализацию.
В нашем случае – мы выбрали создание связи, поэтому получили группировку данных, которая позволяет отобразить/скрыть детализацию.














