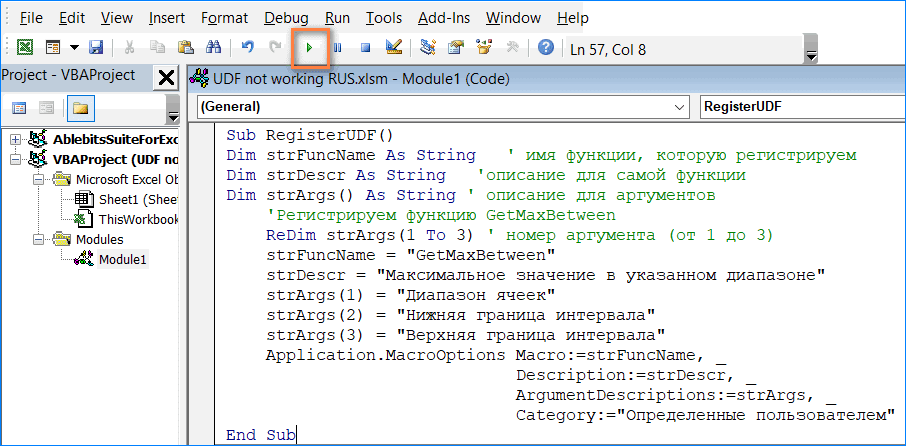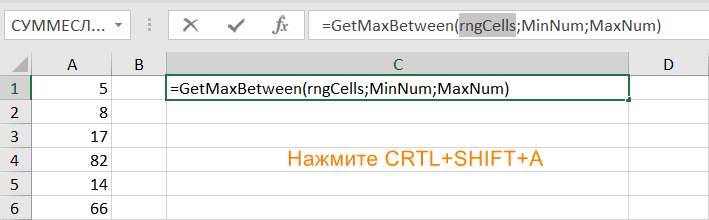Masha2015
Пользователь
Сообщений: 1
Регистрация: 12.02.2015
#1
12.02.2015 15:33:38
В списке мастера функций отсутствует «функция определенная пользователем» Excel 2007, не могу понять где включить, обращение к справке ни к чему не привело(( Дело в том что эта функция была, но пропала. Заранее благодарю за помощь откликнувшимся!
Изменено: Masha2015 — 12.02.2015 15:39:37
Jun 30 2020
01:51 AM
Try going to File Tab >> Accounts >> Office Update
Check for updates and install them if any
Jun 30 2020
03:42 AM
@Zarko_Tripunovic
Please check on which channel you are in File->Account. If on semi-annual that could be, dynamic arrays shall be on it somewhere in July.
Jun 30 2020
04:24 AM
@nabilmourad thanks for Your response. Updated but still nothing
Jun 30 2020
04:28 AM
@Sergei Baklan thanks for Your help, but that is not problem. My colleague has the same version and he has all new function. Only thing that I didn’t try is to uninstall and install it again.
Jun 30 2020
04:46 AM
@Zarko_Tripunovic
It’s not uncommon because Microsoft keeps making frequent changes and spreading these changes randomly to users. You might be among the lucky people who get it first and you might not… But rest assured, it’s just a matter of time and you’ll get the full functionality back… and much more
Jun 30 2020
04:50 AM
@nabilmourad
It was weird for me because my colleague has same Office 365 and he has it and I don’t. I uninstalled Office and installed it again and now I have these functions again. Once again, thank You for Your time and support.
Jun 30 2020
04:54 AM
@nabilmourad Hey I just noticed that You have YT channel Officeinstructor. I’m big fan and You have great videos.
Jun 30 2020
05:05 AM
@Zarko_Tripunovic
Re-installation and update not necessary could help. New functionality code is already within your build, and it switching on/off by licensing engine when you are online. However, dynamic arrays shall be available for everyone on current channel. I’d recommend to open support ticket or at least Send a Frown through File->Feedback.
Jun 30 2020
05:08 AM
@Sergei Baklan i did re-installation of Office and it works just fine now. Thank You very much for Your help.
Jun 30 2020
05:12 AM
@Zarko_Tripunovic
Glad your issue is resolved
It’s a pleasure to see you here and on my YouTube Channel…
Stay tuned… The Best Is Yet To Come
При помощи встроенных функций в Microsoft Excel пользователь может решать массу сложных задач, связанных с численными выражениями. В этой инструкции рассмотрим, что представляют из себя функции, как их найти в электронном документе, и расскажем для чего нони используются.
Виды основных функций электронной книги
Во время работы с числовыми данными и формулами в Excel часто используют функции, которые существенно облегчают работу с данными. Существует несколько видов таких вспомогательных утилит.
Автосумма
Функция, которая облегчает подсчеты большого количества данных в ячейках. Чтобы ее использовать, необходимо кликнуть на значок. Предположим, у вас есть столбик с числами, которые нужно суммировать. Чтобы не вести подсчеты вручную или при помощи калькулятора, вам необходимо выделить столбик с числами и нажать на кнопку «Автосумма». Сумма появится под столбиком с выбранными числами.
Последние
Эта вкладка предусматривает запуск функций, которые применялись в документе в последнее время. Такая опция позволяет не искать нужный инструмент среди множества вкладок с формулами.
Финансовые функции
Здесь вы можете подсчитывать все, что связанно с финансами. Выбрав эту вкладку, перед вами откроется список с возможными опциями, наиболее часто пользуются «СКИДКОЙ», «ЦЕНОЙ», «ДОХОДОМ».
Во время применения математических и инженерных функций необходимо использовать точные значения аргументов. Ошибочные данные недопустимы, так как решение функции будет неправильным.
Логические функции
При помощи логических функций пользователь может проверить существующие значения, а также вернуть результат, когда применена одна из функций «ИСТИНА».
Текстовые функции
Здесь вы сможете преобразовать существующие числовые данные таблицы в текст на разных языках или с использованием определенных символов. В зависимости от того, какой инструмент и аргумент будет установлен.
Дата и время
Эта функция используется в документах для того, чтобы на месте нужного значения (выбранного числа) можно было произвести замену на полную дату или другие указанные аргументы.
Ссылки и массивы
Ссылки и массивы указывают на адрес конкретных ячеек или открывают режим поиска нужного значения. Пользователь только указывает в аргументе требуемое значение.
Математические функции
При помощи них вы сможете решать задачи из алгебры и геометрии, а также пользоваться формулами, которые облегчат решение уравнений, логарифмов, синусов и других значений.
Другие функции
В этом блоке вы найдете «Статистические», «Инженерные», «Аналитические» и другие готовые формулы. Эти буквенные выражения помогут справиться с решением задач в разных областях науки и образования.
Применить функцию можно только к числовым значениям в ячейках документа Excel. Если использовать автоматическую формулу для буквенного выражения системы выдаст ошибку.
Практически в каждой функции Excel предусмотрена установка аргументов. Всего одна формула «ИСТИНА» не имеет возможность указывать аргумент, а автоматически проверяет правильность выражения. Благодаря блоку существующих функций в документе вы с легкостью решите задания разного уровня, а также сможете правильно рассчитать заработную плату сотрудникам или скидку для магазинов.
Skip to content
Если существующих функций недостаточно, Excel позволяет добавить новые собственные функции. Мы ранее рассказали, как их создать и как использовать, чтобы ваша работа стала проще. В этой статье мы рассмотрим проблемы, с которыми вы можете столкнуться при использовании созданных пользовательских функций в своих рабочих книгах. Я постараюсь показать вам, что их вызывает и как легко их решить.
Вот о каких проблемах мы поговорим:
- Почему не пересчитывается пользовательская функция?
- Как создать функцию, которая всегда пересчитывается
- Почему пользовательской функции нет в списке?
- Не отображается подсказка
Почему не пересчитывается пользовательская функция?
Excel не пересчитывает автоматически все формулы в рабочей книге или на листе. Если вы изменили какую-то ячейку в таблице, то пересчитываются только формулы, которые на нее ссылаются. Excel знает, что изменить результат могут только ячейки, которые указаны в аргументах формулы. Следовательно, изменения в этих ячейках – единственное, на что Excel обращает внимание при принятии решения о необходимости пересчета.
Это позволяет избежать ненужных вычислений, которые ничего не меняют на вашем рабочем листе.
Это относится и к пользовательским формулам. Excel не может проверить код VBA и определить другие ячейки, которые также могли повлиять на результат.
Поэтому результат вашей формулы может не измениться, когда вы произвели изменения в рабочей книге. И вам будет казаться, что ваша пользовательская функция или макрос не работает.
Чтобы решить эту проблему, вам просто нужно использовать оператор Application.Volatile. Прочтите следующую главу, чтобы получить пошаговые инструкции по его применению.
Как создаются волатильные и не волатильные функции.
По умолчанию пользовательская функция в Excel не волатильная. Это означает, что она пересчитывается только тогда, если значение любой из ячеек, на которые она ссылается, изменится. Но если изменятся формат ячеек, имя рабочего листа, имя файла, то никаких изменений не произойдет.
К примеру, вам необходимо записать в ячейке имя вашей рабочей книги.
Для этого вы создали пользовательскую функцию:
Function WorkbookName() As String
WorkbookName = ThisWorkbook.Name
End Function
Вы записали =WorkbookName() в ячейку и получили там имя файла. Но вот вы решили переименовать файл и сохранили его под другим именем. И вдруг видите, что значение в ячейке не изменилось! Там по-прежнему старое имя файла, которое уже не существует.
Поскольку в этой функции нет аргументов, она не пересчитывается (даже если вы измените имя рабочей книги, закроете ее, а затем снова откроете).
Для пересчета всех формул в файле вам необходимо использовать комбинацию клавиш CTRL+ALT+F9.
Как решить эту проблему, чтобы лишний раз не нажимать клавиши?
Чтобы формула пересчитывалась при каждом изменении на листе, вам потребуется дополнительная строка кода. В начале кода нужно использовать специальный оператор:
Application.Volatile
То есть, ваш код будет выглядеть так:
Function WorkbookName() As String
Application.Volatile
WorkbookName = ThisWorkbook.Name
End Function
Ваша функция стала волатильной. То есть, она будет пересчитана автоматически, если была изменена любая ячейка на рабочем листе или произошло любое другое изменение в рабочей книге. Как только вы, к примеру, переименуете рабочую книгу или лист, эти изменения вы увидите немедленно.
Однако имейте в виду, что слишком много волатильных функций может замедлить работу Excel. Ведь многие формулы выполняют достаточно сложные вычисления и работают с большими диапазонами данных.
Поэтому рекомендую применять волатильность только там, где это действительно необходимо.
Почему пользовательской функции нет в списке?
При вводе первых букв имени пользовательской функции она появляется в выпадающем списке рядом с ячейкой ввода, как и стандартные функции Excel.
Вы можете видеть такой пример на скриншоте ниже.
Однако, это происходит не всегда. Какие ошибки могут стать причиной того, что вы не видите вашу функцию в списке?
Если у вас Excel 2003-2007, то пользовательская функция никогда не появляется в выпадающем списке. Там вы можете увидеть только стандартные функции.
Но даже если вы используете более новую версию Excel, есть еще одна ошибка, которую вы можете случайно сделать.
Пользовательская функция должна находиться в стандартном модуле VBA. Что это означает?
Когда вы добавляете новый модуль для записи кода, автоматически создается папка Modules, в которую записываются все модули. Это вы видите на скриншоте ниже.
Но иногда случается, что новый модуль не был создан.
На скриншоте ниже вы видите, что код находится в таких модулях, как ThisWorkbook или Sheet1.
Нельзя размещать настраиваемую функцию в области кода рабочего листа или рабочей книги. Эту ошибку вы и видите на скриншоте ниже.
В этом случае функция работать не будет. Она также не появится в выпадающем списке. Поэтому код всегда должен находиться в папке Modules, как показано на первом скриншоте.
Не отображается подсказка для пользовательской функции
Еще одна проблема заключается в том, что при вводе пользовательской функции не отображается подсказка. Когда мы используем стандартную функцию, то всегда видим всплывающую подсказку для неё и для её аргументов.
Если у вас много пользовательских функций, то вам будет сложно запомнить, какие вычисления делает каждая из них. Еще труднее будет запоминать, какие аргументы нужно использовать. Думаю, вы хотели бы иметь полное описание для каждого из них.
Для этого я предлагаю дополнительно использовать метод Application.MacroOptions. Он поможет вам показать описание не только функции, но и каждого её аргумента в окне Мастера. Это окно вы видите, когда нажимаете кнопку fx в строке формул.
Давайте попробуем создать такую справку.
Ранее мы с вами рассматривали настраиваемую функцию GetMaxBetween(). Она находит максимальное число в указанном интервале и использует три аргумента: диапазон числовых значений, а также максимальное и минимальное значение для поиска.
Добавим в нее описание и справочную информацию. Для этого нужно создать и запустить команду Application.MacroOptions.
Для GetMaxBetween вы можете выполнить следующую команду:
Sub RegisterUDF()
Dim strFuncName As String ' имя функции, которую регистрируем
Dim strDescr As String 'описание для самой функции
Dim strArgs() As String ' описание для аргументов
'Регистрируем функцию GetMaxBetween
ReDim strArgs(1 To 3) ' номер аргумента (от 1 до 3)
strFuncName = "GetMaxBetween"
strDescr = "Максимальное значение в указанном диапазоне"
strArgs(1) = "Диапазон ячеек"
strArgs(2) = "Нижняя граница интервала"
strArgs(3) = "Верхняя граница интервала"
Application.MacroOptions Macro:=strFuncName, _
Description:=strDescr, _
ArgumentDescriptions:=strArgs, _
Category:="Определенные пользователем"
End Sub
или
Sub RegisterUDF()
Application.MacroOptions Macro:="GetMaxBetween", _
Description:= "Максимальное значение в указанном диапазоне", _
Category:= "Определенные пользователем", _
ArgumentDescriptions:=Array( _
"Диапазон ячеек", _
"Нижняя граница интервала", _
"Верхняя граница интервала")
End Sub
Переменная strFuncName — это имя. strDescr —описание. В переменных strArgs записаны подсказки для каждого аргумента.
Вы спросите, для чего нужен четвертый аргумент Application.MacroOptions? Этот необязательный аргумент называется Category и указывает на категорию функций Excel, в которую будет помещена наша пользовательская функция GetMaxBetween(). Вы можете присвоить ему имя любой из существующих категорий: Математические, Статистические, Логические и т.д. Можно указать имя новой категории, в которую вы будете помещать созданные вами макросы. Если же не использовать аргумент Category, то она будет автоматически помещена в раздел «Определенные пользователем».
Вставьте код в окно модуля, как показано на скриншоте ниже:
Затем нажмите кнопку “Run”.
Команда выполнит все настройки для использования кнопки fx с вашей функцией GetMaxBetween().
Теперь посмотрим, что у нас получилось. Если попробовать вставить в ячейку функцию при помощи инструмента Вставка функции, то увидите, что GetMaxBetween() находится в категории «Определенные пользователем»:
В качестве альтернативы, вы можете просто начать вводить имя функции в ячейку, как это показано на скриншоте ниже. В выпадающем списке вы увидите свою пользовательскую функцию и можете выбрать ее.
После этого вызовите Мастер при помощи кнопки fx.
Чтобы открыть Мастер функций, вы также можете использовать комбинацию клавиш CTRL + A.
В окне Мастера вы видите описание для функции, а также подсказку для первого аргумента. Если установить курсор на второй или третий аргумент, вы также увидите подсказки для них.
Если вы захотите поменять текст этих подсказок, в коде RegisterUDF() измените значения переменных strDescr и strArgs. Затем снова выполните команду RegisterUDF().
Если вы захотите отменить все сделанные настройки и очистить описание, выполните этот код:
Sub UnregisterUDF()
Application.MacroOptions Macro:="GetMaxBetween", _
Description:=Empty, ArgumentDescriptions:= Empty, Category:=Empty
End Sub
Есть еще один способ получить подсказку при вводе пользовательской функции.
Введите название функции и затем нажмете комбинацию CTRL+SHIFT+A :
=GetMaxBetween( + CTRL + Shift + A
Вы увидите список всех аргументов функции:
К сожалению, здесь вы не увидите описания функции и её аргументов. Но если названия аргументов достаточно информативны, то это может помочь. Всё же это лучше, чем ничего.
Чтобы создать интеллектуальную подсказку, которая будет работать так же, как в стандартных функциях Excel, необходимо немного больше усилий. К сожалению, Microsoft не предоставляет для этого никаких возможностей.
Единственным доступным решением в настоящее время является Excel-DNA IntelliSense extension. Более подробную информацию вы можете найти по этой ссылке.
Надеюсь, эти рекомендации помогут вам решить проблему, когда ваша пользовательская функция не работает либо работает не так, как вам хотелось бы.
 Сумма по цвету и подсчёт по цвету в Excel — В этой статье вы узнаете, как посчитать ячейки по цвету и получить сумму по цвету ячеек в Excel. Эти решения работают как для окрашенных вручную, так и с условным форматированием. Если…
Сумма по цвету и подсчёт по цвету в Excel — В этой статье вы узнаете, как посчитать ячейки по цвету и получить сумму по цвету ячеек в Excel. Эти решения работают как для окрашенных вручную, так и с условным форматированием. Если…  Проверка данных с помощью регулярных выражений — В этом руководстве показано, как выполнять проверку данных в Excel с помощью регулярных выражений и пользовательской функции RegexMatch. Когда дело доходит до ограничения пользовательского ввода на листах Excel, проверка данных очень полезна. Хотите…
Проверка данных с помощью регулярных выражений — В этом руководстве показано, как выполнять проверку данных в Excel с помощью регулярных выражений и пользовательской функции RegexMatch. Когда дело доходит до ограничения пользовательского ввода на листах Excel, проверка данных очень полезна. Хотите…  Поиск и замена в Excel с помощью регулярных выражений — В этом руководстве показано, как быстро добавить пользовательскую функцию в свои рабочие книги, чтобы вы могли использовать регулярные выражения для замены текстовых строк в Excel. Когда дело доходит до замены…
Поиск и замена в Excel с помощью регулярных выражений — В этом руководстве показано, как быстро добавить пользовательскую функцию в свои рабочие книги, чтобы вы могли использовать регулярные выражения для замены текстовых строк в Excel. Когда дело доходит до замены…  Как извлечь строку из текста при помощи регулярных выражений — В этом руководстве вы узнаете, как использовать регулярные выражения в Excel для поиска и извлечения части текста, соответствующего заданному шаблону. Microsoft Excel предоставляет ряд функций для извлечения текста из ячеек. Эти функции…
Как извлечь строку из текста при помощи регулярных выражений — В этом руководстве вы узнаете, как использовать регулярные выражения в Excel для поиска и извлечения части текста, соответствующего заданному шаблону. Microsoft Excel предоставляет ряд функций для извлечения текста из ячеек. Эти функции…  4 способа отладки пользовательской функции — Как правильно создавать пользовательские функции и где нужно размещать их код, мы подробно рассмотрели ранее в этой статье. Чтобы решить проблемы при создании пользовательской функции, вам скорее всего придется выполнить…
4 способа отладки пользовательской функции — Как правильно создавать пользовательские функции и где нужно размещать их код, мы подробно рассмотрели ранее в этой статье. Чтобы решить проблемы при создании пользовательской функции, вам скорее всего придется выполнить…  Как создать пользовательскую функцию? — В решении многих задач обычные функции Excel не всегда могут помочь. Если существующих функций недостаточно, Excel позволяет добавить новые настраиваемые пользовательские функции (UDF). Они делают вашу работу легче. Мы расскажем,…
Как создать пользовательскую функцию? — В решении многих задач обычные функции Excel не всегда могут помочь. Если существующих функций недостаточно, Excel позволяет добавить новые настраиваемые пользовательские функции (UDF). Они делают вашу работу легче. Мы расскажем,…
КУРС
EXCEL ACADEMY
Научитесь использовать все прикладные инструменты из функционала MS Excel.
Работа каждого современного специалиста непременно связана с цифрами, с отчетностью и, возможно, финансовым моделированием.
Большинство компаний используют для финансового моделирования и управления Excel, т.к. это простой и доступный инструмент. Excel содержит сотни полезных для специалистов функций.
В этой статье мы расскажем вам о 13 популярных базовых функциях Excel, которые должен знать каждый специалист! Еще больше о функционале программы вы можете узнать на нашем открытом курсе «Аналитика с Excel».
Без опытного помощника разбираться в этом очень долго. Можно потратить годы профессиональной жизни, не зная и трети возможностей Excel, экономящих сотни рабочих часов в год.
Итак, основные функции, используемые в Excel.
1. Функция СУММ (SUM)
Русская версия: СУММ (Массив 1, Массив 2…)
Английская версия: SUM (Arr 1, Arr 2…)
Показывает сумму всех аргументов внутри формулы.
Пример: СУММ(1;2;3)=6 или СУММ (А1;B1;C1), то есть сумма значений в ячейках.
2. Функция ПРОИЗВЕД (PRODUCT)
Русская версия: ПРОИЗВЕД (Массив 1, Массив 2…..)
Английская версия: PRODUCT (Arr 1, Arr 2…..)
Выполняет умножение аргументов.
Пример: ПРОИЗВЕД(1;2;3)=24 или ПРОИЗВЕД(А1;B1;C1), то есть произведение значений в ячейках.
3. Функция ЕСЛИ (IF)
Русская версия: ЕСЛИ (Выражение 1; Результат ЕСЛИ Истина, Результат ЕСЛИ Ложь)
Английская версия: IF (Expr 1, Result IF True, Result IF False)
Для функции возможны два результата.
Первый результат возвращается в случае, если сравнение – истина, второй — если сравнение ложно.
Пример: А15=1. Тогда, =ЕСЛИ(А15=1;2;3)=2.
Если поменять значение ячейки А15 на 2, тогда получим: =ЕСЛИ(А15=1;2;3)=3.
С помощью функции ЕСЛИ строят древо решения:

Формула для древа будет следующая:
ЕСЛИ(А22=1; ЕСЛИ(А23<0;5;10); ЕСЛИ(А24<0;8;6))
ЕСЛИ А22=1, А23=-5, А24=6, то возвращается результат 5.
4. Функция СУММПРОИЗВ(SUMPRODUCT)
Русская версия: СУММПРОИЗВ(Массив 1; Массив 2;…)
Английская версия: SUMPRODUCT(Array 1; Array 2;…)
Умножает соответствующие аргументы заданных массивов и возвращает сумму произведений.
Пример: найти сумму произведений

Находим произведения:
ПРОИЗВ1 =1*2*3=6
ПРОИЗВ2 =4*5*6=120
ПРОИЗВ3 =7*8*9=504
Сумма произведений равна 6+120+504=630
Эти расчеты можно заменить функцией СУММПРОИЗВ.
= СУММПРОИЗВ(Массив 1; Массив 2; Массив 3)
5. Функция СРЗНАЧ (AVERAGE)
Русская версия: СРЗНАЧ (Массив 1; Массив 2;…..)
Английская версия: AVERAGE(Array 1; Array 2;…..)
Рассчитывает среднее арифметическое всех аргументов.
Пример: СРЗНАЧ (1; 2; 3; 4; 5)=3
6. Функция МИН (MIN)
Русская версия: МИН (Массив 1; Массив 2;…..)
Английская версия: MIN(Array 1; Array 2;…..)
Возвращает минимальное значение массивов.
Пример: МИН(1; 2; 3; 4; 5)=1
7. Функция МАКС (MAX)
Русская версия: МАКС (Массив 1; Массив 2;…..)
Английская версия: MAX(Array 1; Array 2;…..)
Обратная функции МИН. Возвращает максимальное значение массивов.
Пример: МАКС(1; 2; 3; 4; 5)=5
8. Функция НАИМЕНЬШИЙ (SMALL)
Русская версия: НАИМЕНЬШИЙ (Массив 1; Порядок k)
Английская версия: SMALL(Array 1, k-min)
Возвращает k наименьшее число после минимального. Если k=1, возвращаем минимальное число.
Пример: В ячейках А1;A5 находятся числа 1;3;6;5;10.
Результат функции =НАИМЕНЬШИЙ (A1;A5) при разных k:
k=1; результат =1
k=2; результат=2
k=3; результат=5
9. Функция НАИБОЛЬШИЙ (LARGE)
Русская версия: НАИБОЛЬШИЙ (Массив 1; Порядок k)
Английская версия: LARGE(Array 1, k-min)
Возвращает k наименьшее число после максимального. Если k=1, возвращаем максимальное число.
Пример: в ячейках А1;A5 находятся числа 1;3;6;5;10.
Результат функции = НАИБОЛЬШИЙ (A1;A5) при разных k:
k=1; результат = 10
k=2; результат = 6
k=3; результат = 5
10. Функция ВПР(VLOOKUP)
Русская версия: ВПР(искомое значение; таблица; номер столбца; {0 (ЛОЖЬ, т.е. точное значение);1(ИСТИНА, т.е. приблизительное значение)})
Английская версия: VLOOKUP(lookup value, table, column number. {0;1})
Ищет значения в столбцах массива и выдает значение в найденной строке и указанном столбце.
Пример: Есть таблица находящаяся в ячейках А1;С4

Нужно найти (ищем в ячейку А6):
1. Возраст сотрудника Иванова (3 столбец)
2. ВУЗ сотрудника Петрова (2 столбец)
Составляем формулы:
1. ВПР(А6; А1:С4; 3;0) Формула ищет значение «Иванов» в первом столбце таблицы А1;С4 и возвращает значение в строке 3 столбца. Результат функции – 22
2. ВПР(А6; А1:С4; 2;0) Формула ищет значение «Петров» в первом столбце таблицы А1;С4 и возвращает значение в строке 2 столбца. Результат функции – ВШЭ
11. Функция ИНДЕКС(INDEX)
Русская версия: ИНДЕКС (Массив;Номер строки;Номер столбца);
Английская версия: INDEX(table, row number, column number)
Ищет значение пересечение на указанной строки и столбца массива.
Пример: Есть таблица находящаяся в ячейках А1;С4

Необходимо написать формулу, которая выдаст значение «Петров».
«Петров» расположен на пересечении 3 строки и 1 столбца, соответственно, формула принимает вид:
=ИНДЕКС(А1;С4;3;1)
12. Функция СУММЕСЛИ(SUMIF)
Русская версия: СУММЕСЛИ(диапазон для критерия; критерий; диапазон суммирования)
Английская версия: SUMIF(criterion range; criterion; sumrange)
Суммирует значения в определенном диапазоне, которые попадают под определенные критерии.
Пример: в ячейках А1;C5

Найти:
1. Количество столовых приборов сделанных из серебра.
2. Количество приборов ≤ 15.
Решение:
1. Выражение =СУММЕСЛИ(А1:C5;«Серебро»; В1:B5). Результат = 40 (15+25).
2. =СУММЕСЛИ(В1:В5;« <=» & 15; В1:B5). Результат = 25 (15+10).
13. Функция СУММЕСЛИМН(SUMIF)
Русская версия: СУММЕСЛИ(диапазон суммирования; диапазон критерия 1; критерий 1; диапазон критерия 2; критерий 2;…)
Английская версия: SUMIFS(criterion range; criterion; sumrange; criterion 1; criterion range 1; criterion 2; criterion range 2;)
Суммирует значения в диапазоне, который попадает под определенные критерии.
Пример: в ячейках А1;C5 есть следующие данные

Найти:
- Количество столовых приборов сделанных из серебра, единичное количество которых ≤ 20.
Решение:
- Выражение =СУММЕСЛИМН(В1:В5; С1:С5; «Серебро»; В1:B5;« <=» & 20). Результат = 15
Заключение
Excel позволяет сократить время для решения некоторых задач, повысить оперативность, а это, как известно, важный фактор для эффективности.
Многие приведенные формулы также используются в финансовом моделировании. Кстати, на нашем курсе «Финансовое моделирование» мы рассказываем обо всех инструментах Excel, которые упрощают процесс построения финансовых моделей.
В статье представлены только часть популярных функции Excel. А еще в Excel есть сотни других формул, диаграмм и массивов данных.
КУРС
EXCEL ACADEMY
Научитесь использовать все прикладные инструменты из функционала MS Excel.