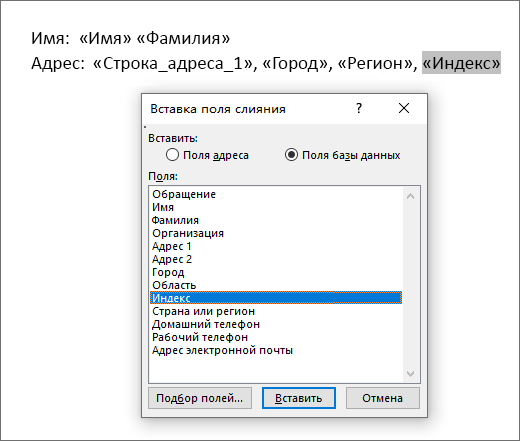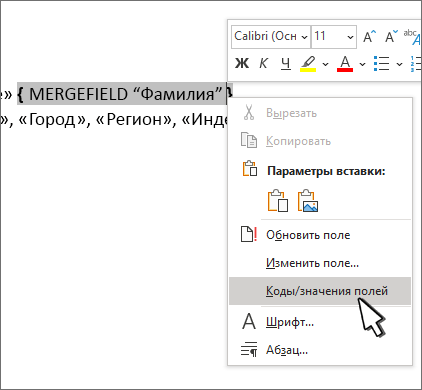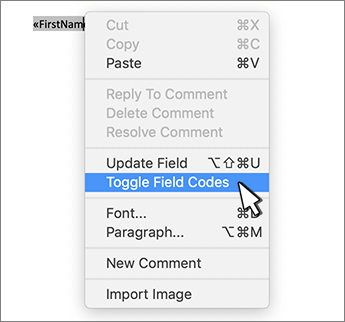Создайте брошюру с каталогом продуктов, складывающуюся пополам для отправки по почте. Шаблон предназначен для печати с двух сторон на четырех страницах размером 21,6 х 27,9 см. Он содержит лицевую и заднюю обложку, а также шесть внутренних половинок страниц для перечисления продуктов или услуг.
Word
Скачать
Поделиться
Word для Microsoft 365 Word для Microsoft 365 для Mac Word 2021 Word 2021 для Mac Word 2019 Word 2019 для Mac Word 2016 Word 2016 для Mac Word 2013 Word 2010 Еще…Меньше
Функция каталогов в Word объединяет данные в одном документе, например в каталоге, каталоге или списке частей. Так как вы можете объединять различные типы источников данных, вы можете создавать отчеты из баз данных, таких как Access, с помощью всех функций форматирования Word.
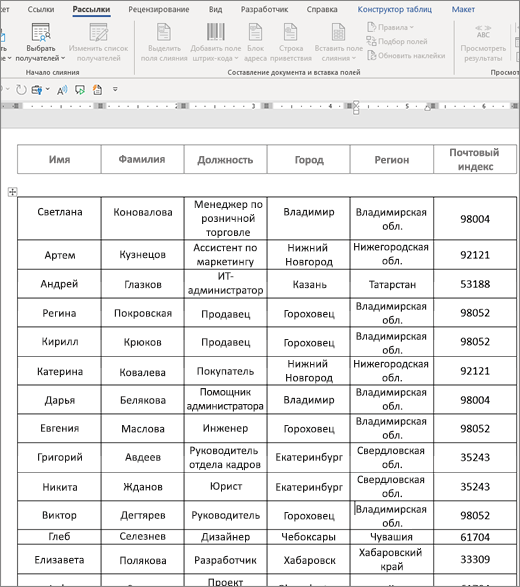
Запуск документа
-
Откройте пустой документ.
-
Перейдите в список Рассылки > начать слияние >каталоге.
Текст, который требуется напечатать в итоговом документе только один раз, на данном этапе вводить не следует.
-
Введите текст, который будет повторяться для каждого элемента в каталоге, например Имя: или Адрес: метки для отдельных записей.
-
Щелкните или нажмите в том месте документа, куда вы хотите добавить поле слияния, и вставьте поле слияния. Дополнительные сведения см. в поле «Слияние»
Советы:
-
Чтобы создать таблицу с одной надписью или строкой заголовков, создайте заголовок документа. Поместите строку меток таблицы в заглавную строку. Затем поместите поля слияния в текст документа.
-
-
Это хорошо работает для длинных каталогов, которые охватывают несколько страниц, так как для каждой страницы создается заглавный.
Ввести символы полей слияния (« ») вручную нельзя. Необходимо использовать область задач «Слияние».
Если поля слияния отображаются внутри фигурных скобок, например { MERGEFIELD Город }, это означает, что Word показывает вместо значений полей их коды. Это не влияет на слияние, но его сложно отформатирование. Щелкните код поля правой кнопкой мыши и выберите в меню пункт Коды полей.
Если часть адреса отсутствует, см. статью Слияние: подбор полей, чтобы исправить проблему.
-
-
При необходимости повторите шаг 2.
-
После завершения основного документа и вставки всех полей слияния перейдите к вкладке Файл >Сохранить как.
-
Перейдите в список рассылки >предварительный просмотр результатов.
-
Используйте кнопки «Назад» и «Вперед» для прокрутки данных или используйте функцию «Найти получателя» для поиска определенных записей.
-
Если вам нужно изменить, выберите Просмотр результатов, чтобы вернуться к представлению поля слияния.
-
Выберите Рассылки >Завершить & слияние и выберите Изменить отдельные документы. Вы увидите два других варианта, но не сможете использовать их с каталогом.
-
Выберите один из следующих вариантов:
-
Чтобы объединить все записи, выберите все.
-
Чтобы объединить только запись, которая вы видите в окне документа, выберите Текущая запись.
-
Чтобы объединить диапазон записей, введите номера записей в поля с и по.
Нажмите кнопку ОК.
-
-
В новом документе добавьте текст, который нужно печатать только один раз, например заголовки, колонтели, заголовки столбцов и любой другой текст.
-
Сохраните или напечатайте каталог, как обычный документ.
Запуск документа
-
Откройте пустой документ.
-
Перейдите в список Рассылки > начать слияние >каталоге.
Текст, который требуется напечатать в итоговом документе только один раз, на данном этапе вводить не следует.
-
Введите текст, который будет повторяться для каждого элемента в каталоге, например Имя: или Адрес: метки для отдельных записей.
-
Щелкните или нажмите в том месте документа, куда вы хотите добавить поле слияния, и вставьте поле слияния. Дополнительные сведения см. в поле «Слияние»
Ввести символы полей слияния (« ») вручную нельзя. Необходимо использовать область задач «Слияние».
Если поля слияния отображаются внутри фигурных скобок, например { MERGEFIELD Город }, это означает, что Word показывает вместо значений полей их коды. Это не влияет на слияние, но его сложно отформатирование. CTRL: щелкните код поля и выберите в меню пункт Коды полей.
Если часть адреса отсутствует, см. статью Слияние: подбор полей, чтобы исправить проблему.
-
При необходимости повторите шаг 2.
-
После завершения основного документа и вставки всех полей слияния перейдите к вкладке Файл >Сохранить как.
-
Перейдите в список рассылки >предварительный просмотр результатов.
-
Используйте кнопки «Назад» и «Вперед» для прокрутки данных или используйте функцию «Найти получателя» для поиска определенных записей.
-
Если вам нужно изменить, выберите Просмотр результатов, чтобы вернуться к представлению поля слияния.
-
Выберите Рассылки >Завершить & слияние и выберите Изменить отдельные документы.
-
В новом документе добавьте текст, который нужно печатать только один раз, например заголовки, колонтели, заголовки столбцов и любой другой текст.
-
Сохраните или напечатайте каталог, как обычный документ.
Нужна дополнительная помощь?
Создание каталога имен, адресов и прочих сведений
Функция «каталог» в Word объединяет данные в один документ, например в каталог, каталог или список элементов. Так как вы можете объединить различные типы источников данных, вы можете создавать отчеты из таких баз данных, как Access, с помощью всех возможностей форматирования Word.
Запуск документа
Откройте пустой документ.
Перейдите к разделу рассылки > запустите слияние > Каталог.
Нажмите Рассылки > Выбрать получателей.
Выберите источник данных. Дополнительные сведения см. в статье Источники данных, которые можно использовать для слияния почты.
В меню Файл выберите команду Сохранить.
Если нужно изменить список рассылки, см. статью Слияние: изменение получателей.
Текст, который требуется напечатать в итоговом документе только один раз, на данном этапе вводить не следует.
Введите текст, который вы хотите повторять для каждого элемента в каталоге, например Имя: или адрес: метки отдельных записей.
Щелкните в том месте документа, куда нужно поместить поле слияния, или коснитесь его, а затем вставьте поле слияния. Дополнительные сведения можно найти в разделе слияние полей
Чтобы создать таблицу с одной меткой или строкой заголовков, создайте заголовок документа. Вставьте в верхний колонтитул строку с подписью таблицы. Затем разместите поля слияния в тексте документа.
Это хорошо подходит для длинных папок, охватывающих несколько страниц, так как она создает заголовок для каждой страницы.
Нельзя вводить символы полей слияния («») вручную. Необходимо использовать область задач «Слияние».
Если поля слияния отображаются внутри фигурных скобок, например < MERGEFIELD Город >, это означает, что Word показывает вместо значений полей их коды. Это не повлияет на слияние, но сложно форматировать. Щелкните правой кнопкой мыши код поля и выберите в контекстном меню пункт коды переключения полей .
Если часть адреса отсутствует, см. статью Слияние: подбор полей, чтобы исправить проблему.
При необходимости повторите шаг 2.
После того как вы закончите ввод основного документа и добавите все поля слияния, выберите файл > Сохранить как.
Перейдите к разделу » отправка > Просмотр результатов».
Прокрутка данных с помощью кнопок » назад » и » вперед » или » Поиск получателя » для поиска определенных записей
Если нужно изменить, нажмите кнопку Просмотреть результаты , чтобы вернуться в режим слияния полей.
Нажмите кнопку рассылки > завершить & слияние и выберите команду изменить отдельные документы. Вы увидите 2 других параметров, но не сможете использовать их в каталоге.
Выберите один из следующих вариантов:
Чтобы объединить все записи, выберите все.
Чтобы объединить только записи, отображаемые в окне документа, выберите элемент Текущая запись.
Чтобы объединить диапазон записей, введите номера записей в поля от и до .
Нажмите кнопку ОК.
В новом документе добавьте текст, который нужно напечатать только один раз, например заголовки, нижние колонтитулы, заголовки столбцов или любой другой текст.
Сохраните или напечатайте каталог, как обычный документ.
Запуск документа
Откройте пустой документ.
Перейдите к разделу рассылки > запустите слияние > Каталог.
Нажмите Рассылки > Выбрать получателей.
Выберите источник данных. Дополнительные сведения см. в статье Источники данных, которые можно использовать для слияния почты.
В меню Файл выберите команду Сохранить.
Если нужно изменить список рассылки, см. статью Слияние: изменение получателей.
Текст, который требуется напечатать в итоговом документе только один раз, на данном этапе вводить не следует.
Введите текст, который вы хотите повторять для каждого элемента в каталоге, например Имя: или адрес: метки отдельных записей.
Щелкните в том месте документа, куда нужно поместить поле слияния, или коснитесь его, а затем вставьте поле слияния. Дополнительные сведения можно найти в разделе слияние полей
Нельзя вводить символы полей слияния («») вручную. Необходимо использовать область задач «Слияние».
Если поля слияния отображаются внутри фигурных скобок, например < MERGEFIELD Город >, это означает, что Word показывает вместо значений полей их коды. Это не повлияет на слияние, но сложно форматировать. Щелкните код поля, удерживая нажатой клавишу CTRL, а затем в контекстном меню выберите пункт коды переключения полей .
Если часть адреса отсутствует, см. статью Слияние: подбор полей, чтобы исправить проблему.
При необходимости повторите шаг 2.
После того как вы закончите ввод основного документа и добавите все поля слияния, выберите файл > Сохранить как.
Перейдите к разделу » отправка > Просмотр результатов».
Прокрутка данных с помощью кнопок » назад » и » вперед » или » Поиск получателя » для поиска определенных записей
Если нужно изменить, нажмите кнопку Просмотреть результаты , чтобы вернуться в режим слияния полей.
Нажмите кнопку рассылки > завершить & слияние и выберите команду изменить отдельные документы.
В новом документе добавьте текст, который нужно напечатать только один раз, например заголовки, нижние колонтитулы, заголовки столбцов или любой другой текст.
Сохраните или напечатайте каталог, как обычный документ.
Примечание: Эта страница переведена автоматически, поэтому ее текст может содержать неточности и грамматические ошибки. Для нас важно, чтобы эта статья была вам полезна. Была ли информация полезной? Для удобства также приводим ссылку на оригинал (на английском языке).
Каталог как сделать в word
Доброго всем времени суток.
Извиняюсь если сунулся не в тот раздел, но более подходящего как-то не нашел.
Собственно, вопрос в шапке. Небольшой каталог делал в Excel, но столкнулся с тем, что при наполнении информацией Excel просто начинает тормозить и работать в нём становится невозможно. Word, разумеется, даже не рассматриваю, т. к. он соврешенно для других целей. Мб есть что-то еще?
Что нужно от каталога? В первую очередь информативность — т. е. чтобы для каждого товара была возможность добавить достаточное количество описания и фото. Внешний вид на втором месте, но тоже хотелось бы иметь какую-нибудь вариативность.
Пример того, что было сделано в Excel и на что максимально хотелось бы сделать похожим новый каталог см. ниже на изображениях.
P.S. В типографию и к дизайнерам не посылайте, каталог я собираюсь делать сам.
Всех заранее благодарю.
С уважением, Артур.
Сообщение отредактировал MrA: 07 July 2014 — 05:17
Редактор «Ворд» предоставляет пользователю массу возможностей по редактированию и оформлению текстовых документов. При желании, например, в этой программе можно создать небольшую брошюру или даже целую книгу. О том, как правильно это сделать, и поговорим далее в статье.
Как сделать брошюру
Итак, давайте посмотрим, как в «Ворде» сделать брошюру. Создаются книжки в этом редакторе очень просто. Для начала откроем документ. Нажимаем кнопку Office и выбираем строку «Открыть». В появившемся окне находим папку с документом и выделяем его щелчком. Нажимаем на кнопку «Открыть» внизу окошка. Документ откроется в редакторе. Теперь можно изменить и оформить его, как угодно. В том числе и в виде брошюры.
В главном меню заходим во вкладку «Параметры страницы». В седьмой и десятой версиях редактора она называется «Разметка страницы». Далее переходим в пункт «Ориентация» и выбираем «Книжная». Затем нажимаем на «Настраиваемые поля» в самом низу открывшегося меню. В появившемся окошке находим строку «Несколько страниц». Здесь в выпадающем меню выбираем «Брошюра». В строке «Число страниц в брошюре» оставляем «Все».
Стоит учесть, что при печати страница уменьшится. Для того чтобы не подбирать картинки и шрифты заново, во вкладке «Размер бумаги» в одноименной строке стоит выбрать формат А5. Нажимаем на Ok.
Печать книги
Таким образом, мы выяснили, как в «Ворде» сделать брошюру, а вернее, как ориентировать текст именно таким образом. Теперь посмотрим, как его книжкой. В редакторе «Ворд 2003» кнопка печати находится на видном месте — на панели инструментов. В других версиях программы следует просто нажать на Office и перейти на строку «Печать». Откроется окно с тремя пунктами: «Предварительный просмотр», «Быстрая печать» и просто «Печать». Все эти кнопки можно вывести на панель управления. Для этого следует нажать на нужный пункт правой кнопкой мыши и в выпавшем контекстном меню выбрать строку «Разместить… под лентой».
Теперь посмотрим, как брошюру в «Ворде». Большинство современных принтеров имеют функцию «Текст книжкой». Устройство само расставит страницы брошюры в необходимом порядке. Предварительно листы будут распечатаны только с одной стороны. Далее программа откроет окно, в котором пользователю будет предложено расположить страницы в нужной последовательности. После этого печать можно будет продолжить.
Как сделать страницы цветными. Однотонный фон
Теперь вы знаете, как напечатать брошюру в «Ворде». Процедура эта на самом деле очень простая. Однако иногда требуется сделать так, чтобы получившаяся книжечка имела какой-нибудь цвет. Таким образом иногда оформляются, к примеру, методички. Если у вас есть цветной принтер, вы можете попробовать сделать свое пособие цветным. Изменить оттенок страниц в редакторе также очень легко.
Для этого опять переходим во вкладку «Разметка страницы» и нажимаем на треугольник напротив строки «Цвет страницы». Появится выпадающее меню с набором самых разных тонов. При желании можно раскрасить фон в один из стандартных оттенков, предлагаемым редактором. Выбор сделать очень просто. При наведении курсора на какой-нибудь из квадратиков цвет вордовской страницы будет изменяться на соответствующий. В том случае, если предложенная палитра вас не устраивает, можно выбрать цвет самостоятельно. Для этого нужно нажать на строку «Другие цвета». После этого откроется окошко, в котором и можно будет выбрать нужный оттенок.
Заливка градиентом
Вопрос о том, как напечатать брошюру в «Ворде», можно считать закрытым. А как сделать пособие уникальным? При желании фон книжечки можно сделать не только однотонным, но и градиентным. Для того чтобы этого добиться, в том же выпадающем меню нужно выбрать строку «Способы заливки». Здесь также представлен набор инструментов. Кроме того, можно настроить и собственный градиент, выбрав два нужных цвета и расположив их в определенном направлении.
Текстурный или узорный фон
Как в «Ворде» сделать брошюру еще более красивой? В окошке «Способы заливки» можно сделать фон текстурным или узорным. Редактор предоставляет довольно-таки богатый набор стандартных оформлений. При желании можно даже нарисовать свой узор в программе типа «Фотошопа» или создать текстуру. Рисунок сохраняют в папке на компьютере и открывают в «Ворде» в том же окне (выбираем из списка). При желании можно также установить картинку из интернета или сделанное самостоятельно фото. Оформить фон таким образом можно во вкладке «Рисунок» в том же окошке. Стоит учесть, что при использовании картинки маленького размера она расположится на странице многократно, покрыв ее полностью.
Изменение цвета текста
Оформленная и распечатанная брошюра в «Ворде» будет вполне удобной для чтения, какой бы фон или узор вы ни выбрали. При смене цвета страницы редактор автоматически меняет цвет текста, для того, чтобы он был максимально заметным. Однако при использовании рисунка текст может слиться с фоном. Для того чтобы внести необходимые изменения, следует пройти во вкладку «Главная» и выбрать раздел «Шрифт». Здесь расположена иконка «Цвет текста» (нижний ряд, самая последняя). Нажав на треугольничек в выпавшем меню, можно будет выбрать необходимый оттенок букв.
Изменения стиля текста
Печать брошюры в «Ворде», как видите, – задача очень простая. Изменять цвет, размер и способ написания букв в этом редакторе можно и с помощью набора стилей. Для того чтобы оформить текст определенным образом, следует пройти во вкладку «Главная» — «Стили». Здесь, прямо на панели управления, имеется набор наиболее популярных стилей. Способ оформления можно выбрать, нажав на треугольник в разделе «Изменить стили».
Ну что же, мы с вами выяснили, как в «Ворде» сделать брошюру. Процедура эта совершенно не хитрая. Оформить такую книжицу можно на свое усмотрение. Пробуйте.
Как сделать колонтитулы в Ворде, это знают не все пользователи. В данной статье, мы с Вами рассмотрим вопрос, как вставлять колонтитулы, и разберём, для чего они нужны. Так же укажем нумерации страницы в документе.
Что такое колонтитул в Ворде
Здравствуйте друзья! Что такое колонтитул? Если обратится к Википедии, то мы можем увидеть что колонтитулы — это полосы в виде строк, которые обычно вставляются автоматически в самый край документа. Впоследствии эти колонтитулы отображают наименование, название книги, нумераций страниц, авторство и так далее.
Колонтитулы подразделяются на две категории — Верхние колонтитулы. Их устанавливают вверху страницы. Нижние колонтитулы. Они находятся внизу страницы. Как обычно по стандарту. Итак, как сделать колонтитулы в Ворде мы будем рассматривать дальше.
Как сделать колонтитулы в Ворде
Как добавить колонтитулы в документе Ворд? Всё очень просто. Давайте потренируемся и возьмём, статью, которая была ранее написана в Ворде. Чтобы сделать колонтитул нажмите в верхней части панели управления Ворд – «Вставка» и выберите нижний (верхний) колонтитул. Этот вариант более удобный для использования. (Рисунок 1).
При нажатии на нижние колонтитулы у Вас появится список разных колонтитулов, которые Вы можете добавить. Например, выбираем этот. (Рисунок 2).
И как видите, колонтитул добавился в документ.
После добавленной черты, Вы можете писать название Вашей книги, Ваше имя, нумерацию или указать значок копирайта. Как сделать колонтитулы в Ворде? Используйте эту инструкцию, и она поможет Вам с лёгкостью установить колонтитулы и пронумеровать страницы.
Как сделать нумерацию страниц в Word (Ворде)
Пронумерованные страницы в книге являются естественным процессом. Как их установить? Заходите опять, же в раздел вставка и нажимаете рядом с колонтитулами кнопку – номера страниц. (Рисунок 4).
Лучше выбрать простой номер 3 (смотрите четвёртый рисунок), поскольку он отображает нумерацию страницы с правой стороны документа. (Рисунок 5).
Этот вариант нумерации страниц является очень удобным для просмотра. Таким образом, устанавливается нумерация страниц в Ворде.
Всю подробную инструкцию Вы можете посмотреть в видео:
Заключение
В статье мы рассмотрели вопрос, как сделать колонтитулы в Ворде. А так же рассмотрели, как устанавливаются нумерованные страницы. Этот навык поможет Вам оформить красиво книгу, статью и многие другие текстовые материалы. Спасибо Вам за внимание!
С уважением, Иван Кунпан.
P.S.
Читайте так же статьи о работе в документе Ворд (Как поставить ударение в Ворд, Как вставить картинку в Ворде).
Получайте новые статьи блога прямо себе на почту. Заполните форму, нажмите кнопку «Подписаться»
Как сделать в ворде каталог. Каталог как сделать в word
Каталог как сделать в word
Доброго всем времени суток.
Извиняюсь ежели сунулся не в тот раздел, но наиболее пригодного как-то не нашел.
Собственно, вопросец в шапке. Маленький каталог делал в Excel, но столкнулся с тем, что при наполнении информацией Excel просто начинает тормозить и работать в нём становится нереально. Word, очевидно, даже не рассматриваю, т. к. он соврешенно для остальных целей. Мб есть что-то еще?
Что необходимо от каталога? В первую очередь информативность — т. е. чтоб для каждого продукта была возможность добавить достаточное количество описания и фото. Наружный вид на втором месте, но тоже хотелось бы иметь какую-нибудь вариативность.
Пример того, что было изготовлено в Excel и на что очень хотелось бы сделать схожим новейший каталог см. ниже на изображениях.
P.S. В типографию и к дизайнерам не посылайте, каталог я собираюсь делать сам.
Всех заблаговременно благодарю.
С уважением, Артур.
Сообщение отредактировал MrA: 07 July 2014 — 05:17
Редактор «Ворд» предоставляет юзеру массу способностей по редактированию и оформлению текстовых документов. При желании, к примеру, в данной програмке можно сделать маленькую брошюру либо даже целую книжку. О том, как верно это сделать, и побеседуем дальше в статье.
Как сделать брошюру
Итак, давайте поглядим, как в «Ворде» сделать брошюру. Создаются книги в этом редакторе чрезвычайно просто. Для начала откроем документ. Жмем клавишу Office и избираем строчку «Открыть». В появившемся окне находим папку с документом и выделяем его щелчком. Жмем на клавишу «Открыть» внизу окошка. Документ раскроется в редакторе. Сейчас можно поменять и оформить его, как угодно. В том числе и в виде брошюры.
В главном меню заходим во вкладку «Параметры страницы». В седьмой и десятой версиях редактора она именуется «Разметка страницы». Дальше перебегаем в пункт «Ориентация» и избираем «Книжная». Потом жмем на «Настраиваемые поля» в самом низу открывшегося меню. В появившемся окошке находим строчку «Несколько страниц». Тут в выпадающем меню избираем «Брошюра». В строке «Число страничек в брошюре» оставляем «Все».
Стоит учитывать, что при печати страничка уменьшится. Для того чтоб не подбирать рисунки и шрифты поновой, во вкладке «Размер бумаги» в одноименной строке стоит выбрать формат А5. Жмем на Ok.
Печать книги
Таким образом, мы узнали, как в «Ворде» сделать брошюру, а точнее, как ориентировать текст конкретно таковым образом. Сейчас поглядим, как его книгой. В редакторе «Ворд 2003» клавиша печати находится на видном месте — на панели инструментов. В остальных версиях программы следует просто надавить на Office и перейти на строчку «Печать». Раскроется окно с 3-мя пунктами: «Предварительный просмотр», «Быстрая печать» и просто «Печать». Все эти клавиши можно вывести на панель управления. Для этого следует надавить на подходящий пункт правой клавишей мыши и в выпавшем контекстном меню выбрать строчку «Разместить… под лентой».
Теперь поглядим, как брошюру в «Ворде». Большая часть современных принтеров имеют функцию «Текст книжкой». Устройство само расставит странички брошюры в нужном порядке. Предварительно листы будут распечатаны лишь с одной стороны. Дальше программа откроет окно, в котором юзеру будет предложено расположить странички в подходящей последовательности. Опосля этого печать можно будет продолжить.
Как сделать странички цветными. Однотонный фон
Теперь вы понимаете, как напечатать брошюру в «Ворде». Процедура эта на самом деле чрезвычайно обычная. Но время от времени требуется сделать так, чтоб получившаяся книжечка имела какой-либо цвет. Таковым образом время от времени оформляются, к примеру, методички. Ежели у вас есть цветной принтер, вы сможете испытать сделать свое пособие цветным. Поменять оттенок страничек в редакторе также чрезвычайно легко.
Для этого снова перебегаем во вкладку «Разметка страницы» и жмем на треугольник напротив строчки «Цвет страницы». Покажется выпадающее меню с набором самых различных тонов. При желании можно раскрасить фон в один из обычных цветов, предлагаемым редактором. Выбор сделать чрезвычайно просто. При наведении курсора на какой-либо из квадратиков цвет вордовской странички будет изменяться на соответственный. В том случае, ежели предложенная гамма вас не устраивает, можно выбрать цвет без помощи других. Для этого необходимо надавить на строчку «Другие цвета». Опосля этого раскроется окошко, в котором и можно будет выбрать подходящий оттенок.
Заливка градиентом
Вопрос о том, как напечатать брошюру в «Ворде», можно считать закрытым. А как сделать пособие уникальным? При желании фон книжечки можно сделать не лишь однотонным, но и градиентным. Для того чтоб этого достигнуть, в том же выпадающем меню необходимо выбрать строчку «Способы заливки». Тут также представлен набор инструментов. Не считая того, можно настроить и свой градиент, выбрав два подходящих цвета и расположив их в определенном направлении.
Текстурный либо узорный фон
Как в «Ворде» сделать брошюру еще наиболее красивой? В окошке «Способы заливки» можно сделать фон текстурным либо узорным. Редактор предоставляет довольно-таки обеспеченный набор обычных оформлений. При желании можно даже нарисовать собственный узор в програмке типа «Фотошопа» либо сделать текстуру. Набросок сохраняют в папке на компе и открывают в «Ворде» в том же окне (выбираем из списка). При желании можно также установить картину из веба либо изготовленное без помощи других фото. Оформить фон таковым образом можно во вкладке «Рисунок» в том же окошке. Стоит учитывать, что при использовании рисунки малеханького размера она расположится на страничке многократно, покрыв ее полностью.
Изменение цвета текста
Оформленная и распечатанная брошюра в «Ворде» будет полностью комфортной для чтения, какой бы фон либо узор вы ни избрали. При смене цвета странички редактор автоматом меняет цвет текста, для того, чтоб он был очень приметным. Но при использовании рисунка текст может слиться с фоном. Для того чтоб внести нужные конфигурации, следует пройти во вкладку «Главная» и выбрать раздел «Шрифт». Тут размещена иконка «Цвет текста» (нижний ряд, самая последняя). Нажав на треугольничек в выпавшем меню, можно будет выбрать нужный оттенок букв.
Изменения стиля текста
Печать брошюры в «Ворде», как видите, – задачка чрезвычайно обычная. Изменять цвет, размер и метод написания букв в этом редакторе можно и с помощью набора стилей. Для того чтоб оформить текст определенным образом, следует пройти во вкладку «Главная» — «Стили». Тут, прямо на панели управления, имеется набор более фаворитных стилей. Метод дизайна можно выбрать, нажав на треугольник в разделе «Изменить стили».
Ну что же, мы с вами узнали, как в «Ворде» сделать брошюру. Процедура эта совсем не хитрецкая. Оформить такую книжицу можно на свое усмотрение. Пробуйте.
Как сделать колонтитулы в Ворде, это знают не все юзеры. В данной статье, мы с Вами разглядим вопросец, как вставлять колонтитулы, и разберём, для что они необходимы. Так же укажем нумерации странички в документе.
Что такое колонтитул в Ворде
Здравствуйте друзья! Что такое колонтитул? Ежели обратится к Википедии, то мы можем узреть что колонтитулы — это полосы в виде строк, которые традиционно вставляются автоматом в самый край документа. Потом эти колонтитулы показывают наименование, заглавие книжки, нумераций страничек, авторство и так далее.
Колонтитулы разделяются на две категории — Верхние колонтитулы. Их устанавливают вверху странички. Нижние колонтитулы. Они находятся внизу странички. Как традиционно по стандарту. Итак, как сделать колонтитулы в Ворде мы будем разглядывать дальше.
Как сделать колонтитулы в Ворде
Как добавить колонтитулы в документе Ворд? Всё чрезвычайно просто. Давайте потренируемся и возьмём, статью, которая была ранее написана в Ворде. Чтоб сделать колонтитул нажмите в верхней части панели управления Ворд – «Вставка» и выберите нижний (верхний) колонтитул. Этот вариант наиболее удачный для использования. (Рисунок 1).
При нажатии на нижние колонтитулы у Вас покажется перечень различных колонтитулов, которые Вы сможете добавить. К примеру, избираем этот. (Рисунок 2).
И как видите, колонтитул добавился в документ.
После добавленной черты, Вы сможете писать заглавие Вашей книжки, Ваше имя, нумерацию либо указать значок копирайта. Как сделать колонтитулы в Ворде? Используйте эту аннотацию, и она поможет Для вас с лёгкостью установить колонтитулы и пронумеровать страницы.
Как сделать нумерацию страничек в Word (Ворде)
Пронумерованные странички в книжке являются естественным действием. Как их установить? Входите снова, же в раздел вставка и нажимаете рядом с колонтитулами клавишу – номера страничек. (Рисунок 4).
Лучше выбрать обычный номер 3 (смотрите четвёртый рисунок), так как он показывает нумерацию странички с правой стороны документа. (Рисунок 5).
Этот вариант нумерации страничек является чрезвычайно комфортным для просмотра. Таковым образом, устанавливается нумерация страничек в Ворде.
Всю подробную аннотацию Вы сможете поглядеть в видео:
Заключение
В статье мы разглядели вопрос, как сделать колонтитулы в Ворде. А так же разглядели, как инсталлируются нумерованные странички. Этот навык поможет Для вас оформить прекрасно книжку, статью и почти все остальные текстовые материалы. Спасибо Для вас за внимание!
С уважением, Иван Кунпан.
P.S.
Читайте так же статьи о работе в документе Ворд (Как поставить ударение в Ворд, Как вставить картину в Ворде).
Получайте новейшие статьи блога прямо для себя на почту. Заполните форму, нажмите клавишу «Подписаться»
Как сделать буклет в Ворде. Пошаговая аннотация по созданию буклетов в Word
Буклетом принято именовать лист бумаги A4 сложенный в два раза. Буклеты могут употребляться для информирования клиентов либо служащих компании о продукции либо запланированном мероприятии.
Для того чтоб мастерски сделать буклет нужны особые программы и способности дизайнера, но простую версию буклета полностью можно сделать при помощи обыденного текстового редактора Word и малых способностей. Конкретно о этом мы и поведаем в данной статье в виде пошаговой аннотации о том, как сделать буклет в Word.
Шаг № 1. Смените ориентацию странички на альбомную.
Для того чтоб сделать буклет в Ворде поначалу нужно поменять ориентацию странички с книжной на альбомную. Это делается для того чтоб была возможность набирать текст вдоль листа. Для этого перейдите на вкладку «Разметка страницы», нажмите на клавишу «Ориентация» и выберите вариант «Альбомная».
Шаг № 2. Уменьшите отступы от края листа.
Дальше нужно уменьшить отступы от края листа. Ежели этого не сделать, то буклет будет обрамлен в огромную белоснежную рамку, и это будет смотреться не чрезвычайно привлекательно. Потому на той же вкладке «Разметка страницы» жмем на клавишу «Поля» и избираем вариант «Узкие». При выборе данного варианта будут употребляться поля размером в 1.27 сантиметра с каждой стороны.
Обычно поля размером в 1.27 сантиметра непревзойденно подступают для сотворения буклетов. Но, ежели желаете еще наименьшие поля то выберите вариант «Настраиваемые поля».
После этого покажется окно «Параметры страницы» в котором вы можете выставить нужные размеры полей для каждой стороны листа.
Шаг № 3. Разделите лист бумаги на три колонки.
После того, как вы настроили поля, нужно поделить лист бумаги на три части. Для этого на той же вкладке «Разметка страницы» жмем на клавишу «Колонки» и избираем вариант «Три».
После этого лист бумаги будет разбит на три части. Вы можете увидеть это по изменению линейки над листом.
необходимо отметить, что переход на вторую колонку будет возможен лишь опосля того, как 1-ая будет заполнена текстом. Для того чтоб решить эту делему сможете просто надавить на кнопку Enter и заполнить страничку огромным количеством переносов строки.
Шаг № 4. Настройте разделитель и остальные характеристики буклета.
Если есть необходимость, то вы сможете добавить разделитель меж колонками изготовленного вами буклета. Для этого опять нажмите на клавишу «Колонки» и выберите вариант «Другие колонки».
После этого покажется маленькое окно с опциями буклета. Тут нужно просто установить отметку напротив функции «Разделитель». нужно отметить, что разделитель возникает лишь в том случае, ежели все колонки буклета заполнены текстом до конца. Пока буклет пуст, разделитель не отображается.
Также в окне «Колонки» можно настроить ширину колонок буклета и просвет меж ними. При необходимости можно даже сделать колонки разной ширины. Для этого нужно снять отметку напротив функции «Колонки схожей ширины» и задать значение ширины для каждой колонки вручную.
В конце не забудьте сохранить опции нажатием на клавишу «Ok».
Как сделать буклет с огромным количеством колонок
Если вы желаете сделать буклет с наиболее чем 3-мя колонками, то это также можно сделать с помощью текстового редактора Word. Для этого нажмите на клавишу «Колонки» на вкладке «Разметка страницы» и выберите вариант «Другие колонки».
После этого установите нужное количество колонок для вашего буклета.
И нажмите на клавишу «Ok» для того чтоб сохранить настройки.
Тема: Как я создаю каталоги (Прочитано 12611 раз)
Создавать каталоги в Word очень просто.
1. Для начала открываете Word , создаёте в нём таблицу , с нужными характеристиками .
2. Сохраняете, с нужным вам именем .
3. Копируете , в нужной папке , изображение дизайна или превьюшки карты дизайнов .
4. Вставляете в окно таблицы , если необходимо то уменьшаете до нужных размеров .
5. Подписуете , сохраняете и т.д.
Вариант с сайта : копируёте все со страницы , при помощи команды «выделить всё» , вставляете в Word , и раскладываете по нужным местам , удаляя всё ненужное .
Строки у таблицы лучше делать в небольшом количестве постепенно , по необходимости , можно добавлять ёщё .
П.С.: Извините что без картинок , нету фотоапарата .
П.С.: Уважаемые , Модераторы , если я не там создала тему то удалите её .
Записан
Спасибо от :
Если у вас установлен Embird, то можно создать каталог с помощью этой программы.
В Manager выделяете все файлы, которые хотите видеть в каталоге, правой кнопкой мышки в среднем окошке (там где они у вас выделены) нажимаете, из меню выбираете Export, из выпавшего меню, где-то ближе к низу, находите Word и нажимаете. В открывшемся окошке ничего не изменяйте, просто нажмите ОК и укажите где сохранит файл. Уже в Word можете подредактировать файл. Если не хотите морочить голову с меню, то выделяете файлы, потом Alt + Q и будет тот же самый эффект.
Точно так же создается каталог и в Excel
Записан
Спасибо от :
Каталог дизайнов создаю по производителям Бразер, Хускварна …А в PDF распечатываю на цветном принтере по № дискет или названию и получаю красивые каталоги, которые можно рассматривать часами! Бумагу беру чуть толще,чем для обычного принтера -150.
Записан
- Мои вышивальные машинки: rother 2000,3000,Innovis XV,PR-1000,, Sashiko
Спасибо от :
А в программе 4Д Organizer Husqvarna можно создавать каталоги, где сразу видно всю инфу и можно их так же распечатать.
Например
Записан
Husqvarna Designer Diamond; Pfaff 2038; Janome1600P; Husqvarna Huskylock905; Husqvarna Huskylock936; Janome Cover Pro 1000 и ещё много чего интересного…………
4D Professional Хомячки всех стран, объединяйтесь!
Спасибо от :
- Машинная вышивка — Форум »
- Все о машинной вышивке »
- Мастер-класс »
- Как я создаю каталоги
4.1/5 — (301 голосов) Голосуйте и помогите нам стать лучше!
Первая страница документа важнее, чем кажется: она может заинтересовать читателя. В Portadascreativas.com мы вносим свою лепту, предоставляя бесплатные ресурсы.
Не забудьте добавить нас в закладки (CTRL+D)!
Если вы предпочитаете, вы можете скачать фоновые изображения для Word, для английского, español…
Хотите улучшить свои профили в социальных сетях? Ознакомьтесь с нашими статьями о обложки для фейсбука, обложки для Lindedin y Что нового?.
Вам понравятся эти эстетичные дизайны!
Лас- охватывает эстетический Они являются одним из любимых типов покрытия. Они отличаются визуальной гармонией, мягкими формами и красивыми цветами, которые не вредят глазам. Это эстетический в искусстве речь идет о поиске визуальной красоты, это стиль, который процветает в наши дни благодаря социальным сетям, а в прошлом — благодаря интернет-форумам и блогам.
Титульные страницы для отчетов в Word
Красочно и креативно: на ваш вкус
Вы можете скачать красивые обложки для Word.
Бывают случаи, когда мы можем использовать красивые обложки для Word для проекта. Мы можем использовать любую из следующих обложек для работ с позитивной тематикой или неформальным стилем, произведений искусства, литературы и т. д. Они выделяются своим цветом и элементами иллюстрации и искусства.
Не можете найти свою обложку? Отправьте нам свое предложение на Контактная форма, Мы выберем самые оригинальные для создания новых дизайнов!
Редактируемые обложки для Word!
Файлы в формате Word полностью редактируются. Вы можете использовать только фон, удалить или изменить шрифт и размещение заголовка. Это стопроцентно редактируемые обложки для Word.
Microsoft Word является ведущим программным обеспечением для автоматизации делопроизводства в образовательных центрах, университетах и на рынке труда, по этой причине целесообразно сделать полный курс слов включить в резюме.
Обложки для проектов в Word скачать бесплатно
Бесплатные обложки для Word и их легко загрузить в нескольких стилях и темах для вашего академического или профессионального проекта, таких как те, которые вы увидите ниже. Вы также найдете свою любимую обложку в формате JPG.
С этими дизайнами вам придется беспокоиться только о содержании ваших проектов.
Вы хотите улучшить свое письмо? Ознакомьтесь с лучшими курсами письма здесь.
Как сделать красивые обложки в Word?
Элементами красивой обложки являются красивое фоновое изображение, цвет и правильно подобрать шрифт для заголовка, соответствующие теме и фону.
эстетические чехлы

скачать
Здесь вы можете увидеть некоторые современные творения
Обложки для работ в Word.
Скачайте эти фантастические Обложки слов o чехлы для рабочих мест в слове сочинения колледжа o профессиональный. Также можно использовать эти обложки для проектов любого типа, поскольку они многотематичны.
Обложка и задняя крышка:
La передняя и задняя обложка письменного произведения они являются эстетической частью (а также информативной частью) нашего проекта. Вы можете включить на задней обложке некоторую информацию о работе, которая поможет читателю.
Зарезервировать лист для покрытие (незаконнорожденный титул) прежде чем начать с первой пронумерованной страницы работы, она будет лучше представлена. в покрытие Вы можете написать заголовок и краткое предложение, а также дату доставки и свое имя.
Между обложкой произведения и первой страницей также можно разместить некоторые предварительные страницыкак преданность, un
эпиграф, el
индекс y un
Предисловие o введение.
Обложки в стиле каваи
Вам нравятся кавайные обложки?
Если милый и очаровательный стиль — ваш любимый стиль, вам понравятся обложки kawaii для ваших блокнотов и заметок.
Каваи милые и мягкие, как сладкая вата, как облака или шелк. Это стиль, который пришел из Японии и полюбился многим.
Кавайные розовые обложки!

скачать
каваи облака
Кавайные облачные покровы — одни из фаворитов милых любителей. Другими темами каваи являются животные или фрукты. Еда каваи также разносится.
Если вы ищете что-то более формальное, продолжайте читать!
Скачать обложки для формального Word.
Лас- обложки формальных слов у них идеальный стиль информация o досье труда. Разумеется, они справедливы и для документы колледжа или другого типа. использовать эти обложки для профессиональных проектов o для диссертации. Формальный стиль — один из самых универсальных для оформления обложек.
Мы включили несколько внешних дизайнов для вас
Бесплатные шаблоны обложек в Word.
Microsoft Word имеет все, что мы можем пожелать от текстового процессора, благодаря его долгой истории, насчитывающей более 30 лет (MS Word 1990 года рождения с Microsoft Windows, 3.0). По этой причине, легко найти тысячи бесплатных обложек для вашего проекта.
Собственный MS Word предлагает вам щедрый коллекция шаблонов интегрированы в программу и другие для загрузки. Но если вы хотите использовать дизайны обложек, отличные от тех, которые уже используются миллионами людей, вы должны искать в страница загрузки бесплатных ресурсов o Обложки Word, как.
Крутые обложки слов
Обложка — важная часть оформления произведения: именно она придает индивидуальность и индивидуальность к документу. Это то, что отличать свою работу от других с первого взгляда. Хотя действительно важным является содержание, оно начинается с обложки. Сколько бы ни повторялась поговорка «не суди о книге по обложке», реальность такова, что это делается.
классные картинки для обложек
Если вам нужны крутые картинки для обложек, в разделе фонов для обложек вы можете их найти.
Другими местами для загрузки классных изображений являются банки изображений или собственная поисковая система Google.
Помните, что название вашего проекта — это первое, что будет видно как на обложке, так и на первой странице. Он предлагает важную информацию о содержании и «застревает» в сознании читателя. Хорошо проработайте заголовок, чтобы усилить смысл всего.
Обложки для Word бесплатно для всех версий
En Creativecovers.com тода Дизайн обложек для Word совместим с Word 2007, Word 2010, Word 2013, Word 2016 и Word 2019.. То есть они совместимы со всеми существующими версиями MS Word. Скачать Шаблоны обложек Word.
Microsoft Word уже много лет является самым широко используемым текстовым процессором в мире. Являетесь ли вы студент как будто ты удаленная работа или работы в офисе, наверняка в какой-то момент вам нужно будет выложить обложки для работ в Word.
Креативные обложки в Word
Скачать здесь творческие обложки слов которые придадут нотку оригинальности вашей работе или презентации. Используя креативные обложки для Word, ваши документы с первого момента привлекут внимание и будут иметь особый стиль.
Вы хотите больше креативные обложки для Word? Мы будем добавлять больше время от времени.
крутые обложки для word
В этом разделе вы можете скачать прикольные обложки для Word. Если вам не нравятся формальные обложки или они не соответствуют характеру вашей работы, вы можете выбрать чехлы очень здорово, что обязательно передаст радость.
Фоны для Word
Если вы ищете фоны для слова для создания охватывает к которым вы добавите свой текст, здесь вы их найдете.
В вашем распоряжении несколько фонов обложек для документов Word от формальный больше неформальная. Найдите лучшее вдохновение для своей работы в Word с красивым фоном.
вы можете скачать больше фоны для слова в ссылке.
Изображения фондов для работ в Word
Iфоновые изображения для Word для вашего проекта, что вы можете скачать a максимальное разрешение. Если вам нужен только фон, вам просто нужно удалить текст из документа Word.
Мы предлагаем вам бесплатные ресурсы изображений для ваших проектов. Эти формальные фоны для слова Они придадут нужный вид вашим документам для учебы или работы. Иногда нужно использовать менее случайный фон, либо потому, что этого требует предмет, либо потому, что так предпочитает ваш учитель или начальник.
В других разделах Интернета нажмите на ссылки, чтобы скачать фоновые изображения для word для вакансий в высоком разрешении в формате JPG. Вы можете скачать несколько формальных фонов в формате PNG в заархивированном файле ниже.
Скачать все фоны для работы в Word в формате PNG
Выберите среди наших фоны для обложек официальных слов!
Скачать все фоны для Word в формате PNG
Скачать красивые фоны для Word
Скачайте бесплатно некоторые из наших красивых фонов для Word в высоком разрешении JPG и PNG.
Скачать все фоны для работы в Word в формате PNG
Математика Слово Фоны
Скачать абстрактные фоновые изображения для Word
Как поставить фоновые изображения в Word?
Очень просто и практично знать, как разместить фоновое изображение в Word для обложки или любой страницы документа. Мы можем добиться этого, вставив изображение в качестве иллюстрации позади текста или поместив его в качестве водяного знака.
Вставить картинку за текстом в Word
Далее вы узнаете, как поставить фоновое изображение в Word.
- ищите вкладку ВСТАВИТЬ и внутри группы ИЛЛЮСТРАЦИИ нажмите на ИЗОБРАЖЕНИЯ.
- Теперь вы должны выбрать изображение, хранящееся на вашем диске, и нажать на ВСТАВИТЬ.
- Чтобы разместить изображение за текстом, выберите изображение, и оно откроет ИНСТРУМЕНТЫ ДЛЯ ИЗОБРАЖЕНИЙ, ищите вариант НАСТРОЙКА ТЕКСТА а затем нажмите на ЗА ТЕКСТОМ.
- Если вам нужно изменить масштаб изображения, вы можете сделать это с помощью селекторов, которые появляются в углах изображения, чтобы переместить его, продолжайте нажимать на изображение.
Поместите изображение в качестве водяного знака в Word
- Вы должны перейти на вкладку ДИЗАЙН а затем выберите вариант МАРКА ДЕ АГУА (Водяной знак), а затем ПОЛЬЗОВАТЕЛЬСКИЙ ВОДЯНОЙ ЗНАК
- Затем нажмите на ИЗОБРАЖЕНИЕ ВОДЯНОЙ ЗНАК. Это когда вы выбираете изображение, которое вы загрузили, чтобы использовать его в качестве фона.
- Если мы выберем поле ОТБЕЛИВАТЬ изображение исчезнет, и наложенный текст будет легче читать.
Как скачать шаблоны и обложки для Word из Office?
В Office можно очень просто загрузить предустановленные шаблоны. Мы просто создадим новый документ из Office, нажав на архив а потом новый.
Появится несколько предопределенных шаблонов различных типов, которые мы можем выбрать и изменить по своему вкусу.
Мы нажмем на тот, который нам больше всего нравится, и его вид будет увеличен, затем мы нажмем на кнопку создать для загрузки нашего шаблона.
En la
страница шаблона офиса Вы можете скачать больше.
Что такое готовая обложка в Word?
Это ресурсы, которые можно загрузить из самого MS Word. Если вы хотите больше разнообразия дизайнов обложек, вам придется прибегнуть к страницам, подобным этой.
Как в Word вставить обложку?
Мы можем вставить готовую обложку в любой документ Word.
Для этого мы должны войти в группу Страницы и ищите вкладку вставка. Мы нажмем на обложку, и отобразятся предварительно разработанные обложки, которые мы можем изменить после вставки.
Вставить обложку в Word легко и практично!
слово бесплатно
Вы можете этого не знать слово бесплатно. Word, Excel и Powerpoint можно использовать бесплатно и полностью легально в версии для Интернета.
к использовать Word бесплатно легально, вам просто нужно ввести веб-сайт офиса и войдите туда со своей учетной записью hotmail (или создайте новую). У вас будет доступ к приложениям Office точно так же, как вы можете использовать приложения Google (Google Docs, Google Spreadsheet…), войдя в систему с помощью учетной записи Google.
Ограничения бесплатного Word
Бесплатная версия Word имеет определенные ограничения, которые не повлияют на большинство пользователей, регулярно использующих MS Word (например, для создания документов, использования обложек для статей, экспорта в PDF и т. д.).
Другие бесплатные альтернативы Word
Вы можете использовать обложки для Word на этой странице в других офисных пакетах или текстовых процессорах, совместимых с MS Word.
Обложки Openoffice
Обложки для Word в формате .docx или любой другой формат.Doc может использоваться как Обложки Openoffice.
Openoffice это эквивалент Office с открытым исходным кодом. Их текстовый процессор Write очень похож на Word, и они хорошо совместимы друг с другом.
Обложки WPS Office
Еще одним офисным пакетом, использование которого в последние годы растет, является WPS Office. Он начинался как бесплатная альтернатива Office на устройствах Android, и в настоящее время его можно использовать бесплатно, хотя у него есть платные планы.
WPS Office также включает конвертеры файлов и магазин шаблоновгде мы можем купить шаблоны.
Обложки в Google Документах
Мы сможем использовать обложки в Google Docs. Офисные приложения Google совместимы с наиболее часто используемыми форматами Word и работают аналогичным образом. Если вы знаете, как использовать Word, вы без проблем научитесь пользоваться Google Docs.
Как создать свои обложки для Word [без установки софта]
Скачать обложки для Word онлайн Это самый быстрый способ получить идеальное покрытие для проекта. Вы можете найти много страниц, таких как наш где скачать их одним щелчком мыши, с тем преимуществом, что их можно легко редактировать в MS Word.
В настоящее время существует большое разнообразие специализированных онлайн-инструментов, с помощью которых можно выполнить практически любую задачу по ретуши фотографий, верстке и тому, что только можно себе представить.
Лас- онлайн-инструменты в качестве создатели обложек, брошюр, баннеров и других графических ресурсов они экономят нам время установки и место на жестком диске Сколько раз мы устанавливали программное обеспечение, которое потребляет память и пространство, чтобы использовать его только один или два раза?
Веб-сайты, которые мы приведем ниже, помогут вам создать оригинальные дизайны, полностью соответствующие вашему вкусу. С помощью большинства онлайн-инструментов вы можете создавать дизайны для сохранения в форматах PNG, JPG или PDF. Хорошей новостью является то, что вы можете использовать их в качестве обложек для Word, поместив их в качестве фонового изображения.
Некоторые инструменты полностью бесплатны, а другие имеют ограниченное использование или платные, хотя некоторые из них дешевы. Давайте посмотрим на лучшее!
Онлайн-инструменты для создания обложек для вашего проекта (и многое другое)
ИЗМЕНИТЬ ОРГАНИЗАЦИЯ
В Edit мы можем создавать быстрые творения с помощью тысяч графических ресурсов. Вы можете компоновать, добавлять текст и многие другие функции бесплатно. Это один из самых полных онлайн-инструментов.
Чтобы выполнить больше действий, он просит нас войти в систему через Facebook или зарегистрироваться по электронной почте. Но не волнуйтесь, это все равно будет бесплатно.
Перейти на EDIT.ORG
КАНВА
Еще один отличный онлайн-инструмент, с помощью которого вы можете легко создавать свои обложки. Canva еще полнее, чем EDIT.ORG. С Canva вы можете создавать проекты в основных печатных форматах (A4, A5, Letter…), а также обложки для Facebook или Instagram, миниатюры YouTube и многое другое. Каталог действительно большой.
Canva бесплатна, хотя у нее есть ресурсы, которые вы можете использовать только в платных планах. У него есть несколько планов оплаты по довольно низким ценам, учитывая всю работу, которую он может вам сэкономить, у него даже есть план для учеников, который может запросить любой учитель начальной или средней школы.
Перейти на Canva.com
КРЕЛЛО
Crello очень похож на Canva даже своим интерфейсом. Crello позволяет нам создавать множество обложек для социальных сетей, публикаций, фотокниг, обложек вакансий и многих других ресурсов для графического дизайна.
Crello использует ту же систему, что и Canva: она бесплатная, но есть платные планы, которые разблокируются. стартовая подписка ограничивает загрузку наших проектов до 5 в месяц, в то время как профессиональная подписка предлагает неограниченные загрузки.
Перейти на Crello.com
Дизайнер
Desygner — это очень полный и профессиональный инструмент с множеством опций для создания множества дизайнов для социальных сетей, баннеров, объявлений, приглашений, открыток…
У него есть очень интересные инструменты, такие как автоматическое изменение размера изображения, un
pdf-редактор o un
автоматический издатель в социальных сетях. Он также предлагает услуги графического дизайна и решения для компаний.
Бесплатный план позволяет нам использовать тысячи ресурсов, изменять размер, работать в различных форматах и скачивать без ограничений.
Платные планы предлагают все шаблоны, тысячи стоковых изображений, неограниченное хранилище, возможность изменения размера изображений и автоматическую публикацию в социальных сетях.
Перейти на Desygner.ru
Адоб Спарк
Adobe Spark — это бесплатный онлайн-инструмент от Adobe, аналогичный предыдущим. Имеет множество собственных шаблонов и различных форматов для социальных сетей, фотоколлажи, публикации и прочее. Этот инструмент также будет полезен для создания красивых и креативных обложек для Word или чего угодно.
Перейти в Адобе Спарк
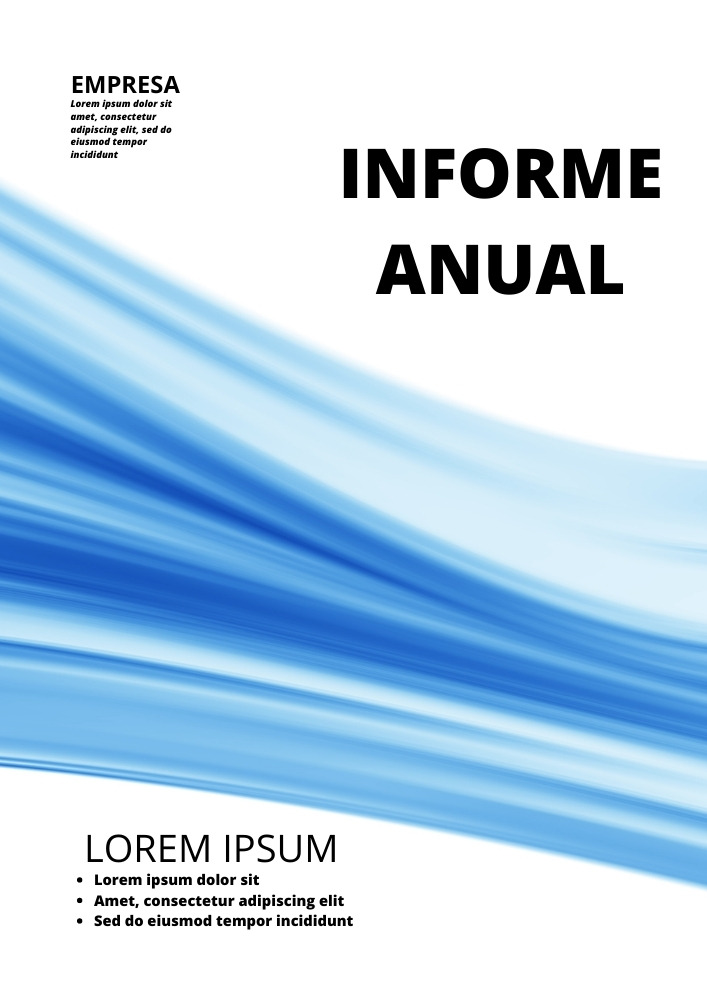
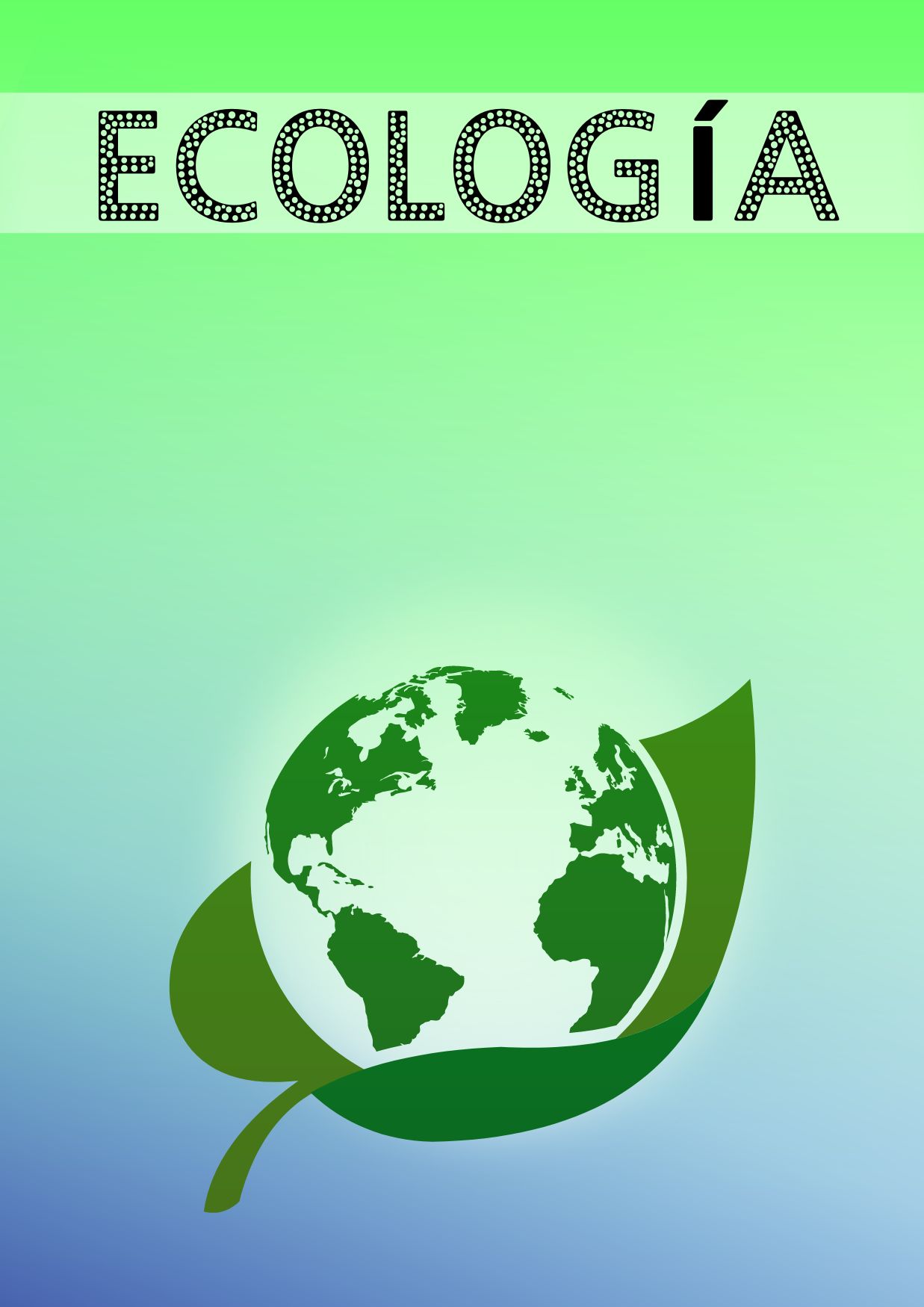


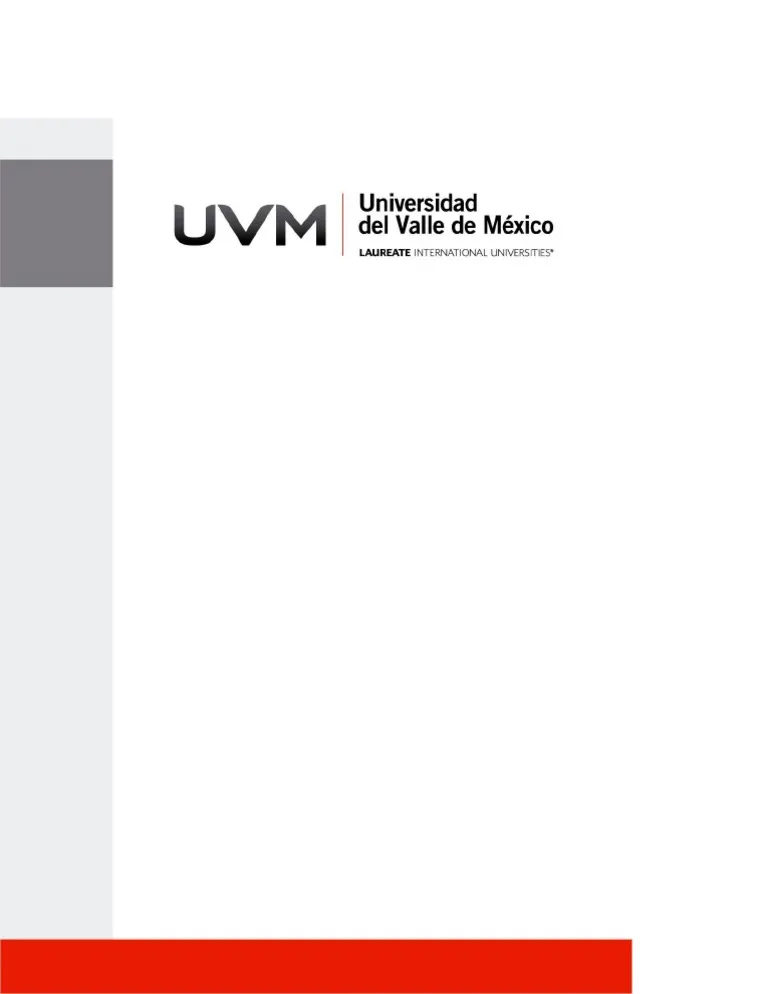
уведомление: Права на изображения принадлежат covercreativas.com. Их можно свободно использовать в академических или личных целях. (школа, университет, работа…). Размещение изображений и файлов с этого сайта на других сайтах загрузки без разрешения владельца сайта или ссылки на авторство запрещено.