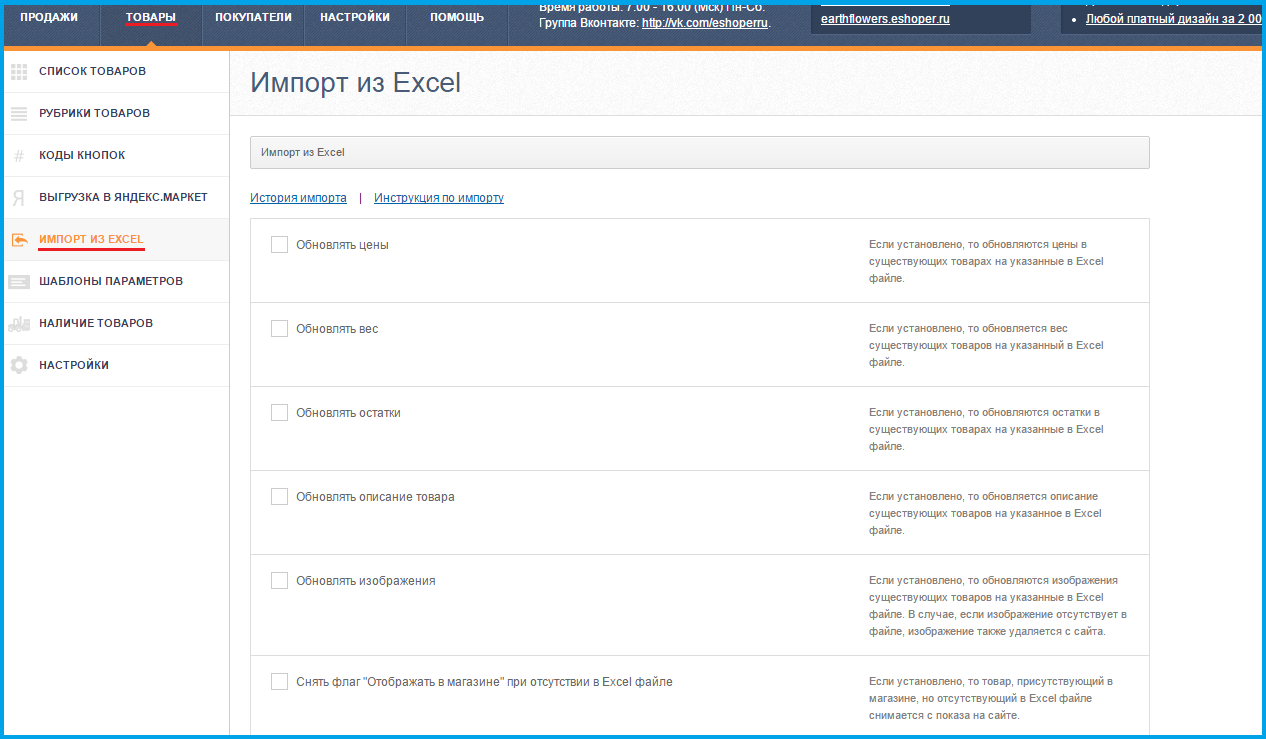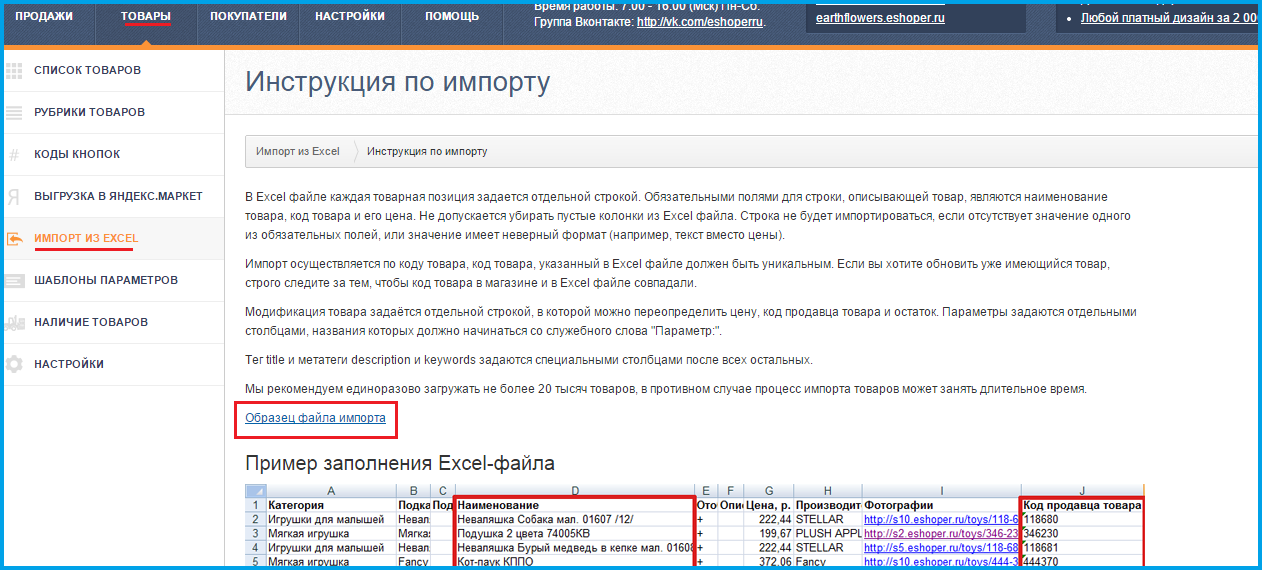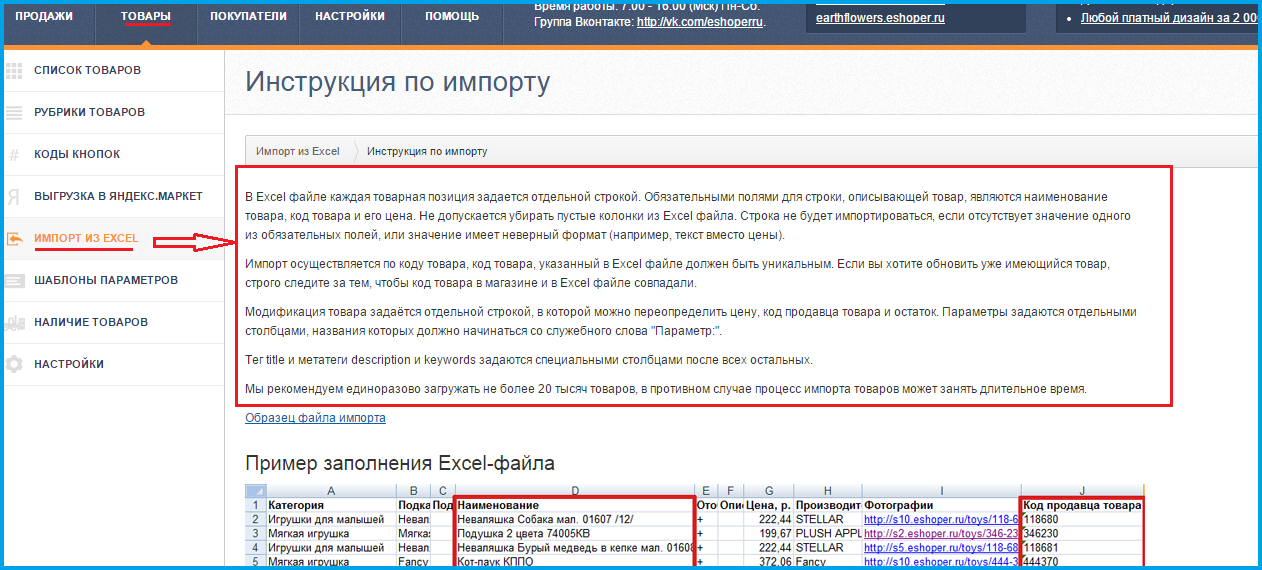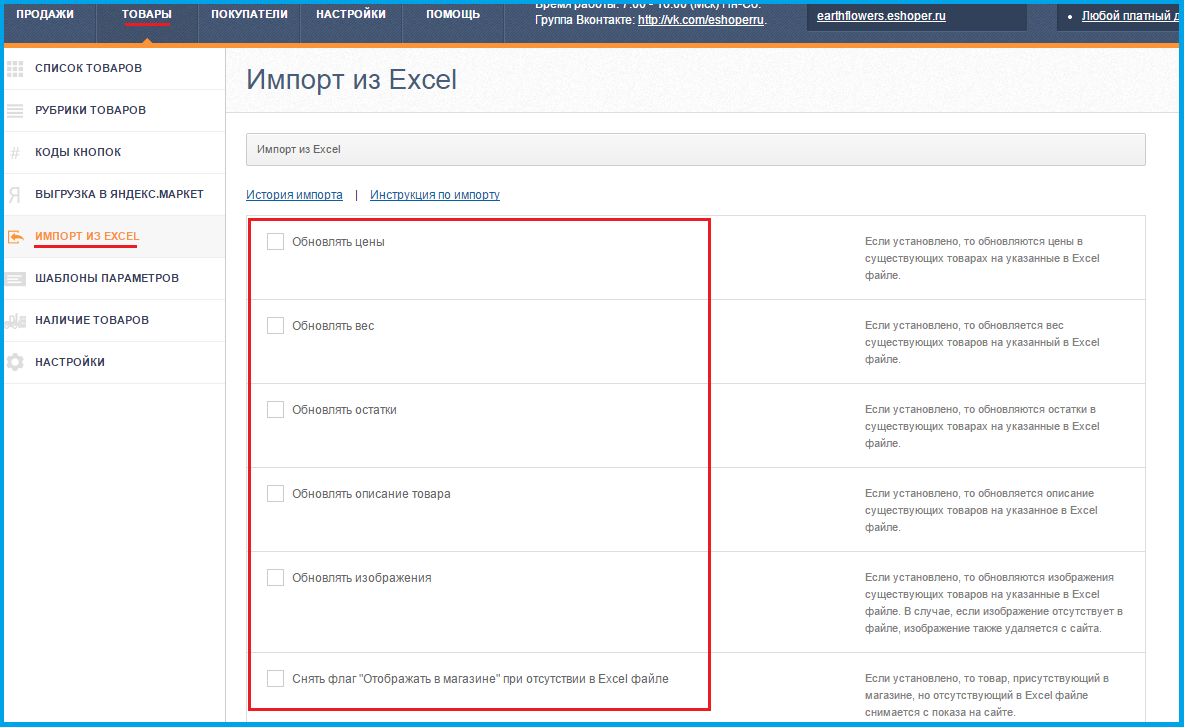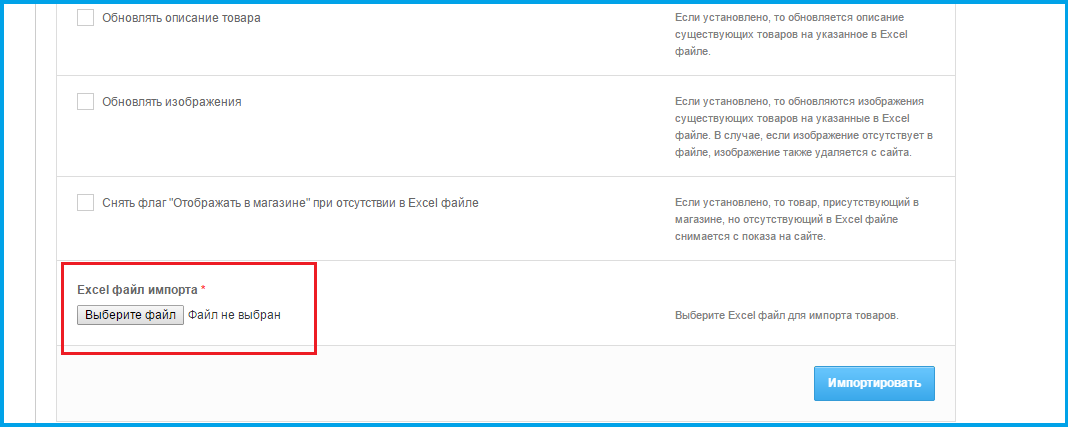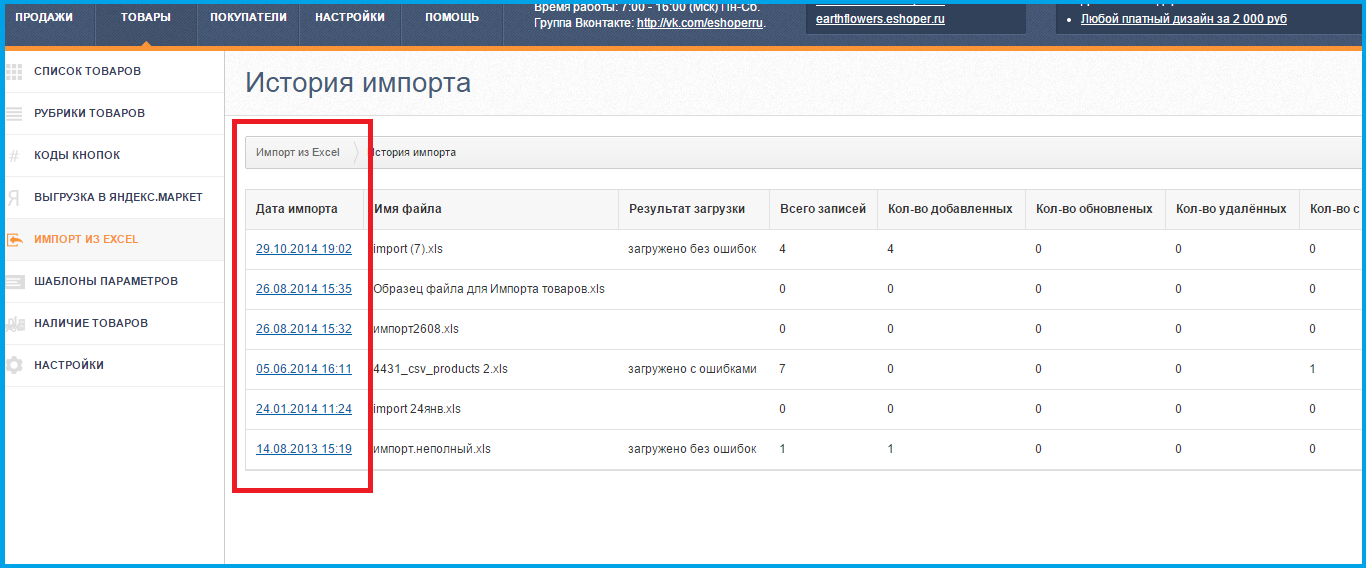В СБИС можно импортировать список товаров в виде excel-файла. Это удобно, если вы создаете каталог с нуля или дополняете его. Перед загрузкой проверьте, соответствует ли файл требованиям.
- Как загрузить каталог из 1С/iiko/StoreHouse?
- В разделе «Бизнес/Склад» выберите склад, нажмите
и кликните «Загрузить/Номенклатуру/Из файла».
- Где еще можно загрузить файл?
-
Выберите excel-файл.
- В блоке «В файле содержится» установите переключатель:
- «Все данные целиком» — если формируете каталог с нуля;
- «Только дополнения и изменения» — когда обновляете существующий в СБИС каталог.
По умолчанию для всех листов файла действуют одинаковые параметры импорта.
- Как задать разные настройки для листов файла?
- В поле «Тип номенклатуры» выберите тип из справочника — например, «Лекарственные препараты». В карточках, созданных до загрузки файла, тип не изменится.
Если файл содержит разные типы номенклатуры, после импорта поменяйте их в карточках или через панель массовых операций.
- Как изменить тип номенклатуры?
- Что будет, если не указать тип номенклатуры?
- В поле «Разбор с» укажите, с какой строки загружать данные. Все, что выше этой строки, не импортируется.
- В блоке «Раздел содержится» выберите, как в файле указаны разделы каталога. В зависимости от иерархии настройте колонки и строки.
- Отметьте, какие данные нужно импортировать: в заголовке столбцов вместо «Не задано» установите их название.
Если вы обновляете существующий каталог, настройте колонки «Код» и «Наименование». В первую очередь СБИС сопоставляет позиции по коду товара.
Учтите особенности при загрузке:
- цены
- альтернативной единицы измерения
- характеристик
- маркированной продукции
- алкогольной продукции
- Нажмите «Загрузить». Чтобы сохранить шаблон с настройками импорта, нажмите «Создать» и введите название.
- Подтвердите загрузку.
Загрузка идет в фоновом режиме, вы можете продолжать работу в СБИС. О том, что импорт завершен, подскажет статус «Выполнено успешно» в окне «Импорт каталога».
- Как посмотреть результат импорта?
- Откройте каталог и убедитесь, что все позиции правильно распределены по разделам.
- Что делать, если все товары загрузились в корень каталога?
Каталог в СБИС заполнен или обновлен.
Права и роли
Нашли неточность? Выделите текст с ошибкой и нажмите ctrl + enter.
Разберемся, как загрузить каталог товаров из файла Excel в программу 1С Розница в редакции 2.3. Читайте текстовую инструкцию, смотрите скриншоты.
Загрузка каталога товаров из Excel
Зайдите в раздел НСИ → Сервис → Загрузка данных из файла Excel.
Откроется окно загрузки данных. Видим сопоставление: в левой части источник (таблица), справа «приёмник» с перечнем полей.
Нажмите кнопку Открыть файл.
Выберите файл *. xlsx на компьютере и нажмите кнопку Открыть.
Работа со справочником номенклатуры в 1С Розница
Чтобы заполнить колонку Группа, нужно создать в программе группу номенклатуры, где мы и разместим товары из Excel-таблицы. Приступим.
Поставьте галочку у строчки Группа, затем в поле значение по умолчанию нажмите на кликабельные слова Показать все.
В окне с номенклатурой нажмите кнопку Создать группу.
Откроется окно создания группы. Впишите название (в нашем примере это Детские товары и игрушки). Нажмите кнопку Записать и закрыть.
Теперь в списке отметьте добавленную группу номенклатуры. Нажмите кнопку Выбрать.
Добавление параметров
Обязательные реквизиты
В левой части окна видим список. В правой части окна выберите приёмник (Справочник Номенклатура) и отметьте необходимые поля. Стрелочками вверх / вниз можно расставить удобный порядок.
В нашем случае это артикул, наименование, штрихкод, описание, вид номенклатуры, единица измерения и ставка НДС.
Нажмите кнопку Загрузить.
Красным пунктиром подчёркнуты обязательные реквизиты: для 1С Розница это наименование, вид, единица измерения и ставка НДС.
Пара слов про вид номенклатуры
Обратите внимание. У каждого вида номенклатуры свои настройки особенностей учета, поскольку процессы поступления и продажи проходят по-разному.
Мы используем вид номенклатуры «Товар»: его достаточно для любых товаров, не подлежащих обязательной маркировке.
Если вы работаете с маркировкой, нужно создать другой тип. Для услуг — ещё один вид «Услуга», для подарочных сертификатов тоже свой. Это можно сделать в разделе НСИ → Номенклатура.
Описание и штрих-код
Откройте раздел НСИ → Номенклатура.
Видим перечень товаров с артикулами и названиями.
Смотрим подробнее позицию номенклатуры.
На нашем примере мы открыли позицию под названием Коляска Adamex Barletta 2 in 1, которая измеряется в шт., входит в группу Детские товары и игрушки, имеет свой артикул и ставку без НДС.
Нажмите пиктограмму с жёлтой папкой и выберите строку Штрихкоды.
Видим, что штрих-код тоже добавился.
Во вкладке Описание видим подробный текст, который тоже подгрузился из таблицы.
Установка цен на товары
Теперь перенесём цены для нашей номенклатуры из Excel в 1С Розница. В правой части окна с приемником данных выберите вариант Документ Установка цен.
Мы устанавливаем вид цен: розничная.
Для продажи товаров через кассу розничной цены достаточно. Если нужны другие варианты, создайте их через Маркетинг → Ценообразование.
Поставьте галочки для полей артикул, наименование, цена.
Нажмите кнопку Загрузить.
В документе установки цен номенклатуры нажмите кнопку Провести и закрыть.
Готово! Теперь вы знаете, как из файла Excel загрузить каталог товаров в программу 1С Розница, как заполнить основные параметры номенклатуры и перенести цены.
—
Статью подготовила редакция блога portkkm. ru. Информационная поддержка: Сергей Белых, программист 1С, специалист по автоматизации.
Если у вас есть вопросы по настройке 1С, напишите комментарии, свяжитесь с нами по телефону или оставьте заявку на консультацию.
Работаем с бизнесом по всей России. Удалённое подключение доступно для любых регионов, представительства АСЦ ПОРТ находятся в Красноярске.
9 февраля 2015
В интернет-магазинах на Eshoper загружать товар возможно различными способами:
-
В ручную, через раздел кабинета управления интернет-магазином Товары — Список товаров;
-
Импортом товаров через файл excel.
Что следует знать об excel-загрузке каталога товаров в ваш интернет-магазин на Eshoper.ru.
Настройка и загрузка товаров из excel осуществляется в кабинете управления интернет-магазином в разделе «Товары» — «Импорт из Excel».
Чтобы успешно импортировать товар необходимо:
1) Скачать образец файла импорта в разделе Товары — Импорт из Excel — Образец файла импорта.
2) Занести свой товар в данный файл, строго следуя инструкциям в разделе Товары — Импорт из Excel.
3) Произведите настройки импорта в разделе Товары — Импорт из Excel.
В настройках вы указываете, какие обновления следует делать системе в каталоге товара при загрузке файла импорта: обновлять цены, вес, количество остатков, описание товаров, изображений. Обратите внимание на настройку «Снять флаг «Отображать в магазине» при отсутствии в Excel файле». Если вы сделаете отметку по данному пункту, то товар, который присутствует уже в магазине, но отсутствует в файле снимется с показа на сайте (в кабинете управления он остается).
4) После произведенных настроек загрузите ваш файл, нажав на кнопку “Выберите файл».
5) В истории импорта (см. Товары — Импорт из Excel – История импорта) вы сможете просмотреть информацию по загрузке. Если при загрузке возникли какие-то ошибки система вам на них укажет.
Рекомендуем ознакомиться с нашей статьей «Не загружается файл импорта в магазин. В чем может быть причина?»
Остались вопросы? Обратитесь в службу поддержки Eshoper.
GBS.Market позволяет выполнить загрузку номенклатуры (справочник товаров) из документа формата Excel в базу данных программы (в каталог товаров).
Например, это может быть полезным для:
- первичного заполнения номенклатуры товаров из прайса поставщика
- переноса данных в GBS.Market из других учетных систем
Важно Если в документе не указаны категории товаров и товары планируется загружать в существующую категорию, то перед загрузкой убедитесь, что у вас созданы необходимые категории.
Поддерживается загрузка из файлов формата:
- .xls Книга Excel 97-2000
- .xlsx Книга Excel 2007-2010
Наличие Excel на компьютере необязательно. Файлы для просмотра могут быть открыты в аналогичных программах, например, OpenOffice, LibreOffice.
Полезно Данные могут быть загружены так же из файлов формата CSV, для этого их необходимо открыть в Excel и сохранить в формате «Книга Excel».
Пример документа для загрузки
Возьмем для примера документ формата Excel выгруженный из другой учетной системы.
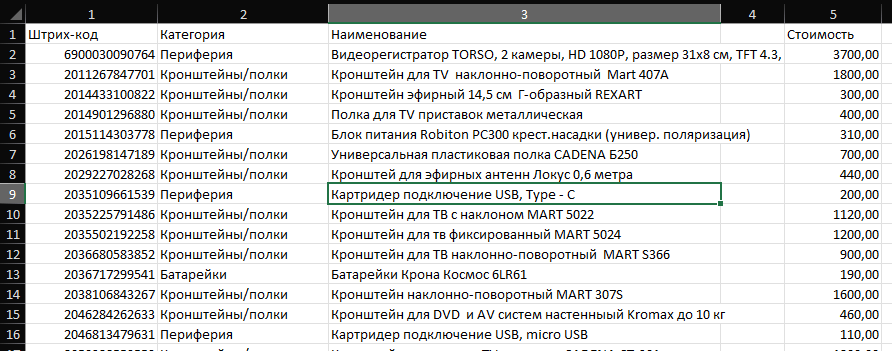
Определение номеров столбцов
Для того чтобы начать загрузку данных из документа, необходимо определить номера для столбцов, из которых мы будем загружать информацию.
- Инструкция как определить номера столбцов в Excel
В нашем примере значения получаются следующие:
- Штрихкод: 1
- Категория: 2
- Наименование: 3
Загрузка товаров из Excel
Информация Загрузка товаров из Excel регулируется правом доступа «Создание товаров» и «Просмотр каталога товаров».
Видео-урок по настройке прав доступа.
Загрузить товары из Excel в GBS.Market можно в каталоге товаров. На главной форме откройте Товары – Каталог товаров.
В каталоге товаров в меню нажмите Файл.
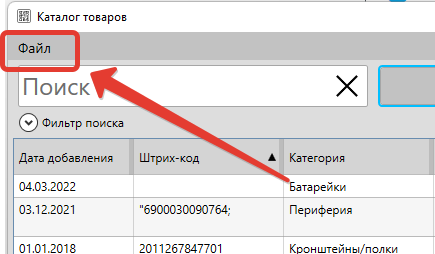
И выберите пункт “Загрузить из Excel”
Форма загрузки товаров из Excel
Загрузка товаров осуществляется через форму загрузки, показанную на скриншоте ниже.
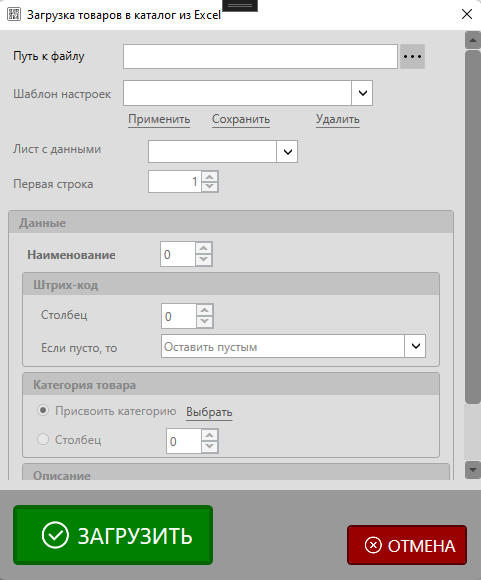
Путь к файлу
В форме загрузки нажмите кнопку обзора файлов, чтобы выбрать документ, из которого будет происходить загрузка товаров.
После нажатия на кнопку откроется окно проводника, в котором необходимо выбрать файл Excel.
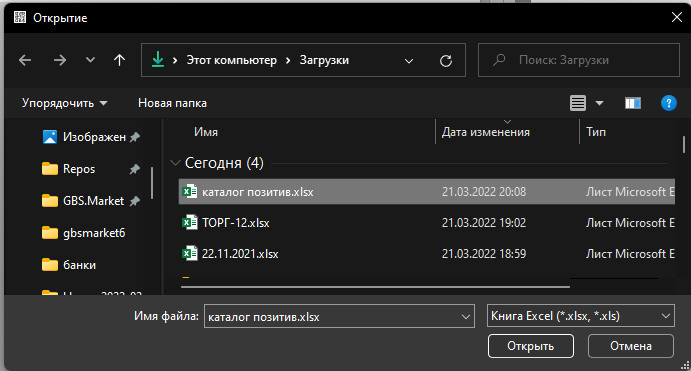
Выберите файл и нажмите “Открыть”. После этого в программе отобразиться путь к выбраному файлу.
Шаблон настроек
Шаблоны настроек позволяют использовать ранее указанные параметры, без необходимости каждый раз заполнять настройки для однотипных документов.
Заполните номера столбцов и укажите другие опции, а затем сохраните шаблон. При следующей загрузке вы сможете повторно использовать шаблон, чтобы не заполнять такие же значения.
Лист с данными
Документ Excel может содержать один или несколько листов с данными. Выглядит это так:
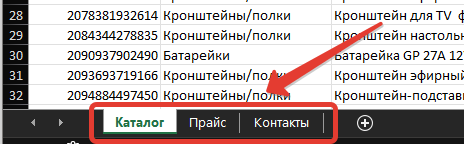
В форме загрузки необходимо выбрать тот лист, с которого будет происходить загрузка. Если в документе один лист, то он будет выбран автоматически.
Первая строка
В некоторых случах полезные данные могут начинаться не с первой строки. Чтобы минимизировать количество лишних данных, укажите строку, с которой начинается необходимая информация.
В нашем примере это строка №2, т.к. в самой первой строке расположены названия столбцов.
Наименование
Укажите номер столбца из которого для товаров будет заполнено наименование. В документе из примера это столбец №3
Строки, в которых для товара нет наименования, будут пропущены. Так же НЕ будут загружены товары, название для которых меньше 3 символов.
Штрихкод
Для поля “штрихкод” укажите номер столбца. В нашем примере это столбец №1 в документе Excel
Параметр “если пусто, то” подразумевает действия программы в том случае, если значение в ячейке будет пустым. Доступны три варианта:
- Оставить пустым – штрихкод товара не будет указан
- Генерировать штрихкод автоматически – программа сгенерирует ШК автоматически. Префикс для таких ШК будет установлен указанный в настройках
- Пропустить строку – данные из строки не будут использоваться
Категория товара
Для присвоения категории товару можно выбрать несколько вариантов действия.
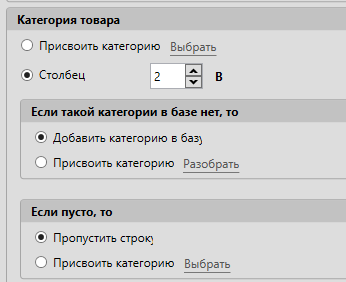
Если в документе категория не указана – можно задать одну категорию на все загружаемые товары.
В документе, который мы взяли в качестве пример, категории для товаров указаны. В этом случае можно использовать загрузку категории из документа. Столбец с категорией в нашем случае – №2.
Если такой категории в базе нет, то
Здесь необходимо указать логику поведения программы в том случае, если категории с названием из документа не удалось найти в базе данных.
- Добавить категорию в базу – будет создана категория с названием из ячейки.
- Присвоить категорию – будет присвоена выбранная категория
В нашем случае мы будем создавать категорию, т.к. в базе данных еще нет категорий.
Если пусто, то
В случае, если в ячейке категории пусто, то программа может выполнить следующие действия:
- Пропустить строку – данные из такой строки будут пропущены
- Присвоить категорию – будет присвоена выбранная категория
Описание
Кроме основных параметров товара из Excel могут быть загружены в т.ч. такие данные:
- описание товара
- дополнительные штрихкоды
- значения дополнительных полей
Укажите номера столбцов для таких данных, если необходимо.
Если включить опцию “пропускать, если пусто”, то строка с пустым значением поля будет пропущена.
- Видео-урок: как добавить доп. поля для товаров и контактов
Загрузить
Проверьте, что все данные были введены верно и нажмите “Загрузить”, чтобы программа начала обработку документа и загрузку данных в каталог товаров.
После завершения загрузки программа отобразит уведомление с количеством загруженных позиций.

Проверка результата
Если все сделано верно, то в каталоге товаров появятся те записи, которые были в выбранном документе Excel
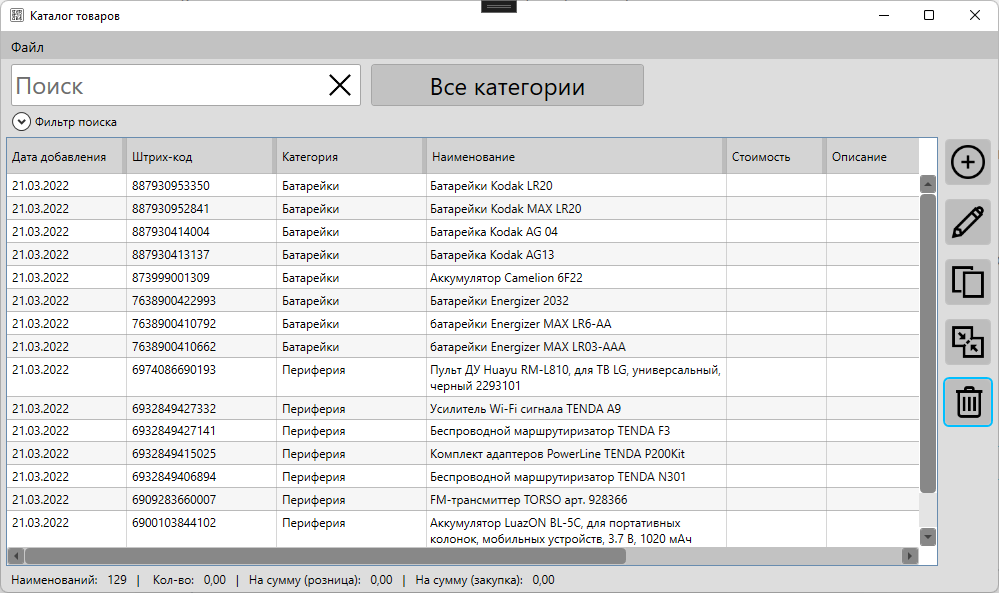
1 июля 2022
325
Время чтения:
8 мин.
0
Разберемся, как загрузить каталог товаров из файла Excel в программу 1С Розница в редакции 2.3. Читайте текстовую инструкцию, смотрите скриншоты.
Другие обучающие материалы ждут вас в разделе с уроками по работе в 1С.
Загрузка каталога товаров из Excel
Зайдите в раздел НСИ → Сервис → Загрузка данных из файла Excel.
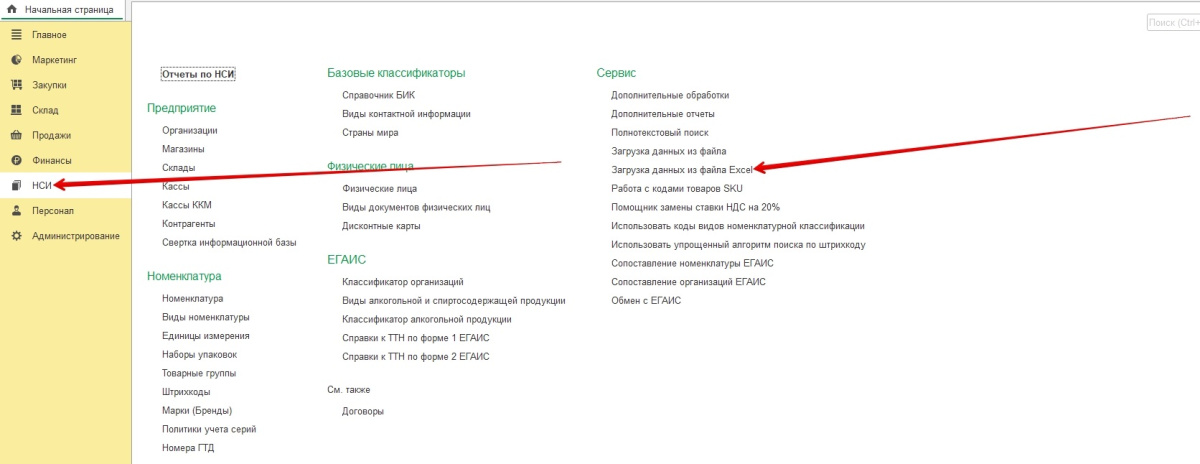
Откроется окно загрузки данных. Видим сопоставление: в левой части источник (таблица), справа «приёмник» с перечнем полей.
Нажмите кнопку Открыть файл.
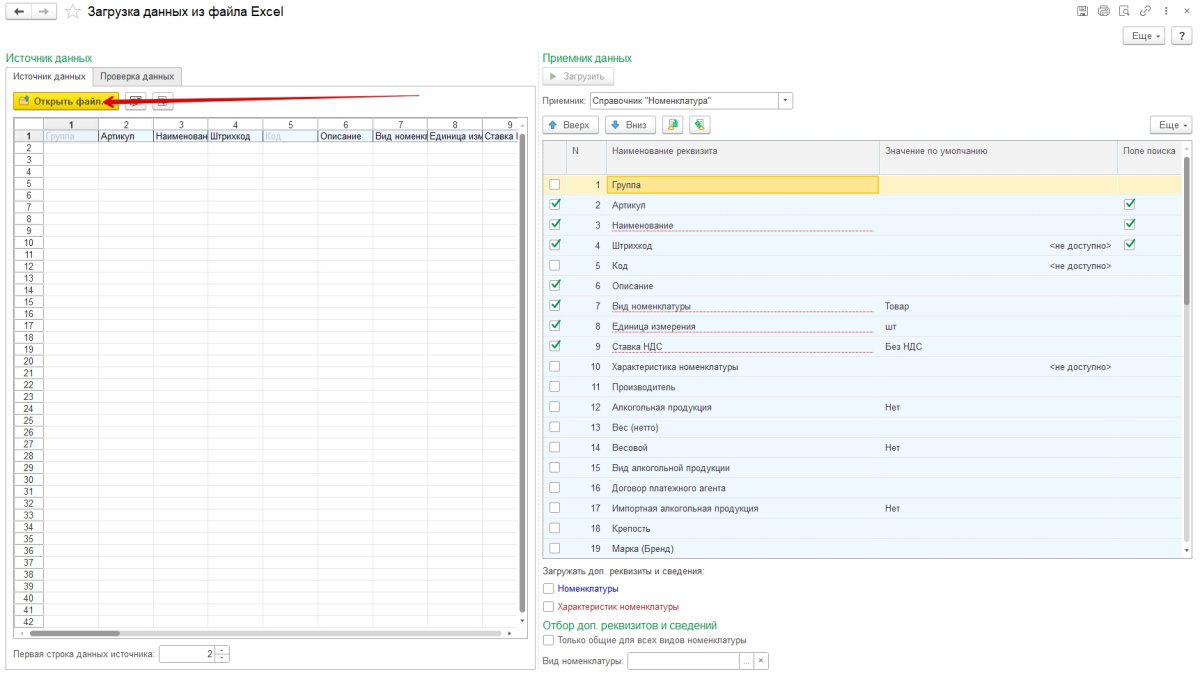
Выберите файл *.xlsx на компьютере и нажмите кнопку Открыть.
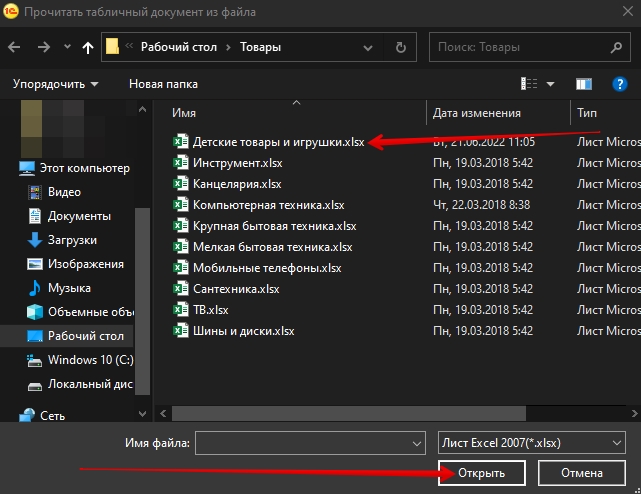
Работа со справочником номенклатуры в 1С Розница
Чтобы заполнить колонку Группа, нужно создать в программе группу номенклатуры, где мы и разместим товары из Excel-таблицы. Приступим.
Поставьте галочку у строчки Группа, затем в поле значение по умолчанию нажмите на кликабельные слова Показать все.
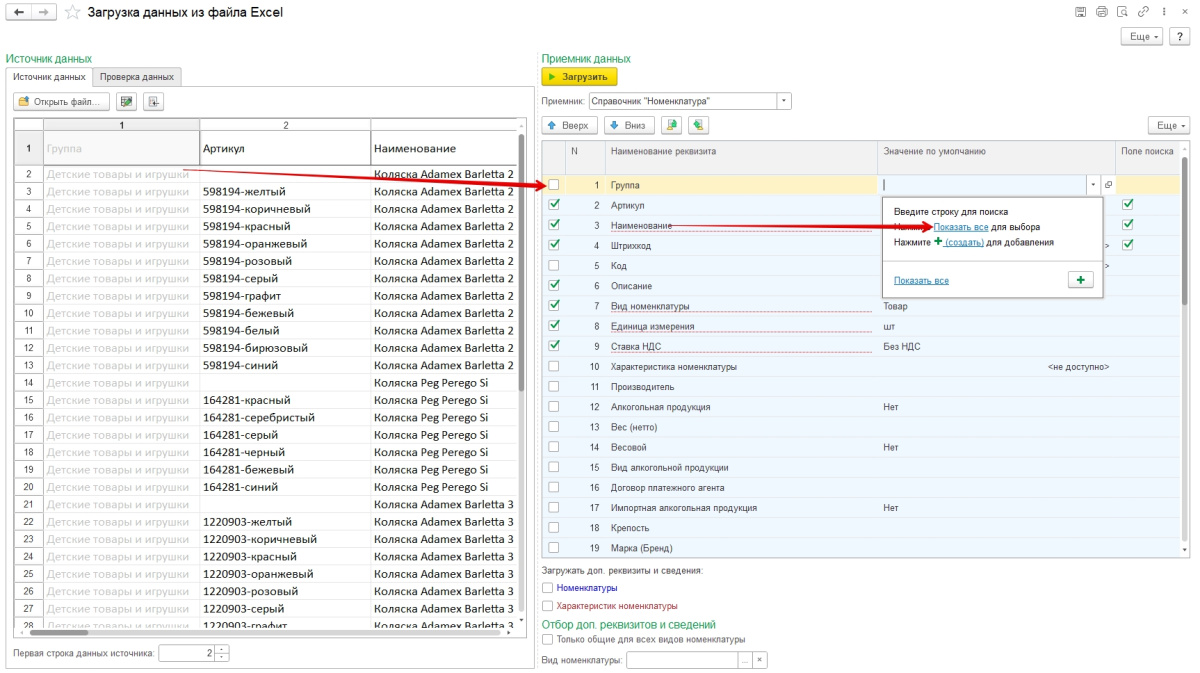
В окне с номенклатурой нажмите кнопку Создать группу.
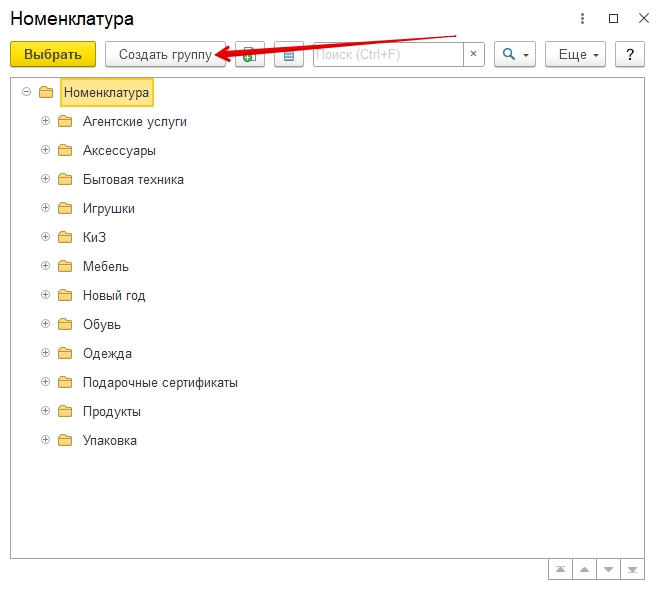
Откроется окно создания группы. Впишите название (в нашем примере это Детские товары и игрушки). Нажмите кнопку Записать и закрыть.
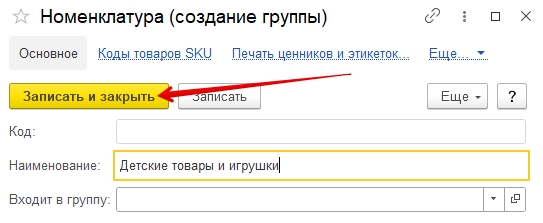
Теперь в списке отметьте добавленную группу номенклатуры. Нажмите кнопку Выбрать.
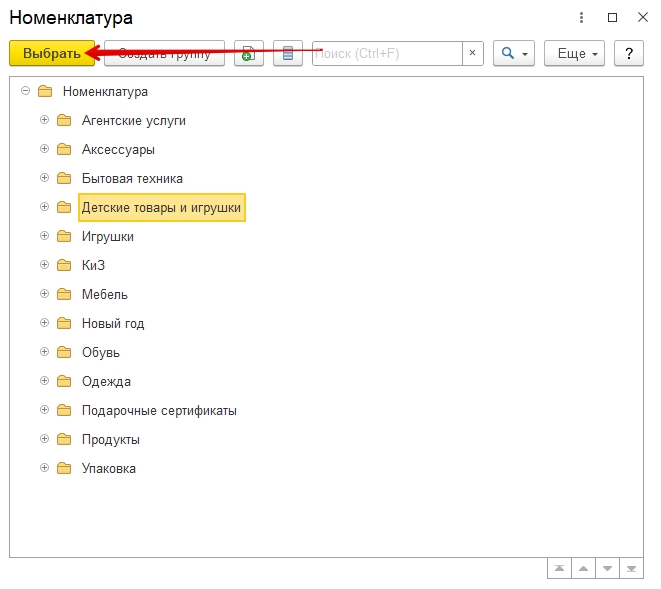
Добавление параметров
Обязательные реквизиты
В левой части окна видим список. В правой части окна выберите приёмник (Справочник Номенклатура) и отметьте необходимые поля. Стрелочками вверх / вниз можно расставить удобный порядок.
В нашем случае это артикул, наименование, штрихкод, описание, вид номенклатуры, единица измерения и ставка НДС.
Нажмите кнопку Загрузить.
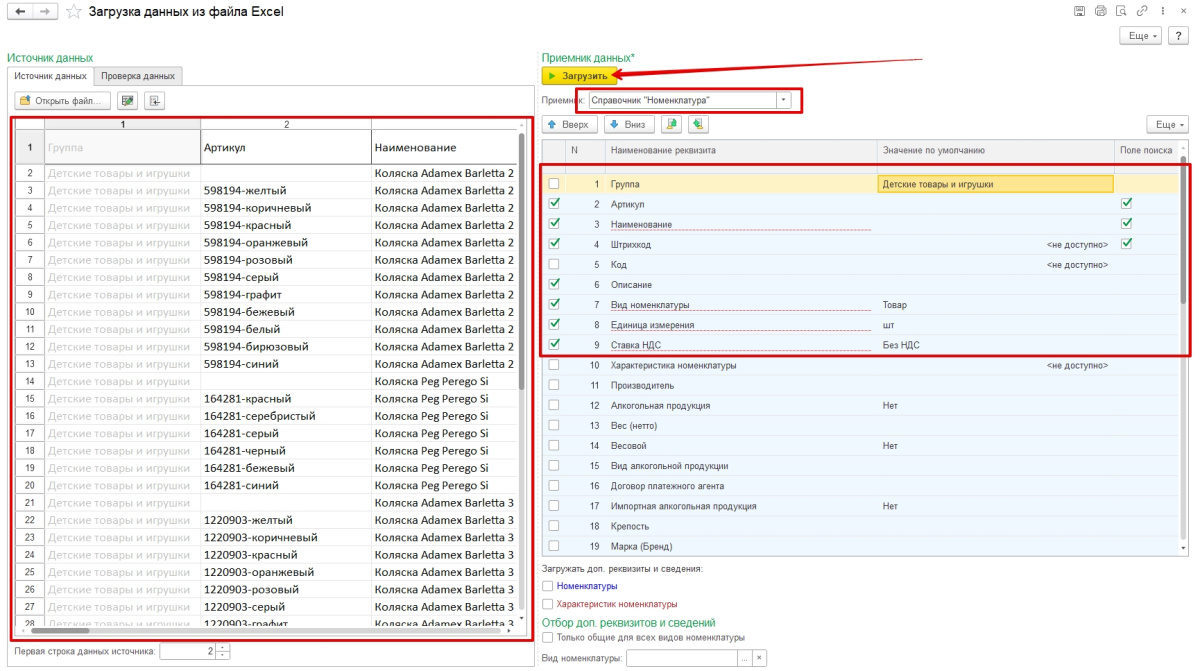
Красным пунктиром подчёркнуты обязательные реквизиты: для 1С Розница это наименование, вид, единица измерения и ставка НДС.
Пара слов про вид номенклатуры
Обратите внимание. У каждого вида номенклатуры свои настройки особенностей учета, поскольку процессы поступления и продажи проходят по-разному.
Мы используем вид номенклатуры «Товар»: его достаточно для любых товаров, не подлежащих обязательной маркировке.
Если вы работаете с маркировкой, нужно создать другой тип. Для услуг — ещё один вид «Услуга», для подарочных сертификатов тоже свой. Это можно сделать в разделе НСИ → Номенклатура.
Описание и штрих-код
Откройте раздел НСИ → Номенклатура.
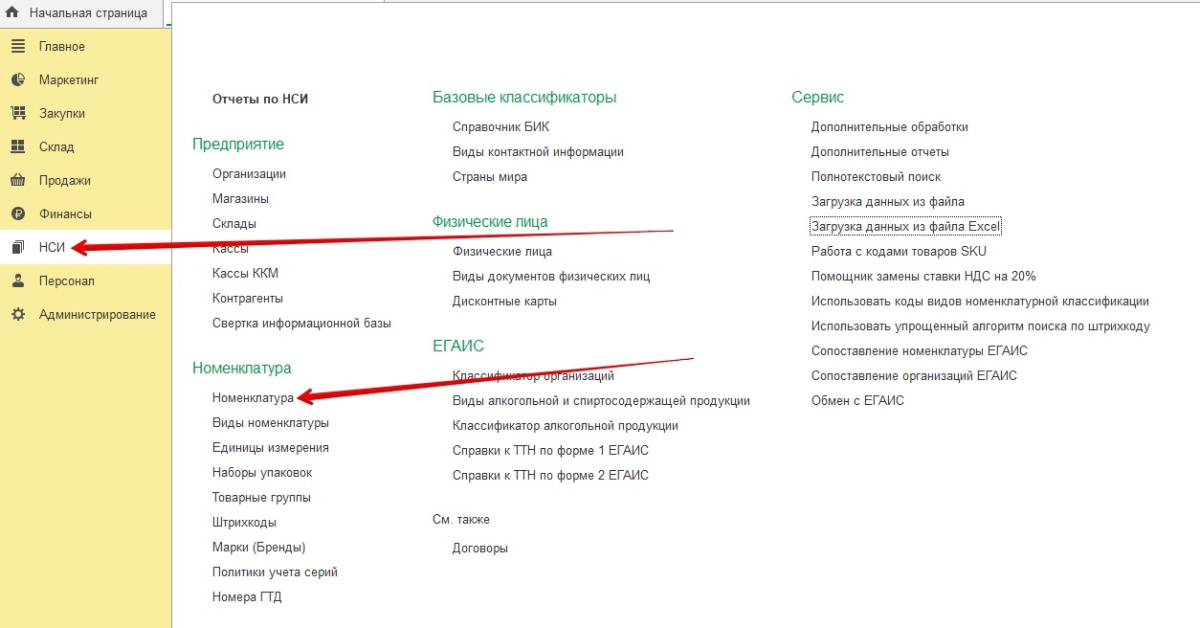
Видим перечень товаров с артикулами и названиями.
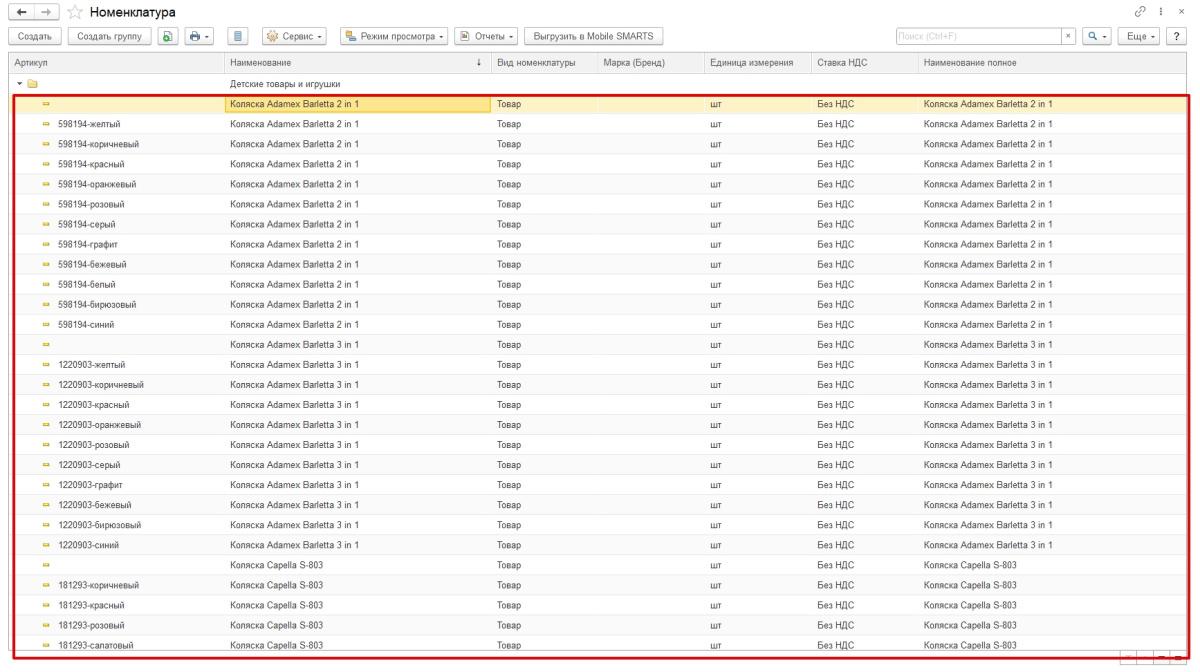
Смотрим подробнее позицию номенклатуры.
На нашем примере мы открыли позицию под названием Коляска Adamex Barletta 2 in 1, которая измеряется в шт., входит в группу Детские товары и игрушки, имеет свой артикул и ставку без НДС.
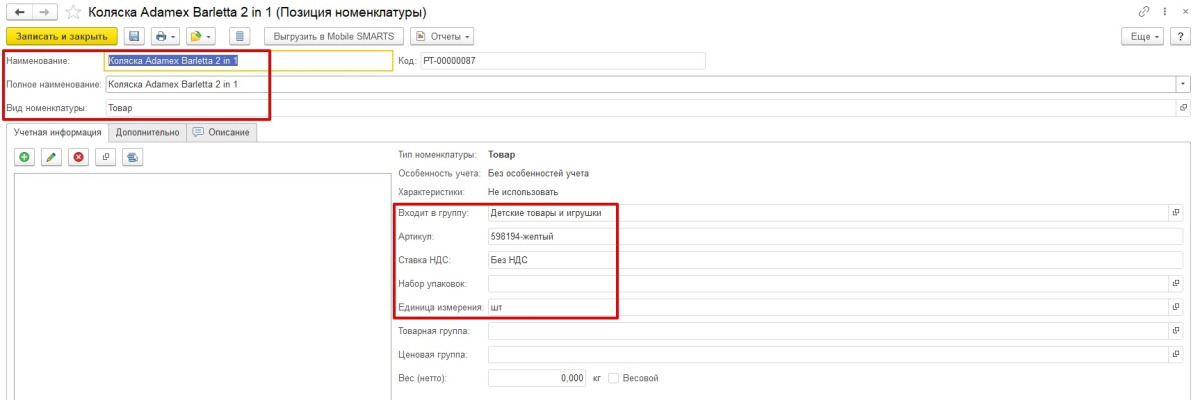
Нажмите пиктограмму с жёлтой папкой и выберите строку Штрихкоды.
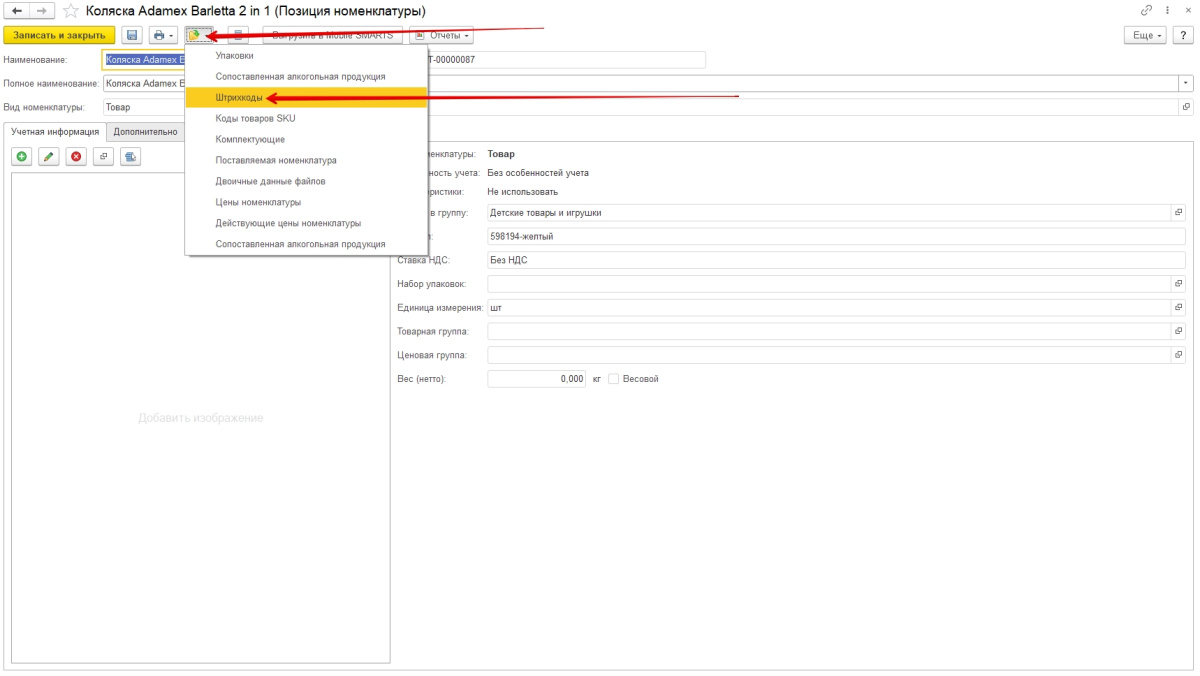
Видим, что штрих-код тоже добавился.

Во вкладке Описание видим подробный текст, который тоже подгрузился из таблицы.

Установка цен на товары
Теперь перенесём цены для нашей номенклатуры из Excel в 1С Розница. В правой части окна с приемником данных выберите вариант Документ Установка цен.
Мы устанавливаем вид цен: розничная.
Для продажи товаров через кассу розничной цены достаточно. Если нужны другие варианты, создайте их через Маркетинг → Ценообразование.
Поставьте галочки для полей артикул, наименование, цена.
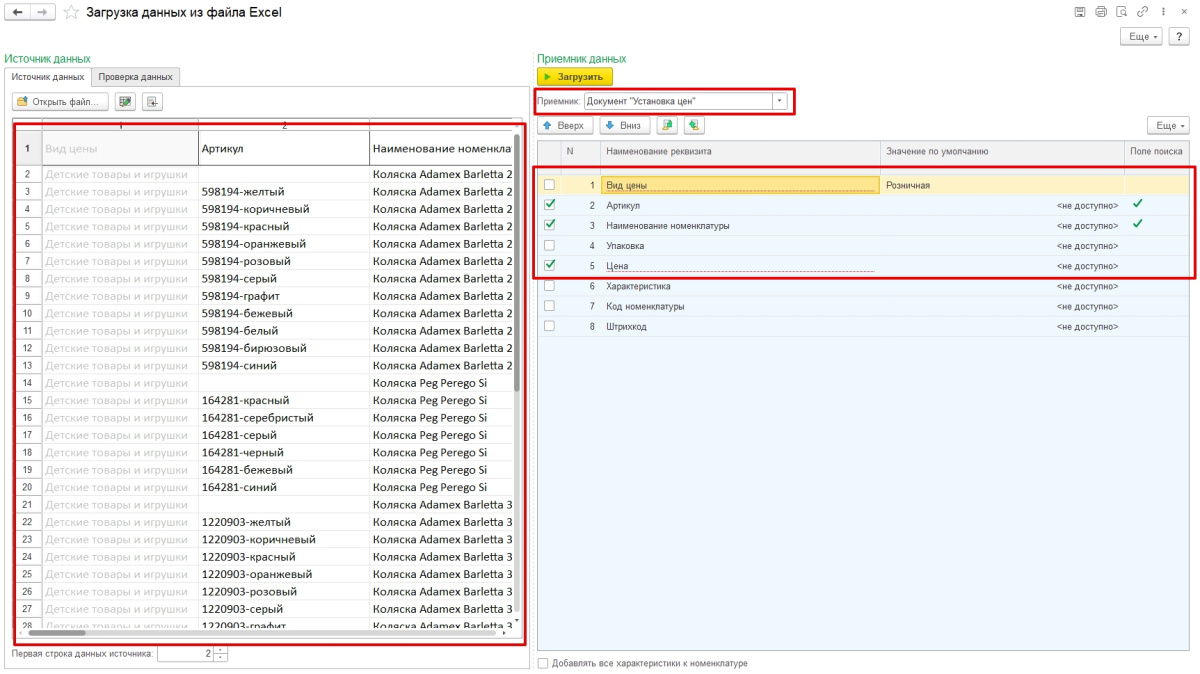
Нажмите кнопку Загрузить.
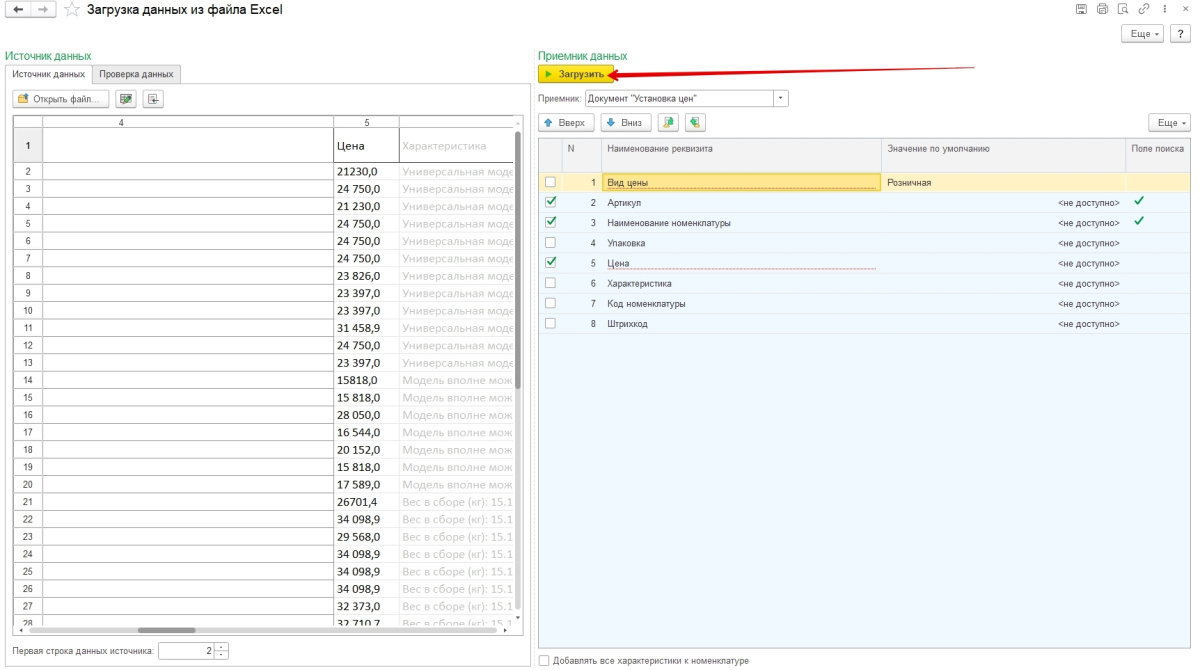
В документе установки цен номенклатуры нажмите кнопку Провести и закрыть.
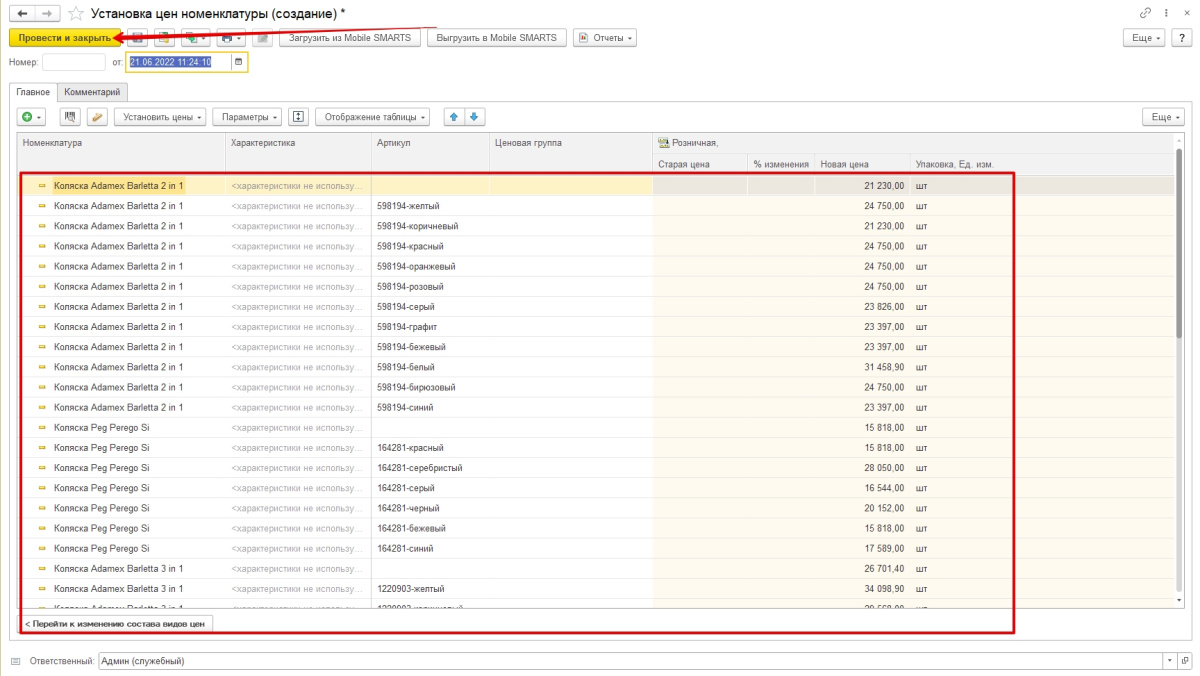
Готово! Теперь вы знаете, как из файла Excel загрузить каталог товаров в программу 1С Розница, как заполнить основные параметры номенклатуры и перенести цены.
—
Статью подготовила редакция блога portkkm.ru. Информационная поддержка: Сергей Белых, программист 1С, специалист по автоматизации.
Если у вас есть вопросы по настройке 1С, напишите комментарии, свяжитесь с нами по телефону или оставьте заявку на консультацию.
Работаем с бизнесом по всей России. Удалённое подключение доступно для любых регионов, представительства АСЦ ПОРТ находятся в Красноярске.
Товары в интернет-магазин на Битриксе можно добавлять разными способами:
- по одному через админку;
- передавать с 1С или других складских программ;
- импортировать в виде прайса.
В Битрикс есть штатный механизм для импорта файлов. Но, к сожалению, он не слишком удобный, с минимальным количеством настроек.
Как альтернативу можно использовать модуль с маркетплейс «Импорт с Excel».
Разработали его достаточно давно, но разработчики активно совершенствуют свое детище, а техподдержка оперативно помогает решать вопросы, связанные с его установкой и эксплуатацией.
Вот некоторые из возможностей модуля:
- Поддержка форматов XLS, XLSX, XLSM, CSV.
- Можно создавать много профилей — свой профиль под каждый Эксель-файл. Тогда в случае обновления файла его можно загружать с настроенными ранее параметрами, не придется тратить время каждый раз на настройку параметров.
- Разные листы Excel-файла можно загружать не только в один, но и в разные инфоблоки и разделы.
- Изображения и файлы для импорта можно загружать с удаленного сервера.
- Поддержка многоскладовости. Обновление остатков на складе.
- Периодическая загрузка по крону согласно настройкам профиля.
- Фильтрация загружаемых элементов по любому полю (например, загрузка товаров только одного производителя).
- Деактивация пустых разделов после импорта.
- Гибкий функционал округления цен.
- И понятный дизайн, что тоже немаловажно
Научиться работать с модулем можно довольно быстро. А поможет вам в этом наша небольшая инструкция.
Инструкция по импорту товаров на сайт с помощью модуля «Импорт из Excel»
1. В адмике переходите Контент/Импорт из Excel/Импорт
2. В выпадающем списке «Профиль загрузки» выбираете «Создать новый». После того, как будет создан хотя бы один профиль загрузки, он будет отображаться в данном списке и можно будет его выбрать, чтобы не задавать заново настройки для импорта файла.
3. В поле «Файл для загрузки» открываете меню (1) и выбираете «Загрузить файл с компьютера». При последующих загрузках нужно будет выбирать «Заменить файлом с компьютера» (2).
4. Проверяете, что Информационный блок задан тип «Каталог» и инфоблок «Товары». Поле для идентификации элемента должно быть «Название».
5. Дальше увидите много разных настроек. Но для самой простой первичной загрузки они не очень важны. А в дальнейшем при помощи этих настроек, вы сможете, например, обновлять цены или деактивировать товары, которых нет в прайсе. Как это делать описано в инструкциях, которые прилагаются к модулю. Чтобы их открыть нужно нажать кнопку «Как настроить импорт» вверху.
Пока все эти дополнительные настройки не трогаем, нажимаем кнопку «Далее».
6. Дальше откроется новая страница с таблицей. Верхняя ее часть содержит названия свойств сайта
Каждому столбцу соответствует свое свойство на сайте. Например, если столбец прайса содержит артикулы, то ему на сайте отвечает свойство Артикул. Соответственно смотрите вверху, чтобы там было указано «Артикул». Второй столбец содержит названия товаров. Ему на сайте отвечает свойство «Наименование элемента». И т.д. по всем столбцам.
Чтобы задать соответствия свойств прайса и сайта, нужно нажать на кнопку со стрелочкой и выбрать подходящее свойство.
7. Возле первой строки таблички открываете меню (нажимаете на кнопку с полосками) и нажимаете на пункт «Строка содержит заголовки».
8. Если в вашем файле-прайсе несколько листов, а загружать информацию нужно с одного, то снимаете галочки с остальных. Но проще всего следить, чтобы в файле был только один лист.
9. Нажимаете «Загрузить данные».
10. После того, как информация загрузится, проверяете, что все корректно отображается.
Как видите, в инструкции описано, как загрузить товары на сайт в самом простом случае. Если вам требуется использовать все остальные возможности модуля, то советуем посмотреть видеоинструкции от разработчиков.
Данная инструкция подходит во многих случаях, но не является универсальной. Потому, если вам будет нужна помощь с загрузкой товаров в интернет-магазин на Битриксе и модулем импорта, то обращайтесь, будем рады помочь!
Приветствую друзья сегодня поговорим с вами об ещё одном способе загрузки товаров в интернет магазин — это загрузка из файлов excel а как правило это формат *.xls или *.csv.
Нередко бывает такое что поставщик той или иной продукции предлагает вам excel файл своей продукции в котором как раз и содержится информация о тех товарах, которые он продает а вы покупаете и свою очередь перепродаете и если поставщик помимо вас уже давно работает с другими компаниями и предоставляет другим компаниям точно такую же информацию, точно такие же файлы для загрузки и данный файл хорошо причесан!
Что это значит «хорошо причесан»?
Это значит, что файл собран так как надо, хорошо структурирован, нет смещение ячеек, столбцов и в целом там все на своем месте. В этом файле содержится информация о самих товаров например: название товара, краткое описание товара, цена, количество данного товара на складе поставщика и возможно какая-то прочая сопутствующая информация, например изображения товара или характеристики товара.
И когда файл хорошо структурирован то в принципе в течение двух-трех часов специалист, как правило этим занимается программист, может его загрузить, то есть импортировать данный файл на сайт вашего интернет-магазина, и Ваш интернет-магазин будет наполнен товарами поставщика. По крайней мере в интернет магазины на 1c-битрикс мы проводили эту операцию неоднократно.
Но здесь нужно сказать, что далеко не редкость такое, что в том виде в котором у поставщика есть этот прайс-лист, в том виде он вам его и может скинуть, то есть файл может быть собран как угодно и однозначно с загрузкой такого файла будут проблемы и в таком случае нужно данный файл тщательнейшим образом корректировать и приводить его в нормальный вид для того чтобы ваш интернет магазин смог его образно говоря «переварить» и вы увидели на сайте товары из этого прайс-листа в нормальном виде.
К слову если у вас пока еще нет сайта или ваш текущий сайт устарел, вы можете купить готовый интернет магазин сочетающий в себе все современные технологии управления и дизайна. Выбрать в каталоге готовых сайтов на 1с-Битрикс.
Теперь поговорим традиционно плюсах и минусах:
Из плюсов — скорость. То есть если файл хорошо причесанный то достаточно быстро можно загрузить несколько тысяч а то и десятков тысяч товаров на сайт сразу одним махом но если файл весь корявый то не редко вообще нет смысла даже пробовать его импортировать и от такой идеи лучше отказаться и выбрать какой-то другой способ загрузки товаров в интернет-магазин, так как причесать такой файл будет стоить дороже чем воспользоваться альтернативным вариантом.
На нашем опыте были разные случаи по загрузке файлов из excel, были такие кейсы когда клиент нам предоставлял нормальный структурированный файл и мы буквально в течение дня его загружали, порядка двух-трех тысяч товаров и клиент уже начинал продавать практически сразу товары. То есть вот мы установили готовый интернет-магазин, поставили на сайт номера телефонов, логотип, что-то еще, загрузили товары все перепроверили, отключили демонстрационный контент и на все это ушло несколько дней. Далее клиент сам настроил контекстную рекламу и уже через неделю у него были звонки.
Но бывали и другие ситуации, когда мы например делали выгрузку в excel файл из старого интернет-магазина клиента и после первой итерации выгрузились в файл (то есть еще не на сайт) товары но без картинок (хотя на старом сайте картинки естественно были) но вот в этот экспортный excel файл никак картинки не выгружались и нам пришлось допиливать функционал интернет-магазина, то есть сам алгоритм выгрузки в этот файл, чтобы в результате экспорта в этом промежуточном файле в появились картинки.
Далее уже полученный файл скорректированный принялись импортировать в новый интернет-магазин, там было порядка восьми тысяч товаров, и в процессе работы обнаружили что выгружается он криво потому что там смещены ячейки, смещены таблицы, смещены поля.
Этот эксель файл не маленький и его коррекция тоже занимает достаточно времени. В результате пришлось опять этот файл корректировать. Очищать уже на новом интернет-магазине всё то что до этого было выгружено и заново загружать, но уже скорректированный файл, после второй попытки все выгрузилась более менее нормально, с точностью 99%, то есть не загрузилась там буквально несколько торговых предложений, то есть модификации товара (например есть у вас какой-нибудь шуруп и у этого шурупа 5 размеров) и вот несколько этих модификаций не до загрузились. В результате получилась такая интересная ситуация — клиент устроил нам шоу и пытался обвинить в том что мы не выполнили нашу работу в полном объеме! В результате непродолжительных переговоров мы предложили клиенту доработать, пошли на уступки. Кроме того когда мы изначально ориентировали клиента по стоимости услуги мы исходили из того маленького кусочка файла который клиент нам предоставил, то есть он дал маленький кусочек файла для выгрузки и сказал что целиковый файл будет такой же. Мы посмотрели и оценили работу, а когда уже начали выгружать полный файл из старого интернет-магазина то столкнулись сначала с проблемой картинок и пришлось в старом интернет магазине механизм выгрузки дорабатывать, потом один раз загрузили на новый сайт и все загрузилось криво, потом пришлось все очищать еще раз, править все эти ячейки в эксель файле экспорта/импорта. Следовательно объем работ вырос в 3 – 4 раза в общей сложности, но мы никаких дополнительных денег не просили, кроме того сказали ладно давайте закроем этот вопрос – доработаем! Но клиент почему-то на нас обиделся, поменял доступ к сайту и все, ушел.
Какая здесь мораль?
Во первых надо смотреть в каком виде файл вам дает поставщик. Далее этот файл сразу давать на оценку специалистам которые будут заниматься импортом этого файла, что бы вам сразу могли более менее объективно оценить объем работы.
В идеале: можно сделать пробную выгрузку, буквально несколько десятков строк, чтобы просто посмотреть что и как получится, заплатить за это небольшую денежку, 1000 – 2000 руб., если речь идет о том что у вас от 1000 – 10 000 товаров или может быть и того больше, тем самым у вас появится какая-то объективная картина стоимости услуг причем не только у вас но и у исполнителя который будет этим заниматься и тем самым все вопросы вы сможете решить «на берегу» и это будет для вас как не дорогая страховка от потенциальных сложностей.
Благодарю вас за внимание.