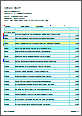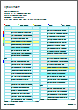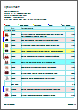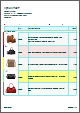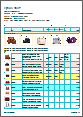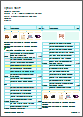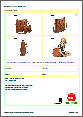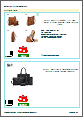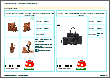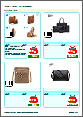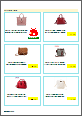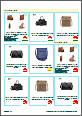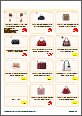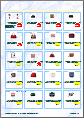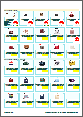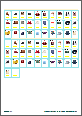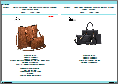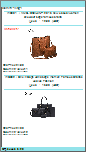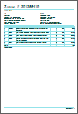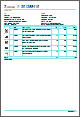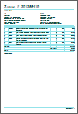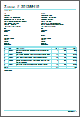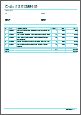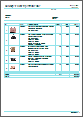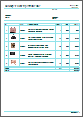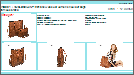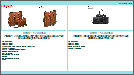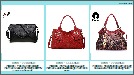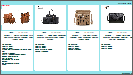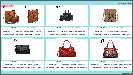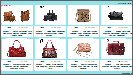Перейти к основному контенту
Office
Office
Корзина
0 товары в корзине
Войти
Фиксируйте свои лучшие моменты с помощью наших премиум-шаблонов фотоальбомов.
СКАЧАТЬ ШАБЛОНЫ СЕЙЧАС.
Дополните свой каталог продуктов в формате Excel трехмерными моделями в разных ракурсах.
Excel
Скачать
Поделиться
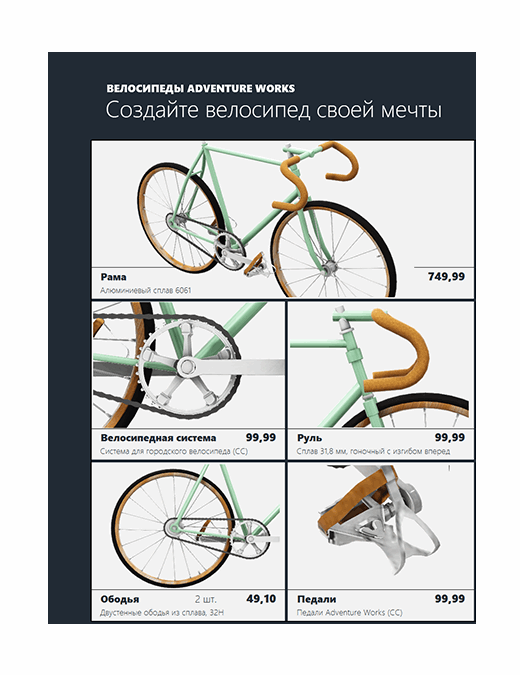
Другие похожие шаблоны
Хотите поразить своих учеников?
PowerPoint
Трехмерная презентация PowerPoint (космический телескоп «Хаббл»)
PowerPoint
Создание живых презентаций с помощью трехмерных моделей
PowerPoint
Fabrikam Residences — лучшее в современном жилье
PowerPoint
Найдите вдохновение для вашего следующего проекта с тысячами идей на выбор
Адресные книги
Анимация и трехмерное оформление
Бизнес
Бизнес-планы
Бланки и общие шаблоны
Буклеты
Бюджеты
В дорогу
Весна
Визитные карточки
Временные шкалы
Все праздники
Выпускной
День рождения
Диаграммы
Для учебы
Документы и отчетность
Домашнее обучение
Еда и питание
Журналы
Запасы
Записки
Здоровье и фитнес
Зима
Игры и развлечения
Инфографика
Информационные бюллетени
Календари
Карты
Квитанции
Коммерческие предложения
Конверты
Лето
Листовки
Меню
Наклейки
Написание текстов
Образование
Обучение
Объявления
Опросы
Осень
Открытки
Письма
Плакаты
Планирование и учет
Платежные ведомости
Повестки
Подготовка
Поздравления
Презентации
Прибыль и убытки
Приглашения
Программы
Протоколы
Публикация
Расписания
Ребенок
Резюме и сопроводительные письма
Рождество
Свадьба
Семейные развлечения
Сертификаты
Снова в школу
Социальные сети
Списки
Схемы
Счета
Темы
Титульные страницы факсов
Украшения
Управление финансами
Фотоальбомы
Полный обзор всех шаблонов из стандартной поставки MyBusinessCatalog.
Примеры всех шаблонов в
TheCatalog.Online
Все шаблоны поддерживают 15 языков (типовые фразы и термины) в зависимости от текущего языка интерфейса.
Большинство шаблонов представлены в трех форматах — A4, Letter и Legal
(набор шаблонов выбирается при установке MyBusinessCatalog)
Настройки шаблонов меняются в очень широких пределах и имеют
примерно 150 параметров
Бесплатные шаблоны для прайс-листов
Все шаблоны прайс-листов идентичны по составу, но имеют разные преднастройки.
Каждый из шаблонов может быть настроен индивидуально под ваши задачи.
Результат вы можете распечатать или, сохранив в PDF или HTML5, разместить на сайте или отослать по email.
Шаблоны имеют в своем составе:
титульную страницу
прайс-лист
форма заказа
описание деятельности и условий продажи
заднюю обложку
Шаблон классического прайс-листа
02 PORT PRICE LIST 1 PLAIN
Шаблон классического прайс-листа в две колонки
02 PORT PRICE LIST 2 2COLS
Шаблон прайс-листа с картинкой
02 PORT PRICE LIST 3 WIMAGES
Шаблон прайс-листа с большой картинкой
02 PORT PRICE LIST 4 W BIG IMAGES
Универсальный шаблон прайс-листа
02 PORT PRICE LIST 5 ALL
Шаблон компактного прайс-листа
02 PORT PRICE LIST 6 COMPACT
Шаблон прайс-листа для сохранения в Excel
Price-List_for_export
Если вы не нашли нужного варианта шаблона прайс-листа, просто выберите наиболее подходящий и настройте под свои нужды.
Бесплатные шаблоны каталогов товаров для печати и PDF
Шаблоны различаются по количеству товаров на одной странице — от 1 до 100.
Именно от этого параметра зависит детализация информации — от подробного буклета для каждого товара до отображения только кода и цены, и от картинки на весь лист до простой таблицы миниатюр.
Наша программа для создания каталогов предоставляет множество вариантов настроек.
Подберите примерно подходящий шаблон и настройте идеально под ваши задачи.
Такой каталог пригоден для печати в офисе или типографии, для публикации на сайте для загрузки или для отсылки по email в формате PDF.
Шаблоны имеют в своем составе:
заглавную страницу
оглавление/прайс-лист с активными ссылками
сам каталог
форма заказа для клиента
страницу с правилами, картой проезда, скидками и т.д.
задняя обложка
Шаблон каталога товаров, один товар на страницу
02 PORT PDF AND PRINT 001 1
Шаблон каталога товаров, два товара на страницу
02 PORT PDF AND PRINT 002 1 / 02 PORT PDF AND PRINT 002 2
Шаблон каталога товаров, два товара на страницу, ландшафтное расположение
02 LAND PDF AND PRINT 002 1 / 02 LAND PDF AND PRINT 002 2
Шаблон для вывода 4-х товарных позиции на страницу
02 PORT PDF AND PRINT 004
Шаблон для вывода каталога товаров на 6-ть позиции на страницу
02 PORT PDF AND PRINT 006
Шаблон для формирования каталога товаров на 9-ть товарных позиций на страницу.
02 PORT PDF AND PRINT 009
Шаблон каталога для вывода 12-ти товарных позиции на страницу
02 PORT PDF AND PRINT 012 1 / 02 PORT PDF AND PRINT 012 2
Шаблон каталога товаров для генерации 16-ти товарных позиции на лист
02 PORT PDF AND PRINT 016
Шаблон для создания печатного или PDF каталога товаров 20-ти товарных позиций
02 PORT PDF AND PRINT 020
Шаблон каталога 30 товарных карточек на страницу
02 PORT PDF AND PRINT 030
Шаблон каталога товаров 100 карточек на лист
02 PORT PDF AND PRINT 100
Шаблон каталога товаров для iPad
01 PDF iPad 002 v6
Шаблон каталога товаров для iPhone и андроид, 1 товар на страницу
01 PDF iPad 001 v6
Шаблон каталога товаров для iPhone и Android, 2 товара на страницу
01 PDF iPad 002 v6
Если вы не нашли подходящего варианта шаблона каталога, выберите наиболее удачный и настройте под свои требования.
Бесплатные шаблоны Буклетов и Брошюр
Предназначены для вывода детальной информации одного товара. Крупное фото (или несколько), подробное описание, вывод всех опций и дополнительных полей и т.д.
Такой формат крайне полезен для ответа на запрос от клиента подробной информации по интересующему товару.
Шаблон брощюры — ландшафтный формат.
02 LAND BOOKLET 1 / 02 LAND BOOKLET 2
Шаблон буклета — портретный формат.
02 PORT BOOKLET 1 / 02 PORT BOOKLET 2
Выберите подходящий шаблон, информационные блоки для вывода, выберите фоновую картинку из десятков вариантов, или собственную.
Бесплатные шаблоны заказов
Форма заказа, как она будет отображаться в печатном или PDF виде. Есть возможности фирменной стилизации.
Шаблон простой формы заказа
01 A4 ORDER v6
Шаблон простой формы заказа с картинками
01 A4 ORDER W IMAGES v6
Шаблон формы заказа с налогами
01 A4 ORDER V6 W VAT
Шаблон формы заказа с полными данными о заказчике
01 A4 ORDER FULL v6
Бесплатные шаблоны Счетов и Коммерческих предложений
Специальные шаблоны для выписки счетов и коммерческих предложений
Специфические документы для плотного общения с потенциальными клиентами и закрытия сделок.
Шаблоны счетов
01 A4 INVOICE v6 / 01 A4 INVOICE v6 1
Базовый шаблон коммерческого предложения
01 A4 QUOTE v6
Шаблон коммерческого предложения с картинками
01 A4 QUOTE w images v6
Шаблон коммерческого предложения с дополнительными полями
01 A4 QUOTE w images v6
Бесплатные шаблоны Видео-каталогов для Youtube
Широкоформатные шаблоны для экспорта в PowerPoint с последующим экспортом в видеоформат для публикации на Youtube. Мощный инструмент, способный помочь накачать на ваш сайт ссылочную массу и трафик и привлечь новых клиентов.
Шаблон каталога PowerPoint и Youtube, один товар на страницу
01_PP-AND-YOUTUBE-001-1/2/3
Шаблон каталога PowerPoint и Youtube, один товар на страницу, до 8-ми картинок
01 PP AND YOUTUBE 001 8 IMAGES v6
Шаблон каталога PowerPoint и Youtube, два товара на страницу
01 PP AND YOUTUBE 002 1 / 2
Шаблон каталога PowerPoint и Youtube, три товара на страницу
01 PP AND YOUTUBE 003 1 / 2
Шаблон каталога PowerPoint и Youtube, четыре товара на страницу
01 PP AND YOUTUBE 004 1 / 2
Шаблон каталога PowerPoint и Youtube, шесть товара на страницу
01 PP AND YOUTUBE 006
Шаблон каталога PowerPoint и Youtube, восемь товара на страницу
01 PP AND YOUTUBE 008
Бесплатные шаблоны Мини-видео каталогов для социальных сетей
Специальные шаблоны для формирования квадратных коротких видео для публикации в соцсетях — Facebook, Instagram и т.д.
Не подразумевает оглавлений и прочих технических страниц.
Отличная замена простым фото, так как можно в одном ролике показать товар в разных ракурсах или мини-коллекцию. Информативность канала существенно улучшится.
Шаблон мини видео каталогов для Facebook или VK
01 MV facebook 1280×720 / 01 MV facebook 1280×1280

Шаблон мини видео каталогов для Instagram
01 MV instagram 640×360 / 01 MV instagram 640×640

Шаблон мини видео каталогов для TikTok
03 MV TikTok 1080×1920 / 03 MV TikTok 1080×1920 w/black back.

Содержание
- 1 Шаг 1. Создаем каталог с фото и даем ему имя
- 2 Шаг 2. Выпадающий список для выбора модели
- 3 Шаг 3. Копируем фотографию
- 4 Шаг 4. Создаем динамическую ссылку на выбранную фотографию
- 5 Шаг 5. Привязываем фотографию к ссылке
- 6 Процедура создания
- 6.1 Способ 1: автофигура
- 6.2 Способ 2: стороннее изображение
- 6.3 Способ 3: элемент ActiveX
- 6.4 Способ 4: элементы управления формы
- 6.5 Помогла ли вам эта статья?
- 7 Как сделать кнопку на листе Excel
- 8 Как в Excel сделать кнопку с макросом
- 9 Другие варианты использования кнопок
- 10 Как сделать кнопку сортировки в Excel для таблиц
- 11 Особенности вставки картинок
- 11.1 Вставка изображения на лист
- 11.2 Редактирование изображения
- 12 Прикрепление картинки
- 12.1 Способ 1: защита листа
- 12.2 Способ 2: вставка изображения в примечание
- 12.3 Способ 3: режим разработчика
- 12.4 Помогла ли вам эта статья?
- 13 Автофигура
- 14 Собственное изображение
- 15 Элемент ActiveX
- 16 Заключение
-
- 16.0.1 Описание вопроса. Как нарисовать кнопку в Эксель?
- 16.0.2 Как сделать кнопку в Excel. Кнопка с макросом Интересные свойства:
- 16.1 Как создать горизонтальную константу?
- 16.2 Как создать вертикальную константу?
- 16.3 Как создать двумерную константу?
-
- 17 Именованные константы в Excel
- 17.1 Функция ВЫБОР
- 17.2 Массив констант в формуле
- 17.3 Массив констант с именем
- 17.4 Ссылки по теме
- 18 Как сделать прайс в Excel с картинками
- 18.1 Прайс с постоянными картинками
- 19 Прайс с появляющимися картинками
- 20 Прайс в зависимости от курса валют
- 21 Как пользоваться прайсом
Необходимо сделать так, чтобы в одной из ячеек листа был выпадающий список с наименованиями, при выборе из которого товар отображался бы рядом в виде фотографию.
Список с наименованиями, при выборе из которого товар отображался бы рядом в виде фотографию
Шаг 1. Создаем каталог с фото и даем ему имя
Создаем на Листе 1 каталог с наименованиями и фотографиями товаров, состоящий из двух столбцов (Модель и Фото):
Создаем каталог с фото и даем ему имя
Теперь надо дать имя нашему каталогу, чтобы ссылаться на него в будущем. Для этого используем кнопку
Диспетчер имен (Name Manager) на вкладке
Формулы (Formulas). Создаем новый диапазон, вводим имя (например, Фотоальбом) и в качестве адреса указываем формулу:
=СМЕЩ(Лист1!$A$1;1;0;СЧЁТЗ(Лист1!$A:$A)-1;1)
=OFFSET(Лист1!$A$1;1;0;COUNTA(Лист1!$A:$A)-1;1)
Создаем новый диапазон и в качестве адреса указываем формулу
Эта формула определяет последнюю занятую ячейку в столбце А и выдает на выходе диапазон с А2 до этой найденной ячейки. Такая относительно сложная конструкция нужна, чтобы впоследствии дописывать новые модели к нашему списку и не думать об исправлении диапазона. Если дописывать точно ничего не придется, то можете вместо ввода этой страшноватой формулы просто указать =A2:A5.
Шаг 2. Выпадающий список для выбора модели
Перейдем на Лист 2 и создадим там ячейку с выпадающим списком для выбора пользователем модели телефона (пусть это будет A1). Выделяем ячейку и идем на вкладку Данные – Проверка данных (Data – Data Validation). Далее в поле Тип данных (Allow) выбираем Список (List), а в качестве Источника (Source) указываем наш Фотоальбом (не забудьте перед ним добавить знак равенства).
Создадим ячейку с выпадающим списком для выбора
Кроме того, этой ячейке удобно дать имя – вкладка Формулы – Диспетчер имен (Formulas – Name Manager), создаем диапазон и далее вводим имя (например, Выбор) и ОК.
Шаг 3. Копируем фотографию
Перенесем первую фотографию из фотоальбома к выпадающему списку. Надо выделить ячейку с первой фотографией (не сам рисунок, а ячейку!) и развернуть выпадающий список под кнопкой Копировать (Copy) на Главной (Home) вкладке:
Перенесем первую фотографию из фотоальбома к выпадающему списку
Microsoft Excel 2007 больше ничего не спросит, а в Excel 2010-2016 появится еще одно дополнительное окно с выбором типа создаваемого изображения:
Нужно выбрать варианты копирования
В нем нужно выбрать варианты «как на экране» и «растровый». Копируем, переходим на Лист 2 к выпадающему списку и в любую пустую ячейку недалеко от него вставляем наш мини-скриншот ячейки с фотографией (на вкладке Главная – Правка – Вставить или обычное CTRL+V).
Шаг 4. Создаем динамическую ссылку на выбранную фотографию
Теперь необходимо сделать ссылку, которая будет указывать на ячейку с выбранной фотографией. Снова открываем Диспетчер имен (Name Manager) на вкладке Формулы (Formulas) и создаем еще один именованный диапазон:
Теперь необходимо сделать ссылку
В английском варианте: =OFFSET(Лист1!$B$2;MATCH(Выбор;Фотоальбом;0)-1;0;1;1).
Технически функция ПОИСКПОЗ (MATCH) находит ячейку с нужной моделью в каталоге по названию, а функция СМЕЩ (OFFSET) затем выдает ссылку на соседнюю справа от найденного названия ячейку, т.е. ячейку с фотографией товара.
Шаг 5. Привязываем фотографию к ссылке
Осталось выделить скопированную фотографию на Листе 2 и вписать в строку формул =Фото и нажать Enter.
Привязываем фотографию к ссылке
Здравствуйте, друзья! Бесспорно, в нашей жизни самое главное — это время, которого зачастую не хватает. Именно поэтому я решил написать эту статью, чтобы поделиться одной полезной фишкой программы Excel из комплекта Microsoft Office. Прочитав статью до конца, Вы наверняка на практике пожелаете применить полученные знания, а значит в итоге сэкономить свое драгоценное время.
Речь пойдет о гиперссылках. Вполне возможно, что многие из Вас с ними знакомы. Остается только вопрос: а применяете ли вы их на практике? Между тем с помощью гиперссылок можно делать ссылки непосредственно на определенное место в документе, на любой документ, который хранится на Вашем компьютере. Это могут быть папки, видеофайлы, фотографии и пр. А могут быть ссылки на другие интернет ресурсы, например, любимые сайты или полезные сервисы.
В принципе гиперссылки можно создавать в документах Word, PDF. Но в первом случае для перехода по созданной гиперссылке требуется одновременно нажимать клавишу Ctrl, а во втором — сложно в последующем редактировать созданный документ. Всех этих недостатков лишено применение гиперссылок с использованием таблиц, созданных в программе Excel. По большому счету этот же способ применим в программах Open Office, Google документах и в подобных им.
Итак, к делу. Создаем новый документ в программе Excel, форматируем под свои потребности ширину столбцов и набираем необходимый текст. Для того, чтобы сделать его гиперссылкой, нужно зайти на вкладку «Вставка», выбрать в ленте «Гиперссылка» (нажать левой кнопкой мыши) и в открывшемся окне вставить необходимую ссылку.
Для того, чтобы избавить себя от рутины щелкания по вкладкам «Вставка» и «Гиперссылка», есть другой способ – нужно сделать клик правой кнопкой мыши на редактируемой надписи и в открывшемся диалоговом меню выбрать пункт «Гиперссылка». После этого сразу откроется окно вставки-редактирования ссылок. Вставляем ссылку, как и в первом случае.
Ну и для самых «ленивых» существует третий способ. Устанавливаем курсор в ячейку с редактируемой надписью и нажимаем сочетание клавиш «Ctrl» + «К». При этом сразу откроется окно вставки-редактирования ссылок. Это самый быстрый и удобный способ!
Потратив один раз немного времени на оформление тематического перечня своих ссылок, можно сделать полезный каталог. А если при этом использовать возможность создания новых листов в документах Excel, то можно в итоге получить вообще супер полезный документ. Например, хозяйки могут сделать сборник ссылок на кулинарные рецепты, а блогеры – список нужных сервисов или список партнерских программ.
Наглядно все шаманство процесса создания гиперссылок можно посмотреть в этом небольшом видео. Кстати в нем, есть еще кое-что «вкусненькое» по гиперссылкам, о чем я не написал в статье. Так что советую посмотреть!
Убедились? Думаю, что и это далеко не все. В данном вопросе только фантазия и замысел могут ограничить Ваши возможности. Мне действительно интересно, кто на практике применяет Excel для повседневных задач. Знаю, что его плотно используют Яндекс-директологи. Вообще это очень интересная тема. Хочу еще написать несколько полезных советов по работе с Excel в разрезе ее применения именно для блоггинга.
Жду Ваших комментариев к статье. Если что-то осталось непонятным, не стесняйтесь, спрашивайте. Собственно, эта статья так и была написана – под влиянием заданного вопроса по теме гиперссылок.
С уважением, Сергей Почечуев
ПОНРАВИЛАСЬ СТАТЬЯ? РАССКАЖИ ДРУЗЬЯМ!
Excel является комплексным табличным процессором, перед которым пользователи ставят самые разнообразные задачи. Одной из таких задач является создание кнопки на листе, нажатие на которую запускало бы определенный процесс. Данная проблема вполне решаема с помощью инструментария Эксель. Давайте разберемся, какими способами можно создать подобный объект в этой программе.
Процедура создания
Как правило, подобная кнопка призвана выступать в качестве ссылки, инструмента для запуска процесса, макроса и т.п. Хотя в некоторых случаях, данный объект может являться просто геометрической фигурой, и кроме визуальных целей не нести никакой пользы. Данный вариант, впрочем, встречается довольно редко.
Способ 1: автофигура
Прежде всего, рассмотрим, как создать кнопку из набора встроенных фигур Excel.
- Производим перемещение во вкладку «Вставка». Щелкаем по значку «Фигуры», который размещен на ленте в блоке инструментов «Иллюстрации». Раскрывается список всевозможных фигур. Выбираем ту фигуру, которая, как вы считаете, подойдет более всего на роль кнопки. Например, такой фигурой может быть прямоугольник со сглаженными углами.
- После того, как произвели нажатие, перемещаем его в ту область листа (ячейку), где желаем, чтобы находилась кнопка, и двигаем границы вглубь, чтобы объект принял нужный нам размер.
- Теперь следует добавить конкретное действие. Пусть это будет переход на другой лист при нажатии на кнопку. Для этого кликаем по ней правой кнопкой мыши. В контекстном меню, которое активируется вслед за этим, выбираем позицию «Гиперссылка».
- В открывшемся окне создания гиперссылки переходим во вкладку «Местом в документе». Выбираем тот лист, который считаем нужным, и жмем на кнопку «OK».
Теперь при клике по созданному нами объекту будет осуществляться перемещение на выбранный лист документа.
Урок: Как сделать или удалить гиперссылки в Excel
Способ 2: стороннее изображение
В качестве кнопки можно также использовать сторонний рисунок.
- Находим стороннее изображение, например, в интернете, и скачиваем его себе на компьютер.
- Открываем документ Excel, в котором желаем расположить объект. Переходим во вкладку «Вставка» и кликаем по значку «Рисунок», который расположен на ленте в блоке инструментов «Иллюстрации».
- Открывается окно выбора изображения. Переходим с помощью него в ту директорию жесткого диска, где расположен рисунок, который предназначен выполнять роль кнопки. Выделяем его наименование и жмем на кнопку «Вставить» внизу окна.
- После этого изображение добавляется на плоскость рабочего листа. Как и в предыдущем случае, его можно сжать, перетягивая границы. Перемещаем рисунок в ту область, где желаем, чтобы размещался объект.
- После этого к копке можно привязать гиперссылку, таким же образом, как это было показано в предыдущем способе, а можно добавить макрос. В последнем случае кликаем правой кнопкой мыши по рисунку. В появившемся контекстном меню выбираем пункт «Назначить макрос…».
- Открывается окно управление макросами. В нем нужно выделить тот макрос, который вы желаете применять при нажатии кнопки. Этот макрос должен быть уже записан в книге. Следует выделить его наименование и нажать на кнопку «OK».
Теперь при нажатии на объект будет запускаться выбранный макрос.
Урок: Как создать макрос в Excel
Способ 3: элемент ActiveX
Наиболее функциональной кнопку получится создать в том случае, если за её первооснову брать элемент ActiveX. Посмотрим, как это делается на практике.
- Для того чтобы иметь возможность работать с элементами ActiveX, прежде всего, нужно активировать вкладку разработчика. Дело в том, что по умолчанию она отключена. Поэтому, если вы её до сих пор ещё не включили, то переходите во вкладку «Файл», а затем перемещайтесь в раздел «Параметры».
- В активировавшемся окне параметров перемещаемся в раздел «Настройка ленты». В правой части окна устанавливаем галочку около пункта «Разработчик», если она отсутствует. Далее выполняем щелчок по кнопке «OK» в нижней части окна. Теперь вкладка разработчика будет активирована в вашей версии Excel.
- После этого перемещаемся во вкладку «Разработчик». Щелкаем по кнопке «Вставить», расположенной на ленте в блоке инструментов «Элементы управления». В группе «Элементы ActiveX» кликаем по самому первому элементу, который имеет вид кнопки.
- После этого кликаем по любому месту на листе, которое считаем нужным. Сразу вслед за этим там отобразится элемент. Как и в предыдущих способах корректируем его местоположение и размеры.
- Кликаем по получившемуся элементу двойным щелчком левой кнопки мыши.
- Открывается окно редактора макросов. Сюда можно записать любой макрос, который вы хотите, чтобы исполнялся при нажатии на данный объект. Например, можно записать макрос преобразования текстового выражения в числовой формат, как на изображении ниже. После того, как макрос записан, жмем на кнопку закрытия окна в его правом верхнем углу.
Теперь макрос будет привязан к объекту.
Способ 4: элементы управления формы
Следующий способ очень похож по технологии выполнения на предыдущий вариант. Он представляет собой добавление кнопки через элемент управления формы. Для использования этого метода также требуется включение режима разработчика.
- Переходим во вкладку «Разработчик» и кликаем по знакомой нам кнопке «Вставить», размещенной на ленте в группе «Элементы управления». Открывается список. В нем нужно выбрать первый же элемент, который размещен в группе «Элементы управления формы». Данный объект визуально выглядит точно так же, как и аналогичный элемент ActiveX, о котором мы говорили чуть выше.
- Объект появляется на листе. Корректируем его размеры и место расположения, как уже не раз делали ранее.
- После этого назначаем для созданного объекта макрос, как это было показано в Способе 2 или присваиваем гиперссылку, как было описано в Способе 1.
Как видим, в Экселе создать функциональную кнопку не так сложно, как это может показаться неопытному пользователю. К тому же данную процедуру можно выполнить с помощью четырех различных способов на свое усмотрение.
Мы рады, что смогли помочь Вам в решении проблемы.
Задайте свой вопрос в комментариях, подробно расписав суть проблемы. Наши специалисты постараются ответить максимально быстро.
Помогла ли вам эта статья?
Да Нет
Кнопка в Excel как ссылка на ячейку, какой-либо инструмент, созданный макрос значительно упрощает работу в программе. Чаще всего это графический объект с назначенным макросом или гиперссылкой. Рассмотрим, как сделать такую кнопку.
Суть работы: создать графический объект и назначить для него макрос или гиперссылку. Рассмотрим подробнее.
Способы создания графического объекта:
- Кнопка – элемент ActiveX. Переходим на вкладку «Разработчик». Нажимаем кнопку «Вставить». Открывается меню с набором элементов для вставки. Выбираем первый элемент ActiveX – «кнопку» (в виде серого кирпичика). Теперь рисуем курсором кнопку необходимого размера.
- Кнопка – элемент управления формы. Снова переходим на вкладку «Разработчик». Открываем меню инструмента «Вставить». Теперь выбираем элемент «кнопка» из первой группы (такой же серый кирпичик). Рисуем кнопку. Сразу открывается окно для назначения макроса: можно сделать сразу, а можно попозже.
- Кнопка – автофигура. Переходим на вкладку «Вставка». В меню «Иллюстрации» выбираем подходящую фигуру. Рисуем. По готовой фигуре можно щелкнуть правой кнопкой мыши и изменить оформление.
- Кнопка – рисунок. Переходим на вкладку «Вставка». В меню «Иллюстрации» выбираем инструмент «Рисунок». Для выбора будут предложены варианты, которые имеются на компьютере.
Графический объект создан. Теперь нужно сделать его «рабочим».
Как в Excel сделать кнопку с макросом
К примеру, написали макрос для выполнения определенной задачи. Чтобы запускать его, нужно каждый раз заходить в меню «Разработчик». Что неудобно. Гораздо проще создать «рабочую» кнопку.
Если мы использовали элемент ActiveX, то:
Для других графических объектов макрос назначается так же. Процедура еще проще. Нужно щелкнуть правой кнопкой мыши по нарисованной кнопке или картинке и выбрать инструмент «Назначить макрос».
Другие варианты использования кнопок
С помощью кнопок в Excel можно не только выполнять созданные макросы, но и переходить в определенную ячейку, другой документ, на другой лист. Рассмотрим подробнее.
Нарисуем графический объект и выделим его. На вкладке «Вставка» найдем кнопку «Гиперссылка».
После нажатия открывается окно для создания связи кнопки с файлом, веб-страницей, электронной почтой, новым документом, местом в текущем документе.
Достаточно выбрать необходимый вариант и прописать к нему путь. Этот способ не требует написания макросов и предоставляет пользователю широкие возможности.
Подобные задачи можно выполнять и с помощью макросов. Например, чтобы при нажатии, пользователь попадал в определенную ячейку (М6), прописываем следующий код:
Sub Макрос 1()
Range(«M6»).Select
End Sub
Точно так же можно назначить макрос диаграмме, объектам WordArt, SmartAtr.
Как сделать кнопку сортировки в Excel для таблиц
Для показательного примера создайте тестовую таблицу как на рисунке:
- Вместо заголовков колонки таблицы добавим автофигуры, которые будут служить кнопками для сортировки по столбцам таблицы.
- В режиме Visual Basic — ALT+F11 в папке Modules вставляем новый модуль Module1. Для этого делаем по папке правый щелчок мышкой и выбираем: Insert-Module.
- Делаем двойной щелчок по Module1 и вводим в него следующий код:
- Назначаем каждой автофигуре свой макрос: для «Наименование» – Макрос1, а для «Май» – Макрос2 и т.д.
Все теперь достаточно только кликнуть по заголовку и таблица отсортирует данные относительно определенного столбца. Для удобства столбец «Наименование» Макрос1 сортирует по возрастанию благодаря параметру Order:=xlAscending. Во всех остальных столбцах присвоены макросы (2,3,4) с параметром Order:=xlDescending, который задает тип сортировки по убыванию. Чтобы видно было, в каком месяце было больше продано товара.
Скачать пример кнопки сортировки
Примечание. Такие простые макросы можно создать в автоматическом режиме без программирования или без написания VBA-кода, с помощью инструмента «Запись макроса».
Некоторые задачи, выполняемые в таблицах, требуют установки в них различных изображений или фото. Программа Excel имеет инструменты, которые позволяют произвести подобную вставку. Давайте разберемся, как это сделать.
Особенности вставки картинок
Для того, чтобы вставить изображение в таблицу Эксель, оно сначала должно быть загружено на жесткий диск компьютера или подключенный к нему съёмный носитель. Очень важной особенностью вставки рисунка является то, что он по умолчанию не привязывается к конкретной ячейке, а просто размещается в выбранной области листа.
Урок: Как вставить картинку в Microsoft Word
Вставка изображения на лист
Сначала выясним, как вставить рисунок на лист, а уже потом разберемся, как прикрепить картинку к конкретной ячейке.
- Выделяем ту ячейку, куда вы хотите вставить изображение. Переходим во вкладку «Вставка». Кликаем по кнопке «Рисунок», которая размещена в блоке настроек «Иллюстрации».
- Открывается окно вставки рисунка. По умолчанию оно всегда открывается в папке «Изображения». Поэтому вы можете предварительно перебросить в неё ту картинку, которую собираетесь вставить. А можно поступить другим путем: через интерфейс этого же окна перейти в любую другую директорию жесткого диска ПК или подключенного к нему носителя. После того, как вы произвели выбор картинки, которую собираетесь добавить в Эксель, жмите на кнопку «Вставить».
После этого рисунок вставляется на лист. Но, как и говорилось ранее, он просто лежит на листе и фактически ни с одной ячейкой не связан.
Редактирование изображения
Теперь нужно отредактировать картинку, придать ей соответствующие формы и размер.
- Кликаем по изображению правой кнопкой мыши. Открываются параметры рисунка в виде контекстного меню. Кликаем по пункту «Размер и свойства».
- Открывается окно, в котором присутствует множество инструментов по изменению свойств картинки. Тут можно изменить её размеры, цветность, произвести обрезку, добавить эффекты и сделать много другого. Всё зависит от конкретного изображения и целей, для которых оно используется.
- Но в большинстве случаев нет необходимости открывать окно «Размеры и свойства», так как вполне хватает инструментов, которые предлагаются на ленте в дополнительном блоке вкладок «Работа с рисунками».
- Если мы хотим вставить изображение в ячейку, то самым важным моментом при редактировании картинки является изменение её размеров, чтобы они не были больше размеров самой ячейки. Изменить размер можно следующими способами:
- через контекстное меню;
- панель на ленте;
- окно «Размеры и свойства»;
- перетащив границы картинки с помощью мышки.
Прикрепление картинки
Но, даже после того, как изображение стало меньше ячейки и было помещено в неё, все равно оно осталось неприкрепленным. То есть, если мы, например, произведем сортировку или другой вид упорядочивания данных, то ячейки поменяются местами, а рисунок останется все на том же месте листа. Но, в Excel все-таки существуют некоторые способы прикрепления картинки. Рассмотрим их далее.
Способ 1: защита листа
Одним из способов прикрепить изображение является применение защиты листа от изменений.
- Подгоняем размер рисунка под размер ячейки и вставляем его туда, как было рассказано выше.
- Кликаем по изображению и в контекстном меню выбираем пункт «Размер и свойства».
- Открывается окно свойств рисунка. Во вкладке «Размер» удостоверяемся, чтобы величина картинки была не больше размера ячейки. Также проверяем, чтобы напротив показателей «Относительно исходного размера» и «Сохранить пропорции» стояли галочки. Если какой-то параметр не соответствует указанному выше описанию, то изменяем его.
- Переходим во вкладку «Свойства» этого же окна. Устанавливаем галочки напротив параметров «Защищаемый объект» и «Выводить объект на печать», если они не установлены. Ставим переключатель в блоке настроек «Привязка объекта к фону» в позицию «Перемещать и изменять объект вместе с ячейками». Когда все указанные настройки выполнены, жмем на кнопку «Закрыть», расположенную в нижнем правом углу окна.
- Выделяем весь лист, нажатием сочетания клавиш Ctrl+A, и переходим через контекстное меню в окно настроек формата ячеек.
- Во вкладке «Защита» открывшегося окна снимаем галочку с параметра «Защищаемая ячейка» и жмем на кнопку «OK».
- Выделяем ячейку, где находится картинка, которую нужно закрепить. Открываем окно формата и во вкладке «Защита» устанавливаем галочку около значения «Защищаемая ячейка». Кликаем по кнопке «OK».
- Во вкладке «Рецензирование» в блоке инструментов «Изменения» на ленте кликаем по кнопке «Защитить лист».
- Открывается окошко, в котором вводим желаемый пароль для защиты листа. Жмем на кнопку «OK», а в следующем открывшемся окне снова повторяем введенный пароль.
После этих действий диапазоны, в которых находятся изображения, защищены от изменений, то есть, картинки к ним привязаны. В этих ячейках нельзя будет производить никаких изменений до снятия защиты. В других диапазонах листа, как и прежде, можно делать любые изменения и сохранять их. В то же время, теперь даже если вы решите провести сортировку данных, то картинка уже никуда не денется с той ячейки, в которой находится.
Урок: Как защитить ячейку от изменений в Excel
Способ 2: вставка изображения в примечание
Также можно привязать рисунок, вставив его в примечание.
- Кликаем по ячейке, в которую планируем вставить изображение, правой кнопкой мышки. В контекстном меню выбираем пункт «Вставить примечание».
- Открывается небольшое окошко, предназначенное для записи примечания. Переводим курсор на его границу и кликаем по ней. Появляется ещё одно контекстное меню. Выбираем в нём пункт «Формат примечания».
- В открывшемся окне настройки формата примечаний переходим во вкладку «Цвета и линии». В блоке настроек «Заливка» кликаем по полю «Цвет». В открывшемся перечне переходим по записи «Способы заливки…».
- Открывается окно способов заливки. Переходим во вкладку «Рисунок», а затем жмем на кнопку с одноименным наименованием.
- Открывается окно добавления изображения, точно такое же, как было описано выше. Выбираем рисунок и жмем на кнопку «Вставить».
- Изображение добавилось в окно «Способы заливки». Устанавливаем галочку напротив пункта «Сохранять пропорции рисунка». Жмем на кнопку «OK».
- После этого возвращаемся в окно «Формат примечания». Переходим во вкладку «Защита». Убираем галочку с параметра «Защищаемый объект».
- Переходим во вкладку «Свойства». Устанавливаем переключатель в позицию «Перемещать и изменять объект вместе с ячейками». Вслед за этим жмем на кнопку «OK».
После выполнения всех вышеперечисленных действий, изображение не только будет вставлено в примечание ячейки, но и привязано к ней. Конечно, данный способ подходит не всем, так как вставка в примечание налагает некоторые ограничения.
Способ 3: режим разработчика
Привязать изображения к ячейке можно также через режим разработчика. Проблема состоит в том, что по умолчанию режим разработчика не активирован. Так что, прежде всего, нам нужно будет включить его.
- Находясь во вкладке «Файл» переходим в раздел «Параметры».
- В окне параметров перемещаемся в подраздел «Настройка ленты». Устанавливаем галочку около пункта «Разработчик» в правой части окна. Жмем на кнопку «OK».
- Выделяем ячейку, в которую планируем вставить картинку. Перемещаемся во вкладку «Разработчик». Она появилась после того, как мы активировали соответствующий режим. Кликаем по кнопке «Вставить». В открывшемся меню в блоке «Элементы ActiveX» выбираем пункт «Изображение».
- Появляется элемент ActiveX в виде пустого четырехугольника. Регулируем его размеры перетаскиванием границ и помещаем в ячейку, где планируется разместить изображение. Кликаем правой кнопкой мыши по элементу. В контекстном меню выбираем пункт «Свойства».
- Открывается окно свойств элемента. Напротив параметра «Placement» устанавливаем цифру «1» (по умолчанию «2»). В строке параметра «Picture» жмем на кнопку, на которой изображено многоточие.
- Открывается окно вставки изображения. Ищем нужную картинку, выделяем её и жмем на кнопку «Открыть».
- После этого можно закрывать окно свойств. Как видим, рисунок уже вставлен. Теперь нам нужно полностью привязать его к ячейке. Выделяем картинку и переходим во вкладку «Разметка страницы». В блоке настроек «Упорядочить» на ленте жмем на кнопку «Выровнять». Из выпадающего меню выбираем пункт «Привязать к сетке». Затем чуть-чуть двигаем за край рисунка.
После выполнения вышеперечисленных действий картинка будет привязано к сетке и выбранной ячейке.
Как видим, в программе Эксель имеется несколько способов вставить изображение в ячейку и привязать его к ней. Конечно, способ со вставкой в примечание подойдет далеко не всем пользователям. А вот два остальных варианта довольно универсальны и каждый сам должен определиться, какой из них для него удобнее и максимально соответствует целям вставки.
Мы рады, что смогли помочь Вам в решении проблемы.
Задайте свой вопрос в комментариях, подробно расписав суть проблемы. Наши специалисты постараются ответить максимально быстро.
Помогла ли вам эта статья?
Да Нет
Табличный процессор Excel вмещает в себя огромное количество опций и функций, не исключая даже возможность создания кнопки. На первый взгляд абсолютно ненужный элемент некоторым пользователям может быть просто необходим. В этой статье будет рассказано, как сделать кнопку в Excel и привязать ее к ячейке.
Автофигура
Если перед вами не стоит задача создания оригинальной кнопки и вы не хотите заморачиваться над сложным ее оформлением то проще всего сделать ее, используя стандартный набор инструментов в программе. Такая кнопка будет служить своеобразной гиперссылкой для перехода на другие внутренние или внешние элементы. Ну, а теперь перейдем непосредственно к инструкции, как в Excel сделать кнопку:
- Откройте программу.
- Перейдите на вкладку «Вставка».
- В группе инструментов «Иллюстрации» отыщите кнопку «Фигуры» и нажмите по ней.
- Появится меню, в котором располагаются всевозможные геометрические фигуры. Вам необходимо выбрать ту, которая и будет служить кнопкой для перехода по гиперссылке. В данном случае мы будем использовать прямоугольник со скругленными углами. Кликаем по нему.
- На листе таблицы появится выбранный элемент. Изначально он вряд ли будет подходящей формы, поэтому переместите его в нужную область листа (в какую-нибудь ячейку) и измените размер, используя специальные маркеры на четырех сторонах прямоугольника.
После изменения размера и установки в ячейку нашей своеобразной кнопке можно задать действие, которое будет происходить после нажатия.
- Для этого нажмите правой кнопкой мыши (ПКМ) по прямоугольнику.
- Выберите пункт «Гиперссылка».
- В появившемся окне вам нужно выбрать один из четырех типов ссылки. Вы можете сделать ссылку на внешний файл или интернет-ресурс, выбрав пункт «файлом, веб-страницей»; можете сделать ссылку на место в документе, выбрав одноименный пункт; можно также сослаться на другой документ и на электронную почту. В последнем случае после нажатия по кнопке будет создано новое письмо на указанный адрес почты.
- Мы покажем пример создания со ссылкой на место в документе. Кликаем по одноименной кнопке.
- В соответствующем меню вы можете указать адрес ячейки или же определить другое место в документе.
- После выбора нажмите кнопку «ОК».
На этом создание кнопки первым способом закончено. Теперь после нажатия по ней вы будете переходить на другой лист в документе. Если же вы столкнулись с какими-либо трудностями или же этот метод просто вам не подошел, тогда перейдите ко второму способу, как в Excel сделать кнопку.
Собственное изображение
Если вы думаете, что создавать кнопку можно только из штатных элементов и из действий можно назначать лишь гиперссылку, то вы глубоко заблуждаетесь. Сейчас будет рассказано, как сделать кнопку в Excel для запуска макроса, при том кнопка будет не обычной, а в виде изображения, которое можно загрузить из интернета:
- В программе перейдите на вкладку «Вставка».
- Нажмите по кнопке «Рисунок», которая располагается в группе инструментов «Иллюстрации».
- Откроется окно файлового менеджера «Проводник». В нем необходимо перейти в папку с картинкой кнопки, выделить ее и нажать «Вставить».
- Выбранное изображение появится на листе программы. Измените его расположение и размер по своим предпочтениям.
- Нажмите по ПКМ и выберите действие «Назначить макрос».
- Появится окно с перечнем макросов. Вам остается лишь выбрать нужный и нажать кнопку «ОК».
После этого интерактивная кнопка будет создана, соответственно, на нее вы можете назначить и гиперссылку, как это было показано в первом способе.
Элемент ActiveX
Мы уже разобрали два способа, как сделать кнопку в Excel, перейдем к третьему, который кардинально отличается от предыдущих:
- Включите панель «Разработчика». Для этого в параметрах в разделе «Настройка ленты» поставьте галочку напротив пункта «Разработчик».
- Перейдите на только что добавленную вкладку «Разработчик».
- Нажмите по кнопке «Вставить» и выберите из выпадающего меню в разделе «Элементы ActiveX» первый пункт, который имеет вид кнопки.
- Кликните по любому месту на листе для вставки кнопки.
- При желании можете изменить месторасположение и размер элемента.
- Для добавления действия на кнопку кликните по ней дважды левой кнопкой мыши.
- Откроется окно с полем для ввода макроса. В него вы можете прописать любое необходимое действие.
- После ввода макроса закройте окно.
Теперь после нажатия на кнопку будет выполняться тот макрос, который вы указали. Теперь вы знаете все три способа, как сделать кнопку в Excel.
Заключение
Вот мы и рассмотрели три способа, как в Excel сделать активные кнопки. Как можно заметить, каждый из них в значительной мере отличается друг от друга, поэтому, ознакомившись с каждым из них, вы сможете подобрать для себя самый оптимальный.
Декабрь 14, 2015 / Написал Izotoz / 2 Comments
Categories: Макросы
Мы уже рассматривали вопрос как написать макрос в Excel. Как быстро вызвать созданный макрос? Самое удобное решение по-моему создать/нарисовать для него специальную кнопку. Как сделать кнопку в Excel читаем далее.
Описание вопроса. Как нарисовать кнопку в Эксель?
Вы уже создали макрос, теперь надо сделать кнопку в Excel ? В версии 2007 есть 2 принципиально похожие возможности создать кнопки с помощью элементов управления и ActiveX (как и лента команд и Excel). Для кнопки ActiveX можно задать цвет, фон и прочую красоту, но я опишу самый простой способ — добавить кнопку как элемент управления.
В первую очередь включите меню Разработчик, если его нет. Для этого нажмите круглую кнопку Файл в левом верхнем углу Excel Параметры Excel — Основные раздел Основные параметры работы с Excel. Поставьте галочку Показывать вкладку «Разработчик» на ленте и сохраните.
На меню разработчик выберите меню вставить
Теперь у вас появился инструмент рисования (курсор превратился в крестик). Создайте-растяните кнопку где вам нужно. Сразу откроется окошко макросов (alt + f8) выберите нужный макрос.
Что изменить кнопку жмите на нее правой кнопкой мыши. Назовите кнопку, как вам нужно. Измените шрифт и другие свойства.
Как сделать кнопку в Excel. Кнопка с макросом Интересные свойства:
- Кнопку можно не выводить на печать — Свойства — Выводить на печать, без галочки
- Кнопка по умолчанию защищаемый объект. Поэтому когда вы защищаете книгу, кнопка не будет нажиматься, чтобы это изменить зайдите правой кнопкой мыши Формат Объекта — Защита.
- Кнопку можно подогнать под размер текста. Жмите Формат Объекта — Выравнивание — Автоматический размер.
- Добавьте свойства, что кнопку нельзя было двигать. Свойства — Привязка к объекту — Перемещать, но не изменять размеры
Вы можете назначить макрос на рисунок, на автофигуры и прочие элементы, если кому-то нужно пишите, опишу как это делается.
Поделитесь нашей статьей в ваших соцсетях:
(Visited 13 896 times, 40 visits today)
Очень часто в Excel требуется закрепить (зафиксировать) определенную ячейку в формуле. По умолчанию, ячейки автоматически протягиваются и изменяются. Посмотрите на этот пример.
У нас есть данные по количеству проданной продукции и цена за 1 кг, необходимо автоматически посчитать выручку.
Чтобы это сделать мы прописываем в ячейке D2 формулу =B2*C2
Если мы далее протянем формулу вниз, то она автоматически поменяется на соответствующие ячейки. Например, в ячейке D3 будет формула =B3*C3 и так далее. В связи с этим нам не требуется прописывать постоянно одну и ту же формулу, достаточно просто ее протянуть вниз. Но бывают ситуации, когда нам требуется закрепить (зафиксировать) формулу в одной ячейке, чтобы при протягивании она не двигалась.
Взгляните на вот такой пример. Допустим, нам необходимо посчитать выручку не только в рублях, но и в долларах. Курс доллара указан в ячейке B7 и составляет 35 рублей за 1 доллар. Чтобы посчитать в долларах нам необходимо выручку в рублях (столбец D) поделить на курс доллара.
Если мы пропишем формулу как в предыдущем варианте. В ячейке E2 напишем =D2*B7 и протянем формулу вниз, то у нас ничего не получится. По аналогии с предыдущим примером в ячейке E3 формула поменяется на =E3*B8 — как видите первая часть формулы поменялась для нас как надо на E3, а вот ячейка на курс доллара тоже поменялась на B8, а в данной ячейке ничего не указано. Поэтому нам необходимо зафиксировать в формуле ссылку на ячейку с курсом доллара. Для этого необходимо указать значки доллара и формула в ячейке E3 будет выглядеть так =D2/$B$7, вот теперь, если мы протянем формулу, то ссылка на ячейку B7 не будет двигаться, а все что не зафиксировано будет меняться так, как нам необходимо.
Примечание: в рассматриваемом примере мы указал два значка доллара $B$7. Таким образом мы указали Excel, чтобы он зафиксировал и столбец B и строку 7, встречаются случаи, когда нам необходимо закрепить только столбец или только строку. В этом случае знак $ указывается только перед столбцом или строкой B$7 (зафиксирована строка 7) или $B7 (зафиксирован только столбец B)
Формулы, содержащие значки доллара в Excel называются абсолютными (они не меняются при протягивании), а формулы которые при протягивании меняются называются относительными.
Чтобы не прописывать знак доллара вручную, вы можете установить курсор на формулу в ячейке E2 (выделите текст B7) и нажмите затем клавишу F4 на клавиатуре, Excel автоматически закрепит формулу, приписав доллар перед столбцом и строкой, если вы еще раз нажмете на клавишу F4, то закрепится только столбец, еще раз — только строка, еще раз — все вернется к первоначальному виду.
Как говорилось ранее, в формулах Excel можно создать три варианта констант: горизонтальную, вертикальную и двумерную.
Как создать горизонтальную константу?
- В окне открытого листа выделите вертикальный ряд ячеек с числами. Например, ячейки
А1С1со значениями 1,2,3. - В окошке строки формул введите знак (=) и откройте фигурную скобку.
- Введите числа, содержащиеся в выделенном ряде ячеек, разделяя их точкой с запятой.
={1;2;3} - Закройте фигурные скобки и нажмите сочетание клавиш
Ctrl+Shift+Enter.Формула примет следующий вид:{={1;2;3}}.
Как создать вертикальную константу?
- В окне открытого листа выделите горизонтальный ряд ячеек с числами. Например, ячейки
А2А4со значениями 4,5,6. - В окошке строки формул введите знак (=) и откройте фигурную скобку.
- Введите числа, содержащиеся в выделенном ряде ячеек, разделяя их двоеточиями.
={4:5:6} - Закройте фигурные скобки и нажмите сочетание клавиш
Ctrl+Shift+Enter. Формула примет следующий вид:{={4:5:6}}.
Как создать двумерную константу?
- В окне открытого листа выделите прямоугольный диапазон ячеек с числами. Например, ячейки
А1С3со значениями 1,2,3,4,5,6,7,8,9. - В окошке строки формул введите знак (=) и откройте фигурную скобку.
- Введите числа, содержащиеся в выделенном диапазоне ячеек, разделяя горизонтальные константы точками с запятыми, а вертикальные – двоеточиями. Между собой горизонтальные и вертикальные константы отделяются пробелом.
={1;2;3: 4;5;6: 7,8,9} - Закройте фигурные скобки и нажмите сочетание клавиш Ctrl+Shift+Enter.
{={1;2;3: 4;5;6: 7,8,9}}
Excel позволяет присваивать имена не только ячейкам и диапазонам, но и константам. Константой могут выступать как текстовые, так и числовое значения. В этом уроке Вы узнаете, как назначить имя константе в Microsoft Excel.
Допустим, в работе Вы используете какие-то неизменяемые значения. Пусть это будут плотность бензина, керосина и прочих веществ. Вы можете ввести значения данных величин в специально отведенные ячейки, а затем в формулах давать ссылки на эти ячейки. Но это не всегда удобно.
В Excel существует еще один способ работать с такими величинами – присвоить им осмысленные имена. Согласитесь, что имена плБензина или плКеросина легче запомнить, чем значения 0,71 или 0,85. Особенно когда таких значений десятки, а то и сотни.
Имя константе, как и имя области, присваивается с помощью диалогового окна Создание имени. Разница лишь в том, что в поле Диапазон необходимо ввести величину константы.
Более подробно о присвоении имен с помощью диалогового окна Создание имени Вы можете узнать из урока Как присвоить имя ячейке или диапазону в Excel.
Нажимаем ОК, имя будет создано. Теперь, если ввести в ячейку следующую формулу =плБензина, она возвратит значение константы.
Имена констант не отображаются в поле Имя, поскольку они не имеют адреса и не принадлежат ни к одной ячейке. Зато эти константы Вы сможете увидеть в списке автозавершения формул, поскольку их можно использовать в формулах Excel.
Итак, в данном уроке Вы узнали, как присваивать имена константам в Excel. Если желаете получить еще больше информации об именах, читайте следующие статьи:
- Знакомство с именами ячеек и диапазонов в Excel
- Как присвоить имя ячейке или диапазону в Excel?
- 5 полезных правил и рекомендаций по созданию имен в Excel
- Диспетчер имен в Excel
Урок подготовлен для Вас командой сайта office-guru.ru
Автор: Антон Андронов
Правила перепечаткиЕще больше уроков по Microsoft Excel
Оцените качество статьи. Нам важно ваше мнение:
Именованные константы в Excel
Допустим, у нас есть лист, на котором генерируется счет-фактура и рассчитывается налог на добавленную стоимость – НДС. Как правило, в таком случае значение ставки налога вставляется в ячейку, а потом в формулах используется ссылка на эту ячейку. Чтобы упростить процесс, этой ячейке можно дать имя, например, НДС. А можно и вовсе обойтись без ячейки, сохранив значение ставки налога в именованной константе.
Рис. 1. Определение имени, ссылающегося на константу
Скачать заметку в формате Word или pdf
Выполните следующие действия (рис. 1):
- Пройдите по меню Формулы –> Определенные имена –> Присвоить имя, чтобы открыть диалоговое окно Создание имени.
- Введите имя (в данном случае НLC) в поле Имя.
- В качестве области для этого имени укажите вариант Книга. Если хотите, чтобы это имя действовало только на определенном листе, выберите в списке Область именно этот лист.
- Установите курсор в поле Диапазон и удалите все его содержимое, вставив взамен простую формулу, например, 18%.
- Нажмите Ok, чтобы закрыть окно.
Вы создали именованную формулу, в которой не используется никаких ссылок на ячейки. Попробуем ввести в любую ячейку следующую формулу: =НДС. Эта простая формула возвращает значение 0,18. Поскольку эта именованная формула всегда возвращает один и тот же итог, ее можно считать именованной константой. Эту константу можно использовать и в более сложной формуле, например, =А1*НДС.
Именованная константа может состоять и из текста. Например, в качестве константы можно задать имя компании. В диалоговом окне Создание имени можно ввести, например, следующую формулу, называющуюся MSFT: ="Microsoft Corporation".
Далее можно использовать формулу ячейки: ="Annual Report: "&MSFT. Данная формула возвращает текст Annual Report: Microsoft Corporation (Годовой отчет: корпорация Microsoft).
Имена, не ссылающиеся на диапазоны, не отображаются в диалоговых окнах Имя или Переход (окно Переход открывается при нажатии клавиши F5). Это разумно, поскольку данные константы не находятся ни в одном достижимом месте интерфейса. Однако они отображаются в диалоговом окне Вставка имени (оно открывается при нажатии клавиши F3), а также в раскрывающемся списке, применяемом при создании формулы (рис. 2; при наборе формулы введите букву Н, и Excel выдаст подсказку). Это также разумно, поскольку именованные константы нужны именно для применения в формулах.
Рис. 2. Именованная константа доступна для использования в формулах
Как вы уже догадались, значение константы можно изменить, когда угодно, открыв диалоговое окно Диспетчер имен (команда Формулы –> Определенные имена –> Диспетчер имен). Нажмите в нем кнопку Изменить, чтобы вызвать окно Изменение имени. Затем введите новое значение в поле Диапазон. Когда вы закроете это окно, Excel будет использовать новое значение и пересчитает формулы, в которых применяется это имя.
По материалам книги Джон Уокенбах. Excel 2013. Трюки и советы. – СПб.: Питер, 2014. – С. 112, 113.
Это несложный, но интересный прием, позволяющий подставлять данные из небольших таблиц без использования ячеек вообще. Его суть в том, что можно «зашить» массив подстановочных значений прямо в формулу. Рассмотрим несколько способов это сделать.
Функция ВЫБОР
Если нужно подставить данные из одномерного массива по номеру, то можно использовать функцию ИНДЕКС или ее более простой и подходящий, в данном случае, аналог – функцию ВЫБОР (CHOOSE). Она выводит элемент массива по его порядковому номеру. Так, например, если нам нужно вывести название дня недели по его номеру, то можно использовать вот такую конструкцию
Это простой пример для начала, чтобы ухватить идею о том, что подстановочная таблица может быть вшита прямо в формулу. Теперь давайте рассмотрим пример посложнее, но покрасивее.
Массив констант в формуле
Предположим, что у нас есть список городов, куда с помощью функции ВПР (VLOOKUP) подставляются значения коэффициентов зарплаты из второго столбца желтой таблицы справа:
Хитрость в том, что можно заменить ссылку на диапазон с таблицей $E$3:$F$5 массивом констант прямо в формуле, и правая таблица будет уже не нужна. Чтобы не вводить данные вручную можно пойти на небольшую хитрость.
Выделите любую пустую ячейку. Введите с клавиатуры знак «равно» и выделите диапазон с таблицей – в строке формул должен отобразиться его адрес:
Выделите с помощью мыши ссылку E3:F5 в строке формул и нажмите клавишу F9 – ссылка превратится в массив констант:
Осталось скопировать получившийся массив и вставить его в нашу формулу с ВПР, а саму таблицу удалить за ненадобностью:
Массив констант с именем
Развивая идею предыдущего способа, можно попробовать еще один вариант – сделать именованный массив констант в оперативной памяти, который использовать затем в формуле. Для этого нажмите на вкладке Формулы (Formulas) кнопку Диспетчер Имен (NameManager). Затем нажмите кнопку Создать, придумайте и введите имя (пусть будет, например, Города) и в поле Диапазон (Reference) вставьте скопированный в предыдущем способе массив констант:
Нажмите ОК и закройте Диспетчер имен. Теперь добавленное имя можно смело использовать на любом листе книги в любой формуле – например, в нашей функции ВПР:
Компактно, красиво и, в некотором смысле, даже защищает от шаловливых ручек непрофессионалов 🙂
Ссылки по теме
- Как использовать функцию ВПР (VLOOKUP) для подстановки данных из одной таблицы в другую
- Как использовать приблизительный поиск у функции ВПР (VLOOKUP)
- Вычисления без формул
Программа Excel часто используется для создания прайсов – таблиц, в которых указаны основные характеристики товара и его цена. Создание прайса – несложная задача, но она может усложниться, если стоимость товара зависит от курса валют.
Рассмотрим, как быть в таком случае, а также научимся создавать красивые прайсы с изображениями товаров.
Как сделать прайс в Excel с картинками
Есть два способа.
Прайс с постоянными картинками
Допустим, у нас есть небольшой подготовленный прайс.
В графе КАК ВЫГЛЯДИТ будем размещать картинки. На вкладке ВСТАВКА кликаем РИСУНОК. Появляется окно, предлагающее выбрать изображение с компьютера. Выбираем его. Появляется огромная картинка, которую можно уменьшить, потянув за уголок, а также переместить.
Делаем так, чтобы картинка аккуратно вписалась в нужную ячейку. Хотя, правильно будет говорить НА ячейку, потому что фактически, если кликнуть на С3, она будет пустой. Аналогично подгружаем остальные картинки. Получаем красивый прайс.
Прайс с появляющимися картинками
Второй вариант создать прайс лист в Excel с фото. Мы добавим к прайсу примечания, которые будут представлены в виде изображений. И появляться они будут при наведении на название товара.
Стоя на ячейке с названием первого товара, правой кнопкой вызываем контекстное меню и выбираем ВСТАВИТЬ ПРИМЕЧАНИЕ. Появляется такое окошко.
Кликаем правой кнопкой по рамке примечание (именно по рамке, а не внутри окна), выбираем ФОРМАТ ПРИМЕЧАНИЯ – ЦВЕТА И ЛИНИИ. Открываем графу ЦВЕТ и выбираем самый нижний вариант: СПОСОБЫ ЗАЛИВКИ.
Появится еще одно окно, в котором во вкладке РИСУНОК надо выбрать рисунок из файлов компьютера.
И нажимаем везде ОК. Делаем то же самое для остальных товаров. В итоге в каждой ячейке с названиями в углу появится красный треугольник. А при наведении на ячейку будет появляться изображение товара.
Прайс в зависимости от курса валют
Иногда цены на предприятии очень зависят от курса валют. И во время продажи товара учитывается курс, который есть на тот момент. Как сделать так, чтобы в Excel постоянно показывался актуальный курс?
Видоизменим таблицу, проставив цены в евро. Рядом будет столбец, где будет прописываться актуальная цена в рублях. Для начала сделаем заготовку.
На вкладке ДАННЫЕ выбираем пункт ИЗ ИНТЕРНЕТА (в других версиях Excel может быть написано ИЗ ВЕБА).
В появившемся браузере вбиваем в поисковой строке www.cbr.ru/currency_base/dynamics.aspx (сайт Центробанка России). Открывается сайт, на котором нам нужно найти ссылку КУРСЫ ВАЛЮТ, кликнуть по ней. Откроется окно, в котором надо выбрать ДИНАМИКА ОФИЦИАЛЬНОГО КУРСА ЗАДАННОЙ ВАЛЮТЫ.
Выбираем нужную валюту и интервал, за который нам нужны данные. Т.к. нам важны только актуальные данные, можно поставить, например, с 27.02.2016 по 27.02.2016. Но для наглядности захватим одну неделю. Нажимаем ПОЛУЧИТЬ ДАННЫЕ. Появляется таблица, которую нужно выгрузить и синхронизировать. Чтобы это сделать, сначала надо эту таблицу выделить при помощи значка в виде черной стрелки на желтом фоне. Находим ту стрелочку, которая выделит нам нужную таблицу (в некоторых версиях Excel выделяется сразу вся страница), а затем щелкаем на СОХРАНИТЬ ЗАПРОС (в верхнем правом углу).
Сохраняем запрос в компьютере под именем, например, CBR с расширением .IQY.
Теперь заходим в эту папку (C:UsersMyUserNameAppDataRoamingMicrosoftЗапросы) и открываем запрос при помощи блокнота. Откроется код, в котором нам важно заменить конечную дату на плавающую (динамическую). Даем ей имя поля, в котором в будущем у нас будет записываться дата. Пусть оно так и называется – ДАТА.
Сохраняем изменения. Закрываем файл. Возвращаемся к Excel. На вкладке ДАННЫЕ выбираем СУЩЕСТВУЮЩИЕ ПОДКЛЮЧЕНИЯ. В появившемся окне нажимаем НАЙТИ ДРУГИЕ и выбираем запрос, который мы назвали cbr.iqy. Перед тем, как подключиться, программа спросит, куда помещать запрос (можно выбрать любую свободную ячейку) и попросит указать значение параметра, который мы изменили в блокноте (в нашем случае это ДАТА).
В качестве ДАТЫ выбираем любую свободную ячейку, куда мы впоследствии будем вбивать нужную нам дату. Не забываем проставить галочки, чтобы значение курса евро обновлялось при каждом заходе в Excel.
Нажимаем ОК, и на листе появляется информация с сайта cbr.ru. Удаляем все лишнее, оставляя только табличку с курсами евро. А в ячейку D1, где у нас должна быть динамическая дата, вбиваем формулу.
Т.к. в формуле используется функция СЕГОДНЯ, Excel будет автоматически обновлять запрос с сайта Центробанка каждый раз при смене даты. Т.е. ежедневно в таблице будут появляться новые данные. Т.к. 28.02.2016 – это воскресенье, новых данных у Центробанка нет, поэтому конечным значением является курс евро на 27.02.2016.
Как пользоваться прайсом
Для того чтобы пользоваться полученными данными, произведем еще одно дополнительное действие. Справа от таблицы с курсом валют сделаем заготовку. Напишем дату, например, 27.02.2016, а в соседней ячейке формулу с использованием функции ВПР.
Теперь все готово для того чтобы, наконец, узнать цену товара в рублях. В ячейку D4 вводим формулу, которая умножает цену в евро на курс. Дополнительно используем команду ОКРУГЛ, чтобы округлить получившуюся стоимость до рублей (без копеек). Протягиваем на остальные товары.
Располагать таблицу, которая обновляется каждый день, можно в любом месте листа или книги. Делать заготовки тоже можно по-разному, создавать подписи или примечания к ним.
Скачать каталоги
Скачать прайсы (каталоги) можно только зарегистрированным пользователям. Зарегистрируйтесь или зайдите на сайт под своим аккаунтом. В каталогах представлено полное наличие нашего ассортимента.
Заказ можно сделать как через сайт обычным способом, так и через каталоги. Стоимость минимальной партии по-прежнему 50 тыс. рублей независимо от количества брендов и каталогов, через которые осуществляется заказ.
Сайт и каталоги обновляются 2 раза в неделю (обычно вторник, суббота).
Вы можете самостоятельно спрогнозировать комплектацию, оформив заказ на товары из каталогов с одинаковыми сроками отгрузки.
Сроки отгрузки начинаются с момента подтверждения оплаты, измеряются в рабочих днях.
1. Каталог Adidas (3 дня)
Товар на складе.
Отгрузка 3 рабочих дней.
2. Каталог Reebok (3 дня)
Товар на складе.
Отгрузка 3 рабочих дней.
3. Каталог Puma (3 дня)
Товар на складе.
Отгрузка 3 рабочих дней.
4. Весь ассортимент склада кроме Adidas_Reebok_Puma (отгрузка 3 дня)
Актуальный ассортимент, скидка 81% от РРЦ.
Товар на складе.
Отгрузка 3 рабочих дня.
5. Under Armour (отгрузка 3 дня)
Склад в России.
Отгрузка 3 рабочих дня.
6. Каталог LiveUp (3-5 дня)
Сбор заказа : 3-5 рабочих дней.
версия 1.1
У меня есть полезная таблица, в которой я уже несколько лет веду список покупок к Новому Году. Просто беру прошлогоднюю, подправляю, распечатываю, обрезаю поля и хожу с ней по магазинам.
В первый раз еще я прикидывал и писал количество и цену, в общем, пришлось потрудиться, составляя список. А теперь, все просто — просмотрел, подправил, распечатал и готово. Прямо, как учил нас товарищ Мао: «Три года упорного труда — десять тысяч лет счастья».
Если кому-то таблица покажется полезной — можете скачать таблицу список покупок.
По мере совершения покупок, при желании, можно вводить сколько и на какую сумму фактически купили. Думаю, интересно будет сравнить цены через год.

Что вводим:
- Наименование.
- Количество — при желании.
- Цену — при желании.
- Тип (консервы, фрукты и т.д.) — при желании. Типы можно придумывать самим.
- Срок — когда покупать: заранее, за день-два, в последний день — при желании.
- Количество для фактически купленного — при желании.
- Сумму для фактически купленного — при желании.
Что делает таблица:
- Считает сумму (Количество * Цена) для планируемых покупок.
- Считает цену (Сумма/Количество) для фактических покупок.
- Сортирует список покупок по сроку, что можно купить заранее, а что в последние дни.
- Сортирует список по типу, например, чтобы все консервы были в списке рядом.
- Считает общую сумму покупок план и факт.
- Фильтрует список по типу, сроку и признаку куплено/не куплено. Таким образом, можно постепенно сокращать список, скрывая уже купленные пункты.
- Считает сумму покупок, попавших под фильтр. То есть, можно отдельно посмотреть сколько стоят конфеты, отдельно алкогольные напитки и т.д. Зависит от того, какие типы покупок вы сами придумаете. Или можно посмотреть сколько уже потрачено и сколько еще предстоит потратить.
Более подробные пояснения в самой таблице Cписок покупок.
Таблицу можно использовать не только при планировании покупок на Новый Год, но и на другие праздники, а также для других случаев массированных закупок, например, при планировании ремонта.
В общем, очень рекомендую.
Таблица работает в Excel под Windows, должна работать в Excel на Mac ОС. В Гугл-таблицах не будет работать кнопка сортировки, нужно сортировать через меню.
Скачать таблицу Список покупок.
P.S.
Если вы планируете какой-то масштабный праздник, или, наоборот, ремонт или строительство, вам помогут два удобных инструмента, на самом деле, они помогут в любом случае, если вы что-то планируете:
Чек лист
Диаграмма Ганта
Посмотрите полный список таблиц
Финансовый анализ. Главная страница
© 2008-2023 ИП Прохоров В.В. ОГРНИП 311645410900040
оптовая база автозапчастей
О нас Работа у нас АВТОЗАПЧАСТИ иномарка: опт АВТОЗАПЧАСТИ ваз, газ…: опт ваз, газ…: розница |Интернет-магазин: Запчасти для иномарок ШИНОМОНТАЖ АВТОСЕРВИС |Спецпредложения |Pc |Оклейка авто пленкой Информбюро Контактная информация |Фотогалерея
343/ 217-99-08 розница
343/ 305-11-73 опт
Поиск по сайту
Наш консультант
- Выбираем диски
- Выбираем шины
- Как сделать заказ?
390262122 (Александр)
Написать нам
Наш прайс-лист
Не смогли дозвониться?
Мы перезвоним Вам!
Информбюро
- Правильный выбор аккумулятора
- Покупая на рынке лампочки для фар, смотрите в оба!
- FAQ по автокосметике
- Маркировка автомобильных шин
- Как угоняют автомобили
На главную / Скачать файлы / Оптовый каталог — ВАЗ, ГАЗ
Оптовый каталог — ВАЗ, ГАЗ
Скачать общий прайс-лист в формате Excel
Скачать программу «Электронный заказ» версия 4.2
Скачать обновление для программы «Электронный заказ» версия 4.2
Скачать фотографии товара для программы «Электронный заказ» версия 4.2
Скачать обновление для программы «Электронный заказ» 3.1 (старая версия)
Скачать обновление настроек для программы «Электронный заказ» версия 4.2
О нас Работа у нас АВТОЗАПЧАСТИ иномарка: опт АВТОЗАПЧАСТИ ваз, газ…: опт ваз, газ…: розница |Интернет-магазин: Запчасти для иномарок ШИНОМОНТАЖ АВТОСЕРВИС |Спецпредложения |Pc |Оклейка авто пленкой Информбюро Контактная информация |Фотогалерея
© autoperspect.ru 2010
оптовая база автозапчастей
|
343/ 305-99-08 розница |
Время работы с 9:00 до 20:00. |