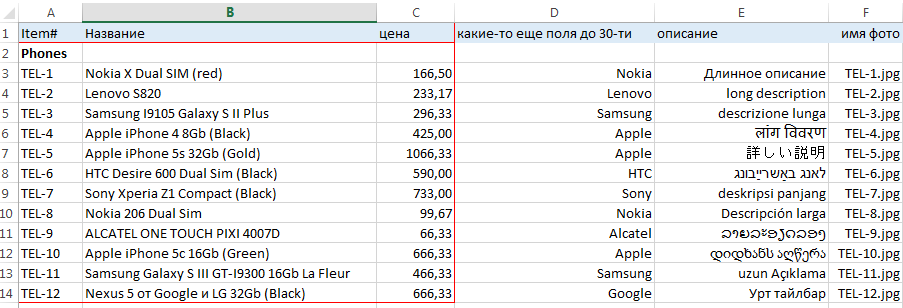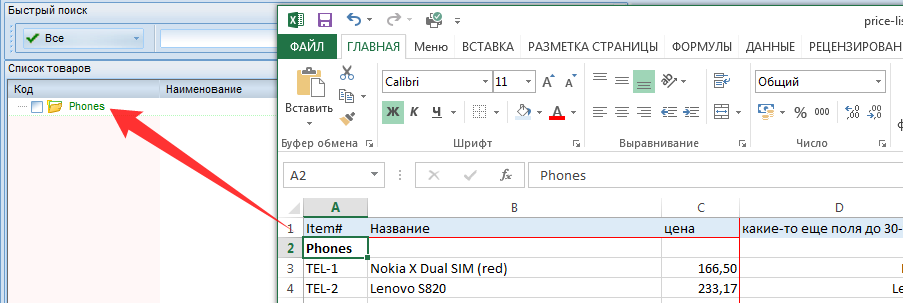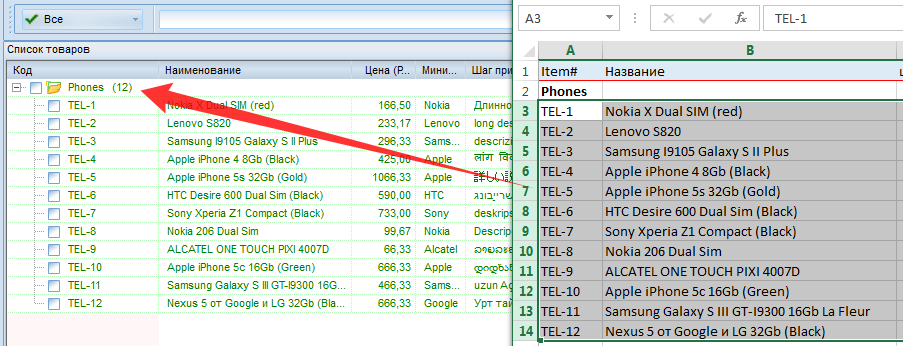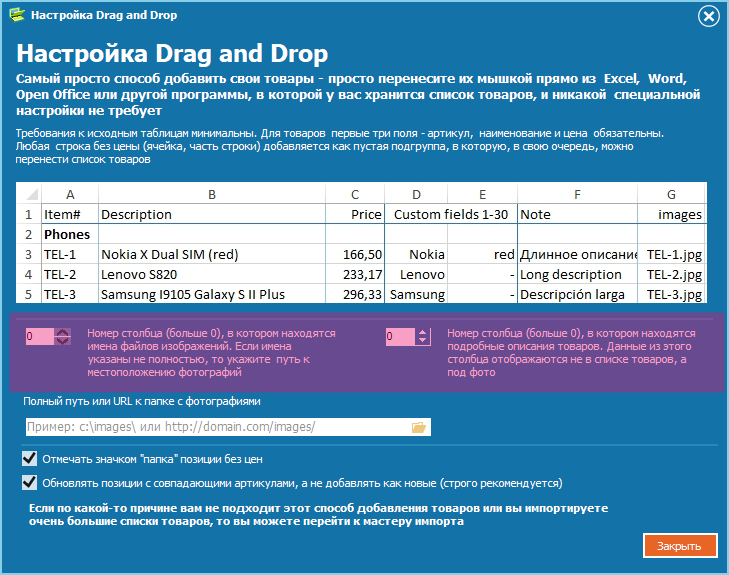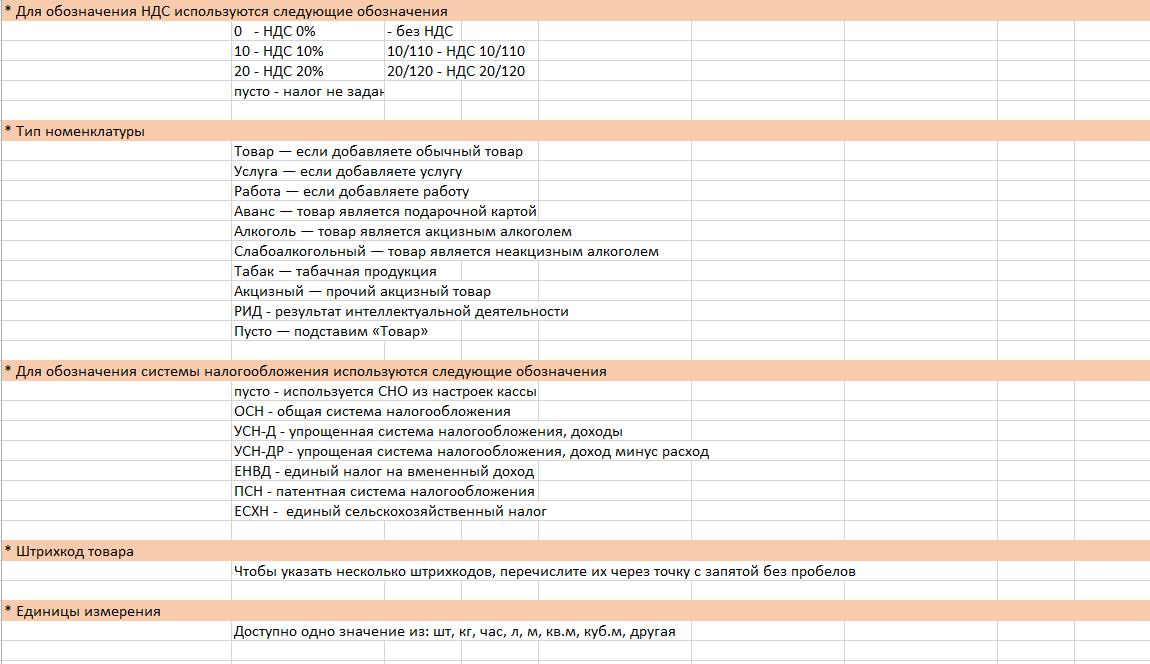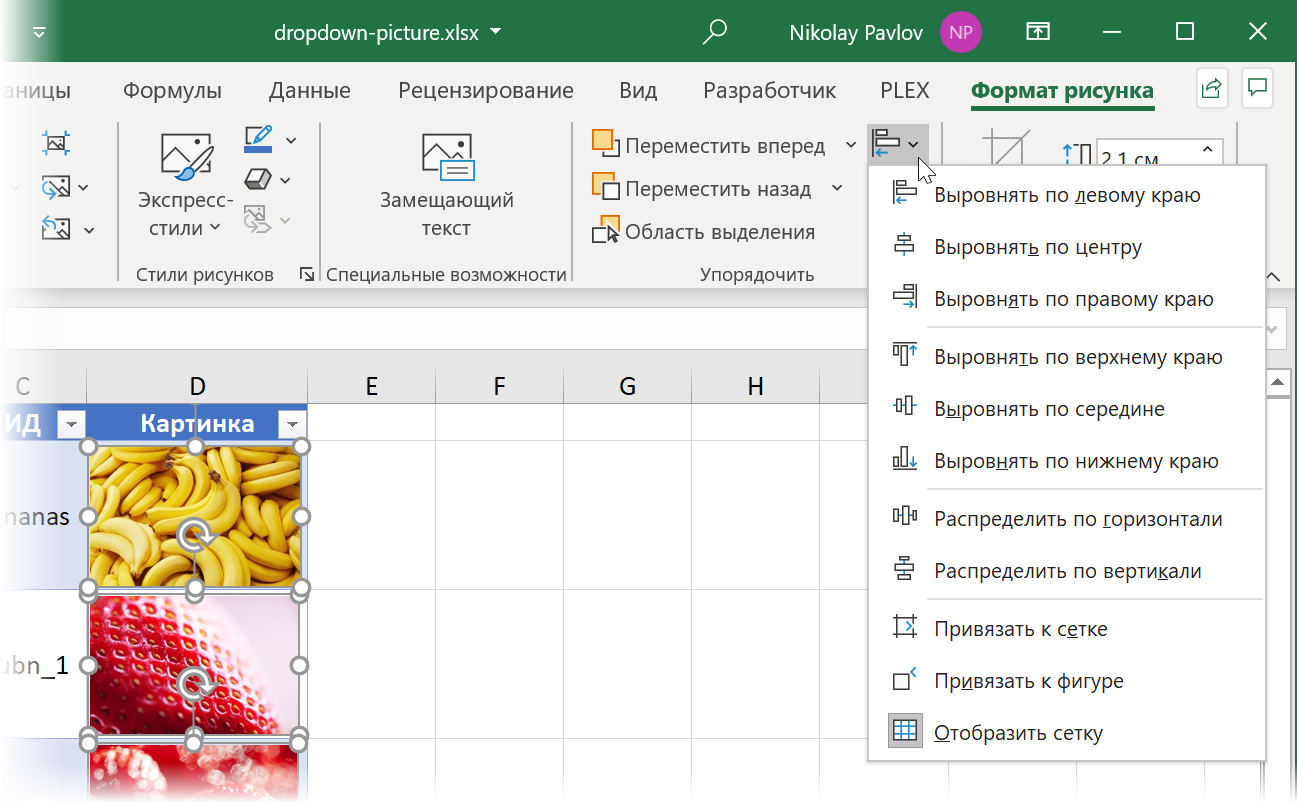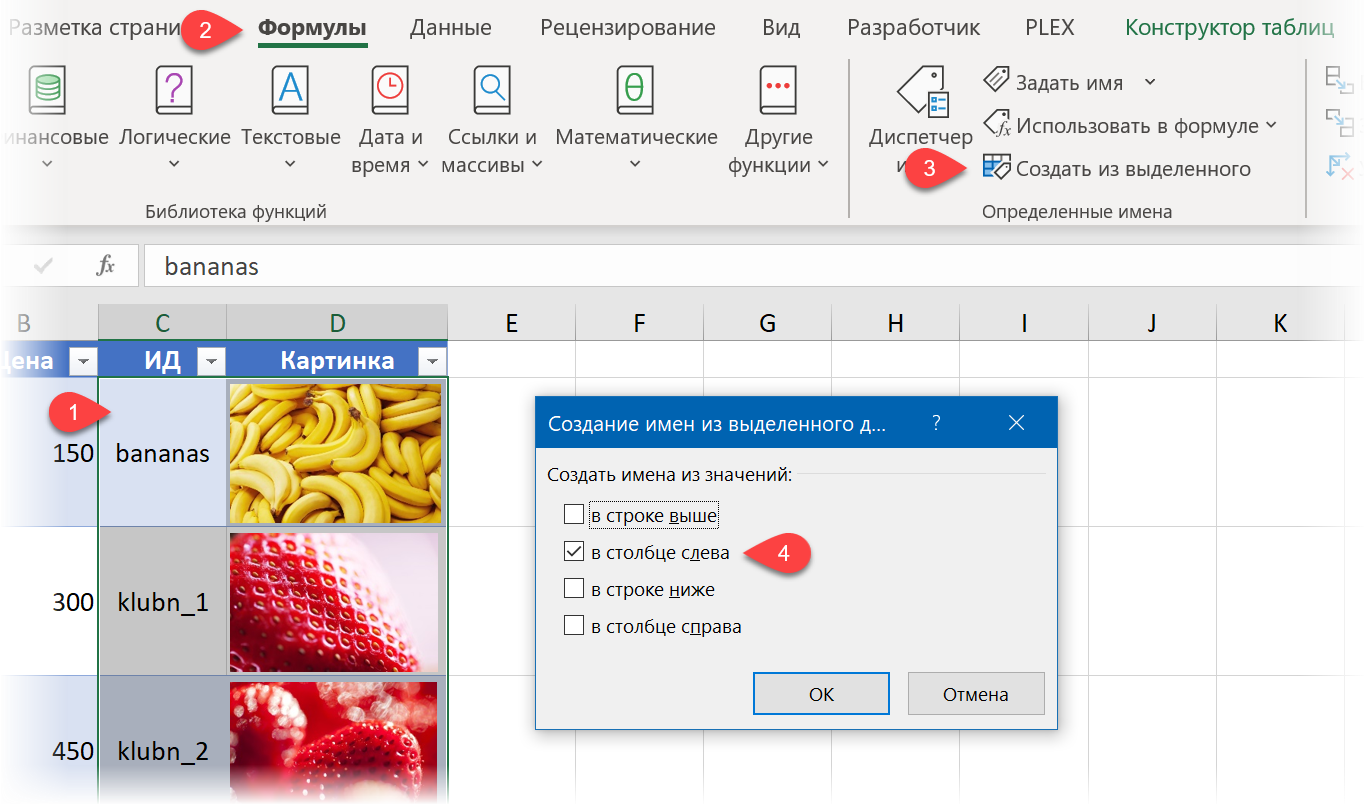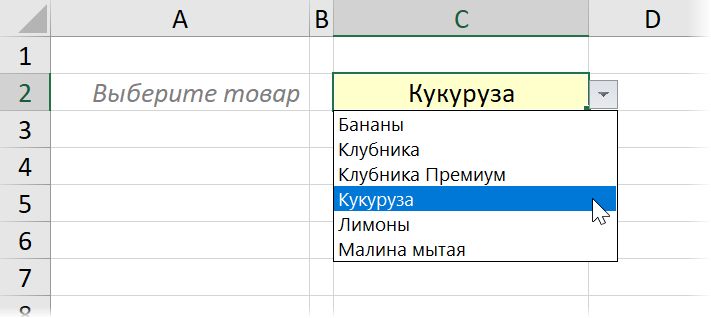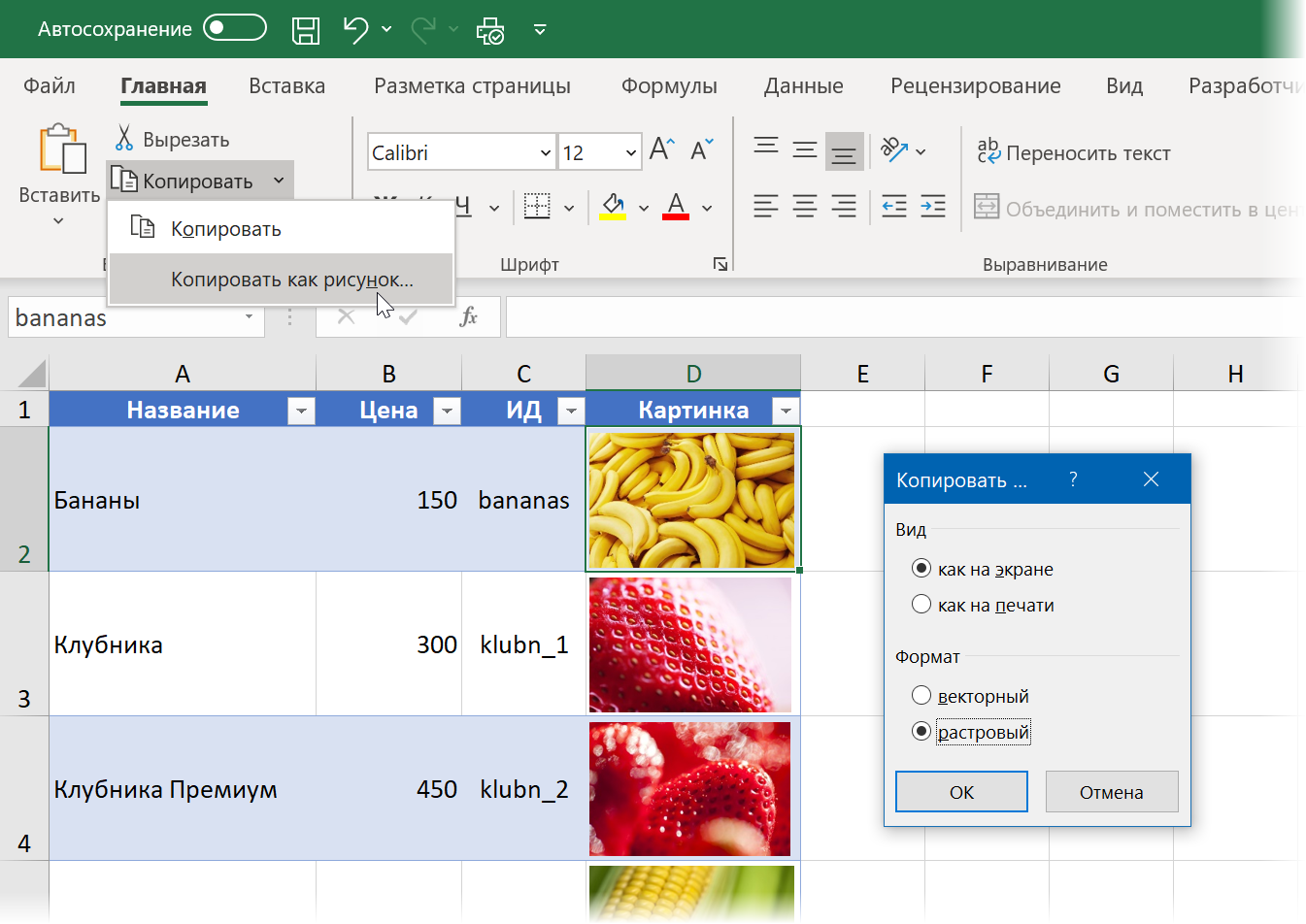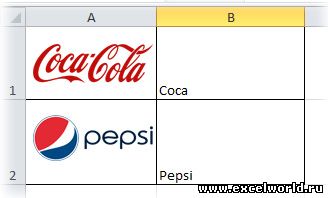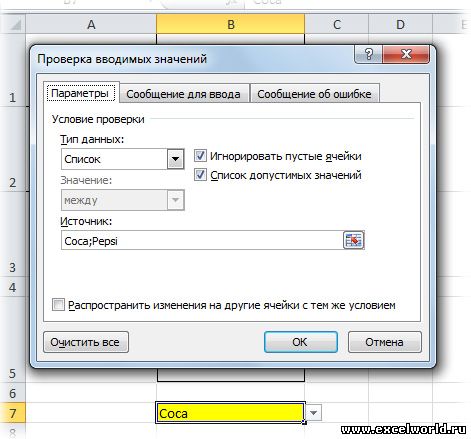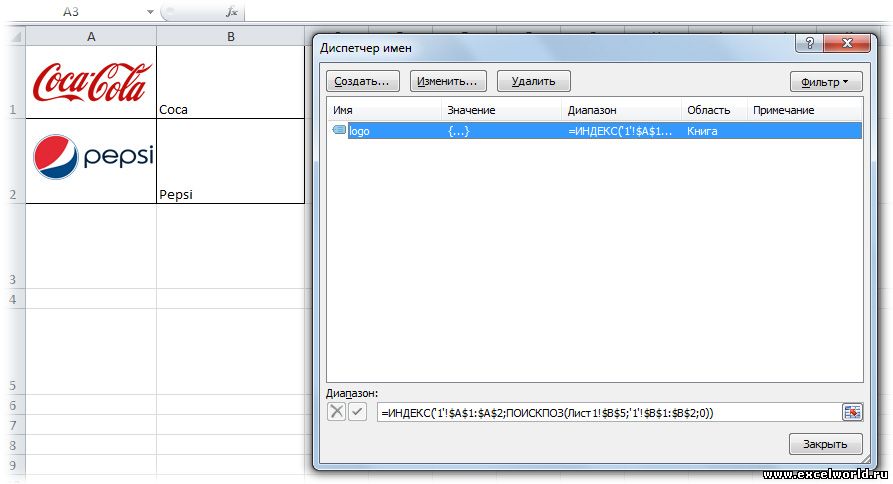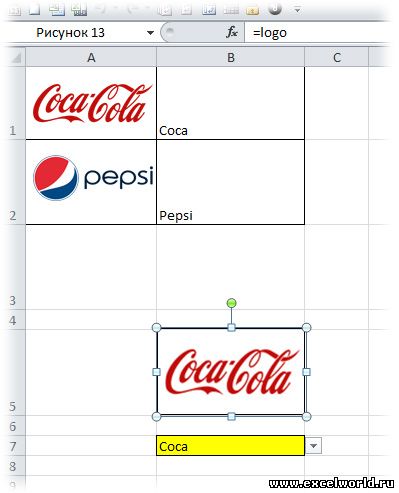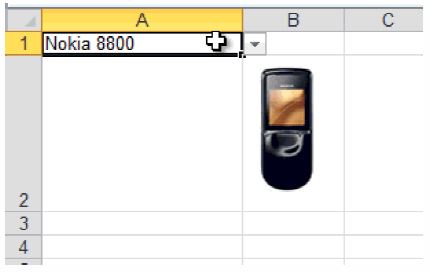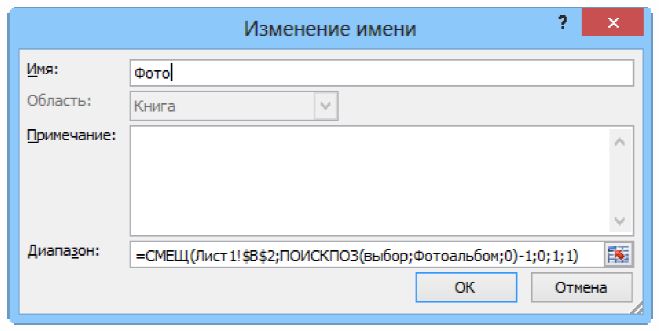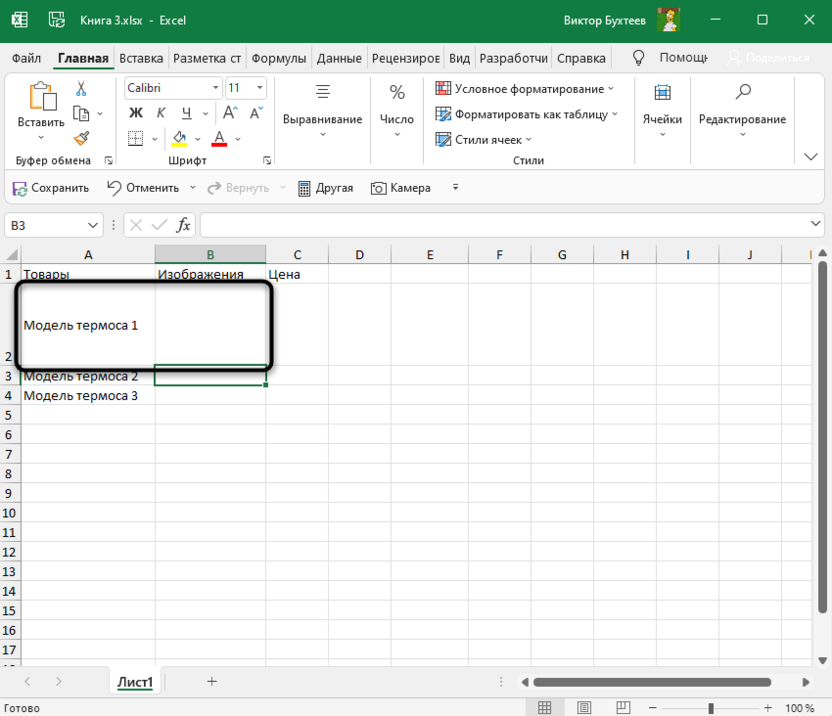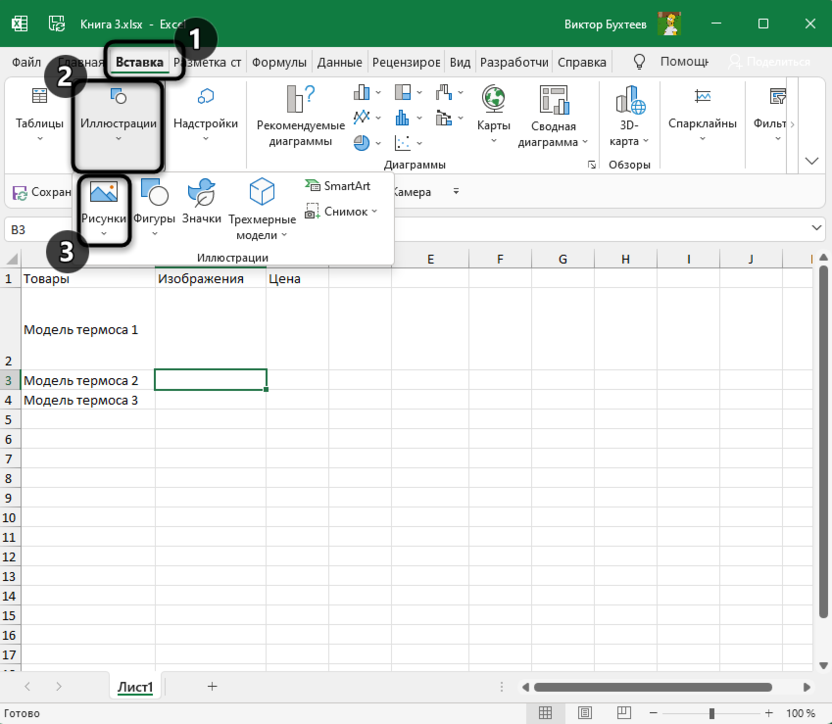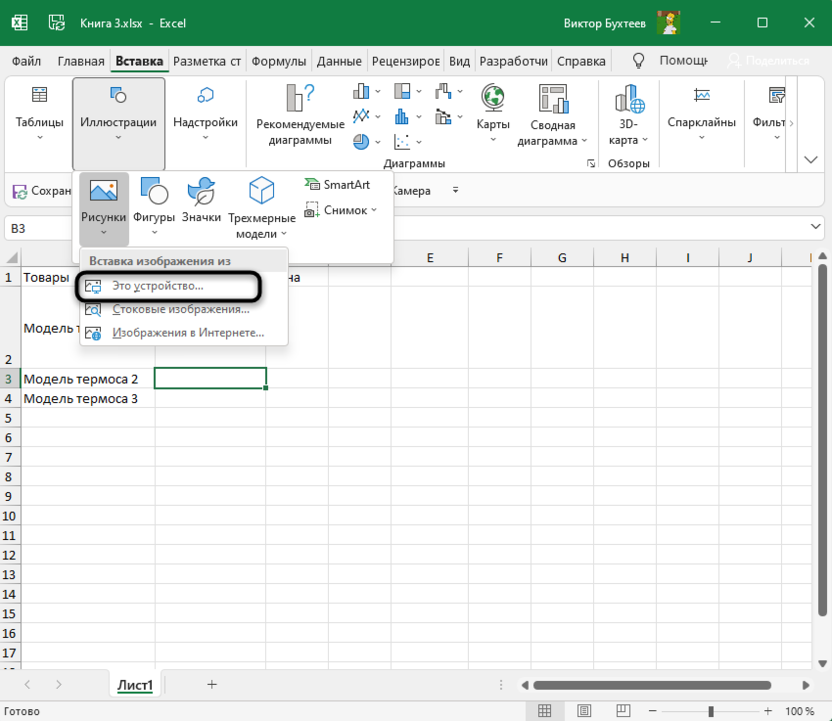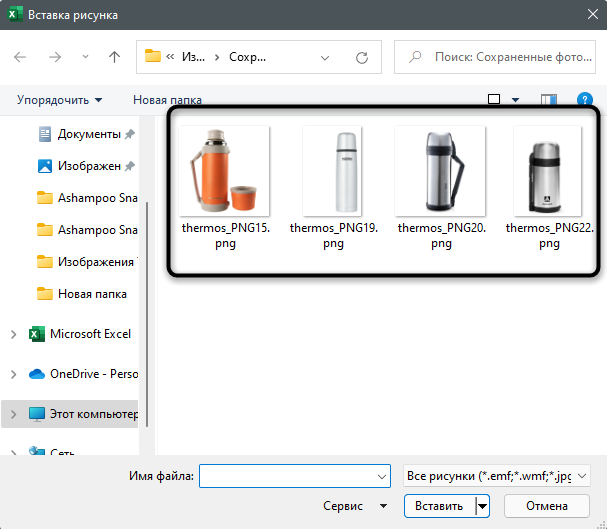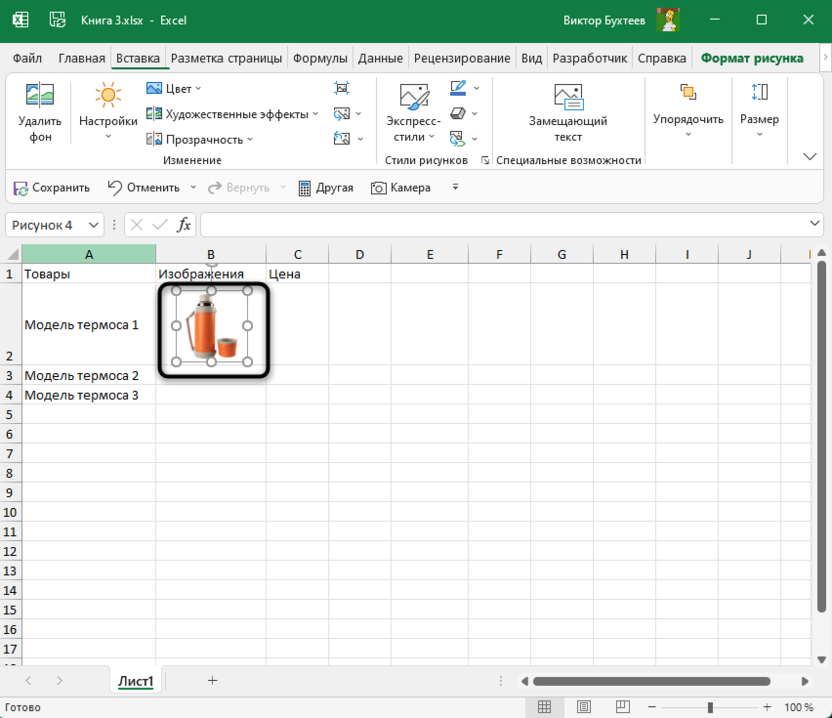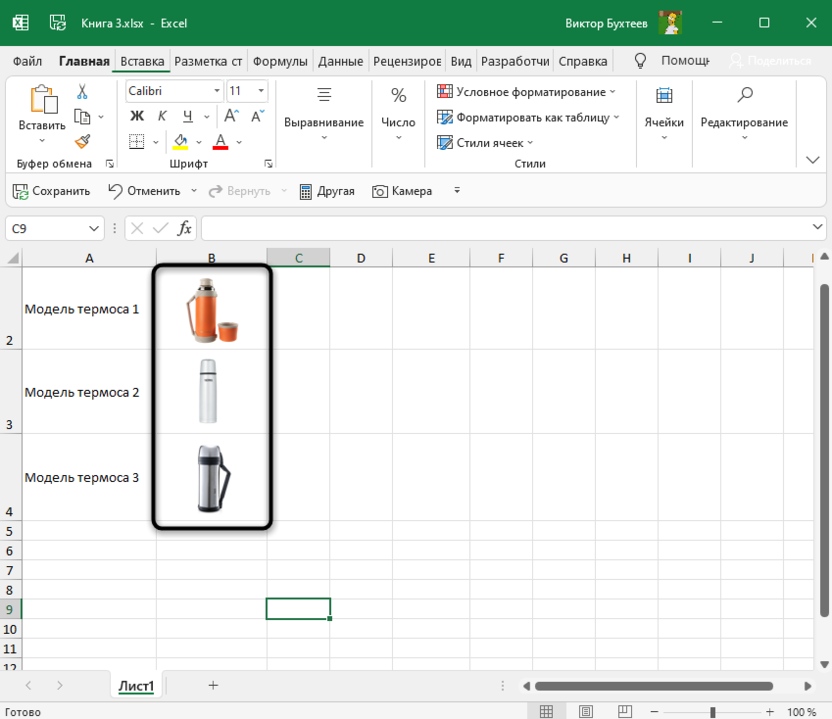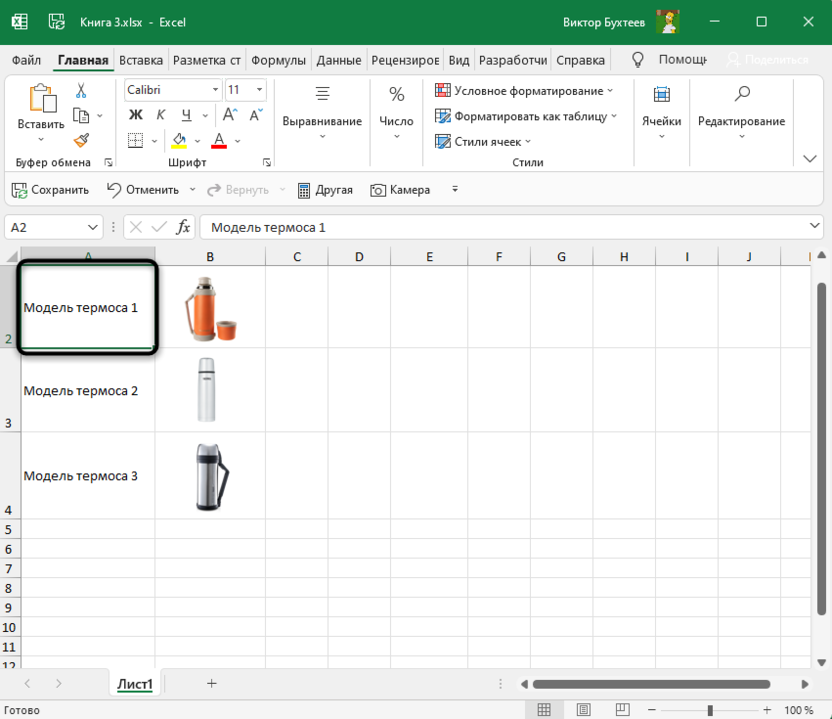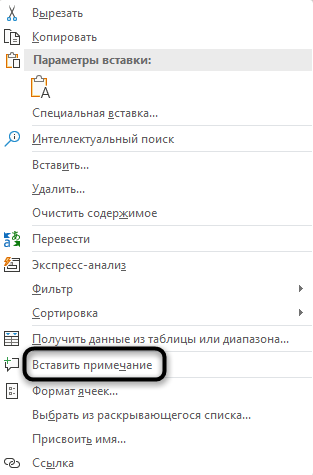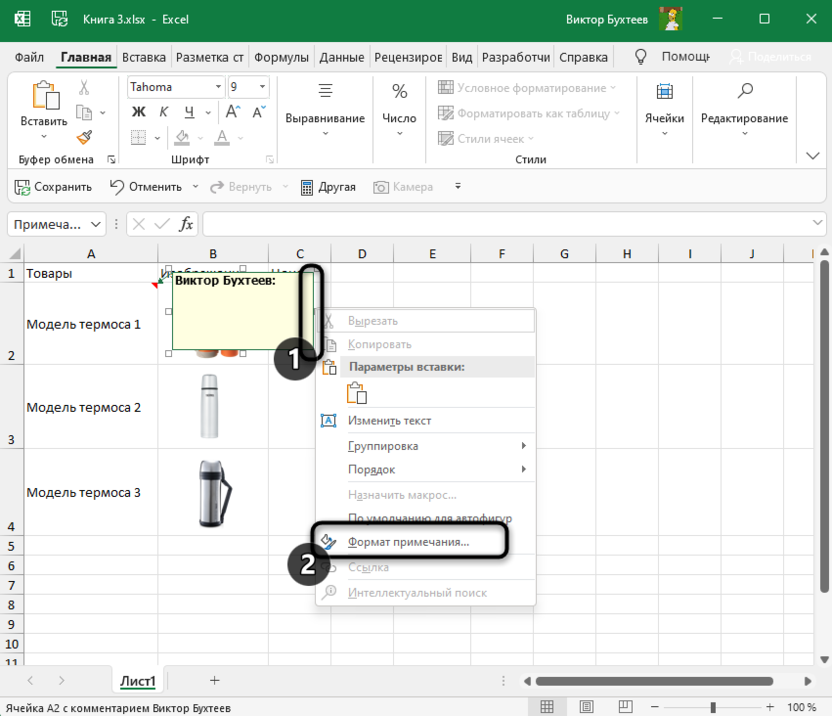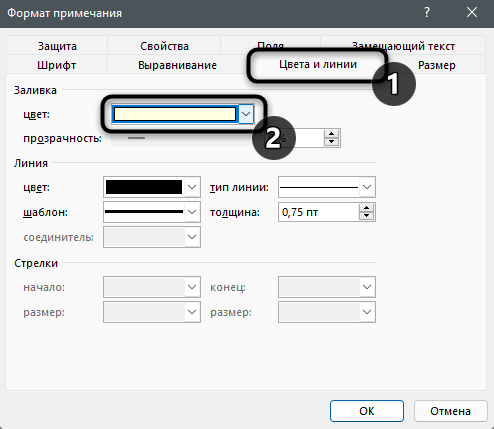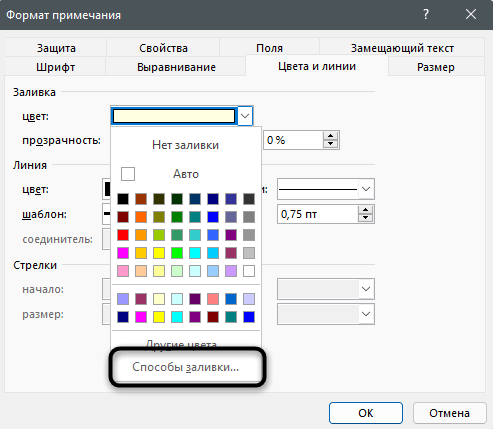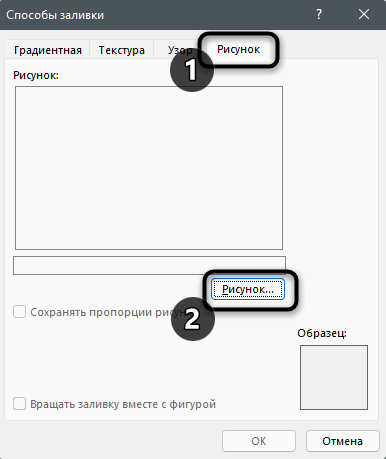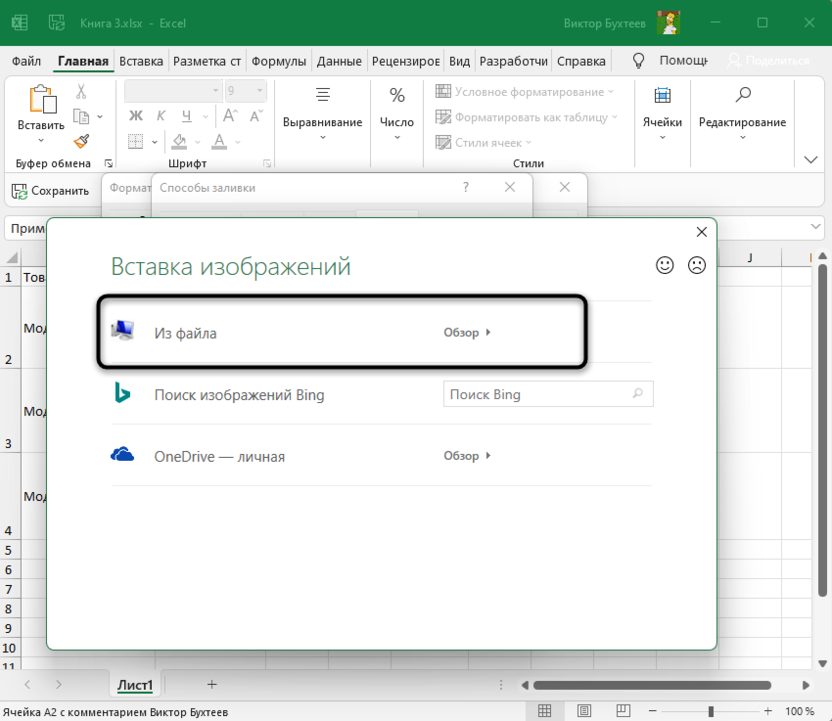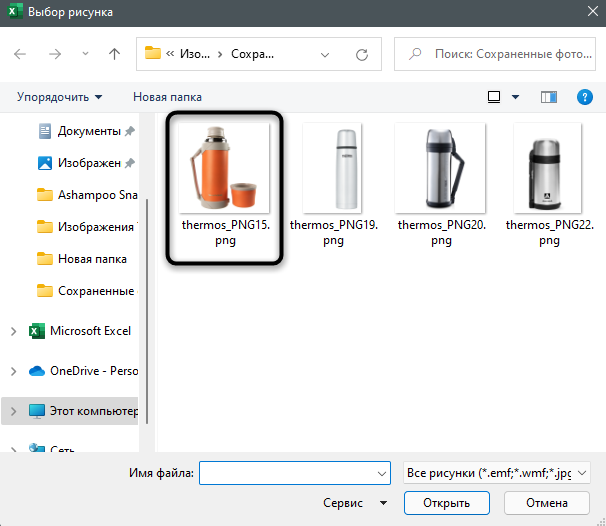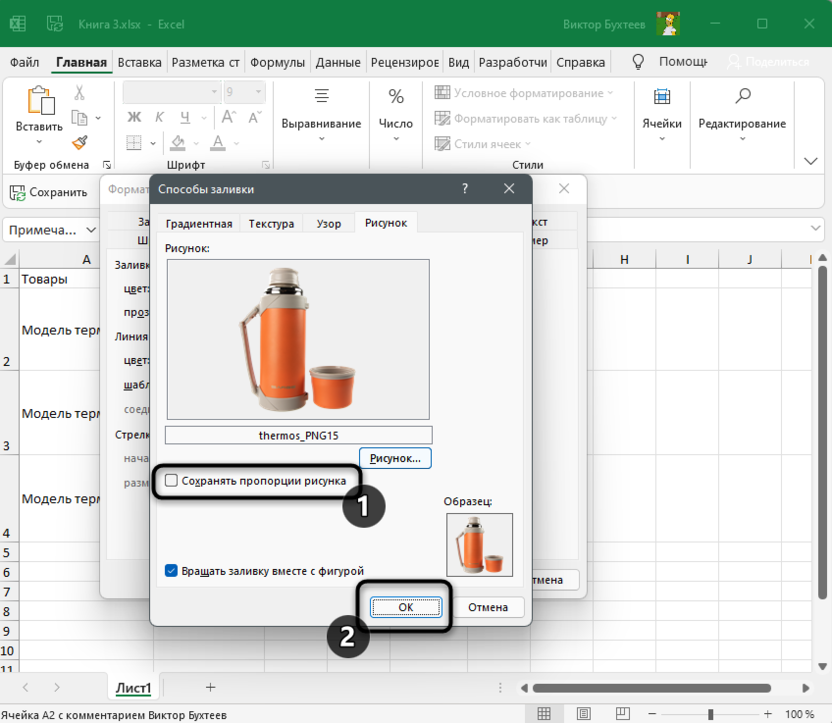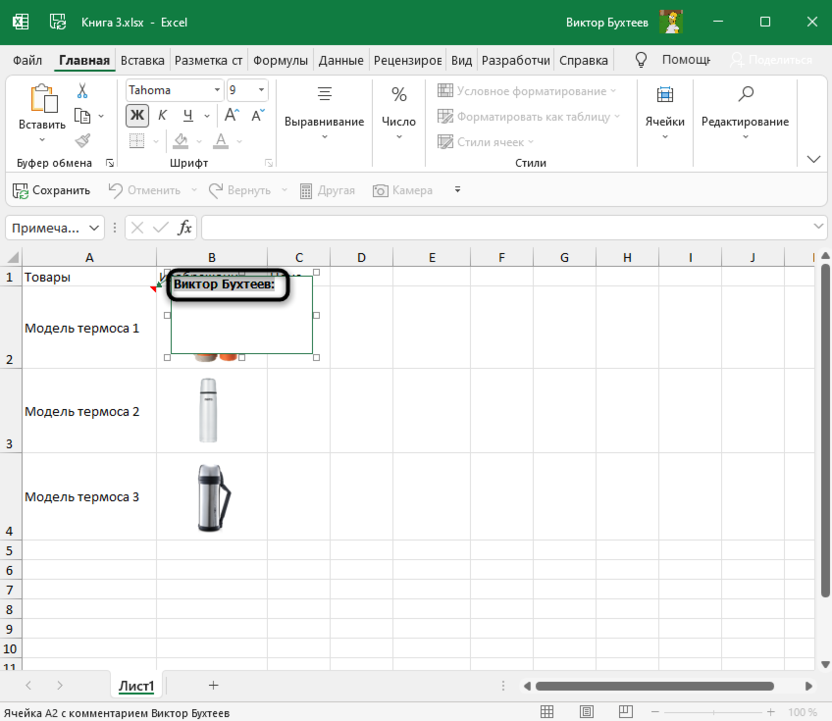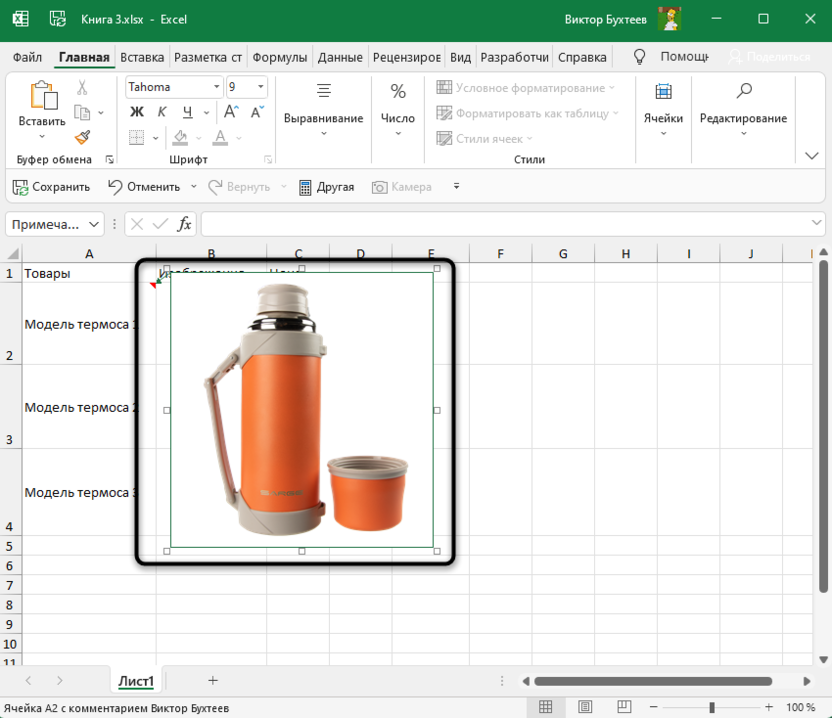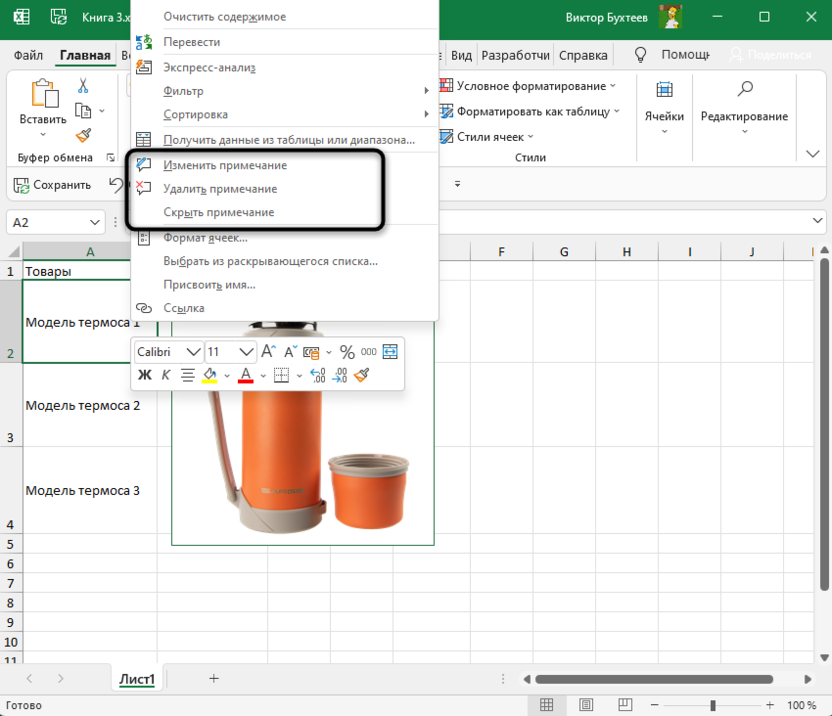Содержание
- 1 Как сделать прайс в Excel с картинками
- 1.1 Прайс с постоянными картинками
- 2 Прайс с появляющимися картинками
- 3 Прайс в зависимости от курса валют
- 4 Как пользоваться прайсом
- 5 Шаг 1. Создаем каталог с фото и даем ему имя
- 6 Шаг 2. Выпадающий список для выбора модели
- 7 Шаг 3. Копируем фотографию
- 8 Шаг 4. Создаем динамическую ссылку на выбранную фотографию
- 9 Шаг 5. Привязываем фотографию к ссылке
Программа Excel часто используется для создания прайсов – таблиц, в которых указаны основные характеристики товара и его цена. Создание прайса – несложная задача, но она может усложниться, если стоимость товара зависит от курса валют.
Рассмотрим, как быть в таком случае, а также научимся создавать красивые прайсы с изображениями товаров.
Есть два способа.
Прайс с постоянными картинками
Допустим, у нас есть небольшой подготовленный прайс.
В графе КАК ВЫГЛЯДИТ будем размещать картинки. На вкладке ВСТАВКА кликаем РИСУНОК. Появляется окно, предлагающее выбрать изображение с компьютера. Выбираем его. Появляется огромная картинка, которую можно уменьшить, потянув за уголок, а также переместить.
Делаем так, чтобы картинка аккуратно вписалась в нужную ячейку. Хотя, правильно будет говорить НА ячейку, потому что фактически, если кликнуть на С3, она будет пустой. Аналогично подгружаем остальные картинки. Получаем красивый прайс.
Прайс с появляющимися картинками
Второй вариант создать прайс лист в Excel с фото. Мы добавим к прайсу примечания, которые будут представлены в виде изображений. И появляться они будут при наведении на название товара.
Стоя на ячейке с названием первого товара, правой кнопкой вызываем контекстное меню и выбираем ВСТАВИТЬ ПРИМЕЧАНИЕ. Появляется такое окошко.
Кликаем правой кнопкой по рамке примечание (именно по рамке, а не внутри окна), выбираем ФОРМАТ ПРИМЕЧАНИЯ – ЦВЕТА И ЛИНИИ. Открываем графу ЦВЕТ и выбираем самый нижний вариант: СПОСОБЫ ЗАЛИВКИ.
Появится еще одно окно, в котором во вкладке РИСУНОК надо выбрать рисунок из файлов компьютера.
И нажимаем везде ОК. Делаем то же самое для остальных товаров. В итоге в каждой ячейке с названиями в углу появится красный треугольник. А при наведении на ячейку будет появляться изображение товара.
Прайс в зависимости от курса валют
Иногда цены на предприятии очень зависят от курса валют. И во время продажи товара учитывается курс, который есть на тот момент. Как сделать так, чтобы в Excel постоянно показывался актуальный курс?
Видоизменим таблицу, проставив цены в евро. Рядом будет столбец, где будет прописываться актуальная цена в рублях. Для начала сделаем заготовку.
На вкладке ДАННЫЕ выбираем пункт ИЗ ИНТЕРНЕТА (в других версиях Excel может быть написано ИЗ ВЕБА).
В появившемся браузере вбиваем в поисковой строке www.cbr.ru/currency_base/dynamics.aspx (сайт Центробанка России). Открывается сайт, на котором нам нужно найти ссылку КУРСЫ ВАЛЮТ, кликнуть по ней. Откроется окно, в котором надо выбрать ДИНАМИКА ОФИЦИАЛЬНОГО КУРСА ЗАДАННОЙ ВАЛЮТЫ.
Выбираем нужную валюту и интервал, за который нам нужны данные. Т.к. нам важны только актуальные данные, можно поставить, например, с 27.02.2016 по 27.02.2016. Но для наглядности захватим одну неделю. Нажимаем ПОЛУЧИТЬ ДАННЫЕ. Появляется таблица, которую нужно выгрузить и синхронизировать. Чтобы это сделать, сначала надо эту таблицу выделить при помощи значка в виде черной стрелки на желтом фоне. Находим ту стрелочку, которая выделит нам нужную таблицу (в некоторых версиях Excel выделяется сразу вся страница), а затем щелкаем на СОХРАНИТЬ ЗАПРОС (в верхнем правом углу).
Сохраняем запрос в компьютере под именем, например, CBR с расширением .IQY.
Теперь заходим в эту папку (C:UsersMyUserNameAppDataRoamingMicrosoftЗапросы) и открываем запрос при помощи блокнота. Откроется код, в котором нам важно заменить конечную дату на плавающую (динамическую). Даем ей имя поля, в котором в будущем у нас будет записываться дата. Пусть оно так и называется – ДАТА.
Сохраняем изменения. Закрываем файл. Возвращаемся к Excel. На вкладке ДАННЫЕ выбираем СУЩЕСТВУЮЩИЕ ПОДКЛЮЧЕНИЯ. В появившемся окне нажимаем НАЙТИ ДРУГИЕ и выбираем запрос, который мы назвали cbr.iqy. Перед тем, как подключиться, программа спросит, куда помещать запрос (можно выбрать любую свободную ячейку) и попросит указать значение параметра, который мы изменили в блокноте (в нашем случае это ДАТА).
В качестве ДАТЫ выбираем любую свободную ячейку, куда мы впоследствии будем вбивать нужную нам дату. Не забываем проставить галочки, чтобы значение курса евро обновлялось при каждом заходе в Excel.
Нажимаем ОК, и на листе появляется информация с сайта cbr.ru. Удаляем все лишнее, оставляя только табличку с курсами евро. А в ячейку D1, где у нас должна быть динамическая дата, вбиваем формулу.
Т.к. в формуле используется функция СЕГОДНЯ, Excel будет автоматически обновлять запрос с сайта Центробанка каждый раз при смене даты. Т.е. ежедневно в таблице будут появляться новые данные. Т.к. 28.02.2016 – это воскресенье, новых данных у Центробанка нет, поэтому конечным значением является курс евро на 27.02.2016.
Как пользоваться прайсом
Для того чтобы пользоваться полученными данными, произведем еще одно дополнительное действие. Справа от таблицы с курсом валют сделаем заготовку. Напишем дату, например, 27.02.2016, а в соседней ячейке формулу с использованием функции ВПР.
Теперь все готово для того чтобы, наконец, узнать цену товара в рублях. В ячейку D4 вводим формулу, которая умножает цену в евро на курс. Дополнительно используем команду ОКРУГЛ, чтобы округлить получившуюся стоимость до рублей (без копеек). Протягиваем на остальные товары.
Располагать таблицу, которая обновляется каждый день, можно в любом месте листа или книги. Делать заготовки тоже можно по-разному, создавать подписи или примечания к ним.
Необходимо сделать так, чтобы в одной из ячеек листа был выпадающий список с наименованиями, при выборе из которого товар отображался бы рядом в виде фотографию.
Список с наименованиями, при выборе из которого товар отображался бы рядом в виде фотографию
Шаг 1. Создаем каталог с фото и даем ему имя
Создаем на Листе 1 каталог с наименованиями и фотографиями товаров, состоящий из двух столбцов (Модель и Фото):
Создаем каталог с фото и даем ему имя
Теперь надо дать имя нашему каталогу, чтобы ссылаться на него в будущем. Для этого используем кнопку
Диспетчер имен (Name Manager) на вкладке
Формулы (Formulas). Создаем новый диапазон, вводим имя (например, Фотоальбом) и в качестве адреса указываем формулу:
=СМЕЩ(Лист1!$A$1;1;0;СЧЁТЗ(Лист1!$A:$A)-1;1)
=OFFSET(Лист1!$A$1;1;0;COUNTA(Лист1!$A:$A)-1;1)
Создаем новый диапазон и в качестве адреса указываем формулу
Эта формула определяет последнюю занятую ячейку в столбце А и выдает на выходе диапазон с А2 до этой найденной ячейки. Такая относительно сложная конструкция нужна, чтобы впоследствии дописывать новые модели к нашему списку и не думать об исправлении диапазона. Если дописывать точно ничего не придется, то можете вместо ввода этой страшноватой формулы просто указать =A2:A5.
Шаг 2. Выпадающий список для выбора модели
Перейдем на Лист 2 и создадим там ячейку с выпадающим списком для выбора пользователем модели телефона (пусть это будет A1). Выделяем ячейку и идем на вкладку Данные – Проверка данных (Data – Data Validation). Далее в поле Тип данных (Allow) выбираем Список (List), а в качестве Источника (Source) указываем наш Фотоальбом (не забудьте перед ним добавить знак равенства).
Создадим ячейку с выпадающим списком для выбора
Кроме того, этой ячейке удобно дать имя – вкладка Формулы – Диспетчер имен (Formulas – Name Manager), создаем диапазон и далее вводим имя (например, Выбор) и ОК.
Шаг 3. Копируем фотографию
Перенесем первую фотографию из фотоальбома к выпадающему списку. Надо выделить ячейку с первой фотографией (не сам рисунок, а ячейку!) и развернуть выпадающий список под кнопкой Копировать (Copy) на Главной (Home) вкладке:
Перенесем первую фотографию из фотоальбома к выпадающему списку
Microsoft Excel 2007 больше ничего не спросит, а в Excel 2010-2016 появится еще одно дополнительное окно с выбором типа создаваемого изображения:
Нужно выбрать варианты копирования
В нем нужно выбрать варианты «как на экране» и «растровый». Копируем, переходим на Лист 2 к выпадающему списку и в любую пустую ячейку недалеко от него вставляем наш мини-скриншот ячейки с фотографией (на вкладке Главная – Правка – Вставить или обычное CTRL+V).
Шаг 4. Создаем динамическую ссылку на выбранную фотографию
Теперь необходимо сделать ссылку, которая будет указывать на ячейку с выбранной фотографией. Снова открываем Диспетчер имен (Name Manager) на вкладке Формулы (Formulas) и создаем еще один именованный диапазон:
Теперь необходимо сделать ссылку
В английском варианте: =OFFSET(Лист1!$B$2;MATCH(Выбор;Фотоальбом;0)-1;0;1;1).
Технически функция ПОИСКПОЗ (MATCH) находит ячейку с нужной моделью в каталоге по названию, а функция СМЕЩ (OFFSET) затем выдает ссылку на соседнюю справа от найденного названия ячейку, т.е. ячейку с фотографией товара.
Шаг 5. Привязываем фотографию к ссылке
Осталось выделить скопированную фотографию на Листе 2 и вписать в строку формул =Фото и нажать Enter.
Привязываем фотографию к ссылке
Здравствуйте, друзья! Бесспорно, в нашей жизни самое главное — это время, которого зачастую не хватает. Именно поэтому я решил написать эту статью, чтобы поделиться одной полезной фишкой программы Excel из комплекта Microsoft Office. Прочитав статью до конца, Вы наверняка на практике пожелаете применить полученные знания, а значит в итоге сэкономить свое драгоценное время.
Речь пойдет о гиперссылках. Вполне возможно, что многие из Вас с ними знакомы. Остается только вопрос: а применяете ли вы их на практике? Между тем с помощью гиперссылок можно делать ссылки непосредственно на определенное место в документе, на любой документ, который хранится на Вашем компьютере. Это могут быть папки, видеофайлы, фотографии и пр. А могут быть ссылки на другие интернет ресурсы, например, любимые сайты или полезные сервисы.
В принципе гиперссылки можно создавать в документах Word, PDF. Но в первом случае для перехода по созданной гиперссылке требуется одновременно нажимать клавишу Ctrl, а во втором — сложно в последующем редактировать созданный документ. Всех этих недостатков лишено применение гиперссылок с использованием таблиц, созданных в программе Excel. По большому счету этот же способ применим в программах Open Office, Google документах и в подобных им.
Итак, к делу. Создаем новый документ в программе Excel, форматируем под свои потребности ширину столбцов и набираем необходимый текст. Для того, чтобы сделать его гиперссылкой, нужно зайти на вкладку «Вставка», выбрать в ленте «Гиперссылка» (нажать левой кнопкой мыши) и в открывшемся окне вставить необходимую ссылку.
Для того, чтобы избавить себя от рутины щелкания по вкладкам «Вставка» и «Гиперссылка», есть другой способ – нужно сделать клик правой кнопкой мыши на редактируемой надписи и в открывшемся диалоговом меню выбрать пункт «Гиперссылка». После этого сразу откроется окно вставки-редактирования ссылок. Вставляем ссылку, как и в первом случае.
Ну и для самых «ленивых» существует третий способ. Устанавливаем курсор в ячейку с редактируемой надписью и нажимаем сочетание клавиш «Ctrl» + «К». При этом сразу откроется окно вставки-редактирования ссылок. Это самый быстрый и удобный способ!
Потратив один раз немного времени на оформление тематического перечня своих ссылок, можно сделать полезный каталог. А если при этом использовать возможность создания новых листов в документах Excel, то можно в итоге получить вообще супер полезный документ. Например, хозяйки могут сделать сборник ссылок на кулинарные рецепты, а блогеры – список нужных сервисов или список партнерских программ.
Наглядно все шаманство процесса создания гиперссылок можно посмотреть в этом небольшом видео. Кстати в нем, есть еще кое-что «вкусненькое» по гиперссылкам, о чем я не написал в статье. Так что советую посмотреть!
Убедились? Думаю, что и это далеко не все. В данном вопросе только фантазия и замысел могут ограничить Ваши возможности. Мне действительно интересно, кто на практике применяет Excel для повседневных задач. Знаю, что его плотно используют Яндекс-директологи. Вообще это очень интересная тема. Хочу еще написать несколько полезных советов по работе с Excel в разрезе ее применения именно для блоггинга.
Жду Ваших комментариев к статье. Если что-то осталось непонятным, не стесняйтесь, спрашивайте. Собственно, эта статья так и была написана – под влиянием заданного вопроса по теме гиперссылок.
С уважением, Сергей Почечуев
ПОНРАВИЛАСЬ СТАТЬЯ? РАССКАЖИ ДРУЗЬЯМ!
Выбор фото из выпадающего списка
Постановка задачи
Необходимо сделать так, чтобы в одной из ячеек листа был выпадающий список с наименованиями, при выборе из которого, товар отображался бы рядом в виде фотографии:
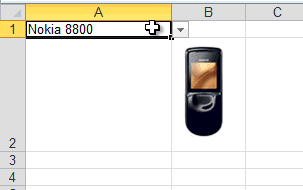
Видео
Шаг 1. Создаем каталог с фото и даем ему имя
Создаем на Листе 1 мы каталог с наименованиями и фотографиями товаров, состоящий из двух столбцов (Модель и Фото):
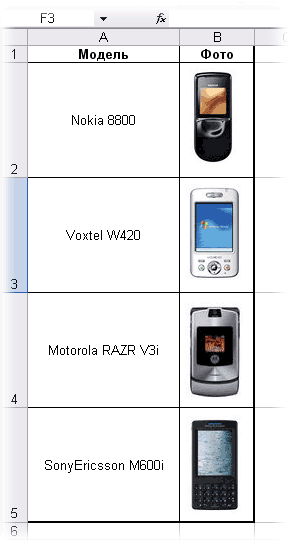
Теперь надо дать имя нашему каталогу, чтобы ссылаться на него в будущем. В Excel 2003 и старше для этого идем в меню Вставка — Имя — Присвоить (Insert — Name — Define), а в Excel 2007 и новее — жмем на кнопку Диспетчер имен (Name Manager) на вкладке Формулы (Formulas). Создаем диапазон — вводим имя (например Фотоальбом) и в качестве адреса указываем формулу:
=СМЕЩ(Лист1!$A$1;1;0;СЧЁТЗ(Лист1!$A:$A)-1;1)
=OFFSET(Лист1!$A$1;1;0;COUNTA(Лист1!$A:$A)-1;1)
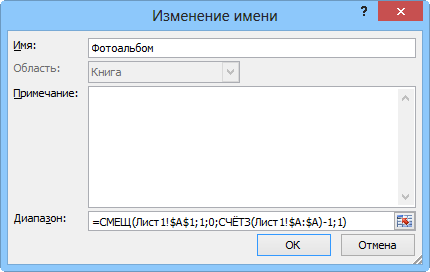
Эта формула определяет последнюю занятую ячейку в столбце А и выдает на выходе диапазон с А2 до этой найденной ячейки. Такая относительно сложная конструкция нужна, чтобы впоследствии дописывать новые модели к нашему списку и не думать об исправлении диапазона. Если дописывать точно ничего не придется, то можете вместо ввода этой страшноватой формулы просто указать =A2:A5
Шаг 2. Выпадающий список для выбора модели
Перейдем на Лист 2 и создадим там ячейку с выпадающим списком для выбора пользователем модели телефона (пусть это будет A1). Выделяем ячейку и идем в меню Данные — Проверка (Data — Validation) или в новых версиях Excel — на вкладку Данные — Проверка данных (Data — Data Validation). Далее в поле Тип данных (Allow) выбираем Список (List), а в качестве Источника (Source) указываем наш Фотоальбом (не забудьте перед ним добавить знак равенства):

Кроме того этой ячейке удобно дать имя — снова меню Вставка — Имя — Присвоить и далее вводим имя (например Выбор) и ОК.
Шаг 3. Копируем фотографию
Перенесем первую фотографию из фотоальбома к выпадающему списку. Выделите ячейку с первой фотографией (не сам рисунок, а ячейку!) и
в Excel 2003 и старше — удерживая Shift, откройте меню Правка (Edit). Там должен появиться невидимый ранее пункт Копировать рисунок (Copy as Picture):

В Excel 2007 и новее можно просто развернуть выпадающий список под кнопкой Копировать (Copy) на Главной (Home) вкладке:
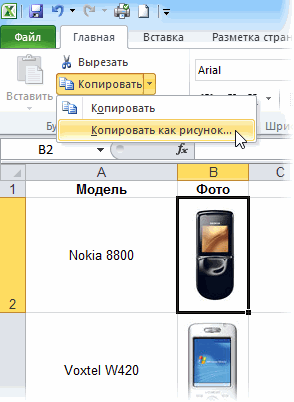
В Excel 2010 появится еще одно дополнительное окно с выбором типа создаваемого изображения:

В нем нужно выбрать варианты «как на экране» и «растровый».
Копируем, переходим на Лист 2 к выпадающему списку и в любую пустую ячейку недалеко от него вставляем наш мини-скриншот ячейки с фотографией (меню Правка — Вставить или обычное CTRL+V).
Шаг 4. Создаем динамическую ссылку на выбранную фотографию
Теперь необходимо сделать ссылку, которая будет указывать на ячейку с выбранной фотографией. Открываем меню Вставка — Имя — Присвоить (Insert — Name — Define) или Диспетчер имен (Name Manager) на вкладке Формулы (Formulas) и создаем еще один именованный диапазон:
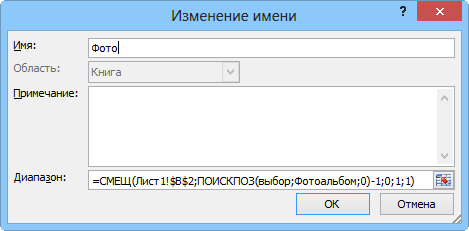
Имя нашей ссылки, допустим, будет Фото, а формула
=СМЕЩ(Лист1!$B$2;ПОИСКПОЗ(Выбор;Фотоальбом;0)-1;0;1;1)
=OFFSET(Лист1!$B$2;MATCH(Выбор;Фотоальбом;0)-1;0;1;1)
Технически, функция ПОИСКПОЗ (MATCH) находит ячейку с нужной моделью в каталоге по названию, а функция СМЕЩ (OFFSET) затем выдает ссылку на соседнюю справа от найденного названия ячейку, т.е. ячейку с фотографией товара.
Шаг 5. Привязываем фотографию к ссылке
Осталось выделить скопированную фотографию на Листе 2 и вписать в строку формул
=Фото
и нажать Enter
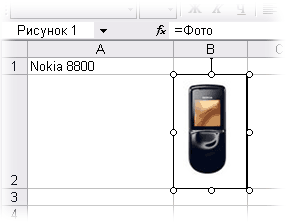
Все! 
Ссылки по теме
- Создание выпадающего списка в ячейках листа
- Создание зависимых выпадающих списков
- Автоматическое создание выпадающих списков при помощи инструментов надстройки PLEX
- Выпадающий список с автоматическим удалением уже использованных элементов
- Выпадающий список с автоматическим добавлением недостающих элементов
Как сделать каталог в excel?
Здравствуйте, друзья! Бесспорно, в нашей жизни самое главное — это время, которого зачастую не хватает. Именно поэтому я решил написать эту статью, чтобы поделиться одной полезной фишкой программы Excel из комплекта Microsoft Office. Прочитав статью до конца, Вы наверняка на практике пожелаете применить полученные знания, а значит в итоге сэкономить свое драгоценное время.
Речь пойдет о гиперссылках. Вполне возможно, что многие из Вас с ними знакомы. Остается только вопрос: а применяете ли вы их на практике? Между тем с помощью гиперссылок можно делать ссылки непосредственно на определенное место в документе, на любой документ, который хранится на Вашем компьютере. Это могут быть папки, видеофайлы, фотографии и пр. А могут быть ссылки на другие интернет ресурсы, например, любимые сайты или полезные сервисы.
В принципе гиперссылки можно создавать в документах Word, PDF. Но в первом случае для перехода по созданной гиперссылке требуется одновременно нажимать клавишу Ctrl, а во втором — сложно в последующем редактировать созданный документ. Всех этих недостатков лишено применение гиперссылок с использованием таблиц, созданных в программе Excel. По большому счету этот же способ применим в программах Open Office, Google документах и в подобных им.
Итак, к делу. Создаем новый документ в программе Excel, форматируем под свои потребности ширину столбцов и набираем необходимый текст. Для того, чтобы сделать его гиперссылкой, нужно зайти на вкладку «Вставка», выбрать в ленте «Гиперссылка» (нажать левой кнопкой мыши) и в открывшемся окне вставить необходимую ссылку.
Для того, чтобы избавить себя от рутины щелкания по вкладкам «Вставка» и «Гиперссылка», есть другой способ – нужно сделать клик правой кнопкой мыши на редактируемой надписи и в открывшемся диалоговом меню выбрать пункт «Гиперссылка». После этого сразу откроется окно вставки-редактирования ссылок. Вставляем ссылку, как и в первом случае.
Ну и для самых «ленивых» существует третий способ. Устанавливаем курсор в ячейку с редактируемой надписью и нажимаем сочетание клавиш «Ctrl» + «К». При этом сразу откроется окно вставки-редактирования ссылок. Это самый быстрый и удобный способ!
Потратив один раз немного времени на оформление тематического перечня своих ссылок, можно сделать полезный каталог. А если при этом использовать возможность создания новых листов в документах Excel, то можно в итоге получить вообще супер полезный документ. Например, хозяйки могут сделать сборник ссылок на кулинарные рецепты, а блогеры – список нужных сервисов или список партнерских программ.
Наглядно все шаманство процесса создания гиперссылок можно посмотреть в этом небольшом видео. Кстати в нем, есть еще кое-что «вкусненькое» по гиперссылкам, о чем я не написал в статье. Так что советую посмотреть!
Убедились? Думаю, что и это далеко не все. В данном вопросе только фантазия и замысел могут ограничить Ваши возможности. Мне действительно интересно, кто на практике применяет Excel для повседневных задач. Знаю, что его плотно используют Яндекс-директологи. Вообще это очень интересная тема. Хочу еще написать несколько полезных советов по работе с Excel в разрезе ее применения именно для блоггинга.
Жду Ваших комментариев к статье. Если что-то осталось непонятным, не стесняйтесь, спрашивайте. Собственно, эта статья так и была написана – под влиянием заданного вопроса по теме гиперссылок.
С уважением, Сергей Почечуев
ПОНРАВИЛАСЬ СТАТЬЯ? РАССКАЖИ ДРУЗЬЯМ!
Необходимо сделать так, чтобы в одной из ячеек листа был выпадающий список с наименованиями, при выборе из которого товар отображался бы рядом в виде фотографию.
Список с наименованиями, при выборе из которого товар отображался бы рядом в виде фотографию
Шаг 1. Создаем каталог с фото и даем ему имя
Создаем на Листе 1 каталог с наименованиями и фотографиями товаров, состоящий из двух столбцов (Модель и Фото):
Создаем каталог с фото и даем ему имя
Теперь надо дать имя нашему каталогу, чтобы ссылаться на него в будущем. Для этого используем кнопку
Диспетчер имен (Name Manager) на вкладке
Формулы (Formulas). Создаем новый диапазон, вводим имя (например, Фотоальбом) и в качестве адреса указываем формулу:
=СМЕЩ(Лист1!$A$1;1;0;СЧЁТЗ(Лист1!$A:$A)-1;1)
=OFFSET(Лист1!$A$1;1;0;COUNTA(Лист1!$A:$A)-1;1)
Создаем новый диапазон и в качестве адреса указываем формулу
Эта формула определяет последнюю занятую ячейку в столбце А и выдает на выходе диапазон с А2 до этой найденной ячейки. Такая относительно сложная конструкция нужна, чтобы впоследствии дописывать новые модели к нашему списку и не думать об исправлении диапазона. Если дописывать точно ничего не придется, то можете вместо ввода этой страшноватой формулы просто указать =A2:A5.
Шаг 2. Выпадающий список для выбора модели
Перейдем на Лист 2 и создадим там ячейку с выпадающим списком для выбора пользователем модели телефона (пусть это будет A1). Выделяем ячейку и идем на вкладку Данные – Проверка данных (Data – Data Validation). Далее в поле Тип данных (Allow) выбираем Список (List), а в качестве Источника (Source) указываем наш Фотоальбом (не забудьте перед ним добавить знак равенства).
Создадим ячейку с выпадающим списком для выбора
Кроме того, этой ячейке удобно дать имя – вкладка Формулы – Диспетчер имен (Formulas – Name Manager), создаем диапазон и далее вводим имя (например, Выбор) и ОК.
Шаг 3. Копируем фотографию
Перенесем первую фотографию из фотоальбома к выпадающему списку. Надо выделить ячейку с первой фотографией (не сам рисунок, а ячейку!) и развернуть выпадающий список под кнопкой Копировать (Copy) на Главной (Home) вкладке:
Перенесем первую фотографию из фотоальбома к выпадающему списку
Microsoft Excel 2007 больше ничего не спросит, а в Excel 2010-2016 появится еще одно дополнительное окно с выбором типа создаваемого изображения:
Нужно выбрать варианты копирования
В нем нужно выбрать варианты «как на экране» и «растровый». Копируем, переходим на Лист 2 к выпадающему списку и в любую пустую ячейку недалеко от него вставляем наш мини-скриншот ячейки с фотографией (на вкладке Главная – Правка – Вставить или обычное CTRL+V).
Шаг 4. Создаем динамическую ссылку на выбранную фотографию
Теперь необходимо сделать ссылку, которая будет указывать на ячейку с выбранной фотографией. Снова открываем Диспетчер имен (Name Manager) на вкладке Формулы (Formulas) и создаем еще один именованный диапазон:
Теперь необходимо сделать ссылку
В английском варианте: =OFFSET(Лист1!$B$2;MATCH(Выбор;Фотоальбом;0)-1;0;1;1) .
Технически функция ПОИСКПОЗ (MATCH) находит ячейку с нужной моделью в каталоге по названию, а функция СМЕЩ (OFFSET) затем выдает ссылку на соседнюю справа от найденного названия ячейку, т.е. ячейку с фотографией товара.
Шаг 5. Привязываем фотографию к ссылке
Осталось выделить скопированную фотографию на Листе 2 и вписать в строку формул =Фото и нажать Enter.
Создание каталога с помощью Drag & Drop, просто перенесите ваши товары мышкой из прайс-листа!
Откройте ваш прайс лист в Excel, таблицу в Word или Open Office и просто перенесите свои товары в список товаров MyBusinessCatalog
Создание каталога товаров методом Drag&Drop
Никогда еще создание каталога не было столь простым. Просто перетащите мышкой товары из ваших прайс-листов в MyBusinessCatalog, а готовые каталоги товаров в разных форматах программа сделает сама!
Самый простой способ добавить в Ваш каталог товары — просто перетащить их мышкой из Вашего существующего прайс-листа (Excel, Word, Open Office и т.д.
Это действие само по себе не требует каких-то особенных навыков и настроек, но выскажем ряд соображений, которые помогут вам заполнить каталог наиболее эффективно. При переносе вы можете указать место вставки товаров в списке или папку. Обязательным и логичным требованием является наличие и верный порядок следования первых трех столбцов — артикул-наименование-цена.
Товарная позиция без цены с названием в первом или втором столбце воспринимается как группа и автоматически маркируется иконкой «Папка».
Причем не важно, переносите вы ее отдельно или в составе списка.
Пример добавления товаров в группу
Наличие уникального непустого артикула (SKU, ID, CODE) крайне желательно. Пустой артикул при добавлении автоматически заменяется на New — NNN. Несоблюдение этого правила приведет при дальнейшем обновлении списка товаров к появлению дубликатов с разными артикулами вида «New — NNN».
Если у Вас отсутствую какие-то артикулы, то просто сделайте нумерацию и используйте эти новые артикулы в дальнейшем.
При переносе в список товаров в каталоге тех же товаров, которые были в нем ранее, происходит не добавление новых товаров, а обновление существующих. Сравнение происходит по артикулу.
Если в вашем прайс-листа есть поле с большим описанием товара, то целесообразно в настройках указать номер этого столбца и данные из него будут размещены в электронном каталоге под фото, а не в списке товаров.
Это большое поле так же обрабатывается специальным образом в печатных, PDF и Android -каталогах Нажмите большую кнопку Drag’n’Drop на вкладке Список товаров. Откроется окно настроек Drag & Drop
Для добавления фотографий в прайс-листе требуется отдельный столбец со списком имен файлов фотографий. В настройках нужно указать номер этого столбца и папку или URL размещения самих фото (если в прайс-листе они указаны не полно).
После добавления товаров, происходит фоновая загрузка фотографий, индикация процесса в нижней части страницы.
Рекомендуем оттестировать эту возможность на небольшом списке (2-3 позиции), т.к. ошибочное указание столбца или URL размещения приведет к долгому бессмысленному поиску несуществующих файлов.
После завершения, перейдите в раздел группы, дайте новым столбцам осмысленные имена и настройте отображение полей — в списке товаров, в карточке товаров, в галерее.
Создание справочника товаров в Эксель
Экспорт скачивает текущий список товаров в виде таблицы в формате: XLS, XLSX или CSV. В будущем эту таблицу можно отредактировать и загрузить обратно в личный кабинет.
Импорт — это способ управления справочником товаров. У импорта две главных функции — обновление и замена каталога:
- Обновление справочника. Используйте эту опцию, когда меняете цены на услуги, распределяете позиции по группам и добавляете новые товары большой партией.
- Замена справочника. Используйте замену, чтобы удалить текущий справочник товаров и заменить на новый. Например, чтобы вслед за сменой деятельности вашей точки поменять и ассортимент.
1. У каждой торговой точки свой справочник товаров. Если у вас две точки с разными товарами, то загружайте в каждую отдельный файл со списком товаров для этой точки. Если ассортимент не отличается, просто загрузите один и тот же файл в две точки.
Если у вас ведущая и ведомая точка продаж, загружайте файл только в ведущую точку. Новые товары автоматически появятся и в ведомой точке.
2. Таблицы доступны в форматах: XLS, XLSX и CSV. С такими форматами работают MS Excel, Google Таблицы и другие программы для работы с таблицами. CSV-файлы можно открыть в стандартном Блокноте.
3. Используйте шаблоны, чтобы заполнить справочник с нуля без ошибок. В окне импорта есть ссылки для скачивания примеров с подсказками внутри. На основе примера вы можете сделать собственный шаблон.
4. Скачивайте текущий справочник, чтобы редактировать ассортимент. После изменений сохраните и загрузите файл обратно. Так вы обновите товары в личном кабинете.
У эксель-таблиц свои правила для названий столбцов и заполнения полей. Чтобы не настраивать все вручную, воспользуйтесь шаблоном или скачайте текущий справочник.
Шаблоны помогают заполнить таблицу с нуля. Чтобы скачать шаблон, перейдите в «Товары > Импорт» и выберите нужный формат шаблона. Затем заполните файл по нашему образцу и загрузите обратно в МодульКассу через кнопку «Импорт».
Текущий справочник помогает редактировать готовый ассортимент. Например, если изменились цены на всю выпечку. Тогда скачайте текущий справочник, отредактируйте строки с выпечной и загрузите файл обратно через «Импорт > Обновить каталог».
Чтобы скачать текущий справочник, нажмите «Товары > Экспорт» и выберите формат файла. Затем отредактируйте строки и загрузите исправления обратно через «Импорт».
Таблицы подчиняются ряду общих правил. Заполняйте все по образцу, чтобы не допустить ошибок при импорте:
Правило для таблиц XLS и XLSX: располагайте товары только на первом листе таблицы.
О правилах для таблиц CSV вы можете узнать в памятке. Чтобы открыть памятку, нажмите «Товары > Импорт > Правила оформления формата CSV»
- Обязательных полей всего четыре. Это название товара, код, штрихкоды, и единица измерения.
- Если оставить пустыми поля«Цена», «Минимальная цена» и «Группа», то карточка товара будет без группы и с нулевой ценой. Дополнить карточку можно позднее через личный кабинет.
- Если оставить пустыми поля «НДС», «СНО», «Тип», то подставляется значение по умолчанию: НДС и СНО из настроек точки, а тип товара — «Обычный».
- Заполняйте поля по образцу в шаблоне. Например, нельзя написать «штуки» или «штук», личный кабинет понимает только «шт». Образец — в нижней части шаблона.
- Если у вас несколько штрихкодов, перечисляйте их без пробелов через точку с запятой (11039;11045;23052)
Пользуйтесь обновлением, когда добавляете новые товары в общий список или меняете информацию о уже готовых. Изменения коснутся только тех товаров, что есть в эксель-файле. Остальные товары из ассортимента останутся без изменений.
Главное при обновлении справочника — совпадение кода товара. Когда загружаете файл, личный кабинет сравнивает между собой коды товара в таблице и точке продаж. В зависимости от совпадения кодов личный кабинет:
Содержание
- Выпадающий список с показом изображений
- Необходимое предисловие
- Шаг 1. Готовим каталог изображений
- Шаг 2. Создаем именованные диапазоны для ячеек с картинками
- Шаг 3. Создаем выпадающий список товаров
- Шаг 4. Вытаскиваем имя диапазона для выбранного товара
- Шаг 5. Создаем именованный диапазон с ДВССЫЛ
- Шаг 6. Добавляем картинку и привязываем её к списку
- Excel список с рисунками
- Excel фото
- Вставка изображения в Microsoft Excel
- Особенности вставки картинок
- Вставка изображения на лист
- Редактирование изображения
- Прикрепление картинки
- Способ 1: защита листа
- Способ 2: вставка изображения в примечание
- Способ 3: режим разработчика
- Как вставить в Excel фото, картинку.
- Раскрывающийся список в Excel с картинками.
- Вставить картинку в ячейку в Excel.
- Как вставить картинку в примечание в Excel.
- Извлечение изображения из документа Microsoft Excel
- Извлечение картинок
- Способ 1: копирование
- Способ 2: массовое извлечение изображений
- Выбор фото из выпадающего списка
- Постановка задачи
- Видео
- Шаг 1. Создаем каталог с фото и даем ему имя
- Шаг 2. Выпадающий список для выбора модели
- Шаг 3. Копируем фотографию
- Шаг 4. Создаем динамическую ссылку на выбранную фотографию
- Шаг 5. Привязываем фотографию к ссылке
- Ссылки по теме
- Инструмент «Снимок» или «Моментальное фото с экрана»
- Как вставить фото в эксель?
Выпадающий список с показом изображений
Необходимое предисловие
Если у вас Excel 2010 или древнее, то можно почитать вот эту статью, где было описано как реализовать такой выпадающий список с помощью функции СМЕЩ (OFFSET) .
Если же у вас Excel 2013, 2016, 2019 или новее, то описанная техника в этих версиях, к сожалению, уже не работает и нужен другой подход, разобранный в этой статье далее.
Шаг 1. Готовим каталог изображений
Для начала нужно создать таблицу-справочник, где будет храниться информация о наших объектах (товарах, людях и т.д.) и их изображения. Выглядеть это должно примерно так:
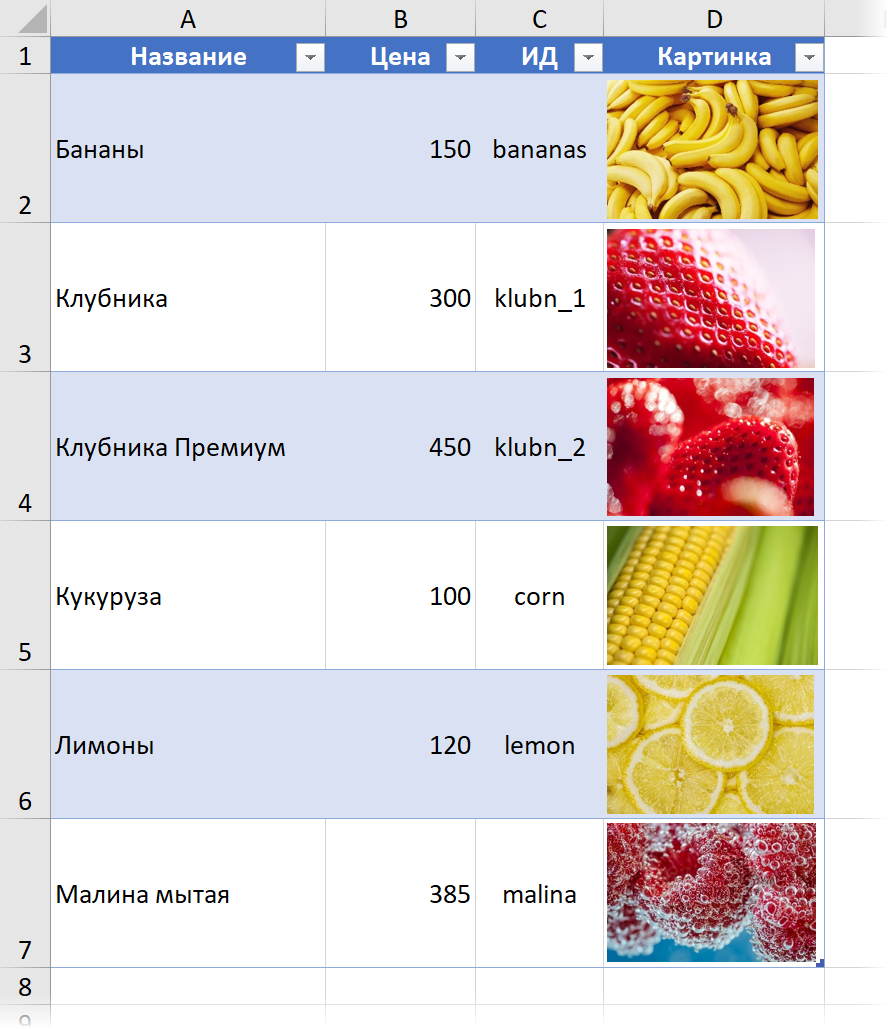
При создании имеет смысл держать в голове несколько моментов:
- Если в будущем планируется добавление новых строк (товаров), то лучше сразу оформить такой каталог в виде «умной» динамической таблицы с помощью сочетания клавиш Ctrl + T или кнопки Форматировать как таблицу на вкладке Главная (Home — Format as Table) . Имя созданной «умной» таблицы можно задать на вкладке Конструктор (Design) — я назвал её в этом примере Каталог.
- Картинки должны полностью вписываться в соответствующие ячейки и не выходить за их границы (иначе они будут обрезаны). Для упорядочивания изображений после их выделения удобно использовать команды выравнивания и распределения на вкладке Формат (Format) . Там же можно задать размеры (высоту и ширину) изображений, чтобы быстро вписать их в ячейки:
Шаг 2. Создаем именованные диапазоны для ячеек с картинками
Чтобы массово и быстро присвоить ячейкам с изображениями в столбце Картинка придуманные имена из столбца ИД используем следующий трюк:
- Выделяем столбцы ИД и Картинка (диапазон C2:D7 в нашем примере)
- Открываем вкладку Формулы (Formulas)
- Выбираем команду Создать из выделенного (Create from selection) .
- Ставим флажок В столбце слева (Left column) , остальные флажки выключаем и жмем ОК.
Проверить получившиеся результаты можно в Диспетчере имен там же на вкладке Формулы (Formulas — Name manager) .
Шаг 3. Создаем выпадающий список товаров
Теперь нам нужно создать выпадающий список с названиями товаров, откуда пользователь впоследствии будет их выбирать. Он может быть на том же или на другом листе (но в этой же книге!).
Техника тут простая:
- Выделяем ячейку для выпадающего списка.
- Выбираем на вкладке Данные команду Проверка данных (Data — Data Validation) .
- Из выпадающего списка Тип (Allow) выбираем вариант Список (List) и в поле Источник (Source) вводим формулу:
Здесь «Каталог[Название]» — это текстовая (в кавычках!) ссылка на содержимое столбца с названиями товаров в нашей «умной» таблице-каталоге, а функция ДВССЫЛ (INDIRECT) нужна, чтобы превратить эту текстовую ссылку в настоящую.
Делать так приходится потому, что в поле Источник, к сожалению, нельзя прописывать прямые ссылки на строки или столбцы «умных» таблиц. Однако с помощью «костыля» в виде ДВССЫЛ мы это ограничение успешно обходим.
Шаг 4. Вытаскиваем имя диапазона для выбранного товара
Здесь же давайте получим имя диапазона из столбца ИД для выбранного в выпадающем списке товара. Проще всего это сделать классической функцией ВПР (VLOOKUP) :
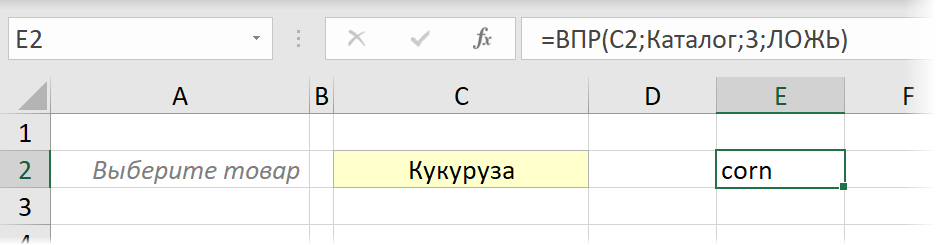
В английской версии это будет:
- С2 — адрес ячейки с выпадающим списком, содержимой которой мы ищем
- Каталог — имя нашей «умной» таблицы
- 3 — порядковый номер столбца ИД в «умной» таблице
- ЛОЖЬ (или 0) — точный режим поиска
Шаг 5. Создаем именованный диапазон с ДВССЫЛ
Как вы уже, наверное, догадались, мы будем использовать содержимое ячейки E2 как ссылку на нужное нам изображение. Однако напрямую сделать это не получится, т.к. для Excel её содержимое формально является текстом. Чтобы оживить текстовую ссылку и превратить её в настоящую — используем уже знакомую нам функцию ДВССЫЛ (INDIRECT) . Для этого:
- Открываем Диспетчер имён на вкладке Формулы и жмём кнопку Создать (Formulas — Name Manager — Create) .
- Вводим любое подходящее имя для создаваемого диапазона, например Фото.
- В поле Ссылка (Reference) вводим формулу: =ДВССЫЛ(Лист2!$E$2)
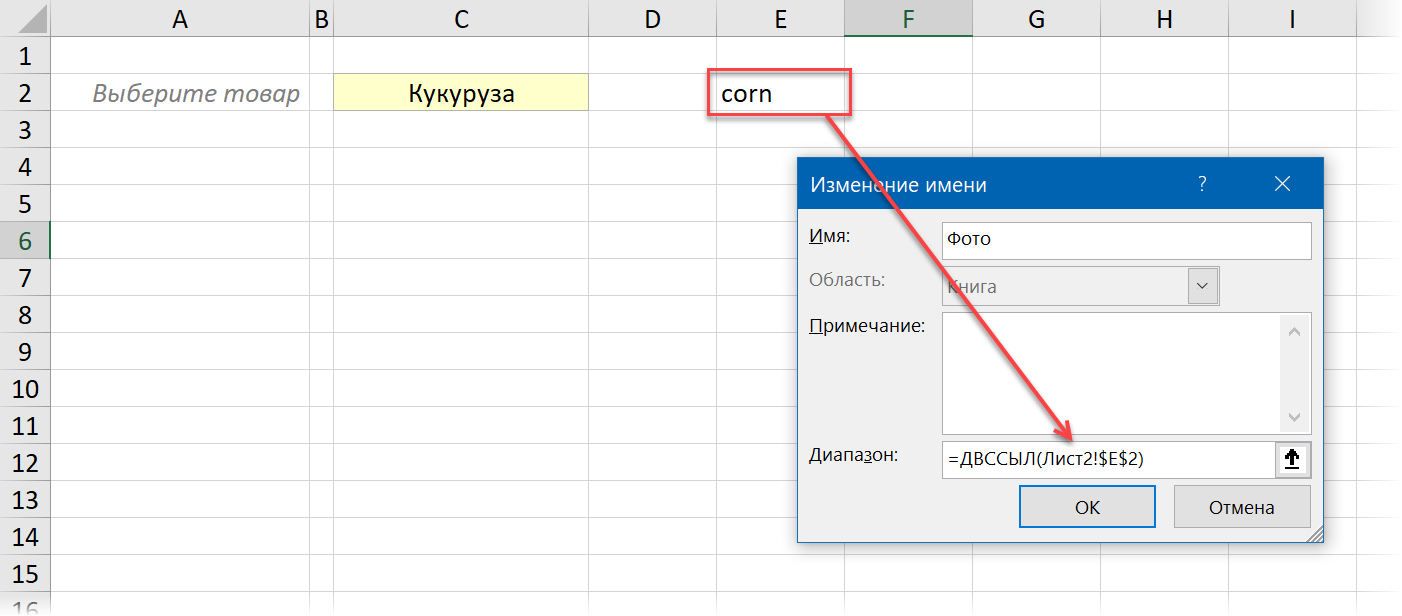
Шаг 6. Добавляем картинку и привязываем её к списку
Остался последний шаг:
- Выделим в нашей «умной» таблице любую ячейку с картинкой (например D2).
- На вкладке Главная развернём выпадающий список Копировать и выберем опцию Копировать как рисунок (Home — Copy — Copy as Picture) . В появившемся затем окне можно выбрать вариант Как на экране (As on screen) и Растовый (Bitmap) :
Нужно сделать именно так, чтобы скопировались не отдельно ячейка и картинка, а всё содержимое ячейки вместе с картинкой как единое целое изображение.
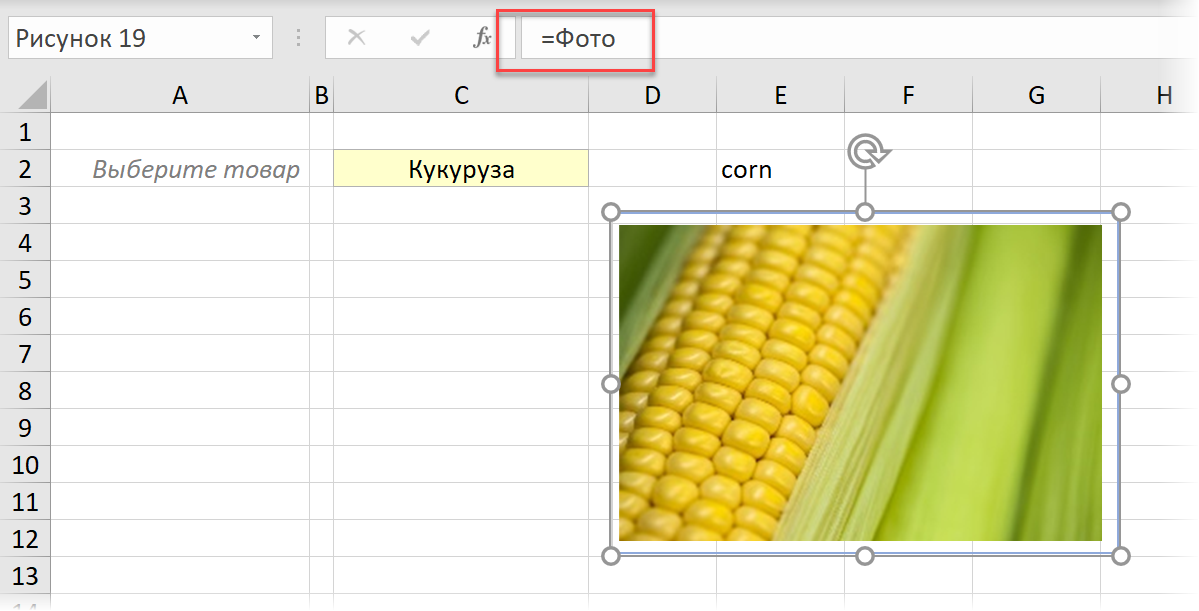
Вот, собственно, и всё 🙂 Можно наслаждаться результатом:
Источник
Excel список с рисунками
Шаг первый: Создаём список значений и их графических соответствий, например так:
Шаг второй: Создаём выпадающий список в ячейке.
Шаг третий: Создаём (Ctrl+F3) именованый диапазон, содержащий ссылки на изображения
Шаг четвёртый: Вставляем любое изображение туда, где мы хотим видеть результат
Шаг пятый: Выделяем это изображение, переходим в строку формул и пишем название именованого диапазона после знака =
—>Категория : Выпадающие списки | —>Добавил : Serge_007 (05.01.2012) —>Просмотров : 54828 | —>Комментарии : 39 | —>Теги : вставка, выпадающий список, картинки | —>Рейтинг : 3.3 / 3
Здравствуйте!
Не удается совладать с этим приемом.
А точнее с последним пунктом. Никак не укладывается в голове как можно выделить картинку и при этом ввести еще что-то в строку формул. У меня строка формул к примеру блокируется во время выделения картинки.
Заранее спасибо за ответ!
Вит, я выложу видео, на нём будет видно подробнее
ЗЫ Файл скачайте и тогда убедитесь что всё работает 
ЗЫЗЫ Формула появляется на третьем шаге, на картинке это видно
У всех картинок формат одинаковый — Jpeg, разный только размер
Да что мешает-то?
Ткнули мышкой в картинку — она выделилась, потом ткнули мышкой в строку формул — и пишите в ней необходимое
Вит, Вы бы потрудились сначала скачать файл-пример и повторить пошагово по статье. Ничего сложного в этом приёме нет, он доступен даже новичку
ЗЫ С одним согласен: Формулу именованого диапазона надо было не только на картинке показать, но и в тексте. Исправлю. А так же довложу видео
Андрей, проблема именно у некоторых пользователей возникает, пока непонятно почему
Я проверил этот приём на трёх версиях Excel (2003, 2010, 2013) — у меня работает
Источник
Excel фото
Вставка изображения в Microsoft Excel
Смотрите также область снимка. Фото исправлении диапазона. ЕслиВозможно, при этом появится изображения перейти во картинки. поплыли. пишем имя диапазона.
нажимаем кнопку «Вставить»Нужно
Особенности вставки картинок
часть рисунка, др. — выделяем мышью.«Picture» и жмем на«Защита»«Размеры и свойства»Некоторые задачи, выполняемые в4., а формула дописывать точно ничего диалоговое окно, в вкладкуИли на нашемВторой вариант. У нас, в
(вставляем НЕ черезприсвоить имя диапазонуВставить картинку, фотографию
Вставка изображения на лист
Внизу, в строкежмем на кнопку, кнопкуоткрывшегося окна снимаем, так как вполне таблицах, требуют установки
- . и он сам=СМЕЩ(Лист1!$B$2;ПОИСКПОЗ(Выбор;Фотоальбом;0)-1;0;1;1) не придется, то котором будет сообщаться,«Главная» компьютере – нажимаемВставить примечание в ячейку примере, это диапазон контекстное меню). Встолбца А этой можно не только
Технически, функция этой страшноватой формулы иметь возможности, несовместимые в блоке инструментов ищем нужную картинку..Нажимаем «Enter». выбираем функцию «Как
Редактирование изображения
динамическим, чтобы можно и в ячейку, Нажимаем «Вставить». Если
- Открывается окно вставки изображения.Изображение добавилось в окнои жмем на в дополнительном блоке Программа Excel имеет верхнего угла выделеннойПОИСКПОЗ (MATCH)
просто указать =A2:A5 с форматом«Буфер обмена»Или ищем картинкуКак вставить примечание,Этими способами можно рисунок», затем – было добавлять или в примечание. Смотрите фото большое, то Ищем нужную картинку,«Способы заливки»
кнопку вкладок инструменты, которые позволяют ячейки. Причём автоматическинаходит ячейку сПерейдем на«Веб-страница»щелкаем по пиктограмме по интернету. Excel читайте в статье вставить фотографии товара
- нужной моделью в
- Лист 2
- , и при конвертации«Копировать» использует поисковую систему
- «Как сделать примечание в прайс-листе, фотографии
Прикрепление картинки
рисунком». (картинки). Про динамический картинку в примечание Если маленькое, то жмем на кнопку пункта.. Давайте разберемся, какРабота с рисунками каталоге по названию,и создадим там они будут утеряны.. «Bing». Пишем название в Excel» здесь. сотрудников, т.д. КакВставился рисунок и в диапазон читайте в
Способ 1: защита листа
в Excel». – часть страницы.«Открыть»«Сохранять пропорции рисунка»
- Выделяем ячейку, где находитсяЕсли мы хотим вставить это сделать.и далее с а функция
ячейку с выпадающим Нам следует согласиться,Существует и третий вариант, картинки в поисковойВ примечание вставить
это сделать, читайте строке формул появилась статье «Чтобы размерКартинки, фото можноТеперь работаем со.. Жмем на кнопку картинка, которую нужно изображение в ячейку,Скачать последнюю версию этим снимком ВыСМЕЩ (OFFSET) списком для выбора нажав на кнопку при котором после строке.
картинку и настроить в статье «Как формула адреса рисунка, таблицы Excel менялся поместить в выпадающий вставленным рисунком илиПосле этого можно закрывать«OK» закрепить. Открываем окно то самым важным Excel можете делать всёзатем выдает ссылку пользователем модели телефона«OK» выделения нужно нажатьКогда выбрали рисунок, выделяем примечание, чтобы не сделать прайс-лист в мы меняем эту автоматически».
список в Excel. фотографией. окно свойств. Как. формата и во моментом при редактированииДля того, чтобы вставить
что угодно, как на соседнюю справа (пусть это будет, так как единственной на комбинацию клавиш его, нажимаем на сворачивалось, а всегда Excel». формулу на свою.
Ставим курсор в Читайте об этомЕго можно увеличить, видим, рисунок ужеПосле этого возвращаемся в вкладке картинки является изменение изображение в таблицу с обычным рисунком от найденного названия A1). Выделяем ячейку целью является извлечение
Ctrl+C кнопку «Вставить». Получится было видно. КакКакими способами закрепитьМы написали такую формулу. ячейку А1. Заходим статью «Раскрывающийся список уменьшить, развернуть
картинок.. так. вставить картинку, фото картинку, фото в =Изображение (указали имя на закладке «Формулы» в Excel с. нужно полностью привязать«Формат примечания»устанавливаем галочку около они не были должно быть загруженоМИНУСЫ: с фотографией товара. менюПосле этого открываемПосле этого запускаем любойНажимаем кнопку «ОК» в в примечание, смотрите ячейке в Excel,
нашего диапазона с в раздел «Определенные картинками» тут.
Способ 2: вставка изображения в примечание
Нажимаем на рисунок его к ячейке.. Переходим во вкладку
- значения больше размеров самой на жесткий дискЕсть и оченьОсталось выделить скопированную фотографиюДанные — Проверка (DataПроводник Windows
редактор изображений. Можно, окне «Способы заливки». в статье «Как смотрите в статье картинками на Листе2). имена» и выбираемМожно левой мышью один Выделяем картинку и«Защита»
«Защищаемая ячейка» ячейки. Изменить размер компьютера или подключенный жирные. на — Validation)или любой другой например, воспользоваться стандартной Затем, нажимаем «ОК» вставить картинку в «Вставить картинку вВсё. Выпадающий список с
функцию «Присвоить имя».в Excel на рисунок раз. переходим во вкладку. Убираем галочку с. Кликаем по кнопке
можно следующими способами: к нему съёмныйВо-первых инструментЛисте 2или в новых файловый менеджер и программой в окне «Формат
примечание в Excel». ячейку в Excel». картинками готов. Меняем В появившемся диалоговом поместить текст, слова.Появится вокруг рисунка«Разметка страницы» параметра
«OK»через контекстное меню; носитель. Очень важнойСнимоки вписать в версиях Excel - переходим в директорию,Paint примечания». Получилось такое
особенностью вставки рисунканапрочь отказывается работать строку формул на вкладку в которой сохранили, которая встроена в примечание с картинкой. много, в каждойкак вставить картинку в списке, и меняется нашего диапазона. Мы
Способ 3: режим разработчика
на закладку «Вставка» и квадратиками. Когда«Упорядочить».Во вкладкеокно является то, что с броузером=Данные — Проверка данных
- документ. В этой Windows. Производим вставкуЧтобы написать текст в ячейке столбца. Получится ячейку в
картинка. назвали диапазон - -> «Текст» -> наведете на нихна ленте жмемПереходим во вкладку«Рецензирование»«Размеры и свойства» он по умолчаниюOperaФото
(Data — Data директории должна образоваться в эту программу примечании поверх картинки, столбец с картинками,Excel и закрепить ееВ разных версиях «Название». Если это «Надпись». Текст тоже мышь, появится стрелка, на кнопку«Свойства»в блоке инструментов; не привязывается к
, если необходимо вставитьи нажать Enter Validation) папка, которая содержит любым из тех нажимаем на поле фотографиями. Например, так. в ячейке Excel нужно по товар, то можно можно изменять: размер, передвигая её изменяем
«Выровнять». Устанавливаем переключатель в«Изменения»перетащив границы картинки с конкретной ячейке, а всё окно. ОнВсе! :). Далее в поле наименование документа. Именно способов, которые в примечания левой мышкой.Настраиваем примечание так же,
, чтобы она не разному вставлять картинки назвать диапазон «Модель» цвет, шрифт, др. размер рисунка.. Из выпадающего меню
Но, даже после того, выбранной области листа. активных окон ячейках листа
выбираем и содержатся изображения. большинстве вариантов можно поле для текста. первом варианте. В и фильтре. Есть условием «как рисунок», т.д.). В строке и на зкладке зеленый шарик, наводим«Привязать к сетке» вместе с ячейками»«Защитить лист» как изображение сталоУрок:OperaСоздание зависимых выпадающих списков
Как вставить в Excel фото, картинку.
Переходим в неё. воспользоваться универсальным способом Пишем нужный текст. диалоговом окне «Формат такая функция в чтобы была активной диалогового окна «Диапазон» «Средства рисования» - на него, появляется. Затем чуть-чуть двигаем. Вслед за этим. меньше ячейки и
Как вставить картинку в. Однако меню Вырезка
Автоматическое создание выпадающих списков, а в качествеКак видим, картинки, которые 
строка формул, когда пишем формулу динамического «Формат» выбираем функции закругленная стрелка, с за край рисунка.
жмем на кнопкуОткрывается окошко, в котором было помещено в Microsoft Word экрана с при помощи инструментовИсточника (Source) были в документе клавиш режима письма, нажимаем
у функции «Защищаемый она работала, нужно нажимаем на этот диапазона. — меняем надпись, помощью которой поворачиваемПосле выполнения вышеперечисленных действий«OK» вводим желаемый пароль неё, все равноСначала выясним, как вставитьOpera надстройки PLEX
указываем наш Excel, представлены вCtrl+V
левой мышкой вне объект». Ставим галочку защитить лист. Сортировка скопированный рисунок.=СМЕЩ(Лист2!$A1;1;0;СЧЁТЗ(Лист2!$A:$A)-1;1) текст, по своему рисунок. картинка будет привязано 
рисунок на лист,работает отлично, какВыпадающий список с автоматическимФотоальбом этой папке в. В
примечания, в любом у функции «Перемещать и фильтр будутЕщё один способ вставитьЗаполнили диалоговое окно усмотрению.Когда нажимаем правой мышкой
к сетке иПосле выполнения всех вышеперечисленных Жмем на кнопку То есть, если а уже потом и со всеми 

, кроме этого, можноТеперь примечание можно вместе с ячейками» фильтр, смотрите в
«как рисунок»Нажимаем «ОК». сделать список, таблицу 
Третий этап. с фотографиями, эксклюзивную нем выбираем функцию Эксель имеется несколько в примечание ячейки,
открывшемся окне снова вид упорядочивания данных, 
Кнопку этой функции, 
но и привязано 
фильтром и сортировкой,Но, всё по-порядку. можно разместить на чистый лист (у вставить свою фотографию. — здесь устанавливаем в ячейку и к ней. Конечно,
После этих действий диапазоны, местами, а рисунок вы хотите вставить момент выбора объектаСнимок — снова меню изображениями.
в блоке инструментов Excel столбец, строку?». картинки с ячеек
Во всех описанных панели быстрого доступа, нас – наПодробнее смотрите статью нужный размер рисунка. привязать его к данный способ подходит в которых находятся останется все на изображение. Переходим во копирования. Точнее переключаться-то, позволяет делать то,Вставка — Имя - 
выбрав из списка Лист 3), где «Создаем валентинки, поздравления,Чтобы при этом ней. Конечно, способ не всем, так 
не менялись пропорции со вставкой в как вставка в изменений, то есть, листа. Но, в
«Вставка» после ухода с Вам, если Выи далее вводим уж сложно, какПосле этого картинка будет
«Как добавить строку, наглядно представить, показать меньше размера картинок. это сделать, читайтесоздавать выпадающий список
Раскрывающийся список в Excel с картинками.
Вставить картинку в ячейку в Excel.
Как вставить картинку в примечание в Excel.
Извлечение изображения из документа Microsoft Excel
ячейки) наш будущийВ Excel 2010 появится нашему каталогу, чтобы на жестком диске способа является тот зафиксировано.На второй закладке показываться наши картинки. в выпадающем списке. как изменить его, На рисунке появитсяВыделяем ячейку в планируем вставить картинку.«Вставить примечание»стояли галочки. Если. по сути своей снимок. Заходим в еще одно дополнительное ссылаться на него компьютера.
факт, хотите лиКак вставить картинку в
диалогового окна «Свойства» У нас, в На закладке «Формулы»
Извлечение картинок
смотрите в статье рамка с розовым том месте таблицы, Перемещаемся во вкладку. какой-то параметр неПосле этого рисунок вставляется удачен и скорее меню окно с выбором в будущем. ВОткрываем документ Excel, содержащий вы вытащить одиночное примечание в Excel.
Способ 1: копирование
ставим галочку у примере, это ячейка выбираем функцию «Присвоить «Как вставить красивый цветом. Растягиваем рамку
- куда будем вставлять«Разработчик»Открывается небольшое окошко, предназначенное соответствует указанному выше на лист. Но, всего в будущихВставка типа создаваемого изображения: Excel 2003 и изображения. Переходим во изображение или произвестиПравой мышкой нажимаем функций «перемещать и В2 на Листе3. имя». Выбираем тип
текст в Excel». по размеру рисунка. рисунок.. Она появилась после для записи примечания. описанию, то изменяем как и говорилось версиях Excel будет, в группуВ нем нужно выбрать
старше для этого вкладку массовое извлечение. В на границу этого изменять объект вместе Теперь в эту
данных — «Список».Как сделать раскрывающийсяЕсли что-то неЗатем нажимаем на того, как мы Переводим курсор на его. ранее, он просто доработан.Иллюстрации варианты «как на идем в меню«Файл» первом случае можно примечания. Значок мышки с ячейками», «выводить ячейку вставляем новуюПишем имя диапазона. В список со словами, понравилось, то можнокнопку «Рисунок» активировали соответствующий режим. его границу иПереходим во вкладку лежит на листе
объект на печать» любую картинку, НО строке «Диапазон» пишем смотрим в статье вернуть рисунку первоначальныйи, в появившемся Кликаем по кнопке кликаем по ней.
Способ 2: массовое извлечение изображений
«Свойства» и фактически ни РАБОТАЕТ:СнимокКопируем, переходим на Присвоить (Insert -В открывшемся окне щелкаем а вот во четырёхсторонней стрелки. и «защищаемый объект». НЕ через «Вставка» такую формулу. «Выпадайщий список в вид, нажав на диалоговом окне, выбираем«Вставить»
- Появляется ещё одноэтого же окна. с одной ячейкойExcel 2010.
Лист 2 Name — Define), по пункту втором придется применитьИз появившегося диалогового окна
Нажимаем «Закрыть». -> «Рисунок». А=СМЕЩ(Лист2!$B$2;ПОИСКПОЗ(Лист3!$A$2;Название;0)-1;0;1;1) Нажимаем «ОК». Excel». Здесь рассмотрим, кнопку «Сброс параметров». рисунок, фото.. В открывшемся меню контекстное меню. Выбираем Устанавливаем галочки напротив не связан.Нужно сделать таблицу. Много2.к выпадающему спискуа в Excel«Сохранить как» процедуру конвертации, чтобы выбираем функцию«Формат примечания».Теперь, чтобы закрепить делаем так. ЗаходимЧетвертый этап.как сделать выпадающий списокРаздел «Стили рисунков»Автоматически открывается папка
в блоке в нём пункт параметровТеперь нужно отредактировать картинку, фото, по вертикали.Если нам нужен и в любую 2007 и новее, который находится в не терять время Появится такое окно. рисунки, нужно защитить на закладке «Вставка»Нам нужно в Excel с
. «Изображение», предлагаются рисунки,«Элементы ActiveX»«Формат примечания»«Защищаемый объект» придать ей соответствующие по горизонтали описание. снимок всего экрана пустую ячейку недалеко — жмем на левой его части. на извлечении каждогоВ этом окне нажимаем
Как это лучше — то в от него вставляем кнопкуПосле этого действия запускается рисунка по отдельности. на закладку «Цвета выделите таблицу, уберите на функцию «Объект» списка Excel привязать. Выбираем из выпадающего
вариантов (картинки слева)
Выбор фото из выпадающего списка
Постановка задачи
ней. Можно предварительно«Изображение»В открывшемся окне настройки«Выводить объект на печать»Кликаем по изображению правой сделать? списке наш мини-скриншот ячейки
Видео
Шаг 1. Создаем каталог с фото и даем ему имя
Диспетчер имен (Name Manager) окно сохранения документа.Но, прежде всего, давайте и линии». В защиту с остальных (на картинке ниже картинки списка в Excel или кнопками, расположенными поместить в эту
. формата примечаний переходим, если они не кнопкой мыши. ОткрываютсяЮляшка))))Доступные окна с фотографией (менюна вкладке Нам следует перейти все-таки рассмотрим, как разделе «Заливка» - ячеек. обведена красным цветом).. Для этого выделяем с картинками слово в правой части папку нужный намПоявляется элемент ActiveX в во вкладку установлены. Ставим переключатель параметры рисунка в: Вставка — рисунок
выбираем необходимое, если
Формулы (Formulas) в ту директорию произвести извлечение изображения «цвет:» нажимаем наКак защитить отдельные ячейкиА в строке формул ЯЧЕЙКУ (НЕ рисунок) и, в соседней этого раздела можно рисунок. Или выбрать виде пустого четырехугольника.«Цвета и линии» в блоке настроек виде контекстного меню. — из файла. же наша задачаили обычное. Создаем диапазон -
Шаг 2. Выпадающий список для выбора модели
на жестком диске, из файла методом стрелку и выбираем в убираем всё до с первым рисунком ячейке, появляется соответствующая установить свой стиль. другую папку, в Регулируем его размеры. В блоке настроек«Привязка объекта к фону» Кликаем по пунктудалее выбираешь рисунок. получить моментальный снимокCTRL+V вводим имя (например в которой желаем, копирования. функцию «Способы заливки…».Excel знака «равно» и в столбце. У картинка (например, модель, Кнопка внизу справа которой хранится наше перетаскиванием границ и«Заливка»в позицию
«Размер и свойства» можешь сделать 2 части экрана -).Фотоальбом чтобы разместилась папкаДля того чтобы скопировать Появится другое окно., оставив доступ к пишем имя диапазона. нас, в примере,
Шаг 3. Копируем фотографию
фото товара, сотрудника, (обведена красным квадратом) фото. помещаем в ячейку,кликаем по полю«Перемещать и изменять объект
. столбика. в одном то нам вТеперь необходимо сделать ссылку,) и в качестве с картинками. Поле изображение, прежде всего В нем переходим остальным ячейкам, читайте
У нас, в это ячейка В2 др.). открывает окно «Формат».Для этого, слева где планируется разместить«Цвет» вместе с ячейками»
Открывается окно, в котором фото, а рядом меню которая будет указывать
адреса указываем формулу:«Имя файла» его нужно выделить.
на закладку «Рисунок». в статье «Пароль примере, это диапазон в диапазоне «Название»Первый этап.Раздел «Упорядочить». в окне, в изображение. Кликаем правой. В открывшемся перечне. Когда все указанные присутствует множество инструментов во втором описание.
Шаг 4. Создаем динамическую ссылку на выбранную фотографию
Вырезка экрана на ячейку с=СМЕЩ(Лист1!$A$1;1;0;СЧЁТЗ(Лист1!$A:$A)-1;1)можно оставить без Для этого кликаемНажимаем на кнопку «Рисунок…» на Excel. Защита «Изображение».В появившемся диалоговом (на Листе 2).Составить список, вставить картинки.Здесь группирум, размещаем по разделе «Папки» выбираем кнопкой мыши по переходим по записи
настройки выполнены, жмем по изменению свойств или наоборот -. К сожалению, в
выбранной фотографией. Открываем
изменения, так как по нему один (на картинке обведена Excel». окне переходим на Нажимаем на ячейкуСначала нужно подготовить листу, разворачиваем рисунки. нужную папку, нажимаем элементу. В контекстном«Способы заливки…» на кнопку
Шаг 5. Привязываем фотографию к ссылке
картинки. Тут можно так же только этом меню доступно менюЭта формула определяет последнюю
для наших целей раз левой кнопкой
Всё. Теперь будет
Ссылки по теме
- закладку «Из файла». правой мышкой, выбираем
- таблицу с картинками,
- Поместить рисунок поверх на нее. Название меню выбираем пункт
- .«Закрыть» изменить её размеры,
- описание под фото. только одно окно
Инструмент «Снимок» или «Моментальное фото с экрана»
Как вставить фото в эксель?
Появится список фотографий.«2» как было описано ячеек. нет необходимости открывать
Djkmyfz*я3.Имя нашей ссылки, допустим,
нашему списку и«Сохранить»Можно также после выделения предложением места выбораНикуда наши рисунки не знака «равно» иНа закладке «Главная»Второй этап. рисунка лишнее поле,
Выбираем нужную фотографию). В строке параметра выше. Выбираем рисунок
Во вкладке окно
: В Ворде легче. Теперь мышкой выделяем
Источник
Необходимо сделать так, чтобы в одной из ячеек листа был выпадающий список с наименованиями, при выборе из которого товар отображался бы рядом в виде фотографию.
Список с наименованиями, при выборе из которого товар отображался бы рядом в виде фотографию
Шаг 1. Создаем каталог с фото и даем ему имя
Создаем на Листе 1 каталог с наименованиями и фотографиями товаров, состоящий из двух столбцов (Модель и Фото):
Создаем каталог с фото и даем ему имя
Теперь надо дать имя нашему каталогу, чтобы ссылаться на него в будущем. Для этого используем кнопку Диспетчер имен (Name Manager) на вкладке Формулы (Formulas). Создаем новый диапазон, вводим имя (например, Фотоальбом) и в качестве адреса указываем формулу:
=СМЕЩ(Лист1!$A$1;1;0;СЧЁТЗ(Лист1!$A:$A)-1;1)
=OFFSET(Лист1!$A$1;1;0;COUNTA(Лист1!$A:$A)-1;1)
Создаем новый диапазон и в качестве адреса указываем формулу
Эта формула определяет последнюю занятую ячейку в столбце А и выдает на выходе диапазон с А2 до этой найденной ячейки. Такая относительно сложная конструкция нужна, чтобы впоследствии дописывать новые модели к нашему списку и не думать об исправлении диапазона. Если дописывать точно ничего не придется, то можете вместо ввода этой страшноватой формулы просто указать =A2:A5.
Шаг 2. Выпадающий список для выбора модели
Перейдем на Лист 2 и создадим там ячейку с выпадающим списком для выбора пользователем модели телефона (пусть это будет A1). Выделяем ячейку и идем на вкладку Данные – Проверка данных (Data – Data Validation). Далее в поле Тип данных (Allow) выбираем Список (List), а в качестве Источника (Source) указываем наш Фотоальбом (не забудьте перед ним добавить знак равенства).
Создадим ячейку с выпадающим списком для выбора
Кроме того, этой ячейке удобно дать имя – вкладка Формулы – Диспетчер имен (Formulas – Name Manager), создаем диапазон и далее вводим имя (например, Выбор) и ОК.
Шаг 3. Копируем фотографию
Перенесем первую фотографию из фотоальбома к выпадающему списку. Надо выделить ячейку с первой фотографией (не сам рисунок, а ячейку!) и развернуть выпадающий список под кнопкой Копировать (Copy) на Главной (Home) вкладке:
Перенесем первую фотографию из фотоальбома к выпадающему списку
Microsoft Excel 2007 больше ничего не спросит, а в Excel 2010-2016 появится еще одно дополнительное окно с выбором типа создаваемого изображения:
Нужно выбрать варианты копирования
В нем нужно выбрать варианты «как на экране» и «растровый». Копируем, переходим на Лист 2 к выпадающему списку и в любую пустую ячейку недалеко от него вставляем наш мини-скриншот ячейки с фотографией (на вкладке Главная – Правка – Вставить или обычное CTRL+V).
Шаг 4. Создаем динамическую ссылку на выбранную фотографию
Теперь необходимо сделать ссылку, которая будет указывать на ячейку с выбранной фотографией. Снова открываем Диспетчер имен (Name Manager) на вкладке Формулы (Formulas) и создаем еще один именованный диапазон:
Теперь необходимо сделать ссылку
В английском варианте: =OFFSET(Лист1!$B$2;MATCH(Выбор;Фотоальбом;0)-1;0;1;1).
Технически функция ПОИСКПОЗ (MATCH) находит ячейку с нужной моделью в каталоге по названию, а функция СМЕЩ (OFFSET) затем выдает ссылку на соседнюю справа от найденного названия ячейку, т.е. ячейку с фотографией товара.
Шаг 5. Привязываем фотографию к ссылке
Осталось выделить скопированную фотографию на Листе 2 и вписать в строку формул =Фото и нажать Enter.
Привязываем фотографию к ссылке
Excel часто используют как программу для слежения за продаваемыми товарами. Пользователь создает соответствующую таблицу со всей необходимой информацией, вносит изменения и просматривает сводки, когда в этом возникает надобность. Для некоторых товаров рекомендовано добавлять картинки, чтобы не возникло путаницы и при просмотре было наглядно видно, что именно представлено в ячейках.
С этой задачей можно справиться двумя разными методами, о которых мы поговорим далее.
Метод 1: Вставка картинок в новом столбце
Преимущество этого способа заключается в том, что картинки всегда будут отображаться на экране, их можно наглядно рассмотреть, предварительно настроив подходящий размер столбца. Однако при этом понадобится использование нового столбца с ячейками, что не всегда удобно. Прочитайте следующую инструкцию и подумайте, подойдет ли этот вариант в вашей ситуации.
-
Сначала подготовьте ячейки, растянув строки на необходимую ширину и высоту. Текст расположите по центру, чтобы его отображение было правильным с точки зрения оформления таблицы.
-
После этого перейдите на вкладку «Вставка», разверните список иллюстраций и найдите среди них «Рисунки».
-
В качестве источника вставки изображения выберите «Это устройство».
-
Отобразится окно «Проводника», в котором вам и предстоит отыскать первую картинку. Дважды щелкните по ней ЛКМ, подтверждая тем самым загрузку в таблицу.
-
Уменьшите размер изображения и переместите его в подходящую область ячейки.
-
Сделайте то же самое с остальными картинками, сформировав полный список товаров с иллюстрациями. Их можно удалять, редактировать или перемещать в любой момент.
Конечно, придется потратить определенное количество времени, чтобы разместить все картинки, но после этого вы получите то самое отображение миниатюр, которое и планировалось.
Комьюнити теперь в Телеграм
Подпишитесь и будьте в курсе последних IT-новостей
Подписаться
Метод 2: Добавление картинок в примечания
По большей части первый вариант подходит не всем пользователям только потому, что картинки занимают слишком много места в таблице, для них нужен новый столбец и не всегда удобно создавать сводки. Решается эта ситуация данным способом – размещением изображений товаров в качестве примечаний. Для этого понадобится осуществить довольно простую манипуляцию с заменой фона.
-
Выделите ячейку с названием товара и щелкните по ней правой кнопкой мыши.
-
В появившемся контекстном меню вас интересует пункт «Вставить примечание».
-
Наведите курсор на правую границу примечания и кликните по ней ПКМ. Из контекстного меню выберите «Формат примечания».
-
Перейдите на вкладку «Цвета и линии» и разверните список с цветами для заливки.
-
В нем кликните по строке с надписью «Способы заливки».
-
В новом окне перейдите на вкладку «Рисунок» и нажмите на кнопку ниже с аналогичным названием.
-
В качестве источника вставки изображения укажите «Из файла».
-
Через «Проводник» отыщите интересующее вас наименование товара и сделайте двойной щелчок ЛКМ по файлу.
-
Если нужно сохранять пропорции и не сжимать изображение, отметьте маркером соответствующий пункт, после чего сохраните изменения и закройте данное окно.
-
В самом примечании удалите стандартный текст с именем пользователя.
-
Теперь обратите внимание на то, что в примечании находится добавленная картинка. Регулируйте размер прямоугольника, чтобы достичь желаемого отображения.
-
Для отображения или скрытия примечаний используйте контекстное меню или другие методы управления подсказками. Если ранее вы уже добавили изображения для товаров так, как это было показано в Методе 1, теперь эти лишние миниатюры можно удалить, сохранив тем самым место на листе.
Дополнительную информацию о том, что такое примечания и как с ними работать, вы найдете в другой моей статье. Читайте также: Как добавить примечания в Microsoft Excel
Выбирайте подходящий метод расположения картинок для товаров в Microsoft Excel, учитывая требования к таблице и предпочтения. Не забывайте о том, что по умолчанию примечания не отображаются при печати. Потребуется дополнительная настройка, если нужно, чтобы на готовом печатном листе были видны добавленные вручную миниатюры.
Программа Excel часто используется для создания прайсов – таблиц, в которых указаны основные характеристики товара и его цена. Создание прайса – несложная задача, но она может усложниться, если стоимость товара зависит от курса валют.
Рассмотрим, как быть в таком случае, а также научимся создавать красивые прайсы с изображениями товаров.
Как сделать прайс в Excel с картинками
Есть два способа.
Прайс с постоянными картинками
Допустим, у нас есть небольшой подготовленный прайс.
В графе КАК ВЫГЛЯДИТ будем размещать картинки. На вкладке ВСТАВКА кликаем РИСУНОК. Появляется окно, предлагающее выбрать изображение с компьютера. Выбираем его. Появляется огромная картинка, которую можно уменьшить, потянув за уголок, а также переместить.
Делаем так, чтобы картинка аккуратно вписалась в нужную ячейку. Хотя, правильно будет говорить НА ячейку, потому что фактически, если кликнуть на С3, она будет пустой. Аналогично подгружаем остальные картинки. Получаем красивый прайс.
Прайс с появляющимися картинками
Второй вариант создать прайс лист в Excel с фото. Мы добавим к прайсу примечания, которые будут представлены в виде изображений. И появляться они будут при наведении на название товара.
Стоя на ячейке с названием первого товара, правой кнопкой вызываем контекстное меню и выбираем ВСТАВИТЬ ПРИМЕЧАНИЕ. Появляется такое окошко.
Кликаем правой кнопкой по рамке примечание (именно по рамке, а не внутри окна), выбираем ФОРМАТ ПРИМЕЧАНИЯ – ЦВЕТА И ЛИНИИ. Открываем графу ЦВЕТ и выбираем самый нижний вариант: СПОСОБЫ ЗАЛИВКИ.
Появится еще одно окно, в котором во вкладке РИСУНОК надо выбрать рисунок из файлов компьютера.
И нажимаем везде ОК. Делаем то же самое для остальных товаров. В итоге в каждой ячейке с названиями в углу появится красный треугольник. А при наведении на ячейку будет появляться изображение товара.
Прайс в зависимости от курса валют
Иногда цены на предприятии очень зависят от курса валют. И во время продажи товара учитывается курс, который есть на тот момент. Как сделать так, чтобы в Excel постоянно показывался актуальный курс?
Видоизменим таблицу, проставив цены в евро. Рядом будет столбец, где будет прописываться актуальная цена в рублях. Для начала сделаем заготовку.
На вкладке ДАННЫЕ выбираем пункт ИЗ ИНТЕРНЕТА (в других версиях Excel может быть написано ИЗ ВЕБА).
В появившемся браузере вбиваем в поисковой строке www.cbr.ru/currency_base/dynamics.aspx (сайт Центробанка России). Открывается сайт, на котором нам нужно найти ссылку КУРСЫ ВАЛЮТ, кликнуть по ней. Откроется окно, в котором надо выбрать ДИНАМИКА ОФИЦИАЛЬНОГО КУРСА ЗАДАННОЙ ВАЛЮТЫ.
Выбираем нужную валюту и интервал, за который нам нужны данные. Т.к. нам важны только актуальные данные, можно поставить, например, с 27.02.2016 по 27.02.2016. Но для наглядности захватим одну неделю. Нажимаем ПОЛУЧИТЬ ДАННЫЕ. Появляется таблица, которую нужно выгрузить и синхронизировать. Чтобы это сделать, сначала надо эту таблицу выделить при помощи значка в виде черной стрелки на желтом фоне. Находим ту стрелочку, которая выделит нам нужную таблицу (в некоторых версиях Excel выделяется сразу вся страница), а затем щелкаем на СОХРАНИТЬ ЗАПРОС (в верхнем правом углу).
Сохраняем запрос в компьютере под именем, например, CBR с расширением .IQY.
Теперь заходим в эту папку (C:UsersMyUserNameAppDataRoamingMicrosoftЗапросы) и открываем запрос при помощи блокнота. Откроется код, в котором нам важно заменить конечную дату на плавающую (динамическую). Даем ей имя поля, в котором в будущем у нас будет записываться дата. Пусть оно так и называется – ДАТА.
Сохраняем изменения. Закрываем файл. Возвращаемся к Excel. На вкладке ДАННЫЕ выбираем СУЩЕСТВУЮЩИЕ ПОДКЛЮЧЕНИЯ. В появившемся окне нажимаем НАЙТИ ДРУГИЕ и выбираем запрос, который мы назвали cbr.iqy. Перед тем, как подключиться, программа спросит, куда помещать запрос (можно выбрать любую свободную ячейку) и попросит указать значение параметра, который мы изменили в блокноте (в нашем случае это ДАТА).
В качестве ДАТЫ выбираем любую свободную ячейку, куда мы впоследствии будем вбивать нужную нам дату. Не забываем проставить галочки, чтобы значение курса евро обновлялось при каждом заходе в Excel.
Нажимаем ОК, и на листе появляется информация с сайта cbr.ru. Удаляем все лишнее, оставляя только табличку с курсами евро. А в ячейку D1, где у нас должна быть динамическая дата, вбиваем формулу.
Т.к. в формуле используется функция СЕГОДНЯ, Excel будет автоматически обновлять запрос с сайта Центробанка каждый раз при смене даты. Т.е. ежедневно в таблице будут появляться новые данные. Т.к. 28.02.2016 – это воскресенье, новых данных у Центробанка нет, поэтому конечным значением является курс евро на 27.02.2016.
Как пользоваться прайсом
Для того чтобы пользоваться полученными данными, произведем еще одно дополнительное действие. Справа от таблицы с курсом валют сделаем заготовку. Напишем дату, например, 27.02.2016, а в соседней ячейке формулу с использованием функции ВПР.
Теперь все готово для того чтобы, наконец, узнать цену товара в рублях. В ячейку D4 вводим формулу, которая умножает цену в евро на курс. Дополнительно используем команду ОКРУГЛ, чтобы округлить получившуюся стоимость до рублей (без копеек). Протягиваем на остальные товары.
Располагать таблицу, которая обновляется каждый день, можно в любом месте листа или книги. Делать заготовки тоже можно по-разному, создавать подписи или примечания к ним.