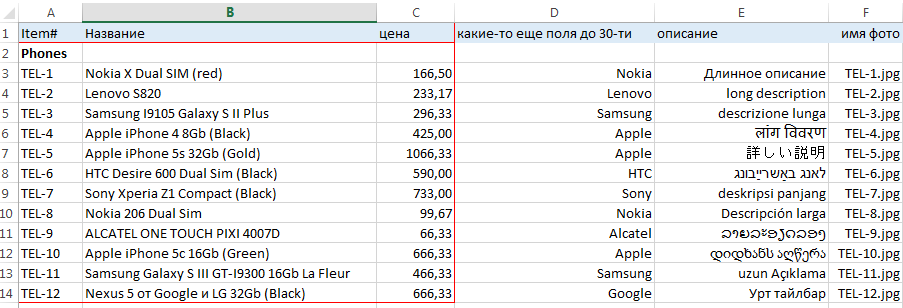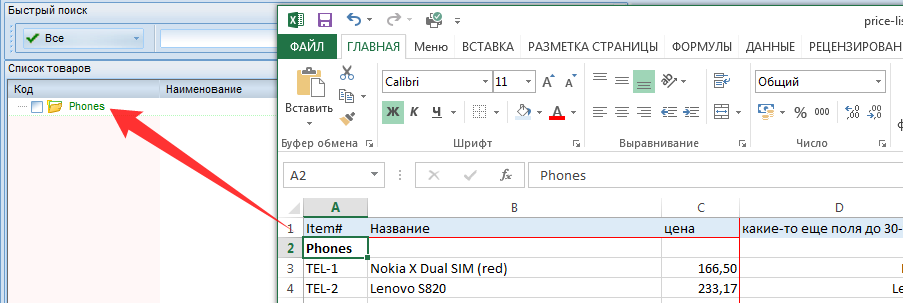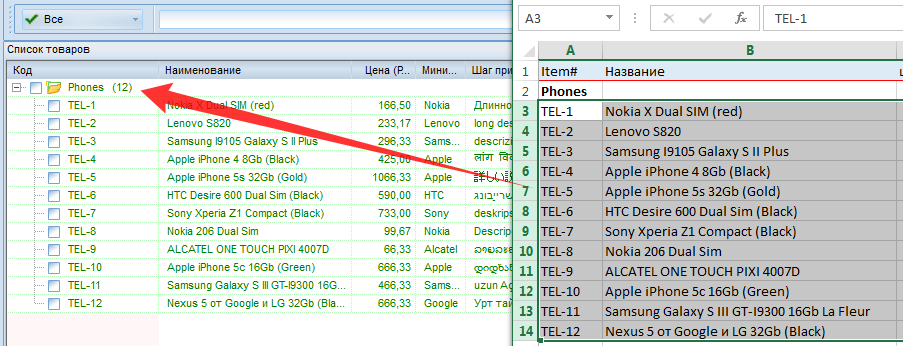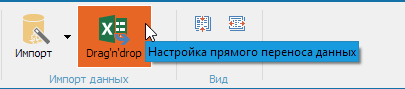Надстройка Parser для Excel — простое и удобное решение для парсинга любых сайтов (интернет-магазинов, соцсетей, площадок объявлений) с выводом данных в таблицу Excel (формата XLS* или CSV), а также скачивания файлов.
Особенность программы — очень гибкая настройка постобработки полученных данных (множество текстовых функций, всевозможные фильтры, перекодировки, работа с переменными, разбиение значения на массив и обработка каждого элемента в отдельности, вывод характеристик в отдельные столбцы, автоматический поиск цены товара на странице, поддержка форматов JSON и XML).
В парсере сайтов поддерживается авторизация на сайтах, выбор региона, GET и POST запросы, приём и отправка Cookies и заголовков запроса, получение исходных данных для парсинга с листа Excel, многопоточность (до 200 потоков), распознавание капчи через сервис RuCaptcha.com, работа через браузер (IE), кеширование, рекурсивный поиск страниц на сайте, сохранение загруженных изображений товара под заданными именами в одну или несколько папок, и многое другое.
Поиск нужных данных на страницах сайта выполняется в парсере путем поиска тегов и/или атрибутов тегов (по любому свойству и его значению). Специализированные функции для работы с HTML позволяют разными способами преобразовывать HTML-таблицы в текст (или пары вида название-значение), автоматически находить ссылки пейджера, чистить HTML от лишних данных.
За счёт тесной интеграции с Excel, надстройка Parser может считывать любые данные из файлов Excel, создавать отдельные листы и файлы, динамически формировать столбцы для вывода, а также использовать всю мощь встроенных в Excel возможностей.
Поддерживается также сбор данных из текстовых файлов (формата Word, XML, TXT) из заданной пользователем папки, а также преобразование файлов Excel из одного формата таблицы в другой (обработка и разбиение данных на отдельные столбцы)
В программе «Парсер сайтов» можно настроить обработку нескольких сайтов. Перед запуском парсинга (кнопкой на панели инструментов Excel) можно выбрать ранее настроенный сайт из выпадающего списка.
Пример использования парсера для мониторинга цен конкурентов
Дополнительные видеоинструкции, а также подробное описание функционала, можно найти в разделе Справка по программе
В программе можно настроить несколько парсеров (обработчиков сайтов).
Любой из парсеров настраивается и работает независимо от других.
Примеры настроенных парсеров (можно скачать, запустить, посмотреть настройки)
Видеоинструкция (2 минуты), как запустить готовый (уже настроенный) парсер
Настройка программы, — дело не самое простое (для этого, надо хоть немного разбираться в HTML)
Если вам нужен готовый парсер, но вы не хотите разбираться с настройкой,
— закажите настройку парсера разработчику программы. Стоимость настройки под конкретный сайт — от 2000 рублей.
(настройка под заказ выполняется только при условии приобретения лицензии на надстройку «Парсер» (3300 руб)
Инструкция (с видео) по заказу настройки парсера
По всем вопросам, готов проконсультировать вас в Скайпе.
Программа не привязана к конкретному файлу Excel.
Вы в настройках задаёте столбец с исходными данными (ссылками или артикулами),
настраиваете формирование ссылок и подстановку данных с сайта в нужные столбцы,
нажимаете кнопку, — и ваша таблица заполняется данными с сайта.
Программа «Парсер сайтов» может быть полезна для формирования каталога товаров интернет-магазинов,
поиска и загрузки фотографий товара по артикулам (если для получения ссылки на фото, необходимо анализировать страницу товара),
загрузки актуальных данных (цен и наличия) с сайтов поставщиков, и т.д. и т.п.
Справка по программе «Парсер сайтов»
Можно попробовать разобраться с работой программы на примерах настроенных парсеров
21 апреля 2015
В интернет-магазинах на Eshoper.ru возможно осуществлять автоматическую выгрузку каталога товаров посредством excel-прайса. Если сайт поставщика не предоставляет прайс формата Excel, вы можете сформировать прайс с помощью специального плагина Convextra (convextra.com).
Как работать с данным плагином:
1) Установите плагин Convextra в любой браузер (Chrome, Opera, Firefox и др.):
а) Зайдите на сайт Convextra. Зарегистрируйтесь на сайте Convextra.
б) Зацепите левой левой кнопкой мыши кнопку «Convextra Plugin» и перетащите её на панель закладок браузера. Плагин установлен на Ваш браузер.
Чтобы открыть панель закладок в браузере Mozila, нажмите на список закладок, затем «Панель закладок» — «Показать панель закладок».
Чтобы открыть панель закладок в браузере Google Chrome зайдите в раздел «Настройка и управление Google Chrome, расположенном в правом верхнем углу окна браузера. Выберите «Закладки» — «Показать панель закладок».
2) После установки плагина на панель закладок браузера, откройте сайт, с которого вам нужно получить каталог товаров.
На выбранном сайте откройте необходимый вам каталог, например, «Женская одежда».
Оставаясь на данной странице запустите Convextra Plugin. Список товаров должен выделится зеленым цветом.
3) При необходимости отсортируйте товары в нужной вам последовательности и количеству товаров на странице( если такую возможность предлагает сайт-поставщик).
Рекомендуем: Если возникли проблемы с конвертированием большого каталога, разбейте его на небольшие партии по 100-500 товаров.
4) Кликните левой кнопкой мышки по выделенным товарам — вы получили таблицу с разбитыми данными описания товара. Если какие-либо данные не нужны уберите галочку.
5) Нажмите «Export from this page». Таким образом у вас экспортируется информация по товарам с одной выбранной страницы. Вы можете выбрать другие варианты экспорта, где будет конвертироваться информация сразу со всех страниц выбранной вами группы товаров. Если таких страниц много, то процесс конвертирования может не всегда успешно завершиться. Поэтому лучше забирать информацию постранично.
6) После экспорта вы получаете Excel-файл со всеми характеристиками товара.
7) Далее вам нужно отредактировать получившуюся таблицу для загрузки на сайт вашего интернет-магазина.
Для этого скачайте файл образец в кабинете управления вашим интернет-магазином.
Обязательными полями для строки, описывающей товар, являются наименование товара, код товара и его цена. В эти столбцы обязательно нужно перенести информацию. Не допускается убирать пустые колонки из Excel файла. Строка не будет импортироваться, если отсутствует значение одного из обязательных полей, или значение имеет неверный формат (например, текст вместо цены).

Смотрите также:
Загрузка каталога товаров в интернет-магазин через excel
Не загружается файл импорта в магазин. В чем может быть причина?
Остались вопросы? Обратитесь в службу поддержки Eshoper.
Как создать базовый каталог товаров интернет магазина на основании товаров из прайса эксель
В программе автоматизации интернет-магазинов E-Trade Jumper существует два списка товаров.
- Это ваши товары, они могут быть загружены с вашего сайта или файла.
- Это товары из прайсов поставщиков, сайтов маркетплэйсов или сайтов конкурентов.
Эти два набора товаров могут быть объединены между собой.
То есть, ваш товар будет связан с товаром из прайса или сайта.
Связь необходима для различных целей, например для обновления цен и наличия на ваши товары.
Как создать базовый каталог товаров на основании прайса
В видео ролике ниже будет показано как создать базовый каталог товаров на основании прайса в формате эксель.
- Открываем подсистему прайс листы.
- Создаём нового контрагента, для этого нажимаем вверху кнопку плюс. Вводим произвольное название.
- Добавляем файл с товарами.
- Указываем адреса столбцов откуда загружать данные. Можно использовать несколько адресов для объединения значений в одно поле.
- Нажимаем кнопку Загрузить. Товары будет отображены во вкладке Загруженные товары. Если в прайсе нет категорий, тогда можно вручную создать категорию в базовом каталоге.
Теперь в настройках прайса указываем связь с этой категорией, чтобы добавить в неё все товары. Если в прайсе есть категории, тогда можно скопировать структуру категорий из прайса, категории будут созданы автоматически при обновлении базовый каталога. - Создаём базовый каталог товаров на основании прайса эксель.
Каталог готов, теперь можно приступить к настройке загрузки товаров из прайсов поставщиков, сайтов маркетплэйсов или сайтов конкурентов. Автоматизация интернет магазинов позволит сократить временные издержки на ведение товарного каталога.
Полное копирование каталога товаров из прайса в ваш каталог
Если в прайс-листе уже есть структура категорий, тогда можно её полностью скопировать и создать базовый каталог товаров, для этого:
- Открыть «Правила загрузки».
- Нажать кнопку «Сопоставление по категориям».
- Нажать кнопку «Добавить категории и товары в базовый каталог».
Сохрани ссылку на эту статью
Далее
- Назад
Содержание
- 1 Шаг 1. Создаем каталог с фото и даем ему имя
- 2 Шаг 2. Выпадающий список для выбора модели
- 3 Шаг 3. Копируем фотографию
- 4 Шаг 4. Создаем динамическую ссылку на выбранную фотографию
- 5 Шаг 5. Привязываем фотографию к ссылке
- 6 Процедура создания
- 6.1 Способ 1: автофигура
- 6.2 Способ 2: стороннее изображение
- 6.3 Способ 3: элемент ActiveX
- 6.4 Способ 4: элементы управления формы
- 6.5 Помогла ли вам эта статья?
- 7 Как сделать кнопку на листе Excel
- 8 Как в Excel сделать кнопку с макросом
- 9 Другие варианты использования кнопок
- 10 Как сделать кнопку сортировки в Excel для таблиц
- 11 Особенности вставки картинок
- 11.1 Вставка изображения на лист
- 11.2 Редактирование изображения
- 12 Прикрепление картинки
- 12.1 Способ 1: защита листа
- 12.2 Способ 2: вставка изображения в примечание
- 12.3 Способ 3: режим разработчика
- 12.4 Помогла ли вам эта статья?
- 13 Автофигура
- 14 Собственное изображение
- 15 Элемент ActiveX
- 16 Заключение
-
- 16.0.1 Описание вопроса. Как нарисовать кнопку в Эксель?
- 16.0.2 Как сделать кнопку в Excel. Кнопка с макросом Интересные свойства:
- 16.1 Как создать горизонтальную константу?
- 16.2 Как создать вертикальную константу?
- 16.3 Как создать двумерную константу?
-
- 17 Именованные константы в Excel
- 17.1 Функция ВЫБОР
- 17.2 Массив констант в формуле
- 17.3 Массив констант с именем
- 17.4 Ссылки по теме
- 18 Как сделать прайс в Excel с картинками
- 18.1 Прайс с постоянными картинками
- 19 Прайс с появляющимися картинками
- 20 Прайс в зависимости от курса валют
- 21 Как пользоваться прайсом
Необходимо сделать так, чтобы в одной из ячеек листа был выпадающий список с наименованиями, при выборе из которого товар отображался бы рядом в виде фотографию.
Список с наименованиями, при выборе из которого товар отображался бы рядом в виде фотографию
Шаг 1. Создаем каталог с фото и даем ему имя
Создаем на Листе 1 каталог с наименованиями и фотографиями товаров, состоящий из двух столбцов (Модель и Фото):
Создаем каталог с фото и даем ему имя
Теперь надо дать имя нашему каталогу, чтобы ссылаться на него в будущем. Для этого используем кнопку
Диспетчер имен (Name Manager) на вкладке
Формулы (Formulas). Создаем новый диапазон, вводим имя (например, Фотоальбом) и в качестве адреса указываем формулу:
=СМЕЩ(Лист1!$A$1;1;0;СЧЁТЗ(Лист1!$A:$A)-1;1)
=OFFSET(Лист1!$A$1;1;0;COUNTA(Лист1!$A:$A)-1;1)
Создаем новый диапазон и в качестве адреса указываем формулу
Эта формула определяет последнюю занятую ячейку в столбце А и выдает на выходе диапазон с А2 до этой найденной ячейки. Такая относительно сложная конструкция нужна, чтобы впоследствии дописывать новые модели к нашему списку и не думать об исправлении диапазона. Если дописывать точно ничего не придется, то можете вместо ввода этой страшноватой формулы просто указать =A2:A5.
Шаг 2. Выпадающий список для выбора модели
Перейдем на Лист 2 и создадим там ячейку с выпадающим списком для выбора пользователем модели телефона (пусть это будет A1). Выделяем ячейку и идем на вкладку Данные – Проверка данных (Data – Data Validation). Далее в поле Тип данных (Allow) выбираем Список (List), а в качестве Источника (Source) указываем наш Фотоальбом (не забудьте перед ним добавить знак равенства).
Создадим ячейку с выпадающим списком для выбора
Кроме того, этой ячейке удобно дать имя – вкладка Формулы – Диспетчер имен (Formulas – Name Manager), создаем диапазон и далее вводим имя (например, Выбор) и ОК.
Шаг 3. Копируем фотографию
Перенесем первую фотографию из фотоальбома к выпадающему списку. Надо выделить ячейку с первой фотографией (не сам рисунок, а ячейку!) и развернуть выпадающий список под кнопкой Копировать (Copy) на Главной (Home) вкладке:
Перенесем первую фотографию из фотоальбома к выпадающему списку
Microsoft Excel 2007 больше ничего не спросит, а в Excel 2010-2016 появится еще одно дополнительное окно с выбором типа создаваемого изображения:
Нужно выбрать варианты копирования
В нем нужно выбрать варианты «как на экране» и «растровый». Копируем, переходим на Лист 2 к выпадающему списку и в любую пустую ячейку недалеко от него вставляем наш мини-скриншот ячейки с фотографией (на вкладке Главная – Правка – Вставить или обычное CTRL+V).
Шаг 4. Создаем динамическую ссылку на выбранную фотографию
Теперь необходимо сделать ссылку, которая будет указывать на ячейку с выбранной фотографией. Снова открываем Диспетчер имен (Name Manager) на вкладке Формулы (Formulas) и создаем еще один именованный диапазон:
Теперь необходимо сделать ссылку
В английском варианте: =OFFSET(Лист1!$B$2;MATCH(Выбор;Фотоальбом;0)-1;0;1;1).
Технически функция ПОИСКПОЗ (MATCH) находит ячейку с нужной моделью в каталоге по названию, а функция СМЕЩ (OFFSET) затем выдает ссылку на соседнюю справа от найденного названия ячейку, т.е. ячейку с фотографией товара.
Шаг 5. Привязываем фотографию к ссылке
Осталось выделить скопированную фотографию на Листе 2 и вписать в строку формул =Фото и нажать Enter.
Привязываем фотографию к ссылке
Здравствуйте, друзья! Бесспорно, в нашей жизни самое главное — это время, которого зачастую не хватает. Именно поэтому я решил написать эту статью, чтобы поделиться одной полезной фишкой программы Excel из комплекта Microsoft Office. Прочитав статью до конца, Вы наверняка на практике пожелаете применить полученные знания, а значит в итоге сэкономить свое драгоценное время.
Речь пойдет о гиперссылках. Вполне возможно, что многие из Вас с ними знакомы. Остается только вопрос: а применяете ли вы их на практике? Между тем с помощью гиперссылок можно делать ссылки непосредственно на определенное место в документе, на любой документ, который хранится на Вашем компьютере. Это могут быть папки, видеофайлы, фотографии и пр. А могут быть ссылки на другие интернет ресурсы, например, любимые сайты или полезные сервисы.
В принципе гиперссылки можно создавать в документах Word, PDF. Но в первом случае для перехода по созданной гиперссылке требуется одновременно нажимать клавишу Ctrl, а во втором — сложно в последующем редактировать созданный документ. Всех этих недостатков лишено применение гиперссылок с использованием таблиц, созданных в программе Excel. По большому счету этот же способ применим в программах Open Office, Google документах и в подобных им.
Итак, к делу. Создаем новый документ в программе Excel, форматируем под свои потребности ширину столбцов и набираем необходимый текст. Для того, чтобы сделать его гиперссылкой, нужно зайти на вкладку «Вставка», выбрать в ленте «Гиперссылка» (нажать левой кнопкой мыши) и в открывшемся окне вставить необходимую ссылку.
Для того, чтобы избавить себя от рутины щелкания по вкладкам «Вставка» и «Гиперссылка», есть другой способ – нужно сделать клик правой кнопкой мыши на редактируемой надписи и в открывшемся диалоговом меню выбрать пункт «Гиперссылка». После этого сразу откроется окно вставки-редактирования ссылок. Вставляем ссылку, как и в первом случае.
Ну и для самых «ленивых» существует третий способ. Устанавливаем курсор в ячейку с редактируемой надписью и нажимаем сочетание клавиш «Ctrl» + «К». При этом сразу откроется окно вставки-редактирования ссылок. Это самый быстрый и удобный способ!
Потратив один раз немного времени на оформление тематического перечня своих ссылок, можно сделать полезный каталог. А если при этом использовать возможность создания новых листов в документах Excel, то можно в итоге получить вообще супер полезный документ. Например, хозяйки могут сделать сборник ссылок на кулинарные рецепты, а блогеры – список нужных сервисов или список партнерских программ.
Наглядно все шаманство процесса создания гиперссылок можно посмотреть в этом небольшом видео. Кстати в нем, есть еще кое-что «вкусненькое» по гиперссылкам, о чем я не написал в статье. Так что советую посмотреть!
Убедились? Думаю, что и это далеко не все. В данном вопросе только фантазия и замысел могут ограничить Ваши возможности. Мне действительно интересно, кто на практике применяет Excel для повседневных задач. Знаю, что его плотно используют Яндекс-директологи. Вообще это очень интересная тема. Хочу еще написать несколько полезных советов по работе с Excel в разрезе ее применения именно для блоггинга.
Жду Ваших комментариев к статье. Если что-то осталось непонятным, не стесняйтесь, спрашивайте. Собственно, эта статья так и была написана – под влиянием заданного вопроса по теме гиперссылок.
С уважением, Сергей Почечуев
ПОНРАВИЛАСЬ СТАТЬЯ? РАССКАЖИ ДРУЗЬЯМ!
Excel является комплексным табличным процессором, перед которым пользователи ставят самые разнообразные задачи. Одной из таких задач является создание кнопки на листе, нажатие на которую запускало бы определенный процесс. Данная проблема вполне решаема с помощью инструментария Эксель. Давайте разберемся, какими способами можно создать подобный объект в этой программе.
Процедура создания
Как правило, подобная кнопка призвана выступать в качестве ссылки, инструмента для запуска процесса, макроса и т.п. Хотя в некоторых случаях, данный объект может являться просто геометрической фигурой, и кроме визуальных целей не нести никакой пользы. Данный вариант, впрочем, встречается довольно редко.
Способ 1: автофигура
Прежде всего, рассмотрим, как создать кнопку из набора встроенных фигур Excel.
- Производим перемещение во вкладку «Вставка». Щелкаем по значку «Фигуры», который размещен на ленте в блоке инструментов «Иллюстрации». Раскрывается список всевозможных фигур. Выбираем ту фигуру, которая, как вы считаете, подойдет более всего на роль кнопки. Например, такой фигурой может быть прямоугольник со сглаженными углами.
- После того, как произвели нажатие, перемещаем его в ту область листа (ячейку), где желаем, чтобы находилась кнопка, и двигаем границы вглубь, чтобы объект принял нужный нам размер.
- Теперь следует добавить конкретное действие. Пусть это будет переход на другой лист при нажатии на кнопку. Для этого кликаем по ней правой кнопкой мыши. В контекстном меню, которое активируется вслед за этим, выбираем позицию «Гиперссылка».
- В открывшемся окне создания гиперссылки переходим во вкладку «Местом в документе». Выбираем тот лист, который считаем нужным, и жмем на кнопку «OK».
Теперь при клике по созданному нами объекту будет осуществляться перемещение на выбранный лист документа.
Урок: Как сделать или удалить гиперссылки в Excel
Способ 2: стороннее изображение
В качестве кнопки можно также использовать сторонний рисунок.
- Находим стороннее изображение, например, в интернете, и скачиваем его себе на компьютер.
- Открываем документ Excel, в котором желаем расположить объект. Переходим во вкладку «Вставка» и кликаем по значку «Рисунок», который расположен на ленте в блоке инструментов «Иллюстрации».
- Открывается окно выбора изображения. Переходим с помощью него в ту директорию жесткого диска, где расположен рисунок, который предназначен выполнять роль кнопки. Выделяем его наименование и жмем на кнопку «Вставить» внизу окна.
- После этого изображение добавляется на плоскость рабочего листа. Как и в предыдущем случае, его можно сжать, перетягивая границы. Перемещаем рисунок в ту область, где желаем, чтобы размещался объект.
- После этого к копке можно привязать гиперссылку, таким же образом, как это было показано в предыдущем способе, а можно добавить макрос. В последнем случае кликаем правой кнопкой мыши по рисунку. В появившемся контекстном меню выбираем пункт «Назначить макрос…».
- Открывается окно управление макросами. В нем нужно выделить тот макрос, который вы желаете применять при нажатии кнопки. Этот макрос должен быть уже записан в книге. Следует выделить его наименование и нажать на кнопку «OK».
Теперь при нажатии на объект будет запускаться выбранный макрос.
Урок: Как создать макрос в Excel
Способ 3: элемент ActiveX
Наиболее функциональной кнопку получится создать в том случае, если за её первооснову брать элемент ActiveX. Посмотрим, как это делается на практике.
- Для того чтобы иметь возможность работать с элементами ActiveX, прежде всего, нужно активировать вкладку разработчика. Дело в том, что по умолчанию она отключена. Поэтому, если вы её до сих пор ещё не включили, то переходите во вкладку «Файл», а затем перемещайтесь в раздел «Параметры».
- В активировавшемся окне параметров перемещаемся в раздел «Настройка ленты». В правой части окна устанавливаем галочку около пункта «Разработчик», если она отсутствует. Далее выполняем щелчок по кнопке «OK» в нижней части окна. Теперь вкладка разработчика будет активирована в вашей версии Excel.
- После этого перемещаемся во вкладку «Разработчик». Щелкаем по кнопке «Вставить», расположенной на ленте в блоке инструментов «Элементы управления». В группе «Элементы ActiveX» кликаем по самому первому элементу, который имеет вид кнопки.
- После этого кликаем по любому месту на листе, которое считаем нужным. Сразу вслед за этим там отобразится элемент. Как и в предыдущих способах корректируем его местоположение и размеры.
- Кликаем по получившемуся элементу двойным щелчком левой кнопки мыши.
- Открывается окно редактора макросов. Сюда можно записать любой макрос, который вы хотите, чтобы исполнялся при нажатии на данный объект. Например, можно записать макрос преобразования текстового выражения в числовой формат, как на изображении ниже. После того, как макрос записан, жмем на кнопку закрытия окна в его правом верхнем углу.
Теперь макрос будет привязан к объекту.
Способ 4: элементы управления формы
Следующий способ очень похож по технологии выполнения на предыдущий вариант. Он представляет собой добавление кнопки через элемент управления формы. Для использования этого метода также требуется включение режима разработчика.
- Переходим во вкладку «Разработчик» и кликаем по знакомой нам кнопке «Вставить», размещенной на ленте в группе «Элементы управления». Открывается список. В нем нужно выбрать первый же элемент, который размещен в группе «Элементы управления формы». Данный объект визуально выглядит точно так же, как и аналогичный элемент ActiveX, о котором мы говорили чуть выше.
- Объект появляется на листе. Корректируем его размеры и место расположения, как уже не раз делали ранее.
- После этого назначаем для созданного объекта макрос, как это было показано в Способе 2 или присваиваем гиперссылку, как было описано в Способе 1.
Как видим, в Экселе создать функциональную кнопку не так сложно, как это может показаться неопытному пользователю. К тому же данную процедуру можно выполнить с помощью четырех различных способов на свое усмотрение.
Мы рады, что смогли помочь Вам в решении проблемы.
Задайте свой вопрос в комментариях, подробно расписав суть проблемы. Наши специалисты постараются ответить максимально быстро.
Помогла ли вам эта статья?
Да Нет
Кнопка в Excel как ссылка на ячейку, какой-либо инструмент, созданный макрос значительно упрощает работу в программе. Чаще всего это графический объект с назначенным макросом или гиперссылкой. Рассмотрим, как сделать такую кнопку.
Суть работы: создать графический объект и назначить для него макрос или гиперссылку. Рассмотрим подробнее.
Способы создания графического объекта:
- Кнопка – элемент ActiveX. Переходим на вкладку «Разработчик». Нажимаем кнопку «Вставить». Открывается меню с набором элементов для вставки. Выбираем первый элемент ActiveX – «кнопку» (в виде серого кирпичика). Теперь рисуем курсором кнопку необходимого размера.
- Кнопка – элемент управления формы. Снова переходим на вкладку «Разработчик». Открываем меню инструмента «Вставить». Теперь выбираем элемент «кнопка» из первой группы (такой же серый кирпичик). Рисуем кнопку. Сразу открывается окно для назначения макроса: можно сделать сразу, а можно попозже.
- Кнопка – автофигура. Переходим на вкладку «Вставка». В меню «Иллюстрации» выбираем подходящую фигуру. Рисуем. По готовой фигуре можно щелкнуть правой кнопкой мыши и изменить оформление.
- Кнопка – рисунок. Переходим на вкладку «Вставка». В меню «Иллюстрации» выбираем инструмент «Рисунок». Для выбора будут предложены варианты, которые имеются на компьютере.
Графический объект создан. Теперь нужно сделать его «рабочим».
Как в Excel сделать кнопку с макросом
К примеру, написали макрос для выполнения определенной задачи. Чтобы запускать его, нужно каждый раз заходить в меню «Разработчик». Что неудобно. Гораздо проще создать «рабочую» кнопку.
Если мы использовали элемент ActiveX, то:
Для других графических объектов макрос назначается так же. Процедура еще проще. Нужно щелкнуть правой кнопкой мыши по нарисованной кнопке или картинке и выбрать инструмент «Назначить макрос».
Другие варианты использования кнопок
С помощью кнопок в Excel можно не только выполнять созданные макросы, но и переходить в определенную ячейку, другой документ, на другой лист. Рассмотрим подробнее.
Нарисуем графический объект и выделим его. На вкладке «Вставка» найдем кнопку «Гиперссылка».
После нажатия открывается окно для создания связи кнопки с файлом, веб-страницей, электронной почтой, новым документом, местом в текущем документе.
Достаточно выбрать необходимый вариант и прописать к нему путь. Этот способ не требует написания макросов и предоставляет пользователю широкие возможности.
Подобные задачи можно выполнять и с помощью макросов. Например, чтобы при нажатии, пользователь попадал в определенную ячейку (М6), прописываем следующий код:
Sub Макрос 1()
Range(«M6»).Select
End Sub
Точно так же можно назначить макрос диаграмме, объектам WordArt, SmartAtr.
Как сделать кнопку сортировки в Excel для таблиц
Для показательного примера создайте тестовую таблицу как на рисунке:
- Вместо заголовков колонки таблицы добавим автофигуры, которые будут служить кнопками для сортировки по столбцам таблицы.
- В режиме Visual Basic — ALT+F11 в папке Modules вставляем новый модуль Module1. Для этого делаем по папке правый щелчок мышкой и выбираем: Insert-Module.
- Делаем двойной щелчок по Module1 и вводим в него следующий код:
- Назначаем каждой автофигуре свой макрос: для «Наименование» – Макрос1, а для «Май» – Макрос2 и т.д.
Все теперь достаточно только кликнуть по заголовку и таблица отсортирует данные относительно определенного столбца. Для удобства столбец «Наименование» Макрос1 сортирует по возрастанию благодаря параметру Order:=xlAscending. Во всех остальных столбцах присвоены макросы (2,3,4) с параметром Order:=xlDescending, который задает тип сортировки по убыванию. Чтобы видно было, в каком месяце было больше продано товара.
Скачать пример кнопки сортировки
Примечание. Такие простые макросы можно создать в автоматическом режиме без программирования или без написания VBA-кода, с помощью инструмента «Запись макроса».
Некоторые задачи, выполняемые в таблицах, требуют установки в них различных изображений или фото. Программа Excel имеет инструменты, которые позволяют произвести подобную вставку. Давайте разберемся, как это сделать.
Особенности вставки картинок
Для того, чтобы вставить изображение в таблицу Эксель, оно сначала должно быть загружено на жесткий диск компьютера или подключенный к нему съёмный носитель. Очень важной особенностью вставки рисунка является то, что он по умолчанию не привязывается к конкретной ячейке, а просто размещается в выбранной области листа.
Урок: Как вставить картинку в Microsoft Word
Вставка изображения на лист
Сначала выясним, как вставить рисунок на лист, а уже потом разберемся, как прикрепить картинку к конкретной ячейке.
- Выделяем ту ячейку, куда вы хотите вставить изображение. Переходим во вкладку «Вставка». Кликаем по кнопке «Рисунок», которая размещена в блоке настроек «Иллюстрации».
- Открывается окно вставки рисунка. По умолчанию оно всегда открывается в папке «Изображения». Поэтому вы можете предварительно перебросить в неё ту картинку, которую собираетесь вставить. А можно поступить другим путем: через интерфейс этого же окна перейти в любую другую директорию жесткого диска ПК или подключенного к нему носителя. После того, как вы произвели выбор картинки, которую собираетесь добавить в Эксель, жмите на кнопку «Вставить».
После этого рисунок вставляется на лист. Но, как и говорилось ранее, он просто лежит на листе и фактически ни с одной ячейкой не связан.
Редактирование изображения
Теперь нужно отредактировать картинку, придать ей соответствующие формы и размер.
- Кликаем по изображению правой кнопкой мыши. Открываются параметры рисунка в виде контекстного меню. Кликаем по пункту «Размер и свойства».
- Открывается окно, в котором присутствует множество инструментов по изменению свойств картинки. Тут можно изменить её размеры, цветность, произвести обрезку, добавить эффекты и сделать много другого. Всё зависит от конкретного изображения и целей, для которых оно используется.
- Но в большинстве случаев нет необходимости открывать окно «Размеры и свойства», так как вполне хватает инструментов, которые предлагаются на ленте в дополнительном блоке вкладок «Работа с рисунками».
- Если мы хотим вставить изображение в ячейку, то самым важным моментом при редактировании картинки является изменение её размеров, чтобы они не были больше размеров самой ячейки. Изменить размер можно следующими способами:
- через контекстное меню;
- панель на ленте;
- окно «Размеры и свойства»;
- перетащив границы картинки с помощью мышки.
Прикрепление картинки
Но, даже после того, как изображение стало меньше ячейки и было помещено в неё, все равно оно осталось неприкрепленным. То есть, если мы, например, произведем сортировку или другой вид упорядочивания данных, то ячейки поменяются местами, а рисунок останется все на том же месте листа. Но, в Excel все-таки существуют некоторые способы прикрепления картинки. Рассмотрим их далее.
Способ 1: защита листа
Одним из способов прикрепить изображение является применение защиты листа от изменений.
- Подгоняем размер рисунка под размер ячейки и вставляем его туда, как было рассказано выше.
- Кликаем по изображению и в контекстном меню выбираем пункт «Размер и свойства».
- Открывается окно свойств рисунка. Во вкладке «Размер» удостоверяемся, чтобы величина картинки была не больше размера ячейки. Также проверяем, чтобы напротив показателей «Относительно исходного размера» и «Сохранить пропорции» стояли галочки. Если какой-то параметр не соответствует указанному выше описанию, то изменяем его.
- Переходим во вкладку «Свойства» этого же окна. Устанавливаем галочки напротив параметров «Защищаемый объект» и «Выводить объект на печать», если они не установлены. Ставим переключатель в блоке настроек «Привязка объекта к фону» в позицию «Перемещать и изменять объект вместе с ячейками». Когда все указанные настройки выполнены, жмем на кнопку «Закрыть», расположенную в нижнем правом углу окна.
- Выделяем весь лист, нажатием сочетания клавиш Ctrl+A, и переходим через контекстное меню в окно настроек формата ячеек.
- Во вкладке «Защита» открывшегося окна снимаем галочку с параметра «Защищаемая ячейка» и жмем на кнопку «OK».
- Выделяем ячейку, где находится картинка, которую нужно закрепить. Открываем окно формата и во вкладке «Защита» устанавливаем галочку около значения «Защищаемая ячейка». Кликаем по кнопке «OK».
- Во вкладке «Рецензирование» в блоке инструментов «Изменения» на ленте кликаем по кнопке «Защитить лист».
- Открывается окошко, в котором вводим желаемый пароль для защиты листа. Жмем на кнопку «OK», а в следующем открывшемся окне снова повторяем введенный пароль.
После этих действий диапазоны, в которых находятся изображения, защищены от изменений, то есть, картинки к ним привязаны. В этих ячейках нельзя будет производить никаких изменений до снятия защиты. В других диапазонах листа, как и прежде, можно делать любые изменения и сохранять их. В то же время, теперь даже если вы решите провести сортировку данных, то картинка уже никуда не денется с той ячейки, в которой находится.
Урок: Как защитить ячейку от изменений в Excel
Способ 2: вставка изображения в примечание
Также можно привязать рисунок, вставив его в примечание.
- Кликаем по ячейке, в которую планируем вставить изображение, правой кнопкой мышки. В контекстном меню выбираем пункт «Вставить примечание».
- Открывается небольшое окошко, предназначенное для записи примечания. Переводим курсор на его границу и кликаем по ней. Появляется ещё одно контекстное меню. Выбираем в нём пункт «Формат примечания».
- В открывшемся окне настройки формата примечаний переходим во вкладку «Цвета и линии». В блоке настроек «Заливка» кликаем по полю «Цвет». В открывшемся перечне переходим по записи «Способы заливки…».
- Открывается окно способов заливки. Переходим во вкладку «Рисунок», а затем жмем на кнопку с одноименным наименованием.
- Открывается окно добавления изображения, точно такое же, как было описано выше. Выбираем рисунок и жмем на кнопку «Вставить».
- Изображение добавилось в окно «Способы заливки». Устанавливаем галочку напротив пункта «Сохранять пропорции рисунка». Жмем на кнопку «OK».
- После этого возвращаемся в окно «Формат примечания». Переходим во вкладку «Защита». Убираем галочку с параметра «Защищаемый объект».
- Переходим во вкладку «Свойства». Устанавливаем переключатель в позицию «Перемещать и изменять объект вместе с ячейками». Вслед за этим жмем на кнопку «OK».
После выполнения всех вышеперечисленных действий, изображение не только будет вставлено в примечание ячейки, но и привязано к ней. Конечно, данный способ подходит не всем, так как вставка в примечание налагает некоторые ограничения.
Способ 3: режим разработчика
Привязать изображения к ячейке можно также через режим разработчика. Проблема состоит в том, что по умолчанию режим разработчика не активирован. Так что, прежде всего, нам нужно будет включить его.
- Находясь во вкладке «Файл» переходим в раздел «Параметры».
- В окне параметров перемещаемся в подраздел «Настройка ленты». Устанавливаем галочку около пункта «Разработчик» в правой части окна. Жмем на кнопку «OK».
- Выделяем ячейку, в которую планируем вставить картинку. Перемещаемся во вкладку «Разработчик». Она появилась после того, как мы активировали соответствующий режим. Кликаем по кнопке «Вставить». В открывшемся меню в блоке «Элементы ActiveX» выбираем пункт «Изображение».
- Появляется элемент ActiveX в виде пустого четырехугольника. Регулируем его размеры перетаскиванием границ и помещаем в ячейку, где планируется разместить изображение. Кликаем правой кнопкой мыши по элементу. В контекстном меню выбираем пункт «Свойства».
- Открывается окно свойств элемента. Напротив параметра «Placement» устанавливаем цифру «1» (по умолчанию «2»). В строке параметра «Picture» жмем на кнопку, на которой изображено многоточие.
- Открывается окно вставки изображения. Ищем нужную картинку, выделяем её и жмем на кнопку «Открыть».
- После этого можно закрывать окно свойств. Как видим, рисунок уже вставлен. Теперь нам нужно полностью привязать его к ячейке. Выделяем картинку и переходим во вкладку «Разметка страницы». В блоке настроек «Упорядочить» на ленте жмем на кнопку «Выровнять». Из выпадающего меню выбираем пункт «Привязать к сетке». Затем чуть-чуть двигаем за край рисунка.
После выполнения вышеперечисленных действий картинка будет привязано к сетке и выбранной ячейке.
Как видим, в программе Эксель имеется несколько способов вставить изображение в ячейку и привязать его к ней. Конечно, способ со вставкой в примечание подойдет далеко не всем пользователям. А вот два остальных варианта довольно универсальны и каждый сам должен определиться, какой из них для него удобнее и максимально соответствует целям вставки.
Мы рады, что смогли помочь Вам в решении проблемы.
Задайте свой вопрос в комментариях, подробно расписав суть проблемы. Наши специалисты постараются ответить максимально быстро.
Помогла ли вам эта статья?
Да Нет
Табличный процессор Excel вмещает в себя огромное количество опций и функций, не исключая даже возможность создания кнопки. На первый взгляд абсолютно ненужный элемент некоторым пользователям может быть просто необходим. В этой статье будет рассказано, как сделать кнопку в Excel и привязать ее к ячейке.
Автофигура
Если перед вами не стоит задача создания оригинальной кнопки и вы не хотите заморачиваться над сложным ее оформлением то проще всего сделать ее, используя стандартный набор инструментов в программе. Такая кнопка будет служить своеобразной гиперссылкой для перехода на другие внутренние или внешние элементы. Ну, а теперь перейдем непосредственно к инструкции, как в Excel сделать кнопку:
- Откройте программу.
- Перейдите на вкладку «Вставка».
- В группе инструментов «Иллюстрации» отыщите кнопку «Фигуры» и нажмите по ней.
- Появится меню, в котором располагаются всевозможные геометрические фигуры. Вам необходимо выбрать ту, которая и будет служить кнопкой для перехода по гиперссылке. В данном случае мы будем использовать прямоугольник со скругленными углами. Кликаем по нему.
- На листе таблицы появится выбранный элемент. Изначально он вряд ли будет подходящей формы, поэтому переместите его в нужную область листа (в какую-нибудь ячейку) и измените размер, используя специальные маркеры на четырех сторонах прямоугольника.
После изменения размера и установки в ячейку нашей своеобразной кнопке можно задать действие, которое будет происходить после нажатия.
- Для этого нажмите правой кнопкой мыши (ПКМ) по прямоугольнику.
- Выберите пункт «Гиперссылка».
- В появившемся окне вам нужно выбрать один из четырех типов ссылки. Вы можете сделать ссылку на внешний файл или интернет-ресурс, выбрав пункт «файлом, веб-страницей»; можете сделать ссылку на место в документе, выбрав одноименный пункт; можно также сослаться на другой документ и на электронную почту. В последнем случае после нажатия по кнопке будет создано новое письмо на указанный адрес почты.
- Мы покажем пример создания со ссылкой на место в документе. Кликаем по одноименной кнопке.
- В соответствующем меню вы можете указать адрес ячейки или же определить другое место в документе.
- После выбора нажмите кнопку «ОК».
На этом создание кнопки первым способом закончено. Теперь после нажатия по ней вы будете переходить на другой лист в документе. Если же вы столкнулись с какими-либо трудностями или же этот метод просто вам не подошел, тогда перейдите ко второму способу, как в Excel сделать кнопку.
Собственное изображение
Если вы думаете, что создавать кнопку можно только из штатных элементов и из действий можно назначать лишь гиперссылку, то вы глубоко заблуждаетесь. Сейчас будет рассказано, как сделать кнопку в Excel для запуска макроса, при том кнопка будет не обычной, а в виде изображения, которое можно загрузить из интернета:
- В программе перейдите на вкладку «Вставка».
- Нажмите по кнопке «Рисунок», которая располагается в группе инструментов «Иллюстрации».
- Откроется окно файлового менеджера «Проводник». В нем необходимо перейти в папку с картинкой кнопки, выделить ее и нажать «Вставить».
- Выбранное изображение появится на листе программы. Измените его расположение и размер по своим предпочтениям.
- Нажмите по ПКМ и выберите действие «Назначить макрос».
- Появится окно с перечнем макросов. Вам остается лишь выбрать нужный и нажать кнопку «ОК».
После этого интерактивная кнопка будет создана, соответственно, на нее вы можете назначить и гиперссылку, как это было показано в первом способе.
Элемент ActiveX
Мы уже разобрали два способа, как сделать кнопку в Excel, перейдем к третьему, который кардинально отличается от предыдущих:
- Включите панель «Разработчика». Для этого в параметрах в разделе «Настройка ленты» поставьте галочку напротив пункта «Разработчик».
- Перейдите на только что добавленную вкладку «Разработчик».
- Нажмите по кнопке «Вставить» и выберите из выпадающего меню в разделе «Элементы ActiveX» первый пункт, который имеет вид кнопки.
- Кликните по любому месту на листе для вставки кнопки.
- При желании можете изменить месторасположение и размер элемента.
- Для добавления действия на кнопку кликните по ней дважды левой кнопкой мыши.
- Откроется окно с полем для ввода макроса. В него вы можете прописать любое необходимое действие.
- После ввода макроса закройте окно.
Теперь после нажатия на кнопку будет выполняться тот макрос, который вы указали. Теперь вы знаете все три способа, как сделать кнопку в Excel.
Заключение
Вот мы и рассмотрели три способа, как в Excel сделать активные кнопки. Как можно заметить, каждый из них в значительной мере отличается друг от друга, поэтому, ознакомившись с каждым из них, вы сможете подобрать для себя самый оптимальный.
Декабрь 14, 2015 / Написал Izotoz / 2 Comments
Categories: Макросы
Мы уже рассматривали вопрос как написать макрос в Excel. Как быстро вызвать созданный макрос? Самое удобное решение по-моему создать/нарисовать для него специальную кнопку. Как сделать кнопку в Excel читаем далее.
Описание вопроса. Как нарисовать кнопку в Эксель?
Вы уже создали макрос, теперь надо сделать кнопку в Excel ? В версии 2007 есть 2 принципиально похожие возможности создать кнопки с помощью элементов управления и ActiveX (как и лента команд и Excel). Для кнопки ActiveX можно задать цвет, фон и прочую красоту, но я опишу самый простой способ — добавить кнопку как элемент управления.
В первую очередь включите меню Разработчик, если его нет. Для этого нажмите круглую кнопку Файл в левом верхнем углу Excel Параметры Excel — Основные раздел Основные параметры работы с Excel. Поставьте галочку Показывать вкладку «Разработчик» на ленте и сохраните.
На меню разработчик выберите меню вставить
Теперь у вас появился инструмент рисования (курсор превратился в крестик). Создайте-растяните кнопку где вам нужно. Сразу откроется окошко макросов (alt + f8) выберите нужный макрос.
Что изменить кнопку жмите на нее правой кнопкой мыши. Назовите кнопку, как вам нужно. Измените шрифт и другие свойства.
Как сделать кнопку в Excel. Кнопка с макросом Интересные свойства:
- Кнопку можно не выводить на печать — Свойства — Выводить на печать, без галочки
- Кнопка по умолчанию защищаемый объект. Поэтому когда вы защищаете книгу, кнопка не будет нажиматься, чтобы это изменить зайдите правой кнопкой мыши Формат Объекта — Защита.
- Кнопку можно подогнать под размер текста. Жмите Формат Объекта — Выравнивание — Автоматический размер.
- Добавьте свойства, что кнопку нельзя было двигать. Свойства — Привязка к объекту — Перемещать, но не изменять размеры
Вы можете назначить макрос на рисунок, на автофигуры и прочие элементы, если кому-то нужно пишите, опишу как это делается.
Поделитесь нашей статьей в ваших соцсетях:
(Visited 13 896 times, 40 visits today)
Очень часто в Excel требуется закрепить (зафиксировать) определенную ячейку в формуле. По умолчанию, ячейки автоматически протягиваются и изменяются. Посмотрите на этот пример.
У нас есть данные по количеству проданной продукции и цена за 1 кг, необходимо автоматически посчитать выручку.
Чтобы это сделать мы прописываем в ячейке D2 формулу =B2*C2
Если мы далее протянем формулу вниз, то она автоматически поменяется на соответствующие ячейки. Например, в ячейке D3 будет формула =B3*C3 и так далее. В связи с этим нам не требуется прописывать постоянно одну и ту же формулу, достаточно просто ее протянуть вниз. Но бывают ситуации, когда нам требуется закрепить (зафиксировать) формулу в одной ячейке, чтобы при протягивании она не двигалась.
Взгляните на вот такой пример. Допустим, нам необходимо посчитать выручку не только в рублях, но и в долларах. Курс доллара указан в ячейке B7 и составляет 35 рублей за 1 доллар. Чтобы посчитать в долларах нам необходимо выручку в рублях (столбец D) поделить на курс доллара.
Если мы пропишем формулу как в предыдущем варианте. В ячейке E2 напишем =D2*B7 и протянем формулу вниз, то у нас ничего не получится. По аналогии с предыдущим примером в ячейке E3 формула поменяется на =E3*B8 — как видите первая часть формулы поменялась для нас как надо на E3, а вот ячейка на курс доллара тоже поменялась на B8, а в данной ячейке ничего не указано. Поэтому нам необходимо зафиксировать в формуле ссылку на ячейку с курсом доллара. Для этого необходимо указать значки доллара и формула в ячейке E3 будет выглядеть так =D2/$B$7, вот теперь, если мы протянем формулу, то ссылка на ячейку B7 не будет двигаться, а все что не зафиксировано будет меняться так, как нам необходимо.
Примечание: в рассматриваемом примере мы указал два значка доллара $B$7. Таким образом мы указали Excel, чтобы он зафиксировал и столбец B и строку 7, встречаются случаи, когда нам необходимо закрепить только столбец или только строку. В этом случае знак $ указывается только перед столбцом или строкой B$7 (зафиксирована строка 7) или $B7 (зафиксирован только столбец B)
Формулы, содержащие значки доллара в Excel называются абсолютными (они не меняются при протягивании), а формулы которые при протягивании меняются называются относительными.
Чтобы не прописывать знак доллара вручную, вы можете установить курсор на формулу в ячейке E2 (выделите текст B7) и нажмите затем клавишу F4 на клавиатуре, Excel автоматически закрепит формулу, приписав доллар перед столбцом и строкой, если вы еще раз нажмете на клавишу F4, то закрепится только столбец, еще раз — только строка, еще раз — все вернется к первоначальному виду.
Как говорилось ранее, в формулах Excel можно создать три варианта констант: горизонтальную, вертикальную и двумерную.
Как создать горизонтальную константу?
- В окне открытого листа выделите вертикальный ряд ячеек с числами. Например, ячейки
А1С1со значениями 1,2,3. - В окошке строки формул введите знак (=) и откройте фигурную скобку.
- Введите числа, содержащиеся в выделенном ряде ячеек, разделяя их точкой с запятой.
={1;2;3} - Закройте фигурные скобки и нажмите сочетание клавиш
Ctrl+Shift+Enter.Формула примет следующий вид:{={1;2;3}}.
Как создать вертикальную константу?
- В окне открытого листа выделите горизонтальный ряд ячеек с числами. Например, ячейки
А2А4со значениями 4,5,6. - В окошке строки формул введите знак (=) и откройте фигурную скобку.
- Введите числа, содержащиеся в выделенном ряде ячеек, разделяя их двоеточиями.
={4:5:6} - Закройте фигурные скобки и нажмите сочетание клавиш
Ctrl+Shift+Enter. Формула примет следующий вид:{={4:5:6}}.
Как создать двумерную константу?
- В окне открытого листа выделите прямоугольный диапазон ячеек с числами. Например, ячейки
А1С3со значениями 1,2,3,4,5,6,7,8,9. - В окошке строки формул введите знак (=) и откройте фигурную скобку.
- Введите числа, содержащиеся в выделенном диапазоне ячеек, разделяя горизонтальные константы точками с запятыми, а вертикальные – двоеточиями. Между собой горизонтальные и вертикальные константы отделяются пробелом.
={1;2;3: 4;5;6: 7,8,9} - Закройте фигурные скобки и нажмите сочетание клавиш Ctrl+Shift+Enter.
{={1;2;3: 4;5;6: 7,8,9}}
Excel позволяет присваивать имена не только ячейкам и диапазонам, но и константам. Константой могут выступать как текстовые, так и числовое значения. В этом уроке Вы узнаете, как назначить имя константе в Microsoft Excel.
Допустим, в работе Вы используете какие-то неизменяемые значения. Пусть это будут плотность бензина, керосина и прочих веществ. Вы можете ввести значения данных величин в специально отведенные ячейки, а затем в формулах давать ссылки на эти ячейки. Но это не всегда удобно.
В Excel существует еще один способ работать с такими величинами – присвоить им осмысленные имена. Согласитесь, что имена плБензина или плКеросина легче запомнить, чем значения 0,71 или 0,85. Особенно когда таких значений десятки, а то и сотни.
Имя константе, как и имя области, присваивается с помощью диалогового окна Создание имени. Разница лишь в том, что в поле Диапазон необходимо ввести величину константы.
Более подробно о присвоении имен с помощью диалогового окна Создание имени Вы можете узнать из урока Как присвоить имя ячейке или диапазону в Excel.
Нажимаем ОК, имя будет создано. Теперь, если ввести в ячейку следующую формулу =плБензина, она возвратит значение константы.
Имена констант не отображаются в поле Имя, поскольку они не имеют адреса и не принадлежат ни к одной ячейке. Зато эти константы Вы сможете увидеть в списке автозавершения формул, поскольку их можно использовать в формулах Excel.
Итак, в данном уроке Вы узнали, как присваивать имена константам в Excel. Если желаете получить еще больше информации об именах, читайте следующие статьи:
- Знакомство с именами ячеек и диапазонов в Excel
- Как присвоить имя ячейке или диапазону в Excel?
- 5 полезных правил и рекомендаций по созданию имен в Excel
- Диспетчер имен в Excel
Урок подготовлен для Вас командой сайта office-guru.ru
Автор: Антон Андронов
Правила перепечаткиЕще больше уроков по Microsoft Excel
Оцените качество статьи. Нам важно ваше мнение:
Именованные константы в Excel
Допустим, у нас есть лист, на котором генерируется счет-фактура и рассчитывается налог на добавленную стоимость – НДС. Как правило, в таком случае значение ставки налога вставляется в ячейку, а потом в формулах используется ссылка на эту ячейку. Чтобы упростить процесс, этой ячейке можно дать имя, например, НДС. А можно и вовсе обойтись без ячейки, сохранив значение ставки налога в именованной константе.
Рис. 1. Определение имени, ссылающегося на константу
Скачать заметку в формате Word или pdf
Выполните следующие действия (рис. 1):
- Пройдите по меню Формулы –> Определенные имена –> Присвоить имя, чтобы открыть диалоговое окно Создание имени.
- Введите имя (в данном случае НLC) в поле Имя.
- В качестве области для этого имени укажите вариант Книга. Если хотите, чтобы это имя действовало только на определенном листе, выберите в списке Область именно этот лист.
- Установите курсор в поле Диапазон и удалите все его содержимое, вставив взамен простую формулу, например, 18%.
- Нажмите Ok, чтобы закрыть окно.
Вы создали именованную формулу, в которой не используется никаких ссылок на ячейки. Попробуем ввести в любую ячейку следующую формулу: =НДС. Эта простая формула возвращает значение 0,18. Поскольку эта именованная формула всегда возвращает один и тот же итог, ее можно считать именованной константой. Эту константу можно использовать и в более сложной формуле, например, =А1*НДС.
Именованная константа может состоять и из текста. Например, в качестве константы можно задать имя компании. В диалоговом окне Создание имени можно ввести, например, следующую формулу, называющуюся MSFT: ="Microsoft Corporation".
Далее можно использовать формулу ячейки: ="Annual Report: "&MSFT. Данная формула возвращает текст Annual Report: Microsoft Corporation (Годовой отчет: корпорация Microsoft).
Имена, не ссылающиеся на диапазоны, не отображаются в диалоговых окнах Имя или Переход (окно Переход открывается при нажатии клавиши F5). Это разумно, поскольку данные константы не находятся ни в одном достижимом месте интерфейса. Однако они отображаются в диалоговом окне Вставка имени (оно открывается при нажатии клавиши F3), а также в раскрывающемся списке, применяемом при создании формулы (рис. 2; при наборе формулы введите букву Н, и Excel выдаст подсказку). Это также разумно, поскольку именованные константы нужны именно для применения в формулах.
Рис. 2. Именованная константа доступна для использования в формулах
Как вы уже догадались, значение константы можно изменить, когда угодно, открыв диалоговое окно Диспетчер имен (команда Формулы –> Определенные имена –> Диспетчер имен). Нажмите в нем кнопку Изменить, чтобы вызвать окно Изменение имени. Затем введите новое значение в поле Диапазон. Когда вы закроете это окно, Excel будет использовать новое значение и пересчитает формулы, в которых применяется это имя.
По материалам книги Джон Уокенбах. Excel 2013. Трюки и советы. – СПб.: Питер, 2014. – С. 112, 113.
Это несложный, но интересный прием, позволяющий подставлять данные из небольших таблиц без использования ячеек вообще. Его суть в том, что можно «зашить» массив подстановочных значений прямо в формулу. Рассмотрим несколько способов это сделать.
Функция ВЫБОР
Если нужно подставить данные из одномерного массива по номеру, то можно использовать функцию ИНДЕКС или ее более простой и подходящий, в данном случае, аналог – функцию ВЫБОР (CHOOSE). Она выводит элемент массива по его порядковому номеру. Так, например, если нам нужно вывести название дня недели по его номеру, то можно использовать вот такую конструкцию
Это простой пример для начала, чтобы ухватить идею о том, что подстановочная таблица может быть вшита прямо в формулу. Теперь давайте рассмотрим пример посложнее, но покрасивее.
Массив констант в формуле
Предположим, что у нас есть список городов, куда с помощью функции ВПР (VLOOKUP) подставляются значения коэффициентов зарплаты из второго столбца желтой таблицы справа:
Хитрость в том, что можно заменить ссылку на диапазон с таблицей $E$3:$F$5 массивом констант прямо в формуле, и правая таблица будет уже не нужна. Чтобы не вводить данные вручную можно пойти на небольшую хитрость.
Выделите любую пустую ячейку. Введите с клавиатуры знак «равно» и выделите диапазон с таблицей – в строке формул должен отобразиться его адрес:
Выделите с помощью мыши ссылку E3:F5 в строке формул и нажмите клавишу F9 – ссылка превратится в массив констант:
Осталось скопировать получившийся массив и вставить его в нашу формулу с ВПР, а саму таблицу удалить за ненадобностью:
Массив констант с именем
Развивая идею предыдущего способа, можно попробовать еще один вариант – сделать именованный массив констант в оперативной памяти, который использовать затем в формуле. Для этого нажмите на вкладке Формулы (Formulas) кнопку Диспетчер Имен (NameManager). Затем нажмите кнопку Создать, придумайте и введите имя (пусть будет, например, Города) и в поле Диапазон (Reference) вставьте скопированный в предыдущем способе массив констант:
Нажмите ОК и закройте Диспетчер имен. Теперь добавленное имя можно смело использовать на любом листе книги в любой формуле – например, в нашей функции ВПР:
Компактно, красиво и, в некотором смысле, даже защищает от шаловливых ручек непрофессионалов 🙂
Ссылки по теме
- Как использовать функцию ВПР (VLOOKUP) для подстановки данных из одной таблицы в другую
- Как использовать приблизительный поиск у функции ВПР (VLOOKUP)
- Вычисления без формул
Программа Excel часто используется для создания прайсов – таблиц, в которых указаны основные характеристики товара и его цена. Создание прайса – несложная задача, но она может усложниться, если стоимость товара зависит от курса валют.
Рассмотрим, как быть в таком случае, а также научимся создавать красивые прайсы с изображениями товаров.
Как сделать прайс в Excel с картинками
Есть два способа.
Прайс с постоянными картинками
Допустим, у нас есть небольшой подготовленный прайс.
В графе КАК ВЫГЛЯДИТ будем размещать картинки. На вкладке ВСТАВКА кликаем РИСУНОК. Появляется окно, предлагающее выбрать изображение с компьютера. Выбираем его. Появляется огромная картинка, которую можно уменьшить, потянув за уголок, а также переместить.
Делаем так, чтобы картинка аккуратно вписалась в нужную ячейку. Хотя, правильно будет говорить НА ячейку, потому что фактически, если кликнуть на С3, она будет пустой. Аналогично подгружаем остальные картинки. Получаем красивый прайс.
Прайс с появляющимися картинками
Второй вариант создать прайс лист в Excel с фото. Мы добавим к прайсу примечания, которые будут представлены в виде изображений. И появляться они будут при наведении на название товара.
Стоя на ячейке с названием первого товара, правой кнопкой вызываем контекстное меню и выбираем ВСТАВИТЬ ПРИМЕЧАНИЕ. Появляется такое окошко.
Кликаем правой кнопкой по рамке примечание (именно по рамке, а не внутри окна), выбираем ФОРМАТ ПРИМЕЧАНИЯ – ЦВЕТА И ЛИНИИ. Открываем графу ЦВЕТ и выбираем самый нижний вариант: СПОСОБЫ ЗАЛИВКИ.
Появится еще одно окно, в котором во вкладке РИСУНОК надо выбрать рисунок из файлов компьютера.
И нажимаем везде ОК. Делаем то же самое для остальных товаров. В итоге в каждой ячейке с названиями в углу появится красный треугольник. А при наведении на ячейку будет появляться изображение товара.
Прайс в зависимости от курса валют
Иногда цены на предприятии очень зависят от курса валют. И во время продажи товара учитывается курс, который есть на тот момент. Как сделать так, чтобы в Excel постоянно показывался актуальный курс?
Видоизменим таблицу, проставив цены в евро. Рядом будет столбец, где будет прописываться актуальная цена в рублях. Для начала сделаем заготовку.
На вкладке ДАННЫЕ выбираем пункт ИЗ ИНТЕРНЕТА (в других версиях Excel может быть написано ИЗ ВЕБА).
В появившемся браузере вбиваем в поисковой строке www.cbr.ru/currency_base/dynamics.aspx (сайт Центробанка России). Открывается сайт, на котором нам нужно найти ссылку КУРСЫ ВАЛЮТ, кликнуть по ней. Откроется окно, в котором надо выбрать ДИНАМИКА ОФИЦИАЛЬНОГО КУРСА ЗАДАННОЙ ВАЛЮТЫ.
Выбираем нужную валюту и интервал, за который нам нужны данные. Т.к. нам важны только актуальные данные, можно поставить, например, с 27.02.2016 по 27.02.2016. Но для наглядности захватим одну неделю. Нажимаем ПОЛУЧИТЬ ДАННЫЕ. Появляется таблица, которую нужно выгрузить и синхронизировать. Чтобы это сделать, сначала надо эту таблицу выделить при помощи значка в виде черной стрелки на желтом фоне. Находим ту стрелочку, которая выделит нам нужную таблицу (в некоторых версиях Excel выделяется сразу вся страница), а затем щелкаем на СОХРАНИТЬ ЗАПРОС (в верхнем правом углу).
Сохраняем запрос в компьютере под именем, например, CBR с расширением .IQY.
Теперь заходим в эту папку (C:UsersMyUserNameAppDataRoamingMicrosoftЗапросы) и открываем запрос при помощи блокнота. Откроется код, в котором нам важно заменить конечную дату на плавающую (динамическую). Даем ей имя поля, в котором в будущем у нас будет записываться дата. Пусть оно так и называется – ДАТА.
Сохраняем изменения. Закрываем файл. Возвращаемся к Excel. На вкладке ДАННЫЕ выбираем СУЩЕСТВУЮЩИЕ ПОДКЛЮЧЕНИЯ. В появившемся окне нажимаем НАЙТИ ДРУГИЕ и выбираем запрос, который мы назвали cbr.iqy. Перед тем, как подключиться, программа спросит, куда помещать запрос (можно выбрать любую свободную ячейку) и попросит указать значение параметра, который мы изменили в блокноте (в нашем случае это ДАТА).
В качестве ДАТЫ выбираем любую свободную ячейку, куда мы впоследствии будем вбивать нужную нам дату. Не забываем проставить галочки, чтобы значение курса евро обновлялось при каждом заходе в Excel.
Нажимаем ОК, и на листе появляется информация с сайта cbr.ru. Удаляем все лишнее, оставляя только табличку с курсами евро. А в ячейку D1, где у нас должна быть динамическая дата, вбиваем формулу.
Т.к. в формуле используется функция СЕГОДНЯ, Excel будет автоматически обновлять запрос с сайта Центробанка каждый раз при смене даты. Т.е. ежедневно в таблице будут появляться новые данные. Т.к. 28.02.2016 – это воскресенье, новых данных у Центробанка нет, поэтому конечным значением является курс евро на 27.02.2016.
Как пользоваться прайсом
Для того чтобы пользоваться полученными данными, произведем еще одно дополнительное действие. Справа от таблицы с курсом валют сделаем заготовку. Напишем дату, например, 27.02.2016, а в соседней ячейке формулу с использованием функции ВПР.
Теперь все готово для того чтобы, наконец, узнать цену товара в рублях. В ячейку D4 вводим формулу, которая умножает цену в евро на курс. Дополнительно используем команду ОКРУГЛ, чтобы округлить получившуюся стоимость до рублей (без копеек). Протягиваем на остальные товары.
Располагать таблицу, которая обновляется каждый день, можно в любом месте листа или книги. Делать заготовки тоже можно по-разному, создавать подписи или примечания к ним.
Парсить сайты в Excel достаточно просто если использовать облачную версию софта Google Таблицы (Sheets/Doc), которые без труда позволяют использовать мощности поисковика для отправки запросов на нужные сайты.
- Подготовка;
- IMPORTXML;
- IMPORTHTML;
- Обратная конвертация.
Видеоинструкция
Подготовка к парсингу сайтов в Excel (Google Таблице)
Для того, чтобы начать парсить сайты потребуется в первую очередь перейти в Google Sheets, что можно сделать открыв страницу:
https://www.google.com/intl/ru_ru/sheets/about/
Потребуется войти в Google Аккаунт, после чего нажать на «Создать» (+).
Теперь можно переходить к парсингу, который можно выполнить через 2 основные функции:
- IMPORTXML. Позволяет получить практически любые данные с сайта, включая цены, наименования, картинки и многое другое;
- IMPORTHTML. Позволяет получить данные из таблиц и списков.
Однако, все эти методы работают на основе ссылок на страницы, если таблицы с URL-адресами нет, то можно ускорить этот сбор через карту сайта (Sitemap). Для этого добавляем к домену сайта конструкцию «/robots.txt». Например, «seopulses.ru/robots.txt».
Здесь открываем URL с картой сайта:
Нас интересует список постов, поэтому открываем первую ссылку.
Получаем полный список из URL-адресов, который можно сохранить, кликнув правой кнопкой мыши и нажав на «Сохранить как» (в Google Chrome).
Теперь на компьютере сохранен файл XML, который можно открыть через текстовые редакторы, например, Sublime Text или NotePad++.
Чтобы обработать информацию корректно следует ознакомиться с инструкцией открытия XML-файлов в Excel (или создания), после чего данные будут поданы в формате таблицы.
Все готово, можно переходить к методам парсинга.
IPMORTXML для парсинга сайтов в Excel
Синтаксис IMPORTXML в Google Таблице
Для того, чтобы использовать данную функцию потребуется в таблице написать формулу:
=IMPORTXML(Ссылка;Запрос)
Где:
- Ссылка — URL-адрес страницы;
- Запрос – в формате XPath.
С примером можно ознакомиться в:
https://docs.google.com/spreadsheets/d/1xmzdcBPap6lA5Gtwm1hjQfDHf3kCQdbxY3HM11IqDqY/edit#gid=0
Примеры использования IMPORTXML в Google Doc
Парсинг названий
Для работы с парсингом через данную функцию потребуется знание XPATH и составление пути в этом формате. Сделать это можно открыв консоль разработчика. Для примера будет использоваться сайт крупного интернет-магазина и в первую очередь необходимо в Google Chrome открыть окно разработчика кликнув правой кнопкой мыли и в выпавшем меню выбрать «Посмотреть код» (сочетание клавиш CTRL+Shift+I).
После этого пытаемся получить название товара, которое содержится в H1, единственным на странице, поэтому запрос должен быть:
//h1
И как следствие формула:
=IMPORTXML(A2;»//h1″)
Важно! Запрос XPath пишется в кавычках «запрос».
Парсинг различных элементов
Если мы хотим получить баллы, то нам потребуется обратиться к элементу div с классом product-standart-bonus поэтому получаем:
//div[@class=’product-standart-bonus’]
В этом случае первый тег div обозначает то, откуда берутся данные, когда в скобках [] уточняется его уникальность.
Для уточнения потребуется указать тип в виде @class, который может быть и @id, а после пишется = и в одинарных кавычках ‘значение’ пишется запрос.
Однако, нужное нам значение находиться глубже в теге span, поэтому добавляем /span и вводим:
//div[@class=’product-standart-bonus’]/span
В документе:
Парсинг цен без знаний XPath
Если нет знаний XPath и необходимо быстро получить информацию, то требуется выбрав нужный элемент в консоли разработчика кликнуть правой клавишей мыши и в меню выбрать «Copy»-«XPath». Например, при поиске запроса цены получаем:
//*[@id=»showcase»]/div/div[3]/div[2]/div[2]/div[1]/div[2]/div/div[1]
Важно! Следует изменить » на одинарные кавычки ‘.
Далее используем ее вместе с IMPORTXML.
Все готово цены получены.
Простые формулы с IMPORTXML в Google Sheets
Чтобы получить title страницы необходимо использовать запрос:
=IMPORTXML(A3;»//title»)
Для вывода description стоит использовать:
=IMPORTXML(A3;»//description»)
Первый заголовок (или любой другой):
=IMPORTXML(A3;»//h1″)

IMPORTHTML для создания парсера веи-ресурсов в Эксель
Синтаксис IMPORTXML в Google Таблице
Для того, чтобы использовать данную функцию потребуется в таблице написать формулу:
=IMPORTXML(Ссылка;Запрос;Индекс)
Где:
- Ссылка — URL-адрес страницы;
- Запрос – может быть в формате «table» или «list», выгружающий таблицу и список, соответственно.
- Индекс – порядковый номер элемента.
С примерами можно ознакомиться в файле:
https://docs.google.com/spreadsheets/d/1GpcGZd7CW4ugGECFHVMqzTXrbxHhdmP-VvIYtavSp4s/edit#gid=0
Пример использования IMPORTHTML в Google Doc
Парсинг таблиц
В примерах будет использоваться данная статья, перейдя на которую можно открыть консоль разработчика (в Google Chrome это можно сделать кликнув правой клавишей мыши и выбрав пункт «Посмотреть код» или же нажав на сочетание клавиш «CTRL+Shift+I»).
Теперь просматриваем код таблицы, которая заключена в теге <table>.
Данный элемент можно будет выгрузить при помощи конструкции:
=IMPORTHTML(A2;»table»;1)
- Где A2 ячейка со ссылкой;
- table позволяет получить данные с таблицы;
- 1 – номер таблицы.
Важно! Сам запрос table или list записывается в кавычках «запрос».
Парсинг списков
Получить список, заключенный в тегах <ul>…</ul> при помощи конструкции.
=IMPORTHTML(A2;»list»;1)
В данном случае речь идет о меню, которое также представлено в виде списка.
Если использовать индекс третей таблицы, то будут получены данные с третей таблицы в меню:
Формула:
=IMPORTHTML(A2;»list»;2)
Все готово, данные получены.
Обратная конвертация
Чтобы превратить Google таблицу в MS Excel потребуется кликнуть на вкладку «Файл»-«Скачать»-«Microsoft Excel».
Все готово, пример можно скачать ниже.
Пример:
https://docs.google.com/spreadsheets/d/1xmzdcBPap6lA5Gtwm1hjQfDHf3kCQdbxY3HM11IqDqY/edit
Чтобы загрузить «Каталог товаров» (PRODCAT) на платформу EDI Platform, откройте вкладку «Взаимосвязи», затем по сети «Колорлон» выберите раздел «Каталоги товаров» (Рис. 1).

В открывшемся окне нажмите кнопку «Создать» (Рис. 2).

Откроется форма создания PRODCAT (Рис. 3-а).

В данной форме заполните обязательные поля:
- В поле «Формат загрузки файла» выберите формат файла – Excel.
- Скачайте, заполните шаблон «Каталога товаров» и сохраните в том же формате файл.
- В поле «Выбрать Файл (*.xml)» нажмите кнопку «Выберите файл», затем выберите заполненный шаблон «Каталога товаров», после этого нажмите кнопку «Подгрузить» (Рис. 3-б).

В окне появится список товаров из документа Excel. Нажмите кнопку «Отправить» (Рис. 3-в).

В списке документов появится подгруженный «Каталог товаров» (Рис. 4).

Приветствую друзья сегодня поговорим с вами об ещё одном способе загрузки товаров в интернет магазин — это загрузка из файлов excel а как правило это формат *.xls или *.csv.
Нередко бывает такое что поставщик той или иной продукции предлагает вам excel файл своей продукции в котором как раз и содержится информация о тех товарах, которые он продает а вы покупаете и свою очередь перепродаете и если поставщик помимо вас уже давно работает с другими компаниями и предоставляет другим компаниям точно такую же информацию, точно такие же файлы для загрузки и данный файл хорошо причесан!
Что это значит «хорошо причесан»?
Это значит, что файл собран так как надо, хорошо структурирован, нет смещение ячеек, столбцов и в целом там все на своем месте. В этом файле содержится информация о самих товаров например: название товара, краткое описание товара, цена, количество данного товара на складе поставщика и возможно какая-то прочая сопутствующая информация, например изображения товара или характеристики товара.
И когда файл хорошо структурирован то в принципе в течение двух-трех часов специалист, как правило этим занимается программист, может его загрузить, то есть импортировать данный файл на сайт вашего интернет-магазина, и Ваш интернет-магазин будет наполнен товарами поставщика. По крайней мере в интернет магазины на 1c-битрикс мы проводили эту операцию неоднократно.
Но здесь нужно сказать, что далеко не редкость такое, что в том виде в котором у поставщика есть этот прайс-лист, в том виде он вам его и может скинуть, то есть файл может быть собран как угодно и однозначно с загрузкой такого файла будут проблемы и в таком случае нужно данный файл тщательнейшим образом корректировать и приводить его в нормальный вид для того чтобы ваш интернет магазин смог его образно говоря «переварить» и вы увидели на сайте товары из этого прайс-листа в нормальном виде.
К слову если у вас пока еще нет сайта или ваш текущий сайт устарел, вы можете купить готовый интернет магазин сочетающий в себе все современные технологии управления и дизайна. Выбрать в каталоге готовых сайтов на 1с-Битрикс.
Теперь поговорим традиционно плюсах и минусах:
Из плюсов — скорость. То есть если файл хорошо причесанный то достаточно быстро можно загрузить несколько тысяч а то и десятков тысяч товаров на сайт сразу одним махом но если файл весь корявый то не редко вообще нет смысла даже пробовать его импортировать и от такой идеи лучше отказаться и выбрать какой-то другой способ загрузки товаров в интернет-магазин, так как причесать такой файл будет стоить дороже чем воспользоваться альтернативным вариантом.
На нашем опыте были разные случаи по загрузке файлов из excel, были такие кейсы когда клиент нам предоставлял нормальный структурированный файл и мы буквально в течение дня его загружали, порядка двух-трех тысяч товаров и клиент уже начинал продавать практически сразу товары. То есть вот мы установили готовый интернет-магазин, поставили на сайт номера телефонов, логотип, что-то еще, загрузили товары все перепроверили, отключили демонстрационный контент и на все это ушло несколько дней. Далее клиент сам настроил контекстную рекламу и уже через неделю у него были звонки.
Но бывали и другие ситуации, когда мы например делали выгрузку в excel файл из старого интернет-магазина клиента и после первой итерации выгрузились в файл (то есть еще не на сайт) товары но без картинок (хотя на старом сайте картинки естественно были) но вот в этот экспортный excel файл никак картинки не выгружались и нам пришлось допиливать функционал интернет-магазина, то есть сам алгоритм выгрузки в этот файл, чтобы в результате экспорта в этом промежуточном файле в появились картинки.
Далее уже полученный файл скорректированный принялись импортировать в новый интернет-магазин, там было порядка восьми тысяч товаров, и в процессе работы обнаружили что выгружается он криво потому что там смещены ячейки, смещены таблицы, смещены поля.
Этот эксель файл не маленький и его коррекция тоже занимает достаточно времени. В результате пришлось опять этот файл корректировать. Очищать уже на новом интернет-магазине всё то что до этого было выгружено и заново загружать, но уже скорректированный файл, после второй попытки все выгрузилась более менее нормально, с точностью 99%, то есть не загрузилась там буквально несколько торговых предложений, то есть модификации товара (например есть у вас какой-нибудь шуруп и у этого шурупа 5 размеров) и вот несколько этих модификаций не до загрузились. В результате получилась такая интересная ситуация — клиент устроил нам шоу и пытался обвинить в том что мы не выполнили нашу работу в полном объеме! В результате непродолжительных переговоров мы предложили клиенту доработать, пошли на уступки. Кроме того когда мы изначально ориентировали клиента по стоимости услуги мы исходили из того маленького кусочка файла который клиент нам предоставил, то есть он дал маленький кусочек файла для выгрузки и сказал что целиковый файл будет такой же. Мы посмотрели и оценили работу, а когда уже начали выгружать полный файл из старого интернет-магазина то столкнулись сначала с проблемой картинок и пришлось в старом интернет магазине механизм выгрузки дорабатывать, потом один раз загрузили на новый сайт и все загрузилось криво, потом пришлось все очищать еще раз, править все эти ячейки в эксель файле экспорта/импорта. Следовательно объем работ вырос в 3 – 4 раза в общей сложности, но мы никаких дополнительных денег не просили, кроме того сказали ладно давайте закроем этот вопрос – доработаем! Но клиент почему-то на нас обиделся, поменял доступ к сайту и все, ушел.
Какая здесь мораль?
Во первых надо смотреть в каком виде файл вам дает поставщик. Далее этот файл сразу давать на оценку специалистам которые будут заниматься импортом этого файла, что бы вам сразу могли более менее объективно оценить объем работы.
В идеале: можно сделать пробную выгрузку, буквально несколько десятков строк, чтобы просто посмотреть что и как получится, заплатить за это небольшую денежку, 1000 – 2000 руб., если речь идет о том что у вас от 1000 – 10 000 товаров или может быть и того больше, тем самым у вас появится какая-то объективная картина стоимости услуг причем не только у вас но и у исполнителя который будет этим заниматься и тем самым все вопросы вы сможете решить «на берегу» и это будет для вас как не дорогая страховка от потенциальных сложностей.
Благодарю вас за внимание.
Откройте ваш прайс лист в Excel, таблицу в Word или Open Office и просто перенесите свои товары в список товаров MyBusinessCatalog
Создание каталога товаров методом Drag&Drop
Никогда еще создание каталога не было столь простым.
Просто перетащите мышкой товары из ваших прайс-листов в MyBusinessCatalog,
а готовые каталоги товаров в разных форматах программа сделает сама!
Самый простой способ добавить в Ваш каталог товары — просто перетащить
их мышкой из Вашего существующего прайс-листа (Excel, Word, Open Office и т.д.
Это действие само по себе не требует каких-то особенных навыков и настроек,
но выскажем ряд соображений, которые помогут вам заполнить каталог наиболее эффективно.
При переносе вы можете указать место вставки товаров в списке или папку.
Обязательным и логичным требованием является наличие и верный порядок
следования первых трех столбцов — артикул-наименование-цена.
Товарная позиция без цены с названием в первом или втором столбце
воспринимается как группа и автоматически маркируется иконкой «Папка».
Причем не важно, переносите вы ее отдельно или в составе списка.
Пример добавления товаров в группу
Наличие уникального непустого артикула (SKU, ID, CODE) крайне желательно.
Пустой артикул при добавлении автоматически заменяется на New — NNN.
Несоблюдение этого правила приведет при дальнейшем обновлении списка товаров
к появлению дубликатов с разными артикулами вида «New — NNN».
Если у Вас отсутствую какие-то артикулы, то просто сделайте нумерацию и
используйте эти новые артикулы в дальнейшем.
При переносе в список товаров в каталоге тех же товаров,
которые были в нем ранее, происходит не добавление новых товаров,
а обновление существующих. Сравнение происходит по артикулу.
Если в вашем прайс-листа есть поле с большим описанием товара,
то целесообразно в настройках указать номер этого столбца и
данные из него будут размещены в электронном каталоге под фото, а не в списке товаров.
Это большое поле так же обрабатывается специальным образом в печатных, PDF и Android -каталогах
Нажмите большую кнопку Drag’n’Drop на вкладке Список товаров. Откроется окно настроек Drag & Drop
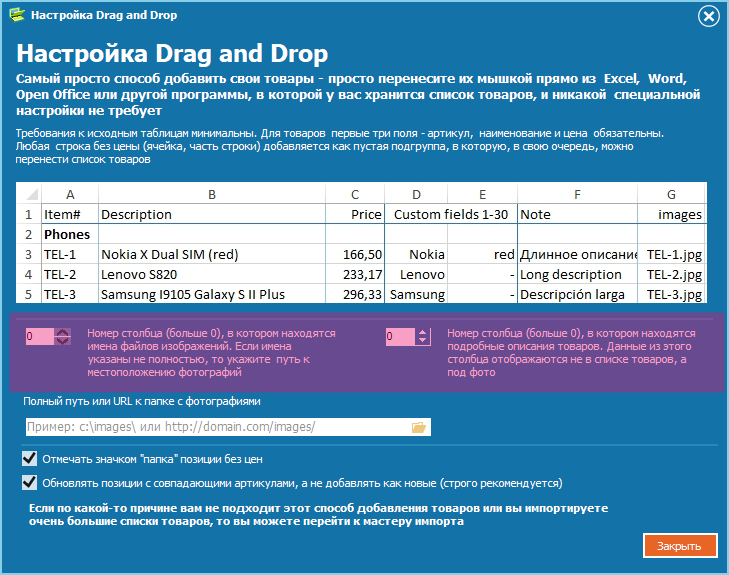
Для добавления фотографий в прайс-листе требуется отдельный
столбец со списком имен файлов фотографий. В настройках
нужно указать номер этого столбца и папку или URL размещения самих фото
(если в прайс-листе они указаны не полно).
После добавления товаров, происходит фоновая загрузка фотографий,
индикация процесса в нижней части страницы.
Рекомендуем оттестировать эту возможность на небольшом списке (2-3 позиции),
т.к. ошибочное указание столбца или URL размещения приведет к долгому
бессмысленному поиску несуществующих файлов.
После завершения, перейдите в раздел группы, дайте новым столбцам
осмысленные имена и настройте отображение полей — в списке товаров,
в карточке товаров, в галерее.
Вы внесли данные о ваших товарах, программа готова к созданию каталогов!


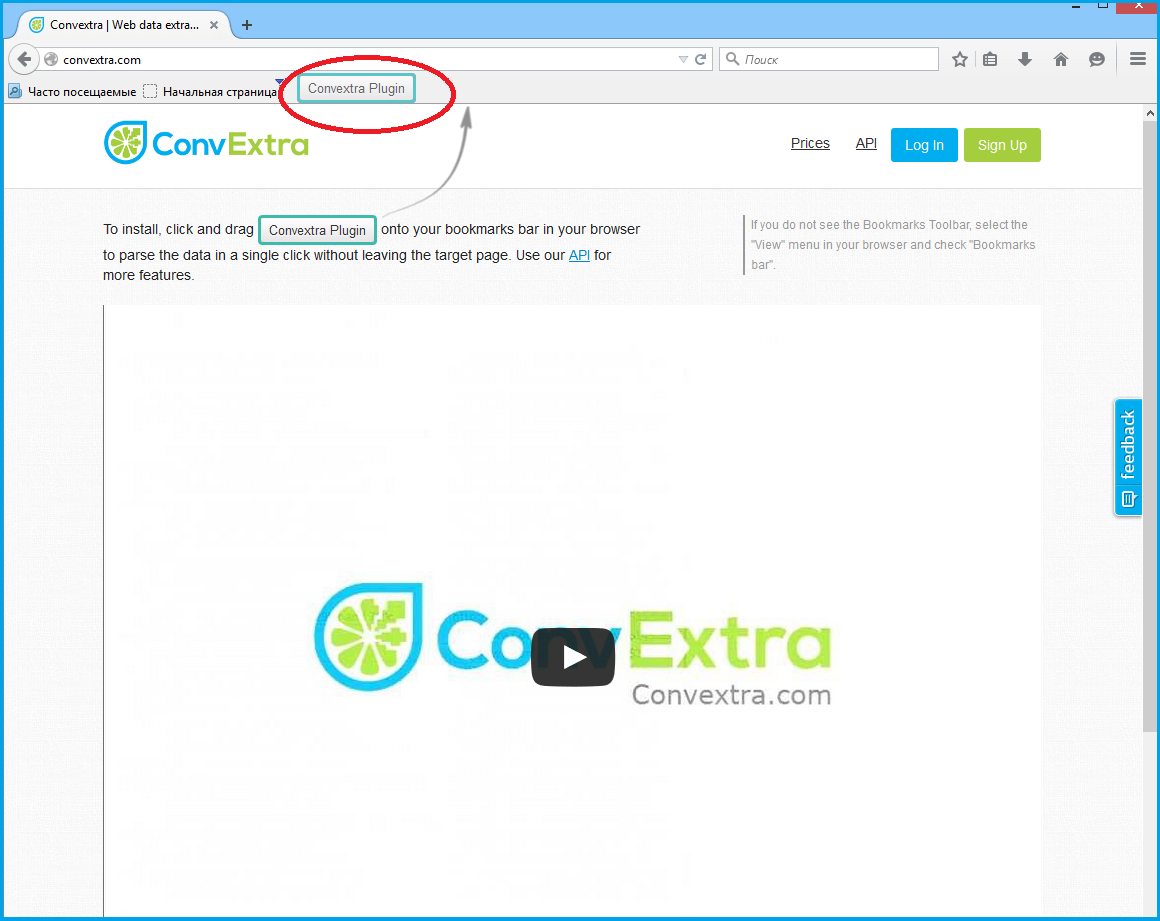
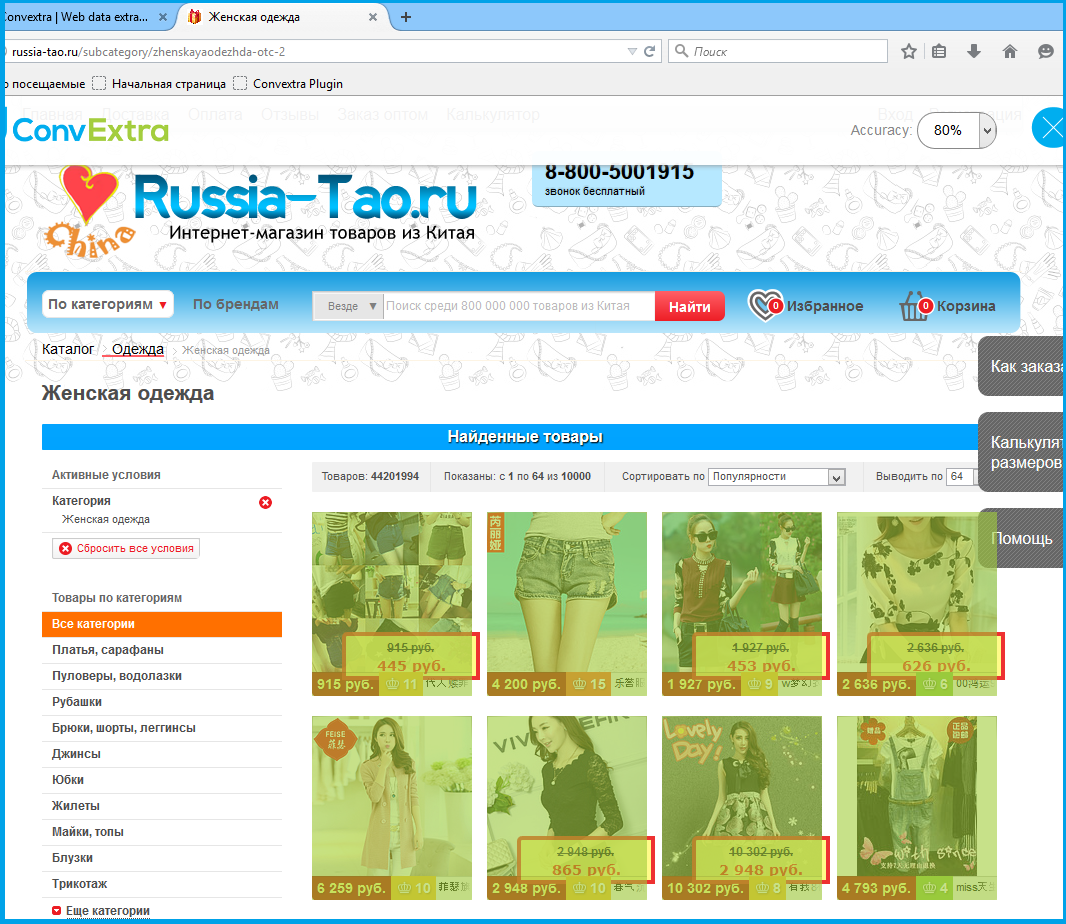
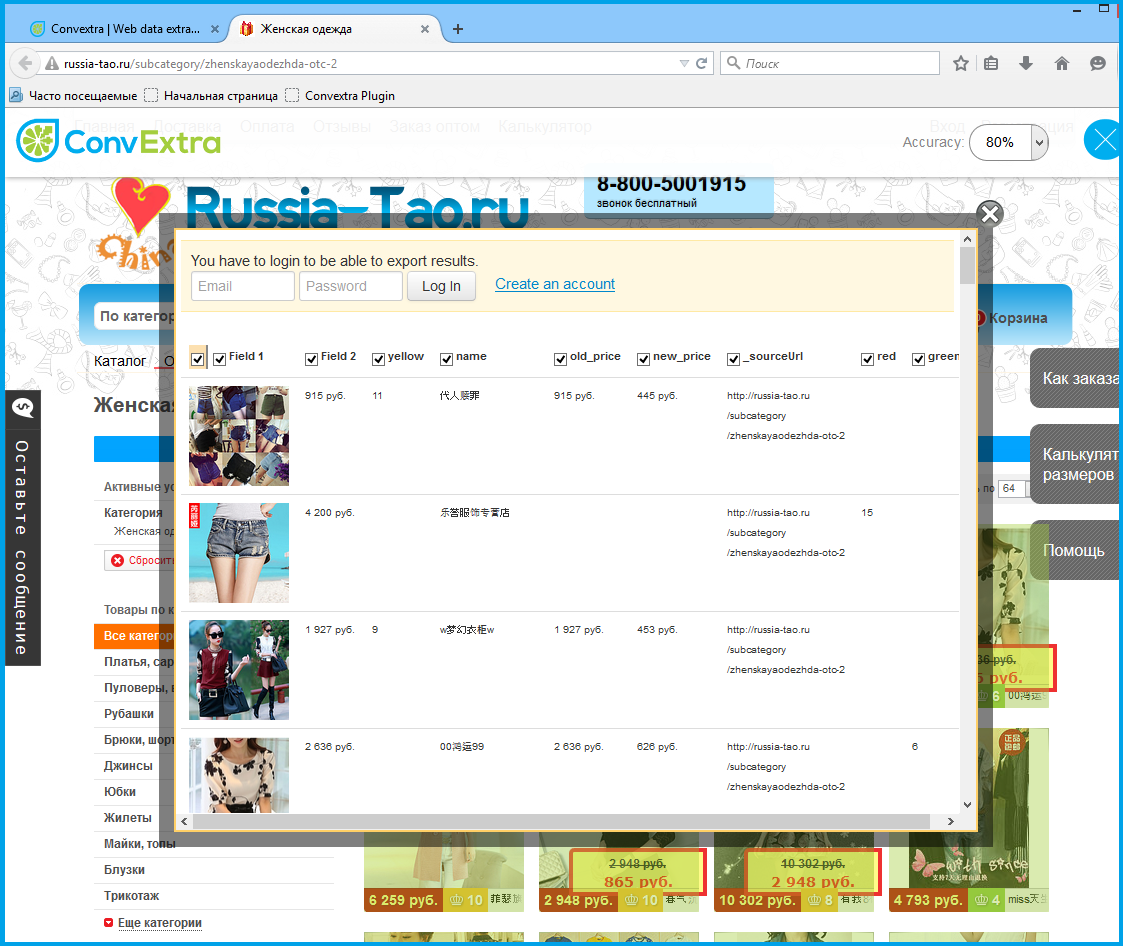
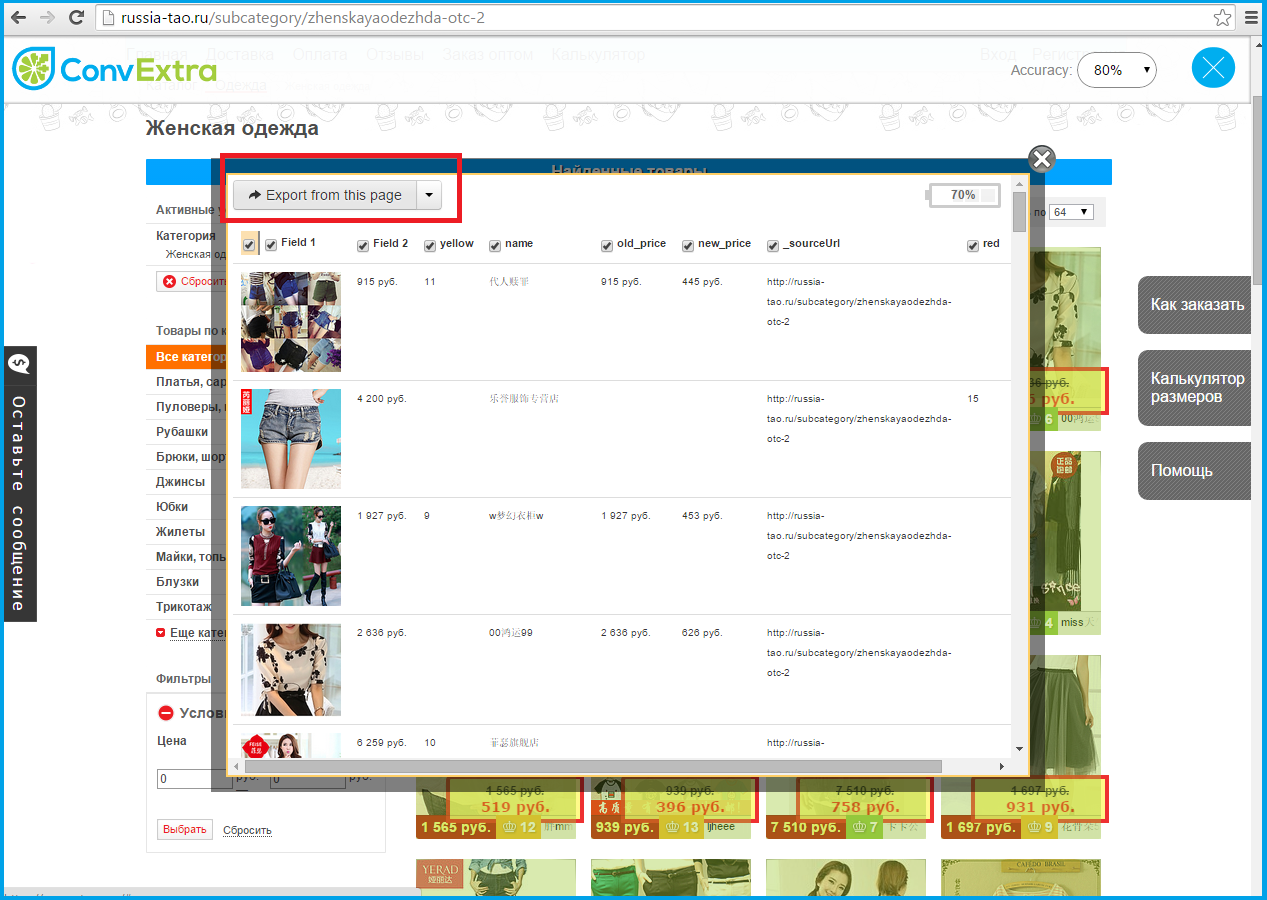
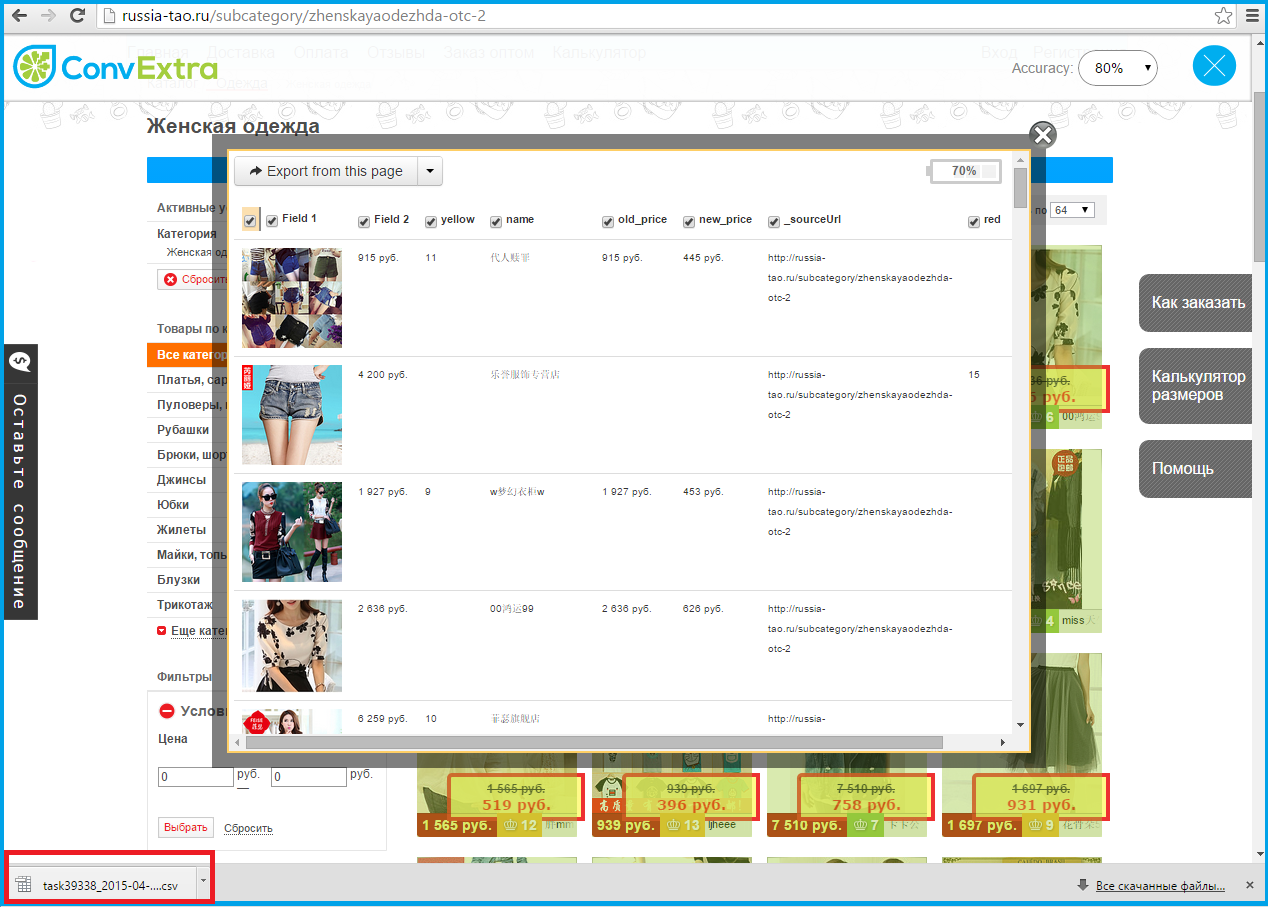
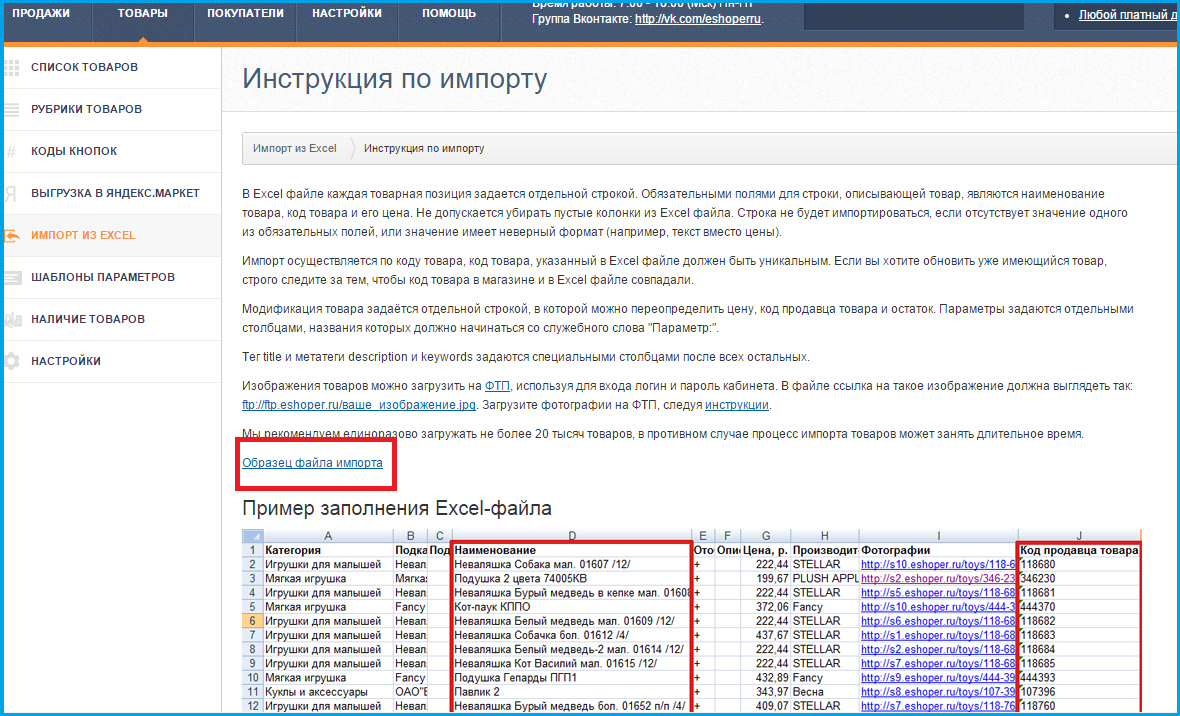
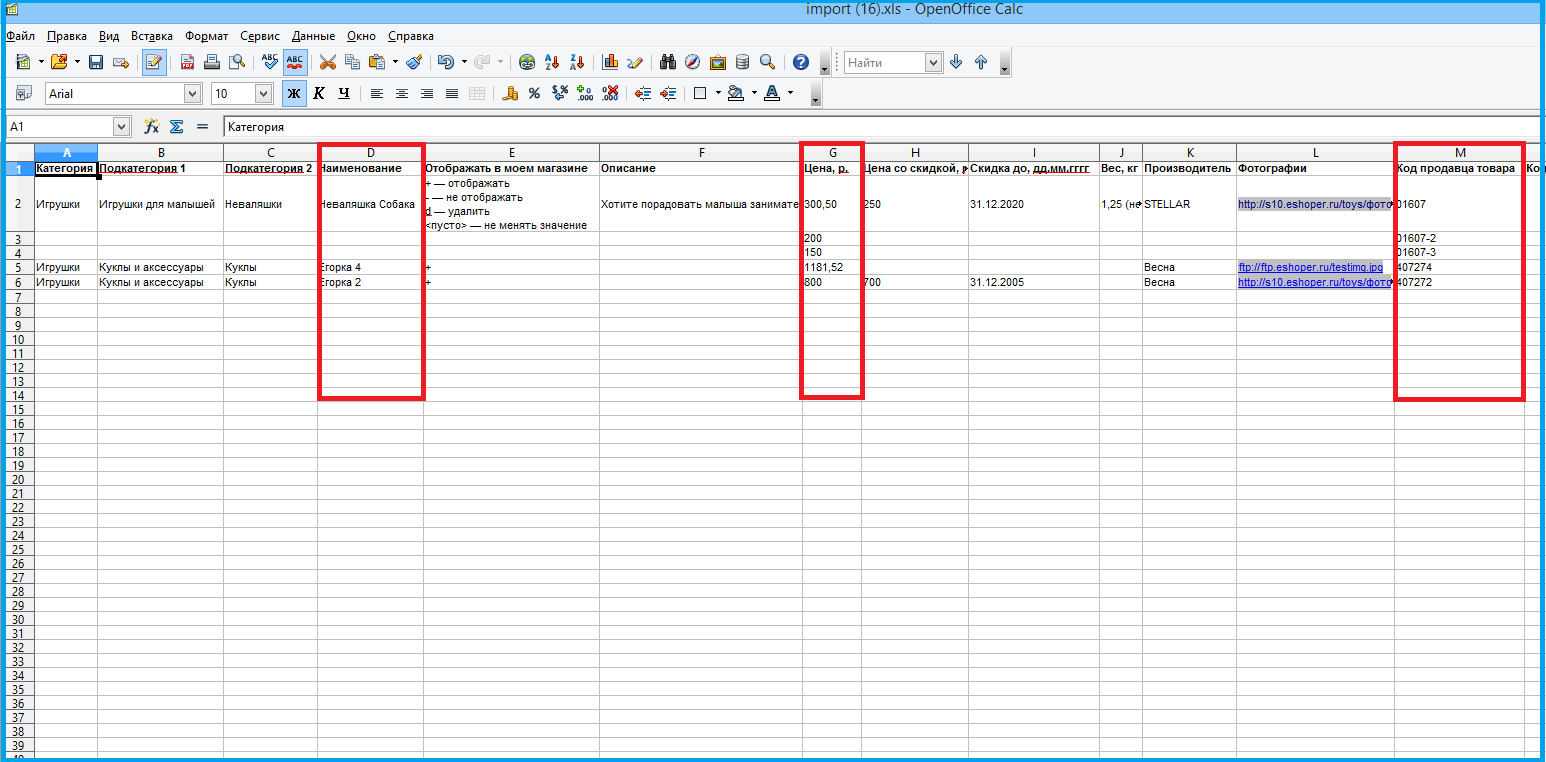
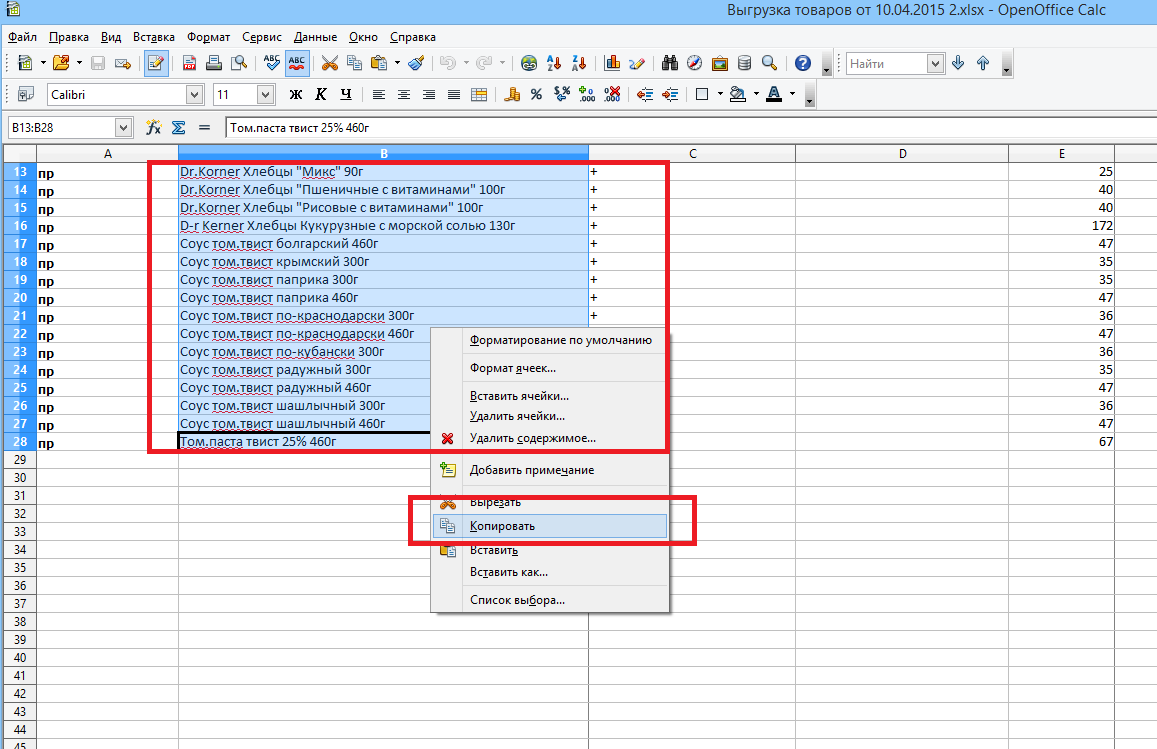
.png)
.png)