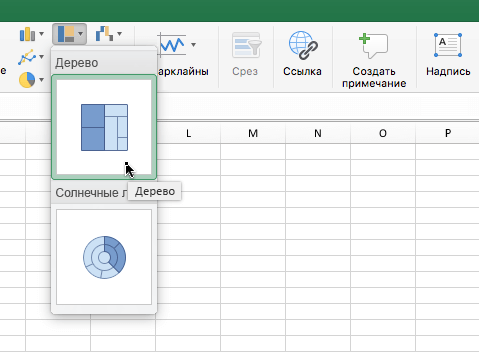Содержание
- 1 Дерево excel
- 2 Пример дерева решений: «Поход в магазин за покупками»
- 3 Создать такое дерево решений довольно просто при помощи кнопки SmartArt («умное творчество»).
- 3.1 Метод 1 Создание генеалогического древа на основе шаблона
- 3.2 Метод 2 Создание древа с помощью SmartArt (в Excel 2007 и более новых версиях)
- 3.3 Метод 3 Создание генеалогического древа в книге Excel
- 4 Советы
В разделе Компьютеры, Связь на вопрос как в Excel сделать «дерево» из строк, т. е. «+» нажимаешь открываются строки? заданный автором Elena Ahmetova лучший ответ это Выделяете нужные строки, Данные-Группа и структура-Группировать
Ответ от
22 ответа
Привет! Вот подборка тем с ответами на Ваш вопрос: как в Excel сделать «дерево» из строк, т. е. «+» нажимаешь открываются строки?
Ответ от роскошный
Меню «Данные»-«Группа и структура»-«Группировать… «
Перед этим нужно выбрать строки (столбцы) , которые нужно сгруппировать
Ответ от Ольга Морозова
Представшие ее взору, лачуги удручали и никак не вязались, с тем-то и тем-то…»?
Ответ от
2 ответа
Привет! Вот еще темы с нужными ответами:
Добрый день.
Как Вы наверняка знаете «Excel» — это не только инструмент для математических расчетов и аналитики числовых данных, но и прекрасный инструмент для оформления документов и создания схем взаимодействия (бизнес-схем).
В поздних версиях программы «Excel» созданы специальные опции для создания и редактирования древовидных схем (план-схем, алгоритмов). Таких как, так называемое, дерево решений.
Дерево решений – это схема, представляющая собой набор связанных между собой в виде дерева блоков. Каждому из блоков в дереве решений присваивается действие (решение). Соответственно, при выполнении того или иного действия появляются несколько вариантов новых решений и т.д.
Пример дерева решений: «Поход в магазин за покупками»
Создать такое дерево решений довольно просто при помощи кнопки SmartArt («умное творчество»).
Кнопка SmartArt находится во вкладке «Вставка». После клика по указанной кнопке появляется окно, в котором предложены десятки готовых решений (структур) схемы.
Для дерева решений оптимально подходят готовые структуры и раздела «Иерархия».
Выбрав понравившуюся структуру, при помощи опций из вкладки «Конструктор» можно сформировать необходимой дерево действия.
При помощи кнопки «Добавить фигуру» можно добавлять новые блоки.
Кнопками «повысить уровень» и «понизить уровень» можно менять место блока в структуре.
Кнопка «Область текста» открывает окно для работы с надписями в блоках.
Так же раздел «конструктор» позволяет редактировать внешний вид блоков:
Цвета схемы
Способ отображения блоков, в том числе и 3D вид дерева решений.
Метод 1 Создание генеалогического древа на основе шаблона
-
Создайте новый документ из шаблона. Нажмите на кнопку Файл и выберите опцию Создать из шаблона, если она присутствует. В некоторых версиях Excel необходимо нажать кнопку Файл и выбрать опцию Создать, после чего появится панель, в которой можно будет выбрать шаблоны.
-
Поищите шаблон генеалогического древа.
Шаблон генеалогического древа не предустановлен в программе, поэтому вам потребуется доступ к интернету, чтобы найти его. Введите в поисковое поле фразу «генеалогическое древо», чтобы изучить варианты, доступные для бесплатного скачивания. Если в программе вы не видите поискового поля, поищите его под надписью «Microsoft Office Online», «Office.com», «Шаблоны в сети» (в зависимости от версии Excel).
Перейдите к категории шаблонов «Личные», а затем поищите здесь шаблон генеалогического древа.
- Если вы пользуетесь Excel 2007 или более старыми версиями программы, у вас не будет такой категории шаблонов. В таком случае в сети можно поискать неофициальные шаблоны или просто перейти к другим методам создания генеалогического древа, которые указаны ниже.
-
Попробуйте воспользоваться базовым шаблоном генеалогического древа.
Выберите шаблон с названием «Генеалогическое древо», в котором использованы ячейки зеленых оттенков для указания сведений о ваших родственниках. В данном шаблоне есть место для вас лично и еще для четырех поколений ваших предков. Он отлично подойдет для школьного проекта, но не для углубленного генеалогического исследования. Чтобы воспользоваться им, просто выделяйте соответствующие зеленые ячейки и вводите имена ваших родственников.
- Чтобы добавить ячейки для ваших братьев и сестер, скопируйте «свою» ячейку в другую пустую ячейку в той же колонке, чтобы придать ей такой же цвет и формат. Аналогичным образом можно скопировать ячейки родителей, чтобы создать ячейки такого же цвета и формата и занести в них сведения о своих тетях и дядях.
-
Создайте более информативное генеалогическое древо.
Если вы работаете над более углубленным генеалогическим проектом, попробуйте использовать второй вариант шаблона генеалогического древа с разноцветными ячейками. Он создан с использованием опций SmartArt, которые появились в программе, начиная с версии Excel 2007 и выше.
Здесь все также можно заполнить ячейки с именами родственников, но еще присутствуют и дополнительные возможности.
- Кликните по области с надписью «Сведения». Откроется отдельный лист с информацией о соответствующей семейной паре. Так у вас появится возможность отредактировать генеалогическое древо через простой и компактный список сведений. В данном шаблоне на отдельных листах можно ввести сведения о пяти поколениях ваших родственников, после чего информация на главном листе с генеалогическим древом обновится автоматически.
- При необходимости в шаблон можно добавить новый лист (по кнопке + внизу страницы) для сведений о других родственниках, которых также требуется включить в генеалогическое древо. В таком случае вам потребуется вручную настроить формат нового листа и дополнительных ячеек фамильного дерева, а также создать перекрестные ссылки в ячейках со сведениями.
Метод 2 Создание древа с помощью SmartArt (в Excel 2007 и более новых версиях)
-
Нажмите на кнопку SmartArt на панели инструментов вкладки «Вставка».
В современных версиях Excel присутствует опция «SmartArt», которая позволяет создавать более привлекательные схемы. Нажмите на кнопку «SmartArt», которая расположена в группе кнопок «Иллюстрации» вкладки «Вставка».
- В зависимости от используемой версии Excel, данная кнопка может сразу отображаться на панели инструментов, а может быть скрыта в раскрывающемся списке.
-
Создайте иерархию. Теперь, когда перед вами открылось окошко с опциями SmartArt, выберите на его левой панели раздел «Иерархия». Затем выберите стиль иерархии, который вам больше нравится и на листе появится соответствующая схема.
-
Заполните схему данными своего генеалогического древа.
Созданную вами схему можно двигать и увеличивать, как любой другой объект в Excel. Кликните по каждому элементу схемы, чтобы ввести в него данные вашего генеалогического древа.
- Как вариант, чтобы отредактировать генеалогическое древо, используйте текстовую панель, которая появится, когда вы выберете подходящую вам схему. Любые изменения в текстовой панели будут моментально отражаться во внешнем виде схемы.
Метод 3 Создание генеалогического древа в книге Excel
-
Выберите фигуру для вставки. Сначала создайте новую книгу Excel. Затем выберите в меню вкладку Вставка и нажмите на кнопку Фигура в группе кнопок «Иллюстрации». Выберите прямоугольник, овал или любую другую фигуру.
-
Нарисуйте фигуру на странице.
Кликните мышью на листе и растяните выбранную фигуру, чтобы «нарисовать» ее. Чтобы получить идеальный круг или квадрат, удерживайте клавишу
⇧ Shift
, когда рисуете фигуру.
-
Введите в фигуру информацию о себе. Кликните по фигуре, которая будет располагаться в основании вашего древа и запишите в нее свое имя. Отредактируйте размер шрифта, его цвет и прочие настройки фигуры, прежде чем переходить к следующему шагу.
-
Скопируйте и вставьте отредактированную фигуру, чтобы создать дополнительные ячейки генеалогического древа. Выделите ранее нарисованную фигуру и скопируйте ее клавишами Ctrl+C (или ⌘ Cmd+C в Mac). Вставьте столько копий, сколько понадобится, повторными нажатиями комбинации клавиш Ctrl+V.
-
Расположите фигуры так, чтобы получилось генеалогическое древо. Выделите и перетащите каждую ячейку, чтобы схематически расположить все ячейки в виде генеалогического древа. Обычно фигуру с вашим именем располагают в основании, над ней ставят еще две фигуры для ваших родителей, выше еще по две фигуры для каждого из них и так далее. Кликните по каждой из фигур и внесите в них данные об именах ваших родственников.
-
Вставьте соединительные линии. Вернитесь к вставке фигур и выберите там зигзагообразную соединительную линию. Кликнете по исходной точке и растяните линию до конечной точки, чтобы соединить между собой две фигуры с именами (родителей). Как и ранее, линию можно скопировать, чтобы потом переместить копии и соединить парами остальные фигуры.
-
Внесите в генеалогическое древо дополнительные сведения. Если захотите, в генеалогическое древо под каждым именем можно внести дни рождения, годы жизни или иные примечания. Это можно сделать как в той же самой фигуре с именем, так и в ячейках, расположенных ниже этой фигуры (для этого кликните по соответствующей ячейке и введите необходимую информацию).
Советы
- В PowerPoint также есть бесплатный шаблон генеалогического древа
Информация о статье
Эту страницу просматривали 11 349 раза.
Была ли эта статья полезной?
A treemap chart is a type of data visualization that is especially useful for displaying hierarchical data. On a treemap, each item is represented by a rectangular shape, where smaller rectangles represent the sub-groups. The color and size of rectangles are typically correlated with the tree structure, which in return makes it easier to see the groups and sizes. Treemap charts are great for highlighting the contribution of each item to the whole, within the hierarchy. You can download the workbook we’re going to be using in this tutorial here.
Treemap Chart Basics
Sections
A treemap chart mainly consists of 3 sections:
- Plot Area: This is where the visual representation takes place. Each rectangle is colored by the highest-level categories, and the sub-category (sub-branch) rectangles for each item is drawn proportional to the size of numerical value they each contribute to the aggregate dataset.
- Chart Title: The title of the chart. Giving your chart a descriptive name will help your users easily understand the visualization.
- Legend: The legend is the map that helps distinguish the data series. Each color represents one of the highest level categories (branches).
Inserting a Treemap Chart in Excel
Begin by selecting your data in Excel. If you include data labels in your selection, Excel will automatically assign them to each column and generate the chart.
Go to the INSERT tab in the Ribbon and click on the Treemap Chart icon to see the available chart types. At the time of writing this article, there are 2 options: Treemap and Sunburst. Click the Treemap chart of your choice to add it chart.
Clicking the icon inserts the default version of the chart. Now, let’s take a look at customization options.
Customizing a Treemap Chart in Excel
You can customize pretty much every chart element and there are a few ways you can do this. Let’s look at each method.
Double-Clicking
Double-clicking on any item in the chart area pops up the side panel where you can find options for the selected element. Please keep in mind that you don’t need to double click another element to edit it once the side panel is open, the side menu will switch to the element. The side panel contains element specific options, as well as other generic options like coloring and effects.
Right-Click (Context) Menu
Right-clicking an element displays context menu with bunch op items as it happens in any application as well. You can modify basic styling properties like colors or delete item as well as activating side panel for more options. To display the side panel choose the options which starts with Format string. For example; Format Data Labels… in the following image.
Chart Shortcut (Plus Button)
In Excel 2013 and newer versions, charts also support shortcuts. You can add/remove elements, apply predefined styles and color sets and filter values very quickly.
With shortcuts, you can also see the effects of options on the fly before applying them. In the following image, the mouse is on the Data Labels item and the labels are visible on the chart.
Ribbon (Chart Tools)
Whenever you activate a special object, Excel adds a new tab(s) to the Ribbon. You can see these chart specific tabs under CHART TOOLS. There are 2 tabs – Chart Design and Format. While the Chart Design tab contains options to add elements, apply styles, modify data and modify the chart itself, the Format tab provides more generic options that are common with other objects.
Customization Tips
Preset Layouts and Styles
Preset layouts are always a good place to start for detailing your chart. You can find styling options from the Chart Design tab, or by using the brush icon on Chart Shortcuts. Below are some examples.
Applying a Quick Layout:
Changing colors:
Updating the Chart Style:
Changing chart type
You can change the type of your chart any time by Change Chart Type dialog. Although, most of the chart types has multiple variations, Excel currently supports only a single type for treemap charts.
To change the type of your chart, click on Change Chart Type in the Right-Click (Context) Menu or Design tab.
In the Change Chart Type dialog, you can see the options for all chart types with a preview of your chart. Unfortunately, you don’t have any other options other than sunburst for the time being.
Switch Row/Column
Excel assumes that vertical labels are categories and horizontal labels are data series by default. If your data is organized the other way around, note that Switch Row/Column button in Chart Design tab is disabled, and you will have to transpose your data manually.
Move a chart to another worksheet
By default, charts are created inside the same worksheet as the selected data. If you need to move your chart into another worksheet, use the Move Chart dialog. Begin by clicking the Move Chart icon under the DESIGN tab or from the right-click menu of the chart itself. Please keep in mind you need to right-click in an empty place in chart area to see this option.
In the Move Chart dialog you have 2 options:
- New sheet: Select this option and enter a name to create a new sheet under the specified name and move your chart there.
- Object in: Select this option and select the name of an existing sheet from the dropdown input to move your chart to that sheet.
Иногда вам может понадобиться поделиться структурой определенного каталога с другими. Нет необходимости вручную переписывать имена и иерархию каждой папки и файла. Вместо этого вы можете быстро экспортировать его в предпочтительный формат и импортировать в Excel. Затем программа автоматически организует данные в аккуратные строки и столбцы.
В этом руководстве объясняется, как экспортировать всю структуру папки в файл Excel. Кроме того, он отвечает на наиболее распространенные вопросы, связанные с экспортом файлов Excel.
Чтобы экспортировать структуру папок в Excel в “.doc” необходимо сначала создать файл “output.doc” файл, содержащий структуру папки. Следуйте приведенным ниже инструкциям:
- Откройте Проводник и найдите нужную папку.
- Нажмите на адресную строку Проводника и введите “cmd” чтобы открыть командную строку.
- Нажмите клавишу “Enter” key.
- Введите “дерево /a /f > вывод.doc” введите команду в окно командной строки и нажмите “Enter” key.
- Подождите, пока команда завершит выполнение, и закройте командную строку. окно.
- Вернитесь в Проводник и откройте папку, которую хотите экспортировать.
- Вы увидите текстовый файл с именем “output.doc,” содержащий всю структуру папок.
Примечание. Вы можете сохранить файл “ вывод.doc” файл в формате “.txt” отформатируйте, если это необходимо, и дайте ему другое имя.
Теперь, когда у вас есть структура папки в “.doc” формат, вы можете импортировать его в Excel:
- Откройте новый или существующий файл Excel и перейдите к разделу “Данные” tab.
- Нажмите “Из текста”
- Выберите файл “.doc” файл из окна Проводника, затем нажмите “Импорт”
- В окне мастера импорта текста выберите параметр “Delimited” на первом шаге диалогового окна и нажмите “Далее”
- Выберите необходимые разделители на втором шаге диалога и нажмите «Далее». В случае “.doc” формат, разделителем является табуляция.
- Укажите нужный формат данных на третьем этапе диалогового окна нажмите “Готово”
- Выберите “Существующий рабочий лист” и введите “=$A$1” в поле внизу, чтобы убедиться, что данные начинаются в ячейке Row1, Column A. Либо выберите другую ячейку.
- Нажмите “ОК” чтобы завершить экспорт данных.
Как экспортировать структуру папок в Excel в Windows как “.CSV” Файл
Если вам нужно сохранить структуру папки в файле “.csv” формат, а не “.doc,” вы можете сделать это с помощью Windows PowerShell:
- используйте “Windows + X” сочетание клавиш, чтобы открыть меню быстрого доступа.
- Выберите “Windows PowerShell” из меню.
- Вставьте следующую команду в окно PowerShell и нажмите клавишу “Enter” ключ: “Get-ChildItem -Recurse ‘d:demo’ | Select-Object FullName, имя | Export-Csv -path d:list.csv -noTypeInfo”. Замените “d:demo” с именем вашей папки.
- Подождите, пока PowerShell создаст “ .csv” format файл, содержащий структуру папки.
Получив файл, выполните следующие действия, чтобы импортировать его в Excel:
- Запустите Excel и откройте новую или существующую электронную таблицу.
- Перейдите к “Данные” tab.
- Нажмите “Из текста”
- Выберите файл “.csv” файл, содержащий структуру вашей папки, и нажмите “Импортировать”
- На первом шаге окна мастера импорта текста выберите параметр “Delimited” и нажмите “Далее”
- Выберите разделитель на втором шаге и нажмите “Далее” В случае “.csv” формат файла, это запятая.
- Выберите предпочтительный формат данных на третьем шаге и нажмите “Готово. ”
- Нажмите “Существующий лист” и выберите ячейку электронной таблицы, чтобы поместить свои данные.
- Нажмите «ОК». чтобы завершить экспорт.
Как напрямую экспортировать структуру папок в Excel< /h2>
Если у вас версия Excel 2016 или новее, вам может не понадобиться экспортировать структуру папки в отдельный файл перед ее импортом в Excel. Вместо этого попробуйте метод прямого экспорта, показанный ниже:
- Запустите Excel и откройте новую или существующую электронную таблицу.
- Перейдите к разделу “Данные” в верхней части окна.
- Нажмите “Получить Данные” чтобы открыть раскрывающееся меню.
- Выберите “Из файла&rdquo ; затем “Из папки”
- Найдите в проводнике нужную папку. Найдя его, выберите его и нажмите “ОК”
< р>Примечание: иногда вы не сможете нажать “Ok” при выборе родительской папки. В этом случае выберите подпапку и щелкните имя адреса в нижней части окна. Затем удалите имя подпапки в конце строки, оставив только имя родительской папки, и нажмите «ОК».
Это все – все содержимое папки будет организовано в столбцы и строки автоматически. Вы также можете экспортировать в Excel только определенные вложенные папки, используя этот метод, а не всю структуру папок.
Как экспортировать структуру папок в Excel на Mac
Пользователи Mac могут экспортировать структуру папок в Excel так же легко, как пользователи Windows. Однако инструкции немного отличаются:
- Откройте нужную папку и нажмите “Command + A” затем “Command + C” сочетания клавиш.
- Запустите приложение TextEdit на Mac и нажмите “Изменить”
- Выберите “Вставить и подобрать стиль&rdquo ; из раскрывающегося меню.
- Нажмите “Файл” затем “Сохранить” и сохраните файл в формате “.txt” в удобном для вас месте.
После того, как вы получите файл, содержащий папку&rsquo структуры, выполните следующие действия, чтобы импортировать ее в Excel:
- откройте электронную таблицу Excel.
- Щелкните “Данные” вверху, затем нажмите “Из текста”
- Выберите нужный файл “.txt” файл и нажмите “Импорт”
- На первом шаге окна мастера импорта текста выберите “Delimited” и нажмите “Далее”
- Выберите “Tab” в качестве разделителя, затем нажмите “Далее”
- Выберите “Существующий рабочий лист” и выберите ячейку электронной таблицы, чтобы поместить свои данные. Например, если вы выберете “=$A$1”, ваши данные будут упорядочены, начиная с строки 1, столбца A.
- Нажмите “Ok” чтобы завершить экспорт данных.
Часто задаваемые вопросы
Прочитайте этот раздел, чтобы узнать больше об экспорте структуры папки в Excel.
Что такое разделитель и зачем он мне нужен?
При экспорте структуры папки в Excel необходимо выбрать правильные разделители в окне мастера импорта текста. Разделитель относится к символу, который разделяет строки данных, указывая на программу, где заканчивается один элемент данных и начинается следующий. Другими словами, программа интерпретирует его как конец поля, а не как часть текста. Например, если разделителем является “/,” программа, читающая “john/doe” будет интерпретировать его как “john doe.” Разделители необходимы для экспорта файлов различных форматов в Excel и другие программы с правильным форматированием.
В чем разница между “.doc” и “.csv” форматы файлов?
Вы можете экспортировать структуру папки в Excel в различных форматах, и вам может быть интересно, какой из них лучше. Оба являются текстовыми форматами, в которых сохраняются разрывы строк, характеристики табуляции, символы и другие элементы форматирования экспортируемого листа. Разница заключается в разделителе – “.doc” и “.txt” форматы разделены табуляцией, а “.csv” разделен запятыми.
Например, текст “john doe” в “.doc” формат будет отображаться как “john doe,” тогда как в “.csv” отформатируйте как “john, doe.” Между каждым полем есть табуляция или запятая. В большинстве случаев вы можете экспортировать данные в любом формате, поскольку Excel поддерживает оба формата. Но если данные не экспортируются правильно в одном из них, вы можете попробовать другой, чтобы решить проблему.
Можно ли экспортировать только структуру папки без файлов в формат “.doc” формат?
При экспорте структуры папки в “.doc” или “.txt” форматы с помощью “дерева /a /f > вывод.doc” через командную строку, вы получите файл, содержащий все содержимое папки, включая файлы. Если вам не нужно экспортировать файлы, а только папки, используйте “дерево /a > вывод.doc” вместо этого используйте команду.
Быстро и просто
Надеемся, наше руководство помогло вам ускорить рабочий процесс и поделиться необходимыми данными. Excel действительно может творить чудеса, если вы знаете, как его эффективно использовать.
Какой формат файла вы предпочитаете для экспорта в Excel и почему? Поделитесь своими мыслями в разделе комментариев ниже.

= Мир MS Excel/Древовидный список. — Мир MS Excel
Войти через uID
Войти через uID
Excel 2007/10: Выделяете нужные строки — Данные — структура — группировать.
Excel 2003: Выделяете нужные строки — Данные — группа и структура — группировать.
Excel 2007/10: Выделяете нужные строки — Данные — структура — группировать.
Excel 2003: Выделяете нужные строки — Данные — группа и структура — группировать. Serge_007
Excel 2007/10: Выделяете нужные строки — Данные — структура — группировать.
Excel 2003: Выделяете нужные строки — Данные — группа и структура — группировать. Автор — Serge_007
Дата добавления — 18.05.2011 в 15:00
Древовидная структура в excel
Древовидная структура в excel
На этом шаге мы рассмотрим создание структур рабочего листа.
Прежде чем создавать структуру, нужно убедиться в том, что данные подходят для создания структуры и формулы заданы правильно. Данные должны иметь иерархическую организацию. Все итоговые формулы должны быть введены правильно и согласовано. Под согласованностью подразумевается их одинаковое относительное положение.
Создать структуру можно одним из способов:
Чтобы автоматически создать стрктуру для некоторого диапазона данных, надо выполнить следующее:
Программа Excel проанализирует формулы из выделенного диапазона и создаст структуру. В зависимости от формул будет создана горизонтальная, вертикальная или смешанная структура.
Если у рабочего листа уже есть структура, то будет задан вопрос, не хотите ли Вы изменить существующую структуру. Щелкните на кнопке Да , чтобы удалить старую и создать новую структуру.
Если воспользоваться командой Данные | Итоги , то Excel создаст структуру автоматически, при этом автоматически будут вставлены формулы для расчета промежуточных итогов, если данные введены в виде списка.
Excel определяет способ создания структуры на основании анализа формул, поэтому без формул автоматически создать структуру невозможно. Процесс создания структуры вручную подразумевает создание групп строк (для вертикальной структуры) или групп столбцов (для горизонтальной структуры).
Чтобы создать группу строк, выделите полностью все строки, которые нужно включить в эту группу, кроме строки, содержащей формулы для подсчета итогов. Затем выберите команду Данные | Группа и структура | Группировать . По мере создания группы Excel будет отображать символы структуры.
Если перед созданием группы Вы выделите диапазон ячеек (а не строки или столбцы целиком), то Excel отобразит диалоговое окно с вопросом о том, что Вы хотите сгруппировать. Затем программа сгруппирует целиком те строки или столбцы, ячейки которых содержатся в выбранном диапазоне.
Можно выбирать также группы групп. Это приведет к созданию многоуровневых структур. Создание таких структур следует начинать с внутренней группы и двигаться изнутри наружу. В случае ошибки при группировке можно произвести разгруппирование с помощью команды Данные | Группа и структура | Разгруппировать
В Excel есть кнопки инструментов, с помощью которых можно ускорить процесс группировки и разгруппировки (рис. 1). Кроме того можно воспользоваться комбинацией клавиш Alt + Shift + для группировки выбранных строк или столбцов, или Alt + Shift + для осуществления операции разгруппирования.
Рис. 1. Инструменты структуризации
Инструмент структуризации содержит следующие кнопки.
Структурирование данных в Excel
Структурирование делает информацию более удобной для просмотра. В этом примере мы научимся подсчитывать строки со связанными данными и сворачивать группу столбцов.
- Для начала отсортируем данные по столбцу Company.
- На вкладке Данные (Data) нажмите кнопку Промежуточный итог (Subtotal).
- В списке При каждом изменении в (At each change in) выберите Company. Этот столбец мы будем использовать, чтобы структурировать нашу таблицу.
- В списке Операция (Use function) выберите Количество (Count).
- Поставьте галочку напротив Company (см. рисунок ниже).
- Нажмите ОК.
Результат:

Примечание: Нажмите 1, чтобы отображать только итоги, или 3, чтобы отобразить всё.
Чтобы свернуть группу столбцов, выполните следующие действия:
- Выделите столбцы A и B.
- На вкладке Данные (Data), кликните по Группировать (Group).
- Нажмите на знак “–“.Результат:
- Чтобы удалить структуру, выделите любую ячейку из набора данных и на вкладке Данные (Data) нажмите кнопку Промежуточный итог (Subtotal). Затем кликните по Убрать все (Remove All).
Древовидная структура в excel
В рамках практического изучения ООП написал набор классов, реализующих построение древовидной структуры любого уровня сложности для VBA. Как вы знаете, сам VBA кроме массивов и коллекций (объект Collection ) в готовом виде ничего более не имеет. Пределом мечтаний на данный момент является внешний компонент Dictionary из библиотеки Microsoft Scripting Runtime. В виду этакой скудности приходится городить конструкты типа Dictionary с элементами в виде других Dictionary , либо изобретать свои классы. Чем я и занялся. Теперь, если вам потребуется выстроить дерево, то вы можете воспользоваться моим готовым решением.
Прошу прощения у новичков — статья не предназначена для начинающих, да вам это и не надо. Поэтому всякие мелочи разжёвывать не буду — нет времени, а те, кому это может пригодиться, способны разобраться по краткому описанию. Относительно сложные или тонкие моменты прокомментированы.
PerfectTree: свойства класса
Моя структура базируется на классе PerfectTree . Данный класс с точки зрения прикладного программиста содержит лишь корень нашего дерева (свойство Root ) и несколько методов, о которых позже. Root – это экземпляр класса Node (узел). Узел Root создаётся одновременно с созданием экземпляра класса PerfectTree . Дальнейший рост дерева идёт от этого корня.
Node: свойства класса
Наше дерево представляет собой некое множество узлов, объединенных друг с другом отношениями родитель – потомки. То есть каждый узел имеет ОДНОГО родителя и может иметь потомков (одного или больше), а может и не иметь. Любой узел имеет следующие свойства:
Чтобы лучше уяснить себе назначение основных свойств узла, поизучайте эту иллюстрацию:
Nodes: свойства класса
Последний имеющийся класс – класс Nodes – представляет из себя просто коллекцию узлов. Они могут быть объединены по какому-то признаку, как, например, коллекция в свойстве Children класса Node объединена по принципу одного родителя, либо вы можете создать коллекцию с произвольными узлами.
PerfectTree: методы класса
Node: методы класса
Nodes: методы класса
Некоторые замечания
Как грамотно прятать внутреннюю кухню ваших объектов?
Одна из самых полезных и неочевидных вещей, которой я обучился во время создания данных классов, — это способ сокрытия от пользователя нюансов внутренней реализации ваших объектов и защите их внутренних структур.
Например, возьмём такое свойство класса Node , как Level . Если вы сделаете так:
То через некоторое время поймёте, что:
У вас нет защиты от дурака. Кто угодно сможет присвоить неправильное значение свойству Level и сломает всю гармонию вашей структуры, которую, вы вообще-то говоря, обязаны защищать, если пишите компоненты для других. Если же вы будете в обработчике Let городить проверку присваиваемого значения на корректность, то получится слишком сложно и, в конце концов, медленно.
Осознав вышесказанное, вы захотите закрыть свойство Level на запись из пользовательских модулей. Ведь действительно, при создании нового узла его Level вычисляется из родительского +1 и у пользователя нет никаких практических причин писать в это свойство. Но как это сделать? Вы в начале наивно используете директиву Friend, но она вам никак не поможет с этой проблемой.
Тогда вы уберёте обработчик Property Let вообще. И через 5 минут столкнётесь с проблемой, что непонятно, как инициировать поле pLevel при создании нового экземпляра объекта Node . «C хрена ли?» — скажете вы. Объясняю: у вас есть родительский Node . Находясь в нём, вы вызываете метод CreateChild , в котором создаёте новый экземпляр класса Node . Но вы не можете передать туда информацию. Вы можете менять только Public или Friend свойства, открытые на запись! А мы как раз хотим от них избавиться. WTF?
Я нигде не нашёл источников информации, где об этом чётко и ясно было бы рассказано. Я спросил на форумах. И нашёлся хороший человек (спасибо KSV), который набросал пример, но я этот пример осознавал крайне долго. И вот этот механизм я вам намерен разжевать подробно.
Интерфейс класса
первое, что необходимо сделать, это объявить класс-предок или класс-интерфейс. В нём мы объявляем пустое публичное свойство Let — то есть именно то свойство, которое мы хотели бы скрыть в реализации класса Node.
Далее при объявлении наших основных классов, в частности Node, мы должны сослаться на наш интерфейс:
Ну и сам механизм, ради которого всё это затевалось:
Почему мы имеем право присвоить переменной TempINode значение CreateChild ? Не смотря на то, что это переменные разных классов, класс Node — потомок класса INode , поэтому мы можем переменной родительского класса присвоить ссылку на экземпляр класса-потомка. Наоборот нельзя.
Далее мы помним, что свойство Level в классе Inode объявлено публичным, поэтому мы легко меняем его, но поскульку в TempINode у нас экземпляр класса Node , то фактически мы меняем свойство pLevel переменной CreateChild . Вот и всё.
Если вы полезете в код моих классов, то именно этого примера вы не найдёте, но обнаружите массу свойств и методов, которые объявлены в INode , и, используя описанный выше механизм,
Резюмирую: мы смогли избавиться от метода Let Level на уровне класса Node . Теперь никто не сможет нарушить целостность вашей структуры за счёт присвоения Level -у неправильного значения, а вы избавлены от утомительных проверок. Таким образом всё, что мы хотим спрятать пробрасывается через класс-предок INode . Пользователи не будут создавать экземпляры INode , поэтому нам наплевать, что там «намусорено», нам важно, что всё, что мы хотели скрыть или закрыть на запись, скрыто и закрыто.
Конвееры
Обратите внимание, как удобно использовать коллекции Nodes . Дело в том, что многие методы класса Nodes возвращают тоже экземпляры класса Nodes, поэтому вы можете формировать конвеер из методов и получить в конце то, что вам нужно:
Скачать PerfectTree
Файл XLSM (версия 0.20 от 22.05.2017)
ZIP архив с CLS файлами (для импорта классов в ваш файл)
Принимаются заявки на исправление ошибок и реализацию новой функциональности.
История изменений
Версия 0.19 от 19.05.2017. Первая опубликованная версия.
Версия 0.20 от 22.05.2017. Исправлены ошибки в Node.CreateChild, в Nodes.FilterByName. На отладочную печать теперь выводится Payload. Добавлены методы Nodes.GetArrayOfPayload, Nodes.GetArrayDistinctName.
Версия 0.21 от 23.05.2017. Пересобрал проект из-за непонятных багов в 0.20.
Приехали.
К моему глубокому огорчению, данное решение работает нестабильно. При запуске файла, если нажать кнопку «Создать дерево» на листе Data, то вы скорее всего получите ошибку Type mismatch или произойдёт крах Excel. При этом я почти на 99% уверен, что ошибок в коде нет. Если войти в IDE и начать делать ничего не значащие изменения, перекомпиляции, то код начинает работать. Всё это происходит скорее всего из-за ошибок в реализации ООП в MS Office. Если кто-то сможет мне указать на работающие способы заставить классы работать без существенной переделки архитектуры классов (например, я категорически не хочу отказываться от интерфейсных классов), то буду очень признателен, но что-то мне подсказывает, что этого не случится.
Группировка данных в Microsoft Excel
При работе с таблицами, в которые входит большое количество строк или столбцов, актуальным становится вопрос структурирования данных. В Экселе этого можно достичь путем использования группировки соответствующих элементов. Этот инструмент позволяет не только удобно структурировать данные, но и временно спрятать ненужные элементы, что позволяет сконцентрировать своё внимания на других частях таблицы. Давайте выясним, как произвести группировку в Экселе.
Настройка группировки
Прежде чем перейти к группировке строк или столбцов, нужно настроить этот инструмент так, чтобы конечный результат был близок к ожиданиям пользователя.
- Переходим во вкладку «Данные».
На этом настройка параметров группировки в Эксель завершена.
Группировка по строкам
Выполним группировку данных по строкам.
- Добавляем строчку над группой столбцов или под ней, в зависимости от того, как планируем выводить наименование и итоги. В новой ячейке вводим произвольное наименование группы, подходящее к ней по контексту.
Выделяем строки, которые нужно сгруппировать, кроме итоговой строки. Переходим во вкладку «Данные».
На ленте в блоке инструментов «Структура» кликаем по кнопке «Группировать».
На этом создание группы завершено. Для того, чтобы свернуть её достаточно нажать на знак «минус».
Чтобы заново развернуть группу, нужно нажать на знак «плюс».
Группировка по столбцам
Аналогичным образом проводится и группировка по столбцам.
- Справа или слева от группируемых данных добавляем новый столбец и указываем в нём соответствующее наименование группы.
Выделяем ячейки в столбцах, которые собираемся сгруппировать, кроме столбца с наименованием. Кликаем на кнопку «Группировать».
Группа готова. Аналогично, как и при группировании столбцов, её можно сворачивать и разворачивать, нажимая на знаки «минус» и «плюс» соответственно.
Создание вложенных групп
В Эксель можно создавать не только группы первого порядка, но и вложенные. Для этого, нужно в развернутом состоянии материнской группы выделить в ней определенные ячейки, которые вы собираетесь сгруппировать отдельно. Затем следует провести одну из тех процедур, какие были описаны выше, в зависимости от того, со столбцами вы работаете или со строками.
После этого вложенная группа будет готова. Можно создавать неограниченное количество подобных вложений. Навигацию между ними легко проводить, перемещаясь по цифрам, расположенным слева или сверху листа в зависимости от того, что сгруппировано строки или столбцы.
Разгруппирование
Если вы хотите переформатировать или просто удалить группу, то её нужно будет разгруппировать.
- Выделяем ячейки столбцов или строк, которые подлежат разгруппированию. Жмем на кнопку «Разгруппировать», расположенную на ленте в блоке настроек «Структура».
Теперь выделенные группы будут расформированы, а структура листа примет свой первоначальный вид.
Как видим, создать группу столбцов или строк довольно просто. В то же время, после проведения данной процедуры пользователь может значительно облегчить себе работу с таблицей, особенно если она сильно большая. В этом случае также может помочь создание вложенных групп. Провести разгруппирование так же просто, как и сгруппировать данные.
Отблагодарите автора, поделитесь статьей в социальных сетях.
Многоуровневая группировка строк
Если у вас имеется большая и сложная таблица на небольшом мониторе (например, ноутбука), то в процессе работы с ней часто возникает желание скрыть часть ненужных в текущий момент данных (строк или столбцов). Основные способы для решения этой проблемы — скрытие строк и группировка. Вот о последнем способе и пойдет речь далее.
Предположим, что мы работаем вот с такой сложной многоуровневой таблицей с данными:
Обратите внимание на то, что в таблице ясно и четко прослеживаются вложенные друг в друга уровни данных. Такую структуру часто можно увидеть в:
- бюджетировании — статьи доходов/расходов группируются в блоки (cost centers) или по географическому признаку (страна-край-город)
- управлении проектами — этапы проектов разбиты обычно на более мелкие подзадачи и действия
- строительных сметах — похожим образом обычно расписываются расчеты расхода материалов и их стоимости при строительстве
- и т.д. — дальше придумайте сами.
Делать такую группировку вручную весьма мучительно, вследствие неудобности и ограниченности средств группировки самого Excel. Поэтому, столкнувшись как-то с подобной задачей в одном из своих проектов, я написал макрос для автоматической группировки подобных списков, которым и хочу тут поделиться. Чтобы применить его к вашему списку, проделайте следующие действия:
Нажмите сочетание клавиш ALT+F11, чтобы открыть редактор Visual Basic. В нем выберите в меню команду Insert — Module, чтобы вставить новый модуль и скопируйте туда текст макроса:
При необходимости, текст можно слегка подкорректировать под ваши особенности, а именно изменить:
- FIRST_ROW — номер первой строки списка, начиная с которой пойдет группировка. Если у вас шапка не из одной строки или над таблицей есть данные — меняйте.
- FIRST_COLUMN — номер первого столбца списка, с которого начинается анализ и группировка. Если слева от вашей таблицы есть еще колонки, то эту константу также нужно изменить.
- NUMBER_OF_LEVELS — количество уровней (столбцов) для анализа. В приведенном выше примере мы хотим проанализировать три первых столбца, поэтому значение этой константы =3
Важно! Макрос предполагает, что:
- Уровни заполняются по порядку, т.е., например, уровень 3 не может быть написан, если ему не предшествовал уровень 2.
- В первом столбце списка в последней строке должно быть слово Конец, которое необходимо, чтобы макрос понял, где заканчивается список и пора остановиться:
Чтобы запустить добавленный макрос для списка на текущем листе, нажмите сочетание клавиш ALT+F8, выберите в списке наш макрос Multilevel_Group и нажмите кнопку Выполнить (Run) .
Макрос FolderStructure предназначен для вывода в таблице Excel списка файлов и папок (структуры вложенных файлов и подпапок в заданном каталоге).
Пример результата работы макроса показан на скриншоте (щелкните по нему для увеличения)
В настройках макроса задаются:
- путь к стартовой папке (обязательный параметр)
Макрос начинает составлять список файлов и папок, начиная с заданной папки - маска имени файла
Позволяет выводить в результат только файлы, название которых соответствует заданной маске
По умолчанию маска равна * (все файлы) - глубина поиска
Указывает, на сколько уровней подпапок вглубь макрос должен искать файлы
Если параметр не задан, проверяются все подпапки (без ограничений по вложенности) - маски исключаемых файлов
Опциональный параметр, позволяет исключить некоторые файлы из результата
Помимо указанных масок (можно задать несколько масок, разделив их символом |), всегда исключаются файлы с названием thumbs.db, а также временные (скрытые) файлы с названием, начинающимся на ~$
Макрос выводит на лист таблицу их следующих столбцов:
- уровень папки / файла (этот столбец скрыт, он в большинстве случаев не нужен)
Числовое значение от 0 (корневая папка) до уровня самой глубокой вложенной подпапки - тип объекта (папка или файл)
- имя файла / папки
Для подпапок, после имени подпапки, указывается информация о содержимом (количество вложенных файлов / подпапок) - полный путь (для файлов)
В этот столбец выводятся гиперссылки на найденные файлы / подпапки - дата создания
- размер папки / файла
В пробной версии макроса FolderStructure присутствуют ограничения:
- код макроса закрыт от просмотра и редактирования
- некоторые символы в именах файлов / папок заменяются на символ *
В полной версии макроса FolderStructure этих ограничений нет:
- код надстройки открыт, вы можете изменять его как угодно
- нет привязки к компьютеру, и каких-либо ограничений по использованию
- стоимость макроса FolderStructure составляет 360 рублей
Порядок покупки макроса FolderStructure:
- тестируете макрос на пробной версии (файл прикреплён к статье), и убеждаетесь, что всё работает как вам нужно
- оплачиваете 360 рублей любым удобным вам способом
- пишете мне на почту или в Скайп, когда и куда оплатили
- я проверяю поступление денег (от 2 минут до нескольких часов), и высылаю вам файл FolderStructure.xlsb
Создание диаграммы «дерево»
-
Выделите данные.
-
Перейдите на вкладку Вставка > вставить иерархическую диаграмму >дерево.
Рекомендуемые диаграммы также можно использовать для создания диаграммы «дерево», на вкладке Вставка > Рекомендуемые диаграммы > всех диаграмм.
Совет: На вкладке Конструктори Формат можно настроить внешний вид диаграммы. Если эти вкладки не вы увидите, щелкните в любом месте диаграммы «дерево», чтобы активировать их.
Изменение способа отображения меток
Excel автоматически использует разные цвета для каждой категории верхнего уровня (родительской). Но вы можете дополнительно подчеркнуть различия между категориями с помощью макета меток данных.
-
Щелкните правой кнопкой мыши один из прямоугольников на диаграмме и выберите пункт Формат ряда данных.
-
В разделе Параметры ряда > Параметры подписи выберите нужный параметр отображения.
Создание диаграммы «дерево»
-
Выделите данные.
-
На ленте на вкладке Вставка нажмите кнопку
(значок иерархии) и выберите дерево.
Примечание: На вкладке Конструктори Формат можно настроить внешний вид диаграммы. Если эти вкладки не вы увидите, щелкните в любом месте диаграммы «дерево», чтобы активировать их.


 Поищите шаблон генеалогического древа.
Поищите шаблон генеалогического древа.
 Попробуйте воспользоваться базовым шаблоном генеалогического древа.
Попробуйте воспользоваться базовым шаблоном генеалогического древа.
 Создайте более информативное генеалогическое древо.
Создайте более информативное генеалогическое древо.
 Нажмите на кнопку SmartArt на панели инструментов вкладки «Вставка».
Нажмите на кнопку SmartArt на панели инструментов вкладки «Вставка».

 Заполните схему данными своего генеалогического древа.
Заполните схему данными своего генеалогического древа.

 Нарисуйте фигуру на странице.
Нарисуйте фигуру на странице.





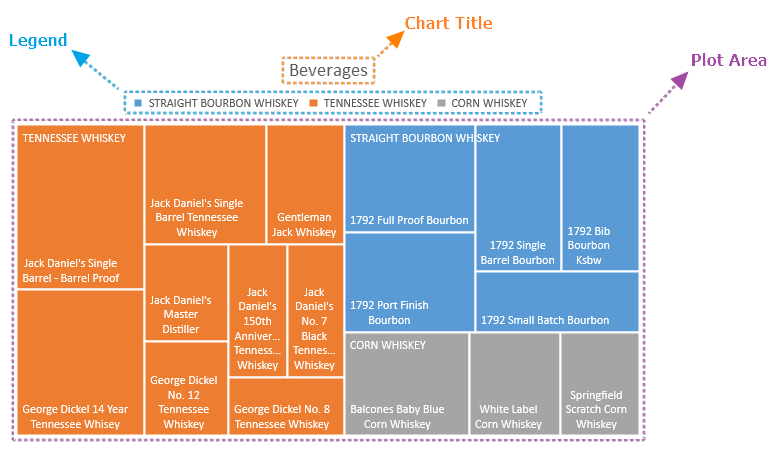






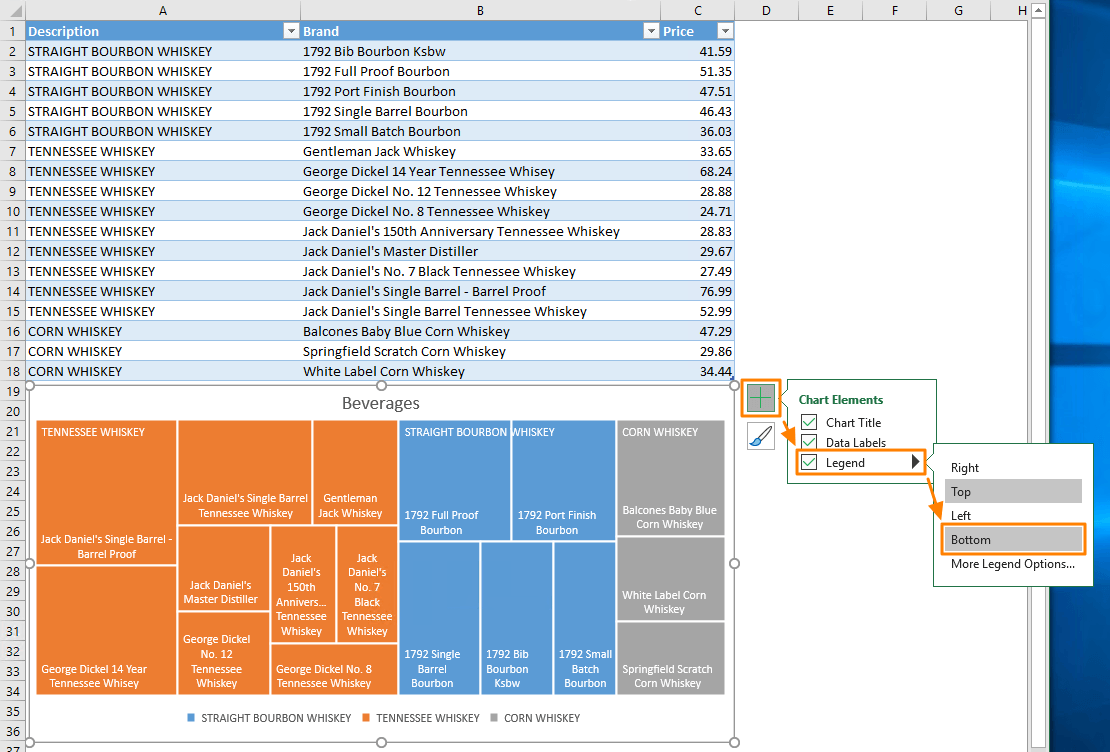












































 Результат:
Результат:






















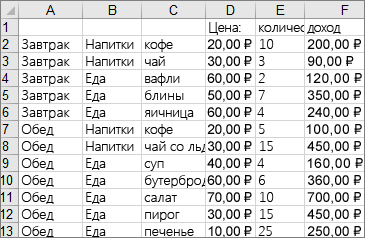
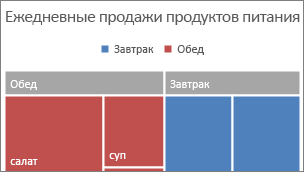
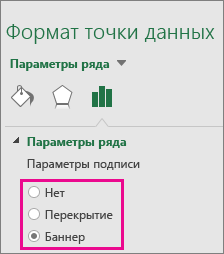
 (значок иерархии) и выберите дерево.
(значок иерархии) и выберите дерево.