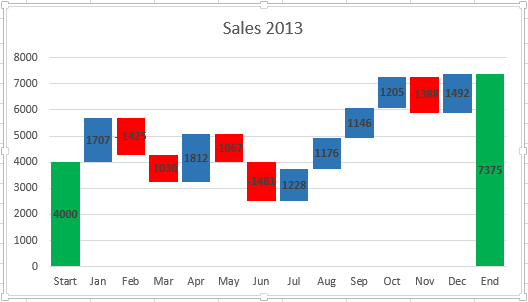Создание каскадной диаграммы
-
Выделите данные.
-
Щелкните Вставка > Вставить каскадную или биржевую диаграмму > Каскадная.
Для создания каскадной диаграммы также можно использовать вкладку Все диаграммы в разделе Рекомендуемые диаграммы.
Совет: На вкладках Конструктор и Формат можно настроить внешний вид диаграммы. Если эти вкладки не отображаются, щелкните в любом месте каскадной диаграммы, и на ленте появится область Работа с диаграммами.
Итоги и промежуточные итоги с началом на горизонтальной оси
Если данные содержат значения, которые считаются итогами или итогами, например «Чистый доход», их можно настроить так, чтобы они начинались с горизонтальной оси с нуля и не «плавали».
-
Дважды щелкните точку данных, чтобы открыть области задач Формат точки данных, и установите в поле Установить как итог.
Примечание: Если щелкнуть столбец один раз, будет выбран ряд данных, а не точка данных.
Чтобы снова сделать столбец плавающим, снимите флажок Задать как итог.
Совет: Итоги также можно задать, щелкнув правой кнопкой мыши точку данных и выбрав в контекстном меню пункт Задать как итог.
Отображение и скрытие соединительных линий
Соединительные линии соединяют конец предыдущего столбца c началом следующего, помогая отобразить поток данных на диаграмме.
-
Чтобы скрыть соединитеальные линии, щелкните правой кнопкой мыши ряд данных, чтобы открыть области задач Формат ряда данных, и скроем поле Показать соединитеальные линии.
Чтобы снова отобразить эти линии, установите флажок Отображать соединительные линии.
Совет: В легенде диаграммы точки данных сгруппированы по типам: Увеличение, Уменьшение и Итог. Если щелкнуть легенду диаграммы, на диаграмме будут выделены все столбцы, соответствующие выбранной группе.
Вот как можно создать каскадную диаграмму в Excel для Mac:
-
Выделите данные.
-
На вкладке Вставка нажмите кнопку Каскадная
(значок каскадной) и выберите каскадная.
Примечание: На вкладках Конструктор и Формат можно настроить внешний вид диаграммы. Если эти вкладки не отображаются, щелкните в любом месте каскадной диаграммы, чтобы отобразить их на ленте.
Сложные таблицы в Word
Также статьи о работе с таблицами в Ворде:
Сложные таблицы в Word создаются в основном только из-за сложной структуры шапки таблицы. Это позволяет структурировать данные в таблице, но занимает немного больше времени на оформление такой таблицы.
Создание сложных таблиц в Word отличается лишь тем, что еще дополнительно придется объединять либо разбивать некоторые ячейки в шапке таблицы. Самый удобный способ, это создать таблицу с необходимым количество столбцов и строк, а затем уже объединять необходимые ячейки шапки. Меню «Объединить ячейки» и «Разделить ячейки» находится в закладке «Макет» на вкладке «Работа с таблицами».
Также сложные таблицы можно сразу рисовать карандашом, причем карандашом в таблице Word можно разделить ячейку наискось, соединив противоположные нижний и верхний углы. Меню «Нарисовать таблицу» можно найти выбрав пункт меню «Таблица» на вкладке «Вставка». При рисовании появится вкладка «Работа с таблицами», где в закладке «Макет» можно найти инструмент «Ластик» для удаления ненужных граней между ячейками таблицы.
Как сделать таблицу в Word — подробная инструкция
Нередко при работе над документом в Ворде возникает необходимость представления информации в табличной форме. Обычно речь идет о числовых данных или сравнении нескольких объектов по параметрам. Таблица помогает упростить и структурировать любую объемную информацию. Выясним, как сделать таблицу в Word различными способами.
Подробная инструкция по созданию таблицы
Чтобы создать таблицу в Ворде, нужно выполнить следующие действия:
- Кликнуть мышью в нужном месте.
- Перейти во «Вставка» в верхней панели инструментов.
Если пользователь хочет вставить таблицу размером 5х6, то это выглядит следующим образом:
Описанный способ считается самым быстрым. Однако у него имеется ограничение на число ячеек: не более 10 столбцов и 8 строк.
При необходимости создания таблицы большего размера во «Вставке» снова выбирается «Таблица». Затем нужно кликнуть на «Вставить таблицу». В диалоговом окошке вводится число строк и количество столбцов.
Также можно уточнить параметры автоподбора ширины столбцов. Среди вариантов имеются:
- постоянная – ширина будет настраиваться в автоматическом режиме, здесь же можно задать конкретное числовое значение (в сантиметрах);
- по содержимому – столбцы будут увеличиваться по мере введения текста (сначала на экране появятся узкие ячейки, которые расширяются, когда пользователь вводит информацию);
- по ширине окна – ширина соответствует размеру документа.
Еще одним способом, является рисование. Это удобно, если пользователю нужна произвольная таблица. Повторяем описанные выше действия: «Вставка» — «Таблица». Но на этот раз нажимаем «Нарисовать». В результате курсор поменяет вид со стрелки на карандаш.
Само рисование происходит так: сначала создаются границы, затем прорисовываются ячейки, то есть столбцы и строки. Любые лишние линии можно удалить, если воспользоваться инструментом «Ластик». Так, с легкостью получится создать примерно такую табличку:
Редактирование созданной таблицы
Ворд позволяет отредактировать и украсить табличку после создания. Для этого требуется выделить ее и перейти в верхней панели инструментов на вкладку «Конструктор» или «Макет». Рассмотрим их подробнее.
Вкладка «Конструктор» содержит инструменты для изменения стиля, заливки, границ, столбцов и строк. Благодаря коллекции стилей можно выбрать подходящее форматирование, цветовую гамму. Для этого в разделе «Стили» выберите понравившиеся вариант. Разумеется, любой из них разрешается доработать, изменив границы, цвет заливки, а также добавив строку итогов или заголовка.
Благодаря вкладке «Макет» можно задать высоту и ширину столбца, изменить направление текста, добавить определенный вид выравнивания к нему или вставить формулу, отсортировать данные, расставив их в алфавитном порядке.
Экспресс-таблицы (готовые варианты)
В целях экономии времени можно воспользоваться готовыми вариантами. Для этого нужно перейти: «Вкладка» — «Таблица» — «Экспресс-таблицы». Далее следует выбрать из списка понравившеюся модель. Разумеется, все данные, представленные в ней, могут быть заменены своими.
Пользователь может и самостоятельно пополнять перечень экспресс-вариантов. Если им часто используется какое-либо форматирование, следует сохранить его копию в коллекцию. Делается это, чтобы не тратить время в будущем. Для добавления нужно:
- Выделить необходимую таблицу.
- Последовательно перейти: «Вставка» — «Таблица» — «Экспресс-таблицы» — «Сохранить выделенный фрагмент».
- Заполнить поля диалогового окна. Туда вводится уникальное имя и описание. Другие параметры можно оставить такими, какие есть.
Экспресс-таблицы достаточно удобны, однако лучше всего вставлять их в не слишком требовательные, стандартизированные документы.
Таблица может понадобиться пользователю для совершенно разных целей: удобного представления числовых или объемных данных, оформления содержания документа и пр. Ворд позволяет создать ее легко и быстро, предоставляя большое количество инструментов.
5 способов создать таблицу в Word
https://www.skill.im
Мы создаём документ для того, чтобы передавать какую-то информацию. И одна из главных задач в этом процессе – сделать всё, чтобы читателю было проще эту информацию воспринимать. Мы выбираем читабельные шрифты, выделяем цветом акценты, выравниваем содержимое документа и… создаём таблицы. Да-да, всё верно. Таблицы упорядочивают информацию, придают ей определённую структуру; они разделяют содержимое на отдельные блоки – строки и столбцы – за счёт чего намного легче увидеть, куда относятся те или иные данные, что у них общего или отличного, как они связаны между собой.
В MS Word есть пять способов создать таблицу. Каждый из них по-своему эффективен в решении определённых задач. В этой статье мы рассмотрим все способы, чтобы в нужный момент вы могли выбрать тот, который подойдёт больше всего. Итак,
Способ №1: область «Вставка таблицы»
Если вам нужна небольшая табличка, то проще всего создать её с помощью области «Вставка таблицы». Как это сделать?
Для начала перейдите во вкладку «Вставка» и на ленте меню кликните на иконку «Таблица».
В результате появится выпадающий список с различными командами для создания таблиц. Вверху списка вы увидите панель с маленькими квадратиками количеством 10×8. Они изображают ячейки будущей таблицы.
Всё, что нужно – это двигать мышкой по панели с квадратиками в направлении сверху-вниз и слева-направо, выбирая необходимое количество столбцов и строк. При этом нажимать ничего не надо.
Чтобы вы ориентировались, какая у вас получится таблица, синхронно с движением мышки квадратики будут подсвечиваться, а над панелью отобразится размер таблицы, где первая цифра – это количество столбцов, а вторая – строк. Также на странице появится образец таблицы, который, опять же, будет меняться в зависимости от количества выделенных квадратиков. Когда размер таблицы вас устроит, просто кликните один раз по области – и таблица добавится.
Это, наверное, самый быстрый способ вставить пустую таблицу, однако, подходит он не всегда. В области «Вставка таблицы» вы можете указать максимум 8 столбцов и 8 строк. Но что делать, если вам нужна таблица побольше? В таком случае воспользуйтесь командой «Вставить таблицу».
Способ №2: команда «Вставить таблицу»
Команда «Вставить таблицу» находится там же – во вкладке «Вставка», в меню «Таблица».
Кликните на неё — и на экране появится окошко с параметрами вставки.
Чтобы создать таблицу, просто укажите нужное количество столбцов и строк в соответствующих полях. Вы можете либо ввести необходимое значение, либо выбрать его с помощью стрелочек справа от каждого поля.
Кроме того, в этом окошке вы можете сразу настроить ширину таблицы: задать точную ширину каждого столбца, определить подбор ширины по содержимому ячеек или распределить ширину столбцов по всей странице.
Когда все параметры заданы, нажмите Ок. Вот, собственно, и всё. Преимущество этого способа в том, что вы можете создать таблицу любого размера.
Способ №3: команда «Нарисовать таблицу»
Ещё один способ создать таблицу – нарисовать её. Этот процесс занимает больше времени по сравнению с остальными, но он оправдывает себя, когда вам нужно создать какую-то нестандартную таблицу, где большинство ячеек разного размера.
Итак, для начала во вкладке «Вставка» откройте меню «Таблицы» и выберите команду «Нарисовать таблицу».
Затем наведите курсор на страницу – он превратится в карандаш. Зажмите левую кнопку в том месте страницы, где должен быть верхний левый угол таблицы и, не отпуская её, передвигайте мышку вправо-вниз до тех пор, пока таблица не станет нужного размера. Таким образом, вы нарисуете её внешние границы.
Дальше вам нужно с помощью вертикальных и горизонтальных линий разделить всю область таблицы на столбцы и строки. Чтобы нарисовать вертикальную линию, зажмите курсор на верхней или нижней границе таблицы и, не отпуская, передвигайте его в противоположную сторону. При этом, как бы вы не вели мышку, линия всегда будет ровной.
Когда закончите – отпустите кнопку. Аналогично, зажмите курсор в нужном месте левой или правой границы и перетаскивая его, соответственно, вправо или влево, нарисуйте горизонтальную линию.
Когда таблица готова, нажмите клавишу Esc, чтобы вернуться в обычный режим.
Способ №4: вставка таблицы Excel
Четвёртый способ создать таблицу – это вставить таблицу Excel. Он удобный в том случае, если вам нужно не только отобразить данные, но и произвести с ними какие-то вычисления.
Во вкладке «Вставка» откройте меню «Таблица» и выберите вариант «Таблица Excel».
В результате на странице появится окошко с таблицей, которое очень похоже на обычный рабочий лист программы MS Excel.
Вы можете передвигать границы столбцов, строк, а также всей таблицы, чтобы настроить её размер. Но это не самое главное. Суть этого способа в том, что, кроме самой таблицы, вы получаете также доступ ко всем возможностям, которые есть в Excel. Когда таблица активна, они будут располагаться на ленте меню вместо функций Word. То есть, по сути, вместо ленты меню Word у вас будет лента меню Excel. Таким образом, вы сможете проводить все операции с данными, которые доступны в этой программе.
Для того, чтобы закончить работу с таблицей, достаточно за её границами кликнуть в любом месте страницы либо нажать клавишу Esc. А если вам нужно снова вернуться в режим работы с таблицей, просто кликните по ней два раза.
Способ №5: Экспресс-таблицы
И, наконец, последний и наименее популярный способ – воспользоваться экспресс-таблицами. Экспресс-таблицы – это шаблоны готовых таблиц на разную тематику. Среди них есть календари, матрицы, списки. Эти шаблоны уже отформатированы и содержат демонстрационные данные, которые вы, впрочем, можете изменить.
Чтобы вставить экспресс-таблицу, во вкладке «Вставка» откройте меню «Таблица» и наведите мышку на нужную команду.
Справа появится список с макетами всех доступных шаблонов. Просто выберите тот, который вам подходит, и таблица появится на странице.
Экспресс-таблицы названы так потому, что работа с ними занимает очень мало времени. Вам не надо форматировать таблицу, настраивать её размер и т.д. Всё, что вам нужно – это заменить демонстрационные данные на собственные. Однако, шаблонов не так уж много, и они редко подходят для обычных рабочих задач.

При редактировании таблиц в текстовом редакторе Word очень часто возникает необходимость разделить или наоборот соединить две таблицы.
Как правило, с разделением таблиц проблем не возникает. Так как для этого в Word есть отдельная кнопка. Но, соединение двух таблиц в одну часто создает проблемы даже достаточно опытным пользователям.
Если вы столкнулись с такой же проблемой, то этот материал должен вам помочь. Здесь вы узнаете, как соединить две таблицы в текстовом редакторе Word. Материал будет актуален для всех современных версий Word, включая Word 2007, 2010, 2013 и 2016.
Вариант № 1. Убираем все символы между двумя таблицами.
Если вам необходимо соединить две таблицы в Ворде, то самый простой вариант, это просто убрать все символы, которые находятся между этими двумя таблицами. Если вы удалите все печатаемые и непечатаемые символы между таблицами, то такие таблицы соединятся автоматически и проблема будет решена.
Для того чтобы воспользоваться данным вариантом вам необходимо установить курсор между таблицами и убрать все символы между ними с помощью нажатия на кнопку Backspace на клавиатуре.

После того, как все символы между таблицами будут убраны, вам необходимо будет еще один раз нажать на кнопку Delete. Это позволит убрать символ переноса строки, который обычно находится между таблицами, но не отображается.

Если у вас не получается соединить таблицы таким способом, то попробуйте включить отображение непечатаемых символов. Так вы сможете увидеть, что конкретно находится между таблицами и не дает им соединиться. Для этого перейдите на вкладку «Главная» и нажмите там на кнопку «Отобразить все знаки».

После этого в документе начнут отображаться все символы, включая те, которые не печатаются на бумаге.

В этом режиме вы сможете увидеть все символы между таблицами и удалить их.
Вариант № 2. Ручной перенос второй таблицы в конец первой.
Второй вариант соединения двух таблиц в Ворде заключается в ручном переносе второй таблицы в конец первой. Делается это при помощи функций «Вырезать» и «Вставить» (Ctrl-X и Ctrl-V). Плюсом данного способа является то, что вам не необходимо убирать текст между таблицами.
Для того чтобы продемонстрировать данный способ представим, что у нас есть две таблицы с данными и какой-то текст между ними (см. скриншот внизу). И нам необходимо соединить эти две таблицы таким образом, чтобы получилась одна большая таблица. Для того чтобы провернуть эту операцию нам необходимо выделить мышкой всю вторую таблицу и вырезать ее из документа при помощи комбинации клавиш Ctrl-X либо при помощи команды «Вырезать» в контекстном меню.

После того, как вторая таблица была вырезана, необходимо установить курсор сразу после первой таблицы, так чтобы он оказался между первой таблицей и текстом (см. скриншот внизу).

После установки курсора в эту позицию, необходимо вставить вторую таблицу с помощью комбинации клавиш Ctrl-V либо с помощью команды «Вставить» в контекстном меню.

Если все было сделано правильно, то две таблицы будут соединены, а текст, который был между ними, сместится в конец второй таблицы.
Дополнение. Разделение таблиц.
Если вам понадобится выполнить обратную процедуру, то есть разделить одну таблицу на две части, то делается это очень просто.
Все что необходимо сделать, это установить курсор в той строке, в которой должна начинаться вторая таблица, и нажать на кнопку «Разделить таблицы» на вкладке «Работа с таблицами – Макет».
Как объединить таблицы в Ворде
Консолидация (сборка) данных из нескольких таблиц в Excel
|
Единственный в мире Музей Смайликов |
|
Подборка по базе: Пример таблицы для заполнения планируемых изменений инфраструкту, Пример таблицы для заполнения планируемых изменений инфраструкту, пример таблицы в приложении курсовой-7d96eaa33074226576dc44ceae6, Карточки _Проверка таблицы умножения_..docx, Лаб раб4 таблицы.docx, 3 Инструкция по заполнению таблицы.docx, Определение стилей.doc, 16 Водяной пар Термодинамические таблицы воды и водяного пара.do, — Методы принятия решений, индукция, таблицы принятия решений, д, Пример таблицы индивидуального плана.docx
КГУ ООШ села Зеленое
Поурочный план
Тема урока: Каскадные таблицы стилей CSS (Cascading Style Sheets)
____________________________________________________
| Раздел: | : «Веб- проектирование» | |
| ФИО педагога | ||
| Дата: 07.02 | ||
| Класс: 10 | Количество присутствующих: | |
| Тема урока | Каскадные таблицы стилей CSS (Cascading Style Sheets) | |
| Цели обучения в соответствии с учебной программой |
10.4.2.2 использовать CSS при разработке web-страниц | |
| Цели урока | Все учащиеся: имеют понятие о каскадных стилях;
Большинство учащихся: используют таблицу каскадных стилей при кодировании; Некоторые учащиеся: обьясняют важность использования таблиц каскадных стилей |
Ход урока
| Этап урока/ Время | Действия педагога | Действия ученика | Оценивание | Ресурсы | |||||||||||||||||||||
| Начало урока |
Организационный момент
Приветствие, проверка присутствующих. Психологический настрой на работу. Концентрация внимания учащихся. Кумулятивная беседа |
Учащиеся обмениваются выполненными домашними заданиями и оценивают друг друга. |
похвала устная похвала, поощрение |
||||||||||||||||||||||
| Середина урока |
Изучение нового материала
прием «Учимся вместе» физминутка
|
Учащимся в группах предлагается разобрать примеры использования каскадных таблиц стилей в учебнике.
Учащиеся задают уточняющие вопросы,
|
похвала баллы |
презентация раздаточный лист ноутбуки |
|||||||||||||||||||||
| Конец урока | Рефлексия
«Дерево успеха» Домашнее задание по учебнику § 4.8 , выполнение уровневых заданий |
Если вы часто используете Excel, то наверняка знаете о преимуществах графиков не понаслышке. Графическое представление данных оказывается очень полезным, когда нужно наглядно провести сравнение данных или обозначить вектор развития.
Microsoft Excel предлагает множество встроенных типов диаграмм, в том числе гистограммы, линейчатые диаграммы, круговые и другие типы диаграмм. В этой статье мы подробно рассмотрим все детали создания простейших графиков, и кроме того, ближе познакомимся с особым типом диаграммы – каскадная диаграмма в Excel (аналог: диаграмма водопад). Вы узнаете, что представляет собой каскадная диаграмма и насколько полезной она может быть. Вы познаете секрет создания каскадной диаграммы в Excel 2010-2013, а также изучите различные инструменты, которые помогут сделать такую диаграмму буквально за минуту.
И так, давайте начнем совершенствовать свои навыки работы в Excel.
Примечание переводчика: Каскадная диаграмма имеет множество названий. Самые популярные из них: Водопад, Мост, Ступеньки и Летающие кирпичи, также распространены английские варианты – Waterfall и Bridge.
- Что такое диаграмма «Водопад»?
- Как построить каскадную диаграмму (Мост, Водопад) в Excel?
Содержание
- Что такое диаграмма «Водопад»?
- Как построить каскадную диаграмму (Мост, Водопад) в Excel?
- Шаг 1. Изменяем порядок данных в таблице
- Шаг 2. Вставляем формулы
- Шаг 3. Создаём стандартную гистограмму с накоплением
- Шаг 4. Преобразуем гистограмму с накоплением в диаграмму «Водопад»
- Шаг 5. Настраиваем каскадную диаграмму в Excel
Что такое диаграмма «Водопад»?
Для начала, давайте посмотрим, как же выглядит самая простая диаграмма «Водопад» и чем она может быть полезна.
Диаграмма «Водопад» – это особый тип диаграммы в Excel. Обычно используется для того, чтобы показать, как исходные данные увеличиваются или уменьшаются в результате ряда изменений.
Первый и последний столбцы в обычной каскадной диаграмме показывают суммарные значения. Промежуточные колонки являются плавающими и обычно показывают положительные или отрицательные изменения, происходящие от одного периода к другому, а в конечном итоге общий результат, т.е. суммарное значение. Как правило, колонки окрашены в разные цвета, чтобы наглядно выделить положительные и отрицательные значения. Далее в этой статье мы расскажем о том, как сделать промежуточные столбцы «плавающими».
Диаграмма «Водопад» также называется «Мост«, поскольку плавающие столбцы создают подобие моста, соединяющего крайние значения.
Эти диаграммы очень удобны для аналитических целей. Если вы хотите оценить прибыль компании или доходы от производства продукции, сделать анализ продаж или просто увидеть, как изменилось количество ваших друзей в Facebook за год, каскадная диаграмма в Excel — это то, что вам необходимо.
Как построить каскадную диаграмму (Мост, Водопад) в Excel?
Не тратьте время на поиск каскадной диаграммы в Excel – её там нет. Проблема в том, что в Excel просто нет готового шаблона такой диаграммы. Однако, не сложно создать собственную диаграмму, упорядочив свои данные и используя встроенную в Excel гистограмму с накоплением.
Примечание переводчика: В Excel 2016 Microsoft наконец-то добавила новые типы диаграмм, и среди них Вы найдете диаграмму «Водопад».
- Изменяем порядок данных в таблице
- Вставляем формулы
- Создаём стандартную гистограмму с накоплением
- Преобразуем гистограмму с накоплением в диаграмму «Водопад»
- Настраиваем каскадную диаграмму в Excel
Для лучшего понимания, давайте создадим простую таблицу с положительными и отрицательными значениями. В качестве примера возьмем объем продаж. Из таблицы, представленной ниже, видно, что на протяжении нескольких месяцев продажи то росли, то падали относительно начального уровня.
Диаграмма «Мост» в Excel отлично покажет колебания продаж за взятые двенадцать месяцев. Если сейчас применить гистограмму с накоплением к конкретно этим значениям, то ничего похожего на каскадную диаграмму не получится. Поэтому, первое, что нужно сделать, это внимательно переупорядочить имеющиеся данные.
Шаг 1. Изменяем порядок данных в таблице
Первым делом, добавим три дополнительных столбца к исходной таблице в Excel. Назовём их Base, Fall и Rise. Столбец Base будет содержать вычисленное исходное значение для отрезков спада (Fall) и роста (Rise) на диаграмме. Все отрицательные колебания объёма продаж из столбца Sales Flow будут помещены в столбец Fall, а положительные – в столбец Rise.
Также я добавил строку под названием End ниже списка месяцев, чтобы рассчитать итоговый объем продаж за год. На следующем шаге мы заполним эти столбцы нужными значениями.
Шаг 2. Вставляем формулы
Лучший способ заполнить таблицу – вставить нужные формулы в первые ячейки соответствующих столбцов, а затем скопировать их вниз в смежные ячейки, используя маркер автозаполнения.
- Выбираем ячейку C4 в столбце Fall и вставляем туда следующую формулу:
=IF(E4<=0,-E4,0)
=ЕСЛИ(E4<=0;-E4;0)Смысл этой формулы в том, что если значение в ячейке E4 меньше либо равно нулю, то отрицательное значение будет показано как положительное, а вместо положительного значения будет показан ноль.
Замечание: Если Вы хотите, чтобы все значения в каскадной диаграмме лежали выше нуля, то необходимо ввести знак минус (-) перед второй ссылкой на ячейку Е4 в формуле. Минус на минус даст плюс.
- Копируем формулу вниз до конца таблицы.
- Кликаем на ячейку D4 и вводим формулу:
=IF(E4>0,E4,0)
=ЕСЛИ(E4>0;E4;0)Это означает, что если значение в ячейке E4 больше нуля, то все положительные числа будут отображаться, как положительные, а отрицательные – как нули.
- Используйте маркер автозаполнения, чтобы скопировать эту формулу вниз по столбцу.
- Вставляем последнюю формулу в ячейку B5 и копируем ее вниз, включая строку End:
=B4+D4-C5Эта формула рассчитывает исходные значения, которые поднимут отрезки роста и спада на соответствующие высоты на диаграмме.
Шаг 3. Создаём стандартную гистограмму с накоплением
Теперь все нужные данные рассчитаны, и мы готовы приступить к построению диаграммы:
- Выделите данные, включая заголовки строк и столбцов, кроме столбца Sales Flow.
- Перейдите на вкладку Вставка (Insert), найдите раздел Диаграммы (Charts).
- Кликните Вставить гистограмму (Insert Column Chart) и в выпадающем меню выберите Гистограмма с накоплением (Stacked Column).
Появится диаграмма, пока ещё мало похожая на каскадную. Наша следующая задача – превратить гистограмму с накоплением в диаграмму «Водопад» в Excel.
Шаг 4. Преобразуем гистограмму с накоплением в диаграмму «Водопад»
Пришло время раскрыть секрет. Для того, чтобы преобразовать гистограмму с накоплением в диаграмму «Водопад», Вам просто нужно сделать значения ряда данных Base невидимыми на графике.
- Выделяем на диаграмме ряд данных Base, щелкаем по нему правой кнопкой мыши и в контекстном меню выбираем Формат ряда данных (Format data series).
В Excel 2013 в правой части рабочего листа появится панель Формат ряда данных (Format Data Series).
- Нажимаем на иконку Заливка и границы (Fill & Line).
- В разделе Заливка (Fill) выбираем Нет заливки (No fill), в разделе Граница (Border) – Нет линий (No line).
После того, как голубые столбцы стали невидимыми, остаётся только удалить Base из легенды, чтобы на диаграмме от этого ряда данных не осталось и следа.
Шаг 5. Настраиваем каскадную диаграмму в Excel
В завершение немного займёмся форматированием. Для начала я сделаю плавающие блоки ярче и выделю начальное (Start) и конечное (End) значения на диаграмме.
- Выделяем ряд данных Fall на диаграмме и открываем вкладку Формат (Format) в группе вкладок Работа с диаграммами (Chart Tools).
- В разделе Стили фигур (Shape Styles) нажимаем Заливка фигуры (Shape Fill).
- В выпадающем меню выбираем нужный цвет.Здесь же можете поэкспериментировать с контуром столбцов или добавить какие-либо особенные эффекты. Для этого используйте меню параметров Контур фигуры (Shape Outline) и Эффекты фигуры (Shape Effects) на вкладке Формат (Format).Далее проделаем то же самое с рядом данных Rise. Что касается столбцов Start и End, то для них нужно выбрать особый цвет, причём эти два столбца должны быть окрашены одинаково.В результате диаграмма будет выглядеть примерно так:
Замечание: Другой способ изменить заливку и контур столбцов на диаграмме – открыть панель Формат ряда данных (Format Data Series) или кликнуть по столбцу правой кнопкой мыши и в появившемся меню выбрать параметры Заливка (Fill) или Контур (Outline).
- Затем можно удалить лишнее расстояние между столбцами, чтобы сблизить их.
- Дважды кликните по одному из столбцов диаграммы, чтобы появилась панель Формат ряда данных (Format Data Series)
- Установите для параметра Боковой зазор (Gap Width) небольшое значение, например, 15%. Закройте панель.
Теперь на диаграмме «Водопад» нет ненужных пробелов.
При взгляде на каскадную диаграмму может показаться, что некоторые блоки одинаковы по размеру. Однако, если вернуться к исходной таблице данных, видно, что значения не одинаковы. Для более точного анализа рекомендуется добавить к столбцам диаграммы подписи.
- Выделите ряд данных, к которому нужно добавить подписи.
- Щёлкните правой кнопкой мыши и в появившемся контекстном меню выберите Добавить подписи данных (Add Data Labels).
Проделайте то же самое с другими столбцами. Можно настроить шрифт, цвет текста и положение подписи так, чтобы читать их стало удобнее.
Замечание: Если разница между размерами столбцов очевидна, а точные значения точек данных не так важны, то подписи можно убрать, но тогда следует показать ось Y, чтобы сделать диаграмму понятнее.
Когда закончите с подписями столбцов, можно избавиться от лишних элементов, таких как нулевые значения и легенда диаграммы. Кроме того, можно придумать для диаграммы более содержательное название. О том, как в Excel добавить название к диаграмме, подробно рассказано в одной из предыдущих статей.
Каскадная диаграмма готова! Она значительно отличается от обычных типов диаграмм и предельно понятна, не так ли?
Теперь Вы можете создать целую коллекцию каскадных диаграмм в Excel. Надеюсь, для вас это будет совсем не сложно. Спасибо за внимание!
Оцените качество статьи. Нам важно ваше мнение:

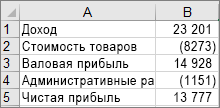
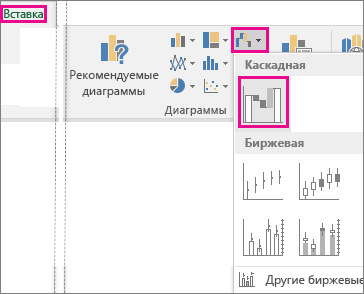

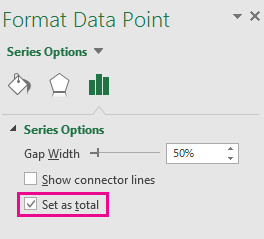
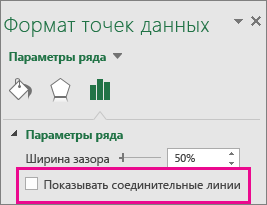
 (значок каскадной) и выберите каскадная.
(значок каскадной) и выберите каскадная.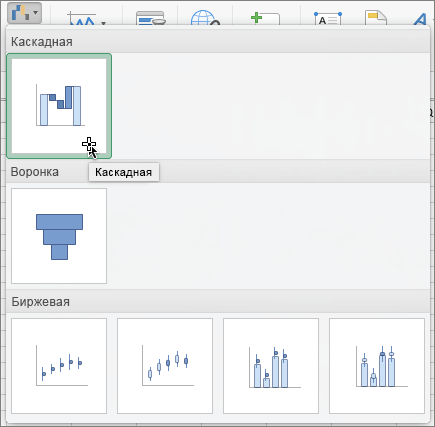




















 Скачать 84.58 Kb.
Скачать 84.58 Kb.


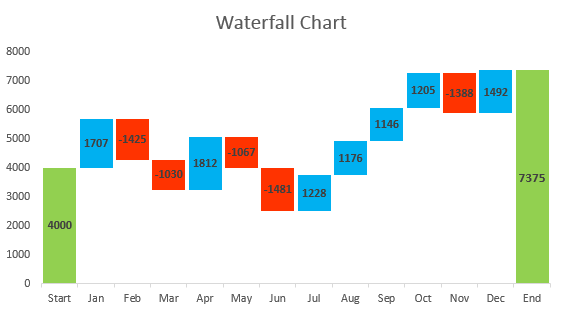
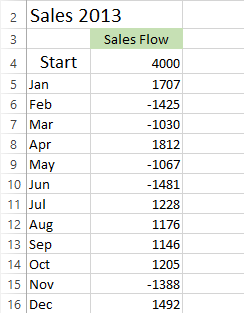
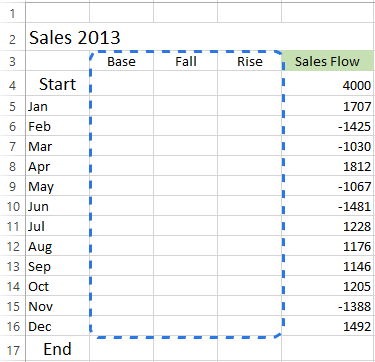
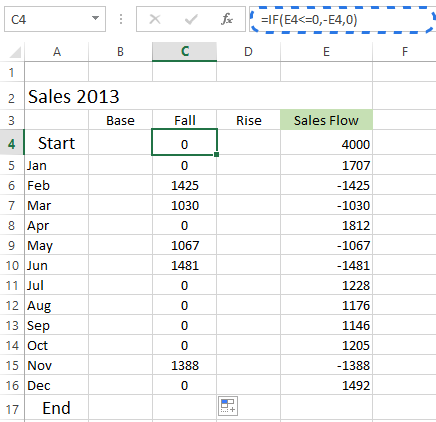
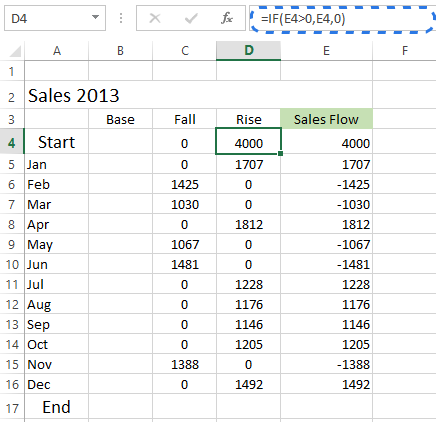
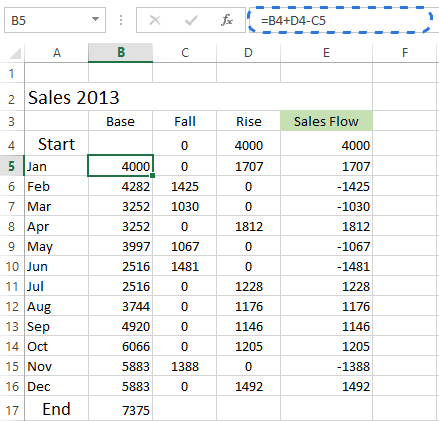
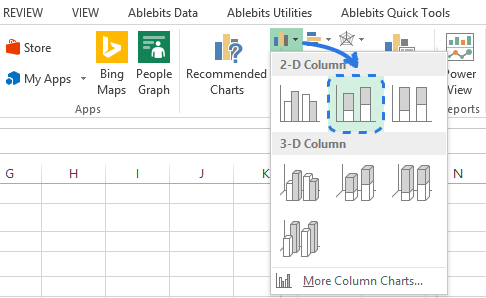
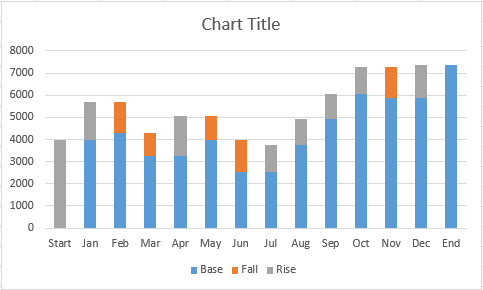
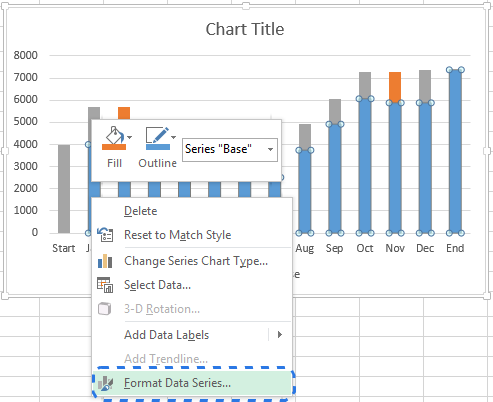 В Excel 2013 в правой части рабочего листа появится панель Формат ряда данных (Format Data Series).
В Excel 2013 в правой части рабочего листа появится панель Формат ряда данных (Format Data Series).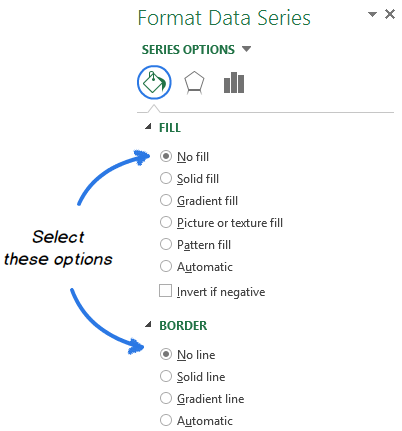
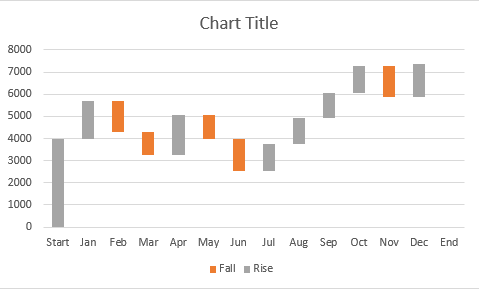
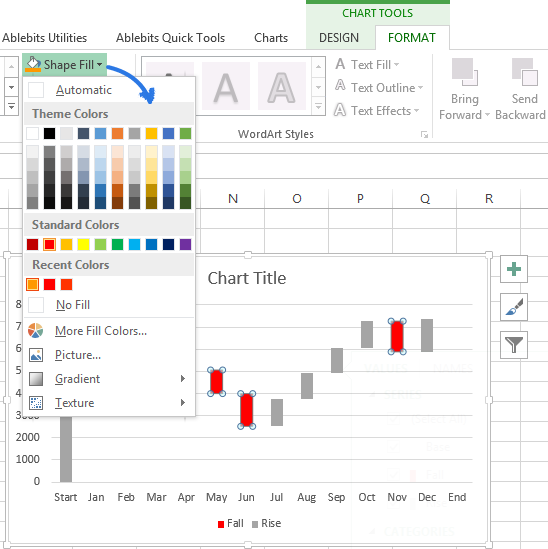
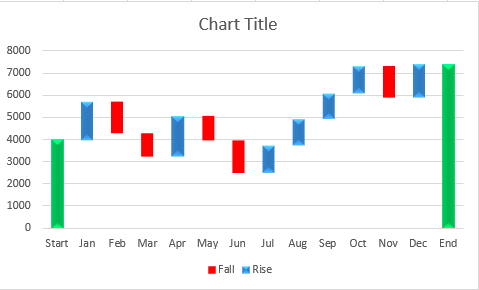
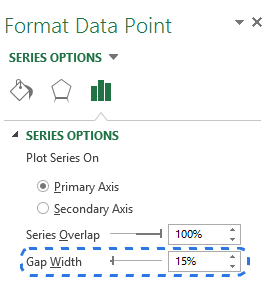 Теперь на диаграмме «Водопад» нет ненужных пробелов.
Теперь на диаграмме «Водопад» нет ненужных пробелов.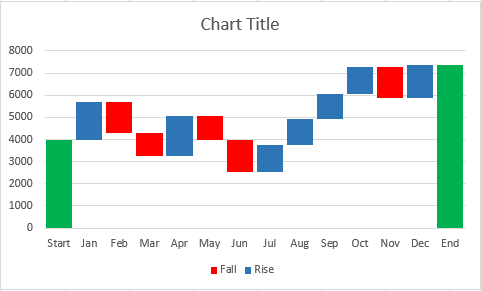
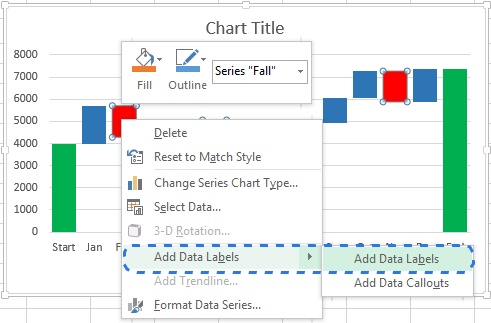 Проделайте то же самое с другими столбцами. Можно настроить шрифт, цвет текста и положение подписи так, чтобы читать их стало удобнее.
Проделайте то же самое с другими столбцами. Можно настроить шрифт, цвет текста и положение подписи так, чтобы читать их стало удобнее.