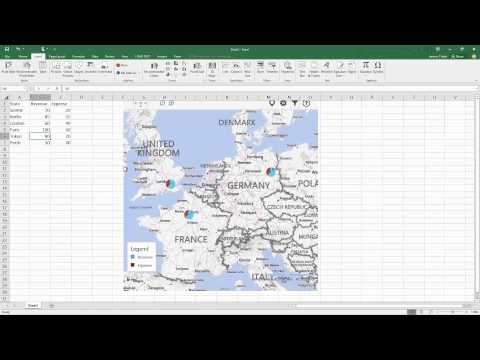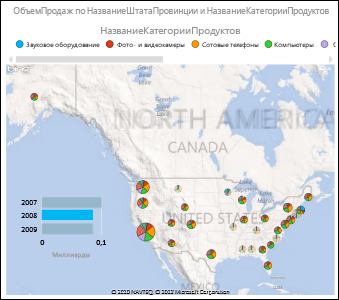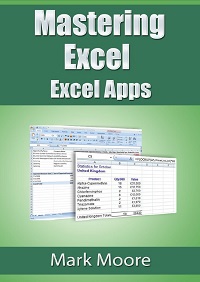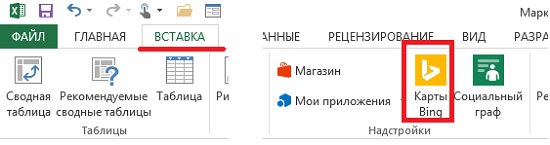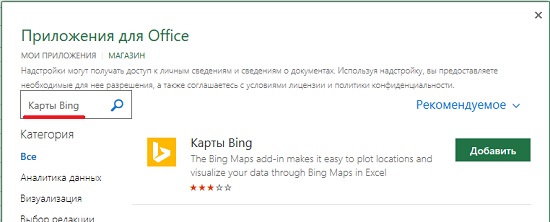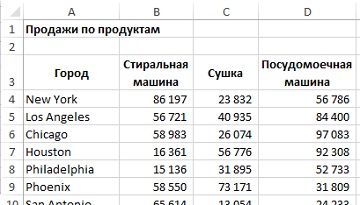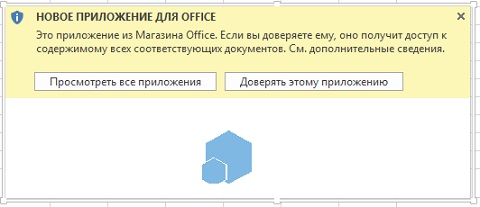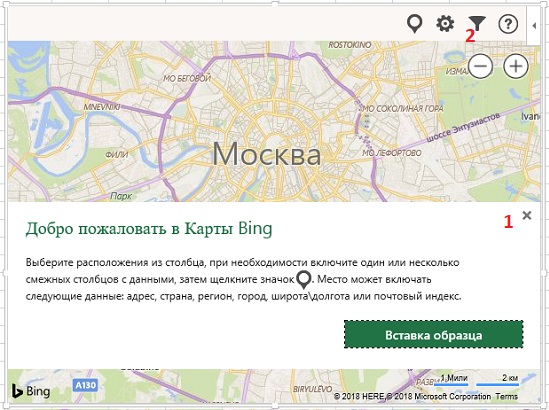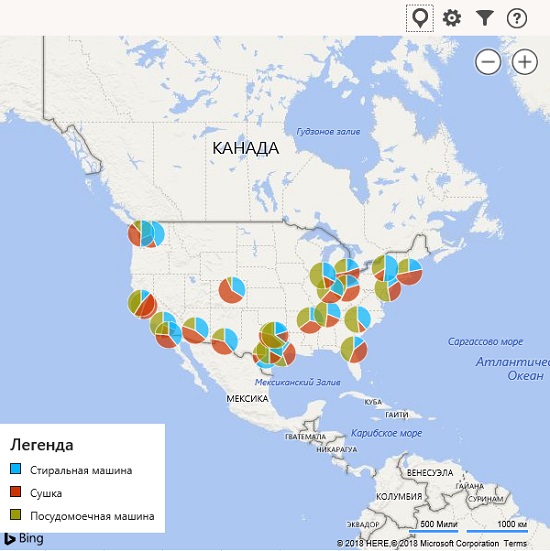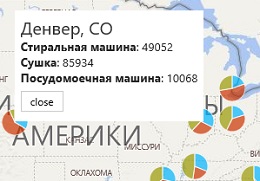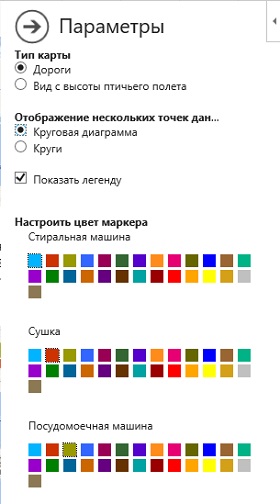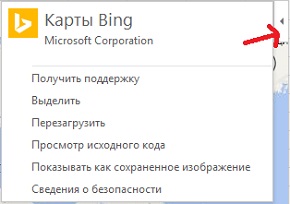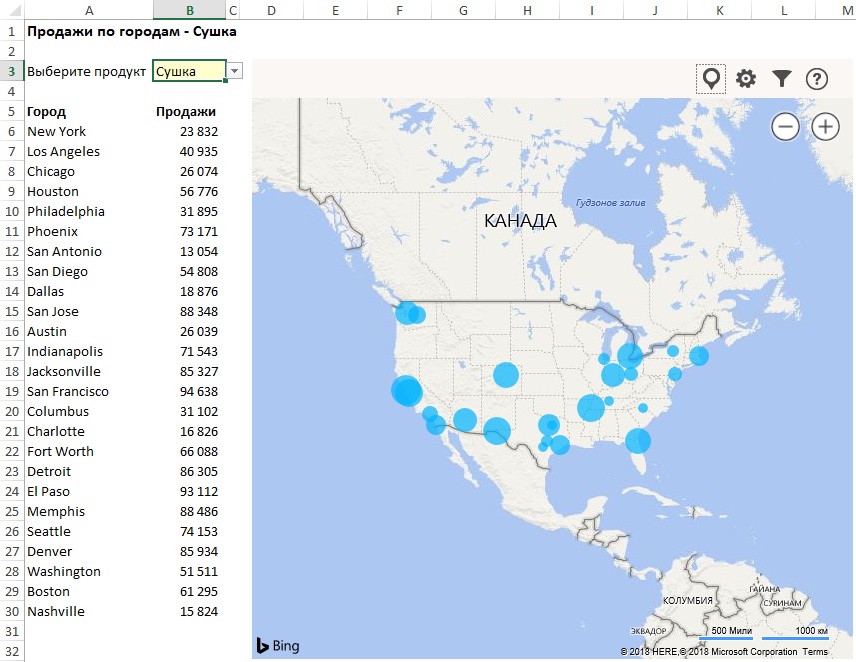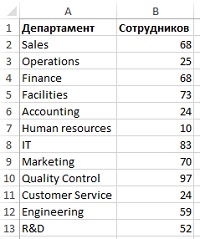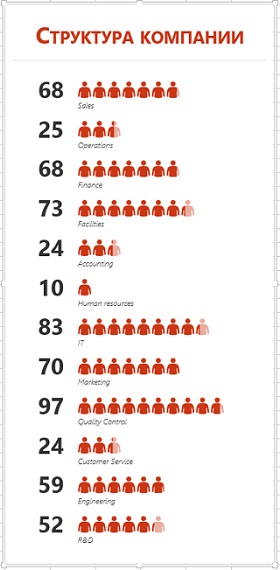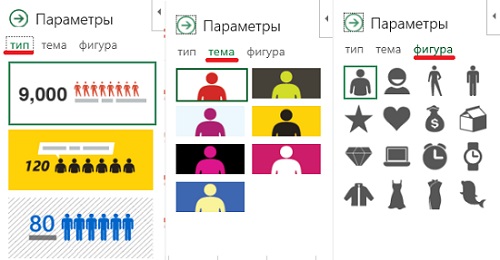Визуализация геоданных на карте
Если ваша компания имеет филиалы по стране или продает не только в пределах МКАД, то рано или поздно вы столкнетесь с задачей наглядно отобразить числовые данные из Microsoft Excel (продажи, заявки, объемы, клиентов) на географической карте с привязкой к конкретным городам и регионам. Давайте вкратце пробежимся по основным способам визуализации геоданных, которые существуют в Excel.
Способ 1. Быстро и бесплатно — компонент Bing Maps
Начиная с 2013 версии в Excel встроен магазин приложений, т.е. появилась возможность докупать, скачивать и устанавливать дополнительные модули и надстройки с недостающими функциями. Один из таких компонентов как раз и позволяет наглядно отображать числовые данные на карте — он называется Bing Maps и, что особенно приятно, абсолютно бесплатен. Для его установки откройте вкладку Вставка — Магазин (Insert — Office Apps):

После вставки компонента на листе должен появится динамический контейнер с картой. Для визуализации на карте вашей информации нужно выделить диапазон с геоданными и нажать кнопку Показать местоположения (Show Locations):

При необходимости в настройках (иконка с шестеренкой в правом верхнем углу компонента) можно поменять цвета и тип отображаемых диаграмм:

Также возможно быстро отфильтровать города, отобразив только нужные (значок воронки в правом верхнем углу компонента).
Спокойно можно привязываться не только к городам, но и к другим объектам: областям (например, Тульская область), автономным округам (например, Ямало-Ненецкий АО) и республикам (Татарстан) — тогда кругляш диаграммы будет отображен в центре области. Главное, чтобы название в таблице совпадали с подписями на карте.
Итого в плюсах этого способа: легкая бесплатная реализация, автоматическая привязка к карте, два типа диаграмм, удобная фильтрация.
В минусах: нужен Excel 2013 с доступом в интернет, нельзя выделять области и районы.
Способ 2. Гибко и красиво — режим карты в отчетах Power View
Некоторые версии Microsoft Excel 2013 идут в комплекте с мощной надстройкой визуализации отчетов, которая называется Power View и позволяет (помимо всего прочего, а умеет она много!) наглядно отображать данные на карте. Для активации надстройки откройте вкладку Разработчик (Developer) и щелкните по кнопке Надстройки COM (COM Add-ins). В открывшемся окне поставьте галочку напротив Power View и нажмите ОК. После всех этих манипуляций на вкладке Вставка (Insert) у вас должна появиться кнопка Power View.
Теперь можно выделить диапазон с исходными данными нажать на эту кнопку — в вашей книге будет создан новый лист (больше похожий на слайд из Power Point), где отобразятся выделенные данные в виде таблицы:

Превратить таблицу в географическую карту можно легко с помощью кнопки Карта (Map) на вкладке Конструктор (Design):

Обратите особое внимание на правую панель Поля Power View — на ней, в отличие от примитивных Bing Maps, перетаскивая мышью названия столбцов (полей) из исходной таблицы и бросая их в разные области, можно очень гибко настраивать получившееся геопредставление:
- В область Местоположения (Locations) нужно закинуть столбец из исходной таблицы содержащий географические названия.
- Если у вас нет столбца с названием, но есть колонки с координатами, то их нужно поместить в области Долгота (Longitude) и Широта (Latitude), соответственно.
- Если в область Цвет (Color) закинуть товар, то каждый пузырек будет кроме размера (отображающего общую прибыль по городу) детализирован на дольки по товарам.
- Добавление поля в области Вертикальных или Горизонтальных множителей (Dividers) разделит одно карту на несколько по этому полю (в нашем примере — по кварталам).
Также на появившейся сверху контекстной вкладке Макет (Layout) можно настроить фон карты (цветная, ч/б, контурная, вид со спутника), подписи, заголовки, легенду и т.д.

Если данных очень много, то на вкладке Power View можно включить специальную Область фильтров (Filters), где с помощью привычных галочек можно выбрать какие именно города или товары нужно показать на карте:

Итого в плюсах: легкость использования и гибкость настройки, возможность дробить одну карту на несколько по категориям.
В минусах: Power View есть не во всех комплектациях Excel 2013, нет других типов диаграмм кроме пузырьковых и круговых.
Способ 3. Дорого и профессионально — надстройка Power Map
Это отдельная COM-надстройка для максимально тяжелых случаев, когда нужна сложная, профессионально выглядящая, анимированная визуализация большого количества данных на любой (даже пользовательской карте), причем с видео динамики процесса во времени. На этапе разработки она имела рабочее название GeoFlow, а позже была переименована в Power Map. К сожалению, в полноценном варианте эта надстройка доступна только покупателям либо полной версии Microsoft Office 2013 Pro, либо подписчикам корпоративных версий Office 365 с тарифным планом Business Intelligence (BI). Однако превьюшку этой надстройки товарищи из Microsoft дают скачать «на поиграться» совершенно бесплатно, за что им спасибо.
Ссылка на скачивание Power Map Preview с Microsoft Download Center (12 Мб)
После скачивания и установки надстройку нужно подключить на вкладке Разработчик — Надстройки COM (Developer — COM Add-ins) аналогично Power View из предыдущего пункта. После этого на вкладке Вставка должна появиться кнопка Карта (Map). Если теперь выделить таблицу с исходными данными:

… и нажать кнопку Карта, то мы попадем в отдельное окно надстройки Microsoft Power Map:

Если не вдаваться в детали (которых тут хватит на отдельный тренинг на полдня), то общие принципы работы с картой тут те же, что и в Power View, описанной выше:
«Вау-моментом» надстройки Power Map можно, пожалуй, назвать предельную легкость создания анимированных видеообзоров на основе сделанных карт. Достаточно сделать несколько копий текущей сцены с разных углов просмотра и разным масштабом — и надстройка автоматически создаст 3D-анимацию облета вашей карты с акцентированием внимания на выбранных местах. Полученное видео потом легко сохраняется в mp4-формате в виде отдельного файла для вставки, например, на слайд Power Point.
Способ 4. Пузырьковая диаграмма с «доработкой напильником»
Самый «колхозный» способ из всех перечисленных, но зато работающий во всех версиях Excel. Построить пузырьковую диаграмму (Bubble Chart), отключить у нее оси, сетку, легенду… т.е. все, кроме пузырей. Затем вручную подогнать положение пузырей, подложив под диаграмму скачанное заранее изображение нужной карты:

Минусы этого способа очевидны: долго, муторно, много ручной работы. Да еще и вывод подписей к пузырям представляет собой отдельную проблему, когда их много.
Плюсы в том, что этот вариант будет работать в любой версии Excel, в отличие от следующих способов, где обязательно требуется Excel 2013. Да и подключение к интернету не требуется.
Способ 5. Сторонние приложения и надстройки
Раньше существовало несколько надстроек и плагинов для Excel, позволяющих с той или иной степенью удобства и красоты реализовать отображение данных на карте. Сейчас подавляющее большинство из них либо заброшены разработчиками, либо в стадии тихого отмирания — с Power Map конкурировать тяжело 
Из оставшихся в живых достойны упоминания:
- MapCite — пожалуй, самая мощная из всех. Умеет привязываться к карте по названиям населенных пунктов, областей, округов и координатам. Выводит данные в виде точек или тепловой карты. Использует карты Bing в виде основы. Автоматом умеет кидать созданную карту в презентации Power Point. Для скачивания доступна бесплатная trial-версия, полная версия стоит 99$/год.
- Esri Maps — надстройка от компании Esri также позволяющая подгружать и анализировать геоданные из Excel на карты. Много настроек, различные типы диаграмм, поддерживает русский язык. Есть бесплатная демо-версия. Полная версия требует подписки на картографический сервис ArcGis.
- MapLand— одна из первых надстроек на эту тему, созданных еще для Excel 97-2003. Идет с набором карт в виде графических примитивов, к которым и привязываются данные с листа. Дополнительные карты надо докупать. Для скачивания доступна демка под разные версии Excel, Pro версия стоит 299$.
Bing Maps is an add-in for Excel, that has been featured since Excel 2013 to create dynamic maps in your Excel workbook. You can create a dynamic map with data visualizations by using location data in your workbook. In this article, we are going to show you how to embed a Bing map in Excel.
Download Workbook
Embedding Bing Maps in Excel
You can find the Bing Maps icon in the Insert tab of the Ribbon. It is located under the Add-ins section, and has the Bing logo.
Bing Maps wants your permission to send your data to its servers to generate a map and visualizations. Decide at your own risk.
Clicking the button embeds a Bing Map interface with a sample data option. Click the Insert Sample Data button to let the add-in to populate a sample data starting by active cell.
Beware: If you already have a data in the active cell or within 6-row, 3-column range, add-in overwrites your data. Thus, select a cell in an empty area to avoid data loss.
Upon clicking the button, you will see a map is generated based on the selected dataset. You may need to resize you map to see values from Seattle to Tokyo.
You are not just limited to city names. You can use address, country, state, ZIP code and longitude/altitude data as well with this nifty add-in. For example, here is aversion with country names.
Selecting a range for the map
You have two options to set a datarange for your map:
- Either you can select your range and click on location icon
above the map,
- or you can prefer Select Data dialog in Filters
Here you can see both approaches:
Indicators and Data Visualizations
You may have noticed that the previous two maps are using different kind of indicators: pie charts and circles. These are data visualizations and indicators.
If you select a range that contains more than one column of data, you can use pie charts as a visualization. Pie charts are great for showing the proportion of each item in the data set. Each chart will have the same size, however the pie sizes will be proportional to the values used.
On the other hand, the circle approach visualizes the actual values. The size of a circle corresponds with the values. For example, the circle on China is bigger than other countries because, it is the most populated country.
Customization on embedded Bing Maps
Bing Maps allows you to customize the map type, legend visibility and colors as well as data indicators. Let’s take a closer look at configuring these properties.
Click the gear icon to open the settings pane.
These options will affect the chart immediately. Try and find a layout that fits your needs best. Click the right arrow icon near the title to close the pane.
Filtering
You can also add some basic filtering on embedded Bing Maps. Click on the filter icon to open filter pane. You will see the list of data points. Uncheck the ones you want to hide.
That’s all — you can now easily embed Bing Maps in Excel and visualize your location data!
Автор:
Laura McKinney
Дата создания:
10 Апрель 2021
Дата обновления:
12 Апрель 2023
Содержание
- Использование надстройки Bing Maps в Excel
- Активировать надстройку
- Добавьте свои данные на карту
- Одно значение данных
- Несколько значений данных
- Фильтр по местоположению
- Изменить настройки
- Изменить размер карты
Джеймс любит узнавать о технологиях и делиться тем, что он узнал из своих статей.

Использование надстройки Bing Maps в Excel
Создание карты с местоположениями и умение различать эти местоположения могут потребовать некоторых творческих навыков, которым вы не хотите учиться. Один из вариантов создания местоположений на карте — использование надстройки Bing Maps в Microsoft Excel. В этом руководстве показано, как активировать надстройку, как отображать данные на карте, а также некоторые параметры, которые есть в вашем распоряжении для корректировки результатов. Эта надстройка имеет ограниченные возможности и не так динамична, как некоторые люди ожидают, но она может служить в качестве быстрого создателя карт для личного или делового использования.
Активировать надстройку
Сначала щелкните вкладку вставки, затем щелкните значок Bing в разделе надстроек.
Затем нажмите «Доверять этой надстройке».

Добавьте свои данные на карту
Появится карта с вашим текущим местоположением на основе вашего IP-адреса. Здесь у вас есть возможность вставить данные. Щелкните этот значок X справа от карты, чтобы закрыть поле с надписью «Добро пожаловать в Bing Maps», если вы не хотите увидеть пример того, как вы можете отображать круговые диаграммы, отображающие доходы / расходы для разных мест по всему миру.

Одно значение данных
Предоставляемые вами данные должны быть отформатированы, как в таблице в приведенном ниже примере. Строки должны содержать местоположения, столбцы должны содержать то значение, которое вы хотите сравнить, а заголовок столбца находится прямо над этими данными.
После того, как данные будут заполнены, выберите все данные и нажмите кнопку с булавкой в верхней части карты. Каждое местоположение должно отображаться на карте с соответствующим значением. Щелкните любую точку на карте, чтобы отобразить конкретные данные об этом месте.

Несколько значений данных
Использование нескольких значений данных в столбцах дает те же результаты, что и в предыдущем примере, за исключением того, что каждый тип значения имеет цветовую кодировку в легенде, а цвет значений выводов зависит от самого высокого значения.

Фильтр по местоположению
Чтобы отфильтровать данные по местоположению, щелкните значок фильтра вверху карты. Снимите флажки с мест, которые вы хотите исключить с карты. Эти местоположения можно добавить обратно, повторно посетив фильтр и установив соответствующие флажки.

Изменить настройки
Есть четыре различных параметра, которые могут отражать изменения на карте. Каждое из этих изменений описано ниже:
- Тип карты: По умолчанию дорожная карта Bing используется при первом создании карты. У вас есть возможность переключиться на вид с высоты птичьего полета, чтобы показать пейзажи.
- Отображение нескольких точек данных: С помощью этого параметра вы можете переключаться между круговыми диаграммами и выводами для идентификаторов местоположения при использовании нескольких данных.
- Показать легенду: Легенду карты можно удалить или добавить обратно.
- Настроить PIN-код: При использовании нескольких наборов данных цвет каждого значения может быть изменен.

Изменить размер карты
Есть два способа изменить размер карты. Один из способов — увеличить область карты, перетаскивая углы или стороны карты. Другой способ — увеличить карту с помощью знаков — / + в правом верхнем углу карты.
Эта статья точна и правдива, насколько известно автору. Контент предназначен только для информационных или развлекательных целей и не заменяет личного или профессионального совета по деловым, финансовым, юридическим или техническим вопросам.
Важно: В Excel для Microsoft 365 Excel 2021 Power View удаляется 12 октября 2021 г. В качестве альтернативы вы можете использовать интерактивный визуальный эффект, предоставляемый Power BI Desktop,который можно скачать бесплатно. Вы также можете легко импортировать книги Excel в Power BI Desktop.
Карты в Power View отобразить данные в географическом контексте. Карты в Power View можно использовать Bing карты, чтобы можно было масштабировать и панорамировать их так же, как любые другие Bing карта. Чтобы карты работали, Power View должны отправлять данные в Bing с помощью защищенного веб-подключения для геокодинга, поэтому вам нужно включить контент. При добавлении мест и полей точки на карте будут добавлены. Чем больше значение, тем больше точка. При добавлении многомерных рядов на карту вы получаете круговую диаграмму с размером круговой диаграммы, показывающую размер итога.
Создание карты
-
Перетащите географическое поле, например «Страна/регион», «Область/край» или «Город», на Power View или представление, чтобы создать таблицу.
Совет: Географическое поле может быть помечено маленьким значком земного шара. Оно определяется как географическое поле.
-
Перетащите в таблицу числовом поле, например «Продажи».
-
На вкладке Конструктор нажмите кнопку Карта.
-
Нажмите кнопку Включить содержимое, чтобы отправить данные в Bing для геокодинга с помощью защищенного веб-подключения.
Power View создает карту с точкой для каждого значения, например для каждого города. Значение представляет размер точки.
-
Чтобы преобразовать точки в круговую диаграмму, добавьте поле категории в поле Цвет для карты.
Карты перекрестной фильтрации диаграмм и других Power View визуализаций и наоборот. Например, при щелчке точки данных на карте другие диаграммы фильтруются по этой точке данных. Точно так же при щелчке отфильтрованной лининой диаграммы карта фильтруется по данным, относимым к этой панели.
Примечания:
-
На картах в Power View нельзя увеличить масштаб так же близко, как на тех же картах в Bing.
-
Служба Bing сопоставлений, интегрированная с Power View, в настоящее время недоступна в некоторых региональных службах. В неподтверченных региональных Power View на обобщенной карте точки данных карты.
Сделайте данные карты однозначнымиPower View
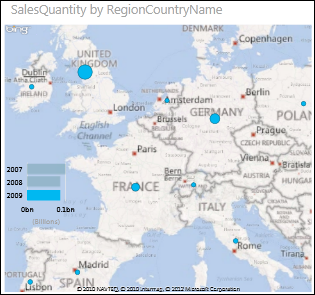
Данные карты могут быть неоднозначными. Например, есть Париж, Франция, но есть и Париж ,Техас. Географические данные, вероятно, хранятся в отдельных столбцах— столбце названий городов, столбце названий областей или областей и т. д., поэтому Bing может не указать, какой именно Париж. Это можно исправить, сделав географические значения уникальными.
Это можно исправить в модели данных, а не в Power View. Если модель данных находится в файле Excel (XLSX), то в Power Pivot вы создайте вычисляемого столбца, который совмещет значения в двух столбцах, чтобы создать одно уникальное значение.
-
В Excel перейдите на вкладкуPower Pivot и выберите управление моделью данных.
Вкладка «Power Pivot » не Power Pivot ? Запустите надстройку Power Pivot в Microsoft Excel 2013.
-
Щелкните вкладку таблицы, содержащей географические данные.
-
Нажмите кнопку Добавить столбец в столбце справа от таблицы и введите аналогичную формулу в панели формул над таблицей:
=[StateProvinceName] & «, » & [RegionCountryName]
-
Нажмите клавишу ВВОД.
Power Pivot заполнять столбец значениями в каждой строке, отформатированные разделив запятую:
StateProvinceName, RegionCountryName
-
Щелкните столбец правой кнопкой мыши, чтобы переименовать его.
-
Вернуться к листу Power View в Excel. Обновите данные и используйте новый столбец на картах.
При этом не изменяются данные. Новый вычисляемый столбец находится в модели данных, а не в исходных данных.
Совет: В этой формуле используется язык выражений анализа данных (DAX). Узнайте больше о DAX в этом кратком обзоре Основы DAX за 30 минут.
Примечания: Авторские права на видео:
-
Olympics Dataset © Guardian News & Media Ltd.
-
Изображения флагов предоставлены CIA Factbook (cia.gov)
-
Данные о численности населения предоставлены unData (data.un.org ) на Microsoft Azure Marketplace.
-
Эмблемы олимпийских видов спорта предоставлены Thadius856 и Parutakupiu и распространяются по лицензии Wikimedia Commons (creativecommons.org/licenses/by-sa/3.0/)
К началу страницы
См. также
Диаграммы и другие элементы представления в Power View
Power View: исследование, визуализация и представление данных
Видео о Power View и Power Pivot
Учебник. Импорт данных в Excel и создание модели данных
К началу страницы
Нужна дополнительная помощь?
Встроенные приложения Excel появились в версии 2013 года. Они представлены двумя типами. Приложения данных – это встроенные веб-страницы, на которые можно наложить данные с листа Excel. Приложения задач – это панели в Excel, который предоставляют дополнительные функции, например, переводчик. Настоящая заметка посвящена приложениям Карты Bing и Социальный граф, и является кратким переводом книги
Moore, Mark. Mastering Excel: Excel Apps
Скачать заметку в формате Word или pdf, готовые примеры или пошаговые инструкции в формате Excel
Карты Bing
Начиная с Excel 2013 можно добавить интерактивные географические карты для визуализации данных. Они доступны на вкладке Вставка (рис. 1).
Рис. 1. Приложения Excel
Если значок не отображается на ленте, его можно получить бесплатно на сайте Майкрософт. Приложение также можно добавить через магазин. Пройдите по меню Вставка –> Надстройки. Кликните на значке Магазин. Введите Карты Bing в окне поиска. Добавьте приложение (рис. 2).
Рис. 2. Добавление Карт Bing через магазин Microsoft
Для работы с картами Bing вам потребуется учетная запись Майкрософт. Если она у вас уже есть, откройте файл Марк Мур. Встроенные приложения Excel. Пошаговые инструкции.xlsx. Перейдите на лист Карты Bing. Карта будет создана на основе данных о продажах (рис. 3).
Рис. 3. Продажи по продуктам
Выберите диапазон A3:D28. Перейдите на вкладку Вставка. Нажмите Карты Bing. Появится сообщение (рис. 4). Кликните Доверять этому приложению. В открывшемся окне Карты Bing, закройте сообщение, кликнув на крестик (1 на рис. 5). Нажмите Фильтры (2 на рис. 5).
Рис. 4. Подключение карты Bing
Рис. 5. Стартовая страница приложения Карты Bing
В правом нижнем углу кликните Выбрать данные. Поскольку вы уже выбрали данные, они отразятся в окне Выбор данных. Нажмите OK. На карте появятся круговые диаграммы для каждого города (рис. 6).
Рис. 6. Данные на карте
Эта карта интерактивная. Вы можете увеличить или уменьшить масштаб с помощью кнопок минус и плюс или колесом мыши. Если кликнуть на границе карты, можно менять размеры и положение окна. Если кликнуть внутри карты, можно изменять ее видимую часть внутри окна. Если кликнуть на круговую диаграмму, всплывет окно с данными (рис. 7).
Рис. 7. Если кликнуть на круговую диаграмму, всплывет окно с данными
Приложение поддерживает некоторые настройки (но не так много, как для родной диаграммы Excel). Нажмите на шестеренку в правом верхнем углу. Откроется панель Параметры (рис. 8). Щелкните стрелку, чтобы закрыть панель.
Рис. 8. Панель Параметры
Нажав на кнопку Фильтры, вы можете (а) скрыть некоторые города, (б) изменить диапазон данных (нажав кнопку Выбрать данные в нижней части панели). Кнопка Справка не работает; она просто отображает начальную панель (см. рис. 5). А вот, если нажать на стрелку в правом верхнем углу (рис. 9), появится дополнительное меню.
Рис. 9. Дополнительное меню
Получить поддержку. Вы попадете на форум Microsoft. Выделить. Будет выбрано окно диаграммы. После чего его можно переместить или изменить размер и пропорции. Перезагрузить. График вернется в исходное состояние (не очень понятно, что происходит). Просмотр исходного кода. Должен показать XML-код (у меня не получилось). Показывать как сохраненное изображение. Превращает интерактивную карту в изображение, которое нельзя изменить. Защита листа не влияет на карту. Можно опять вернуться к интерактивной карте, если повторна нажать на эту опцию. Сведения о безопасности. Не работает. Пытается открыть страницу в Интернете, которой не существует.
На листе Excel Карты Bing 2 создана карта для продаж одного продукта. Сам продукт можно выбрать в выпадающем меню. Данные переносятся с листа Карты Bing с помощью функции ВПР. Если используется только один ряд данных каждая точка выглядит несколько иначе. Размер кругов указывает относительное количество продаж (рис. 10).
Рис. 10. Карта для продаж одного продукта; чтобы увеличить изображение кликните на нем правой кнопкой мыши и выберите Открыть картинку в новой вкладке
Социальный граф
Перейдите на лист Excel Социальный граф. Вы планируете отразить на графе структуру компании (рис. 11). Перейдите на вкладку Вставка и кликните Социальный граф. Появится исходный граф. В верхней части справа нажмите на значок данных. Если значок не виден, кликните мышкой возле заголовка. Это приложение не имеет окно для выбора данных, что немного сбивает с толку. После того как вы кликните на кнопке Выбрать данные, выделите на листе диапазон А2:В13, и нажмите Создать.
Рис. 11. Исходные данные для построения социального графа.
Нажмите на значок данных еще раз. Введите название диаграммы. Щелкните стрелку, чтобы закрыть панель. Изменить размер диаграммы, чтобы она отображала все департаменты. Для этого можно кликнуть на границе окна или нажать стрелку вверху окна и выбрать опцию Выделить (выпадающее меню такое же, как и в Картах Bing). Получившийся граф визуально более привлекательный, чем стандартные гистограммы Excel (рис. 12).
Рис. 12. Социальный граф
Существует несколько дополнительных настроек. Нажмите на значок шестеренки в правом верхнем углу. Вы увидите три вкладки: тип, тема и форма.
Рис. 13. Настройки графа
Одним из недостатков приложений является то, что они не работают без доступа в Интернет. Если соединение отсутствует в левом верхнем углу будет отражаться крестик в красном кружке. Единственный способ заставить приложение работать – это подключиться к Интернету. Если вы планируете использовать приложения для презентации, убедитесь, что у вас будет подключение к Интернету.
Получение дополнительных приложений
В магазине доступно много приложений. Некоторые из них бесплатны, другие – нет. Посмотрите, может быть, вам что-то понравится.