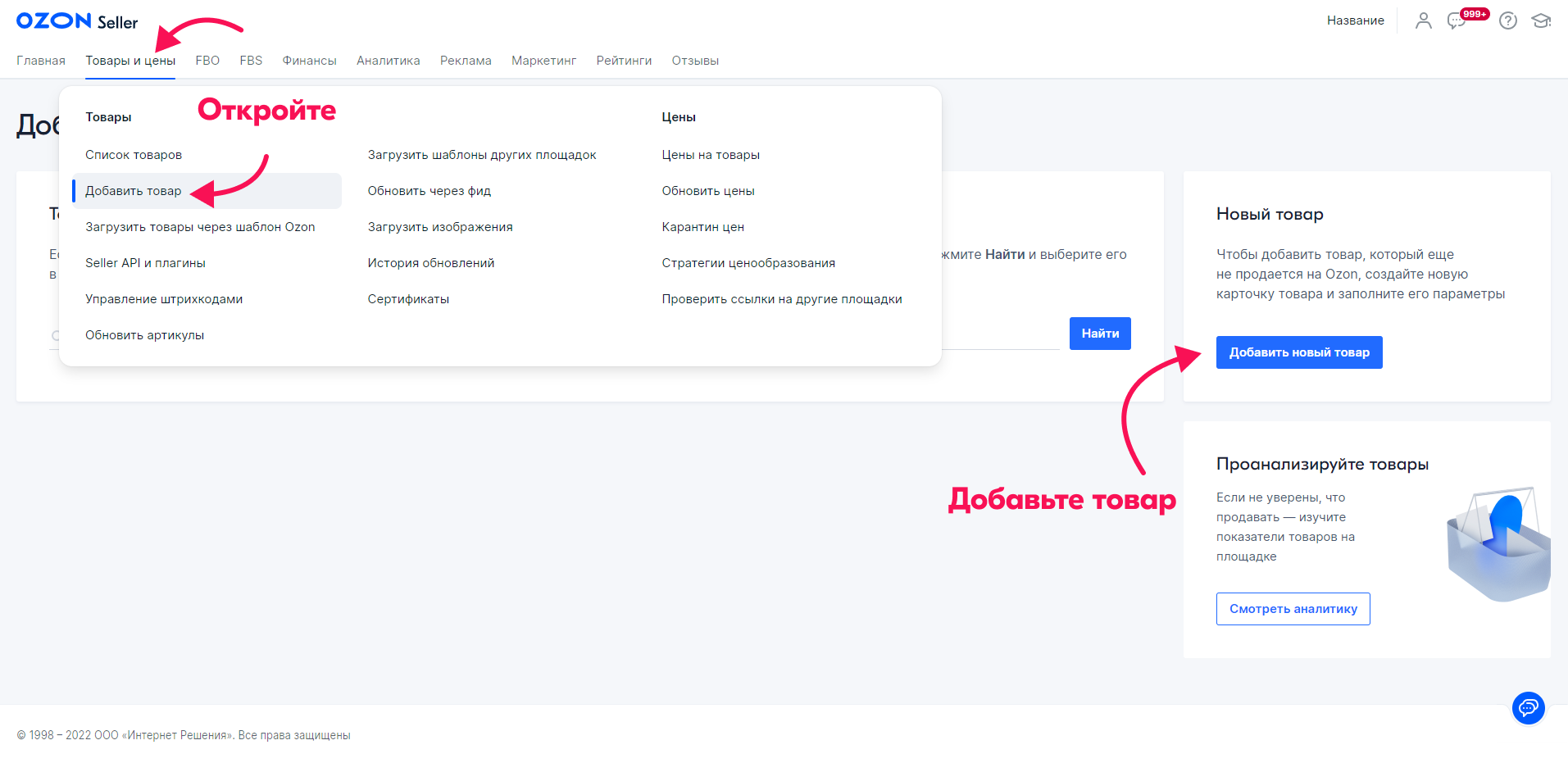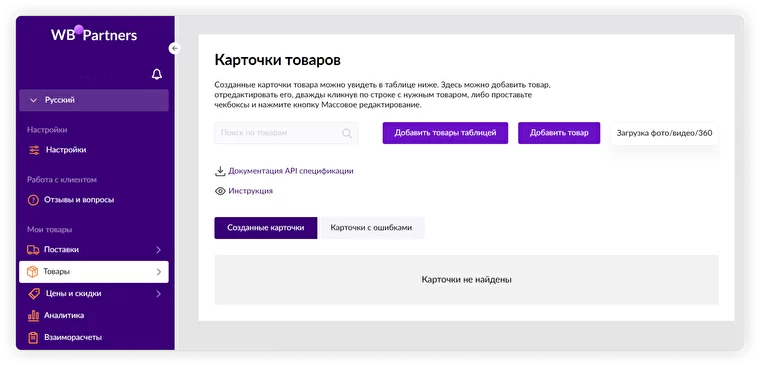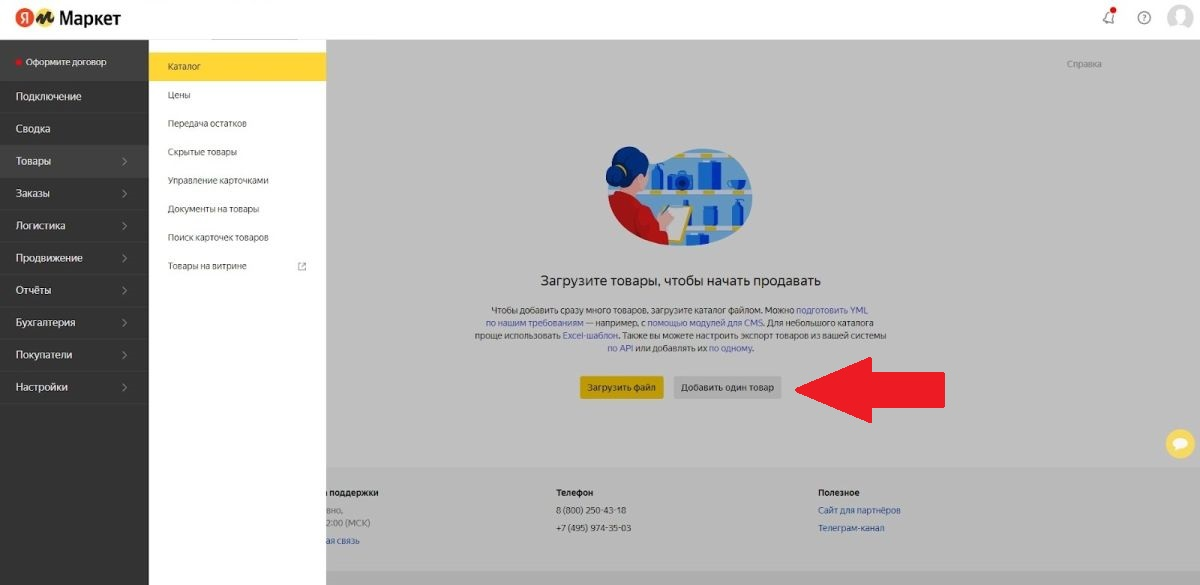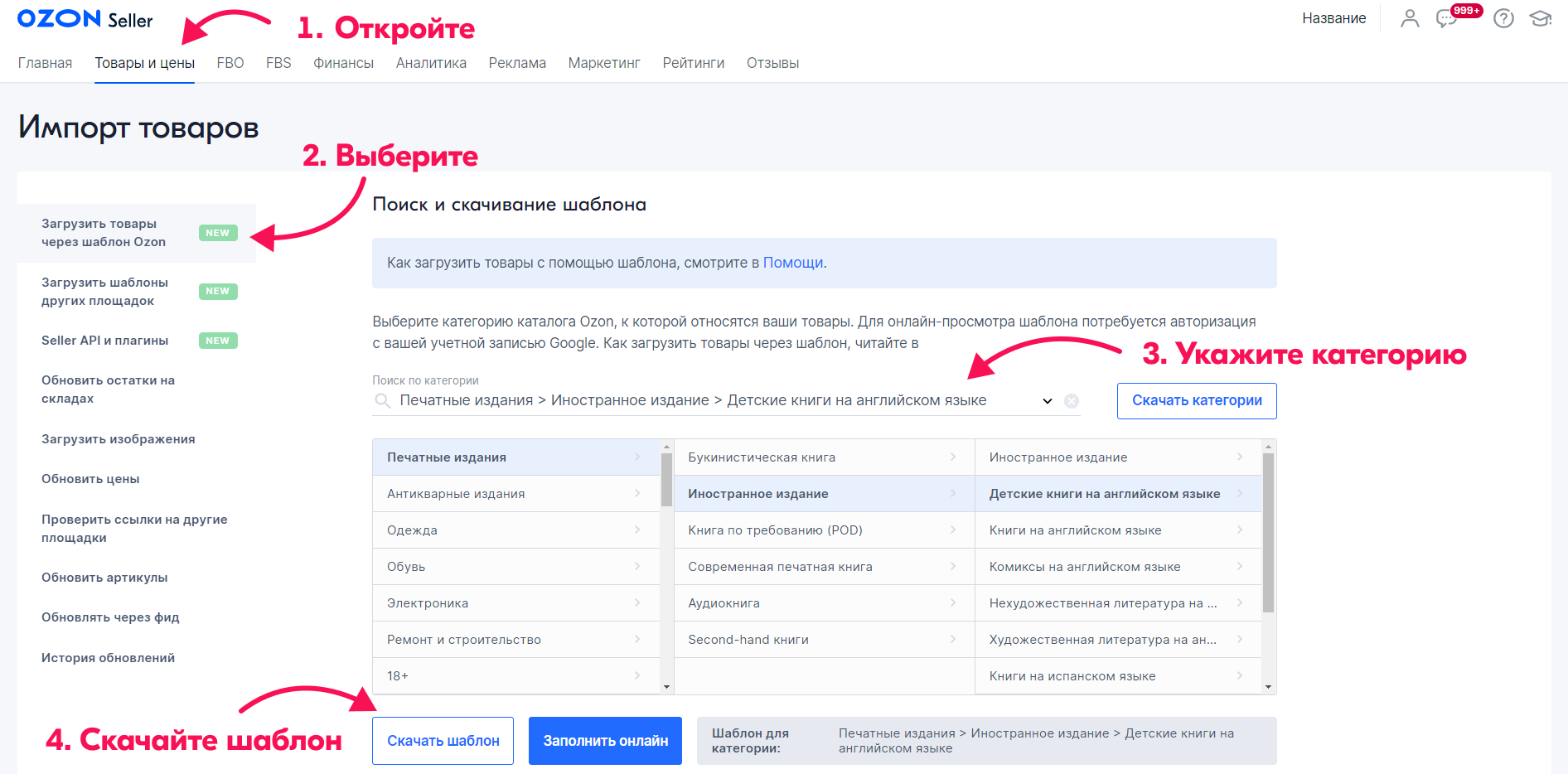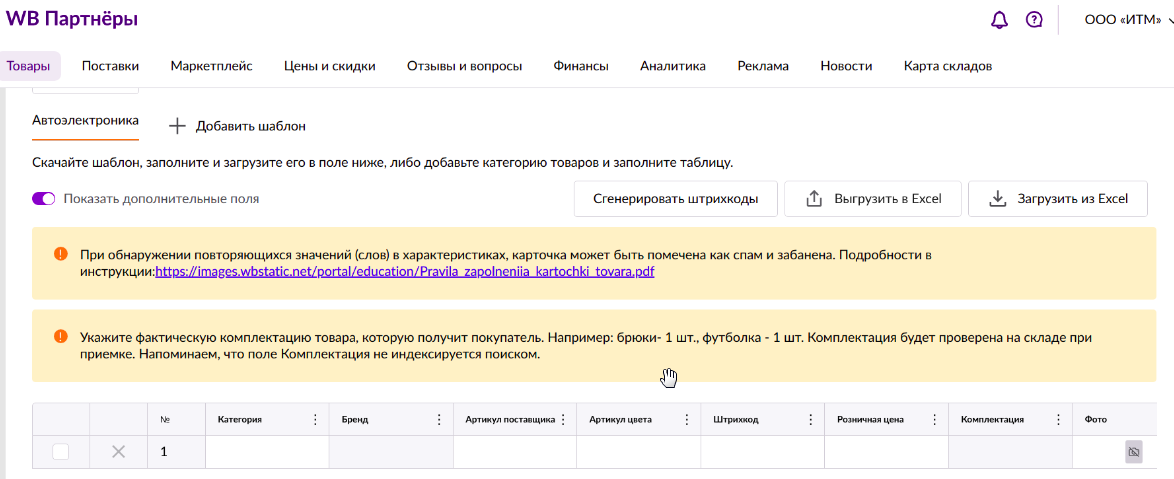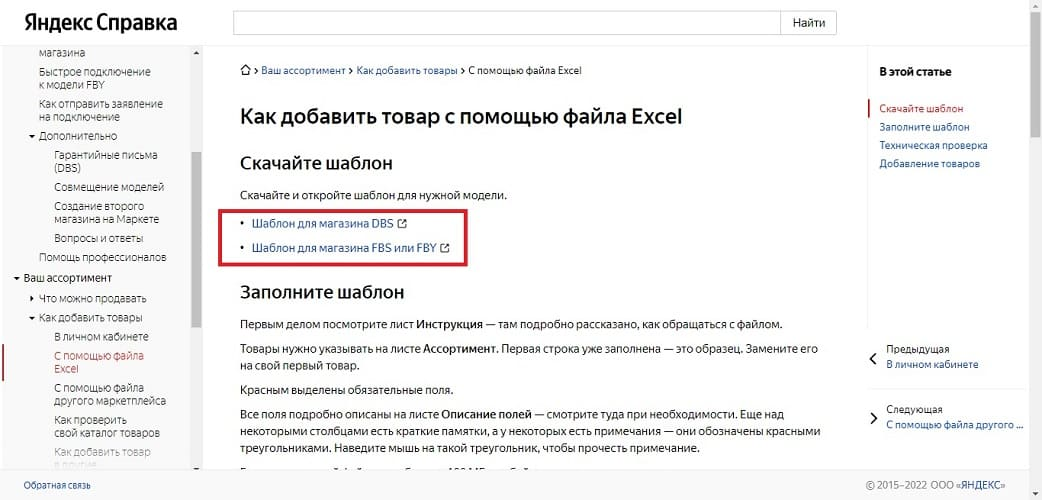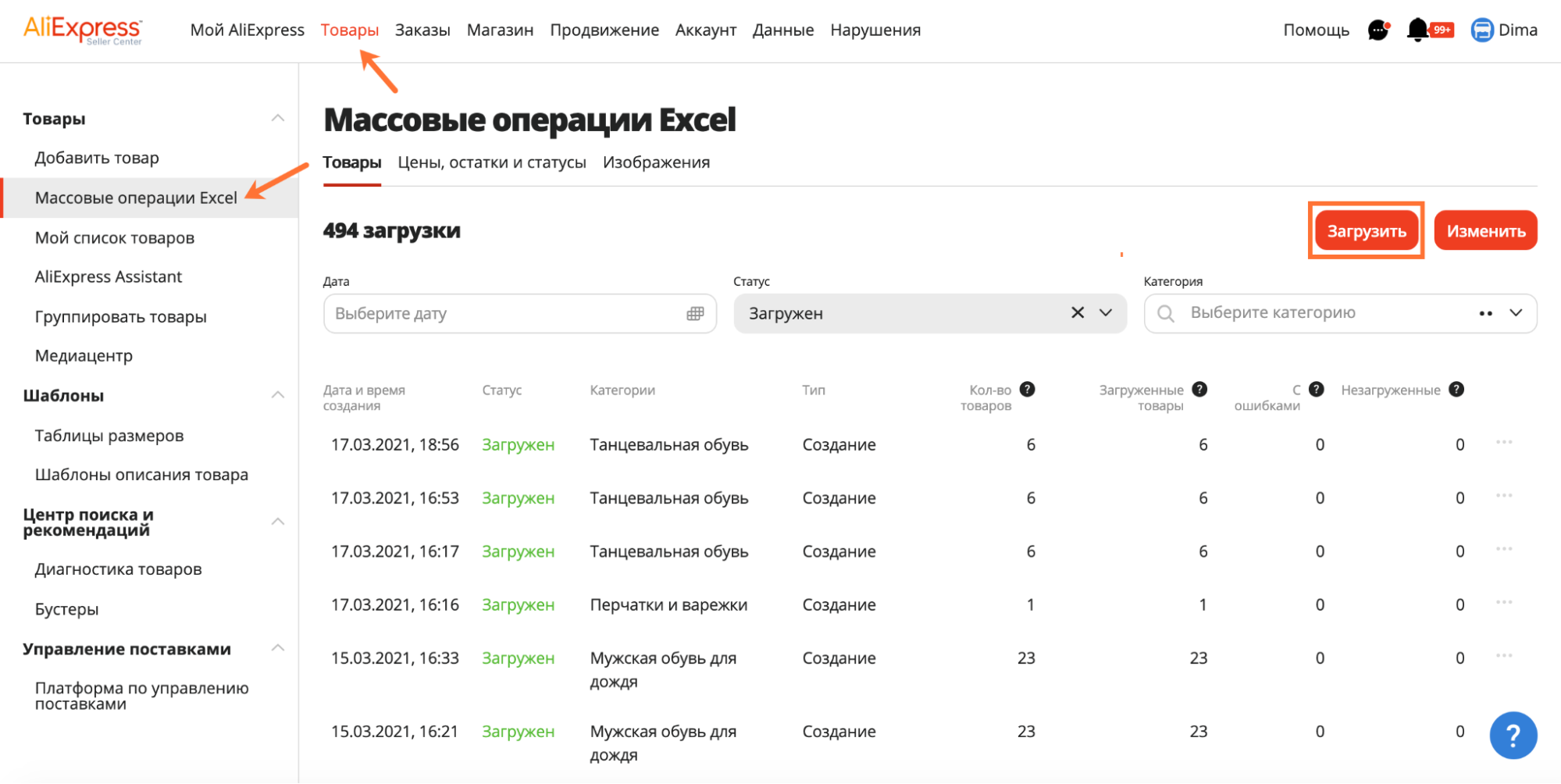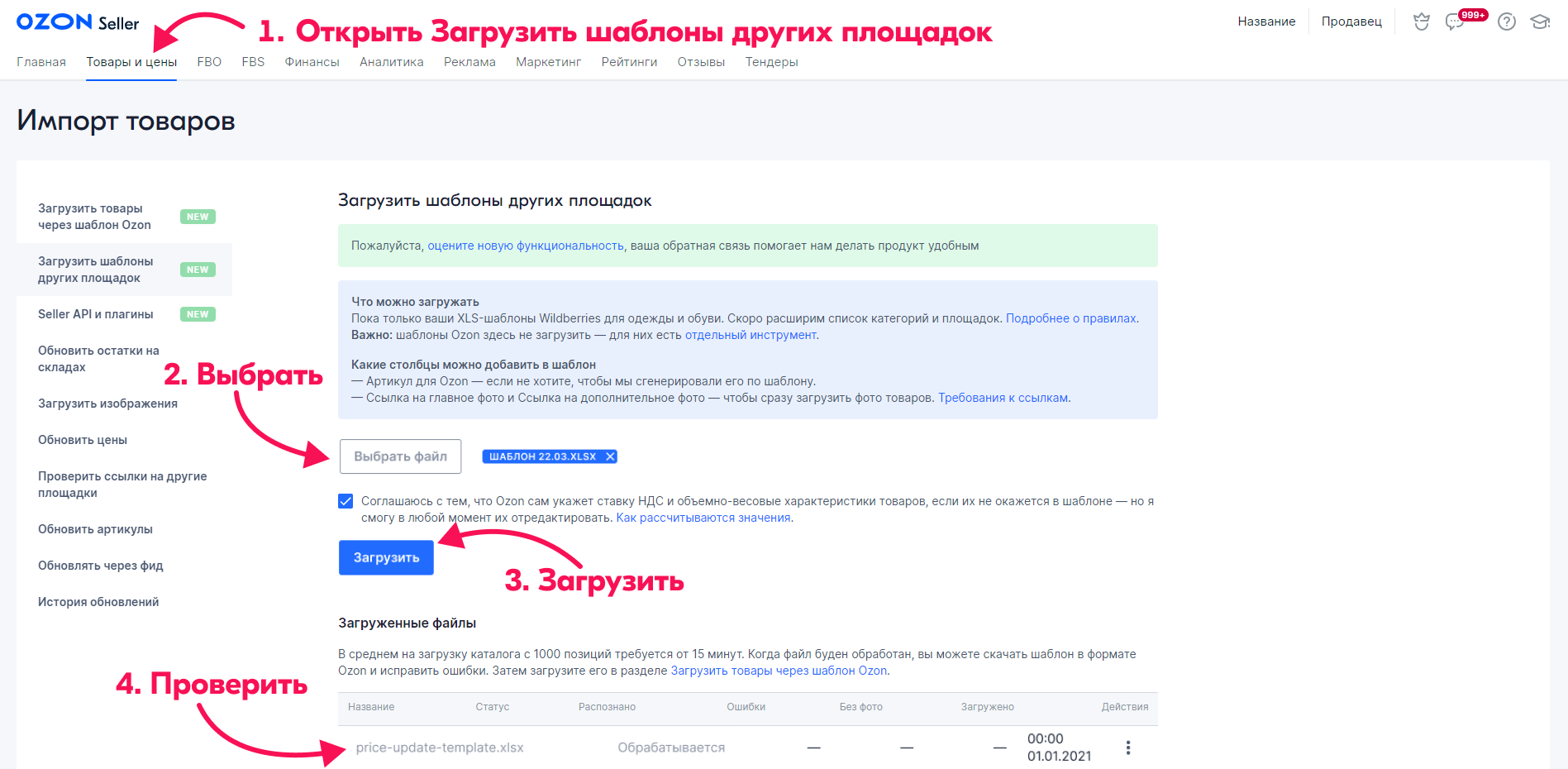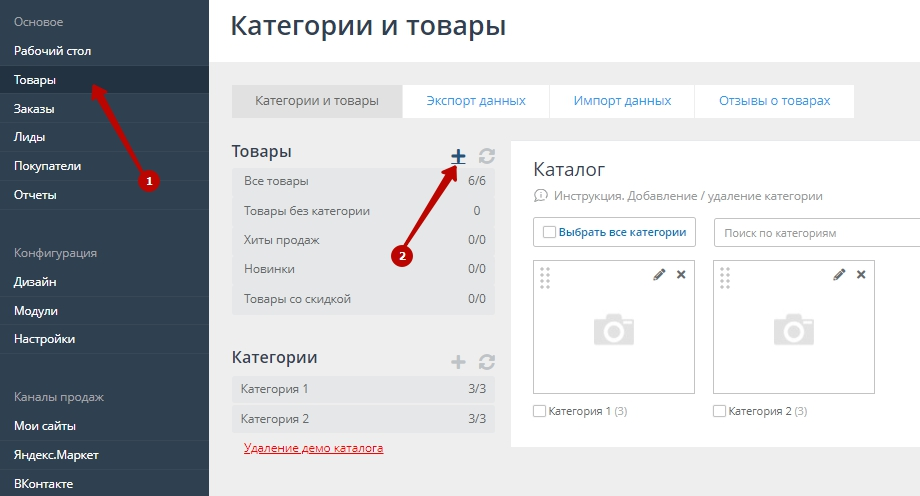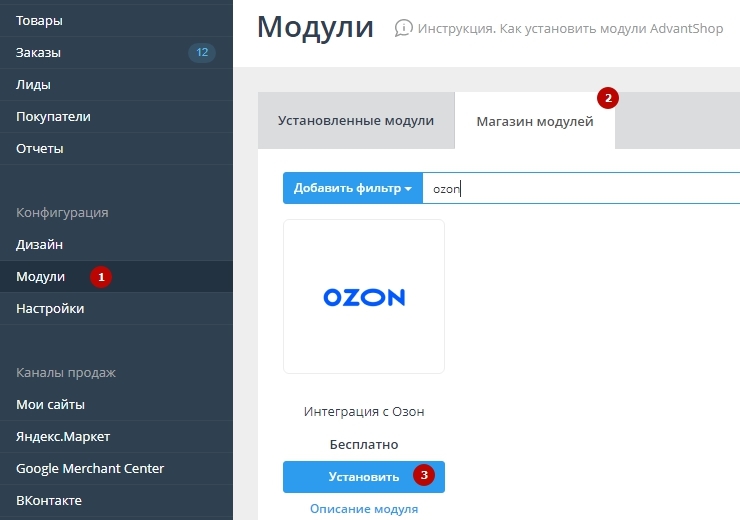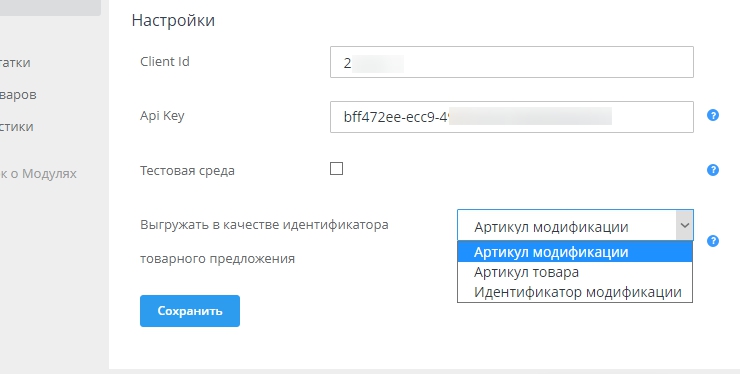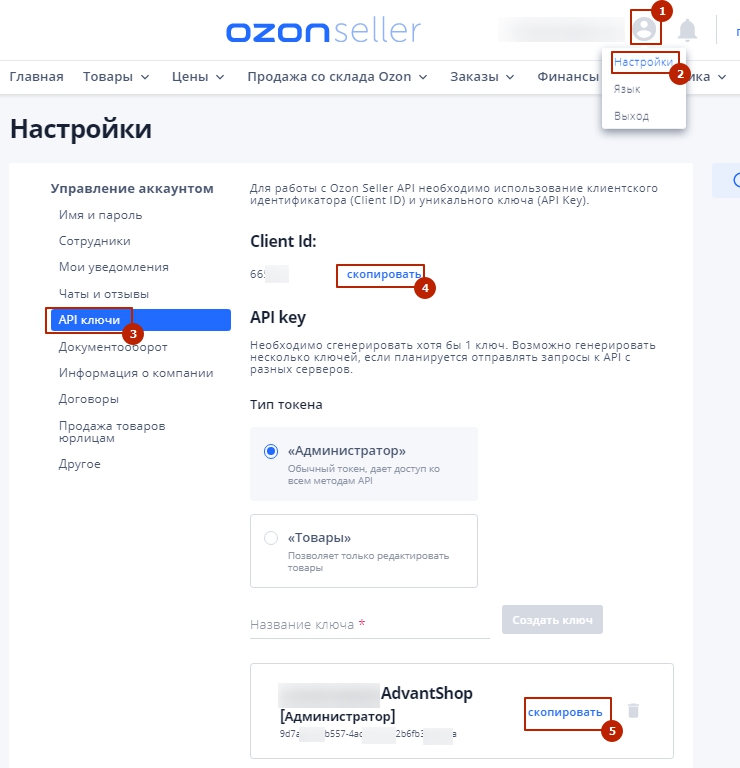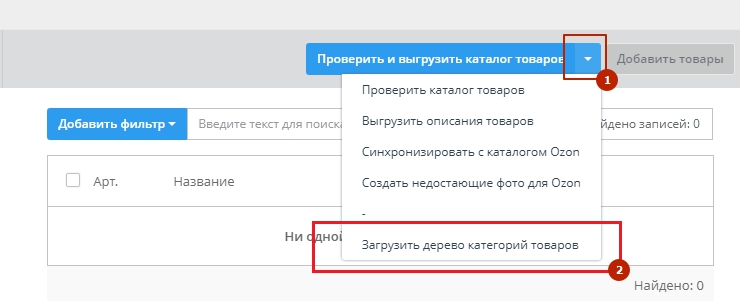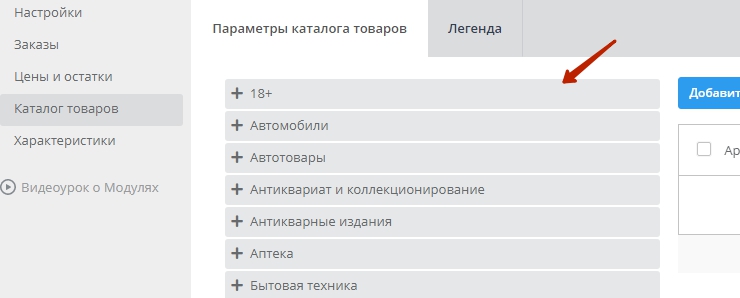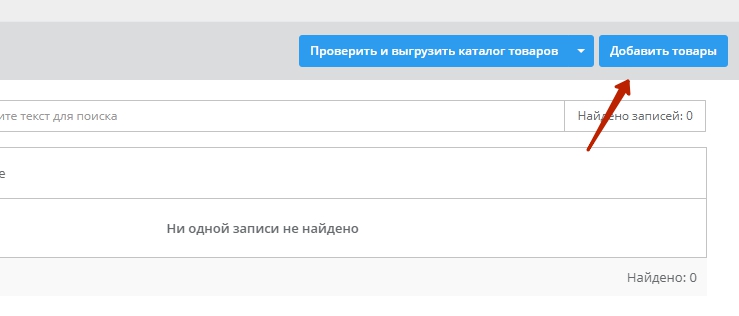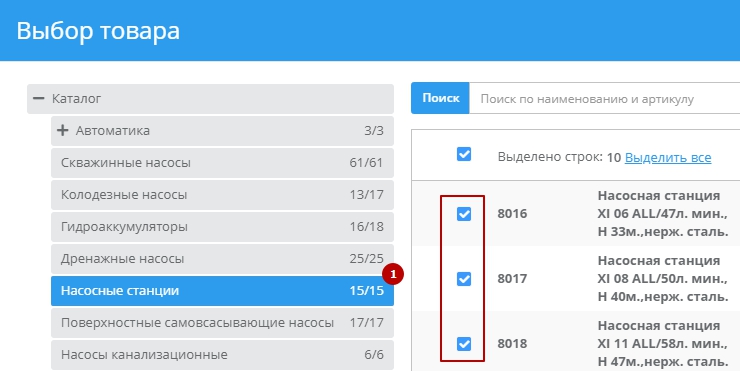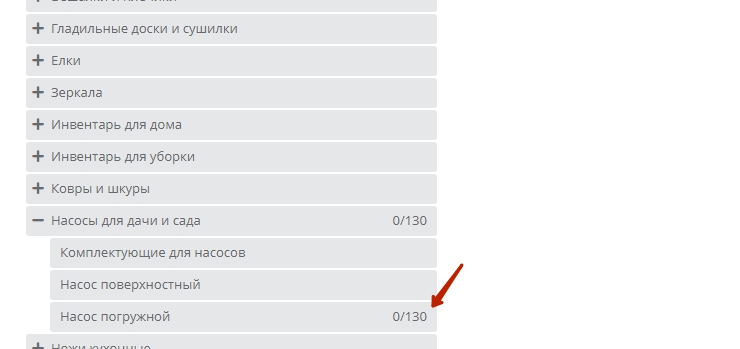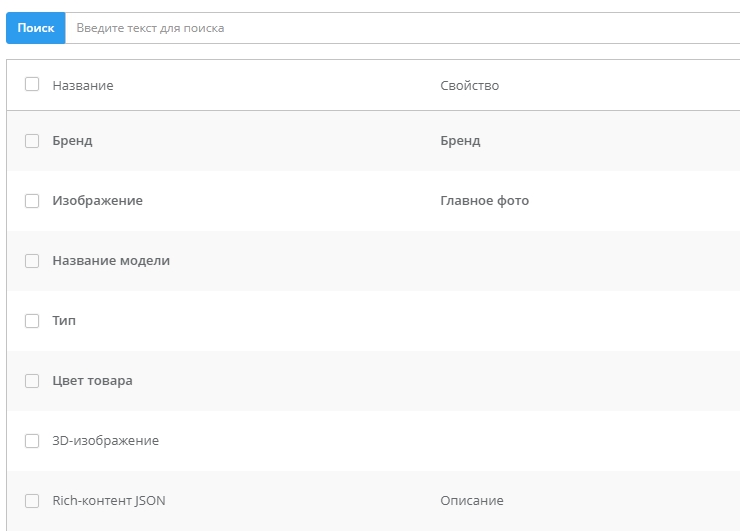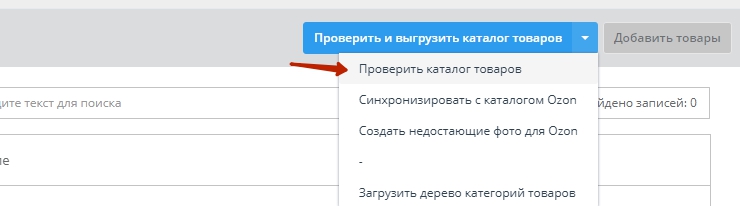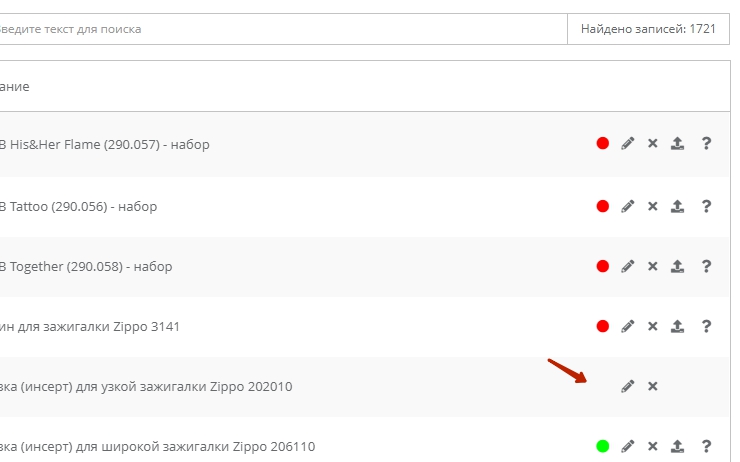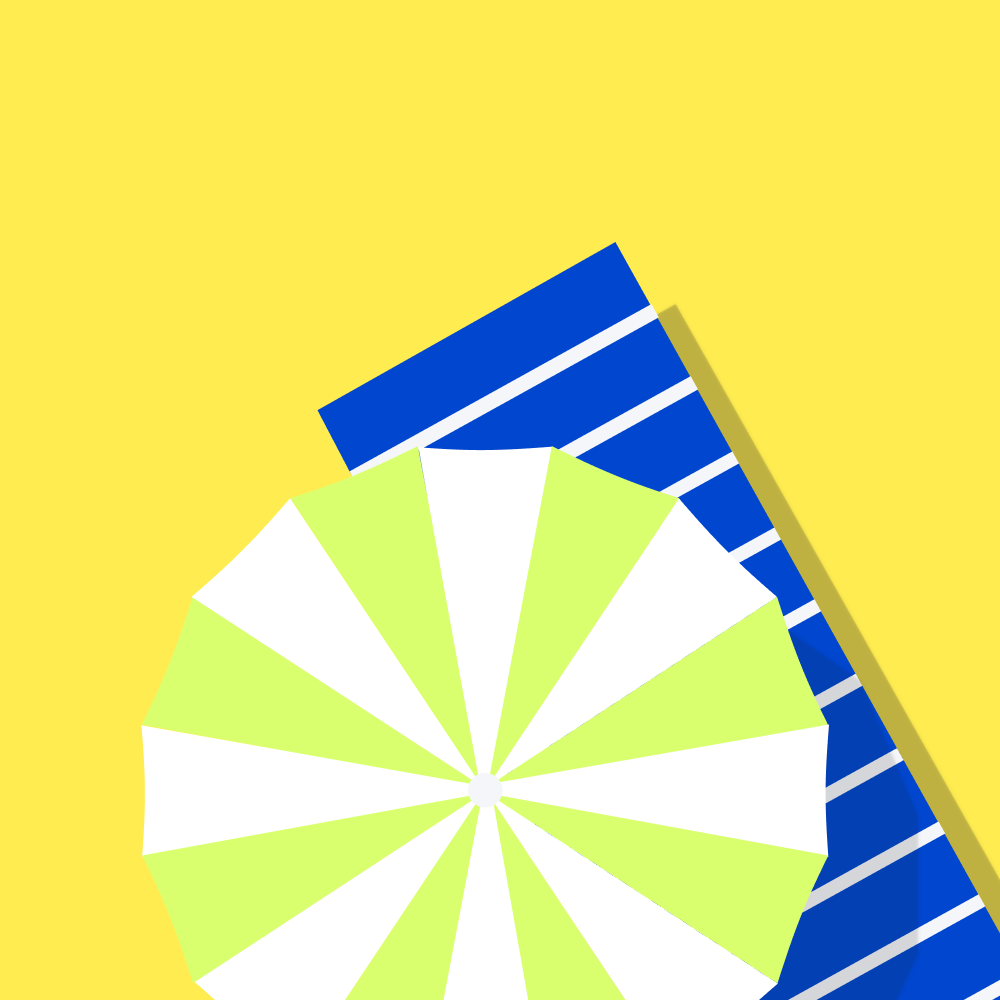Через XLS-шаблон вы можете массово загрузить до 3000 товаров из одной категории за один раз.
Важно
Если товар имеет несколько вариаций (размер, вес и т.д.), то при загрузке это должны быть отдельные товары=строки.
1. Открытие окошка «Загрузить Excel»
Нажмите на кнопку «Загрузить Excel» на главной странице раздела «Создание карточек товаров».
2. Скачивание Excel-шаблона
В открывшемся окошке выберите категорию (1) в которой хотите создать карточки и нажмите на кнопку «Скачать шаблон» (2).
Внимание
От правильности выбора категории на данном этапе зависит последующее расположение вашего товара на сайте СберМегаМаркет.
3. Заполнение Excel-шаблон
Поля, выделенные цветом, обязательны для заполнения. Если обязательное поле не будет заполнено, система отклонит данную позицию и она не попадет на модерацию.
Код товара продавца (Offer ID) – это уникальный код товара в вашей системе, который вы передаете в фиде. На основе Offer ID осуществляется автоматическая «склейка» товара с карточкой на sbermegamarket.ru после успешного прохождения товаром модерации. Если Offer ID будет указан неправильно, например, вместо него будет указан штрихкод или артикул товара, то автоматическая склейка не произойдет, и вам придется осуществлять поиск соответствия вручную.
Штрихкод — обязательный параметр для добавления товара на сайт. В данном разделе вы можете ознакомиться с требованиями, а также что делать, если у товара отсутствует фактический штрихкод на упаковке.
URL основного фото/фото 2… — укажите прямые ссылки на фотографии. Подробные требования к ссылкам на фотографии указаны тут. Если у вас нет возможности скопировать ссылку на фотографии с вашего сайта, вы можете использовать сторонние сервисы, такие как: https://radikal.ru/, https://imgur.com/ и другие. Важно, чтобы время хранения фотографии на сервере было не менее 7 дней.
Название товара — указывайте в соответствии с рекомендациями в выбранной вами категории. Сотрудники маркетплейса оставляют за собой право на его последующее изменение в случае, если вы не последовали рекомендациям.
Маркетинговое описание — необходимо для дополнительной стимуляции покупателя к покупке. Также, это дополнительная возможность рассказать более подробно о преимуществах товара, его назначении и ключевых особенностях. Данное поле не является обязательным для заполнения.
Бренд — выберите нужный бренд из списка. Если нужного вам бренда нет в справочнике, впишите название бренда вручную, в появившимся окне нажмите «Да». Решение о добавлении бренда в справочник будет принято на этапе модерации товара.
Артикул товара – уникальный для каждой позиции код (вендоркод) от производителя. Также используется для поиска соответствий на сайте sbermegamarket.ru в сочетании с Брендом товара.
Укажите габариты упаковки товара — корректность указанных данных по ВхШхГ и весу упаковки товара влияет на возможность получения товара удобным покупателю способом. На основе логистических данных рассчитывается возможность заказа товара (или нескольких) в пункты выдачи заказов, постаматы, а также курьерской доставки в регионы РФ.
Внимание
- обратите внимание, что вес товара указывает СТРОГО в килограммах: если товар в упаковке весит 750 грамм, указывайте 0,75;
- высота, ширина и глубина упаковки – в сантиметрах: если сторона упаковки составляет 145 миллиметров, указывайте 14,5;
- если вы не знаете точных данных о размере и весе товара в упаковке, укажите примерные, ориентируясь на размеры самого товара.
Заполните остальные характеристики
В первую очередь, заполните обязательные характеристики, которые выделены цветом. Если характеристика обязательная, значит она участвует в фильтрации на сайте, подборках или считается, что важна для покупателя. Без заполнения обязательных характеристик, товар невозможно отправить на модерацию. Также мы рекомендуем заполнять и необязательные характеристики, чтобы у покупателя была максимально полная информация о товаре.
Во многих характеристиках вам потребуется выбрать нужные значения из справочников. Если необходимо указать несколько значений (например, 2 цвета), укажите их через точку с запятой «;» — «красный; черный». При появлении сообщении об ошибке, нажмите «Да».
Если вы не нашли подходящего значения в списке, то вы можете вписать его вручную. В появившемся окне нажмите «Да» — продолжить. Мы примем решение о добавлении указанного значения на этапе модерации.
После завершения заполнения шаблона сохраните файл.
4. Загрузка Excel-шаблона
На странице работы с Excel-шаблонами нажмите на кнопку «Загрузить файл» (1) и выберите нужный файл, сохраненный локально на вашем компьютере, после чего нажмите на кнопку «Добавить» (2).
После загрузки файла появится уведомление о статусе загружаемых позиций.
Если есть карточки, которые отображаются со статусом «Ошибка валидации», то вы можете:
- Скачать файл с ошибками, в котором сами сообщения будут располагаться на втором листе. Исправить ошибки можно в этом же файле, после чего повторить процедуру загрузки;
- В веб-интерфейсе отфильтровать карточки по статусу «Ошибка валидации» и исправить ошибки.
Внимание!
В скачиваемый XLS-шаблон встроены справочники значений и настроена связь с классификатором и атрибутами, хранящимися в системе СберМегаМаркет. По этой причине КАТЕГОРИЧЕСКИ ЗАПРЕЩАЕТСЯ каким-либо образом менять структуру файла:
- использовать форматирование;
- добавлять и удалять столбцы;
- изменять размеры ячеек;
- переносить скопированные данные из файла другого формата;
- использовать фильтры и формулы.
Если в структуру шаблона все же были внесены любые изменения, система не сможет распознать такой файл и выдаст ошибку:
Содержание
- 1 Структура базы данных – таблица Excel
- 2 Создание базы данных в Excel: пошаговая инструкция
- 3 Как вести базу клиентов в Excel
- 3.1 Порядок работы с финансовой информацией в БД:
Имеется файл. См. аттач — там, правда, пока только шапка, но в дальнейшем он будет заполнен.
Вопрос: как на основе каждой конкретной строчки генерировать карточки следующего вида:
Арт.№: такой-то
Код по классификатору проекта: такой-то
Наименование продукции: такой-то
Ед. изм.: такой-то
Кол-во: такой-то
Поставщик: такой-то
Дата поступления: такой-то
Товарная накладная, счет-фактура: такой-то
Исполнитель: такой-то
Примечание: такой-тоИнтересует в первую очередь не как взять и автоматически перевести всю эту таблицу в кучу карточек, а как, выделив только определенные строки, сгенерировать карточки только по ним? Т.е. чтоб делать карточки по мере внесения информации (или если внесено какое-то небольшое изменение).
Несмотря на то что Microsoft Word – это мощный текстовый редактор, его инструментарий позволяет совершать множество операций, границы которых выходят далеко за пределы простого создания текстов. Оформление таблиц, поздравительных открыток, меню в ресторанах и так далее. Неудивительно, что с помощью Ворд можно делать визитки. Создать как полностью с нуля, так и воспользоваться многочисленными шаблонами.
Самый простой способ – это конечно же использовать шаблоны. Для этого нужно перейти на вкладку «Файл», открыть раздел «Создать» и в поле поиска ввести запрос «Визитная карточка». На устройстве обязательно должен быть включен интернет, потому что большая часть документов необходимо будет скачать, перед тем как использовать.
Нажав на понравившийся вариант, откроется окно предпросмотра, где также будет указана дополнительная информация относительно шаблона: цветовая гамма, возможности редактирования и количество визиток на одну страницу.
Все шаблоны визитных карточек, представленных в самом Word, выполнены с учетом необходимых требований, и при редактировании текста должно сохранится максимальное форматирование. Разумеется, каждая из визиток полноценно изменяется. Можно откорректировать все, начиная от фоновых изображений и заканчивая расположением конкретных элементов.
Но учитывая тот факт, что визитки не слишком часто создаются с помощью Microsoft Word, количество имеющихся шаблонов в библиотеке программы достаточно ограничено. Поэтому можно создать карточку самостоятельно с нуля.
Первое, о чем нужно позаботиться при создании визиток с помощью Word – подготовить рабочее пространство. Для этого максимально освободить поля, отступы которых в данном случае не играют никакой роли. Для этого переходим на вкладку «Макет», нажимаем на пункт «Поля», а затем на последний пункт «Настраиваемые поля…». В открывшемся окне нужно указать «1 см» по отношению ко всем полям.
Далее создаем таблицу, которая будет каркасом для будущих визиток. Это делается на вкладке «Вставка» à «Таблица». Оптимальное количество визиток на один лист А4, учитывая стандартный размер одной карточки – 10 штук. Для этого нужно сделать таблицу 2х5. После создания таблицы, выделяете ее, и на вкладке «Макет» увеличиваете высотку каждой строки до тех пор, пока нижняя граница не доберется до нижнего края страницы.
Далее нужно добавить фоновое изображение для каждой визитки. Для этого на вкладке «Вставка» нажимаете «Рисунки» и выбираете нужную картинку. Во вкладке «Формат» à «Обтекание» нужно выбрать «За текстом». После этого подкорректировать размер и с помощью Ctrl+C, Ctrl+V (копировать, вставить) добавить картинку в каждую ячейку таблицу. Затем двойным нажатием по картинке добавить на нее курсор и вводить любой необходимый текст.
Стоит отметить, что вышеприведенные действия носят рекомендательный характер относительно количества визиток на одной странице, размеров отступов и ячеек таблицы. Все это настраивается по собственному предпочтению.
Инструкция актуальна для Microsoft Word 2016. Но даже в старых версиях текстового редактора есть предустановленные шаблоны и можно использовать аналогичные инструменты для самостоятельного создания визиток. Все они есть в программах, начиная с 2003 года.
Многие пользователи активно применяют Excel для генерирования отчетов, их последующей редакции. Для удобного просмотра информации и получения полного контроля при управлении данными в процессе работы с программой.
Внешний вид рабочей области программы – таблица. А реляционная база данных структурирует информацию в строки и столбцы. Несмотря на то что стандартный пакет MS Office имеет отдельное приложение для создания и ведения баз данных – Microsoft Access, пользователи активно используют Microsoft Excel для этих же целей. Ведь возможности программы позволяют: сортировать; форматировать; фильтровать; редактировать; систематизировать и структурировать информацию.
То есть все то, что необходимо для работы с базами данных. Единственный нюанс: программа Excel — это универсальный аналитический инструмент, который больше подходит для сложных расчетов, вычислений, сортировки и даже для сохранения структурированных данных, но в небольших объемах (не более миллиона записей в одной таблице, у версии 2010-го года выпуска ).
База данных – набор данных, распределенных по строкам и столбцам для удобного поиска, систематизации и редактирования. Как сделать базу данных в Excel?
Вся информация в базе данных содержится в записях и полях.
Запись – строка в базе данных (БД), включающая информацию об одном объекте.
Поле – столбец в БД, содержащий однотипные данные обо всех объектах.
Записи и поля БД соответствуют строкам и столбцам стандартной таблицы Microsoft Excel.
Если Вы умеете делать простые таблицы, то создать БД не составит труда.
Создание базы данных в Excel: пошаговая инструкция
Пошаговое создание базы данных в Excel. Перед нами стоит задача – сформировать клиентскую БД. За несколько лет работы у компании появилось несколько десятков постоянных клиентов. Необходимо отслеживать сроки договоров, направления сотрудничества. Знать контактных лиц, данные для связи и т.п.
Как создать базу данных клиентов в Excel:
- Вводим названия полей БД (заголовки столбцов).
- Вводим данные в поля БД. Следим за форматом ячеек. Если числа – то числа во всем столбце. Данные вводятся так же, как и в обычной таблице. Если данные в какой-то ячейке – итог действий со значениями других ячеек, то заносим формулу.
- Чтобы пользоваться БД, обращаемся к инструментам вкладки «Данные».
- Присвоим БД имя. Выделяем диапазон с данными – от первой ячейки до последней. Правая кнопка мыши – имя диапазона. Даем любое имя. В примере – БД1. Проверяем, чтобы диапазон был правильным.
Основная работа – внесение информации в БД – выполнена. Чтобы этой информацией было удобно пользоваться, необходимо выделить нужное, отфильтровать, отсортировать данные.
Как вести базу клиентов в Excel
Чтобы упростить поиск данных в базе, упорядочим их. Для этой цели подойдет инструмент «Сортировка».
- Выделяем тот диапазон, который нужно отсортировать. Для целей нашей выдуманной компании – столбец «Дата заключения договора». Вызываем инструмент «Сортировка».
- При нажатии система предлагает автоматически расширить выделенный диапазон. Соглашаемся. Если мы отсортируем данные только одного столбца, остальные оставим на месте, то информация станет неправильной. Открывается меню, где мы должны выбрать параметры и значения сортировки.
Данные в таблице распределились по сроку заключения договора.
Теперь менеджер видит, с кем пора перезаключить договор. А с какими компаниями продолжаем сотрудничество.
БД в процессе деятельности фирмы разрастается до невероятных размеров. Найти нужную информацию становится все сложнее. Чтобы отыскать конкретный текст или цифры, можно воспользоваться одним из следующих способов:
- Одновременным нажатием кнопок Ctrl + F или Shift + F5. Появится окно поиска «Найти и заменить».
- Функцией «Найти и выделить» («биноклем») в главном меню.
Посредством фильтрации данных программа прячет всю не интересующую пользователя информацию. Данные остаются в таблице, но невидимы. В любой момент их можно восстановить.
В программе Excel чаще всего применяются 2 фильтра:
- Автофильтр;
- фильтр по выделенному диапазону.
Автофильтр предлагает пользователю выбрать параметр фильтрации из готового списка.
- На вкладке «Данные» нажимаем кнопку «Фильтр».
- После нажатия в шапке таблицы появляются стрелки вниз. Они сигнализируют о включении «Автофильтра».
- Чтобы выбрать значение фильтра, щелкаем по стрелке нужного столбца. В раскрывающемся списке появляется все содержимое поля. Если хотим спрятать какие-то элементы, сбрасываем птички напротив их.
- Жмем «ОК». В примере мы скроем клиентов, с которыми заключали договоры в прошлом и текущем году.
- Чтобы задать условие для фильтрации поля типа «больше», «меньше», «равно» и т.п. числа, в списке фильтра нужно выбрать команду «Числовые фильтры».
- Если мы хотим видеть в таблице клиентов, с которыми заключили договор на 3 и более лет, вводим соответствующие значения в меню пользовательского автофильтра.
Готово!
Поэкспериментируем с фильтрацией данных по выделенным ячейкам. Допустим, нам нужно оставить в таблице только те компании, которые работают в Беларуси.
- Выделяем те данные, информация о которых должна остаться в базе видной. В нашем случае находим в столбце страна – «РБ». Щелкаем по ячейке правой кнопкой мыши.
- Выполняем последовательно команду: «фильтр – фильтр по значению выделенной ячейки». Готово.
Если в БД содержится финансовая информация, можно найти сумму по разным параметрам:
- сумма (суммировать данные);
- счет (подсчитать число ячеек с числовыми данными);
- среднее значение (подсчитать среднее арифметическое);
- максимальные и минимальные значения в выделенном диапазоне;
- произведение (результат умножения данных);
- стандартное отклонение и дисперсия по выборке.
Порядок работы с финансовой информацией в БД:
- Выделить диапазон БД. Переходим на вкладку «Данные» — «Промежуточные итоги».
- В открывшемся диалоге выбираем параметры вычислений.
Инструменты на вкладке «Данные» позволяют сегментировать БД. Сгруппировать информацию с точки зрения актуальности для целей фирмы. Выделение групп покупателей услуг и товаров поможет маркетинговому продвижению продукта.
Готовые образцы шаблонов для ведения клиентской базы по сегментам.
- Шаблон для менеджера, позволяющий контролировать результат обзвона клиентов. Скачать шаблон для клиентской базы Excel. Образец:
- Простейший шаблон.Клиентская база в Excel скачать бесплатно. Образец:
Шаблоны можно подстраивать «под себя», сокращать, расширять и редактировать.
Содержание
- Как сделать карточки для изучения английского в word?
- Методика запоминания с помощью карточек
- Как все это работает?
- Где брать слова?
- Как создать словарь в excel
- Как создать СУПЕР англо-русский словарь в экселе и пользоваться им
- Инструкция
- 1 шаг
- 2 шаг
- 3 шаг
- 4 шаг
- 5 шаг
- 6 шаг
- 7 шаг
- 8 шаг
- 9 шаг
- 10 шаг
- 11 шаг
- 12 шаг
- 13 шаг
- 14 шаг
- 15 шаг
- Советы и предупреждения:
- Обсуждение
- Как создать СУПЕР англо-русский словарь в экселе и пользоваться им
- Инструкция
Как сделать карточки для изучения английского в word?
Ответ: Как проще карточки для изучения ин. яз.?
Ну, набрать и . В чем проблемы то…
Нажмите, чтобы раскрыть…
Так, это и получается трудный способ.
Ведь, придётся для каждой карточки подыскивать соответствующую пару, причём совсем на другом листе. При этом, придётся делать очень много телодвижений, что сильно замедляет работу.
А хотелось бы, например, заполнить один бланк (или клетку таблицы), затем другой, и чтобы по средствам какой-нибудь автоматизации, эти бланки распределялись по соответствующим местам печатного листа.
Иными словами, чтобы, при заполнении карточек, можно было бы совершать переход к следующей записи, нажатием одной клавиши.
Может, в «Exсel» это можно реализовать?
Опубликовано в Карточки, Статьи
Карточки — мой любимый инструмент изучения английской лексики. К огромному счастью, в Интернете из можно найти бесчисленное множество. Но, как часто бывает в жизни, что-то все не то и не так: то картинки не очень, то слова не те и т.д. Особенно не найти днем с огнем карточек по какой-то узкой, специфичной теме, например, мода или традиции Великобритании.
Тогда я приняла решение создать приложение для создания карточек самостоятельно. Знакомьтесь, мой новый проект Не пугайтесь, что он пока только на английском. Работает элементарно просто.
- Вам нужно зайти в Редактор карточек и задать имя файла, количество карточек на страницу (2 для очень больших карточек, 4 для средних и 8 для маленьких) и выбрать формат (только текст или картинка+текст)
- Добавляете свой контент. Если вам нужны картинки, советую Pixabay.com. Здесь вы найдете огромное количество бесплатных изображения для любых целей. Просто используйте поле поиска и сохраняете изображение через меню правой кнопки мыши.
- Рекомендую подрезать картинки для нужного размера, чтобы они автоматически не растягивались. Для 2 карточек на лист идеальным будет изображение 300*400. Для 4 карточек на лист 250*300. Для 8 карточек 180*220. Обрезать изображение вы можете в любой графической программе, от Paint до Photoshop. Естественно, данные размеры можно умножать на любой коэффициент, главное, чтобы сохранились пропорции.
- Если у вас много материала, то смело добавляйте еще листы (максимум 5 для одного PDF файла). Для этого служит кнопка «Add another list».
Внимание! Не загружайте картинки, в названии которых присутствуют русские буквы или специальные символы, сервис их не распознает, и картинка не будет видна. Просто переназовите файл английскими буквами или цифрами. К сожалению, русский текст на карточках также не распознается, поэтому либо используйте только английские буквы, либо редактируйте потом PDF файл в Photoshop или другом редакторе.
5. Как только вы добавили картинки и текст, нажимайте «Save as PDF», потом «Free Download». Если вы в Google Chrome, то в новой вкладке откроется готовый PDF файл с вашими карточками. Сохраните и распечатайте его на цветном принтере. Набор карточек готов, как например вот этот с дикими животными.

Карточки с английскими словами помогают в короткие сроки набрать необходимый словарный или фразовый запас. Можно взять обычные бумажки или стикеры, но они быстро мнутся и изнашиваются, поэтому лучше купить в канцтоварах специальный тонкий картон или плотную бумагу. На одной стороне карточки запишите слово или фразу на английском, на другой — транскрипцию и русский перевод. учимся приветствовать на английском
Как быстро выучить много слов на английском? Карточки можно разбить на несколько стопок по различным критериям: тематика (природа, кухня, животные, числа), категория (глагол, местоимение, прилагательное), абстрактные понятия (боль, удивление, веселье), фразы этикета (привет, как дела) грамматика и т. д. В каждой порции по 20−50 экземпляров, зависимо от сложности.
Из пачки берется карточка, читается и произносится по транскрипции слово или выражение, проговаривается перевод. Если слово легко произнести, то его откладываешь, если же возникают трудности на каком-либо этапе, то кладете его вниз стопки для повторения еще раз. Просматриваете и повторяете фразы до тех пор, пока кипа не закончится, пока не сможете произнести правильно все слова.
Методика запоминания с помощью карточек
Не нужно перемешивать пачки друг с другом! После того, как вы повторите всю группу лексем и речевых, их нужно, как ни парадоксально звучит, забыть. На некоторое время откладываете стопку, чтобы сделать паузу. Позже я объясню суть этой техники изучения английского. Можно также использовать и такой вариант с перевод и транскрипцией на внешней стороне:
английские слова на карточкахЧерез день группу слов и фраз можно повторить, затем через 3 дня, 5, 7, 10, 14 дней. Как правило, через две недели практически уже все слова запоминаются. Потом переверните карточки и пройдите пачку в обратном порядке: посмотрите русское словосочетание и постарайтесь вспомнить его английский аналог, с такой же периодичностью 1, 3, 5, 7, 10, 14 дней.
Затем стоит сделать перерыв на более долгое время — 3 недели, месяц. По истечении этого срока еще раз пройдите весь путь по сокращенной схеме — 1, 5, 10 дней. Процесс, конечно, длительный, но очень эффективный. По моему опыту да и по отзывам других приверженцев этой методики, запоминается 99% изучаемых конструкций.
Если с самого начала дело идет совсем плохо, то немного задержитесь, увеличьте количество повторов и уменьшите период между ними. Попробуйте заниматься по схеме 1, 1, 3, 3, 5, 5 дней. Но увлекаться этим не стоит. Перерывы и паузы между повторениями — это самое важное условие данной техники. А теперь остановимся на ней подробнее.
Как все это работает?
Известно, что при изучении языков задействуется как минимум два типа памяти — долговременная и кратковременная. Смысл пауз в том, чтобы обеспечить переход изучаемой информации из кратковременной в долговременную память. Проговаривая стопку, мозг откладывает информацию во временную память, которая очищается во время перерыва и перебрасывается в другие уровни. изучаем английский по карточкам
Когда пачка проговаривается заново, мозг вдруг понимает, что он зря выбросил эти вещи и начинает медленно записывать их в долговременную память. Перерыв нужен для того, чтобы обмануть голову, которой не хочется запоминать всю эту непонятную иностранную фигню, с одной стороны, и чтобы облегчить работу мозга с другой.
Проговаривание, как на русском, так и на английском языке, важно, так как это тренирует автоматическую мышечную память. Видишь текст — губы говорят перевод автоматически. Кроме того, читая транскрипцию вслух, ухо привыкает к звучанию иностранной речи, начинает узнавать его при изучении английского, а мозг автоматически вспоминает фразу.
Где брать слова?
Существуют специальные пособия с готовыми классифицированными карточками. Есть даже сайты, где их можно взять и или создать собственные. Главный источник материала — радио и телевидение. В устной речи используются те выражения, которые действительно нужны для полноценного овладения языком.
Другой источник — это книги. Здесь важные слова встречаются еще чаще. Внимательно вслушивайтесь в радио или вчитывайтесь в книгу. Услышав непонятное слово или выражение, выписывайте его, переводите и добавляете в новую карточку с транскрипцией для еще более быстрого изучения английского.
Если с видео, аудио или книгами — совсем темный лес, тогда возьмите самые употребляемые темы по словарю или тупо слова из учебника. В ходе изучения, я выяснила для себя, что ключ к языку — это глаголы, а уж потом артикли и предлоги (естественно после изучения популярных существительных). Поэтому особый упор я делаю на карточки со всеми лицами, временами и спряжениями глаголов.
Английские карточки — это наилучший вариант для начинающих. Из-за их чрезвычайной компактности, вы можете учить новые слова, где вам удобно в небольших перерывах по 10−15 минут. А благодаря особой технике перерывов, результат будет очень эффективным. Смотрите также Как учить английский язык с помощью картинок . 
Набор карточек с часто встречающимися английскими словами ЗДЕСЬ
А вообще, все индивидуально. У каждого человека память работает по-разному. Вы должны понять для себя, какой темп и ритм подходит именно вам.
30 09 2015 Evzikova Olesya Комментарии к записи Бесплатные сервисы для создания учебных карточек отключены

Сервисы, упомянутые в этой статье, позволяют создавать подобные карточки, только в электронном виде. Также они имеют дополнительные функции: использовать карточки, созданные другими пользователями; делиться своими карточками с другими пользователями; добавлять к карточкам изображения или аудио; работать с карточками при помощи мобильных устройств. Онлайн-карточки можно не только переворачивать, но и перемешивать и объединять в группы.
Как использовать онлайн-карточки в обучении?
- Учащиеся могут создавать карточки по заданным темам.
- Преподаватель может создавать карточки для учащихся.
- Учащиеся могут делиться созданными карточками друг с другом.
Прежде, чем Вы дадите учащимся задание сделать карточки, необходимо познакомить их со всеми возможностями программы, которую Вы планируете использовать, а также создать несколько наборов карточек в качестве образца.
Quizlet

- создавать собственные карточки, добавляя к ним картинки и аудио-файлы,
- искать карточки, созданные другими преподавателями,
- встраивать карточки на сайт, и делиться ими в соцсетях,
- распечатывать карточки,
- настраивать видимость карточек (только для Вас, для всех, по паролю, определенному классу).
При помощи Quizlet можно создавать карточки по различным предметам, но, как мне кажется, особенно полезен сервис будет для преподавателей иностранных языков, особенно учитывая то, что аудио доступно на 18 языках.
И учителя, и учащиеся могут использовать базовые функции Quizlet бесплатно.
Можно приобрести одну из премиумных версий, для учащихся — за 15$ в год, для преподавателей — за 25$ в год .
Подробную статью о Quizlet можно найти здесь.
StudyBlue


StudyBlue позволяет создавать учебные карточки, используя комбинацию текста, голоса и изображений.
Вы можете как переворачивать карточки, отмечая, правильно ли Вы ответили, так и превратить набор карточек в онлайн-тест или распечатку. При повторном изучении карточек Вы можете работать со всем набором сразу, или выбрать только те карточки, в которых Вы допустили ошибку.
Когда Вы создаете карточки, то можете на полях видеть подсказки — варианты карточек с тем же словом, созданные другими пользователями. Это очень удобно, так как использование готовых формулировок позволяет очень быстро создавать собственные материалы.
Базовые функции доступны бесплатно, есть премиумная версия за 84$ в год.
Источник
Как создать словарь в excel
Как создать СУПЕР англо-русский словарь в экселе и пользоваться им
Это словарь по системе, придуманной Татьяной Камяновой (далее – Т.К.). Он позволяет значительно (как минимум в 2 раза) повысить эффективность пополнения лексики. Попробуйте и очень быстро в этом убедитесь.
Инструкция
1 шаг
ОСОЗНАЙТЕ, что это не просто словарь, а СУПЕР словарь, построенный не просто по алфавиту, а по частям речи. С точки зрения современного менеджмента это означает, что в словаре применяется своего рода «разделение труда» между словами
2 шаг
ОТКРОЙТЕ ТАБЛИЦУ ЭКСЕЛЬ – это мое техническое дополнение к центральной идее Т.К.
3 шаг
Каждый лист таблицы посвятите одной части речи: существительным, глаголам, прилагательным и т.д.
4 шаг
По мере чтения английских текстов или изучения ИНГЛИШ по учебнику заполняйте эту таблицу новыми словами – каждое слово – в свой лист.
5 шаг
Перед глаголами обязательно ставьте частицу to (этого нет в обычных словарях) – это тоже идея Т.К., увидите сами что она полезна.
6 шаг
Перед существительными ставьте обязательно артикль. Перед теми существительными, где артикль не ставится – конечно же не ставьте – это помогает запоминанию сложных случаев использования артиклей.
7 шаг
Система заполнения словаря (уже опять мое «изобретение») следующая: нашли новое слово, перевели, написали перевод на русский в соответствующий лист. Например, глагол to go – идти. Пишем в лист с глаголами в один столбец «Идти».
8 шаг
Затем по прошествие времени (от 1 дня) делаем перевод напротив этого столбца (ясно в ту же строчку) русского слова в другой столбец «to go». Запись по памяти позволяет лучше запомнить слово.
9 шаг
Пользуясь возможностями эксель, отсортируйте слова по английскому алфавиту
10 шаг
В первое время можно словарь использовать и как Русско-английский, если с помощью возможностей эксель отсортировать данные по русскому алфавиту русских слов (то есть по столбцу)
11 шаг
Однако очень скоро в столбце с русским переводом появится много вариантов такого перевода и словарь станет только англо-русский.
12 шаг
Если одно слово без изменений является и существительным и глаголом – пишите его в 2 листа – в существительные и глаголы
13 шаг
Обязательно там, где у нас неправильные глаголы, заполняйте глаголы еще в 2 столбца – прошедшее время и причастие прошедшего времени – так вы быстрее запомните все неправильные глаголы (я еще использую окраску строчек – удобно).
14 шаг
Т.К. советует через некоторое время переходить полностью на обычный словарик по алфавиту. Я этого не советую, имея большую практику пользования таким словарем, смело оставайтесь с ним на всю жизнь
15 шаг
Т.К. пишет, что изучив до высокого уровня 8 иностранных языков, она всегда пользуется такой системой составления словарей – она самая эффективная на сегодня (для запоминания слов – «в голове»)
Советы и предупреждения:
- Понятно, что также можно составить словарик не только для английского, но и другого иностранного языка.
Обсуждение
Напомню вам, что мы все составляли когда-то словари в тетрадочках, но потом их забрасывали – из-за неудобства – в тетради невозможно написать личный словарь по алфавиту.
У меня на компе переводчик. Норм инфа +
Ну ты и строчишь!
Тем более хорошие инструкции)
+
Есть переводчики. Есть электронные словарики. Но ИНГЛИШ (настоящий) – это умение думать на английском, и это большой путь. И потому лексика должна быть не в словарях – а в активном словаре – в голове. Вот для того, чтобы в голове побыстрее сформировалась база – и поможет такой словарик.
Только одно изобретение Т.К. – построение словаря по частеречному принципу стоит того, чтобы ей при жизни поставить памятник. А она еще хорошие стихи пишет – см. поиск.
Здорово.
Опять же – огромная помощь для изучающих английский.
_
+
Как создать СУПЕР англо-русский словарь в экселе и пользоваться им
Как создать СУПЕР англо-русский словарь в экселе и пользоваться им
Это словарь по системе, придуманной Татьяной Камяновой (далее Т.К.). Он позволяет значительно (как минимум в 2 раза) повысить эффективность пополнения лексики. Попробуйте и очень быстро в этом убедитесь.
Инструкция
1 шаг
ОСОЗНАЙТЕ, что это не просто словарь, а СУПЕР словарь, построенный не просто по алфавиту, а по частям речи. С точки зрения современного менеджмента это означает, что в словаре применяется своего рода [разделение трудаk между словами
2 шаг
ОТКРОЙТЕ ТАБЛИЦУ ЭКСЕЛЬ это мое техническое дополнение к центральной идее Т.К.
3 шаг
Каждый лист таблицы посвятите одной части речи: существительным, глаголам, прилагательным и т.д.
4 шаг
По мере чтения английских текстов или изучения ИНГЛИШ по учебнику заполняйте эту таблицу новыми словами каждое слово в свой лист.
5 шаг
Перед глаголами обязательно ставьте частицу to (этого нет в обычных словарях) это тоже идея Т.К., увидите сами что она полезна.
6 шаг
Перед существительными ставьте обязательно артикль. Перед теми существительными, где артикль не ставится конечно же не ставьте это помогает запоминанию сложных случаев использования артиклей.
7 шаг
Система заполнения словаря (уже опять мое [изобретениеk) следующая: нашли новое слово, перевели, написали перевод на русский в соответствующий лист. Например, глагол to go идти. Пишем в лист с глаголами в один столбец [Идтиk.
8 шаг
Затем по прошествие времени (от 1 дня) делаем перевод напротив этого столбца (ясно в ту же строчку) русского слова в другой столбец [to gok. Запись по памяти позволяет лучше запомнить слово.
9 шаг
Пользуясь возможностями эксель, отсортируйте слова по английскому алфавиту
10 шаг
В первое время можно словарь использовать и как Русско-английский, если с помощью возможностей эксель отсортировать данные по русскому алфавиту русских слов (то есть по столбцу)
11 шаг
Однако очень скоро в столбце с русским переводом появится много вариантов такого перевода и словарь станет только англо-русский.
12 шаг
Если одно слово без изменений является и существительным и глаголом пишите его в 2 листа в существительные и глаголы
13 шаг
Обязательно там, где у нас неправильные глаголы, заполняйте глаголы еще в 2 столбца прошедшее время и причастие прошедшего времени так вы быстрее запомните все неправильные глаголы (я еще использую окраску строчек удобно).
14 шаг
Т.К. советует через некоторое время переходить полностью на обычный словарик по алфавиту. Я этого не советую, имея большую практику пользования таким словарем, смело оставайтесь с ним на всю жизнь
15 шаг
Т.К. пишет, что изучив до высокого уровня 8 иностранных языков, она всегда пользуется такой системой составления словарей она самая эффективная на сегодня (для запоминания слов [в головеk)
Источник
Имеется файл. См. аттач — там, правда, пока только шапка, но в дальнейшем он будет заполнен.
Вопрос: как на основе каждой конкретной строчки генерировать карточки следующего вида:
Арт.№: такой-то
Код по классификатору проекта: такой-то
Наименование продукции: такой-то
Ед. изм.: такой-то
Кол-во: такой-то
Поставщик: такой-то
Дата поступления: такой-то
Товарная накладная, счет-фактура: такой-то
Исполнитель: такой-то
Примечание: такой-то
Интересует в первую очередь не как взять и автоматически перевести всю эту таблицу в кучу карточек, а как, выделив только определенные строки, сгенерировать карточки только по ним? Т.е. чтоб делать карточки по мере внесения информации (или если внесено какое-то небольшое изменение).
1. С помощью фильтров и функции ПРОМЕЖУТОЧНЫЕ.ИТОГИ()
2. С помощью сводных таблиц
А можно подробнее? О сводных таблицах я представление имею, но не понимаю, как с их помощью можно решить мою задачу. О промежуточных итогах знаю только поверхностно. И то, что знаю, опять же, мне ничего не говорит.
На данный момент я планирую строчки транспонировать. Копировать, специальная вставка, транспонировать. Вставлять в спец. форму, где будут указаны пункты карточки:
Арт.№
Шифр проекта
Код по классификатору проекта
Наименование продукции
Ед. изм.
Кол-во
Поставщик
Дата поступления
Товарная накладная, счет-фактура
Исполнитель
Примечание
При единичных случаях такая система работает. Но хотелось бы ее как-нибудь упростить и автоматизировать. Например, если мне нужно сделать несколько десятков карточек.
Цитата: scrackan от 22.11.2010, 17:15
А можно подробнее? О сводных таблицах я представление имею, но не понимаю, как с их помощью можно решить мою задачу.
Я смутно понял что Вам в итоге надо (а в примере вообще нет итога), но может быть Вам это надо ?
Цитата: scrackan от 22.11.2010, 17:15
На данный момент я планирую строчки транспонировать. Копировать, специальная вставка, транспонировать. Вставлять в спец. форму, где будут указаны пункты карточки:При единичных случаях такая система работает. Но хотелось бы ее как-нибудь упростить и автоматизировать. Например, если мне нужно сделать несколько десятков карточек.
1. Транспонировать можно функцией =ТРАНСП().
2. Можно записать Ваши действия макрорекордером и запускать макрос по необходимости.
Вообще то, карточка должна иметь какую-то форму, вид.
Где он?
Делайте на другом листе форму (вид) карточки и выкладывайте.
Будем думать как в нужные ячейки вносить необходимые данные.
PS. А что с карточкой потом делать будете? Печатать?
Может и я на что сгожусь … Если сгодился, можете меня по+благодарить+.
scrackan,
начните заполнять Вашу табличку (чем больше данных тем лучше), появятся более конкретные вопросы
и мы Вам поможем.
Добавил больше инфы в табличку. Несколько пояснений:
1-й лист — Журнал складского учета. Он заполняется по мере инвентаризации склада.
На основе информации из этого листа мне нужно создать карточки для каждого оборудования. См. примеры на 2-м листе. Информацию я туда вставил «ручками», транспонированием. А можно ли как-нибудь автоматизировать процесс? Т.е. выделил 15 строчек — сделал 15 карточек.
«Ctrl+S» — достойное завершение ваших гениальных мыслей!.. 
Если есть желание рассмотреть вариант Word+Excel,
то возможное слияние в файл типа «каталог» было бы самым простым решением,
с возможностью
-печати одной или нескольких карточек на одном листе,
-множественного выбора («галками» или фильтром) строк для печати.
Какого размера должна быть карточка?
Покупателям удобно приобретать все необходимые товары в одном месте, а для продавцов, наоборот, важно быть везде и сразу. Посмотрим, как можно быстро перенести карточки товаров из интернет-магазина на маркетплейсы и с одного маркетплейса на другой и максимально автоматизировать этот процесс.
Есть несколько способов загрузки карточек товаров на маркетплейсы:
-
Вручную в личном кабинете
-
С помощью XML/YML-файла
-
Через копирование файла другого маркетплейса
-
Через API
Разберем каждый.
Вручную в личном кабинете
На любую ecommerce-площадку можно загрузить товары в личном кабинете вручную. Например, так выглядит кабинет продавца на маркетплейсе Ozon:
А вот личный кабинет на Wildberries:
Личный кабинет Яндекс Маркета выглядит так:
Тут все просто — чтобы загрузить карточки товаров, нужно перейти в соответствующий раздел и заполнить данные о товаре: категорию, описание и характеристики товара. После этого нужно установить цену и прикрепить фотографии.
Такой способ подходит продавцам, у которых небольшой ассортимент или тем, кто только начинает продажи на маркетплейсе. Когда товаров немного, можно перенести все карточки на каждую площадку вручную и посмотреть, как устроены маркетплейсы.
Плюсы этого способа:
-
ручная загрузка первого товара поможет познакомиться с интерфейсом площадок;
-
весь процесс можно полностью контролировать.
Минусы:
-
на загрузку уходит много времени. Например, только на заполнение одной карточки уходит около 30-40 минут. Особенно, если вы делаете это впервые;
-
постоянно обновлять цены, остатки и описания тоже нужно вручную.
С помощью Excel-шаблона
Когда товаров много, добавлять их вручную по одному долго и неудобно. В таком случае проще будет внести данные о товарах в специальный Excel-шаблон и загрузить его на маркетплейс в личном кабинете.
В файле должен быть указан SKU, название, описание и категория товара, упомянут бренд, прикреплена ссылка на изображение и добавлен штрихкод. Пример Excel-шаблона:
У каждого маркетплейса есть свой специальный шаблон — обычно его можно скачать в личном кабинете. Заполнить его нужно строго в том порядке, как указано в таблице, добавить все необходимые товары и загрузить в личный кабинет. Это необходимо, чтобы маркетплейс корректно преобразовал данные из столбцов в соответствующие поля в карточке.
На скриншоте ниже показано, где можно скачать Excel-шаблон на Ozon:
Для Wildberries таблицу так же можно скачать в личном кабинете:
У Яндекс Маркета образцы Excel-шаблонов расположены на странице «Яндекс Справка». В ней нужно открыть раздел «Ваш ассортимент» и нажать на «Как добавить товары». Во вкладке «С помощью файла Excel» можно скачать шаблон для DBS и FBY и FBS.
Для AliExpress Россия работает тот же метод. Нужно зайти на страницу «Товары», открыть «Массовые операции Excel» и нажать на вкладку «Товары». Загрузить готовый шаблон нужно в соответствии с рекомендациями маркетплейса.
Плюсы этого способа:
-
можно быстро и массово добавить товары;
-
процесс практически полностью автоматизирован.
Минусы:
-
файл нужно заполнять внимательно и по правилам площадки, иначе маркетплейс выдаст ошибку;
-
у всех площадок свои шаблоны, из-за чего нужно подготовить для каждого отдельный файл.
Через копирование файла другого маркетплейса
Если вы уже продаете на каком-либо маркетплейсе, можно выгрузить оттуда файл с ассортиментом и загрузить его на ту площадку, где вы планируете продавать. Но тут есть ограничения. К примеру, Ozon пока разрешает использовать только шаблоны с Wildberries и только в категории «Одежда и обувь». В будущем Ozon обещает расширить набор категорий и площадок.
На скриншоте показано, как можно загрузить на Ozon файл с других площадок:
Яндекс Маркет также позволяет загрузить файл с товарами, подготовленный для маркетплейсов Ozon и Wildberries. При загрузке маркетплейс преобразует этот файл в подходящий для них.
Чтобы перенести товары с одного маркетплейса на Яндекс Маркет, нужно зайти в личный кабинет Маркета, выбрать раздел «Товары», в нем — «Каталог» и нажать на кнопку «Загрузить файл». Здесь нужно указать маркетплейс, для которого был подготовлен файл, выбрать его и кликнуть на «Загрузить».
Если Маркет обнаружит в файле ошибки или недостающие данные, можно скачать обработанный файл и посмотреть, что написано в столбцах «Ошибки и Предупреждения». После этого нужно отредактировать файл, исправить ошибки и загрузить исправленный файл обратно, выбрав формат Яндекс Маркет.
Маркет запустит проверку добавленных товаров — все ли характеристики указаны, нет ли в них ошибок. Если все соответствует правилам площадки, товары будут загружены в магазин.
На Wildberries нельзя загрузить файл, подготовленный для другого маркетплейса. Если вы хотите перенести товары, к примеру, из Ozon, нужно скачать Excel-шаблон Wildberries, о котором говорилось выше, и перенести товары из таблицы Ozon в шаблон Wildberries. Шаблоны отличаются, поэтому нужно подбить все под правила Wildberries.
Плюсы этого способа:
-
можно быстро перенести ассортимент с одного маркетплейса на другой;
Минусы:
-
не на всех площадках есть такая функция, а на тех, где есть, может быть ограничена;
-
подбить данные под требования маркетплейса все равно придется вручную.
Через API
Такой способ подойдет продавцам, которые используют:
-
программу для учета товаров 1С;
-
платформу для интернет-магазина.
Как правило, это крупные магазины с сотнями товаров. API позволяет настроить автоматическую загрузку на маркетплейс, а также загружать только определенные товары или их обновления.
Чтобы автоматически перенести товары из 1С на маркетплейс по API, понадобятся технические навыки или программист, который настроит загрузку определенных товаров в установленное вами время.
Плюс этого способа:
-
не нужно долго и рутинно выгружать товары;
-
цены обновляются автоматически.
Минусы:
-
дополнительные затраты на исполнителей.
Существуют специализированные платформы или CMS, которые помогают автоматизировать и упростить работу с торговыми площадками. Такие платформы уже имеют внутри интеграцию с маркетплейсами по API. Чтобы настроить автоматическую выгрузку товаров на маркетплейс, вам не нужно искать программистов, все можно сделать самостоятельно. Одна из таких платформ — AdvantShop. На ее примере рассмотрим, как это сделать.
Прежде чем выгрузить товары на маркетплейс, у вас должен быть создан интернет-магазин на AdvantShop. Для этого нужно зарегистрироваться на сайте. После этого можно добавить товары в магазин. Для в административной панели нужно перейти в раздел «Товары» и нажать «+», чтобы добавить товар.
Загрузка каталога происходит, как правило, через выгрузку в формате Excel вручную (при минимальном количестве товаров), либо автоматически — при синхронизации с сайтом поставщика.
Когда товары в магазин загружены, можно переносить их на торговые площадки. Разберем, как это сделать на примере Ozon.
Начать работу на маркетплейсе нужно с регистрации в Ozon Seller. Далее на стороне AdvantShop подключаем интеграцию с Ozon — нужно перейти в раздел «Модули» и найти «Ozon», где нажать «Установить»
Переходим к настройке интеграции. Заходим в модуль Ozon и «Настройки»:
Тут нужно ввести значения Client Id Api Key — их можно взять из личного кабинета селлера Ozon.
Переходим к выгрузке каталога на Ozon. Здесь нужно сформировать каталог, после чего перейти на вкладку «Каталог товаров» и загрузим дерево категорий.
После импорта мы видим категории из Ozon.
Переходим в категорию и нажимаем на «Добавить товары».
Открывается окно, где нужно выбрать товары из интернет-магазина, которые будут выгружены в категории на Ozon.
Когда товары для переноса на маркетплейс выбраны, укажем характеристики товара. Для этого в модуле Ozon переключаемся на вкладку «Характеристики», выбираем товар из каталога.
Нажимаем «Загрузить характеристики товаров».
Загрузятся характеристики из Ozon.
Жирным шрифтом выделены обязательные характеристики, которые должны быть заполнены. Без них товар не пройдет модерацию на маркетплейсе.
Когда характеристики заполнены, проверяем, готов ли каталог товаров к выгрузке.
После выгрузки товар получит желтый индикатор, который означает, что товар выгружен, но еще идет проверка на стороне Ozon. После успешной модерации у товара пропадет индикатор и знак «?» — это означает, что товар выгружен на маркетплейс.
Готово. Мы перенесли карточки товаров из интернет-магазина на маркетплейс Ozon.
Подробная инструкция для других маркетплейсов доступна по ссылке.
Итак, мы рассмотрели, как можно загрузить и перенести товары с одной площадки на другую. Способ стоит выбирать на основе масштаба магазина — если ассортимент очень большой, загружать все вручную будет неудобно и лучше выбратьа втоматизированные платформы. Если магазин небольшой, то выгрузка через Excel-шаблон или вручную не займет много времени.
Скидки до 50%
Летняя распродажа курсов ppc.world до 30 июня
Хочу!