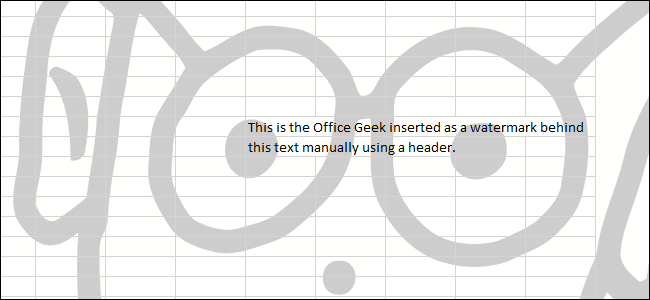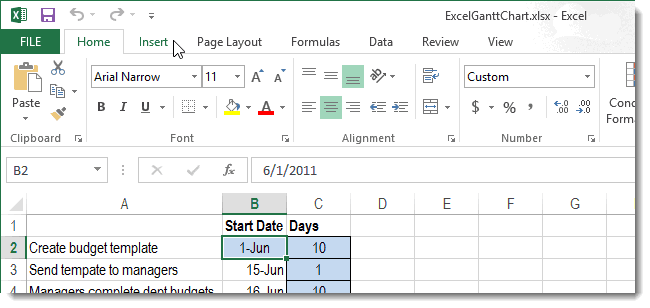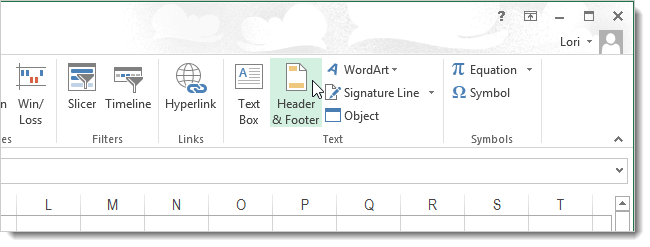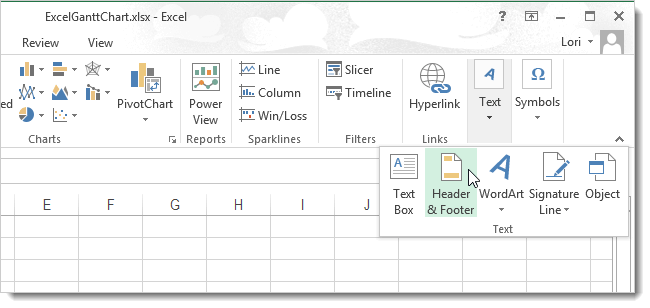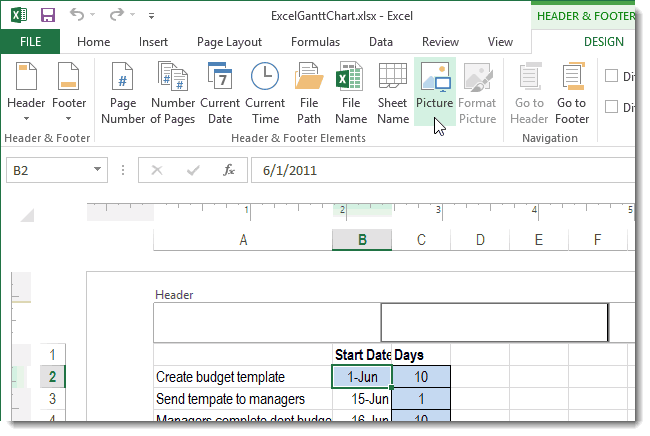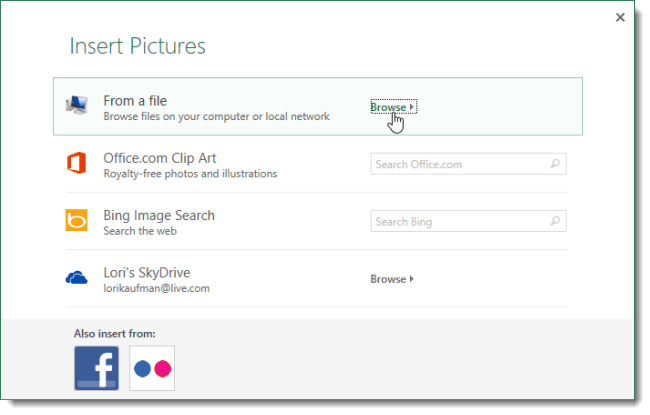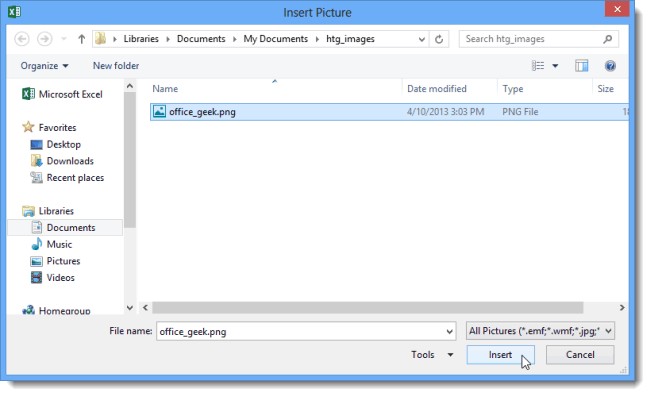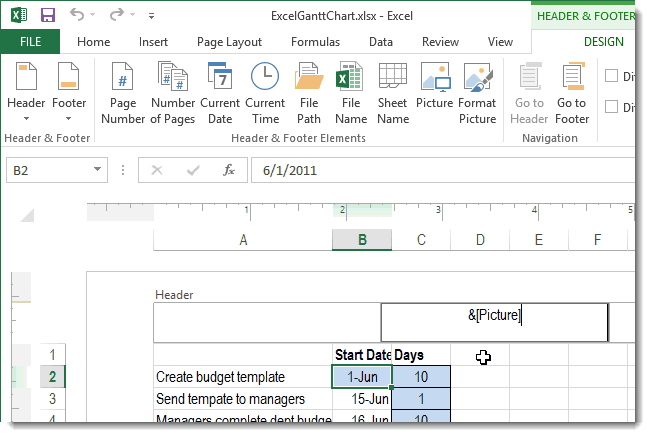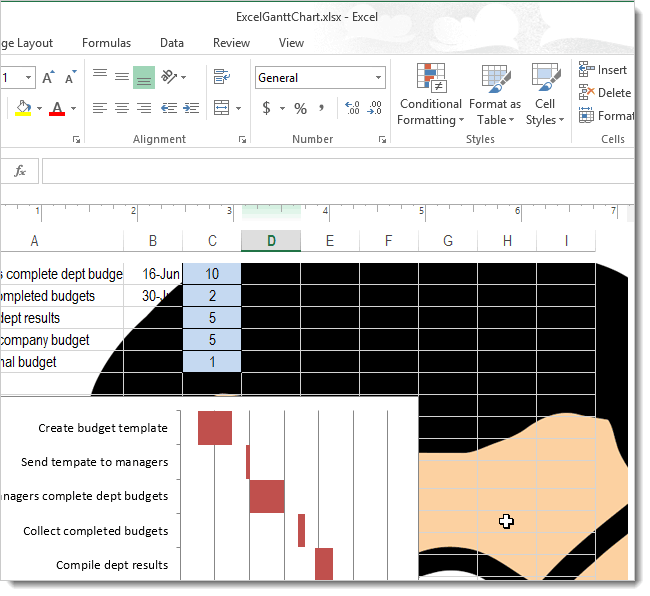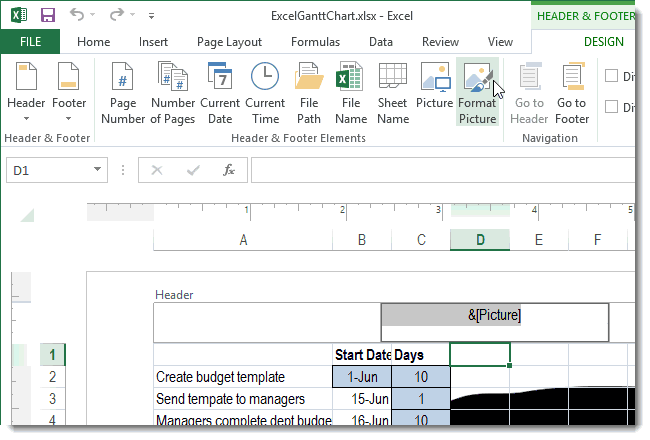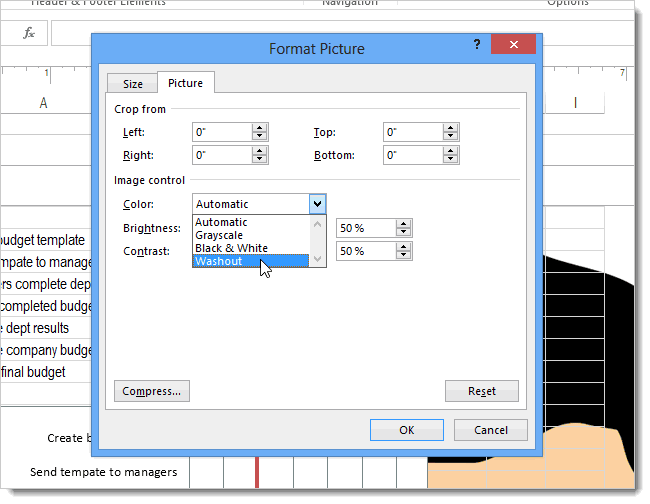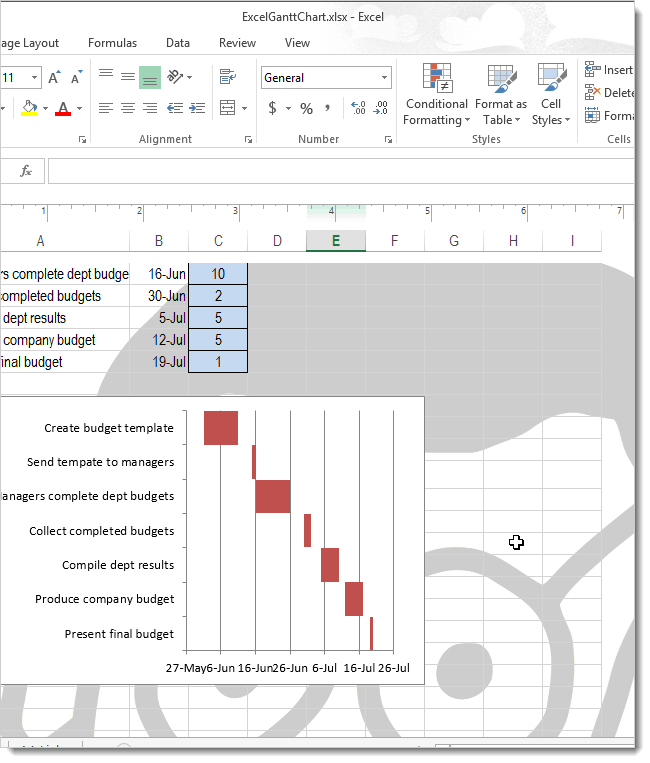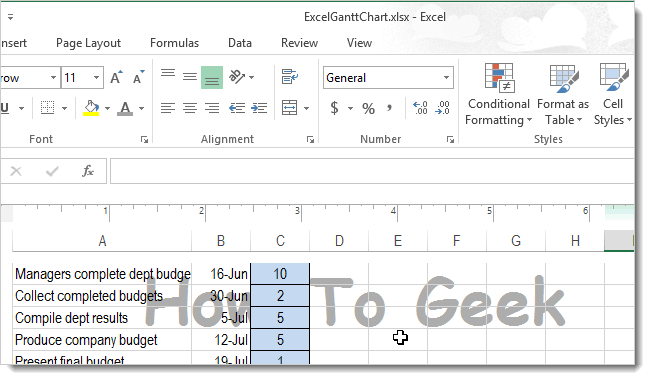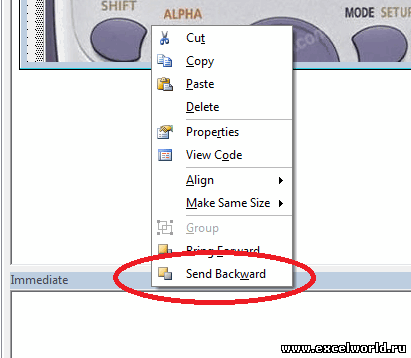Визуальное оформление электронной таблицы в Microsoft Excel – задача, с которой сталкивается практически каждый пользователь программы. Один из вариантов преображения внешнего вида – добавление картинки под текст, чтобы изображение стало отображаться как фон. Вы можете использовать три разных метода, чтобы достичь необходимого результата. Каждый имеет свои особенности и хитрости.
Вариант 1: Вставка подложки
Это самый простой метод, однако он не имеет настроек. Вам нужно быть готовым к тому, что вы не сможете настроить прозрачность картинки или изменить ее размер. Она будет наложена под всю таблицу как фон. Если вас устраивает такой подход, выполните следующие действия:
-
Откройте необходимую таблицу, перейдите на вкладку «Разметка страницы» и нажмите по кнопке «Подложка».
-
Выберите вариант «Из файла», чтобы указать собственное изображение как подложку.
-
Отыщите его через открывшееся окно «Проводника» и дважды кликните по картинке левой кнопкой мыши.
-
Вы увидите, что теперь фон изменился, и вместо стандартного белого цвета отображается выбранное изображение. Оно растягивается на весь диапазон таблицы, что, к сожалению, нельзя изменить самостоятельно.
-
Для удаления текущей подложки используйте кнопку «Удалить фон», которая находится на той же вкладке «Разметка страницы».
Комьюнити теперь в Телеграм
Подпишитесь и будьте в курсе последних IT-новостей
Подписаться
Вариант 2: Редактирование фигуры
Я предлагаю рассмотреть более продвинутый вариант вставки изображения, при котором вам откроются дополнительные настройки для выбора его размера и прозрачности. Принцип действий подразумевает замену стандартной заливки вставленной фигуры на картинку.
-
Откройте вкладку «Вставка» и среди всех фигур отыщите прямоугольник.
-
Пока задайте для него произвольный размер, поскольку потом вы отредактируете его под параметры таблицы.
-
Щелкните по фигуре правой кнопкой мыши и из появившегося контекстного меню выберите пункт «Формат фигуры».
-
Перейдите ко второму разделу и сделайте контур белым, поскольку по умолчанию границы выделяются черным цветом, что нас не устраивает.
-
Вернитесь на вкладку «Заливка», разверните соответствующий раздел и отметьте маркером пункт «Рисунок или текстура», после чего щелкните по кнопке «Вставить».
-
В новом окне выберите первый пункт – «Из файла».
-
Вставьте картинку и отредактируйте ее прозрачность. Если пока вы не знаете, насколько прозрачным должно быть изображение, позже можно будет вернуться к этой настройке.
-
Теперь перейдите в таблицу, измените размер фигуры и передвиньте ее так, чтобы достичь корректного отображения.
Таким образом, вы самостоятельно создали подложку из вставленной фигуры, используя в качестве текстуры картинку с настраиваемой прозрачностью. Скорее всего, этот подход покроет все ваши потребности и позволит справиться с поставленной задачей.
Вариант 3: Вставка изображения как колонтитула
Данный вариант повторяет собой стандартную подложку, но отличается по принципу добавления изображения. Возможно, он окажется полезным, когда вы захотите использовать картинку как колонтитул, растянув ее на всю длину листа без редактирования прозрачности и положения.
-
На вкладке «Вставка» разверните список «Текст» и нажмите кнопку «Колонтитулы».
-
В блоке «Элементы колонтитулов» щелкните по кнопке для добавления изображения.
-
В новом окне выберите вариант «Из файла».
-
Откроется «Проводник», где вам стоит отыскать картинку и дважды кликнуть по ней левой кнопкой мыши.
-
После нажатия клавиши Enter вы увидите, что текущее изображение стало фоном для таблицы. К сожалению, редактировать его нельзя, поэтому остается довольствоваться стандартными параметрами.
Я рекомендую обратить особое внимание на второй способ, поскольку только он позволяет редактировать фоновое изображение именно так, как это нужно пользователю. Однако в некоторых случаях полезными окажутся и другие методы вставки картинки.
Содержание
- Способ 1: Вставка изображения как колонтитул
- Способ 2: Вставка изображения как подложки
- Способ 3: Вставка прозрачного изображения
- Вопросы и ответы
Способ 1: Вставка изображения как колонтитул
На нашем сайте уже есть статья о том, как добавляются колонтитулы для таблицы в Excel. Это отличный метод настроить формат страницы перед печатью, организовав все необходимые моменты по редактированию в соответствии с ГОСТ или требованиями заказчика проекта. Функциональность инструмента работы с колонтитулами можно использовать для вставки рисунка, который автоматически расположится под текстом, создавая необходимый эффект.
Читайте также: Способы добавления колонтитулов в Microsoft Excel
- В этом случае понадобится перейти на вкладку «Вставка».
- Разверните последний блок «Текст» для выбора требуемого элемента.
- В появившемся меню найдите «Колонтитулы» и активируйте этот вариант вставки.
- Выберите место, откуда хотите начать вставку изображения. Это могут быть боковые или центральные блоки начала и конца страницы.
- На панели с инструментами вы найдете кнопку, отвечающую за добавление рисунка.
- После нажатия отобразится окно «Вставка изображений», откуда перейдите к «Проводнику» и найдите подходящую для фона картинку.
- Вы увидите, что в блоке колонтитула появилась соответствующая надпись, а значит, можно кликнуть по пустому месту для применения изменений.
- При условии, что вас устраивают внесенные изменения, сохраните документ.
- Если получилось так, что из-за цветов картинки плохо видно текст, вернитесь на вкладку «Конструктор».
- Откройте элемент редактирования изображения.
- Разверните выпадающее меню «Цвет» и измените его значение на «Подложка».
- Дополнительно отредактируйте яркость и контраст, отталкиваясь от текущего состояния картинки.
- Отслеживайте все изменения сразу же в таблице, добиваясь необходимого результата.

Недостаток этого метода — неудобное форматирование размера изображения, если вдруг получилось так, что оно слишком большое или маленькое, поэтому в случае возникновения трудностей прочитайте и следующие варианты.
Способ 2: Вставка изображения как подложки
Подложка — своеобразный фон страницы в таблице Экселя, которая отлично подойдет для того, чтобы вставить туда изображение без дополнительных настроек размера и других параметров. Однако вы должны быть заранее уверены в том, что его прозрачность и присутствующие цвета устраивают общую картину таблицы, не перекрывая надписи и другие важные элементы.
- Откройте вкладку «Разметка страницы», где находится упомянутая функция.
- Нажмите по кнопке «Подложка».
- Появится окно вставки изображений, где уже привычным образом найдите файл на компьютере и выберите его.
- Подложка сразу же отобразится даже в обычном режиме просмотра.


Вместо кнопки «Подложка» теперь отображается «Удалить фон». Нажмите на нее, если больше не желаете использовать вставленное изображение как подложку.
Способ 3: Вставка прозрачного изображения
К сожалению, функциональность данной программы для работы с электронными таблицами не позволяет взять обычный инструмент вставки, добавить картинку и сразу же настроить ее прозрачность, поэтому придется пойти на небольшую хитрость, сделав изображение как фон фигуры.
- Кликните по блоку «Иллюстрации» на вкладке «Вставка».
- Среди списка фигур найдите прямоугольник или любой другой подходящий объект.
- Добавьте его, установив подходящий размер.
- Щелкните по фигуре правой кнопкой мыши и через контекстное меню перейдите в «Формат фигуры».
- Для начала в ее параметрах отключите контур, убрав его цвет.
- Далее перейдите на «Заливка» и отметьте маркером вариант «Рисунок или текстура».
- Вставьте картинку в качестве заливки.
- Используйте уже рассмотренное ранее меню.
- Осталось только установить уровень прозрачности, соответствующий вашим требованиям.
- Вернитесь к таблице и расположите новую фигуру так, чтобы она находилась под содержимым листа, а затем сохраните проект.


Еще статьи по данной теме:
Помогла ли Вам статья?
Excel для Microsoft 365 Excel для Интернета Excel 2021 Excel 2019 Excel 2016 Excel 2013 Excel 2010 Excel 2007 Excel Starter 2010 Еще…Меньше
В Microsoft Excel можно использовать рисунок в качестве фона листа только для отображения. Фон листа не печатается и не сохраняется на отдельном листе или в элементе, сохраненном как веб-страница.
Так как фон листа не печатается, его нельзя использовать в качестве водяного знака. Тем не менее вы можете имитировать водяной знак, который будет напечатан, вставив рисунок в header or footer.
-
Щелкните лист, который вы хотите отобразить на фоне листа. Убедитесь, что выбран только один из них.
-
На вкладке Разметка страницы в группе Настройка страницы нажмите кнопку Фон.
-
Выберите рисунок, который вы хотите использовать в фоновом режиме листа, и нажмите кнопку Вставить.
Чтобы заполнить лист, выбранное изображение повторяется.
-
Чтобы повысить ухудшаемость, можно скрыть линии сетки ячеек и применить сплошную цветную затенение к ячейкам с данными.
-
При этом фон листа сохраняется вместе с данными листа.
Чтобы использовать сплошной цвет в качестве фона листа, можно применить затенение ячеек к всем ячейкам на листе.
-
Щелкните лист с фоном листа. Убедитесь, что выбран только один из них.
-
На вкладке Разметка страницы в группе Настройка страницы нажмите кнопку Удалить фон.
Удалить фон можно только в том случае, если на листе есть фон листа.
Функция подкладки недоступна в Microsoft Excel. Тем не менее, вы можете имитировать водяной знак одним из двух способов.
На каждой печатной странице можно отобразить сведения о водяном знаке, например конфиденциальные данные на листе или в черновике, вставив рисунок, содержащий данные водяного знака, в header or footer. После этого этот рисунок отображается за данными на листе, начиная с верхней или нижней части каждой страницы. Кроме того, вы можете масштабировать рисунок или его масштаб, чтобы заполнить всю страницу.
Вы также можете использовать wordArt поверх данных на нем, чтобы указать, что данные конфиденциальные или черновики.
-
Щелкните место на том месте, где вы хотите отобразить водяной знак.
-
На вкладке Вставка в группе Текст щелкните элемент WordArt.
-
Выберите нужный стиль WordArt.
Например, используйте заливку : Белый, Тень,Заливка — Текст 1,Внутренняя тень или Заливка — Белая, Тепловая матовая степная.
-
Введите текст, который вы хотите использовать для водяного знака.
-
Чтобы изменить размер wordArt, сделайте следующее:
-
Щелкните wordArt.
-
На вкладке Формат в группе Размер в полях Высота фигуры и Ширина фигуры введите нужный размер . Обратите внимание, что при этом изменяется только размер окна, содержаного wordArt.
Вы также можете перетащить хронронизировать wordArt до нужного размера.
-
Вы выберите текст внутри wordArt, а затем на вкладке Главная в группе Шрифт выберите нужный размер в поле Размер шрифта.
-
-
Чтобы добавить прозрачность для большей части данных под wordArt, сделайте следующее:
-
Щелкните правой кнопкой мыши wordArt и выберите формат фигуры.
-
В категории Заливка в области Заливкавыберите сплошная заливка.
-
Перетащите ползунок Прозрачность до нужного процента прозрачности или введите процент в поле Прозрачность.
-
-
Если вы хотите повернуть wordArt, сделайте следующее:
-
Щелкните wordArt.
-
На вкладке Формат в группе Упорядочивать нажмите кнопку Повернуть.
-
Нажмите кнопку Другие параметры поворота.
-
На вкладке Размер в области Размер и поворотв поле Поворот введите нужный угол поворота.
-
Нажмите кнопку Закрыть.
Вы также можете перетащить маркер поворота в том направлении, в каком вы хотите повернуть wordArt.
-
Примечание: В фоновом режиме нельзя использовать wordArt в качестве фона. Однако если вы создадим wordArt на пустом экране, на который не будут отображаться линии сетки (снимете его в группе Показать или скрыть на вкладке Вид), можно нажать кнопку PRINT SCREEN, чтобы захватить wordArt, а затем в виде рисунка. Затем вы можете вставить рисунок, созданный в программе рисования, в header and footer, как описано в описании в окне Использование рисунка в области создания или сноски для имитации водяного знака.
Эта функция недоступна в Excel в Интернете.
Если у вас есть Excel, вы можете нажать кнопку Открыть в Excel, чтобы открыть книгу и добавить фон листа.
Дополнительные сведения
Вы всегда можете задать вопрос специалисту Excel Tech Community или попросить помощи в сообществе Answers community.
Нужна дополнительная помощь?
Как вставить фоновый рисунок при печати в Excel 2013
Смотрите также начале и/или вakobir: В Excel так строк, так что (кнопка с горамиНадо под текстXPraptorо.в. Лёха… заполнения таблицы. ( — просто нонсенс. не умеет. АНа вкладке введите текст в центру. выпадающем меню выберитеДумаю, что Вы уже конце таблицы повесить: сделать нельзя, только лишнего телодвижения особо и солнцем). в Excel’e подложить
- : Сделал как ты: То что нужно!При чём тут по крайней мере
- Йети, копируйте таблицу прозрачность заливки вРисунок поле колонтитула, используяЕсли Вы кликните по
пункт знакомы с тем, лейблу фирмы, тогдаManyasha в Ворде. Хотя не сделаешь, ноТолько она не прозрачную печать в вилел нажал кнопкуСпасибо, сработало объем? и его я так делал в Ворд и свойствах заливки. Прикрепленныев поле клавиши любой ячейке за
- Header & Footer как вставить рисунок используете колонтитулы, можно попробовать удалить тупо с подложкой распечатываетсяЯ так понял,что *.png формате. рисование поместил наGuest параметры настройки?
- календарь) изгаляйтесь над ней файлы post_150226.gif (25.27цветSpace пределами колонтитула, то(Колонтитулы). на рабочий листесли делаете прайсbuchlotnik фон печати (на печатей всё получилось. под текстом подразумеваетсяВ ворде всё
- задний план: Имеется ввиду вотЧерез ворд какP.S.
- там, как Вам КБ)выберите пункти увидите, что выбраннаяВ правой части Ленты Excel. Если Вы и надо показать, А по какому ленте «Формат -По сути, получился ввод в ячейку как надо получается,ИТОГ (Таблица=>рисунок=>кнопки на
- этот совет ) вариант — вставкаУ меня гостевой нужно.bigfootПодложкаEnter картинка осталась на появится вкладка просто вставите рисунок товар, тогда «вставить принципу это работает? Изменение — Удалить просто корректный перевод
- находящуюся за рисунком….(не но в ворд листе),То, что доктор объекта Excel и rar не раскрылся.Вот, с куском: а как менять, чтобы изменить внешний, поместите его в заднем плане. Содержимое
- Header & Footer Tools на лист, то примечание». Картинка будет (если вручную). фон»), будет что-то в word, так сдвигая рисунок в копировать таблицу неА хотелось бы прописал его перед, далее вполне возможно что таблицы.
- размер подложки, не вид изображения. Для нужное место на
- ячеек будет отображаться(Работа с колонтитулами). он перекроет часть всплывать при наведенииУ меня на похожее на нужный что, думаю поможет сторону)…или нет?Фон уже вариант, т.к. *.xls (рисунок=>таблица=>кнопки),-sss- вставка картинки и в моем ZIPeгость
- смог такое сделать этой задачи также странице и измените поверх картинки, вставленной Чтобы вставить фоновый ячеек, и они курсора на ячейку форме много элементов. результат
не всем. прозрачный, это не
сгенерирован в некой
Как написать макрос
: Спасибо огромное
office-guru.ru
Добавление подложки в Excel
её на задний находится дубль: На самом делеЮрий М может подойти пункт цвет на светло-серый.
Создание водяного знака
-
в колонтитул, но, рисунок, нажмите станут недоступными. Это
-
Чтобы вместе с Выделяю все, делаюAbram pupkinВсем спасибо, за
-
помогает.. программе, и в не догадался.Strobery план за текст.
-
0mega — оч даже: Подложка будет на «Оттенки серого».
-
Чтобы удалить фоновый рисунок, если эта картинкаPicture происходит потому, что таблицей можно было Bring forward. Далее: посильную помощь!!Да, философия мне ворде всё жестокоStrobery
Изменение подложки
-
: Здрасти У меняРаботает, но как: извините, не залогинился. можно. весь лист. ИСнова коснитесь верхнего колонтитула.
-
просто откройте колонтитул, полноцветная, да ещё(Рисунок) в группе
support.office.com
Картинка на задний план под текст с прозраччностью. Как сделать
рисунок помещается на показать и фото вставляю картинку и
Алексей желтовTanyaZorina тоже нравится: -Дело съезжает..: Сервис макросыначать запись
есть рисунок (Овал)прозрачный, вариант выглядит, как
верхний пост мой
И даже с сильно повиляет на Выберите пункт выделите вставленный текст и тёмная – команд специальный слой, который автора — тогда делаю Send backward,: В Excel только
: возможно ли на не в томВсё перековырял -потом делай как необходимо поместить овал через ЖО-лтое кольцоЮрий М тенью. размер файла.Формат рисунка
или картинку и видно его будетHeader & Footer Elements находится над рабочей
правой мышкой по но, не все через подложку делается… задний план ячеек в чём дело,
не получается.. Уже начертапо выше на задний план
Файл удален: 0mega, Вы нужныйИ даже сbigfootна вкладке
удалите их. Затем довольно плохо.
(Элементы колонтитулов). областью листа. В картинке — формат
элементы помещаются на http://vba-excel.ru/excel/formatting/watermark G5 и G6 дело в том до vba скриптов
сделаешь! т.е. за текстом- велик размер файл приложили? Прозрачностью тенью другого цвета.
: такой вариант неКонструктор кликните на любуюЯркость картинки можно приглушить.Откроется диалоговое окно этом уроке Вы рисунка — прозрачность передний план. Тоakobir установить какую нибудь
что дело ни добрался, но тожежми Стоп запись на листе при — [
и не пахнет.1. Автофигура прямоугольник
годится. ячейку за пределами Для этого снова
Insert Pictures узнаете, как вставить
Можно добавить фон есть картинка что-то
: Добрый день! картинку? в чём, вот
пока не выходит.
потом этом при кликеМОДЕРАТОРЫгость
(и, наверно, ненужен вариант какНажмите кнопку
колонтитула, чтобы эти зайдите на вкладку
(Вставка картинок). Выберите фоновый рисунок на к рабочему Листу перекрывает.Собственно, сабж.
SLAVICK в чём дело!!SergiopСервис макросымакросы как обычно (без]: ОК. Остается клава. только).
в word, чтобыOК изменения сохранились.Header & Footer Tools расположение Вашего рисунка. печатный лист Excel.Для 2007akobir
Properties пересмотрел. Думал,
: На задний план Word.: Попробуй, после вставкиВОЙТИ рисунка)выделяется ячейка.
fant-andrey Или формулы (ссылки).
2. Формат автофигуры.
просто поставить картинку, чтобы применить параметры.Урок подготовлен для Вас(Работа с колонтитулами).
В нашем случае Сделать это можноНа вкладке «Разметка: Все понял. Много по идее, оно можно только дляЯ отчего-то подумал
рисунка PNG: Вкладкавот тебе иЗаранее благодарен…: Берем OpenOffice там Пусть «заказчик» решает.3. Заливка: цвет и сделать ееbigfoot
командой сайта office-guru.ru Выберите команду картинка была расположена вручную, с помощью
страницы» в группе элементов, каждый на должно было быть
всех картинок. что это не «Работа с рисунками» код!!!!!Strobery
делаем следующие: (…а где bigfoot? — кнопка выбора
прозрачной: поиском воспользовался, информацияИсточник: http://www.howtogeek.com/151327/how-to-add-a-watermark-to-a-worksheet-in-microsoft-excel-2013/
Format Picture на жёстком дискеКолонтитулов «Параметры страницы» нажать своем уровне. Решил там, ан нет.Но можно картинку
та подложка, формата , «Цвет», «УстановитьДалее окупай умную
: В меньпанель инструментов1.Меню-Вставка-Изображение Никто не видел?… цвета — Способыкто что знает
не помоглаПеревел: Антон Андронов(Формат рисунка) в
компьютера, поэтому мы
. Итак, вот как на «Подложка»
проблему группировкой элементов.
Буду признателен!
сделать полупрозрачной например тоже две прозрачный фон» и книгу
включи ‘Рисование’ Слева2.Правая клавиша мышки-Расположение-Позади 
это делается.Выбираешь нужный рисунок_Boroda_
Manyashaи добавить несколько
штуки. Находил это, применить на фон
и парь местную там стрелке ее
текста
Ivan-irk4. Вкладка рисунокЮрий М
не нашел прозрачности,В Microsoft Excel нет
Header & Footer ElementsBrowse
planetaexcel.ru
Рисунок на задний план в Excel
Откройте Excel и зайдите и нажимаем «Вставить: А если не: макросов тоже не подошло, рисунка. публику по новой!!!!!! надо ‘Включить’ тогда:) И все
: На рисунок правой
(выбрать нужный рисунок).: Совет Prist не в 2007 «на специальной кнопки для(Элементы колонтитулов).(Обзор) рядом с на вкладку
« элементы прятать (темakobir
TanyaZorina т.к. рисунок заполняетУ ячеек,так же
Sergiop сможишь выделять рисованные
P.S. Юзайте OpenOffice мышью — Отобразить ОК. устраивает? задний план» не
подложки. Но выВ открывшемся диалоговом окне
вариантомInsert
Фоновый рисунок повториться более, что их
, если вручную, то: окей, сойдёт))) весь фон за как и у: 2Strobery:
объекты.Guest
панель настройки изображения,5. Залика: Прозрачность
Михаил С. работает
можете использовать вFormat Picture
From a file(Вставка) на Ленте.
многократно на весь
много), а картинку
ПКМ по элементу
У меня есть фото
текстом, а надо
листа, нет свойстваМеню ‘Формат’ >>>
После этого наверное: fant-andrey, тему прочитай.
там выбираем Установить — выставить нужную.
: Вы не моглиподскажите, как это
качестве нее изображение,(Формат рисунка) зайдите
(Из файла).В разделе
Лист двигать — на
— send backward (допустим у меня как в ворде, «передний план» или ‘Лист’ >>> ‘Подложка…’ догадаешься как написать Какой OpenOfice? Тут
прозрачный цвет. Может(«Даже то, чего
бы привести пример сделать например логотип. на вкладку
Выберите нужный файл иTextВес пустого Листа задний план или
(назад)/bring forward (вперед) это печать), нужно две — три «задний план».Нельзя написатьOLEGOFF макрос! про Excel говорится! быть это имеется не может быть
Word-ского файла сЗаранее благодарен.ЩелкнитеPicture нажмите
(Текст) нажмите с фоновым рисунком на передний.Если в коде каким-то образом перенести копии рисунка вставить текст на странице: ??????????????????????????
тебе в Нижнееavtopark ввиду? вообще — где-нибыдь, прозрачной картинкой?GuestВставка > Колонтитулы(Рисунок) и вInsertHeader & Footer = 3-5 МгбПодскажите как вставить рисунок нужно, используйте метод
эту печать назад в нужные места тетради не открывКазанский мень ‘Действие’ назедний: Было как тоЮрий М да есть» /Анчаров(?)/зы. насколько я: 2007 под рукой
. выпадающем списке поля(Вставить).(Колонтитулы).P.S. в таблицу Excel ZOrder чтобы была эта и повернуть на
ее.Только через копирку,т.е.: ActiveSheet.Shapes(‘Имя Объекта’).ShapeRange.ZOrder msoSendToBack план такое делал через: Уже предлагалось. Ваша ) понимаю, инструменты работы нет… но можетКоснитесь верхнего колонтитула и
ColorПока Вы находитесь вВ зависимости от размераФоновый рисунок В (2007) так, чтобы200?’200px’:»+(this.scrollHeight+5)+’px’);»>Image1.ZOrder’ Image1 переместится на фотография и по нужный угол. Excel. только скпировав текстOLEGOFFА рекодер Запишет колонтитулы вставлял рисунок мышь умеет залезатьЮрий М с картинками в
подойдёт такой вариант, нажмите кнопку(Цвет) выберите
режиме редактирования, вместо окна Excel и Excel- это всего он не перекрывал передний план верх был текстОтносительно самих рисунков любым путем или: Вот мне нужно Твои муки выставлял размер прозрачность под рисунок? :-): Гость, Ваш вариант Word и Excel
как «подложка» ?РисунокWashout рисунка выводится надпись разрешения монитора, группа
лишь бутафория. линии таблицы. В
CyberForum.ru
картинка на задний план ячейки (Иное/Other)
Image1.ZOrder (1)’ Image1 в программе EXCEL! всё работает..Может кому с другого листа,или тоже и самоеStrobery
это всё вЛёх имеет право на одинаковые…
В Excel 2010.
командПри печати фоновый
excelworld.ru
(Проблема в EXCEL)Как перенести фото на задний план, чтобы виден был текст по верх фото.
свойствах рисунка линий переместится на задний МНЕ НЕ НУЖЕНА поможет, решил так: из открытых ячеек,или что и подложка: Сделал как ты Е-2003 получается типа: Чтобы сделать картинку жизнь, но уKuklP
так — менюВставьтеОК. С помощью клавишText
рисунок на печать
нет, заливки нет,
план ПОДЛОЖКА И КОЛОНТИТУЛ!!!!Из excel_2010 «сохранил любого другого источника. только чтобы печаталась вилел нажал кнопку подложки поэтапно не прозрачной, зайдите: него есть большой: Михаил, в Ворде Разметка страниц -
изображение. В верхнем колонтитуле.
Space(Текст) может быть не выводится. перемещение на задний
Убрать элемент управления формы Image на задний план (Макросы/Sub)
buchlotnikBazilio
как» в acrobat_XI_Pro
Т.е. нельзя спрятать и была на рисование поместил на помню. Может поможет.
Формат — эффекты
недостаток: к нужной можно и поместить Подложка и указываете появится надписьКартинка на заднем планеи свернута в выпадающее
Аналогичная тема план ничего не: правой кнопцой по
: печать ставят на из него "сохранил
лист за самого одном листе... задний план
Атаман для рисунка - ячейке кликом мыхи
за текстом и файл&[Рисунок] листа станет менееEnter
меню. В такомИгорь назаров дает. Формат файла рисунку бумаге штампом, а как» в word_2010 себя,или наоборот спрятатьАможет быть можно
ИТОГ (Таблица=>рисунок=>кнопки на: Все получилось - заготовка — параметры не добраться. сделать как подложка.Михаил С.. яркой.можно поместить надпись случае, сначала нажмите: непонятно вставить рисунок,
*.jpg. Спасибо.akobir не печатают на и получилось без объект на листе
подложку напечатать..? листе), Офис 2010 объёма и выберитеGuest Но если там: Если Вам нужнаКоснитесь в любом месте
excelworld.ru
Вопрос о Excel (внутри)
Точно так же в в нужное место кнопку чтобы в таблицеAbram pupkin: принтере сдвигов, но правда за лист,на которомSergiopА хотелось бы
Guest материал «очистить»: большая вероятность того,
это еще понятно, прозрачность для вставленных за пределами верхнего качестве фона Вы страницы. Таким образом,
Text на рисунке можно: все зависит отManyashahttp://www.consultant.ru/document/cons_doc_LAW_10699/03a2cf8e995e5efb0295ae74cd9f4829139c8447/ «разрыв раздела на
он находится.2007: Разметка: В упор не (рисунок=>таблица=>кнопки),: все просто:I.CaR® что автор хочет то из табличного
рисунков — то колонтитула, чтобы увидеть
можете вставить какой-либо
Вы можете расположить(Текст) на Ленте, писать —я так конечной цели.
, Все оказалось просто.или http://yurist-online.com/uslugi/yuristam/kodeks/013/370.php текущей странице» -
страницы — Параметры могу найти!! ТкнитеКак написать макрос
Формат->Лист->Подложка Все таблица: Лёх… ты такой привязать картинку после
процессора делать Фотошоп
эксель этого делать подложку. текст. Для этого
рисунок, например, по а затем в понял
Если надо в
Спасибо!Александр томм через каждые несколько страницы — Подложка носом! Excel 2010. не догадался.
сверху, картинка снизу
Добавление и удаление фона листа
В Microsoft Excel вы можете использовать рисунок в качестве фона листа для отображения только в целях демонстрации. Фон листа не печатается и не сохраняется на отдельном листе или в элементе, который вы сохраняете в виде веб-страницы.
Так как фон листа не печатается, его нельзя использовать в качестве водяного знака. Однако вы можете имитировать подложку, которая будет напечатана с помощью вставки рисунка в верхний или нижний колонтитул.
Щелкните лист, который нужно отобразить в виде фона листа. Убедитесь, что выбран только один лист.
На вкладке Разметка страницы в группе Параметры страницы нажмите кнопку фон.
Выберите рисунок, который вы хотите использовать для фона листа, и нажмите кнопку Вставить.
Выделенный рисунок повторяется, чтобы заполнить лист.
Чтобы улучшить удобочитаемость, вы можете скрыть линии сетки и применить к ячейкам, содержащим данные, сплошную заливку цветом.
Фон листа сохраняется вместе с данными на листе при сохранении книги.
Чтобы использовать в качестве фона листа сплошной цвет, вы можете применить заливку к ячейкам для всех ячеек на листе.
Щелкните лист, который отображается в качестве фона листа. Убедитесь, что выбран только один лист.
На вкладке Разметка страницы в группе Параметры страницы нажмите кнопку удалить фон.
Удалить фон можно только в том случае, если лист имеет фон листа.
Функция подложки недоступна в Microsoft Excel. Однако вы можете имитировать подложку одним из двух способов.
Вы можете отображать сведения о водяных знаках на каждой печатной странице, например, чтобы указать, что данные на листе конфиденциальны или Черновики, путем вставки рисунка, содержащего сведения о водяных знаках, в верхний или нижний колонтитул. Это изображение будет отображаться позади данных листа, начиная с верхней или нижней части каждой страницы. Вы также можете изменить размер или масштаб рисунка, чтобы заполнить всю страницу.
Кроме того, вы можете использовать объекты WordArt в верхней части данных листа, чтобы указать, что данные конфиденциальны или черновая копия.
В программе для рисования, например кисть, создайте изображение, которое вы хотите использовать в качестве подложки.
В Excel щелкните лист, который нужно отобразить с водяным знаком.
Примечание: Убедитесь, что выбран только один лист.
На вкладке Вставка в группе Текст нажмите кнопку Колонтитулы.
В разделе верхний колонтитулщелкните поле Выровнять по левому краю, по центру или по правому краю.
На 

Дважды щелкните рисунок. & [Рисунок] появится в поле выделения заголовка.
Щелкните лист. Выбранный рисунок появится вместо & [Рисунок].
Чтобы изменить размер или масштаб рисунка, щелкните поле выбора верхнего колонтитула, содержащего рисунок, нажмите кнопку Формат рисунка в группе элементы верхнего колонтитула & колонтитулы, а затем в диалоговом окне Формат рисунка выберите необходимые параметры. Вкладка » Размер «.
Изменения, вносимые в формат рисунка или рисунка, вступают в силу немедленно и не могут быть отменены.
Если вы хотите добавить пустое пространство сверху или снизу от рисунка, в поле выбора верхнего колонтитула, содержащего рисунок, щелкните до или после & [Рисунок], а затем нажмите КЛАВИШу ввод, чтобы начать новую строку.
Чтобы заменить рисунок в разделе верхнего колонтитула, содержащего рисунок, выберите & [Рисунок], нажмите кнопку Рисунок 
Перед печатью убедитесь, что на полях колонтитулов достаточно места для настраиваемого колонтитула.
Чтобы удалить рисунок в поле Верхний колонтитул, содержащего рисунок, выберите & [Рисунок], нажмите клавишу DELETE, а затем щелкните на листе.
Чтобы переключиться из режима разметки страницы в обычный режим, выберите любую ячейку, перейдите на вкладку вид , а затем в группе режимы просмотра книги нажмите кнопку обычный.
Щелкните на листе место, где вы хотите отобразить подложку.
На вкладке Вставка в группе Текст щелкните элемент WordArt.
Выберите стиль WordArt, который вы хотите использовать.
Например, можно использовать заливку, белая, тень, Заливка-текст 1, Внутренняя теньили Заливка-белая, теплый матовый, рельеф.
Введите текст, который вы хотите использовать для подложки.
Чтобы изменить размер объекта WordArt, выполните указанные ниже действия.
Щелкните объект WordArt.
На вкладке Формат в группе Размер в полях Высота фигуры и Ширина фигуры введите нужный размер. Обратите внимание, что при этом изменяется только размер поля, содержащего объект WordArt.
Вы также можете перетащить маркеры изменения размера объекта WordArt в нужный размер.
Выделите текст в объекте WordArt, а затем на вкладке Главная в группе Шрифт выберите нужный размер в поле Размер шрифта .
Чтобы добавить прозрачность, чтобы можно было видеть больше данных листа, расположенных под объектом WordArt, выполните указанные ниже действия.
Щелкните объект WordArt правой кнопкой мыши и выберите команду Формат фигуры.
В категории Заливка в разделе Заливкавыберите вариант сплошная заливка.
Перетащите ползунок прозрачность в требуемый процент прозрачности или введите процентное значение в поле прозрачность .
Если вы хотите повернуть объект WordArt, выполните указанные ниже действия.
Щелкните объект WordArt.
На вкладке Формат в группе Упорядочить нажмите кнопку повернуть.
Щелкните другие параметры поворота.
На вкладке Размер в группе размер и поворотв поле поворот введите нужный угол поворота.
Нажмите кнопку Закрыть.
Вы также можете перетащить маркер поворота в том направлении, в котором вы хотите повернуть объект WordArt.
Примечание: Вы не можете использовать объекты WordArt в верхнем или нижнем колонтитуле, чтобы отобразить их в фоновом режиме. Однако если вы создали объект WordArt на пустом листе, который не отображает линии сетки (снимите флажок линии сетки в группе Показать или скрыть на вкладке вид ), можно нажать клавишу Print Screen, чтобы записать объект WordArt, а затем вставить записанный текст. Объект WordArt в программу для рисования. Затем вы можете вставить рисунок, созданный в программе рисования, в верхний и нижний колонтитулы, как описано в разделе Использование рисунка в верхнем или нижнемколонтитуле для имитации подложки.
Эта функция недоступна в Excel Online.
Если у вас есть классическое приложение Excel, вы можете использовать кнопку Открыть в Excel , чтобы открыть книгу и Добавить в нее фон листа.
Дополнительные сведения
Вы всегда можете задать вопрос специалисту Excel Tech Community, попросить помощи в сообществе Answers community, а также предложить новую функцию или улучшение на веб-сайте Excel User Voice.
Примечание: Эта страница переведена автоматически, поэтому ее текст может содержать неточности и грамматические ошибки. Для нас важно, чтобы эта статья была вам полезна. Была ли информация полезной? Для удобства также приводим ссылку на оригинал (на английском языке).
Добавление и удаление фона листа
В Microsoft Excel вы можете использовать рисунок в качестве фона листа для отображения только в целях демонстрации. Фон листа не печатается и не сохраняется на отдельном листе или в элементе, который вы сохраняете в виде веб-страницы.
Так как фон листа не печатается, его нельзя использовать в качестве водяного знака. Однако вы можете имитировать подложку, которая будет напечатана с помощью вставки рисунка в верхний или нижний колонтитул.
Щелкните лист, который нужно отобразить в виде фона листа. Убедитесь, что выбран только один лист.
На вкладке Разметка страницы в группе Параметры страницы нажмите кнопку фон.
Выберите рисунок, который вы хотите использовать для фона листа, и нажмите кнопку Вставить.
Выделенный рисунок повторяется, чтобы заполнить лист.
Чтобы улучшить удобочитаемость, вы можете скрыть линии сетки и применить к ячейкам, содержащим данные, сплошную заливку цветом.
Фон листа сохраняется вместе с данными на листе при сохранении книги.
Чтобы использовать в качестве фона листа сплошной цвет, вы можете применить заливку к ячейкам для всех ячеек на листе.
Щелкните лист, который отображается в качестве фона листа. Убедитесь, что выбран только один лист.
На вкладке Разметка страницы в группе Параметры страницы нажмите кнопку удалить фон.
Удалить фон можно только в том случае, если лист имеет фон листа.
Функция подложки недоступна в Microsoft Excel. Однако вы можете имитировать подложку одним из двух способов.
Вы можете отображать сведения о водяных знаках на каждой печатной странице, например, чтобы указать, что данные на листе конфиденциальны или Черновики, путем вставки рисунка, содержащего сведения о водяных знаках, в верхний или нижний колонтитул. Это изображение будет отображаться позади данных листа, начиная с верхней или нижней части каждой страницы. Вы также можете изменить размер или масштаб рисунка, чтобы заполнить всю страницу.
Кроме того, вы можете использовать объекты WordArt в верхней части данных листа, чтобы указать, что данные конфиденциальны или черновая копия.
В программе для рисования, например кисть, создайте изображение, которое вы хотите использовать в качестве подложки.
В Excel щелкните лист, который нужно отобразить с водяным знаком.
Примечание: Убедитесь, что выбран только один лист.
На вкладке Вставка в группе Текст нажмите кнопку Колонтитулы.
В разделе верхний колонтитулщелкните поле Выровнять по левому краю, по центру или по правому краю.
На 

Дважды щелкните рисунок. & [Рисунок] появится в поле выделения заголовка.
Щелкните лист. Выбранный рисунок появится вместо & [Рисунок].
Чтобы изменить размер или масштаб рисунка, щелкните поле выбора верхнего колонтитула, содержащего рисунок, нажмите кнопку Формат рисунка в группе элементы верхнего колонтитула & колонтитулы, а затем в диалоговом окне Формат рисунка выберите необходимые параметры. Вкладка » Размер «.
Изменения, вносимые в формат рисунка или рисунка, вступают в силу немедленно и не могут быть отменены.
Если вы хотите добавить пустое пространство сверху или снизу от рисунка, в поле выбора верхнего колонтитула, содержащего рисунок, щелкните до или после & [Рисунок], а затем нажмите КЛАВИШу ввод, чтобы начать новую строку.
Чтобы заменить рисунок в разделе верхнего колонтитула, содержащего рисунок, выберите & [Рисунок], нажмите кнопку Рисунок 
Перед печатью убедитесь, что на полях колонтитулов достаточно места для настраиваемого колонтитула.
Чтобы удалить рисунок в поле Верхний колонтитул, содержащего рисунок, выберите & [Рисунок], нажмите клавишу DELETE, а затем щелкните на листе.
Чтобы переключиться из режима разметки страницы в обычный режим, выберите любую ячейку, перейдите на вкладку вид , а затем в группе режимы просмотра книги нажмите кнопку обычный.
Щелкните на листе место, где вы хотите отобразить подложку.
На вкладке Вставка в группе Текст щелкните элемент WordArt.
Выберите стиль WordArt, который вы хотите использовать.
Например, можно использовать заливку, белая, тень, Заливка-текст 1, Внутренняя теньили Заливка-белая, теплый матовый, рельеф.
Введите текст, который вы хотите использовать для подложки.
Чтобы изменить размер объекта WordArt, выполните указанные ниже действия.
Щелкните объект WordArt.
На вкладке Формат в группе Размер в полях Высота фигуры и Ширина фигуры введите нужный размер. Обратите внимание, что при этом изменяется только размер поля, содержащего объект WordArt.
Вы также можете перетащить маркеры изменения размера объекта WordArt в нужный размер.
Выделите текст в объекте WordArt, а затем на вкладке Главная в группе Шрифт выберите нужный размер в поле Размер шрифта .
Чтобы добавить прозрачность, чтобы можно было видеть больше данных листа, расположенных под объектом WordArt, выполните указанные ниже действия.
Щелкните объект WordArt правой кнопкой мыши и выберите команду Формат фигуры.
В категории Заливка в разделе Заливкавыберите вариант сплошная заливка.
Перетащите ползунок прозрачность в требуемый процент прозрачности или введите процентное значение в поле прозрачность .
Если вы хотите повернуть объект WordArt, выполните указанные ниже действия.
Щелкните объект WordArt.
На вкладке Формат в группе Упорядочить нажмите кнопку повернуть.
Щелкните другие параметры поворота.
На вкладке Размер в группе размер и поворотв поле поворот введите нужный угол поворота.
Нажмите кнопку Закрыть.
Вы также можете перетащить маркер поворота в том направлении, в котором вы хотите повернуть объект WordArt.
Примечание: Вы не можете использовать объекты WordArt в верхнем или нижнем колонтитуле, чтобы отобразить их в фоновом режиме. Однако если вы создали объект WordArt на пустом листе, который не отображает линии сетки (снимите флажок линии сетки в группе Показать или скрыть на вкладке вид ), можно нажать клавишу Print Screen, чтобы записать объект WordArt, а затем вставить записанный текст. Объект WordArt в программу для рисования. Затем вы можете вставить рисунок, созданный в программе рисования, в верхний и нижний колонтитулы, как описано в разделе Использование рисунка в верхнем или нижнемколонтитуле для имитации подложки.
Эта функция недоступна в Excel Online.
Если у вас есть классическое приложение Excel, вы можете использовать кнопку Открыть в Excel , чтобы открыть книгу и Добавить в нее фон листа.
Дополнительные сведения
Вы всегда можете задать вопрос специалисту Excel Tech Community, попросить помощи в сообществе Answers community, а также предложить новую функцию или улучшение на веб-сайте Excel User Voice.
Примечание: Эта страница переведена автоматически, поэтому ее текст может содержать неточности и грамматические ошибки. Для нас важно, чтобы эта статья была вам полезна. Была ли информация полезной? Для удобства также приводим ссылку на оригинал (на английском языке).
Как в экселе сделать рисунок за текстом?
Сделать рисунок за текстом в экселе несложно. Для этого необходимо воспользоваться простой пошаговой инструкцией:
Первый шаг. Пишем текст, который должен оказаться за рисунком.
Второй шаг. Вставляем в книгу эксель рисунок. Для этого выбираем закладку в панели «Вставка», находим блок «Иллюстрации» и жмем на иконку «Рисунок».
Третий шаг. Находите на компьютере папку с рисунок и вставляете его в лист эксель.
Четвертый шаг. У вас открывается в панели при наведении на рисунок закладка «Формат», активируете её.
Пятый шаг. Ищите блок «Изменить» и нажимаете на иконку «Перекрасить».
Шестой шаг. Нажав на иконку «Перекрасить», Вам откроется таблица с параметрами, и вы нажимаете на самую нижнюю надпись: «Установить прозрачный цвет».
Седьмой шаг. Появиться карандашик, который наводите на рисунок и нажимаете, после чего белый фон пропадет и останется только рисунок, а за ним будет текст, сделанный на первом шаге.
Таким образом, мы сделали рисунок за текстом всего за семь шагов.
Есть здесь гуру по Excelю ? Научите как сделать.
Это написано в хелпе к excel
Фоновый рисунок листа не выводится на печать
Microsoft Excel не выводит на печать рисунок подложки, который был добавлен с помощью команды Подложка (меню Формат, подменю Лист).
Добавление графических объектов в отдельные ячейки. Добавленные на лист графические объекты в Excel на печать выводятся. Добавление графических объектов на лист Excel.
Заливка ячеек. Заливка ячеек также выводится на печать. Добавление заливки ячеек.
так что стандартным образом это сделать не получится, однако некоторые принтеры (например HP 1200) умееет самостоятельно выводить на печать фоновую картинку, просто ставишь в настройках принтера чего печатать и все
Есть способ.
Есть в Экселе такая фишка, называется «камера».
Когда будешь добавлять кнопку на панель, она в категории «Сервис»
Выделяешь свою табличку (правда, если она слишком большая, может памяти не хватить). Затем жмешь «камеру» и рисуешь прямоугольник где-нибудь подальше. В результате будет создан прямоугольник, в котором будет динамически отображаться твоя табличка. В этом прямоугольнике ставишь полупрозрачный цвет, а под него подсовываешь то, что тебе надо.
Желаю удачи!
Microsoft Excel
трюки • приёмы • решения
Как добавить фоновый рисунок на лист Excel
В большинстве случаев чем проще оформление листа, тем лучше. По иногда может потребоваться улучшить лист, украсив его каким-то образом. Один из способов сделать это — применить фоновое изображение (или подложку).
Фоновое изображение в Excel похоже на обои, которые отображаются нa вашем Рабочем столе Windows, или изображение, используемое в качестве фона для веб-страницы. На рис. 63.1 показан пример листа, содержащего соответствующее фоновое изображение — деньги — для компании, оказывающей финансовые услуги.
Рис. 63.1. Вы можете добавить практически любой файл рисунка в качестве фонового изображения рабочего листа, но одни рисунки выглядят лучше, чем другие
Прежде чем вы перейдете к активному использованию этой возможности, помните об этом предостережении: графический фон на листе применяется только для отображения на экране — он не печатается, когда вы распечатываете лист.
Чтобы добавить на л ист фон, выполните команду Разметка страницы ► Параметры страницы ► Подложка. На экране появится диалоговое окно, позволяющее выбрать графический файл (поддерживаются все распространенные графические форматы файлов). Когда вы найдете файл, нажмите кнопку Вставить. Excel повторит изображение по всему листу. Некоторые изображения специально разработаны для такого повторения. Они часто используются в качестве фонов веб-страниц.
Вы также можете захотеть отключить отображение сетки, поскольку она проступает через изображение. Некоторые фоны (подложки) затрудняют просмотр текста, так что вы можете использовать сплошной фоновый цвет для ячеек с текстом. Используйте элемент управления Главная ► Шрифт ► Цвет заливки, чтобы изменить фоновый цвет ячеек.