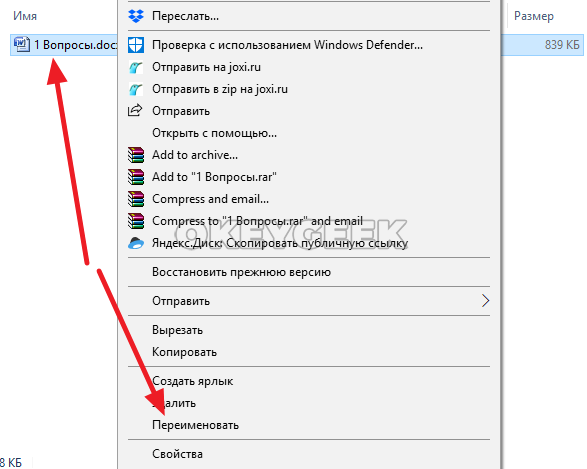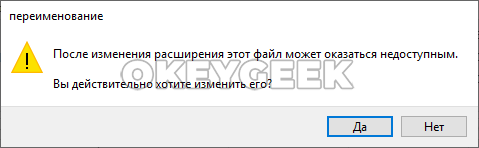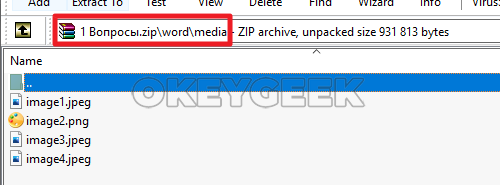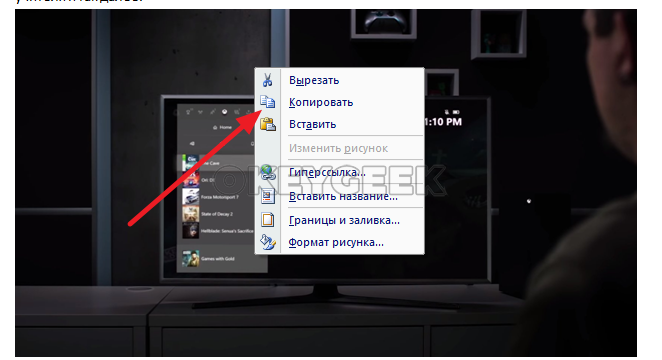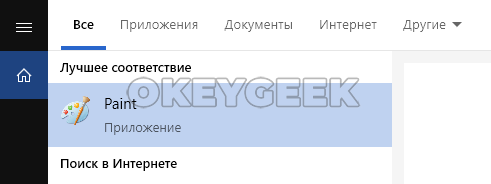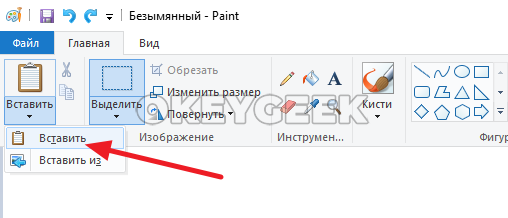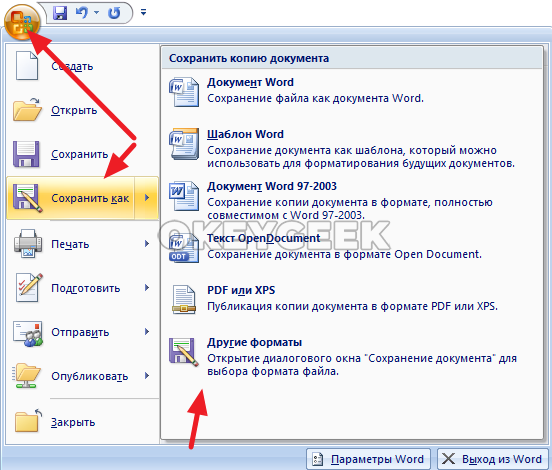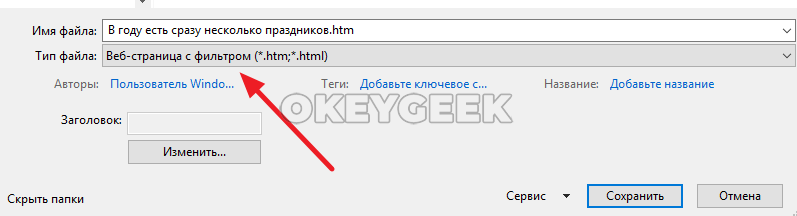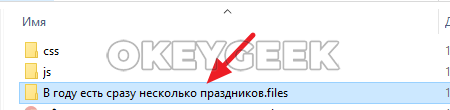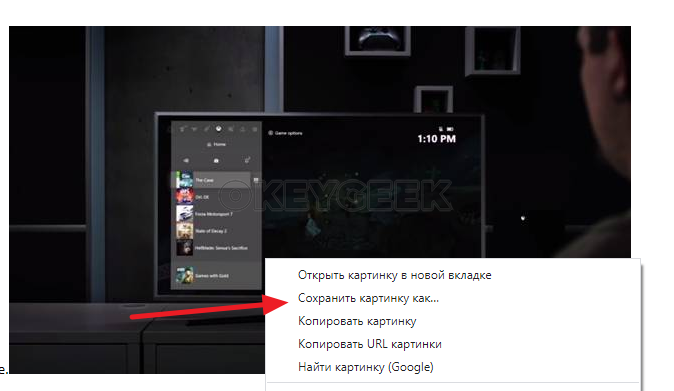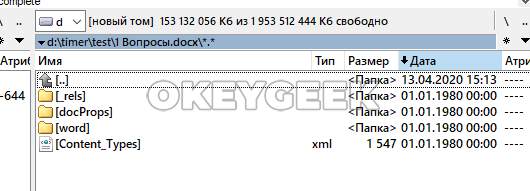Содержание
- Способ 1: Встроенные средства Microsoft Word
- Способ 2: Системное приложение «Ножницы»
- Вопросы и ответы
Способ 1: Встроенные средства Microsoft Word
Чтобы сделать картинку из документа MS Word, сторонний софт не понадобится, поскольку встроенный инструментарий редактора располагает такой возможностью. Для этого достаточно воспользоваться функцией специальной вставки:
- Выделите содержимое страницы, которое нужно преобразовать в графический файл. С помощью функции вставки из контекстного меню скопируйте фрагмент. Также можно воспользоваться комбинацией клавиш «Ctrl + C».
- Создайте новый документ и на главной вкладке нажмите на кнопку «Вставить». В появившемся меню выберите опцию «Специальная вставка».
- Укажите тип вставки «Метафайл Windows (EMF)», затем нажмите на кнопку «ОК».
- Скопированное содержимое, даже текст, приобретет графический формат. Для извлечения картинки из документа щелкните по ней правой кнопкой мыши и выберите функцию «Сохранить как рисунок».

В появившемся системном окне останется выбрать путь сохранения файла, а также формат графического файла. Доступно несколько вариантов, включая самые распространенные: PNG, JPEG, GIF.
Способ 2: Системное приложение «Ножницы»
В операционной системе Windows предусмотрено встроенное приложение «Ножницы», которое позволяет сделать скриншот экрана или определенной его области.
- Подгоните масштаб документа так, чтобы все нужное содержимое для картинки помещалось на одной странице. Найдите через системный поиск программу «Ножницы» и запустите ее.
- В меню «Режим» укажите наиболее предпочтительный способ захвата.
- Кликните по кнопке «Создать», затем выберите область для скриншота путем перетаскивания.
- В новом окне нажмите на кнопку «Файл» и в меню – «Сохранить как».
- Выберите место для сохранения, а также формат графического файла.


Читайте также: Куда сохраняются скриншоты в Windows 10
Этот способ подойдет, если нужно сделать картинку из длинного документа. В этом случае придется проделать процедуру с каждой областью.
Еще статьи по данной теме:
Помогла ли Вам статья?
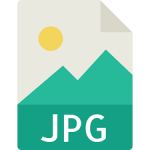
Оглавление: 1. Преобразуя документ в ZIP-архив 2. Копируя изображения из Word в редактор изображений 3. Сохранив документ в формате HTML 4. Используя приложение Total Commander
Преобразуя документ в ZIP-архив
Самый простой способ вытащить значительное количество картинок из Word — это преобразовать документ в ZIP-архив. По сути, любой документ Word и представляет собой архив с информацией, но скомпилирован он таким образом, чтобы при открытии в приложении Microsoft Word (и подобных) отображать пользователю эту информацию в виде классического документа.
Чтобы преобразовать любой документ Word в ZIP-архив и вытащить из него картинки, нужно сделать следующее. Включить в проводнике на вкладке “Вид” пункт “Расширение имен файлов”. Это даст возможность менять не только название файла, но и его расширение.
Далее нажмите правой кнопкой мыши на документ, из которого нужно достать картинки, и выберите пункт “Переименовать”.
Обратите внимание
Рекомендуем заранее сделать копию документа.
Поменяйте формат документа на ZIP. То есть, укажите расширение zip после “.” в названии документа. В зависимости от того, в каком формате у вас сохранен документ, потребуется заменить doc или docx.
Появится сообщение об изменении расширения файла. Согласитесь с вносимыми изменениями, нажав на кнопку “Да”.
Далее остается открыть образованный ZIP-архив при помощи любого архиватора, например, при помощи WinRar. В архиве будет папка Word, а в ней папка Media. В этой папке находятся все изображения из документа.
Таким образом, остается просто вытащить картинки из архива и сохранить в нужном месте.
Копируя изображения из Word в редактор изображений
Если нужно достать не все изображения из Word, а одну или две картинки, то может быть удобнее воспользоваться способом, который мы опишем в этом разделе. Способ очень простой — нужно добавить изображение из документа в буфер обмена, после чего вставить из буфера обмена изображение в любой редактор. Рассмотрим на примере.
Откройте документ, в котором есть изображение. Нажмите на это изображение правой кнопкой мыши и выберите пункт “Копировать”.
Изображение отправится в буфер обмена. Далее нужно запустить любой редактор изображения, например, Paint.
Нажмите “Вставить”, чтобы вставить изображение из буфера обмена в редактор.
После этого остается сохранить в удобном месте и формате полученное изображение.
Данный способ проще, чем описанный вариант с ZIP-архивом, но у него есть существенный минус — он довольно медленный. В случае, когда надо достать десятки, а то и сотни, изображений из Word-документа, удобнее пользоваться первым способом.
Сохранив документ в формате HTML
HTML — формат веб-страницы. Если сохранить документ Word в формате HTML, то у вас появится возможность быстро заполучить изображения, которые содержатся в этом документе. Рассмотрим на конкретном примере.
Откройте документ, из которого вам необходимо извлечь картинки. После этого сохраните его в формате HTML. Для этого нажмите “Сохранить как” — “Другие форматы”.
Выберите в списке форматов для сохранения вариант htm, html.
Нужно будет подтвердить действия, нажав «Да» в появившемся окне.
Далее зайдите в папку, куда вы сохранили данный документ в формате веб-страницы, и вы увидите, что в этой папке, помимо самого документа, есть еще одна папка, в которой находятся все изображения.
Стоит отметить, что если вам нужно сохранить отдельно взятое изображение, и его сложно найти в папке со всеми сохраненными картинками, можно открыть документ в формате html в любом браузере, нажать правой кнопкой на нужное изображение и сохранить его.
Используя приложение Total Commander
Еще один способ вытащить изображения из документа Word — это использовать программу Total Commander. Это многофункциональное бесплатное приложение, которое используется в качестве менеджера файлов, в том числе и для работы с ними на удаленных серверах (хостингах). Приложение имеет ряд полезных функций, одну из которых рассмотрим ниже.
Скачайте, установите и откройте приложение Total Commander. Далее найдите через него документ Word, из которого вы хотите извлечь изображения. Выделите этот документ.
Нажмите сочетание клавиш Ctrl+PageDown.
Сразу после этого произойдет переход в структуру данных документа. Способ близок к первому варианту с ZIP-архивом, рассмотреному выше. Останется перейти в папку Word, далее в папку Media, и там будут все изображения из документа.
(18 голос., средний: 4,61 из 5)
Загрузка…
Бывает так, что текст, напечатанный в обычном Word, нужно вставить в другой такой же документ, но в виде графического элемента, то есть как картинку. Тогда возникает вопрос – как преобразовать файл doc в изображение и можно ли вообще это сделать. Ответ – можно и причем за пару минут.
Сегодня покажу, как быстро и без особых усилий перевести Ворд в jpg (или jpeg – разница между этими двумя форматами только в названии). Будем использовать разные методы: конвертеры файлов в виде онлайн-сервисов и программ, а также приложения для создания скриншотов – на ПК и телефоне.
Содержание
- Как сохранить картинку из Ворда в формате jpg
- Конвертеры файлов из Word в JPG
- Онлайн-сервисы
- Convertio
- Zamzar
- Online Convert
- Onlineconvertfree
- Word to JPEG
- Программа AVS Document Converter для ПК
- Мобильные приложения
- WORD to JPG Converter от SmartApps38
- Word to JPG Converter от RSpark Apps
- Создание скриншота
- На компьютере
- Paint
- «Ножницы»
- FastStone Capture и другие сторонние программы
- Комбинации клавиш для создания скриншота на смартфоне
Если вас интересует отдельная картинка в документе (без текста вокруг), не нужно искать какие-то конвертеры и другие сервисы. Просто извлеките изображение из файла в окне самого редактора.
Как из Ворда сохранить картинку:
- Запустите файл в текстовом редакторе Microsoft Word. Найдите нужное изображение.
- Кликните по нему правой кнопкой мыши. Выберите «Сохранить рисунок» в контекстном меню.
- В «Проводнике Windows» укажите папку для сохранения, имя картинки и тип файла «JPEG». Нажмите «Сохранить». Картинка появится в ранее выбранном каталоге ПК.
Если изображений в файле слишком много, воспользуйтесь программой AVS Document Converter для Windows. Она не только конвертирует документы, но и извлекает картинки из вордовских файлов в отдельную папку на ПК. Как пользоваться программой – написала в одном из следующих разделов статьи.
Конвертеры файлов из Word в JPG
Если вам нужны не просто картинки, но и текст вокруг них, либо просто текст, воспользуйтесь специальными сервисами для конвертации. Всего за пару минут они преобразуют документ Word в изображение нужного формата.
Если в файле несколько страниц, вы получите на выходе архив с соответствующим количеством картинок (для каждой страницы отдельное изображение).
Онлайн-сервисы
Сайты подойдут для быстрой конвертации. Когда нужно сделать здесь и сейчас, а устанавливать дополнительные программы на ПК совсем не хочется.
Если у вас хорошая скорость интернета, смело берите один из этих сервисов. Сейчас вкратце расскажу о каждом.
Convertio
Convertio – один из самых популярных онлайн-конвертеров с поддержкой более 200 форматов файлов. Загрузить исходный документ можно с компьютера, из Google Диска или Dropbox, а также по ссылке в интернете.
Бесплатный формат работы не подразумевает регистрацию на сайте. В этом случае вы можете добавить файл размером до 100 Мб и запустить одновременно несколько задач.
В платном варианте доступно от 500 Мб и от 25 одновременных конвертаций. Стоит подписка от 10$ до 26$ в месяц в зависимости от тарифа.
Как преобразовать файл в бесплатной версии сервиса:
- Перейдите на сайт Convertio по ссылке. При необходимости можете поменять расширение текстового документа с doc на docx или txt в специальном меню. Добавьте один или несколько файлов с помощью красной кнопки. Либо загрузите документ из Google Диска или Dropbox.
- Для каждого файла выберите формат – jpg или jpeg. Если забыли загрузить какой-то документ, не возвращайтесь на предыдущую страницу – добавьте его с помощью одноименной кнопки.
- Нажмите «Конвертировать».
- Подождите, пока завершится обработка. Она займет несколько минут. Если боитесь потерять страницу из виду и хотите во время конвертации переключиться на другую вкладку браузера, скопируйте адрес Convertio с помощью ссылки под списком файлов.
- Скачайте готовые изображения – по отдельности или целым архивом. Картинки будут храниться в разделе «Мои файлы» в течение суток.
Zamzar
Zamzar – еще один универсальный сайт для конвертации каких угодно файлов: изображений, аудио, видео, документов, архивов, электронных книг. Лимит бесплатной версии здесь чуть строже: максимальный размер файла – 50 Мб.
Зато больше возможностей в плане загрузки исходного файла на сайт. Можно выбрать документ с ПК, вставить ссылку на него в интернете, добавить из нескольких облачных хранилищ: Google Drive, Dropbox, Box, OneDrive.
Бесплатно можно обработать только 2 файла в день. Подписка стоит от 9$ до 25$ в месяц в зависимости от тарифа.
Ссылку на скачивание готовой картинки jpg можно отправить на свою электронную почту. Она будет активна в течение 24 часов.
Online Convert
В Online Convert можно настроить файл перед конвертацией: изменить разрешение, обрезать картинку, применить цветной фильтр, повысить резкость, сгладить контраст, убрать искажения, сделать черно-белое изображение.
Если вам нужна картинка с минимальным размером, поставьте «Самый маленький файл» и настройте качество – чем оно ниже, тем меньше будет весить документ.
В остальном сервис похож на предыдущие: много разных форматов для конвертации (более 250), возможность загружать файлы не только с ПК, но из Dropbox и Google Drive. Есть реклама в бесплатной версии. Подписка стоит 8 евро в месяц.
Onlineconvertfree
У Onlineconvertfree тоже большой пул форматов – более 200. Добавить файл можно только с ПК. Облачные хранилища не поддерживаются.
Обработать можно сразу несколько документов. Для каждого можно выбрать отдельный конечный формат. Кроме этого, в сервисе доступны другие инструменты для редактирования:
- изменение разрешения;
- сжатие;
- объединение двух картинок;
- отражение;
- поворот и кадрирование.
Готовые изображения можно скачать по отдельности или целым архивом.
Можно приобрести подписку, чтобы удалить рекламу и все лимиты. Стоит от 7$ до 12$ в месяц.
Word to JPEG
В отличие от предыдущих сервисов Word to JPEG работает только с небольшим количеством форматов: png, jpg, jpeg, heic, webp и Word. Возможна также обратная конвертация – из джипег в Word.
Загрузить можно несколько исходных файлов (до 20 штук), но только с ПК. Еще один недостаток – фото скачиваются в виде архивов, даже если речь идет об одиночных картинках (потом файлы приходится дополнительно распаковывать).
Сервис полностью бесплатный. Премиум-версию никто купить не предлагает, но есть реклама.
Программа AVS Document Converter для ПК
AVS Document Converter не только конвертирует файлы doc и docx, но и извлекает картинки из вордовских документов в оригинальном качестве. То есть если изображений много, не нужно мучиться и сохранять их по отдельности, как я показала в начале статьи. Просто воспользуйтесь специальным инструментом программы – он скачает все картинки в выбранную вами папку.
Конвертировать можно одновременно несколько документов. Для каждого файла создается отдельная вкладка (как в браузере) для предпросмотра страниц (редактировать здесь, к сожалению, нельзя). Для каждой страницы документа создается свое изображение jpg. Папку для сохранения можно выбрать самому.
Перед конвертацией можно указать качество картинки, добавить водяной знак (написать свой текст и тонко настроить шрифт).
Программа подходит для всех популярных версий Windows: 11, 10, 8, 7, Vista, XP. Конвертирует множество файлов помимо вордовских документов: pdf, odt, rtf, html, png, tiff, gif, epub, fb2, mobi и некоторые другие. Защищает пдф-документы паролями; ограничивает возможность их копирования, редактирования и печати.
При необходимости может создать архив из файлов, которые добавили в окно программы, то есть сжать громоздкие документы в zip-формат. Загруженные файлы можно отправить по электронной почте прямо в интерфейсе программы.
Все функции бесплатные. Можно работать без ограничений. Но при желании можно купить лицензию на пакет из 5 приложений от разработчика AVS4YOU: 2500 рублей в год либо 5000 рублей за бессрочное использование.
Как пользоваться AVS Document Converter:
- Запустите программу и сразу добавьте нужные документы Ворд в окно – с помощью специальных кнопок. Выберите выходной формат «В изображение». В выпадающем меню укажите тип файла.
- При желании настройте качество картинки, переименуйте ее и добавьте водяной знак. Выберите каталог для хранения изображений в меню «Выходная папка». Нажмите «Старт», чтобы запустить процесс конвертации. Немного подождите.
- Если вы хотите просто сохранить картинки из Ворда без текста, не нужно запускать конвертацию. Раскройте меню «Извлечь изображения» на панели слева. Выберите папку для сохранения всех картинок, которые присутствуют в вордовском файле, и запустите извлечение с помощью специальной кнопки.
- По окончанию обработки, на экране появится дополнительное окошко. Кликните «Открыть папку». Запустится «Проводник Windows», а в нем каталог с сохраненными изображениями jpg.
Мобильные приложения
Мобильных приложений для перевода doc в jpg, оказывается, не так много. Ниже разобрала парочку простых программ для Андроид, которые работают без каких-либо зависаний. Для их установки требуется минимальное количество памяти в устройстве.
WORD to JPG Converter от SmartApps38
В WORD to JPG Converter от разработчика SmartApps38 файл doc или docx можно преобразовать в несколько форматов: jpg, png, анимацию gif или bmp. Есть предварительная настройка качества картинки.
Готовое изображение можно сохранить на устройство (в виде отдельного файла или архива) либо отправить другим – по электронной почте, по Bluetooth, через мессенджеры и соцсети. За один раз обрабатывается только один файл – одновременно несколько документов сконвертировать нельзя. Если в текстовом документе несколько страниц, изображение будет создано для каждой в отдельности – далее они будут пакованы в единый архив.
Как пользоваться:
- Запустите программу, разрешите ей доступ к памяти телефона. Нажмите «Select file». Выберите вордовский документ во внутренней памяти устройства либо на SD-карте.
- Убедитесь, что в качестве конечного формата указан JPG. Настройте качество картинки. Тапните «Convert».
- Когда обработка завершится, программа откроет вторую вкладку «Files» на панели снизу. В ней будет картинка в виде отдельного файла и архив с этим же изображением. Выберите то, что хотите сохранить на устройстве. Тапните по трем точкам. Выберите «Save».
- Откройте папку, в которой хотите сохранить картинку. Введите название и нажмите «Сохр.».
Word to JPG Converter от RSpark Apps
У Word to JPG Converter от разработчика RSpark Apps менее широкий функционал. Здесь доступен только один вариант конвертации – из Word в jpg. Никаких других типов файлов не предусмотрено. Перед обработкой можно самому ввести имя конечной картинки.
Как пользоваться:
- Запустите приложение. Разрешите ему доступ к памяти. Тапните «Click to browse files». Выберите документ. Когда появится надпись «File selected», впишите название будущего изображения в строку «Save As» и нажмите на стрелку.
- Подождите, пока завершится обработка.
- Когда появится уведомление «Completed», откройте свои «Загрузки» – файл автоматически скачается туда.
Создание скриншота
Если конвертация по каким-то причинам вам не подходит, сохраните вордовский документ в виде скриншотов – тех же картинок в формате jpg. Недостатки способа: может потеряться качество изображения, разрешение картинки будет ограничено размерами вашего экрана ПК. Но как альтернатива конвертерам – вполне рабочий метод.
Создать скриншоты можно как на компьютере, так и на телефоне, используя встроенные или сторонние программы.
На компьютере
Более подробно о том, как делать скрины на ПК, рассказали в отдельной статье на нашем сайте, а сейчас пройдемся по способам только вкратце.
Paint
Paint есть даже в устаревших версиях Windows, поэтому метод сработает почти в любом случае.
Что делать:
- Откройте документ Word и нужную страницу в нем (ту, которую хотите сохранить). Сделайте скриншот экрана – нажмите «PrintScreen» на клавиатуре (обычно находится в самом вверху после всех кнопок «F»).
- Запустите «Paint» через меню «Пуск» (папка «Стандартные»).
- Вставьте скрин в окно программы с помощью комбинации клавиш «Ctrl» и «V».
- Нажмите «Обрезать» и выделите область со страницей документа. Снова кликните «Обрезать».
- Щелкните «Файл».
- Выберите «Сохранить как», а затем «Изображение в формате JPEG». Укажите папку, название картинки и подтвердите действие.
«Ножницы»
Во всех версиях Windows начиная с Vista есть специальный инструмент для создания скриншотов – встроенное приложение «Ножницы». С его помощью можно «сфотографировать» только конкретный кусочек экрана – в нашем случае «вордовский» лист с текстом и картинками.
Пошаговая инструкция:
- Запустите «Ножницы». Иконка программы находится в том же меню «Пуск» в папке «Стандартные». Также можно воспользоваться поиском по системе – значком лупы справа от «Пуска».
- Откройте документ Word на нужной странице. При необходимости сделайте меньше масштаб (чтобы весь текст листа был виден на экране без прокручивания). Для этого зажмите кнопку «Ctrl» на клавиатуре и прокрутите колесиком мыши назад. В меню «Режим» поставьте «Прямоугольник». Нажмите «Создать».
- Выделите область с вордовской страницей. В окне «Ножниц» появится захваченный участок. Нажмите на дискету. Либо выберите «Сохранить как» в меню «Файл».
- В «Типе файла» поставьте JPEG. Введите новое имя картинки, выберите папку. Кликните «Сохранить».
FastStone Capture и другие сторонние программы
Если вас интересуют сторонние приложения для создания скринов, обратите внимание на FastStone Capture. Его функционал гораздо шире, чем у «Ножниц». Именно этой программой я, кстати, пользуюсь, когда делаю скриншоты для своих статей. В ней можно захватить определенную часть дисплея, а затем отредактировать снимок как вам угодно: добавить выделения, текстовые пометки, заблюрить конфиденциальные участки скрина и многое другое.
Можно сразу создать несколько скринов, например, последовательно заснять пару страниц одного и того же документа Word. Для каждого снимка будет создана отдельная вкладка в окне программы. Сохранить скрин – «Save», отредактировать – «Draw».
Если зайдете в настройки «Settings», сможете настроить горячие клавиши для захвата экрана в разделе «Hotkeys» (всего дисплея, активного окна, конкретной области прямоугольной формы и т.д.).
Есть также и другие, не менее функциональные варианты приложений: LightShot, Screen Capture, «Скриншотер». Можете смело скачивать любой из них.
Комбинации клавиш для создания скриншота на смартфоне
На телефоне делать скрины можно с помощью комбинаций клавиш. Универсальный способ – зажать одновременно кнопку «Power» (для включения и отключения устройства) и клавишу уменьшения громкости.
Какие еще варианты могут сработать:
- «Назад» + «Домой» («Home», центральная кнопка внизу или иконка в виде домика).
- «Power» + «Домой».
- Кнопка уменьшения громкости + иконка меню (с тремя полосками) – для Xiaomi.
Также можно смахнуть вниз панель уведомлений на Андроид и нажать «Скриншот».
Как потом обрезать скрин, чтобы не было видно лишних панелей:
- Зайдите в галерее в папку «Скриншоты». Откройте только что созданный кадр. Тапните «Изменить».
- Выберите «Обрезка» на панели инструментов внизу.
- Установите новые границы картинки. Нажмите на галочку для сохранения. Обрезанный вариант скрина появится рядом с оригиналом.
***
Если вам нужны конкретные картинки из документа, просто сохраните их в качестве рисунков в окне самого редактора Microsoft Word. Если нужен и текст тоже, тогда возьмите онлайн-сервисы и программы для конвертации. Есть даже мобильные приложения для таких случаев – весьма простые, быстрые и удобные.
Альтернативный способ, если конвертеры не справились с задачей, – создание скриншотов. С помощью встроенных программ Paint и «Ножницы» или сторонних решений – LightShot, Screen Capture, «Скриншотер», FastStone Capture. На телефоне тоже можно сделать скрин, если зажать кнопку питания и клавишу для уменьшения громкости.
Содержание
- 1 Включение вкладки «Рисование»
- 2 Средства рисования
- 2.1 Инструменты
- 2.2 Перья
- 2.3 Преобразовать
- 2.4 Воспроизведение
- 3 Рисование с помощью фигур
- 3.1 Добавление области для рисования
- 4 Инструменты для рисования
- 4.1 Вставка фигур
- 4.2 Стили фигур
- 4.3 Стили WordArt
- 4.4 Текст
- 4.5 Упорядочить
- 4.6 Размер
- 4.7 Помогла ли вам эта статья?
- 5 Как в Ворде наложить картинку на картинку
- 5.1 Понравилась статья — нажмите на кнопки:
Рубрика Word
Также статьи о работе с текстом в Ворде:
- Как вытащить картинку из Word?
- Обрезка рисунка в Ворде
- Как перенести рисунок в Ворде?
- Как повернуть картинку в Ворде?
С помощью текста можно описать все, но бывают ситуации, когда более наглядным и понятным будет именно рисунок. Ворд позволяет кроме набора текста вставлять и графические объекты, и далее мы рассмотрим, как сделать рисунок в Ворде.
В Ворде на вкладке «Вставка» имеется пункт меню «Фигуры», позволяющий вставлять в текст различные готовые фигуры, которые могут использоваться как самостоятельные графические объекты или как часть рисунка.
При рисовании в Ворде имеется возможность вставки специального полотна, внутри которого можно создавать рисунок, но можно вполне обойтись и без него.
Независимо от того, как Вы решите сделать рисунок в Ворде, внутри полотна или просто на листе, в результате будут доступны одни и те же пункты меню для создания рисунков в Word. После начала рисования или при создании полотна появится дополнительная вкладка «Формат», где и будут доступны все пункты меню для рисования и оформления.
Как научиться работать в Ворде самостоятельно?
MS Word — это, в первую очередь, текстовый редактор, однако, рисовать в этой программе тоже можно. Таких возможностей и удобства в работе, как в специализированных программах, изначально предназначенных для рисования и работы с графикой, ждать от Ворда, конечно, не стоит. Тем не менее, для решения базовых задач стандартного набора инструментов будет достаточно.
Урок: Как нарисовать линию в Word
Прежде, чем рассмотреть то, как сделать рисунок в Ворде, следует отметить, что рисовать в данной программе можно двумя разными методами. Первый — вручную, подобно тому, как это происходит в Paint, правда, немного проще. Второй метод — рисование по шаблонам, то есть, с использованием шаблонных фигур. Обилия карандашей и кистей, цветовых палитр, маркеров и прочих инструментов в детище Майкрософт вы не найдете, но создать простой рисунок здесь все же вполне возможно.
Включение вкладки «Рисование»
В Microsoft Word есть набор средств для рисования, которые подобны таковым в стандартном Paint, интегрированном в Windows. Примечательно, что о существовании этих инструментов многие пользователи даже не догадываются. Все дело в том, что вкладка с ними по умолчанию не отображается на панели быстрого доступа программы. Следовательно, прежде, чем приступить к рисованию в Ворде, нам с вами предстоит эту вкладку отобразить.
1. Откройте меню «Файл» и перейдите в раздел «Параметры».
2. В открывшемся окне выберите пункт «Настроить ленту».
3. В разделе «Основные вкладки» установите галочку напротив пункта «Рисование».
4. Нажмите «ОК», чтобы внесенные вами изменения вступили в силу.
После закрытия окна «Параметры» на панели быстрого доступа в программе Microsoft Word появится вкладка «Рисование». Все инструменты и возможности этой вкладки мы рассмотрим ниже.
Средства рисования
Во вкладке «Рисование» в Ворде, вы можете видеть все те инструменты, с помощью которых можно рисовать в этой программе. Давайте подробно рассмотрим каждый из них.
Инструменты
В этой группе расположились три инструмента, без которых рисование попросту невозможно.
Выбрать: позволяет указать на уже нарисованный объект, расположенный на странице документа.
Рисовать пальцем: предназначен, в первую очередь, для сенсорных экранов, но может использоваться и на обычных. В таком случае вместо пальца будет использоваться указатель курсора — все как в Paint и других подобных программах.
Примечание: Если вам необходимо изменить цвет кисти, которой вы рисуете, сделать это можно в соседней группе инструментов — «Перья», нажав на кнопку «Цвет».
Ластик: этот инструмент позволяет стереть (удалить) объект или его часть.
Перья
В этой группе вы можете выбрать одно из множества доступных перьев, которые отличаются, в первую очередь, по типу линии. Нажав на кнопку «Больше», расположенную в правом нижнем углу окна со стилями, вы сможете увидеть предпросмотр каждого доступного пера.
Рядом с окном стилей расположены инструменты «Цвет» и «Толщина», позволяющие выбрать цвет и толщину пера, соответственно.
Преобразовать
Инструменты, расположенные в этой группе, предназначены не совсем для рисования, а то и вовсе не для этих целей.
Редактирование от руки: позволяет выполнять редактирование документов с помощью пера. Используя этот инструмент, можно вручную обводить фрагменты текста, подчеркивать слова и фразы, указывать на ошибки, рисовать указательные стрелки и т.д.
Урок: Рецензирование текста в Word
Преобразовать в фигуры: сделав набросок какой-либо фигуры, вы можете преобразовать ее из рисунка в объект, который можно будет перемещать по странице, можно будет изменять его размер и выполнять все те манипуляции, которые применимы для других рисованых фигур.
Для преобразования наброска в фигуру (объект) необходимо просто указать на нарисованный элемент, воспользовавшись инструментом «Выбрать», а затем нажать кнопку «Преобразовать в фигуры».
Урок: Как сгруппировать фигуры в Ворде
Рукописный фрагмент в математическом выражении: мы уже писали о том, как добавлять математические формулы и уравнения в Word. С помощью данного инструмента группы «Преобразовать» вы можете вписать в эту формулу символ или знак, которого нет в стандартном наборе программы.
Урок: Вставка уравнений в Ворде
Воспроизведение
Нарисовав или написав что-то с помощью пера, вы можете включить визуальное воспроизведение этого процесса. Все, что для этого требуется, нажать кнопку «Воспроизведение рукописного ввода», расположенную в группе «Воспроизведение» на панели быстрого доступа.
Собственно, на этом можно было бы и закончить, так как мы с вами рассмотрели все инструменты и возможности вкладки «Рисование» программы Microsoft Word. Вот только рисовать в этом редакторе можно не только от руки, но и по шаблонам, то есть, используя для этого готовые фигуры и объекты.
С одной стороны такой подход может оказаться ограниченным в плане возможностей, с другой стороны — он предоставляет куда более широкий выбор средств для редактирования и оформления создаваемых рисунков. Более подробно о том, как в Ворде рисовать фигуры и рисовать с помощью фигур, читайте ниже.
Рисование с помощью фигур
Создать рисунок произвольной формы, со скруглениями, пестрыми цветами с плавными переходами, оттенками и прочими деталями этим методом практически невозможно. Правда, зачастую столь серьезный подход и не требуется. Проще говоря, не выдвигайте к Word высокие требования — это не графический редактор.
Урок: Как в Ворде нарисовать стрелку
Добавление области для рисования
1. Откройте документ, в котором нужно сделать рисунок, и перейдите во вкладку «Вставка».
2. В группе иллюстрации нажмите на кнопку «Фигуры».
3. В выпадающем меню с доступными фигурами выберите последний пункт: «Новое полотно».
4. На странице появится прямоугольная область, в которой и можно начать рисовать.
Если это необходимо, измените размеры поля для рисования. Для этого потяните в нужном направлении за один из маркеров, расположенных на его границе.
Инструменты для рисования
Сразу после добавления нового полотна на страницу, в документе откроется вкладка «Формат», в которой и будут находиться основные инструменты для рисования. Рассмотрим детально каждую из групп, представленных на панели быстрого доступа.
Вставка фигур
«Фигуры» — нажав на эту кнопку, вы увидите большой перечень фигур, которые можно добавить на страницу. Все они разделены по тематическим группам, название каждой из которых говорит само за себя. Здесь вы найдете:
- Линии;
- Прямоугольники;
- Основные фигуры;
- Фигурные стрелки;
- Фигуры для уравнений;
- Блок-схемы;
- Звезды;
- Выноски.
Выберите подходящий тип фигуры и нарисуйте ее, задав левым кликом мышки точку начала. Не отпуская кнопку, укажите конечную точку фигуры (если это прямая) или область, которую она должна занимать. После этого отпустите левую кнопку мышки.
«Изменить фигуру» — выбрав первый пункт в меню этой кнопки, вы можете, в буквальном смысле, изменить фигуру, то есть, вместо одной нарисовать другую. Второй пункт в меню этой кнопки — «Начать изменение узлов». Выбрав его, вы можете изменить узлы, то есть, точки привязки конкретных мест фигуры (в нашем примере это внешние и внутренние углы прямоугольника.
«Добавить надпись» — эта кнопка позволяет добавить текстовое поле и вписать в него текст. Поле добавляется в указанном вами месте, однако, при необходимости его можно свободно перемещать по странице. Рекомендуем предварительно сделать поле и его грани прозрачными. Более подробно о том, как работать с текстовым полем и что можно сделать с его помощью, вы можете прочесть в нашей статье.
Урок: Как в Word перевернуть текст
Стили фигур
С помощью инструментов данной группы вы можете изменить внешний вид нарисованной фигуры, ее стиль, текстуру.
Выбрав подходящий вариант, вы можете изменить цвет контура фигуры и цвет заливки.
Для этого выберите подходящие цвета в выпадающем меню кнопок «Заливка фигуры» и «Контур фигуры», которые расположены справа от окна с шаблонными стилями фигур.
Примечание: Если стандартные цвета вас не устраивают, вы можете изменить их с помощью параметра «Другие цвета». Также, в качестве цвета заливки можно выбрать градиент или текстуру. В меню кнопки «Цвет контура» можно регулировать толщину линии.
«Эффекты фигуры» — это инструмент, с помощью которого можно еще больше изменить внешний вид фигуры, выбрав один из предложенных эффектов. В числе таковых:
- Тень;
- Отражение;
- Подсветка;
- Сглаживание;
- Рельеф;
- Поворот.
Примечание: Параметр «Поворот» доступен только для объемных фигур, некоторые эффекты из вышеперечисленных разделов тоже доступны только для фигур определенного типа.
Стили WordArt
Эффекты из данного раздела применяются исключительно к тексту, добавленнуму с помощью кнопки «Добавление надписи», расположенной в группе «Вставка фигуры».
Текст
Аналогично стилям WordArt, эффекты применяются исключительно к тексту.
Упорядочить
Инструменты этой группы предназначены для изменения положения фигуры, ее выравнивания, поворота и других подобных манипуляций.
Поворот фигуры выполняется точно так же, как и поворот рисунка — на шаблонное, строго заданное или произвольное значение. То есть, можно выбрать стандартный угол поворота, указать свой или просто повернуть фигуру, потянув за круговую стрелку, расположенную непосредственно над ней.
Урок: Как в Ворд повернуть рисунок
Кроме того, с помощью данного раздела можно наложить одну фигуру на другую, подобно тому, как это можно сделать с рисунками.
Урок: Как в Word наложить одну картинку на другую
В этом же разделе можно сделать обтекание фигуры текстом или сгруппировать две и более фигур.
Уроки по работе с Ворд:
Как сгруппировать фигуры
Обтекание картинки текстом
Примечание: Инструменты группы «Упорядочить» в случае работы с фигурами абсолютно идентичны таковыми при работе с рисунками, с их помощью можно выполнять ровно такие же манипуляции.
Размер
Возможность единого инструмента данной группы всего одна — изменение размера фигуры и поля, в котором она находиться. Здесь можно задать точное значение ширины и высоты в сантиметрах или изменить его пошагово с помощью стрелок.
Кроме того, размер поля, как и размер фигуры, можно менять вручную, используя для этого маркеры, расположенные по контуру их границ.
Урок: Как обрезать рисунок в Word
Примечание: Для выхода из режима рисования нажмите клавишу «ESC» или же кликните левой кнопкой мышки в пустом месте документа. Чтобы вернуться к редактированию и открыть вкладку «Формат», дважды кликните по рисунку/фигуре.
Вот, собственно, и все, из этой статьи вы узнали, как рисовать в Ворде. Не забывайте о том, что данная программа является в первую очередь текстовым редактором, поэтому не стоит возлагать на нее слишком серьезных задач. Используйте для таких целей профильный софт — графические редакторы.
Мы рады, что смогли помочь Вам в решении проблемы.
Задайте свой вопрос в комментариях, подробно расписав суть проблемы. Наши специалисты постараются ответить максимально быстро.
Помогла ли вам эта статья?
Да Нет
13:47
Людмила
Просмотров: 1353
Текстовый редактор Microsoft Word настолько гибкая программа, что в нем можно и буклет создать, и красочное меню и даже электронную книгу. Конечно, редактор изображений наделен минимальными функциями, но при желании и умении даже с таким минимальным набором можно создавать красочные открытки и листовки. Сегодня я покажу вам, как в ворде можно наложить картинку на картинку. Повторяйте за мной, и вы увидите, насколько это быстро и просто делается.
Как в Ворде наложить картинку на картинку
Для тех, кто любит создавать в Microsoft Word поздравительные открытки, брошюры или буклеты, иногда встает вопрос: как в ворде наложить картинку на картинку. Понятно, что Word это текстовый редактор, но при желании в нем можно и с картинками неплохо поработать.
Для того чтобы в Ворде наложить картинку на картинку необходимо чтобы картинка, которая будет поверх другой картинки, была на прозрачном фоне в формате PNG.
Итак:
- Открываем документ Word, в котором мы будем работать.
- Вставляем первое изображение, которое будет фоновым. Вставить можно через меню «Вставка» – «Рисунок»
или перетащите картинку мышкой прямо на открытый документ.
- Точно также переносим в документ вторую картинку.
- Выделяем картинку (кликните по ней один раз левой кнопкой мыши), которая будет фоном. Наверху окна появится вкладка «Работа с рисунками» — «Формат». Кликните по вкладке «Формат» и кликните по маленькой черной стрелочке в нижнем правом углу функции «Обтекание текстом». Выберите из открывшегося списка пункт «За текстом».
- Выделите вторую картинку (которая на прозрачном фоне в формате PNG) и на вкладке «Формат» и из списка «Обтекание текстом» выберите пункт «Перед текстом».
- Теперь перетащите вторую картинку на фоновый рисунок.
Если вам необходимо просто совместить две картинки, то вторая картинка может быть в любом графическом формате. Тогда у вас получится что-то типа этого.
Если фон у второй картинки такой же, как у первой, то получится вот такая картинка.
Тут уже, как вам ваша фантазия подскажет.
Теперь вы знаете, как в Ворде наложить картинку на картинку, и можете создавать любые комбинации.
Если выделить вторую картинку и кликнуть мышкой по зеленой точке на верху, и не отпуская мышки повернуть рисунок, то получится совсем другая композиция.
Пробуйте, дерзайте! Удачи Вам!
На главную
Понравилась статья — нажмите на кнопки:
Встречаются такие ситуации, когда пользователю бывает необходимо сохранить картинки из Ворда. Вытащить картинки из документа Word на свой компьютер можно будет разными способами.
Извлечение изображения из документа Word может быть нужно для редактирования, вставки в другой документ, просто для сохранения в виде файла в каком-либо графическом формате. В разных случаях, может понадобиться сохранить не только отдельные картинки, а например, часть изображений, или все рисунки из документа Ворд в виде графических файлов на свой компьютер.
Способ сохранения, в некоторых случаях, зависит от версии программы Microsoft Word. В версиях приложений Word 2010, Word 2013, Word 2020, Word 2020 можно будет сохранить отдельные картинки из Ворда напрямую, без участия дополнительных программ. В Word 2007 сохранить изображения на компьютер напрямую уже не получится.
В этой статье мы разберем разные способы извлечения изображений из Word. Сделать это можно будет несколькими способами:
- сохраняя картинку как рисунок в Word 2010, Word 2013, Word 2016, Word 2019;
- сохраняя Word как веб-страницу;
- при помощи архиватора;
- при помощи Total Commander;
- копируя изображения в Paint;
- используя Microsoft Office Picture Manager;
- при помощи PowerPoint;
- сделав снимок экрана (скриншот).
В одних случаях можно будет сохранить только отдельные картинки, извлекая их по очереди, при помощи других способов, можно будет сразу вытащить все картинки из Ворда.
Сохранение документа Word в качестве веб-страницы
Документ Word со всеми картинками можно будет сохранить в виде архива html. Войдите в меню Microsoft Word, потом выберите пункт «Сохранить как», а затем «Другие форматы». В открывшемся окне «Сохранение документа», в поле «Тип файла» выберите «Веб-страница».
После этого, документ Word будет сохранен в виде двух файлов (папка и файл в формате «HTML»). Далее откройте папку, которая повторяет название документа Ворд. В папке вы увидите все изображения, которые есть в данном документе.
В моем случае, это файлы в формате «JPEG».
Пересохранив документ
Достать сразу все изображения из Ворда можно, сохранив файл с другим расширением. Для этого откройте нужный и перейдите на вкладку «Файл» вверху. Потом нажмите «Сохранить как» .
Через открывшийся Проводник выберите место на компьютере, в примере Рабочий стол. Имя файла можете не менять, а вот в поле «Тип файла» выберите из выпадающего списка «Веб-страница» . Затем нажмите «Сохранить» .
У Вас будет сохранен данный документ, как веб-страница, и одна папка с дополнительными файлами. Названия у них одинаковые, только у папки в конце дописано «.files» .
В ней Вы увидите все необходимые картинки. Называются они «image001» – вместо 001 будет номера рисунков по порядку. Можете переместить их в любую другую папку на компьютере.
Открытие документа Word при помощи архиватора
Вы можете открыть документ Word при помощи архиватора (7-Zip, WinRAR и т. д.). Это вариант подойдет для документов, сохраненных в современном формате «docx», который практически является Zip-архивом.
На этом примере, я открою документ Ворд при помощи архиватора WinRAR. Сначала кликните по документу Ворд правой кнопкой мыши, а в контекстном меню выберите пункт «Открыть с помощью». В окне Проводника, вам нужно будет выбрать архиватор, который установлен на вашем компьютере (в моем случае WinRAR).
Все изображения в архиве будут расположены по такому пути: «wordmedia». Вы можете сразу извлечь весь документ Word из архива, или перейти в папку «media» для извлечения всех изображений, или только конкретных картинок.
Извлекаем из архивированного файла
Когда в обычном документе Ворд есть много картинок, то сохранять отдельно каждую вручную займёт огромное количество минут. Чтобы упростить сохранение рисунков, нужно документ Ворда сохранить на компьютер в формате «Docx». Ведь данный формат Ворда считается как Zip файл, любой рисунок будет сохранён как обычный объект в формате «jpg», а текст сохраняется в виде «XML». Чтобы открыть файл Ворда в формате «Docx» понадобится программа архиватора под названием «WinRAR». Рассмотрим этот способ подробнее по шагам.
- Найти на компьютере нужный файл, содержащий много картинок;
- Кликнуть по нему правой клавишей мыши и выбрать «Открыть с помощью», далее указать «WinRAR»;
- В открывшемся окне архиватора надо выбрать «word» двойным кликом.
- Далее кликнуть по папке «_media» также двойным нажатием;
- В папке будут находиться все изображения уже в jpg формате. Выделите все объекты в файле, кликнуть по первой картинке, далее зажать кнопку «Shift». Промотать до конца списка и кликнуть по последнему изображению. Отпустить кнопку «Shift». Таким образом, выделятся все рисунки.
- Теперь нажмите по «Извлечь…»;
- В новом окне укажите место для сохранения объектов, это может быть папка, или рабочий стол и нажмите на «Ок»;
- Закройте окно «WinRAR».
- Откройте папку, куда были извлечены картинки и продолжайте работу с ними.
Благодаря вышеперечисленным способам, достать и сохранить рисунки из Ворда не будет занимать много времени.
Извлечение картинок из Word при помощи Total Commander
При помощи файлового менеджера Total Commander, вы без труда можете вытащить картинки из Ворда. Для этого необходимо будет выполнить следующие действия:
- Выделите файл в формате «docx» в файловом менеджере.
- Далее нажмите на кнопки клавиатуры «Ctrl» + «PageDown».
- Затем откройте последовательно папки «word» и «media».
- В папке «media» будут находиться все изображения из документа Word.
Теперь вы можете скопировать картинки в другое место на своем компьютере.
Как вытащить картинки из Ворда в Paint
Вы можете сохранить картинки из Word, скопировав их по отдельности в стандартный графический редактор Paint, который входит в состав операционной системы Windows.
- Для сохранения картинки в графическом редакторе Paint, вам нужно будет кликнуть по рисунку правой кнопкой мыши, а затем выбрать пункт контекстного меню «Копировать», или нажать на клавиши клавиатуры «Ctrl» + «C».
- Откройте программу Paint.
- Затем кликните в окне программы правой кнопкой мыши. С помощью пункта контекстного мню «Вставить», или при помощи клавиш клавиатуры «Ctrl» + «V», вставьте картинку в окно программы Paint.
- Далее, из окна программы Paint, вы можете сохранить изображение в необходимом графическом формате на своем компьютере.
Как сохранить изображения, которые находятся в файлах Microsoft Word и Google Документы
Каждый пользователь офисных программ для работы с текстом так или иначе сталкивался с проблемой извлечения изображения из документа. Зачастую это не составляло никакой проблемы, однако могло случаться такое, что извлечь картинку было невозможным. Нажатие на нее правой кнопки мыши не предлагало нам сохранить ее как картинку.
К счастью, независимо от того, используете ли вы Microsoft Office или Google Документы, существует отличное единое решение, которое можно использовать для сохранения любого изображения в любом документе.
Как сохранить изображения из Google Документы
Если вы в Google Документы при сохранении изображения из документа попробовали самую простую опцию: нажали на нем и не нашли опции «сохранить изображение как», то нужно сделать следующее:
- Перейдите в меню «Файл»> «Скачатькак>Веб-страницу(HTML).»
- Откройте ZIP-файл, который был сохранен на вашем компьютере.
- Внутри этого ZIP-файла вы найдете папку под названием «Images». В ней и содержаться все изображения, которые были в вашем документе.
Как сохранить изображения из документа Microsoft Word
В некоторых версии Microsoft Word вы не сможете просто щелкнуть изображение правой кнопкой мыши и сохранить его на своем компьютере. Если вдруг вы пользуетесь именно такой версией текстового редактора, тогда вам стоит выполнить следующие шаги для извлечения картинки из документа Word:
- Откройте необходимый документ и перейдите на вкладку «Файл»> «Сохранитькак».
- С раскрывающегося меню в поле «Типфайла» выберите веб-страница (HTML).
- Далее перейдите в место сохранения этого документа и откройте его. По умолчанию он откроется в браузере.
- В браузере вы можете, как и на любой другой веб-странице нажать правой кнопкой мыши по нужному вам изображению, сохранить его через контекстное меню — «Сохранить картинку как».
- Далее вам нужно будет только выбрать место сохранение картинки на вашем ПК.
Эти нехитрые шаги смогут помочь вам улучшить свои навыки в пользовании офисными приложениями, повысить свою производительности и облегчить многие задачи.
Сохранение изображений из Ворда в Microsoft Office Picture Manager
Для сохранения изображений из Ворда можно использовать программу Microsoft Office Picture Manager, которая входит в состав пакета Microsoft Office.
- Скопируйте картинку в программе Word, а затем вставьте ее в окно программы Microsoft Office Picture Manager.
- Далее нажмите на ссылку «Экспортировать рисунки», которая находится в правой части окна программы.
- Выберите формат, имя и папку для сохранения рисунка, а затем нажмите на кнопку «ОК».
После этого, картинка будет сохранена в папке на вашем компьютере.
Вам также может быть интересно:
- Как извлечь картинки из PDF — 3 способа
- Word онлайн бесплатно — 5 способов
Сохранение рисунка из Word в PowerPoint
Вы можете сохранить рисунок из Word на свой компьютер при помощи программы Microsoft PowerPoint, которая входит в пакет Microsoft Office.
- Скопируйте изображение из документа Ворд.
- Откройте программу PowerPoint, а затем вставьте картинку в окно программы.
- Далее кликните по изображению правой кнопкой мыши, в контекстном меню выберите пункт «Сохранить как рисунок…».
- В модальном окне Проводника выберите место для сохранения картинки на своем компьютере.
Сохраняем картинку на компьютер через архиватор
У каждого пользователя ПК на компьютере установлен какой-нибудь архиватор – WinRAR, 7ZIP. Им также можно воспользоваться и в нашем случае.
Кликните по документу правой кнопкой мышки и выберите из контекстного меню «Открыть с помощью» . Дальше нажмите на установленный у Вас архиватор, в примере это WinRAR archiver. Если в списке архиватора нет, тогда нажмите «Выбрать программу» , и найдите его в открывшемся списке установленных программ.
Выбранный файл откроется в виде архива. Зайдите в папку «word» .
Затем кликните по «media» .
Именно в этой папке находятся все рисунки из документа.
Сохранение картинки с помощью скриншота
Сохранить изображение из документа Ворд можно также при помощи снимка экрана (скриншота). Это можно сделать при помощи стандартных сочетаний клавиш клавиатуры, или с помощью штатной программы «Ножницы».
В отличие от предыдущих способов, размер изображения может быть отличным от оригинала, потому что размер выделенной области будет зависеть от сноровки пользователя при ручном выделении объекта.
В самом начале вам необходимо будет выбрать тип фрагмента в меню программы «Ножницы», а затем нужно будет нажать на кнопку «Создать» для выделения картинки в документе Word.
После выделения изображения, вы можете вставить его в программу Paint для последующего сохранения на своем компьютере.
Пересохраняем в формате HTML
За этот вариант благодарим нашего комментатора! Метод оказался, довольно практичный, так как срабатывает с форматами DOC и DOCX. И что немаловажно, действителен, как для программ Microsoft Office, так и для альтернативных пакетов, например — OpenOffice.
Итак, открываем целевой документ в текстовом редакторе, и сразу переходим к пункту «Файл» в меню сверху. Выбираем контекст «Сохранить как…», и указываем формат файла — HTML/HTM.
У нас остаётся незатронутый исходный файл DOC(X), и новый файл с несколькими связанными изображениями. Качество картинки не затрагивается, а файл «.html» можно удалить за ненадобностью.
Я тут давеча заканчивал работу над очередной статьей (всего-то нужно было вставить пару картинок) и столкнулся с проблемой. Нужно было сделать скрин (захват) экрана монитора и сохранить его как картинку в формате JPG.
Ну, я по старинке, нажал PrintScreen, запустил Word, с помощью комбинации Сtrl V, вставил изображение в текстовый редактор. Осталось только нажать на правую кнопку мыши. И выбрать опцию – «Сохранить, как рисунок».
А нифига!
Я с удивлением обнаружил, что такой опции в версии Word 2007 года просто нет. Она есть в Word 2010 и даже в Word 2013, но не в Ворд 2007.
Что же делать?! Всё пропало или есть выход?!
Прежде всего, если вы хотите произвести захват изображения с экрана монитора, то его необходимо «закринить». Для этого есть специальная кнопка Printscreen. Нажимаете её и в буфер обмена автоматически копируются ваше текущее изображение на мониторе.
Способ 1 Сохранение рисунка через Microsoft PowerPoint
Лично для меня самым быстрым и простым способом сохранения картинки из Word-a является следующий.
Переходите в Microsoft PowerPoint и, нажав на комбинацию Сtrl-V, вставляете изображение.
Способ 2 Сохранение рисунка в формате Web-страницы
Способ более трудоёмкий, но не менее эффектный.
Открываете Word. Вставляете из буфера обмена картинку.
Затем, идёте в левый верхний угол редактора, нажимаете на круглую кнопку, затем выбираете — «Сохранить как», выбираете путь сохранения (озаглавливаете его), и сохраняете документ, как «Веб-страница».
Затем отыскиваете соответствующую папку в том месте, куда вы её запихнули. Открываете, и вуаля!
Пред вашими очами предстанут аж две картинки. Одна в формате PNG (она то вам и нужна) и одна — маленькая в формате JPEG.
Да, неудобно конечно, что картинка сохраняется в PNG-формате. Но это невелика беда, т.к. вы её всегда сможете перевести в JPEG.
Способ 3 Сохранение картинок из Ворда при помощи Paint
Этот способ напоминает Способ 1, однако иногда у меня не получается применить его на практике.
Когда вы захватили изображение с экрана монитора — смело идёте в Paint. И, используя заветную комбинацию клавишь Ctrl-V, просто вставляете этот рисунок в графический редактор.
Но тут есть маленький нюанс. Иногда Пэйнт, почему-то, уменьшает размер изображения. В итоге, картинки сохраняются очень маленькими. Рассмотреть на них текст потом просто невозможно.
Поэтому я предпочитаю пользоваться Способом 1.
Остальные способы сохранения картинок из Word даже не рассматриваю, потому что они нафиг никому не нужны.
Документы MS Word представляют собой чрезвычайно удобный «контейнер», в который можно поместить не только текст, но и массу других данных — диаграммы, таблицы, рисунки. Все это прекрасно до тех пор, пока не возникает необходимости «разобрать» DOC-файл по частям. Предположим, достать одну-две фотографии из документа в сотню страниц — это не проблема. А вот как достать из него сразу ВСЕ изображения?
К счастью, такой способ есть, точнее есть даже два способа, но каждый из них применим в своей нише.