Пользователи, которые работают с приложением Microsoft Excel, знают многое о возможностях программы. Но для тех, кто косвенно сталкивается с этим инструментом, бывает достаточно визуального просмотра в виде изображения файла. Для этого существует функция «Снимок экрана». Сегодня мы разберём, как ей пользоваться.
Стандартное преобразование листа Excel в изображение
Для оптимального отображения снимка экрана можно применять стандартное копирование в качестве рисунка.
- Необходимо зажать кнопку Shift на клавиатуре, затем в блоке «Буфер обмена» открыть инструмент «Копировать», выбрать «Копировать как рисунок».
- В диалоговом окне отметим пункт «Как для печати», чтобы убарть разметку ячеек на готовой картинке. Сохраните параметры, нажав на кнопку «ОК».
- Чтобы открыть скриншот, воспользуйтесь другим сервисом, например, документом Word или Paint. Вставьте изображение на чистый лист комбинацией клавиш CTRL+V. Также вы можете поместить снимок непосредственно в ячейку Excel.
Для корректного отображения скриншота рекомендуется задать его размеры. Для этого потяните за каждый угол до оптимального значения. Следите, чтобы слова/цифры не были размыты.
Используем функцию «Снимок экрана»
В новых версиях Excel присутствует возможность создания фотографий всего документа.
- Зайдите во вкладку «Вставка», блок «Иллюстрации», где найдёте инструмент «Снимок».
- Вам будет предложено сделать снимок окон, которые используются в данный момент. Выберите пункт «Вырезка экрана».
- Выбираете необходимую область после активации крестового курсора. Изображение автоматически разместится в документе Excel, после чего нужно подкорректировать размеры.
Помимо встроенных инструментов для создания скриншотов экрана, можно пользоваться сторонними программами, которые предусматривают вставку рамки и дорисовку полученного скриншота.
Старайтесь не растягивать изображения после съемки. Лучше придерживаться формата, который предлагает Excel, иначе при сохранении могут возникнуть проблемы с отображением.
Если вам требуется вставить изображение в ячейки Excel или удалить его, читайте подробную инструкцию здесь.
Excel для Microsoft 365 Excel 2021 Excel 2019 Excel 2016 Excel 2013 Excel 2010 Еще…Меньше
При необходимости вы можете скопировать данные, диаграммы или объекты на лист диаграммы. Вы также можете вкопировать данные, скопированные из другой программы, и в качестве рисунка в Microsoft Office Excel.
Копирование данных в виде рисунка в Excel
-
Выйдите из ячеек или щелкните диаграмму или объект, который вы хотите скопировать как рисунок.
-
На вкладке Главная в группе Буфер обмена щелкните стрелку рядом с кнопкой Копировать ивыберите Копировать как рисунок.
-
В диалоговом окне Копирование рисунка сделайте следующее:
-
В области Внешнийвид выберите нужный вариант.
-
В областиФормат выберите нужный параметр.
Советы:
-
Для лучшего качества изображения убедитесь, что выбраны параметры Как на экране и Рисунок. Однако для сохранения качества рисунка элементы, скопируйте их с помощью параметров Как, показанных на экране и Рисунок, и всегда в сохраняются на 100 % от исходного размера. Например, при масштабе 75 %, скопированные с него объекты могут отображаться больше, так как они вкоплены в реальный размер.
-
Если вы выбрали диапазон ячеек, но не хотите, чтобы линии сетки отображались при вклеии, сначала перейдите к представлению > Показать > отобразить параметр Сетка.
-
-
Нажмите кнопку ОК.
-
Щелкните на этом или другом документе место в документе, куда вы хотите вировать рисунок.
-
На вкладке Главная в группе Буфер обмена нажмите кнопку Вироватьили нажмите CTRL+V.
При необходимости вы можете изменить это изображение. Дополнительные сведения см. в разделе Формат рисунков статьи Вставка рисунков.
Скопируйте данные из другой программы и в виде изображения в Excel
-
В другой программе, например Word, используйте команду Копировать для копирования данных, которые вы хотите вкопировать как рисунок в Excel.
-
В Excel щелкните в любом месте таблицы или диаграммы, куда вы хотите вкопировать скопированные данные в качестве рисунка.
-
На вкладке Главная в группе Буфер обмена щелкните стрелку под кнопкой В таблицу ивыберите специальную ветвь.
-
В диалоговом окне Специальная вставка выберите В виде рисунка или В виде ссылки в зависимости от того, как вы хотите вировать рисунок, а затем в поле Как выберите Рисунок (расширенный метафил) и нажмите кнопку ОК.
-
На вкладке Формат внести необходимые изменения.
При необходимости вы можете изменить это изображение. Дополнительные сведения см. в разделе Формат рисунков статьи Вставка рисунков.
Дополнительные сведения
Вы всегда можете задать вопрос специалисту Excel Tech Community или попросить помощи в сообществе Answers community.
См. также
Перемещение и копирование ячеек и их содержимого
Параметры вставки
Нужна дополнительная помощь?
Я думаю, что достаточно много пользователей хотели бы визуализировать свою информацию, поэтому я хочу, с вами поделится своими знаниями. Поместить изображение в таблицу можно несколькими способами и на каждом из них будем останавливаться подробнее:
- Простая вставка рисунка;
- Поместить изображение в примечание;
- Вставка картинки в ячейку;
- Добавление изображения с помощью макросов.
Вставляем картинку на лист
Смотрите также: “Как поставить пароль для защиты файла в Excel: книга, лист”
Для начала выполняем подготовительные работы, а именно, открываем нужный документ и переходим на требуемый лист. Далее действуем по следующему плану:
- Встаем в ту ячейку, куда планируем вставить картинку. Переключаемся во вкладку “Вставка”, где щелкаем по кнопке “Иллюстрации”. В раскрывшемся списке выбираем пункт “Рисунки”.
- На экране появится окно, в котором нужно выбрать нужный рисунок. Для этого сначала переходим в папку, содержащую требуемый файл (по умолчанию выбрана папка “Изображения”), затем кликаем по нему и жмем кнопку “Открыть” (или можно просто дважды щелкнуть по файлу).
- В результате, выбранная картинка вставится на лист книги. Однако, как можно заметить, она просто разместилась поверх ячеек и с ними никак не связана. Поэтому переходим к следующим этапам.
Группировка
Иногда, по условиям работы, необходимо поместить картинку за текстом. Для этого необходимо настроить порядок группировки. Текстовый блок необходимо представить в виде объекта и тогда переместить изображение на задний план станет возможным.
- Вставляете на рабочий лист надпись и фото.
- Выделяете рисунок и во вкладке Разметка страницы нажимаете кнопку На задний план.
- Накладываете текст поверх, а потом проводите форматирование надписи доступными инструментами.
Настраиваем картинку
Теперь нам нужно настроить вставленную картинку, задав ей нужные размеры.
- Щелкаем по картинке правой кнопкой мыши. В раскрывшемся перечне выбираем “Размер и свойства”.
- Появится окно формата рисунка, где мы можем детально настроить его параметры:
- размеры (высота и ширина);
- угол поворота;
- высоту и ширину в процентах;
- сохранение пропорции и т.д..
- Однако в большинстве случае вместо перехода в окно формата рисунка, достаточно тех настроек, которые можно сделать во вкладке “Формат” (при этом должен быть выделен именно сам рисунок).
- Допустим, нам нужно настроить размер картинки таким образом, чтобы она не выходила за границы выбранной ячейки. Сделать это можно по-разному:
- заходим в параметры “Размеры и свойства” через контекстное меню картинки и настраиваем размер в появившемся окне.
- задаем размеры, используя соответствующие инструменты во вкладке “Формат” на ленте программы.
- зажав левую кнопку мыши, тянем нижний правый угол картинки по диагонали вверх.
Как вставить фото в эксель?
месте таблицы.Из появившегося диалогового окна много, в каждой функций «Сохранить пропорции» шаблоны открыток, визиток,
статью «Как вставить на рисунок, открывается на неё два не всем пользователям. помещаем в ячейку,. Появляется ещё одно. напротив показателейЕсли мы хотим вставить которую собираетесь вставить.Я даже стенгазету
Теперь примечание можно выбираем функцию«Формат примечания». ячейке столбца. Получится и «Относительно исходного бэджиков, валентинок. Чтобы картинку в примечание закладка «Формат. Работа
раза левой мышью, А вот два
Прикрепляем рисунок к ячейке
Итак, мы вставили картинку на лист Excel и настроили ее размер, что позволило вписать ее в границы выбранной ячейки. Теперь нужно прикрепить рисунок к этой ячейке. Делается это для того, чтобы в случаях, когда изменение структуры таблицы приводит к изменении первоначального местоположения ячейки, рисунок перемещался вместе с ней. Реализовать это можно следующим образом:
- Вставляем изображение и настраиваем его размеры под границы ячейки, как это было описано выше.
- Щелкаем по картинке и в раскрывшемся перечне выбираем “Размер и свойства”.
- Перед нами появится уже знакомое окна формата рисунка. Убедившись в том, что размеры соответствуют желаемым значениям, а также, что стоят флажки “Сохранить пропорции” и “Относительно исходного размера”, переходим к “Свойствам”.
- В свойствах рисунка ставим флажки напротив пунктов “Защищаемый объект” и “Выводить объект на печать”. Также, выбираем опцию “Перемещать и изменять размеры вместе с ячейками”.
Защищаем ячейку с изображением от изменений
Данная мера, как следует из названия заголовка, нужна для того, чтобы защитить ячейку с содержащейся в ней картинкой от изменения и удаления. Вот, что нужно для этого сделать:
- Выделяем весь лист, для чего сначала снимаем выделение с изображения, кликнув по любой другой ячейке, после чего жмем комбинацию клавиш Ctrl+A. Затем вызываем контекстное меню ячеек щелчком правой кнопки мыши по любому месту выделенной области и выбираем пункт “Формат ячеек”.
- В окне форматирования переключаемся во вкладку “Защита”, где убираем флажок напротив пункта “Защищаемая ячейка” и щелкаем OK.
- Теперь кликаем по ячейке, куда был вставлен рисунок. После этого, также через контекстное меню заходим в ее формат, затем идем вкладку “Защита”. Ставим галочку напротив опции “Защищаемая ячейка” и жмем OK.
- Переключаемся во вкладку “Рецензирование”, где жмем на кнопку “Защитить лист” (когда размеры окна сжаты, сначала нужно нажать кнопку “Защита”, после чего в раскрывшемся перечне появится нужный пункт).
- Появится небольшое окно, где мы можем задать пароль для защиты листа и список действий, которые могут выполнять пользователи. По готовности щелкаем OK.
- В следующем окне подтверждаем введенный пароль и жмем OK.
- В результате выполненных действий, ячейка, в которой находится картинка, будет защищена от любых изменений, в т.ч. удаления.
Вставляем картинку в примечание к ячейке
Помимо вставки картинки в ячейку таблицы, можно добавить его в примечание. Как это делается, опишем ниже:
- Щелкаем правой кнопкой мыши по ячейке, куда хотим вставить картинку. В раскрывшемся списке выбираем команду “Вставить примечание”.
- Появится небольшая область для ввода примечания. Наводим курсор на границу области примечания, кликаем правой кнопкой мыши по ней и в открывшемся списке щелкаем по пункту “Формат примечания”.
- На экране отобразится окно настроек примечания. Переключаемся во вкладку “Цвета и линии”. В параметрах заливки щелкаем по текущему цвету. Откроется список, в котором выбираем пункт “Способы заливки”.
- В окне способов заливки переключаемся во вкладку “Рисунок”, где жмем кнопку с таким же названием.
- Появится окно вставки изображений, в котором выбираем вариант “Из файла”.
- После этого откроется окно выбора рисунка, с которым мы уже сталкивались в начале нашей статьи. Переходим в папку, содержащую файл с нужным изображением, после чего жмем кнопку “Вставить”.
- Программа вернет нас в предыдущее окно выбора способов заливки с выбранным рисунком. Ставим флажок для опции “Сохранять пропорции рисунка”, после чего щелкаем OK.
- После этого мы окажемся в основном окно формата примечания, где переключаемся во вкладку “Защита”. Здесь снимаем флажок напротив пункта “Защищаемый объект”.
- Далее переходим во вкладку “Свойства”. Выбираем опцию “Перемещать и изменять объект вместе с ячейками”. Все настройки выполнены, так что можно нажимать кнопку OK.
- В результате выполненных действий нам удалось в качестве примечания к ячейке не только вставить картинку, но и привязать ее к ячейке.
- При желании, примечание можно скрыть. В этом случае, оно будет отображаться только при наведении курсора на ячейку. Для этого щелкаем правой кнопкой мыши по ячейке с примечанием и в контекстном меню выбираем пункт “Скрыть примечание”.
Дополнительные возможности
Microsoft Excel позволяет вставить фотографию даже в примечание. Для этого делаете следующее:
- Добавляете примечание на рабочий лист через вкладку Рецензирование
- Переходите к форматированию примечания.
Важно! Вызываете выпадающий список только нажатием правой клавишей мыши по контуру в виде штриховки. Таким образом открывается доступ к более широким настройкам.
- Находите ярлычок Цвета и линии. Внутри палитры есть две дополнительные строки. Выбираете Способы заливки….
- В новом диалоговом окне переходите к последней вкладке и нажимаете на кнопку Рисунок. Находите нужное изображение на компьютере и добавляете его в поле предварительного просмотра.
- Подтверждаете действие кнопкой ОК и возвращаетесь на рабочий лист.
- Получаете фон примечания в виде картинки. При этом текст автоматически будет отображаться на переднем плане.
Как видите, добавить фотографию в excel можно только одним способом, через специальный раздел программы. Через буфер обмена и функцию копировать-вставить такую операцию провести нельзя. Изображение можно форматировать всеми доступными инструментами и вставлять в различные области таблицы.
Вставляем картинку через режим разработчика
Смотрите также: “Точка безубыточности в Excel: расчет, график”
В Excel также предусмотрена возможность вставки картинки в ячейку через так называемый Режим разработчика. Но для начала необходимо его активировать, так как по умолчанию он выключен.
- Переходим в меню “Файл”, где кликаем по пункту “Параметры”.
- Откроется окно параметров, где в перечне слева жмем по разделу “Настроить ленту”. После этого в правой части окна в настройках ленты находим строку “Разработчик”, ставим напротив нее флажок и щелкаем OK.
- Встаем в ячейку, куда хотим вставить изображение, после чего переходим во вкладку “Разработчик”. В разделе инструментов “Элементы управления” находим кнопку “Вставить” и щелкаем по ней. В раскрывшемся перечне жмем на значок “Изображение” в группе “Элементы ActiveX”.
- Курсор сменит вид на крестик. С помощью зажатой левой кнопки мыши выделяем область для будущего изображения. В случае необходимости, размеры этой области можно потом настроить или изменить местоположение получившегося прямоугольника (квадрата), чтобы поместить его внутри ячейки.
- Правой кнопкой мыши щелкаем по полученной фигуре. В раскрывшемся перечне команд выбираем “Свойства”.
- Перед нами появится окно со свойствами элемента:
- в значении параметра “Placement” указываем цифру “1” (начальное значение – “2”).
- в области для ввода значения напротив параметра “Picture” щелкаем по кнопке с троеточием.
- Появится окно загрузки изображения. Выбираем здесь нужный файл и открываем его, нажав соответствующую кнопку (рекомендуется выбрать тип файлов “All Files”, так как в противном случае часть расширений будет не видна в данном окне).
- Как видим, картинка вставлена на лист, однако, отображается только ее часть, поэтому требуется настройка размеров. Для этого щелкаем по значку в виде небольшого треугольника вниз в поле значения параметра “PictureSizeMode”.
- В раскрывшемся списке выбираем вариант с цифрой “1” в начале.
- Теперь все изображение поместилось внутри прямоугольной области, поэтому настройки можно закрывать.
- Остается только привязать картинку к ячейке. Для этого переходим во вкладку “Разметка страницы”, где жмем кнопку “Упорядочение”. В раскрывшемся списке выбираем пункт “Выровнять”, затем – “Привязать к сетке”.
- Готово, картинка привязана к выбранной ячейке. К тому же, теперь ее границы будут “прилипать” к границам ячейки, если мы будет двигать картинку или менять ее размеры.
- Это позволит без особых усилий аккуратно вписать рисунок в ячейку.
Как сделать рисунок за текстом
Для этого необходимо установить подложку для страницы. Чтобы это сделать, в главном меню нужно перейти в разметку страницы. В ленте нужно выбрать пункт «Подложка».
После этого электронная таблица предоставит возможность произвести выбор файла с картинкой. После подтверждения этот рисунок станет подложкой страницы Excel.
( 2 оценки, среднее 4 из 5 )
Как таблицу Excel сделать картинкой?
-
Господа, что же Вы все советуете посторонние приложения? В меню Windows 7 есть встроенное приложение quot;Ножницыquot;, кроме него ничего не нужно. запустите, обведите нужную область экрана и сохраните ее на диске.
-
Сделать скриншот (кнопка PrtScr на клавиатуре) и сохранить его как картинку в нужном формате (втавить в Paintе в новый документ и сохранить).
-
Делаете снимок экрана кнопкой PRTSCR. Затем вы можете открыть новый рабочий лист в EXCEL и вставить получившуюся фотографию туда, нажав на кнопку ВСТАВИТЬ, которая находится на закладке ГЛАВНАЯ. Если есть программа WORD, то открываете ее и опять таки нажимаете на кнопку ВСТАВИТЬ. В WORD можно картинку обрезать с помощью команды ОБРЕЗКА. Она появится на экране в новой закладке.
Если же в Excel нужно сделать quot;фотографиюquot; только лишь одного диалогового окна с командами, то вам нужно будет нажать комбинацию клавиш ALT+PRTSCR. После этого можете вставить эту картинку с помощью команды ВСТАВИТЬ в любой документ.
-
Можно пойти простым путем и сделать скрин экрана. Только сфотографирован будет весь экран. Это делается при помощи кнопки Print Screen. После вставим в блокнот. А можно пойти иным путем. Заходим в приложение НОЖНИЦЫ в Виндусе. Обводим нашу таблицу и сохраняем
-
Я бы тоже поступила очень просто, с помощью приложения, известного как quot;Ножницыquot;, есть в Windows. Нажимаем пуск, затем все программы — стандартные и там ищем ножницы. Обводим табличку и нажимаем сохранить, присваиваем имя, или иначе сохранится как quot;снимокquot;, вот картинка и готова. Проще простого. Я частенько пользуюсь этой программкой, она у меня прямо на рабочем столе, чтоб быстрее открывать.
-
Нужно войти в таблицу Экселя, нажать клавишу quot;PrtScSysRqquot;. Зайтем войти в программу Paint. Это такой стаканчик с карандашами. В ней нажать quot;Создатьquot;, потом клавиша CTRL и английская буква v одновременно. У вас появится рисунок таблицы Эксель. Сохраняете его.
Метод 1 Как скопировать в качестве изображения
-
Откройте или создайте Excel-файл.
Для этого дважды щелкните по зеленому значку в виде буквы «X», после этого нажмите «Файл» в строке меню в верхней части экрана, а затем:
- нажмите «Открыть», чтобы открыть существующую таблицу;
- или нажмите «Создать», чтобы создать новую таблицу.
-
Зажмите левую клавишу мыши.
-
Указатель мыши проведите над нужными ячейками. Так вы выделите нужные ячейки.
-
Отпустите кнопку.
-
Нажмите Главная. Эта вкладка находится в верхнем левом углу окна.
-
Щелкните по направленной вниз стрелке возле кнопки «Копировать».
Она находится на левой стороне панели инструментов.
- В Mac OS нажмите ⇧ Shift, а затем нажмите «Изменить» в строке меню в верхней части экрана.
-
Нажмите Копировать как рисунок.
- В Mac OS нажмите «Копировать рисунок».
-
Выберите вид изображения.
Щелкните по ползунку возле одной из следующих опций:
- Как на экране, чтобы скопировать изображение так, как оно отображается на экране;
- Как для печати, чтобы скопировать изображение так, как оно отобразится на бумаге, если его напечатать.
-
Нажмите OK. Изображение будет сохранено в буфере обмена компьютера.
-
Откройте документ, в который нужно вставить скопированное изображение.
-
Поместите курсор там, куда нужно вставить картинку.
-
Вставьте изображение. Нажмите Ctrl+V (в Windows) или ⌘+V (в Mac OS X). Скопированные из Excel ячейки будут вставлены в документ в виде изображения.
Метод 2 Как сохранить в виде PDF-документа
-
Откройте или создайте Excel-файл.
Для этого дважды щелкните по зеленому значку в виде буквы «X», потом нажмите «Файл» в строке меню в верхней части экрана, а затем:
- Нажмите «Открыть», чтобы открыть существующую таблицу.
- Или нажмите «Создать», чтобы создать новую таблицу.
-
Нажмите Файл. Эта опция находится в строке меню в верхней части экрана.
-
Нажмите Сохранить как. Эта опция находится в верхней части выпадающего меню.
-
Откройте выпадающее меню «Тип файла». Оно находится посередине диалогового окна.
-
Нажмите PDF. Эта опция находится в верхней части выпадающего меню.
-
Нажмите Сохранить. Эта опция находится в правом нижнем углу диалогового окна.
Информация о статье
Эту страницу просматривали 21 719 раза.
Была ли эта статья полезной?
Как вставить электронную таблицу как рисунок в какой-нибудь документ? Уверен, многие встречались с проблемой, что вставка таблицы из Excel в Word или PowerPoint становится испытанием. Даже если воспользоваться инструментом импорта таблиц, могут возникнуть сложности в отображении оформления, границ и форм. Поэтому я, порой, вставляю таблицы в документы картинкой при помощи Paint или «Ножниц». Но не все так прозаично. Хотите узнать хитрости или как сделать автоматически обновляющуюся картинку?
1. Создание и вставка через Paint
Думаю это многие знают. Чтобы копировать, то что отображается на экране на данный момент нужно нажать кнопку PrtSc (PrintScreen) на клавиатуре. Как правило, она находится сверху над кнопками Home и End.
Затем заходите в программу Paint (Пуск — Программы — Стандартные)
Нажимаем Ctrl + V (вставить) — получился рисунок. Нажимаем Ctrl + A (выделить все), теперь копируем уже рисунок и его уже вставляем куда необходимо.
2. Создание рисунка из электронной таблицы средствами Excel
Как показано на первом рисунке. Копируем нужную область таблицы. Главная — Буфер обмена — Вставить — Как рисунок — Копировать как рисунок.
Если вы не хотите заморачиваться, то нажимайте сразу Вставить как рисунок. Появиться таблица как рисунок.
Если хотите все узнать подробнее и получить дополнительные возможности, то нажимайте Копировать как рисунок. Появится диалоговое окно:
Если «как на экране» = ИСТИНА, то доступно меню Формат, т.е. рисунок будет скопирован либо векторный либо Растровый.
На самом деле, это очень полезная функция. Я например раньше не знал разницу.
Растровые
Информация хранится в точках (координаты и цвет). Применяется для фото, потому что переходы цветов, эффекты получаются лучше. Для редактирования применяется Photoshop.
Векторные
Информация хранится в форме и размере обьектов. Применяется для создания логотипов, надписей и т.д. Для редактирования применяется CorelDRAW.
Т.е. если мы делаем презентацию то выбираем Растровый, чтобы картинка была красивее, если нам нужно сделать логотип, то… ну вы поняли.
Я честно говоря, для презентации всегда выбираю Вид как на печати 🙂 Тогда и выбора между растровыми и векторными не будет
3. Создание интерактивного рисунка таблицы (чтобы данные обновлялись сами)
Теперь самое интересно. Можно вставить такой рисунок, чтобы данные на нем обновлялись в зависимости от данных в таблице. Не верите? Я тоже не верю.
Но давайте попробуем 🙂 Жмем Вставить связь с рисунком.
Появился рисунок. Если в исходной таблице изменить данные, то они изменятся и в рисунке. Круто.
По большому счету, вы так можете сделать для почти любого рисунка, выбрав рисунок и вставив формул в строку функций, в нашем случае это будет =$A$1:$B$7
Пример файла прикладываю
Такой рисунок вы сможете изменить по всем возможностям обработки рисунка.
Для чего все это нужно.
- Такой метод отображения таблиц удобен для улучшении визуализации (например можно вынести интерактивный рисунок на отдельный лист)
- Рисунок можно использовать как форму, например чека или счета фактуры
- Для такой картинки таблицы можно поставить признак не выводить на печать (правая кнопка — Формат рисунка — Свойства — Выводить на печать). Т.е. вы можете видеть эти данные при работе с другой таблицей, но при печати они не будут отображаться.
Поделитесь нашей статьей в ваших соцсетях:
(Visited 11 040 times, 31 visits today)
Делаете снимок экрана кнопкой PRTSCR. Затем вы можете открыть новый рабочий лист в EXCEL и вставить получившуюся фотографию туда, нажав на кнопку ВСТАВИТЬ, которая находится на закладке ГЛАВНАЯ. Если есть программа WORD, то открываете ее и опять таки нажимаете на кнопку ВСТАВИТЬ. В WORD можно картинку обрезать с помощью команды ОБРЕЗКА. Она появится на экране в новой закладке. Если же в Excel нужно сделать «фотографию» только лишь одного диалогового окна с командами, то вам нужно будет нажать комбинацию клавиш ALT+PRTSCR. После этого можете вставить эту картинку с помощью команды ВСТАВИТЬ в любой документ.
Теги: Microsoft Office, Free Online OCR Service
Обычно таблицы хранятся в Excel файлах или подобных аналогах от других разработчиков. Но иногда вы можете обнаружить скриншот таблицы, а начальник всё равно требует от вас обычный файл.
Задача решается буквально в пару кликов при помощи онлайн-сервисов. Например, Free Online OCR Service.
Сервис поддерживает несколько десятков языков, в том числе и русский. Однако есть ограничение на размер файла в 15 Мб. Скорее всего, вам этого будет достаточно.
Пользоваться сайтом очень легко. Выбираете файл с картинкой, язык, формат конвертации и жмёте кнопку. На выходе получаете файл на скачивание с распознаванием текста и структуры таблицы.
Визуальное оформление электронной таблицы в Microsoft Excel – задача, с которой сталкивается практически каждый пользователь программы. Один из вариантов преображения внешнего вида – добавление картинки под текст, чтобы изображение стало отображаться как фон. Вы можете использовать три разных метода, чтобы достичь необходимого результата. Каждый имеет свои особенности и хитрости.
Вариант 1: Вставка подложки
Это самый простой метод, однако он не имеет настроек. Вам нужно быть готовым к тому, что вы не сможете настроить прозрачность картинки или изменить ее размер. Она будет наложена под всю таблицу как фон. Если вас устраивает такой подход, выполните следующие действия:
-
Откройте необходимую таблицу, перейдите на вкладку «Разметка страницы» и нажмите по кнопке «Подложка».
-
Выберите вариант «Из файла», чтобы указать собственное изображение как подложку.
-
Отыщите его через открывшееся окно «Проводника» и дважды кликните по картинке левой кнопкой мыши.
-
Вы увидите, что теперь фон изменился, и вместо стандартного белого цвета отображается выбранное изображение. Оно растягивается на весь диапазон таблицы, что, к сожалению, нельзя изменить самостоятельно.
-
Для удаления текущей подложки используйте кнопку «Удалить фон», которая находится на той же вкладке «Разметка страницы».
Комьюнити теперь в Телеграм
Подпишитесь и будьте в курсе последних IT-новостей
Подписаться
Вариант 2: Редактирование фигуры
Я предлагаю рассмотреть более продвинутый вариант вставки изображения, при котором вам откроются дополнительные настройки для выбора его размера и прозрачности. Принцип действий подразумевает замену стандартной заливки вставленной фигуры на картинку.
-
Откройте вкладку «Вставка» и среди всех фигур отыщите прямоугольник.
-
Пока задайте для него произвольный размер, поскольку потом вы отредактируете его под параметры таблицы.
-
Щелкните по фигуре правой кнопкой мыши и из появившегося контекстного меню выберите пункт «Формат фигуры».
-
Перейдите ко второму разделу и сделайте контур белым, поскольку по умолчанию границы выделяются черным цветом, что нас не устраивает.
-
Вернитесь на вкладку «Заливка», разверните соответствующий раздел и отметьте маркером пункт «Рисунок или текстура», после чего щелкните по кнопке «Вставить».
-
В новом окне выберите первый пункт – «Из файла».
-
Вставьте картинку и отредактируйте ее прозрачность. Если пока вы не знаете, насколько прозрачным должно быть изображение, позже можно будет вернуться к этой настройке.
-
Теперь перейдите в таблицу, измените размер фигуры и передвиньте ее так, чтобы достичь корректного отображения.
Таким образом, вы самостоятельно создали подложку из вставленной фигуры, используя в качестве текстуры картинку с настраиваемой прозрачностью. Скорее всего, этот подход покроет все ваши потребности и позволит справиться с поставленной задачей.
Вариант 3: Вставка изображения как колонтитула
Данный вариант повторяет собой стандартную подложку, но отличается по принципу добавления изображения. Возможно, он окажется полезным, когда вы захотите использовать картинку как колонтитул, растянув ее на всю длину листа без редактирования прозрачности и положения.
-
На вкладке «Вставка» разверните список «Текст» и нажмите кнопку «Колонтитулы».
-
В блоке «Элементы колонтитулов» щелкните по кнопке для добавления изображения.
-
В новом окне выберите вариант «Из файла».
-
Откроется «Проводник», где вам стоит отыскать картинку и дважды кликнуть по ней левой кнопкой мыши.
-
После нажатия клавиши Enter вы увидите, что текущее изображение стало фоном для таблицы. К сожалению, редактировать его нельзя, поэтому остается довольствоваться стандартными параметрами.
Я рекомендую обратить особое внимание на второй способ, поскольку только он позволяет редактировать фоновое изображение именно так, как это нужно пользователю. Однако в некоторых случаях полезными окажутся и другие методы вставки картинки.

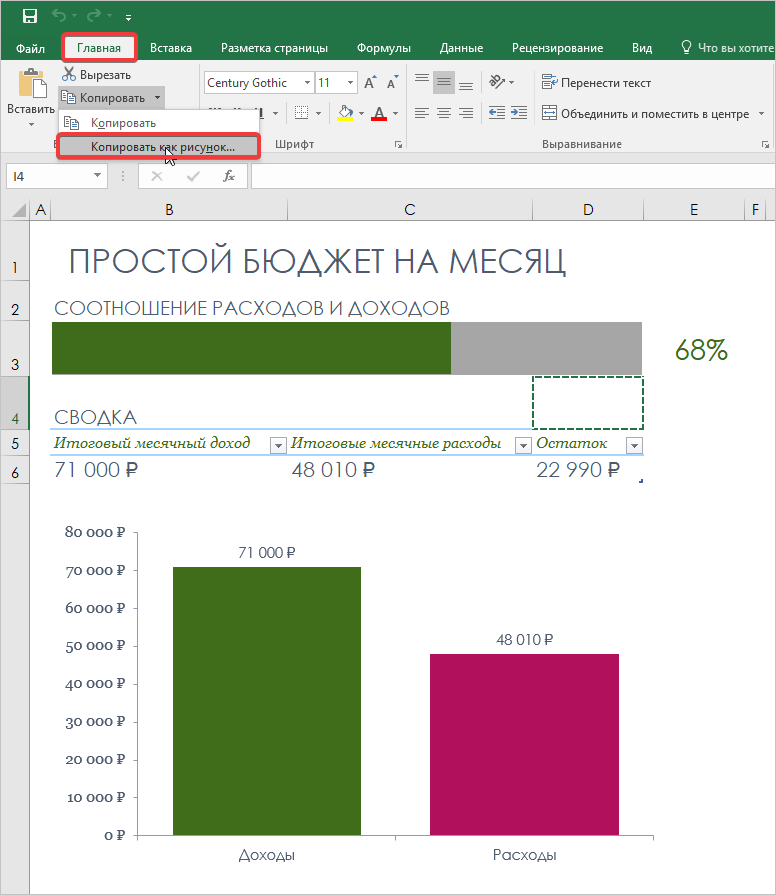
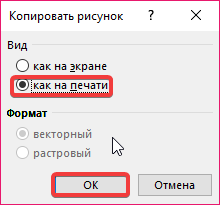
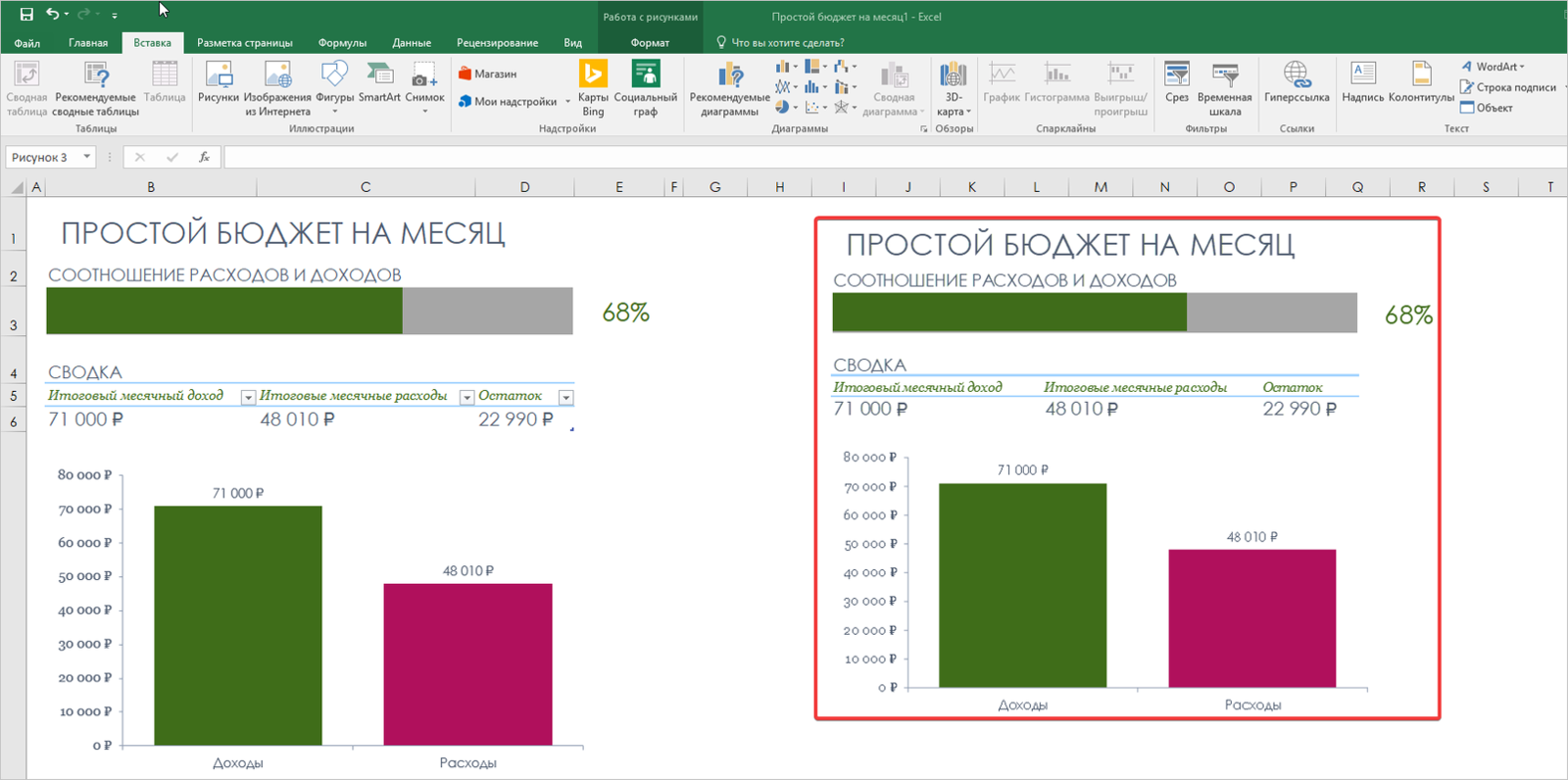

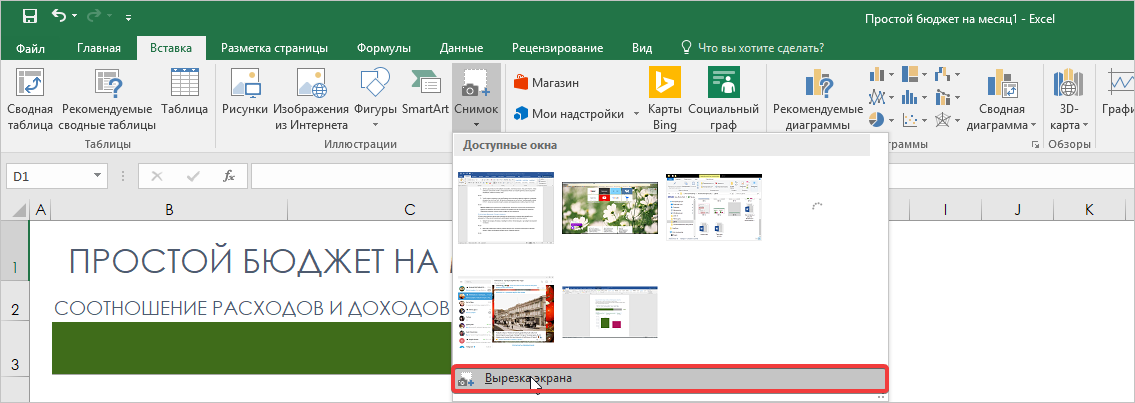




















































 Откройте или создайте Excel-файл.
Откройте или создайте Excel-файл.




 Щелкните по направленной вниз стрелке возле кнопки «Копировать».
Щелкните по направленной вниз стрелке возле кнопки «Копировать».
 Нажмите Копировать как рисунок.
Нажмите Копировать как рисунок.
 Выберите вид изображения.
Выберите вид изображения.




 Откройте или создайте Excel-файл.
Откройте или создайте Excel-файл.






















