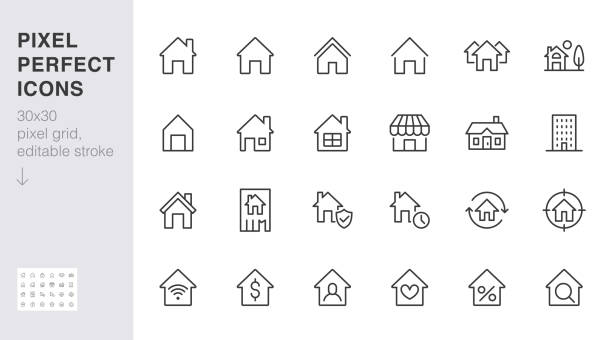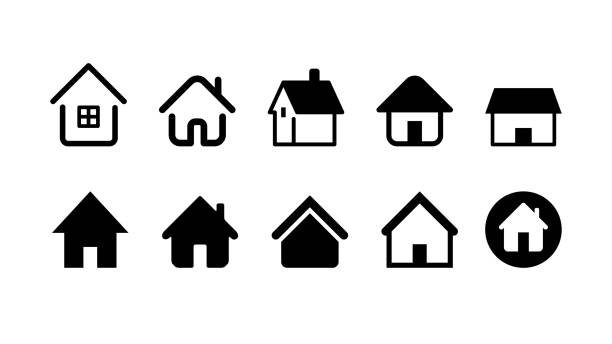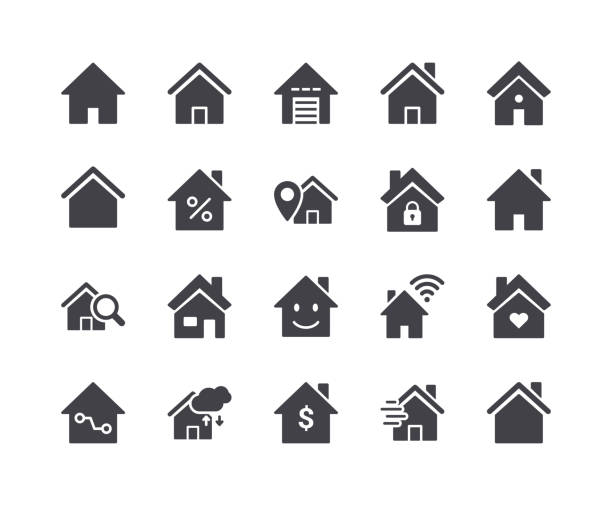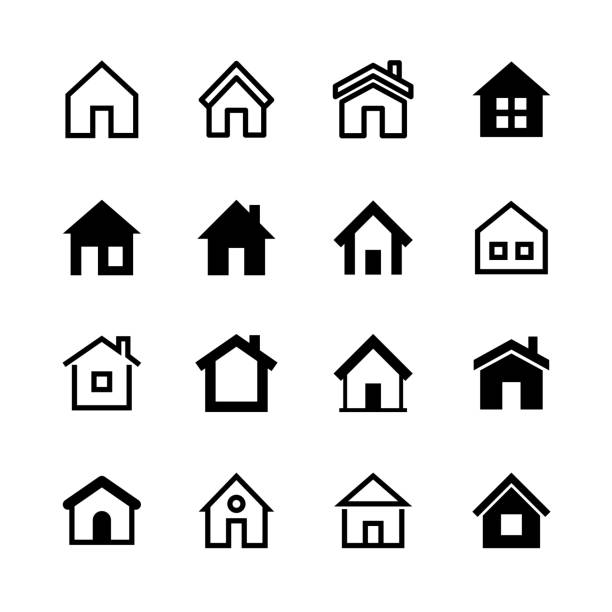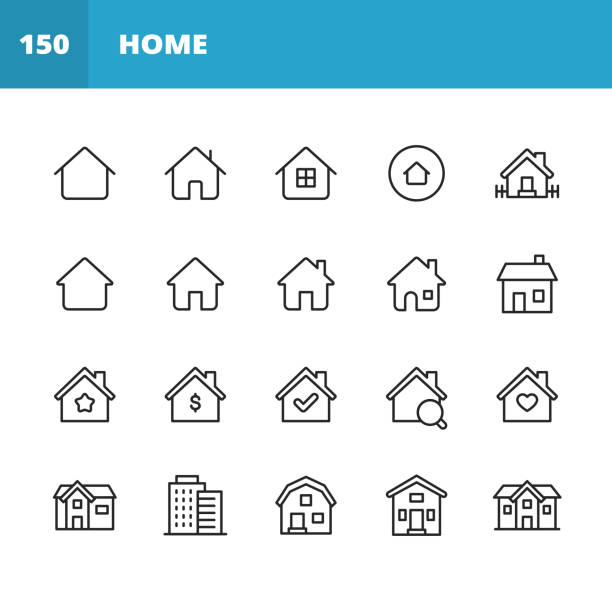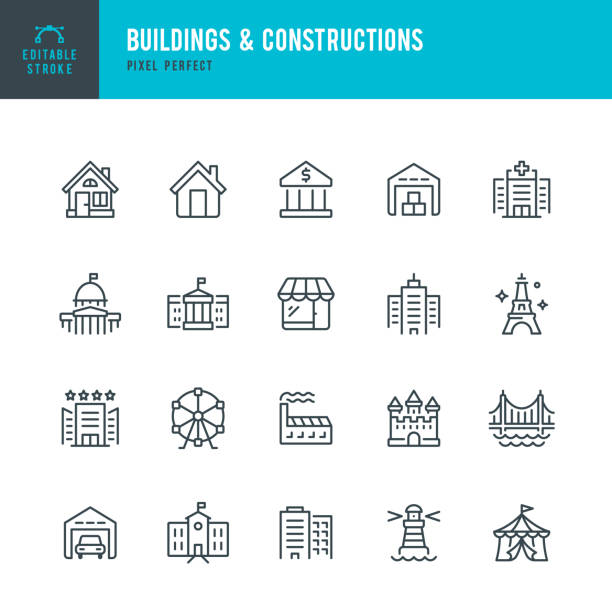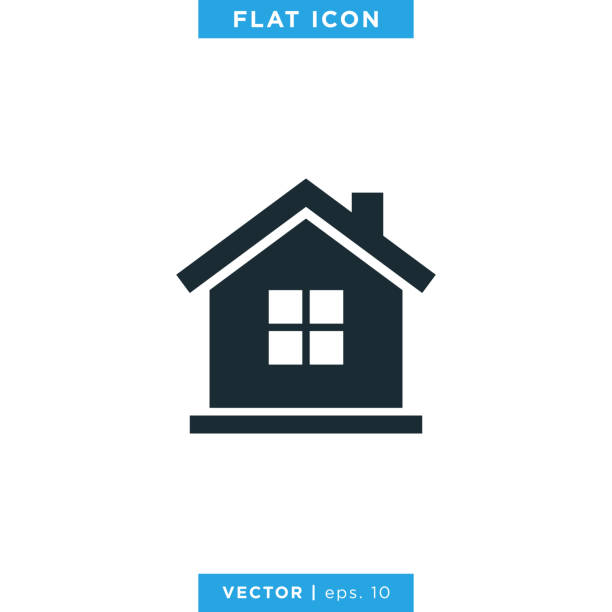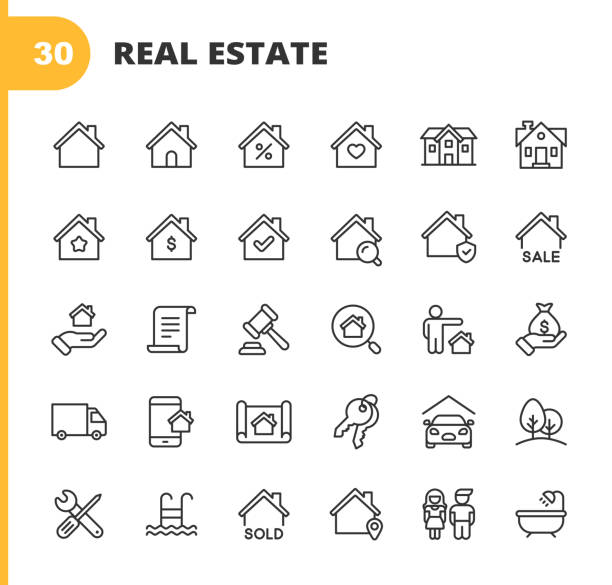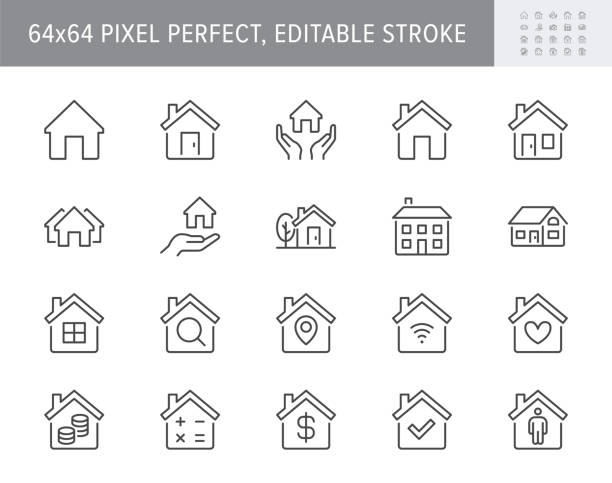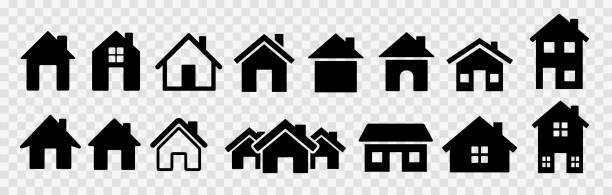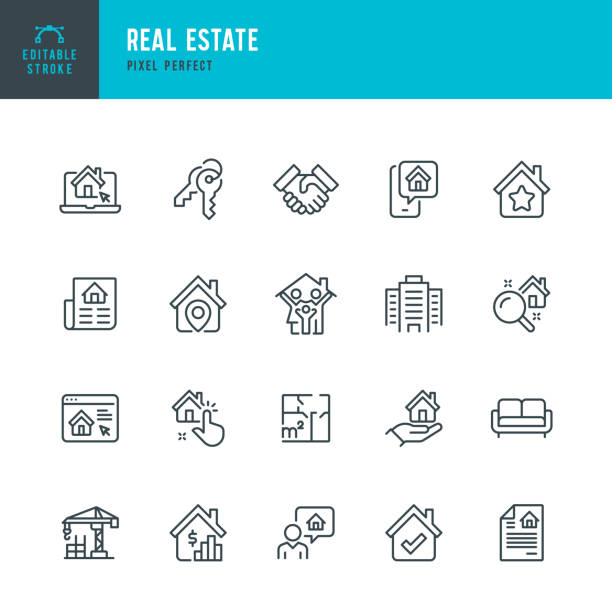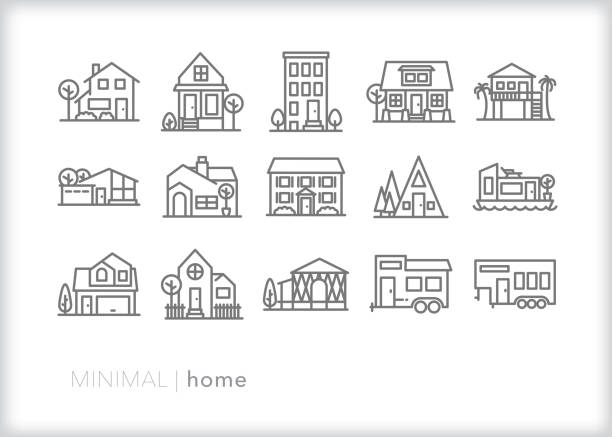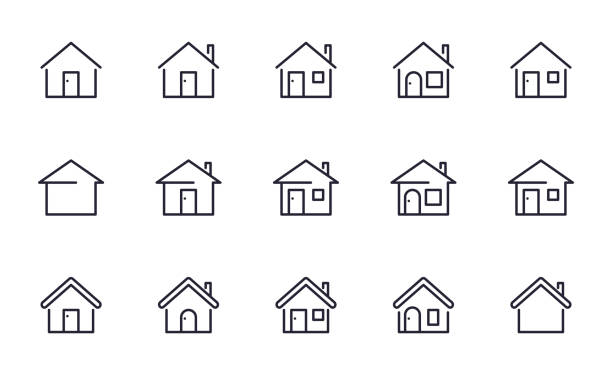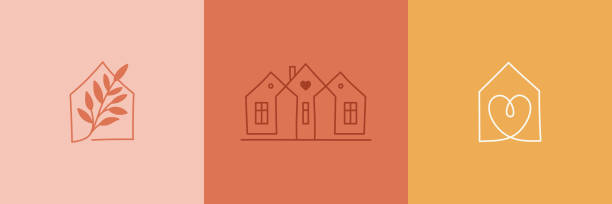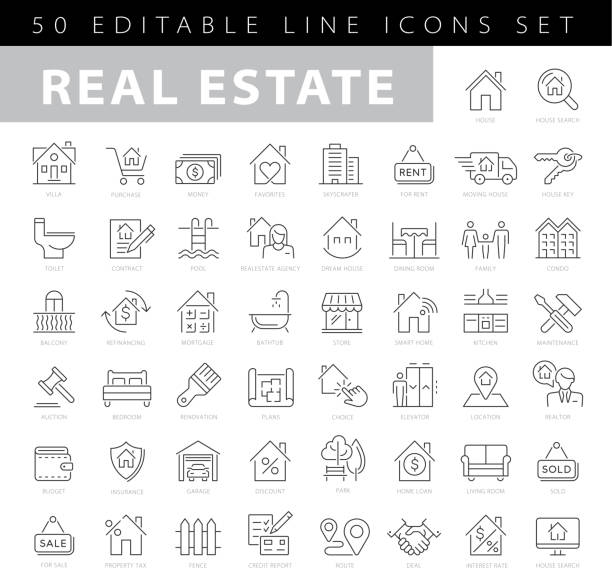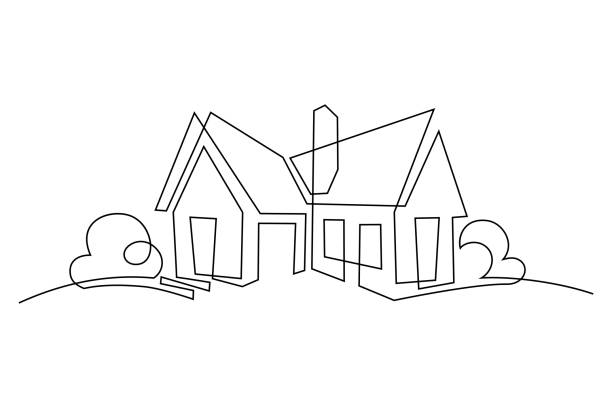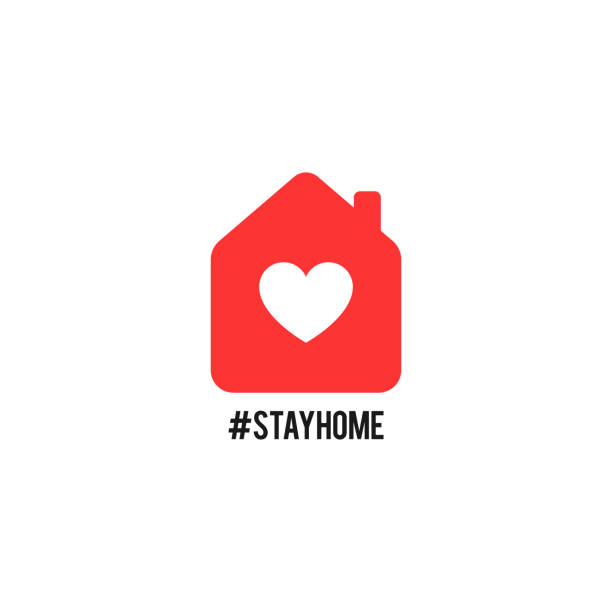Поиск фона для презентации
Фон для презентации с домиками и домами
В категории Фон для презентации с домиками и домами много картинок и фото для оформления слайдов и создания красивых тематических презентаций.
Картинки для слайдов презентации
Изображения по запросу Домик
ibrandify
studiogstock
brgfx
new7ducks
redgreystock
ufy_art99
user23674593
flaticon
jcomp
user18254895
freepik
rawpixel.com
yusufdemirci
redgreystock
agibalova24
vector4stock
freepik
freepik
brgfx
user4468087
user6328196
brgfx
solenemandle
brgfx
happypictures
sentavio
evening_tao
pch.vector
starline
upklyak
3ab2ou
vectortwins
alexbannykh
kjpargeter
brgfx
shaliapinaolga
rawpixel.com
macrovector
freepik
freepik
upklyak
brgfx
freepik
upklyak
kreativkolors
brgfx
user4468087
jcomp
pikisuperstar
Все изображения
Стоковые фотографии, векторная графика и иллюстрации по запросу «house vector» без лицензионных платежей (роялти): 2 870 609. house vector: стоковые видеоклипы
Сортировать по:
Популярность
Домашние интерьеры
Архитектура
Здания и достопримечательности
Банковское дело
Дом
Недвижимость
Таунхаус
Аренда
Ипотечное кредитование
Квартира
Помогите нам сделать поиск удобнее.
Отправить отзыв
- Изображения
- Фотографии
- Иллюстрации
- Векторные файлы
- Видео
дом — Сток картинки
Посмотреть видео про дом
Просмотрите 14 908 317 доступных стоковых фотографий и изображений на тему «дом» или начните поиск других стоковых фотографий и изображений.
Сортировать по:
Наиболее популярные
Набор значков домашней линии. Дом, жилой дом, домашняя страница, и
дом и дом значок набор. векторное иллюстрационое изображение.
Минимальный набор икон smart Home Glyph
Набор домашних иконок, Главная страница — веб-сайт или символ недв
Скандинавская концепция интерьера гостиной с дизайнерским диваном,
Главная Плоская икона. Пиксель Совершенный. Для мобильных устройст
Иконы домашней линии. Редактируемый ход. Пиксель Совершенный. Для
Здания и конструкции — тонкая линия вектор значок набора. Пиксель
Современный интерьер гостиной — 3d рендер
Главная, Дом Икона Вектор Фондовый Иллюстрация Дизайн Шаблон
Счастливая семья играет в забавную игру весело вместе.
Иконы линии недвижимости. Редактируемый ход. Пиксель Совершенный.
Прекрасный вид на Новый роскошный дом в сумерках
В то время как активные дети работает родители отдыхают на диване
Зеленый диван в современном интерьере квартиры с пустой стеной и д
Иконки главной строки. Векторная иллюстрация включает иконку — заг
Оставайтесь дома Концепция, домашняя любовь сердце значок
Главная плоская иконка набор векторной иллюстрации
Дома плоские иконы линии установлены. Кнопка домашней страницы, жи
Снимок молодой семьи, играющей вместе на полу гостиной дома
Пара любуясь видом из гостиной своего дома.
Семья дома
Висящая картина вместе
Иконки дома вектора. Редактируемый ход. Здания одно- и двухкого вс
Счастливая домохозяйка семьи и ребенок в прачечной со стиральной м
Крупным планом небольшой синий серый мобильный дом с передней и бо
Снимок молодой пары, танцующей вместе на своей кухне
Большой дом с крутой крышей и боковым входом три гаража
REAL ESTATE — набор векторных иконок с тонкой линией. Пиксель идеа
Назад портрет азиатской молодой пары стояли и обнимались вместе гл
Дом Строительство Обрамление Градация в готовой кухне Построить
Это удовольствие делать бизнес с вами
Красивый роскошный внешний вид дома в сумерках
Современный интерьер гостиной с зелеными растениями, диваном и зел
Набор домашних значков
Размытие фонового дизайна интерьера, скандинавская кухня с диваном
Современная недвижимость Фронт Внешний синий и белый цвет Схема с
Снимок яркой уютной современной квартиры с большими окнами, украше
Домашние значки устанавливают стиль контура
Счастливая семья под поддельной крышей в гостиной
Векторный набор абстрактных шаблонов дизайна логотипов в простом л
Недвижимость Редактируемые Stroke Line Иконки
Пригородный дом
Отдельный семейный дом
Красивая женщина, расслабляющая и пьют горячий чай
Вид на теплую легкую уютную гостиную зимой с метелью снаружи
3d рендеринг современного дома в роскошном стиле
Счастливая семья с детьми сидеть на диване с помощью ноутбука
Красивый роскошный дом экстерьер с зеленой травой и ландшафтный дв
Красный и серый ряд дома в Suburbia
женщина с помощью ноутбука, сидя дома
Новый семейный дом.
Перемещение заднего вида. Молодая пара семьи с коробками, чтобы пе
Современная гостиная в 3d
Счастливая молодая семья
Расслабленный безмятежный лаундж молодой женщины на удобном диване
Счастливые дети и счастливая семья
Молодой любитель кофе нюхает горячий напиток в уютном интерьере до
Современный дом с солнечными батареями на крыше и электромобилем
Оставайся дома. Икона или дизайн логотипа для компании против расп
Как нарисовать дом в Ворде
Автор: admin
Дата записи
Если вам понадобилось нарисовать дом в Ворде, это сделать совершенно не сложно. Переходим в раздел меню: «Вставка», затем «Фигуры». Перед нами откроется масса готовых фигур для рисования. Вот, с помощью этих фигур мы можем нарисовать вот такой дом в программе Word.
У вас могут возникнуть трудности при выравнивании фигур. Чтобы выровнять фигуру автоматически, ее нужно выделить и зайти в раздел меню: «Формат», затем «Выравнивание». Данный дом, который вы можете видеть на изображение выше, можно скачать DOCx файлом.
Как рисовать в «Ворде»? Создание линий и фигур
MS Word можно использовать не только для работы с текстом, но и для создания рисунков. Конечно, его набор инструментов сильно уступает специализированным программам, но если вам нужно добавить в документ простую картинку или фигуру, то возможностей «Ворда» будет достаточно.
Включение панели «Рисование»
Рисовать в «Ворде» можно двумя способами: вручную и с использованием шаблонов.
Многие пользователи не знают про возможность использовать для рисования инструменты, подобные тем, что есть в стандартном Paint. Все дело в том, что они скрыты по умолчанию и, чтобы начать с ними работу, их надо включить. Также стоит отметить, что функция рисования вручную стала доступна только в последних версиях «Ворда».
Чтобы включить панель «Рисование», в меню «Файл» выберите пункт «Параметры». Затем в открывшемся диалоговом окне нажмите на строку «Настроить ленту». Среди основных вкладок в правом столбце поставьте галочку напротив строки «Рисование» и нажмите ОК, чтобы применить изменения.
Как рисовать в «Ворде»?
После включения панели «Рисование» в документе появится соответствующая вкладка, после нажатия на которую станут доступны такие инструменты:
- «Выбрать» – позволяет выделить уже нарисованный элемент.
- «Рисовать пальцем» – дает возможность рисовать в «Ворде» произвольные линии.
- «Ластик» – удаляет лишние объекты или элементы.
Как рисовать в «Ворде», используя эти инструменты? Для этого выберите «Рисование пальцем» и проведите нужную линию по сенсорному экрану. Если вы используете обычный экран, то для того, чтобы провести линию, применяется курсор.
Помимо этих инструментов, в «Ворде» доступен небольшой выбор перьев. Они отличаются друг от друга типом линии и цветом. Если необходимо задать цвет и толщину уже созданных линий, это можно сделать с помощью соответствующих инструментов на панели.
Инструменты группы «Преобразовать» нужны для редактирования текста и создания пометок. Например, с помощью «Редактирования от руки» можно подчеркнуть нужное слово, обвести часть текста, добавить указательную стрелку или выделить ошибки.
Функция «Преобразовать в фигуры» позволяет создать объект из сделанного наброска. После этого нарисованный элемент можно перемещать, менять его размер, поворачивать или применять другие манипуляции, доступные для фигур.
Последний инструмент группы позволяет вписать необходимый символ или математический знак.
Как рисовать фигуры в «Ворде»?
Помимо рисования вручную, в MS Word есть довольно широкий выбор фигур, с помощью которых можно создать простую иллюстрацию для текста.
Прежде чем создавать рисунок из фигур, нужно добавить область для рисования. Для этого сначала во вкладке «Вставка» щелкните по пункту «Фигуры». Затем нажмите на строку «Новое полотно» во всплывшем меню. Это действие добавит на страницу область для рисования. Ее размеры можно изменить, потянув за один из углов области в желаемом направлении.
Работа с фигурами
После создания полотна на верхней панели добавится пункт «Формат» с базовыми инструментами для рисования.
После нажатия кнопки «Фигуры» откроется окно с большим количеством объектов. Среди них будут линии, стрелки, круги, стандартные фигуры, звезды и блок-схемы.
Как рисовать линии в «Ворде» с помощью этих фигур? Сначала нужно выбрать интересующую вас линию, затем переместить курсор на область для рисования и растянуть линию на нужную длину, зажав клавишу мыши. Таким же образом можно рисовать стрелки в «Ворде» и другие элементы.
Справа от меню «Фигуры» есть две дополнительные кнопки. Если выберете первую, то появится выпадающее меню. Строка «Изменить фигуру» из этого меню позволит полностью заменить текущий объект на другой. Строка «Начать изменение узлов» позволяет изменить фигуру, которую вы выбрали, в конкретных точках.
Еще одна кнопка рядом с меню «Фигуры» позволяет добавить текст. После нажатия на нее в указанном месте появится поле, в которое можно вписать нужный текст. При необходимости его можно перемещать.
Добавление стилей и эффектов
Группа инструментов «Стили фигур» позволяет выбрать цвет заливки и контура созданной фигуры. Чтобы это сделать, используйте соответствующую кнопку справа от стандартных стилей фигур.
Необязательно пользоваться стандартной цветовой гаммой для фигур, ее можно заменить, нажав на строку «Другие цвета». Также в качестве заливки для фигуры может быть использован градиент или текстура.
При помощи клавиши «Эффекты фигуры» можно изменить выбранный объект, добавив к нему тень, подсветку, рельеф, сглаживание или поворот.
Инструмент «Стили WordArt» позволяет применить эффект к тексту, который вставляется с помощью функции «Добавление надписи».
Инструмент «Упорядочить» предоставляет ряд возможностей, позволяющих сменить расположение фигуры, повернуть ее, выровнять или добавить обтекание текстом. Также эта функция позволяет накладывать фигуры друг на друга.
Инструмент «Размер» позволяет изменить ширину и высоту объекта. При желании можно установить точное значение этих параметров или изменить их вручную.
Как рисовать в Word 2013 (аналогично в 2010, 2007)

Довольно часто некоторые пользователи сталкиваются с простой, казалось бы задачей — нарисовать какую-нибудь простую фигуру в Word’e. Сделать это не сложно, по крайней мере, если вам не нужно ничего сверхъестественного. Даже больше скажу, в Word уже есть типовые стандартные рисунки, которые больше всего нужны пользователям: стрелки, прямоугольники, кружки, звездочки и пр. Используя эти простые, казалось бы фигуры, можно создать неплохую картинку!
Как рисовать в Word 2013
1) Первое что делаете — переходите в раздел «ВСТАВКА» (см. меню сверху, рядом с разделом «ФАЙЛ»).
2) Далее, примерно по центру, выбираем опцию «Фигуры» — в открывшемся меню нужно выбрать в самом низу вкладку «Новое полотно».
3) В результате на листе Word появиться белый прямоугольник (стрелка №1 на картинке ниже), на котором можно начать рисовать. В своем примере я использую какую-нибудь стандартную фигуру (стрелка №2), и залью ее ярким фоном (стрелка №3). В принципе, даже таких простых инструментов хватит для того, чтобы нарисовать, например, домик…
4) Вот, кстати, результат.
5) Во втором шаге данной статьи мы создавали новое полотно. В принципе, можно этого и не делать. В случаях когда вам нужна небольшая картинка: просто стрелка или прямоугольник; можно сразу выбрать требуемую фигуру и расположить ее на листе. На скриншоте ниже показан вставленный треугольник на прямую на лист.