Word для Microsoft 365 Word 2021 Word 2019 Word 2016 Word 2013 Word 2010 Word 2007 Еще…Меньше
К основным типам графики, которые можно использовать в документах Word, относятся объекты-рисунки, графические объекты SmartArt, диаграммы, изображения и картинки. Рисунками называются объекты-рисунки или их группы.
Объекты-рисунки включают в себя фигуры, диаграммы, блок-схемы, кривые и прямые линии, а также объекты WordArt. Эти объекты являются частью документа Word. Вы можете изменять цвета, узоры, границы и другие эффекты этих объектов.
Примечание: Больше не нужно вставлять полотно для работы с объектами-рисунками в Word. Однако вы можете использовать полотно в качестве организационной помощи при работе с несколькими объектами-рисунками или при добавлении соединители между фигурами. Чтобы вставить полотно, на вкладке Вставка нажмите кнопкуФигуры и выберите новое полотно.
В этой статье
-
Добавление рисунка в документ
-
Удаление всего рисунка или его части
Добавление рисунка в документ
-
Щелкните в том месте документа, где вы хотите создать рисунок.
-
На вкладке Вставка в группе элементов Иллюстрации нажмите кнопку Фигуры.
-
При вставке полотна появляется вкладка Формат, на которой можно:
-
Вставить фигуру. На вкладке Формат в группе Вставка фигур выберите фигуру и щелкните в нужном месте документа.
-
Изменить фигуру. Щелкните фигуру, которую вы хотите изменить. На вкладке Формат в группе Вставка фигур нажмите кнопку Изменить фигуру, выберите Изменить фигуру и щелкните новую фигуру.
-
Добавить текст в фигуру. Щелкните фигуру и введите текст.
-
Сгруппировать выделенные фигуры. Чтобы выделить несколько фигур одновременно, щелкните их, удерживая нажатой клавишу CTRL. На вкладке Формат в группе Упорядочить щелкните Группировать, чтобы все фигуры рассматривались как один объект.
-
Рисовать в документе. На вкладке Формат в группе Вставка фигур разверните список фигур, щелкнув стрелку. В разделе Линии щелкните Полилиния или Рисованная кривая.
Совет: Прервать рисование с помощью линий типа «Полилиния» или «Рисованная кривая» можно двойным щелчком мыши.
-
Изменить размер фигур. Выделите фигуры, размер которых вы хотите изменить. На вкладке Формат в группе Размер выберите с помощью стрелок или введите значения в полях Высота и Ширина.
-
Применить стиль к фигуре. Наведите указатель мыши на стиль в группе Стили фигур, чтобы увидеть, как будет выглядеть фигура, если применить к ней этот стиль. Щелкните стиль, чтобы применить его. Кроме того, можно выбрать нужные параметры, нажав кнопку Заливка фигуры или Контур фигуры.
Примечание: Если вы хотите использовать цвет или градиент, которые недоступны в группе Стили фигур, сначала подберите цвет, а затем примените градиент.
-
Добавление flow charts with connectors. Перед созданием потоковой диаграммы добавьте полотно. Для этого на вкладке Вставка в группе Иллюстрации нажмите кнопку Фигуры и выберите создать полотно. На вкладке Формат в группе Вставка фигур щелкните фигуру Flow диаграммы. В областиЛинии выберите соединители, такие как Кривая стрелка.
-
Использовать затенение и объемные эффекты, чтобы сделать фигуры на рисунке более привлекательными. На вкладке Формат в группе Стили фигур щелкните Эффекты фигур, а затем выберите эффект.
-
Выровнять объекты на полотне. Чтобы выровнять объекты, нажмите и удерживайте клавишу CTRL, выделяя при этом объекты. На вкладке Формат в группе Упорядочить щелкните Выровнять и выберите одну из команд выравнивания.
-
Удаление всего рисунка или его части
-
Выделите объект-рисунок, который вы хотите удалить.
-
Нажмите клавишу DELETE.
Дополнительные сведения
Добавление фигур
Рисование кривой или окружности
Добавление изображений
Обрезка рисунка
Добавление коллекции картинок в файл
В этой статье
-
Добавление рисунка в документ
-
Удаление всего рисунка или его части
Добавление рисунка в документ
-
Щелкните в том месте документа, где вы хотите создать рисунок.
-
На вкладке Вставка в группе элементов Иллюстрации нажмите кнопку Фигуры.
-
Когда вы найдете фигуру, которая вы хотите вставить, дважды щелкните, чтобы вставить ее автоматически, или щелкните и перетащите, чтобы нарисовать ее в документе.
При вставке полотна появляется вкладка Формат, на которой можно:
-
Вставить фигуру. На вкладке Формат в группе Вставка фигур выберите фигуру и щелкните в нужном месте документа.
-
Изменить фигуру. Щелкните фигуру, которую вы хотите изменить. На вкладке Формат в группе Стили фигур нажмите кнопку Изменитьфигуру и выберите другую фигуру.
-
Добавление текста в фигуру. Щелкните фигуру правой кнопкой мыши, выберите добавить тексти введите текст.
-
Сгруппировать выделенные фигуры. Чтобы выделить несколько фигур одновременно, щелкните их, удерживая нажатой клавишу CTRL. На вкладке Формат в группе Упорядочить щелкните Группировать, чтобы все фигуры рассматривались как один объект.
-
Рисовать в документе. На вкладке Формат в группе Вставка фигур разверните список фигур, щелкнув стрелку. В разделе Линии щелкните Полилиния или Рисованная кривая.
-
Изменить размер фигур. Выделите фигуры, размер которых вы хотите изменить. На вкладке Формат в группе Размер щелкните стрелки или введите новые размеры в поля Высота фигуры и Ширина фигуры.
-
Применить стиль к фигуре. Наведите указатель мыши на стиль в группе Стили фигур, чтобы увидеть, как будет выглядеть фигура, если применить к ней этот стиль. Щелкните стиль, чтобы применить его. Кроме того, можно выбрать нужные параметры, нажав кнопку Заливка фигуры или Контур фигуры.
Примечание: Если вы хотите использовать цвет или градиент, которые недоступны в группе Стили фигур, сначала подберите цвет, а затем примените градиент.
-
Добавление flow charts with connectors. Перед созданием потоковой диаграммы добавьте полотно. Для этого на вкладке Вставка в группе Иллюстрации нажмите кнопку Фигуры и выберите создать полотно. На вкладке Формат в группе Вставка фигур щелкните фигуру Flow диаграммы. В областиЛинии выберите соединители, такие как Кривая стрелка.
-
Используйте тень и объемные эффекты, чтобы сделать фигуры в рисунке более эффектными. На вкладке Формат выберите вариант в группе Эффекты тени или Трехуголовые эффекты.
-
Выровнять объекты на полотне. Чтобы выровнять объекты, нажмите и удерживайте клавишу CTRL, выделяя при этом объекты. На вкладке Формат в группе Упорядочить щелкните Выровнять и выберите одну из команд выравнивания.
-
Удаление всего рисунка или его части
-
Выделите объект-рисунок, который вы хотите удалить.
-
Нажмите клавишу DELETE.
Дополнительные сведения
Рисование кривой или окружности
Добавление изображений
Обрезка рисунка
Добавление коллекции картинок в файл
Нужна дополнительная помощь?
При оформлении текстовых документов в редакторе Word часто возникает необходимость вставить в текст картинку, фотографию или рисунок. К счастью, такая возможность была реализована разработчиками и работает она очень просто. В данной статье мы расскажем, как вставить картинку в Word. Материал будет актуален для всех современных версий программы, включая Word 2007, 2010, 2013, 2016 и 2019.
Как вставить изображение при помощи копирования
Картинку, точно также как текст или другой объект, можно вставить в Word при помощи операции копирования и вставки или так называемого Copy-Past. Для этого достаточно просто скопировать картинку в любой программе и вставить ее в текстовый документ. При этом операцию копирования и вставки можно выполнять любым удобным вам способом. Вы можете использовать комбинации клавиш (Ctrl-C – копировать, Ctrl-V – вставить) или меню, которое появляется при использовании правой кнопки мышки.
Предположим, вам вставить в Ворд фотографию, которую вы нашли в Интернете. В этом случае вам нужно сначала скопировать картинку в браузере. Для этого кликните правой кнопкой мышки по картинке и в открывшемся меню выберите пункт «Копировать картинку».
После этого вам нужно перейти к программе Word, кликнуть правой кнопкой мышки по месту, где вы хотите расположить фотографию, и в открывшемся меню выбрать пункт «Вставить рисунок». В результате картинка из вашего веб-браузера будет скопирована в документ Word.
Аналогичным способом можно вставлять фотографии и рисунки и с других программ. Например, можно скопировать изображение из графического редактора и вставить его в Ворд. Для примера продемонстрируем, как это будет работать с графическим редактором Paint. Предположим, у вас есть какое-то изображение в программе Paint. Для того чтобы перенести его в текстовый документ Word вам нужно его сначала выделить. Это можно сделать при помощи кнопки на панели инструментов или комбинации клавиш Ctrl-A (выделить все).
После того как изображение выделено, его нужно скопировать. Для этого кликаем по картинке правой кнопкой мышки и выбираем «Копировать» (также можно воспользоваться комбинацией клавиш Ctrl-C).
Нужно отметить, что если фотография уже находится на вашем компьютере, то ее не обязательно открывать в графическом редакторе для того чтобы скопировать и вставить в Word. Вы можете скопировать фотографию прямо из папки, в которой она находится и после этого сразу вставить в текст. Такой способ вставки изображений также отлично работает.
После того как изображение скопировано, его можно вставлять в Word. Для этого переходим к текстовому документу, кликаем правой кнопкой мыши и выбираем «Вставить рисунок» (также можно использовать комбинацию клавиш Ctrl-V).
Если все было сделано правильно, то картинка появится в документе Word. Теперь ее можно использовать для оформления текстового документа.
Как вставить изображение при помощи кнопки «Рисунок»
Кроме использования операции копирования и вставка, в текстовом редакторе предусмотрена специальная кнопка для вставки изображений. Данная кнопка находится на вкладке «Вставка» и называется «Рисунки» (или «Рисунок», в зависимости от версии программы). Чтобы вставить изображение в Ворд достаточно кликнуть по этой кнопке.
После этого откроется стандартное окно для выбора файла. В данном окне нужно найти изображение, которое нужно вставить, выбрать его и нажать на кнопку «Вставить».
После чего выбранный файл появится в текстовом документе Word. Таким образом можно вставить любое изображение, которое сохранено на вашем компьютере.
Какой бы вы способ вставки картинки не выбрали, результат будет одинаковым. Поэтому, можете использовать тот способ, который вам больше нравится.
Как оформить вставленное изображение в тексте
После того как вы вставили картинку в Word, вам скорее всего, нужно будет ее красиво оформить. Так как по умолчанию изображение выравнивается по левому краю документа и разрывает текст, так как это показано на скриншоте внизу.
Для того чтобы это исправить нужно воспользоваться функцией «Обтекание текстом». Для этого кликните правой кнопкой мышки по изображению, откройте вложенное меню «Обтекание текстом» и выберите один из способом обтекания изображения.
В большинстве случаев лучше всего работает вариант «Обтекание текстом – Квадрат». После использования данной опции картинка выровняется по левому краю, а текст документа будет аккуратно обтекать ее по контуру.
Изображение с обтеканием «Квадрат» можно разместить в любой точке текстового документа. Например, вы можете расположить его ближе к правому краю листа или вообще посередине страницы. Для этого достаточно просто перетащить его с помощью мышки.
Также изображение можно отредактировать прямо в Ворде. Для этого нужно выделить его мышкой и перейти на вкладку «Формат». С помощью функций, которые здесь доступны, можно изменить яркость, насыщенность, резкость и другие параметры картинки.
Также здесь можно добавить к фотографии рамку, тень или другие эффекты. По экспериментируйте с возможностями на вкладке формат для того, чтобы подобрать то, что подойдет для вашего документа.
Посмотрите также:
- Как картинку сделать фоном в Word
- Как наложить картинку на картинку в Word
- Как наложить текст на картинку в Word
- Как свободно перемещать картинку в Word
- Как уменьшить размер файла Word с картинками
Графика — это один из важнейших элементов документа Word 2007. Графика бывает двух видов — растровая и векторная. Растровая графика в Word 2007 может быть загружена из графического файла (с расширением BMP, TIFF, PNG, JPG или GIF) или из другой программы (например, графического редактора Adobe Photoshop). Векторная графика может быть создана в документе Word 2007 или вставлена в документ с помощью встроенных графических средств Word 2007.
В документ Word 2007 можно вставить следующие типы графики (рисунок, клип, графические объекты, рисунок SmartArt, диаграмма) с помощью кнопок Рисунок, Клип, Фигуры, SmartArt и Диаграмма, расположенных на вкладке «Вставка» в группе «Иллюстрации» (рисунок 1).
Рис. 1
Кроме того, графические объекты или векторную графику Надпись и WordArt можно вставить из группы «Текст» на вкладке Вставка (рисунок 2).
Рис. 2
После вставки графики в документ Word 2007, на Ленте появятся контекстно-зависимые инструменты под общим названием, которое отображается в строке заголовка окна приложения. Контекстные инструменты, разделенные на контекстные вкладки, появляются только тогда, когда в документе выделен объект определенного типа.
- Формат в группе «Работа с рисунками» (вставка растровых рисунков из файла и клипа);
- Формат в группе «Средства рисования» (вставка в документ готовых фигур);
- Конструктор, Формат в группе «Работа с рисунками SmartArt» (вставка рисунка SmartArt для визуального представления информации);
- Конструктор, Макет, Формат в группе «Работа c диаграммами» (вставка диаграммы для представления и сравнения данных);
- Формат в группе «Работа с надписями» (вставка предварительно отформатированных надписей);
- Формат в группе «Работа с объектами WordArt» (вставка декоративного текста в документ).
Растровые рисунки (растровую графику) и клипы можно вставлять или копировать в документ из множества различных источников. Растровые рисунки создаются различными графическими приложениями или техническими средствами (сканерами, фотоаппаратами и т.д.) и вставляются в документ Word 2007 из файла или прикладной программы. Вставку графики в Word 2007 осуществляют в то место документа, где установлен курсор.
1. Вставка растрового рисунка из файла в документ Word 2007.
Вставка рисунка осуществляется следующим образом: в документе надо определить место вставки рисунка, установив там курсор, затем щелкнуть на кнопке Рисунок на вкладке Вставка в группе Иллюстрации. В открывшемся окне диалога выбрать требуемый файл и дважды щелкнуть на нем, рисунок будет вставлен в документ. На Ленте окна приложения Word 2007 появятся контекстные инструменты с названием «Работа с рисунками», которые помещены на контекстной вкладке Формат (рисунок 3).
Рис. .3
Используя контекстные инструменты, имеющиеся в группах (Изменить, Стили рисунков, Упорядочить, Размер) на вкладке Формат можно выполнять различные действия над рисунками. Например, редактировать (изменять яркость, контрастность и т.д.), форматировать (применять различные стили), упорядочивать (определять положение рисунка и обтекание текстом), изменять размеры (изменять размеры, выполнять обрезку рисунка и замещение текста).
Если необходимо восстановить измененный рисунок в исходное состояние, надо щелкнуть на команде «Сброс параметров рисунка». Для выполнения любых операций над рисунком его надо предварительно выделить.
2. Вставка клипа в документ Word 2007.
Клип вставляется щелчком на кнопке Клип из группы Иллюстрации, в результате активизируется область задач. В области задач можно найти требуемый Клип в текстовом поле Искать или выбрать его из списка коллекций, щелкнув на команде «Упорядочить клипы». Действия над клипами выполняются контекстными инструментами «Работа с рисунками», расположенными на контекстной вкладке Формат (рисунок 3).
3. Вставка в документ готовых фигур (векторную графику).
Вставку готовых фигур в документ Word 2007 выполняют кнопкой Фигуры. Контекстные инструменты «Средства рисования», помещенные на вкладке Формат, которые появляются после вставки Фигуры, обеспечивают редактирование и форматирование готовых фигур, а также создание векторных рисунков из графических объектов. Векторный рисунок, созданный из графических объектов, является графическим объектом.
Рис. 4
Необходимо отметить, что при создании векторного рисунка из графических объектов сначала следует вставить в документ полотно (Вставка/Фигура, затем выбрать «Новое полотно»), а затем размещать в нем фигуры и линии. Полотно способствует упорядочиванию рисунка и создает границу (рамку) между рисунком из графических объектов и остальной частью документа (рисунок 5). Для изменения размера полотна можно использовать контекстное меню.
Рис. 5
4. Вставка рисунка SmartArt в документ Word 2007.
Рисунок SmartArt (векторная графика) применяется для визуального представления информации. Контекстные инструменты под названием «Работа с рисунками SmartArt» разделены на две контекстные вкладки Конструктор и Формат, появившиеся после вставки объекта SmartArt, предназначены для редактирования и форматирования объектов визуальной информации.
Рис. 6
5. Вставка диаграммы в документ Word 2007.
Диаграмма (векторная графика) используется для наглядного представления и сравнения данных. После вставки диаграммы на Ленте окна приложения Word 2007 появляются контекстные инструменты «Работа с диаграммами», разделенные на вкладки Конструктор, Макет и Формат (рисунок 7). Контекстные инструменты обеспечивают изменение типа, данных и макета диаграмм, а также их форматирование.
Рис. 7
6. Вставка объекта Надпись в документ Word 2007.
Вставка предварительно отформатированных объектов Надпись (векторная графика) применяется для нестандартной вставки небольших текстов. Контекстные инструменты «Работа с надписями» вкладки Формат используются для изменения размера и форматирования объекта, создания связи между несколькими объектами Надпись и для применения других эффектов.
Рис. 8
7. Вставка WordArt в документ Word 2007.
WordArt (векторная графика) вставляется из коллекции декоративных текстов для создания фигурного текста в документе. Контекстные инструменты «Работа с объектами WordArt» на вкладке Формат предназначены для редактирования, форматирования и упорядочивания фигурного текста.
Рис.9
Для преобразования встроенного в текст рисунка (вставленного как символ текста) или другого графического объекта в перемещаемый (находящийся в графическом слое) необходимо выбрать один из стилей обтекания в окне «Обтекание текста» на контекстной вкладке. Для преобразования перемещаемого рисунка во встроенный в текст рисунок надо выбрать в окне «Обтекание текста» команду «В тексте».
Если вам нужно красиво оформить текст в WORD и других текстовых редакторах, да и не только в них, воспользуйтесь коллекцией разных рамок для текста.
По этой ссылке вы можете просмотреть очень качественные и большие по размеру графические файлы с рамками (всего 185 файлов).
Также обратите внимание красивые рамки для презентации powerpoint, которые также можно использовать для оформления docx документов.
А ниже в каталоге вы найдете:
- Готовые образцы
- Красивые рамки
- Шаблоны рамок для оформления листа А4 рисунком по краям
- Рамки для доклада
- строгие рамки
- Черно-белые рамки
- Простые рамки
- Детские рамки для школы для детского сада
- Осенние, весенние, летние, зимние — идеальные для праздника
- Праздничные рамки — можно написать поздравление с Днем Рождения и т.п.
Все файлы в графическом формате можно скачать и вставить в документ WORD.
Часть рамок в doc и pdf форматах.
Новые трафареты и шаблоны
Шуточное Свидетельство о браке
Для добавления рисунка или фотографии в документ Microsoft Word версий 2007-2019 необходимо установить курсор в то место, куда будет вставляться картинка, выбрать на панели инструментов вкладку «Вставка» и щёлкнуть по кнопке «Рисунок» в группе «Иллюстрации».
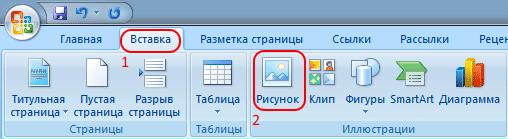
Надо заметить, точно таким же образом рисунки вставляются во всех приложениях пакета Microsoft Office, то есть и в Microsoft Excel, и в Microsoft PowerPoint и т.д.
После выбора вышеуказанного пункта меню на экран будет выведено стандартное окно для поиска и открытия файла изображения.
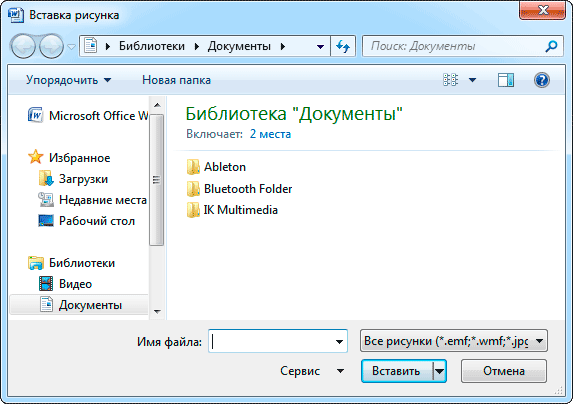
Примечание: Приложения Microsoft Office поддерживают большое количество форматов изображений. Однако, вставляя в документ изображения, не следует забывать, что каждый вставленный рисунок увеличивает «вес» документа. Так, например, если файл рисунка имеет размер 10 Мбайт, то и документ прибавит в «весе» на эти 10 Мбайт.
Об этом надо помнить, когда создаётся документ, который впоследствии придётся пересылать по электронной почте, где существуют ограничения на объём пересылаемого вложения. Поэтому, прежде чем вставлять рисунки в текст документа, будет нелишним предварительно уменьшить их «вес» в каком-либо графическом редакторе. Например, если Ваши изображения имеют формат BMP, их лучше всего конвертировать в JPEG или PNG.
После вставки рисунка в текст документа на панели инструментов появится вкладка «Формат», содержащая все инструменты, необходимые для корректировки параметров изображения.
С помощью инструментов, содержащихся на вкладке «Формат», можно:
- изменить яркость, контрастность и цветовую гамму изображения;
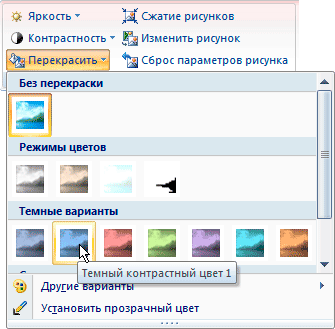
- выбрать для рисунка один из предложенных оформительских стилей. Если же ни один из имеющихся в наборе стилей Вас не устраивает, то можно задать собственный стиль, выбрав необходимые параметры из выпадающих списков кнопок «Форма рисунка», «Граница рисунка» и «Эффекты для рисунка»;

- установить положение рисунка, способ выравнивания и обтекания его текстом;
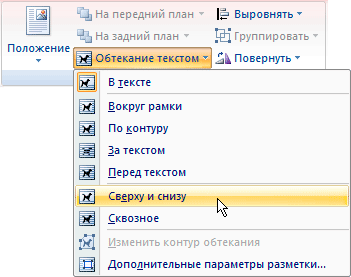
Однако одними из наиболее часто используемых инструментов панели являются кнопки «Обтекание текстом» (см. рис. выше) и «Положение». Дело в том, что параметр «Обтекание текстом» у вставленного рисунка по умолчанию имеет значение «В тексте», и рисунок при этом ведёт себя как часть текстовой строки, то есть как обычный буквенный символ. Нижний край вставленного рисунка выравнивается по базовой линии текста, а высота картинки определяет межстрочный интервал для данной строки.

Только при изменении значения параметра «Обтекание текстом» (с помощью одноимённой кнопки или кнопки «Положение») на любое другое, рисунок перестаёт быть частью строки и становится самостоятельным объектом, после чего его можно свободно перемещать в любое место страницы.
Установить размер рисунка, а также выполнить его обрезку, позволяют инструменты группы «Размер».
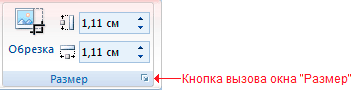
Если щёлкнуть по маленькой кнопке в правом нижнем углу панели (см. рис. выше), то на экран будет выведено одноимённое окно, позволяющее более точно установить геометрические размеры и масштаб рисунка.
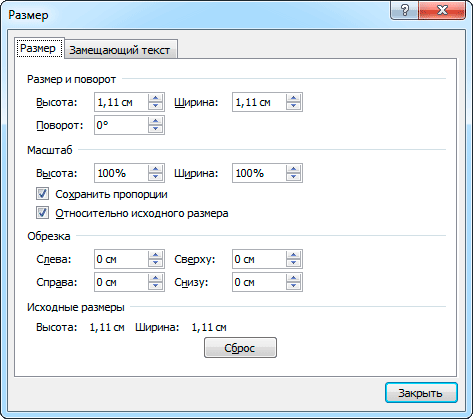
В заключение замечу, что многие команды, имеющиеся на панели инструментов, продублированы также в контекстном меню, которое появляется при щелчке правой кнопкой мыши по выбранному рисунку.
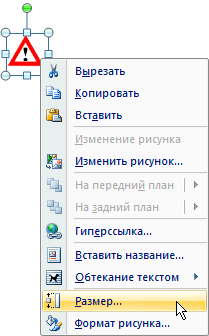
А если в контекстном меню выбрать пункт «Формат рисунка…», то на экран будет выведено одноимённое окно, позволяющее более детально просмотреть и отредактировать параметры оформительского стиля рисунка.
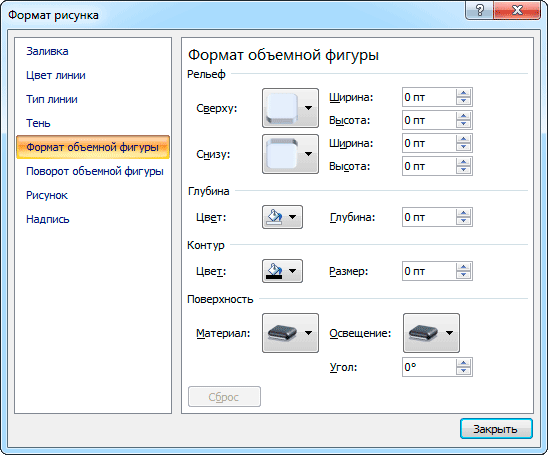
Другие статьи по схожей тематике
- Вставка картинки в MS Word 2002, 2003
- Растушевка краев изображения в Photoshop
- Как сделать фон рисунка прозрачным
- Вставка специальных символов в MS Word версий 97-2003
- Вставка специальных символов в MS Word версий 2007-2019
- О подписании документов Microsoft Office цифровой подписью


































