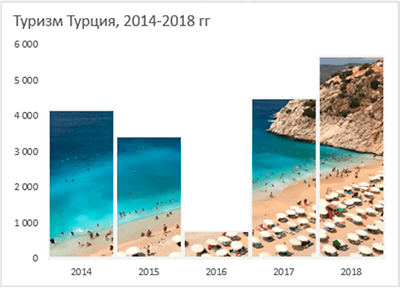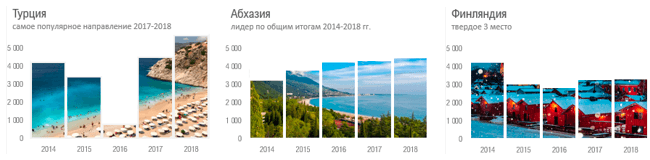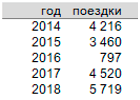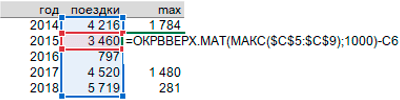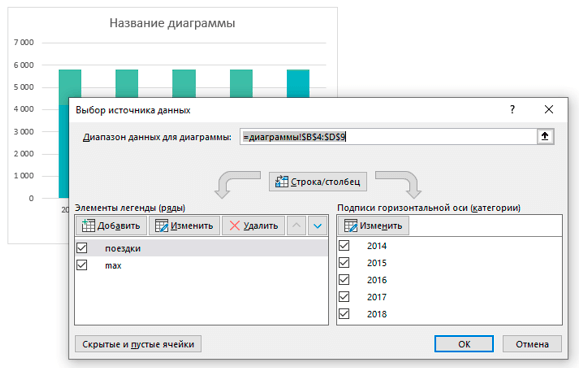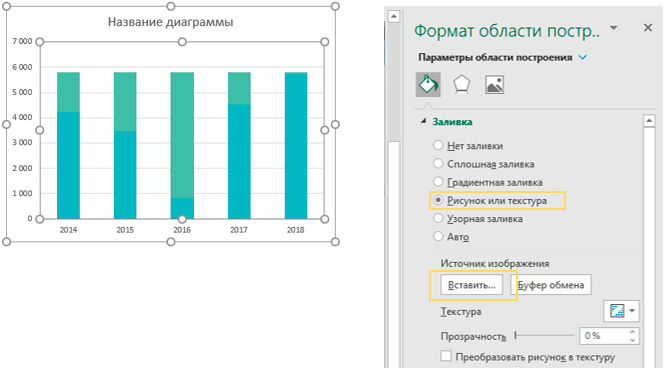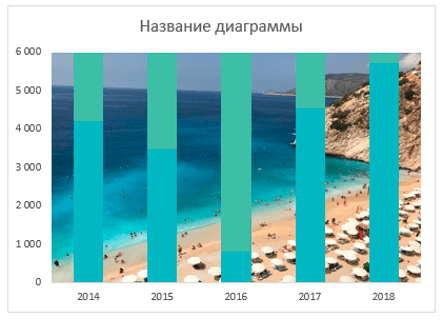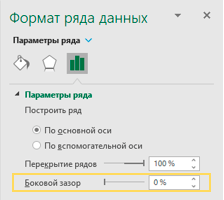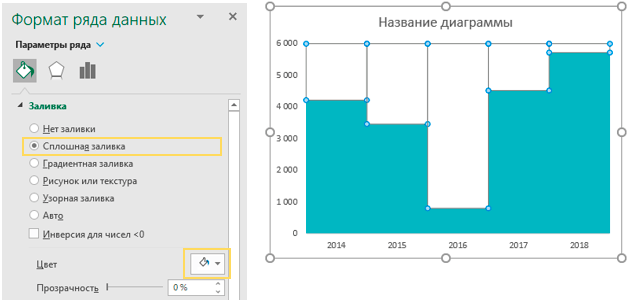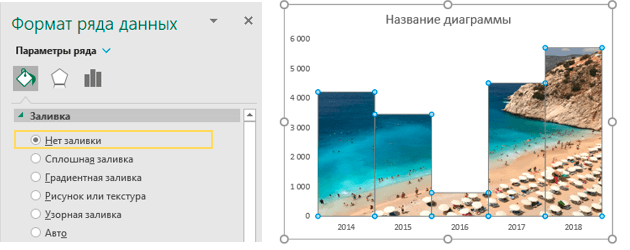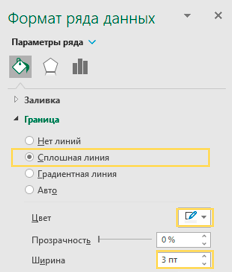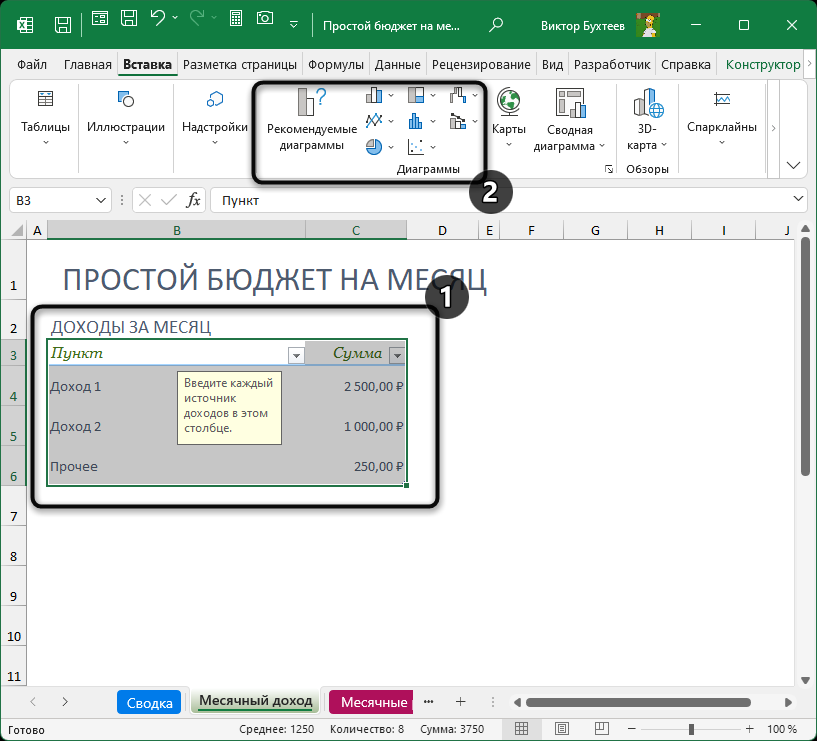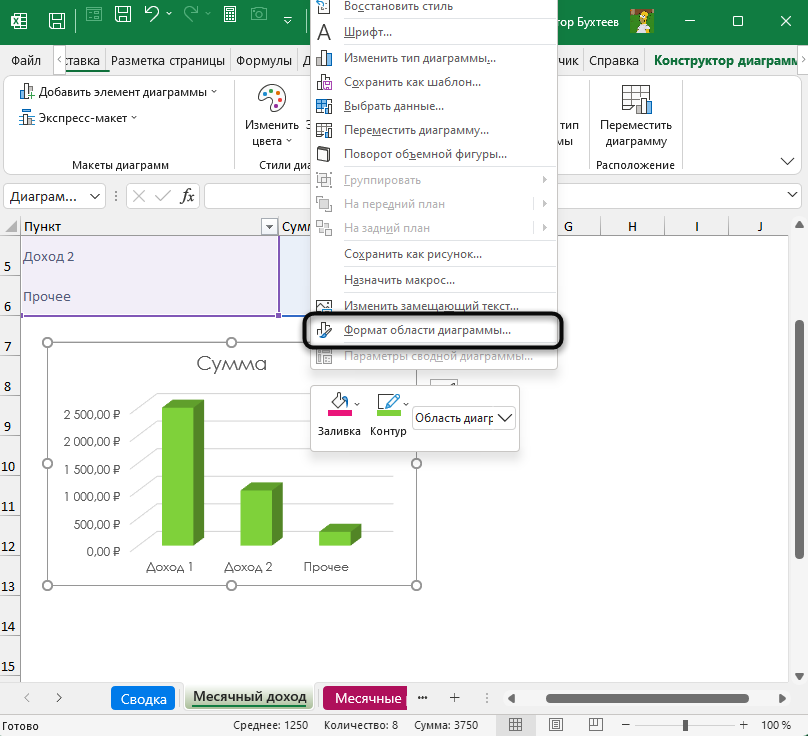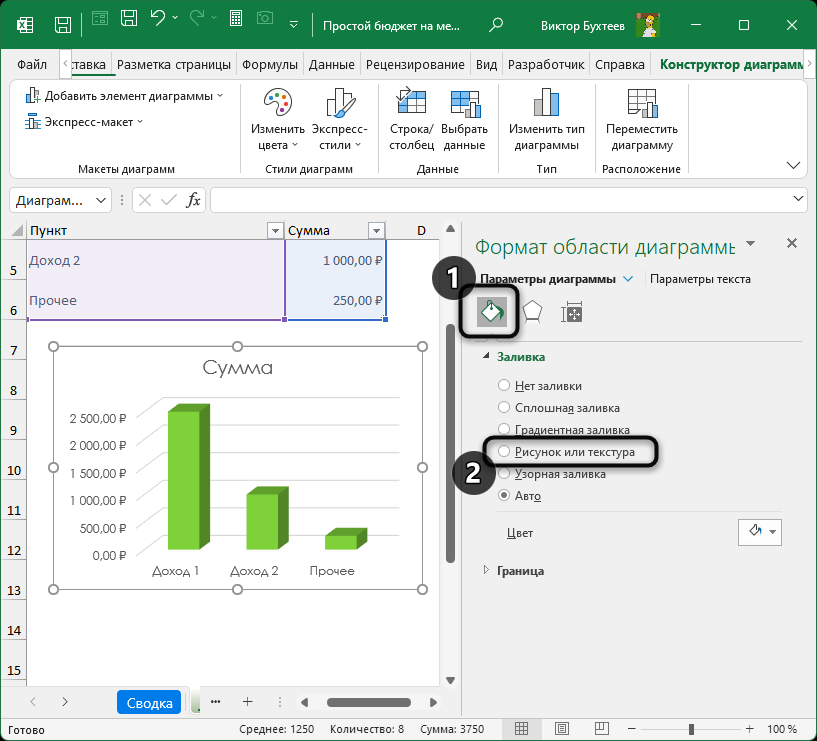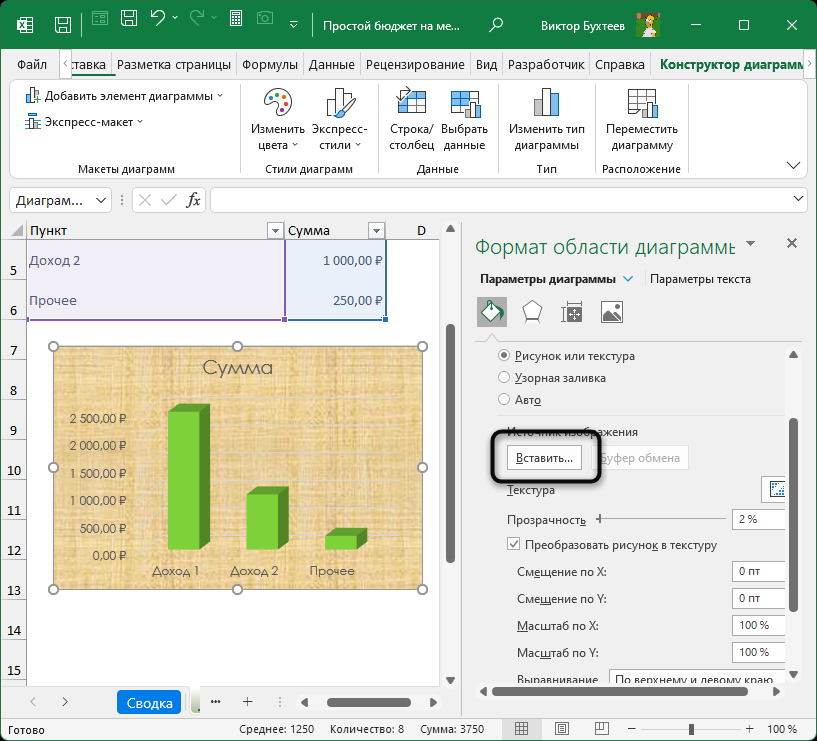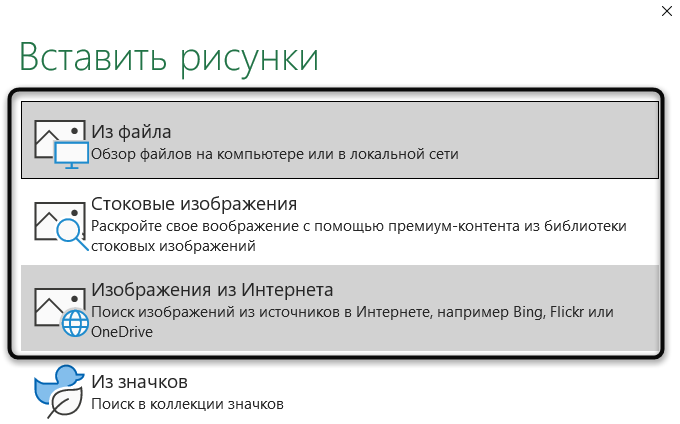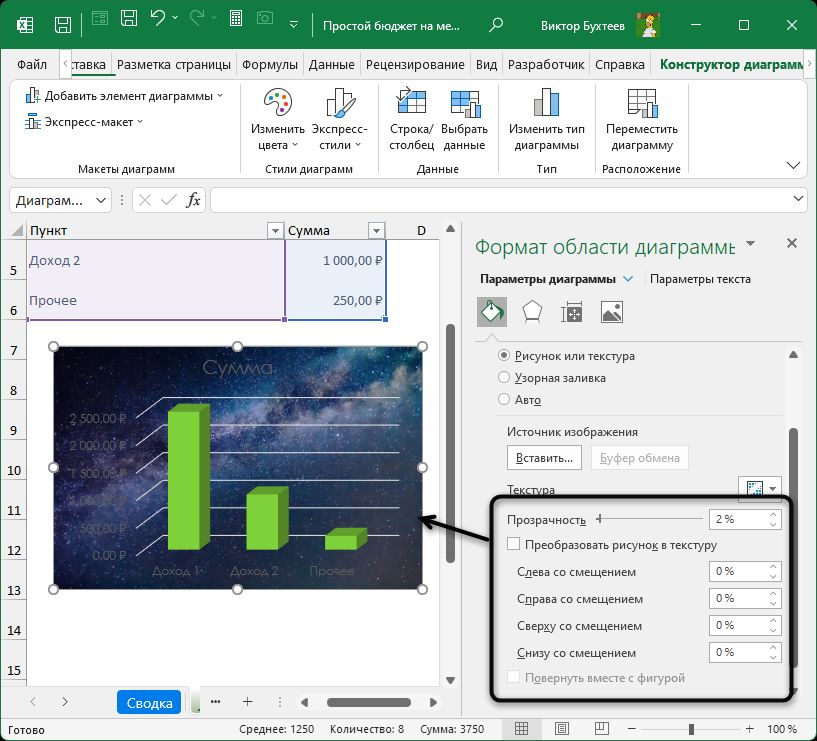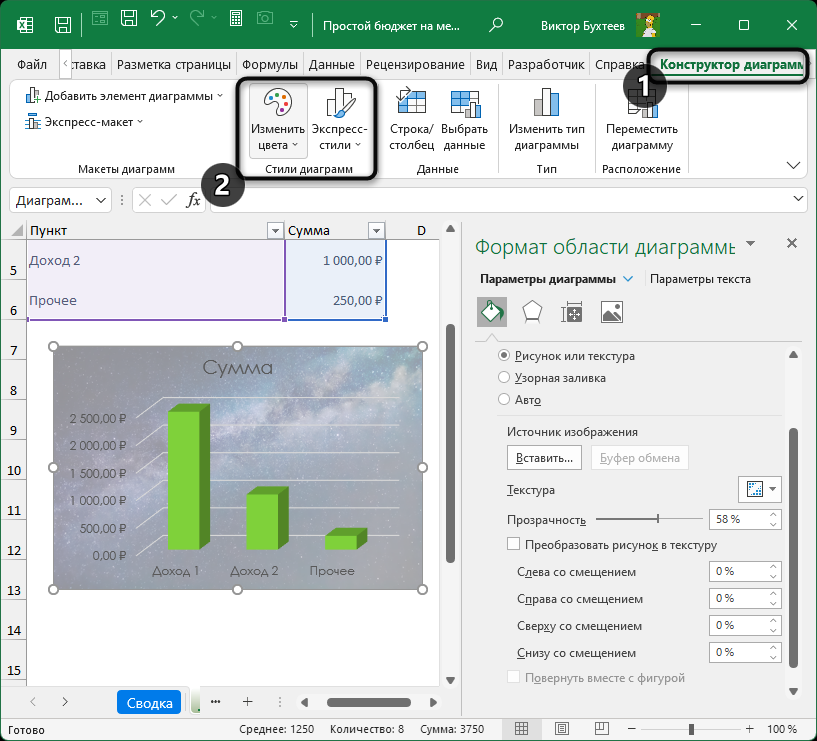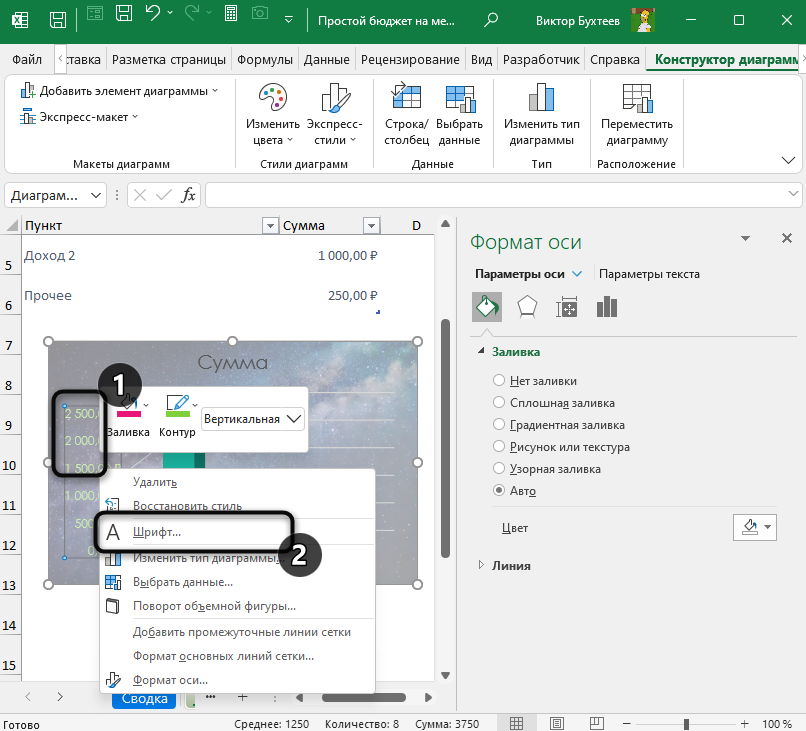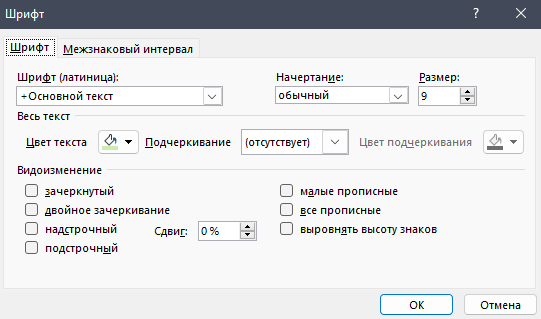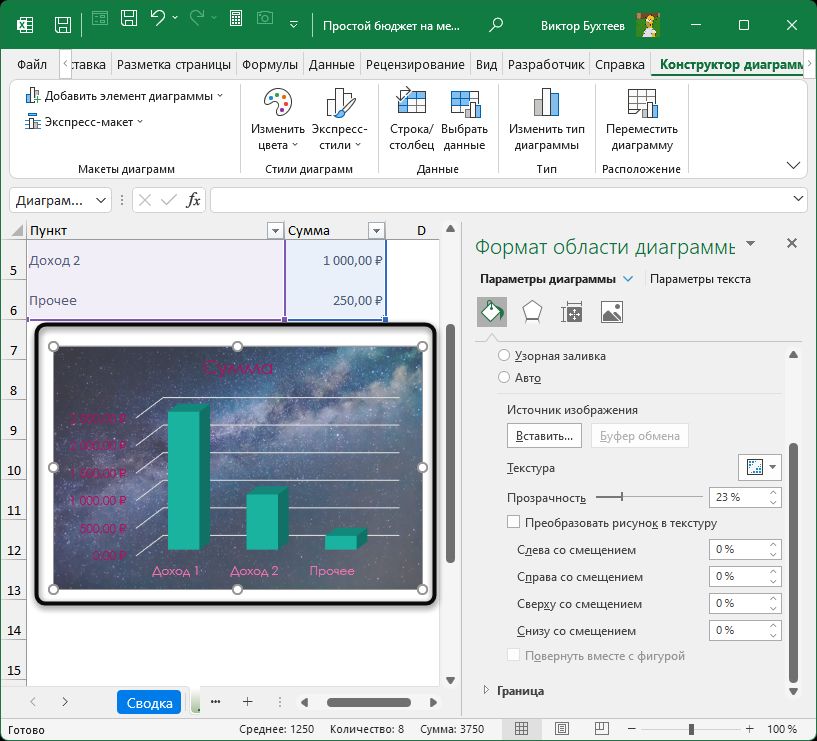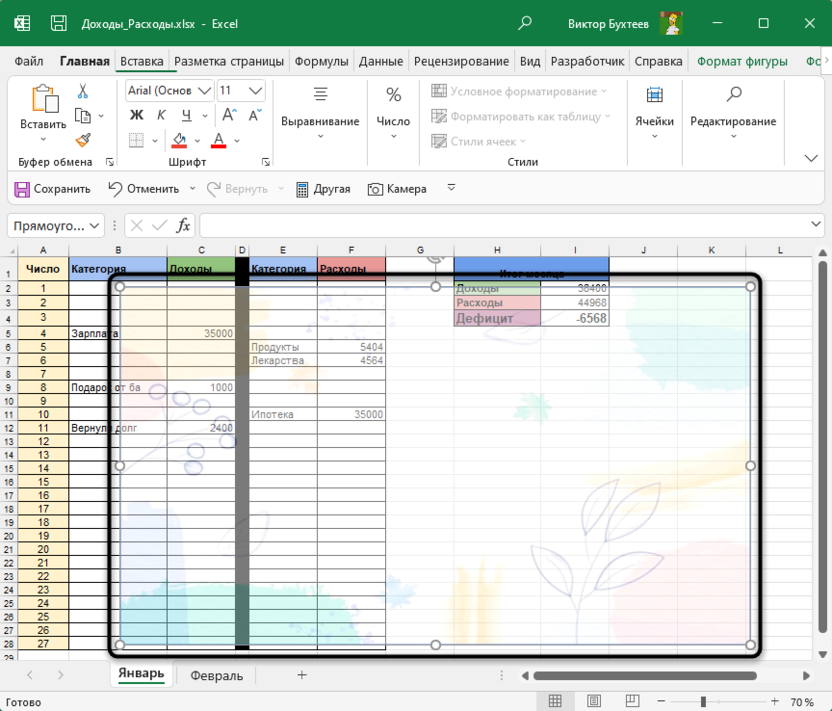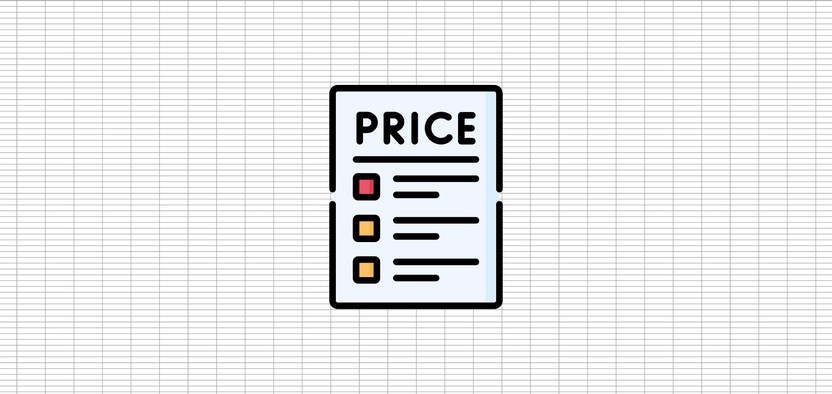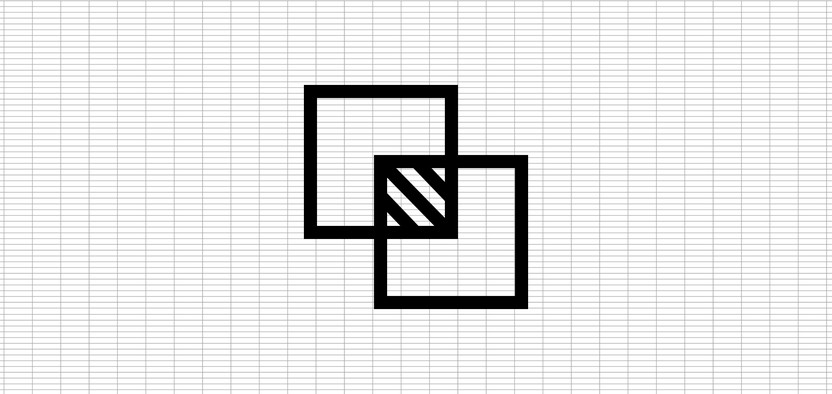Excel для Microsoft 365 Word для Microsoft 365 Outlook для Microsoft 365 PowerPoint для Microsoft 365 Excel 2021 Word 2021 Outlook 2021 PowerPoint 2021 Excel 2019 Word 2019 Outlook 2019 PowerPoint 2019 Excel 2016 Word 2016 Outlook 2016 PowerPoint 2016 Excel 2013 Word 2013 Outlook 2013 PowerPoint 2013 Excel 2010 Word 2010 Outlook 2010 PowerPoint 2010 Excel 2007 Word 2007 Outlook 2007 PowerPoint 2007 Еще…Меньше
Диаграмму можно улучшить, вставив изображение (например, логотип компании) в область диаграммы. Кроме того, вы можете использовать заливку рисунком, чтобы привлечь внимание к определенным элементам диаграммы, таким как область диаграммы, область построения, маркеры данных (в г столбце, линире, области, пузырьковой, объемной графике, а также на диаграммах с областями легенда (в двух- и объемных диаграммах) или трехмерные стены и потолок диаграммы.
Вы также можете скопировать рисунок на диаграмму или в элементы диаграммы, такие как маркеры данных в объемных графиках, точечная диаграмма или неисполнена. Если рисунок больше не нужен, его можно удалить.
Вставка рисунка на диаграмму
-
Щелкните в области диаграммы.
-
На вкладке Вставка в группе Иллюстрации нажмите кнопку Рисунки.
-
Найдите рисунок, который нужно вставить, и дважды щелкните его.
Совет: Чтобы добавить несколько рисунков, щелкните их, удерживая нажатой кнопку CTRL, а затем нажмите кнопку Вставить.
-
Чтобы изменить размер рисунка, перетащите его маркер изменения размера от центра рисунка или к его центру. Для этого вы можете сделать следующее:
-
Чтобы сохранить центр рисунка в том же месте, перетащите его, удерживая на удержании CTRL.
-
Чтобы сохранить пропорции рисунка, перетащите его, удерживая на удержании shift.
-
Чтобы сохранить центр рисунка в одном месте и сохранить его пропорции, при перетаскиваниях удерживайте на удержание CTRL+SHIFT.
Вы также можете выбрать рисунок и ввести нужный размер в поля Высота фигуры и Ширина фигуры(вкладкаФормат, группа Размер).
-
-
Чтобы переместить рисунок, перетащите его в нужное место.
Примечание: Рисунки, вставленные в диаграмму, внедряются в диаграмму, поэтому увеличивают размер файла. Чтобы уменьшить размер файла, можно добавить ссылку на рисунок, а не вставить его. В диалоговом окне Вставка рисунка щелкните рисунок, который вы хотите вставить, щелкните стрелку рядом с кнопкой Вставить ивыберите связать с файлом.
К началу страницы
Заполнение элемента диаграммы рисунком
-
На диаграмме щелкните область диаграммы, область печати, маркер данных, легенду, объемную стену или объемный пол, которые вы хотите заполнить рисунком.
Откроется панель Работа с диаграммами с дополнительными вкладками Конструктор, Макет и Формат.
-
На вкладке Формат в группе Стили фигур нажмите кнопку Заливка фигуры
.
-
Щелкните Изображение.
-
Найдите рисунок, который нужно вставить, и дважды щелкните его.
К началу страницы
Копирование рисунка в элемент диаграммы или диаграммы
-
Выберите рисунок, который вы хотите скопировать, и нажмите CTRL+C.
-
Щелкните, чтобы выбрать область диаграммы или элемент диаграммы, в который вы хотите в нее вклеить рисунок.
-
Нажмите CTRL+V, чтобы вировать выделение.
К началу страницы
Удаление рисунка из диаграммы
Выполните одно из следующих действий:
-
Чтобы удалить рисунок, вставленный в диаграмму, щелкните его и нажмите кнопку DELETE.
-
Чтобы удалить рисунок, который был заполнен элементом диаграммы, выберите его и сделайте следующее:
-
На вкладке Формат в группе Текущий фрагмент нажмите кнопку Формат выделенного фрагмента.
-
На вкладке Заливка & линия
раз, разорите списокЗаливка и выберите Авто.
Совет: Чтобы удалить рисунок и другие эффекты заливки, примененные к выбранному элементу диаграммы, выберите нет заливки.
-
К началу страницы
Вставка рисунка на диаграмму
-
Щелкните в области диаграммы.
Откроется панель Работа с диаграммами с дополнительными вкладками Конструктор, Макет и Формат.
-
На вкладке Макет в группе Вставка нажмите кнопку Рисунок.
-
Найдите рисунок, который нужно вставить, и дважды щелкните его.
Совет: Чтобы добавить несколько рисунков, щелкните их, удерживая нажатой кнопку CTRL, а затем нажмите кнопку Вставить.
-
Чтобы изменить размер рисунка, перетащите его маркер изменения размера от центра рисунка или к его центру. Для этого вы можете сделать следующее:
-
Чтобы сохранить центр рисунка в том же месте, перетащите его, удерживая на удержании CTRL.
-
Чтобы сохранить пропорции рисунка, перетащите его, удерживая на удержании shift.
-
Чтобы сохранить центр рисунка в одном месте и сохранить его пропорции, при перетаскиваниях удерживайте на удержание CTRL+SHIFT.
Вы также можете выбрать рисунок и ввести нужный размер в поля Высота фигуры и Ширина фигуры(вкладкаФормат, группа Размер).
-
-
Чтобы переместить рисунок, перетащите его в нужное место.
Примечание: Рисунки, вставленные в диаграмму, внедряются в диаграмму, поэтому увеличивают размер файла. Чтобы уменьшить размер файла, можно добавить ссылку на рисунок, а не вставить его. В диалоговом окне Вставка рисунка щелкните рисунок, который вы хотите вставить, щелкните стрелку рядом с кнопкой Вставить ивыберите связать с файлом.
К началу страницы
Заполнение элемента диаграммы рисунком
-
На диаграмме щелкните область диаграммы, область печати, маркер данных, легенду, объемную стену или объемный пол, которые вы хотите заполнить рисунком.
Откроется панель Работа с диаграммами с дополнительными вкладками Конструктор, Макет и Формат.
-
На вкладке Формат в группе Стили фигур выберите элемент Заливка фигуры.
-
Щелкните Изображение.
-
Найдите рисунок, который нужно вставить, и дважды щелкните его.
К началу страницы
Копирование рисунка в элемент диаграммы или диаграммы
-
На диаграмме или на диаграмме выберите рисунок, который вы хотите скопировать.
-
На вкладке Главная в группе Буфер обмена нажмите кнопку Копировать
.
Сочетания клавиш. Чтобы скопировать выделение, нажмите клавиши CTRL+C.
-
Щелкните область диаграммы или элемент диаграммы, в который вы хотите в нее вклеить рисунок.
-
На вкладке Главная в группе Буфер обмена нажмите кнопку
.
Сочетания клавиш. Чтобы вировать выделение, нажмите клавиши CTRL+V.
К началу страницы
Удаление рисунка из диаграммы
Выполните одно из следующих действий:
-
Чтобы удалить рисунок, вставленный в диаграмму, щелкните его и нажмите кнопку DELETE.
-
Чтобы удалить рисунок, который был заполнен элементом диаграммы, выберите его и сделайте следующее:
-
На вкладке Макет в группе Текущий фрагмент нажмите кнопку Формат выделенного фрагмента.
-
Нажмите кнопкуЗаливка и в области Заливкавыберите авто.
Совет: Чтобы удалить рисунок и другие эффекты заливки, примененные к выбранному элементу диаграммы, выберите нет заливки.
-
К началу страницы
Нужна дополнительная помощь?
Добавьте в свою презентацию диаграмму или блок-схему
Эта обширная коллекция диаграмм содержит все инструменты для коммуникации и отслеживания, которые потребуются вам для работы, учебы, дома или игры. Найдите блок-схему из разных стилей, цветов и временных интервалов, чтобы создать расписание и пометить вехи для проекта любого размера. Блок-схема может содержать различные данные, например ответственных за задачи, даты начала и окончания, а также различные функции, такие как автоматическое обновление. Для процессов, включающих несколько групп, функциональная блок-схема — это универсальное средство для описания сложных действий и определения обязанностей. Эта коллекция также включает классическую диаграмму Ганта с различными макетами. Для добавления текстуры в блок-схему просмотрите различные панели коллекции, чтобы найти конкретные графические элементы, включая кольцевые, линейчатые и круговые диаграммы, карты и шкалы. И не забудьте о полезной организационной диаграмме, поделившись ею с новыми сотрудниками или проверив с ее помощью цепочку подотчетности. Шаблоны диаграмм для личного использования включают диаграммы планирования пенсии, журналы питания и упражнений, временные шкалы событий, генеалогические древа, маршруты поездок, схемы рассадки гостей и даже турнирные сетки. Ознакомьтесь с шаблонами диаграмм, чтобы найти подходящий для вас.
Некоторое время назад размещали в блоге отчет по туристским поездкам. Для оформления диаграмм были использованы рисунки с фото популярных для туризма стран. Делимся подробной инструкцией по оформлению — как нарисовать такую диаграмму в Excel.
Где такой прием может быть полезен?
Диаграммы с фоновыми рисунками могут подойти в качестве иллюстрации в презентации Power Point. Или для оформления обложки отчета. Если тематика изображения связана с самим отчетом, информирует и вызывает у пользователя ассоциации, то прием из этой статьи может улучшить понимание данных. А вот для Dashboard-ов такое оформление применяйте с осторожностью – когда диаграмм и данных много, этот прием будет излишним.
Итак, подробная инструкция
Исходные данные для построения диаграммы – количество выездных туристских поездок (в тысячах) в виде таблицы:
Шаг 1. Добавляем в таблицу столбец, равный разности между максимальным числом поездок и самим значением столбца «поездки». Максимальное значение можно округлить в большую сторону, например с помощью формулы ОКРВВЕРХ.
Шаг 2. Рисуем диаграмму.
Выделите таблицу с данными и создайте диаграмму – тип «Гистограмма с накоплением».
Шаг 3. Добавление рисунка.
Выделите в диаграмме область построения и перейдите к форматированию. Выберите способ заливки с помощью рисунка и укажите путь к нему.
Шаг 4. Настройка оси и отключение линий сетки
Чтобы рисунок «правильно» выглядел, задайте для шкалы Y максимум из шага 1. Удалите линии сетки, дальше они не потребуются. В результате получится примерно так:
Шаг 5. Настройка вида столбцов.
Отформатируйте столбцы диаграммы: установите боковой зазор между столбцами 0%.
Шаг 6. Цвет столбцов. Закрасьте верхнюю часть диаграммы белым цветом: Формат ряда данных → Сплошная заливка
А для столбцов в нижней части наоборот, отмените заливку: Формат ряда данных → Нет заливки.
Практически готово. Чтобы разделить столбцы в диаграмме, создайте между ними границы с помощью белых линий. Толщину линии установите 2-3 пт.
Настраиваем размер и название. Готово!
Источник данных для построения диаграммы:
http://www.gks.ru/free_doc/new_site/business/torg/tur/tab-tur1-2.htm
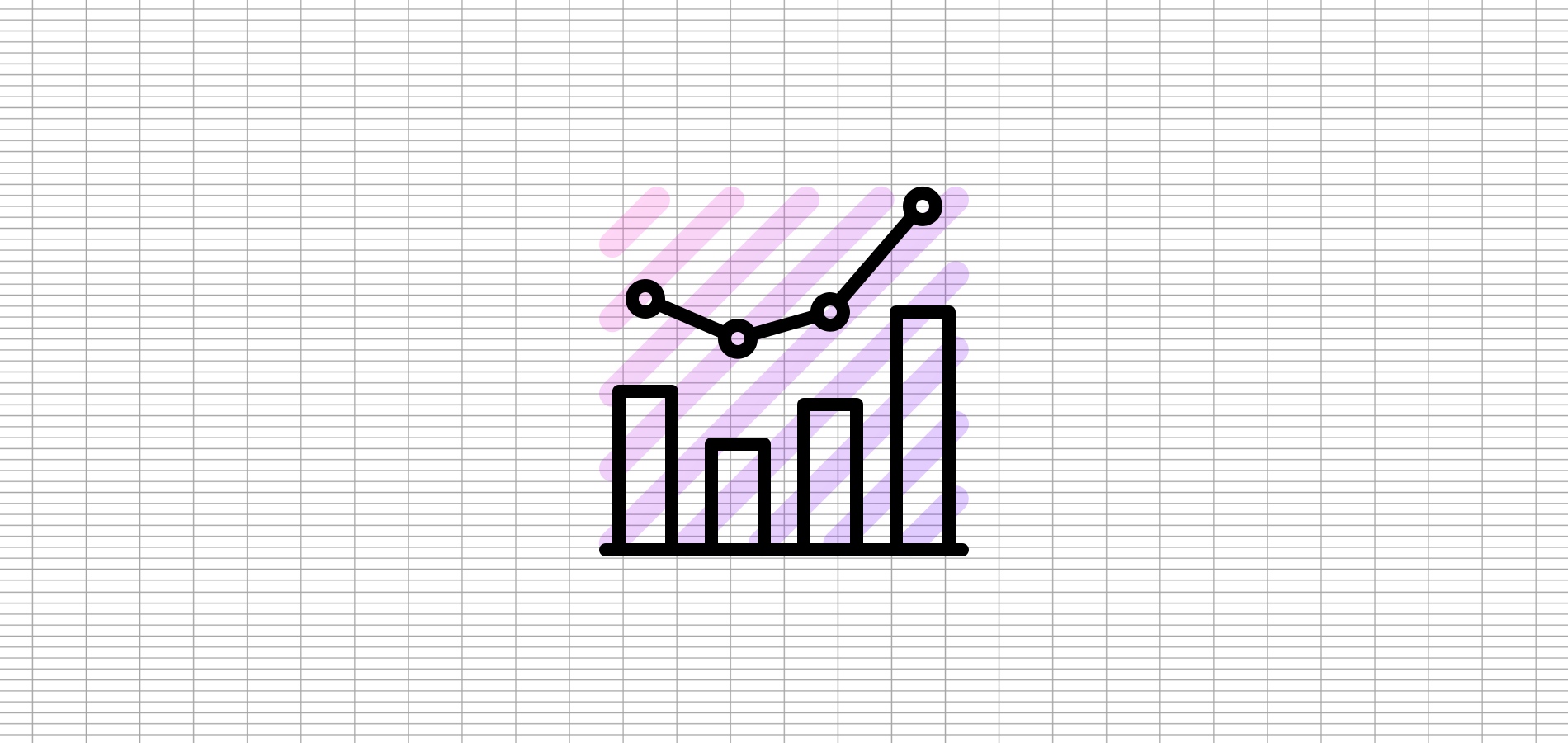
Визуальное оформление книги в Microsoft Excel – не последнее дело, поэтому пользователи стараются создавать таблицы не только информативными, но и приятными глазу. К одному из элементов такого оформления можно отнести и внешний вид диаграммы. Если с изменением надписей и их расположением, а также с макетами все понятно, то далеко не все знают, что в качестве стандартного фона для графика можно установить любое пользовательское изображение, о чем и пойдет речь далее.
Установка фонового рисунка для диаграммы в Microsoft Excel
Данный процесс подразумевает выбор одного из типов заливки с дальнейшей загрузкой и расположением рисунка. Для него можно будет настроить непрозрачность и подогнать вид диаграммы так, чтобы все элементы между собой сочетались. Давайте рассмотрим это на простом примере.
-
Первая задача, с которой предстоит справиться, – создание диаграммы. Подробнее об этом можно прочитать в другой моей статье по ссылке ниже:
-
Далее можно переходить к добавлению фонового рисунка для диаграммы. Для этого щелкните по ней правой кнопкой мыши и из появившегося контекстного меню выберите пункт «Формат области диаграммы».
-
Нажмите по значку с изображением заливки и в списке доступных заливок поставьте маркер возле пункта «Рисунок или текстура».
-
По умолчанию будет наложена стандартная текстура, которая, скорее всего, нас не устраивает. Поэтому щелкните «Вставить», чтобы перейти к выбору фонового рисунка.
-
Вы можете загрузить его из файла либо выполнить поиск в стоке или в интернете.
-
После выбора изображения оно будет добавлено в качестве фона диаграммы, а также появится блок с дополнительными настройками. С их помощью осуществляется регулировка прозрачности и расположения рисунка. Настраивайте параметры в соответствии со своими потребностями и смотрите, как меняется внешний вид фона.
-
Если нужно подкорректировать цвета диаграммы, чтобы они больше подходили под задний план, перейдите на вкладку «Конструктор диаграммы» и используйте наборы цветов или экспресс-стили по своему смотрению.
-
Вместе с этим можно поменять и цвет текста в диаграмме. Выделите конкретную надпись, щелкните по ней правой кнопкой мыши и выберите вариант «Шрифт».
-
Укажите цвет текста, а также измените сам шрифт, если это требуется.
-
На следующем изображении вы видите то, как я при помощи описанных выше шагов настроил диаграмму в несколько кликов: добавил прозрачности фона, подобрал цвета и стили самих столбцов.
Для каждой отдельной добавленной диаграммы на листе вы можете задавать совершенно разные фоновые рисунки, регулируя по размеру, прозрачности и изменяя другие параметры оформления.
Комьюнити теперь в Телеграм
Подпишитесь и будьте в курсе последних IT-новостей
Подписаться
Установка фонового рисунка для всего листа
В завершение отмечу, что вы можете устанавливать задние планы в виде текстур или картинок не только для конкретной диаграммы, но и для всего листа. Если вы выберите такой вариант, то фон будет виден и на графиках, поскольку по умолчанию они прозрачные. Об этой теме детально рассказано в другой моей статье, с которой можно познакомиться по ссылке ниже:
Теперь вы знаете немного больше о том, как можно буквально в пару кликов преобразить внешний вид листа в Microsoft Excel. Используйте эти знания для тех проектов, где не установлены строгие требования в плане оформления.
Читайте также

Наши постоянные авторы и читатели делятся лайфхаками, основанными на личном опыте. Полная свобода самовыражения.
Рекомендуем





Интересные примеры для вдохновения в сфере создания визуализаций или инфографики для исходных данных. Веселые презентации интерактивных отчетов для скучных таблиц.
Сборник шаблонов для визуализации данных
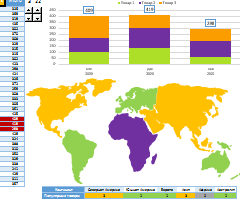
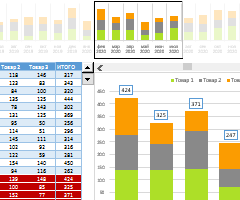

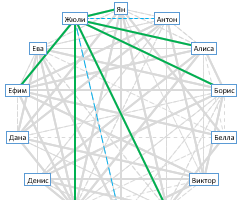
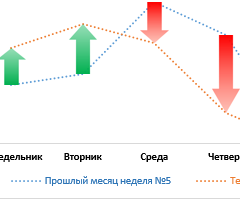
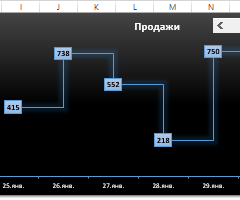
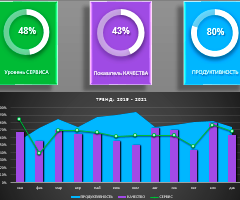
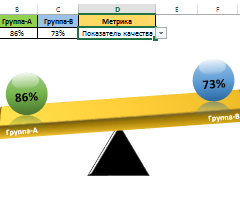
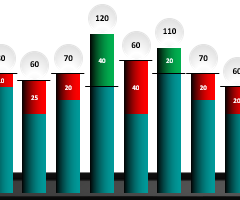
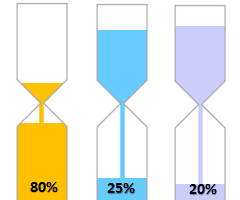
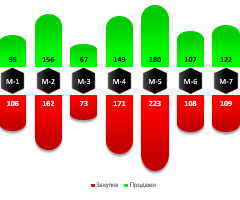
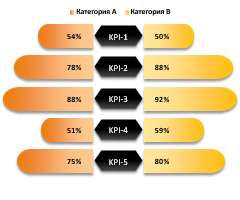
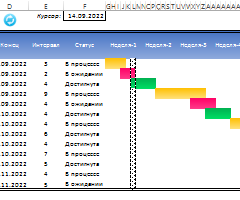
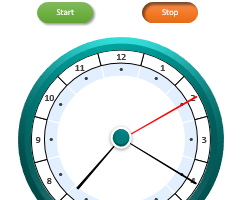




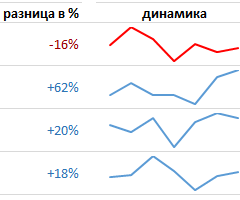
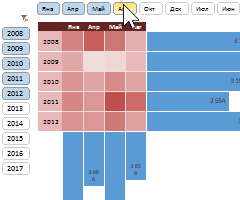
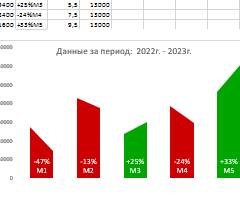
1
2
3
4
5


 .
. раз, разорите списокЗаливка и выберите Авто.
раз, разорите списокЗаливка и выберите Авто.

 .
. .
.