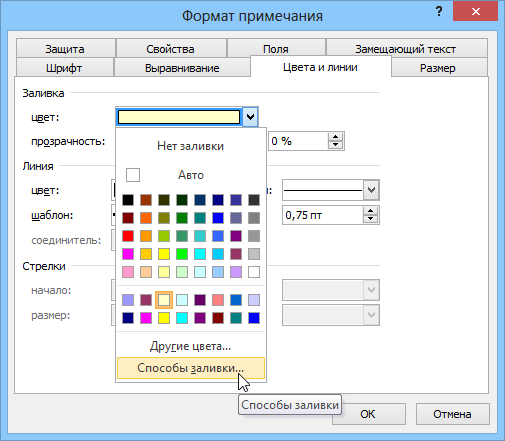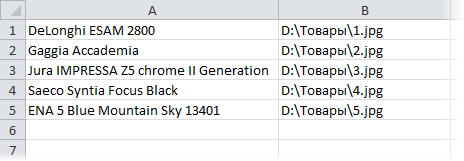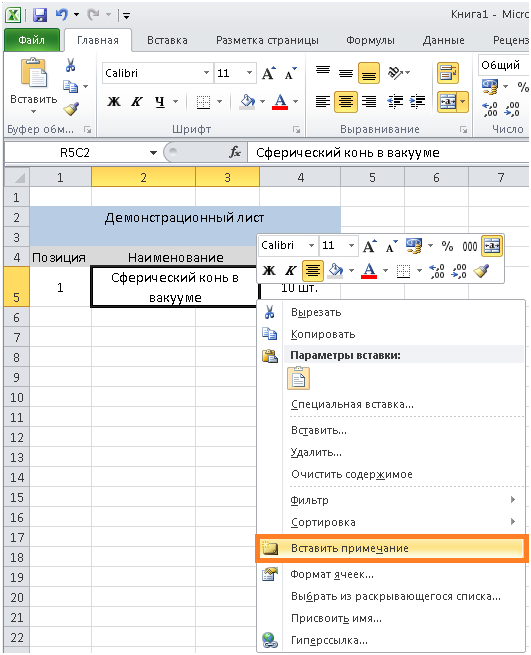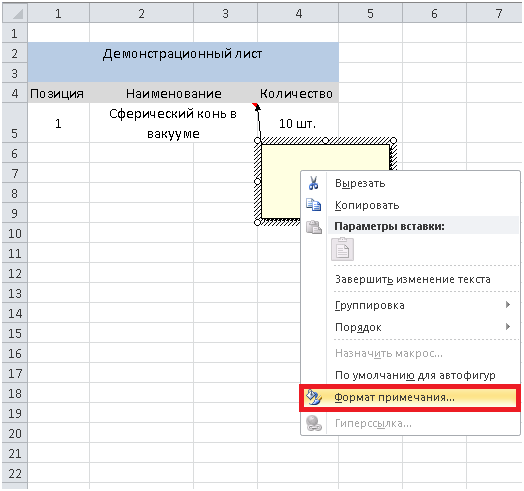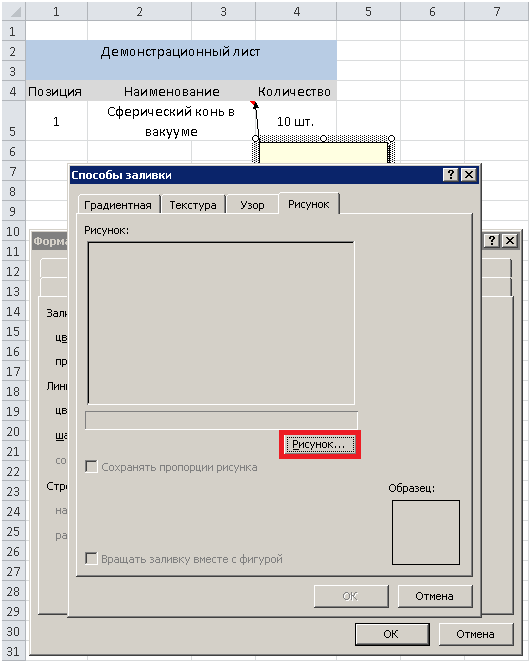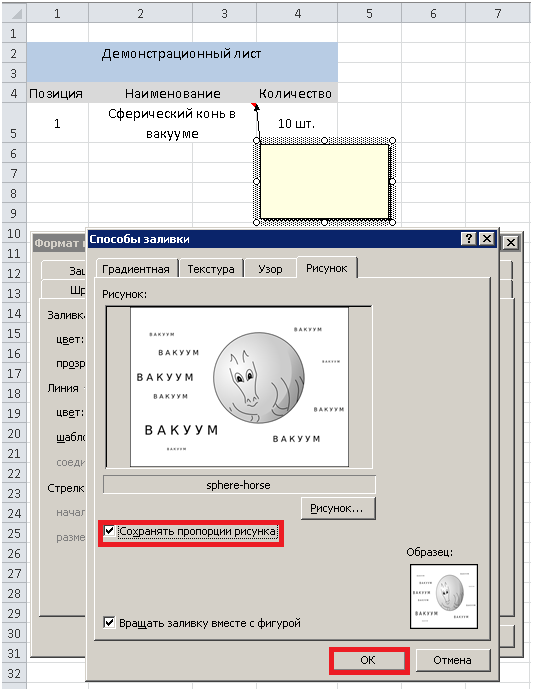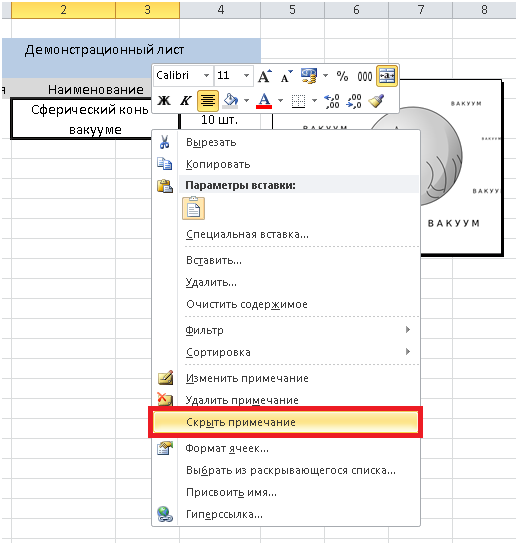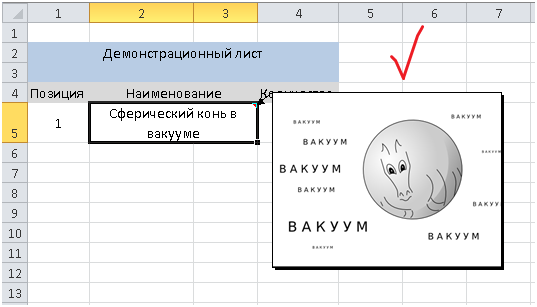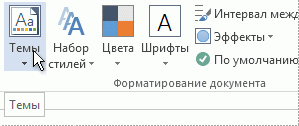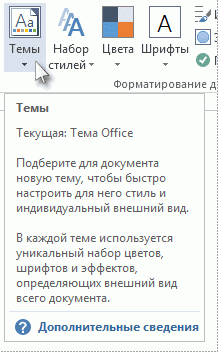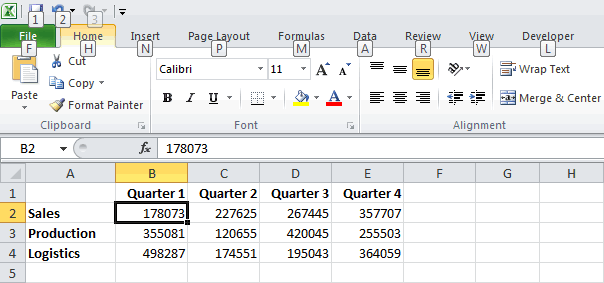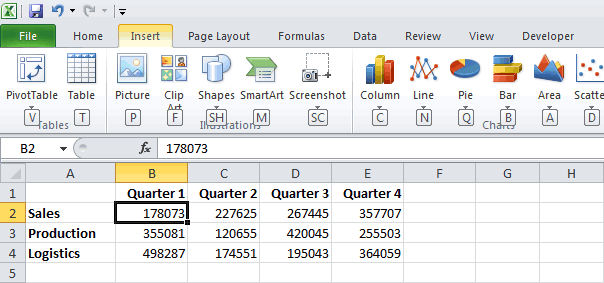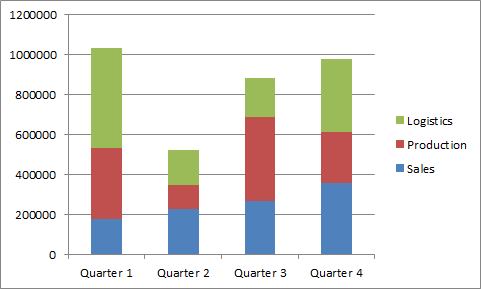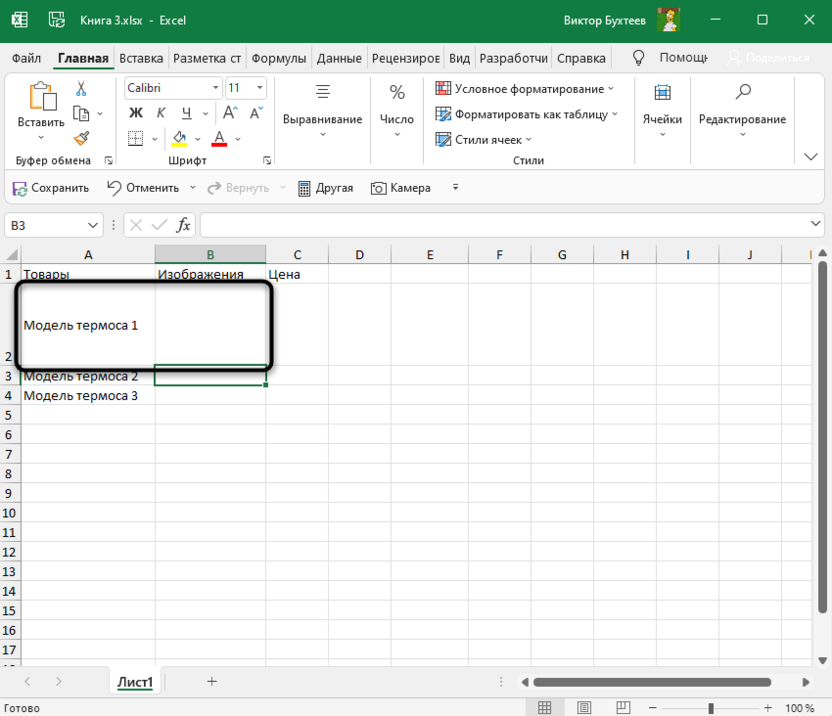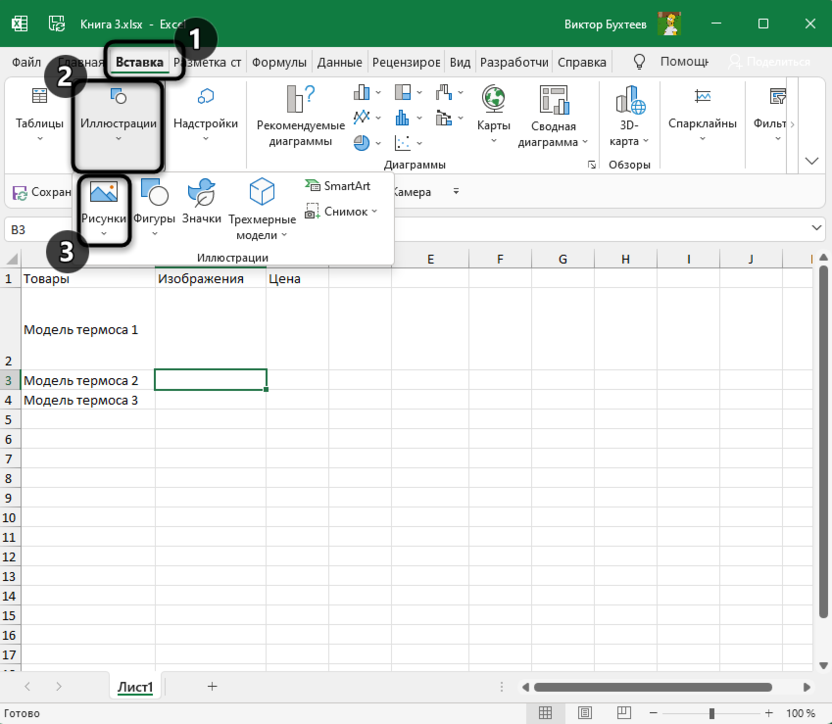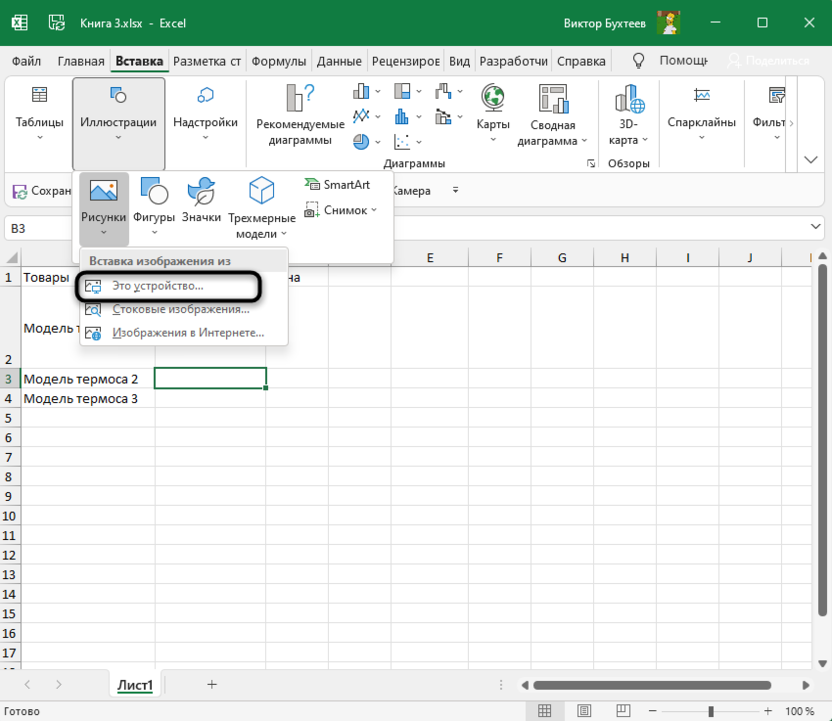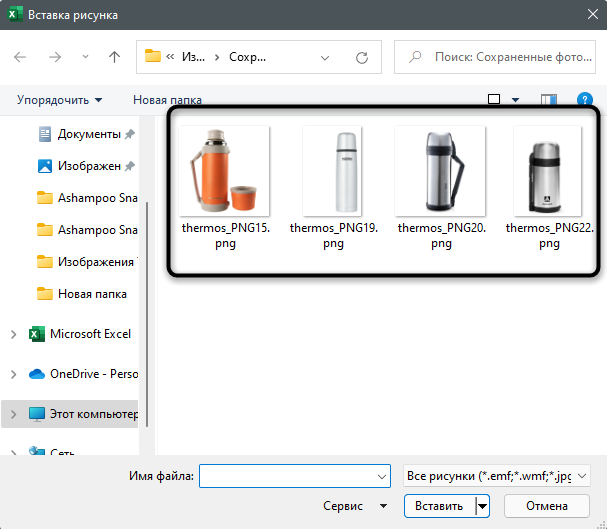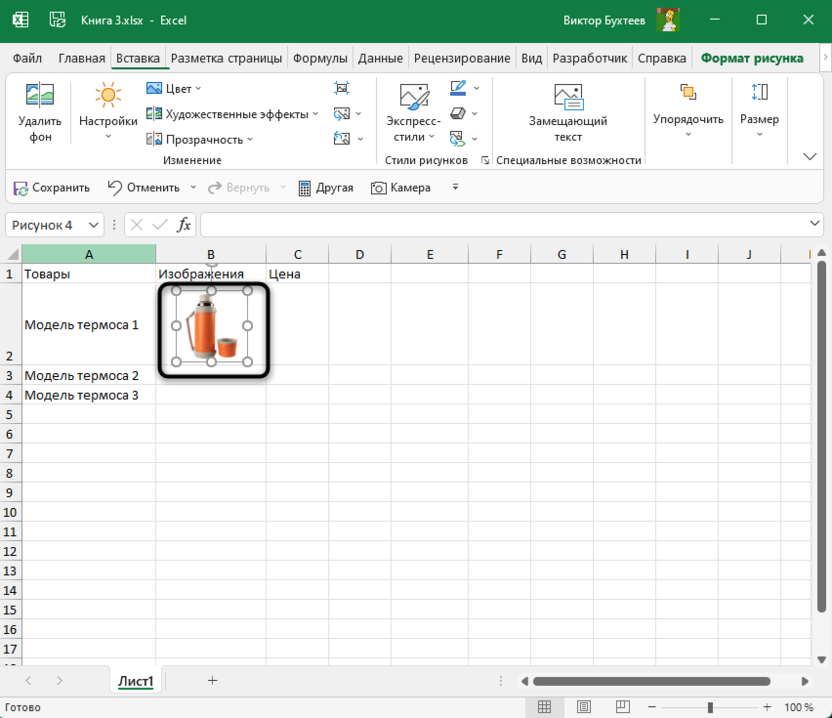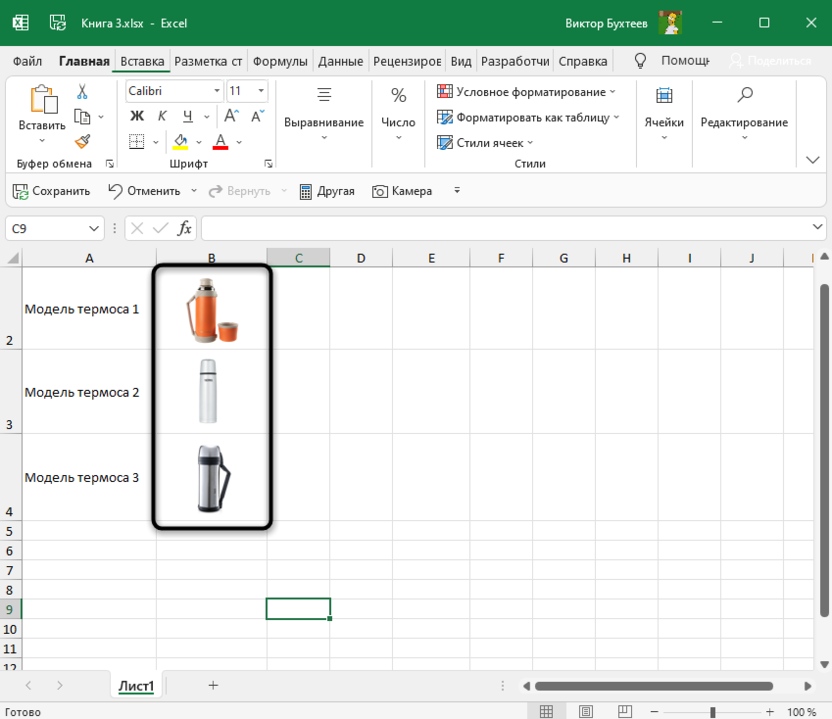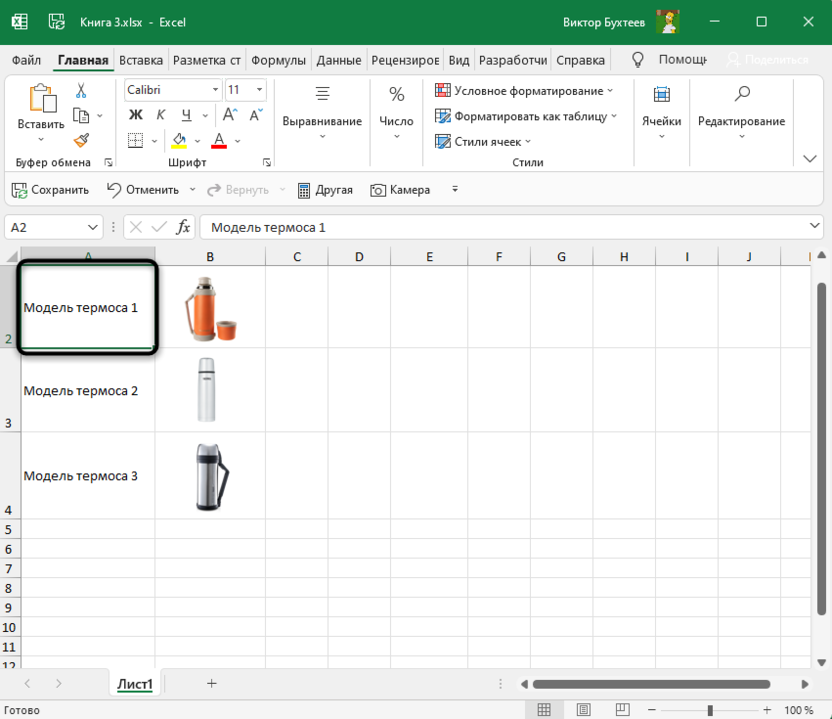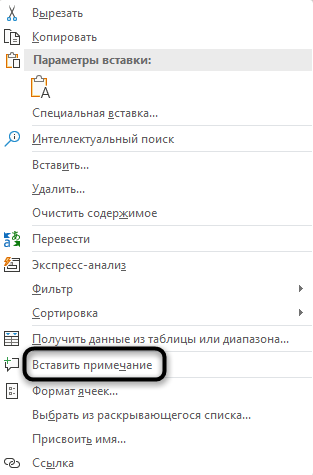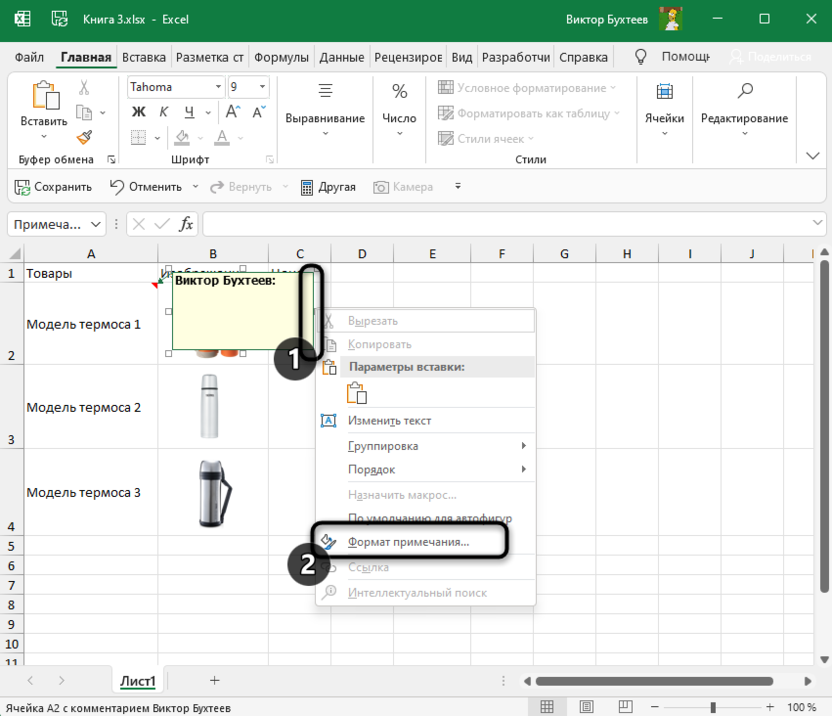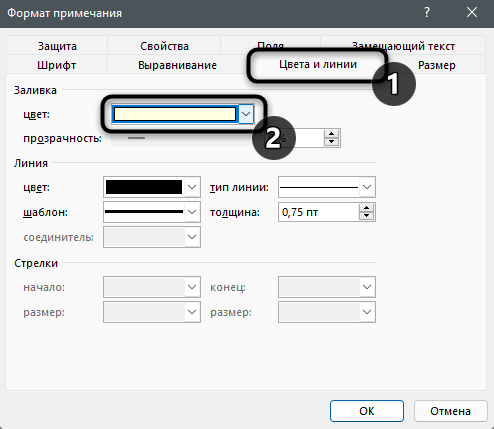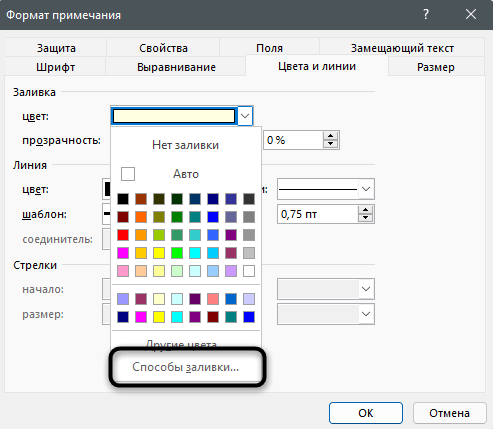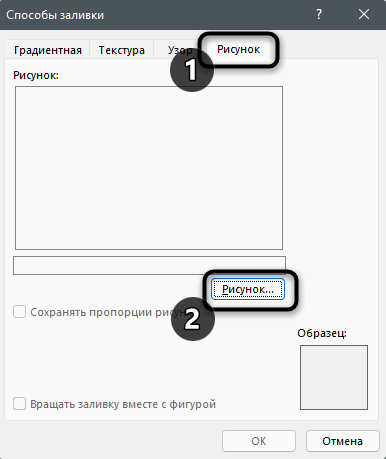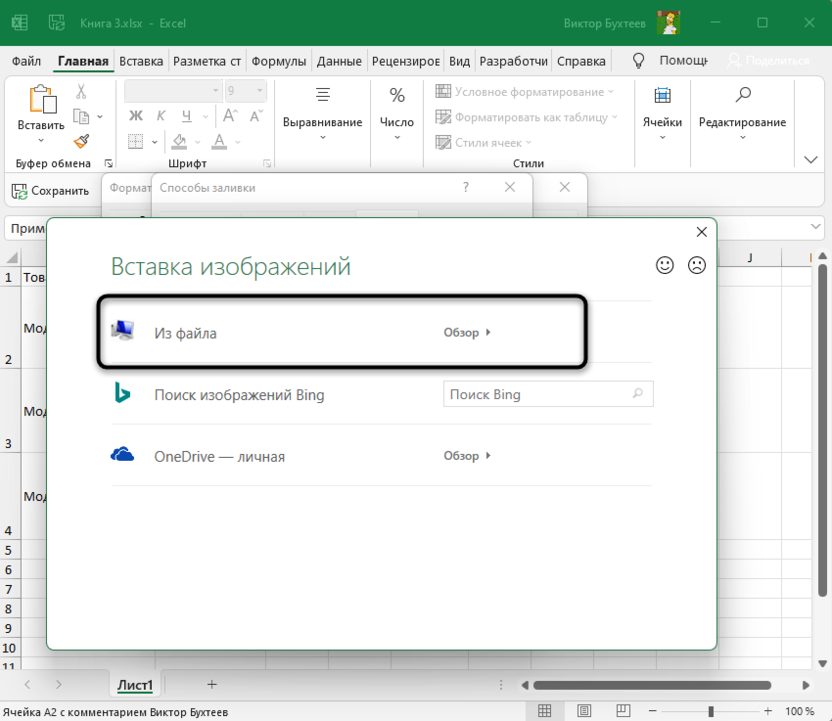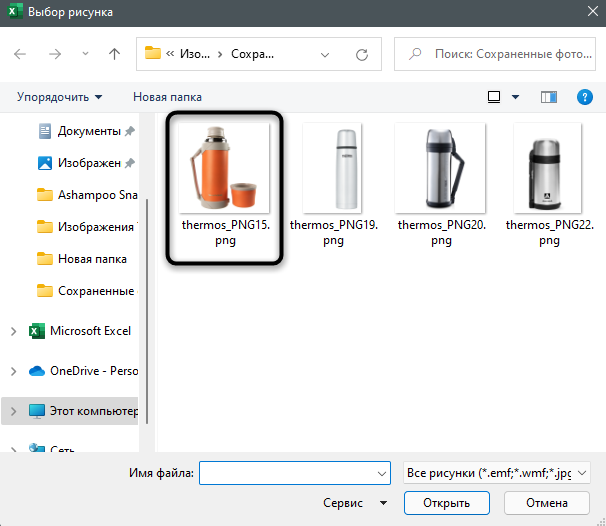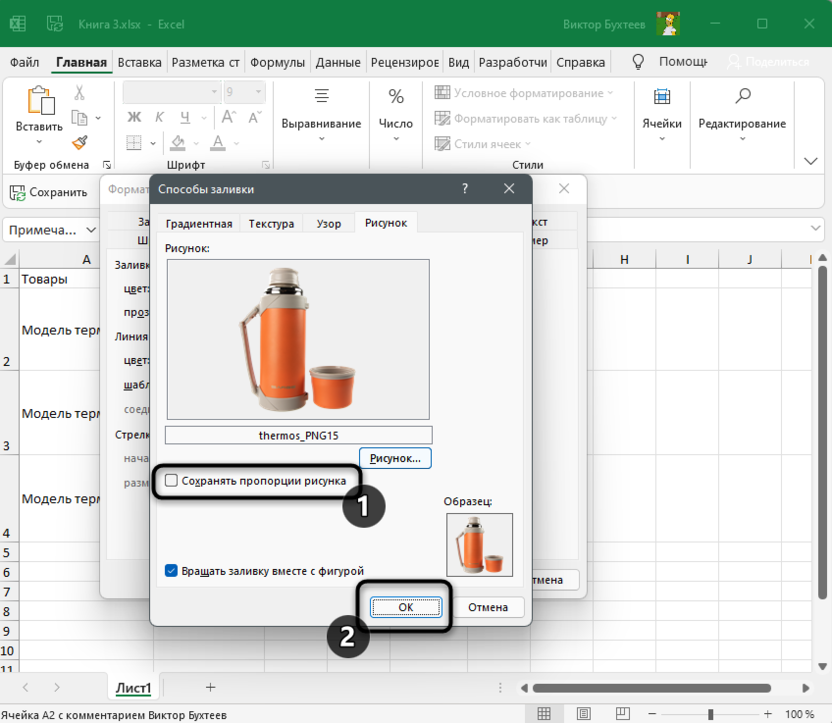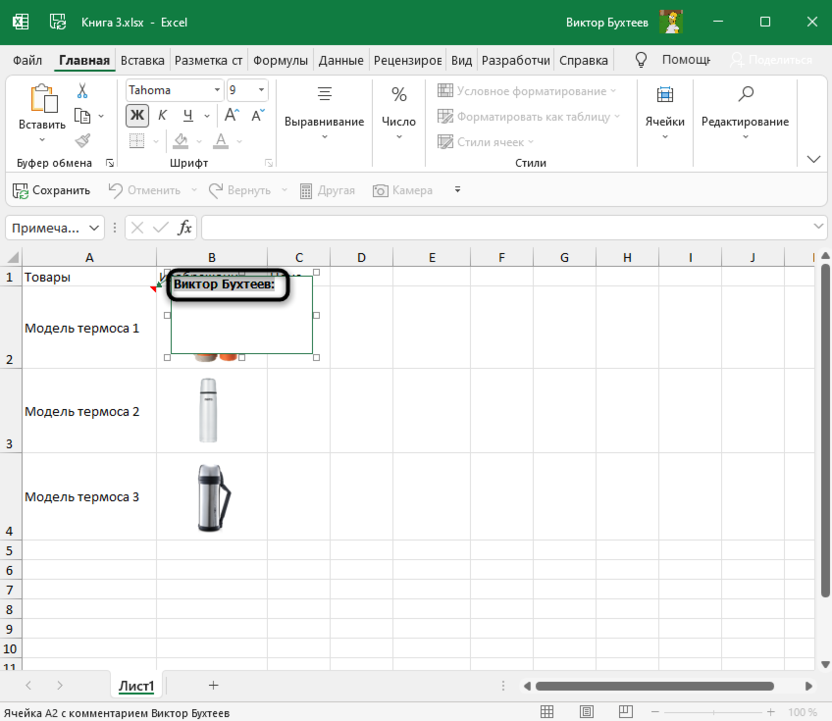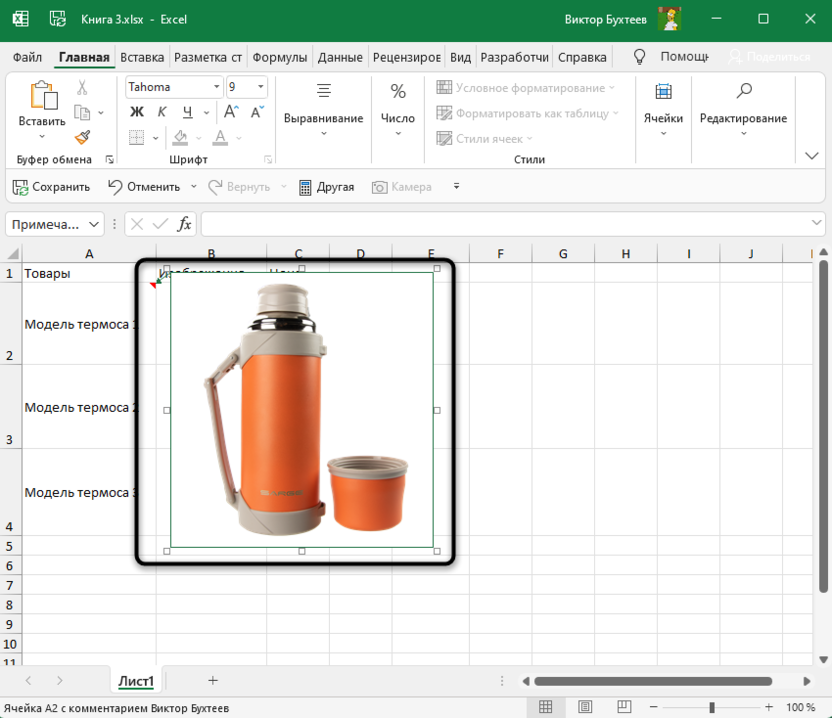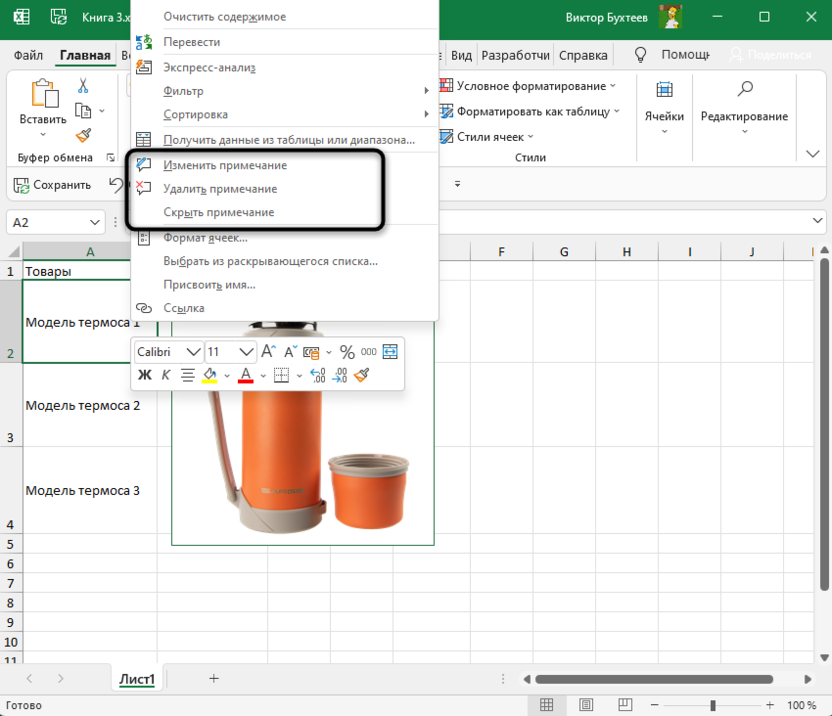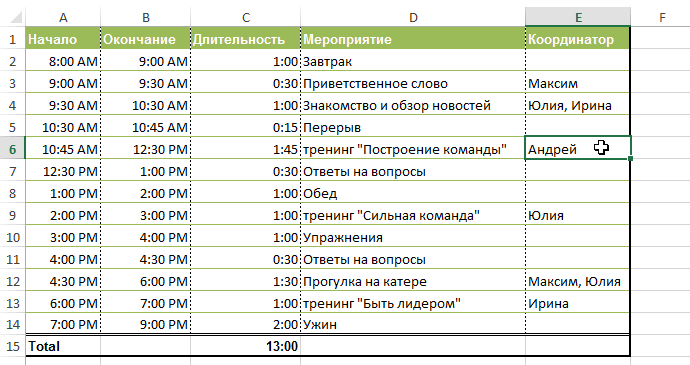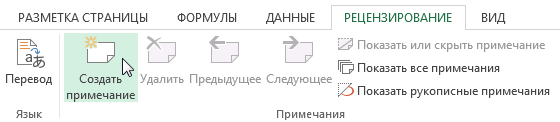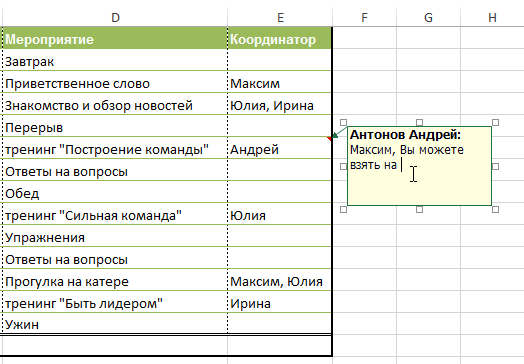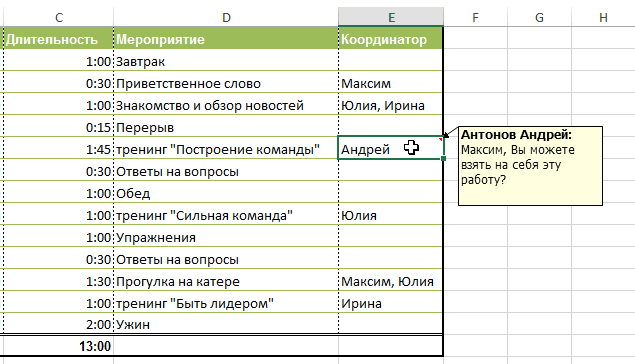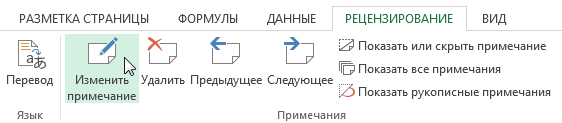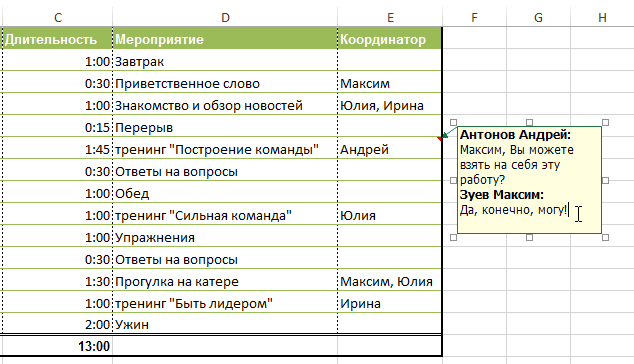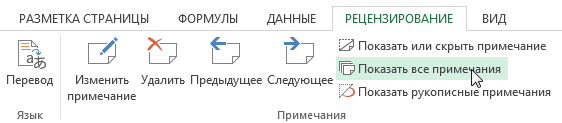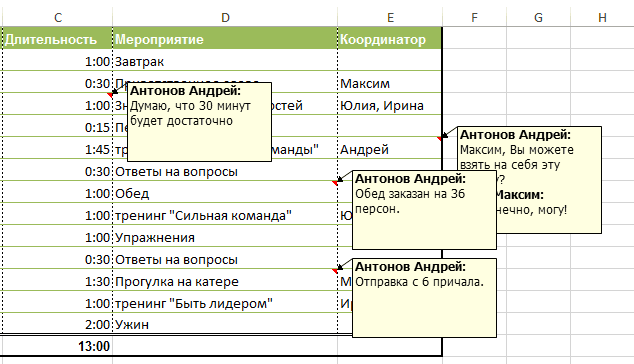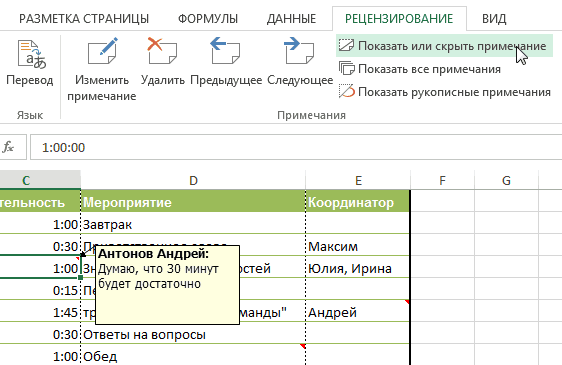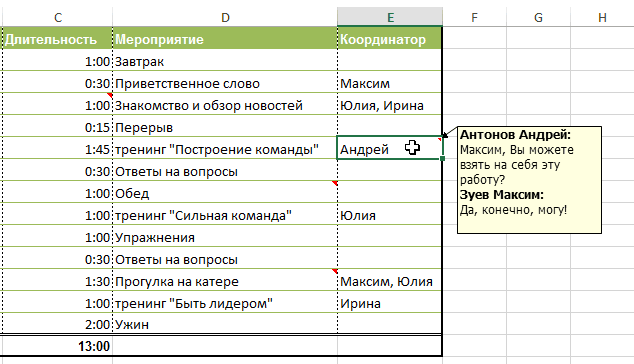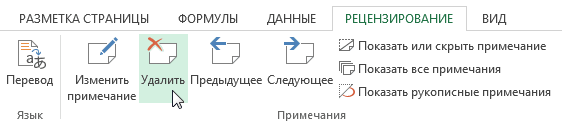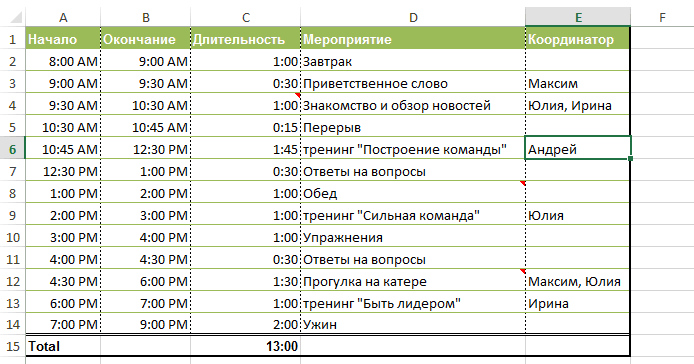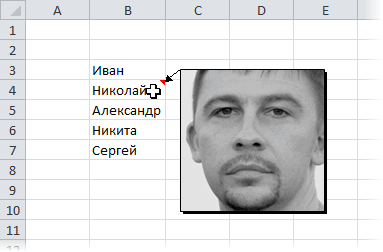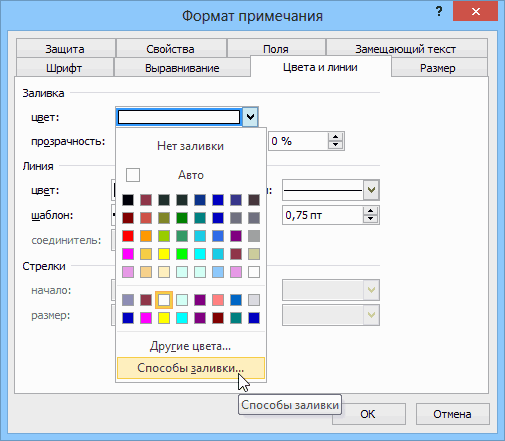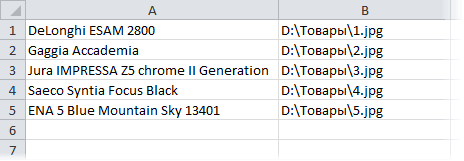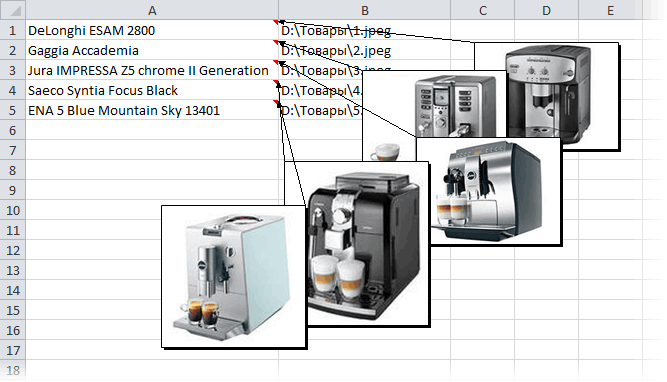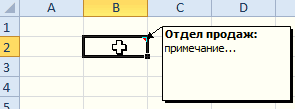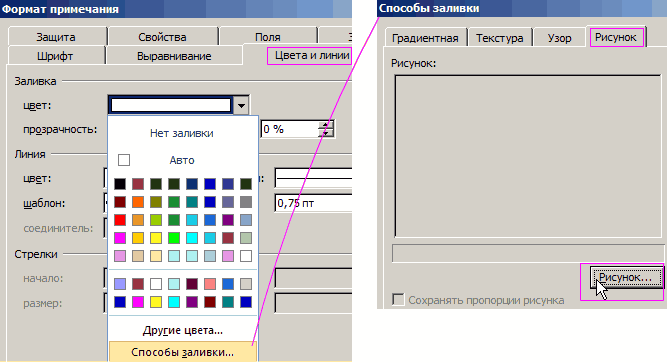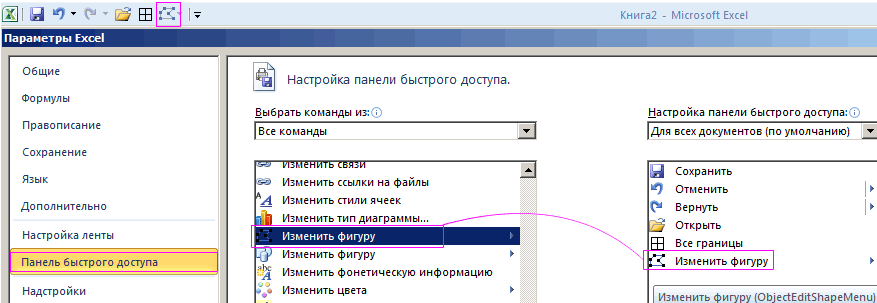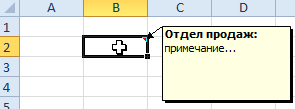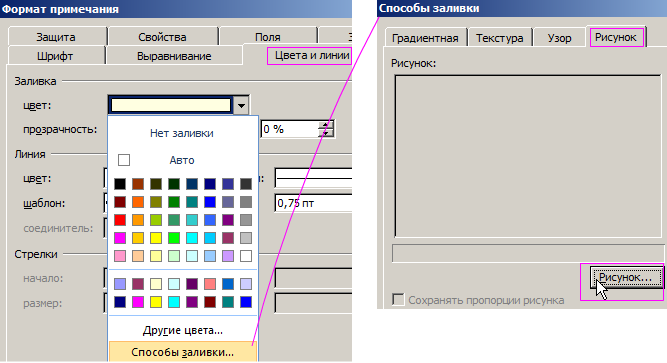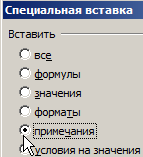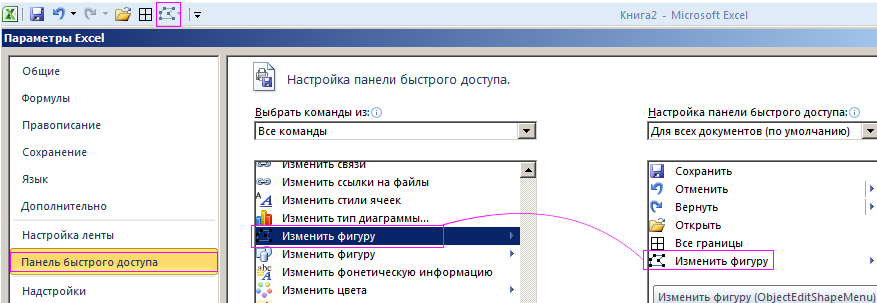Картинка в примечании к ячейке
Хотите использовать фотографию или рисунок в качестве примечания к ячейке? Например, вот так:
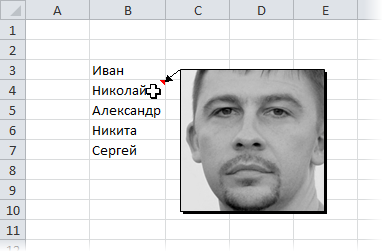
Это может быть удобно при создании списков людей с их фотографиями, прайс-листов с изображениями товаров и т.п.
Способ 1. Одиночная вставка
- Щелкните по ячейке, в которую будем вставлять примечание правой кнопкой мыши и выберите в контекстном меню Добавить примечание (Add comment).
- Чтобы примечание во время настройки постоянно не пропадало, щелкните по ячейке правой кнопкой мыши и выберите команду Отобразить/Скрыть примечание (Show/Hide Comment).
- Щелкните правой кнопкой мыши по штрихованной рамке вокруг примечания (штриховка при этом должна превратиться в точки) и выберите в контекстном меню команду Формат примечания (Format Comment).
- В открывшемся окне перейдите на вкладку Цвета и линии (Colors and Lines) и из раскрывающегося списка Цвет (Color) выберите опцию Способы заливки (Fill Effects):
- В появившемся окне перейдите на вкладку Рисунок (Picture) и, щелкнув по кнопке Рисунок (Select Picture), выберите нужный файл с изображением. Дополнительно можно установить флажок Сохранять пропорции рисунка (Lock picture aspect ratio).
- Жмем ОК во всех окнах и, возможно, немного подгоняем размеры примечания, чтобы картинку было хорошо видно.
Способ 2. Вставка оптом
Как видно из первого способа, вставка одной картинки в одно примечание — процедура хоть и не сложная технически, но не очень-то быстрая. Поэтому для вставки картинок в массовых масштабах (например, изображений товаров в прайс) лучше использовать простой макрос. В качестве исходных данных примем, что у нас есть:
- список наименований товаров в прайс-листе, к ячейкам которых мы и хотим добавить примечания
- список путей к файлам изображений этих товаров (его можно, кстати, формировать тоже автоматически с помощью вот такого макроса).
Выглядит все это, допустим, так:
Откройте редактор Visual Basic (сочетание клавиш Alt+F11), вставьте новый пустой модуль (меню Insert — Module) и скопируйте туда текст этого макроса:
Sub InsertPicturesInComments()
Dim rngPics As Range, rngOut As Range
Dim i As Long, p As String, w As Long, h As Long
Set rngPics = Range("B1:B5") 'диапазон путей к картинкам
Set rngOut = Range("A1:A5") 'диапазон вывода примечаний
rngOut.ClearComments 'удаляем старые примечания
'проходим в цикле по ячейкам
For i = 1 To rngPics.Cells.Count
p = rngPics.Cells(i, 1).Value 'считываем путь к файлу картинки
w = LoadPicture(p).Width 'и ее размеры
h = LoadPicture(p).Height
With rngOut.Cells(i, 1)
.AddComment.Text Text:="" 'создаем примечание без текста
.Comment.Visible = True
.Comment.Shape.Select True
End With
With rngOut.Cells(i, 1).Comment.Shape 'заливаем картинкой
.Fill.UserPicture p
.ScaleWidth 1, msoFalse, msoScaleFromTopLeft
.ScaleHeight h / w * 1.8, msoFalse, msoScaleFromTopLeft 'корректируем размеры
End With
Next i
End Sub
Диапазоны rngPics и rngOut можно, естественно, заменить на свои.
Теперь осталось открыть окно управления макросами (Alt+F8) и запустить наш созданный макрос кнопкой Выполнить (Run). Результат будет примерно такой:
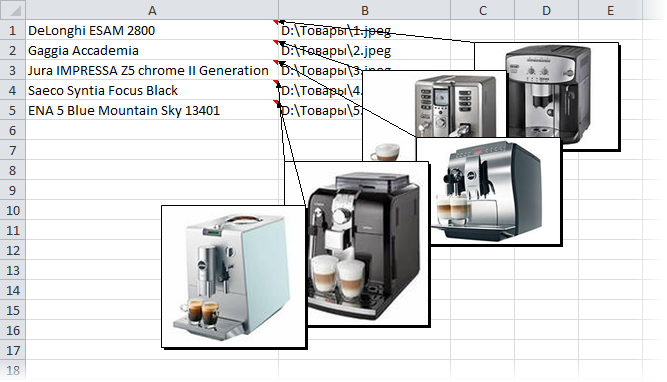
Красота!
P.S.
- Вставленные в примечания картинки и фотографии будут неизбежно утяжелять файл. При большом количестве изображений имеет смысл их заранее обработать (сжать до нужных размеров, оптимизировать цветовую гамму и разрешение) с помощью специальных программ.
- Отобразить или скрыть сразу все примечания можно на вкладке Рецензирование — Показать все примечания (Review — Show all comments).
- Удалить все примечания из выделенных ячеек можно на вкладке Главная — Очистить — Примечания (Home — Clear — Comments).
Ссылки по теме
- Что такое макросы, как их использовать, куда вставлять код макроса на VBA
Содержание
- 1 Особенности вставки картинок
- 1.1 Вставка изображения на лист
- 1.2 Редактирование изображения
- 2 Прикрепление картинки
- 2.1 Способ 1: защита листа
- 2.2 Способ 2: вставка изображения в примечание
- 2.3 Способ 3: режим разработчика
- 2.4 Помогла ли вам эта статья?
| Здесь можно получить ответы на вопросы по Microsoft Excel | 58372 | 477675 |
3 Ноя 2018 16:31:53 |
|
| 44519 | 357828 |
29 Янв 2017 17:28:40 |
||
| Лучшие избранные темы с основного форума | 14 | 80 |
28 Июн 2018 15:25:11 |
|
| Если вы — счастливый обладатель Mac 😉 | 219 | 1065 |
25 Окт 2018 09:26:29 |
|
| Раздел для размещения платных вопросов, проектов и задач и поиска исполнителей для них. | 2131 | 13609 |
3 Ноя 2018 11:58:20 |
|
| Если Вы скачали или приобрели надстройку PLEX для Microsoft Excel и у Вас есть вопросы или пожелания — Вам сюда. | 316 | 1613 |
2 Ноя 2018 17:35:31 |
|
| 816 | 11888 |
3 Ноя 2018 11:34:46 |
||
| Обсуждение функционала, правил и т.д. | 270 | 3481 |
30 Окт 2018 15:01:36 |
|
Сейчас на форуме (гостей: 501, пользователей: 14, из них скрытых: 2) , , , , , , , , , , ,
Сегодня отмечают день рождения (52), (62)
Всего зарегистрированных пользователей: 83705
Приняло участие в обсуждении: 32107
Всего тем: 106655
Наверняка многие из вас задавались вопросом: а можно ли в Excel, наведя мышь на ячейку, к примеру, с наименованием товара, сразу получить всплывающую подсказку с изображением, связанным с содержимым ячейки?
Так сделать можно, и довольно просто!
Кликните правой кнопкой мыши на ячейке и выберите «Вставить примечание» (рис. 1).
Рис. 1
Щелкните правой кнопкой мыши на границе примечания и выберите «Формат примечания» (рис. 2).
Рис. 2
В открывшемся окне переходим на вкладку «Цвета и линии», раскрываем выпадающий список «Цвет» и выбираем пункт меню «Способы заливки» (рис. 3).
Рис. 3
В открывшемся окне «Способы заливки» нажимаем кнопку «Рисунок», ищем интересующий файл изображения и подтверждаем свой выбор (рис. 4).
Рис. 4
После выбора изображения ставим галочку «Сохранять пропорции рисунка» и нажимаем «ОК» (рис 5.).
Рис. 5
Мышью регулируем размер примечания, чтобы картинка была хорошо видна. Затем, щелкаем на ячейке правой кнопкой мыши и выбираем «Скрыть примечание» (рис. 6)
Рис. 6
Теперь, при наведении курсора на ячейку мы видим связанное с ней изображение (рис.7).
Рис. 7
Некоторые задачи, выполняемые в таблицах, требуют установки в них различных изображений или фото. Программа Excel имеет инструменты, которые позволяют произвести подобную вставку. Давайте разберемся, как это сделать.
Особенности вставки картинок
Для того, чтобы вставить изображение в таблицу Эксель, оно сначала должно быть загружено на жесткий диск компьютера или подключенный к нему съёмный носитель. Очень важной особенностью вставки рисунка является то, что он по умолчанию не привязывается к конкретной ячейке, а просто размещается в выбранной области листа.
Урок: Как вставить картинку в Microsoft Word
Вставка изображения на лист
Сначала выясним, как вставить рисунок на лист, а уже потом разберемся, как прикрепить картинку к конкретной ячейке.
- Выделяем ту ячейку, куда вы хотите вставить изображение. Переходим во вкладку «Вставка». Кликаем по кнопке «Рисунок», которая размещена в блоке настроек «Иллюстрации».
- Открывается окно вставки рисунка. По умолчанию оно всегда открывается в папке «Изображения». Поэтому вы можете предварительно перебросить в неё ту картинку, которую собираетесь вставить. А можно поступить другим путем: через интерфейс этого же окна перейти в любую другую директорию жесткого диска ПК или подключенного к нему носителя. После того, как вы произвели выбор картинки, которую собираетесь добавить в Эксель, жмите на кнопку «Вставить».
После этого рисунок вставляется на лист. Но, как и говорилось ранее, он просто лежит на листе и фактически ни с одной ячейкой не связан.
Редактирование изображения
Теперь нужно отредактировать картинку, придать ей соответствующие формы и размер.
- Кликаем по изображению правой кнопкой мыши. Открываются параметры рисунка в виде контекстного меню. Кликаем по пункту «Размер и свойства».
- Открывается окно, в котором присутствует множество инструментов по изменению свойств картинки. Тут можно изменить её размеры, цветность, произвести обрезку, добавить эффекты и сделать много другого. Всё зависит от конкретного изображения и целей, для которых оно используется.
- Но в большинстве случаев нет необходимости открывать окно «Размеры и свойства», так как вполне хватает инструментов, которые предлагаются на ленте в дополнительном блоке вкладок «Работа с рисунками».
- Если мы хотим вставить изображение в ячейку, то самым важным моментом при редактировании картинки является изменение её размеров, чтобы они не были больше размеров самой ячейки. Изменить размер можно следующими способами:
- через контекстное меню;
- панель на ленте;
- окно «Размеры и свойства»;
- перетащив границы картинки с помощью мышки.
Прикрепление картинки
Но, даже после того, как изображение стало меньше ячейки и было помещено в неё, все равно оно осталось неприкрепленным. То есть, если мы, например, произведем сортировку или другой вид упорядочивания данных, то ячейки поменяются местами, а рисунок останется все на том же месте листа. Но, в Excel все-таки существуют некоторые способы прикрепления картинки. Рассмотрим их далее.
Способ 1: защита листа
Одним из способов прикрепить изображение является применение защиты листа от изменений.
- Подгоняем размер рисунка под размер ячейки и вставляем его туда, как было рассказано выше.
- Кликаем по изображению и в контекстном меню выбираем пункт «Размер и свойства».
- Открывается окно свойств рисунка. Во вкладке «Размер» удостоверяемся, чтобы величина картинки была не больше размера ячейки. Также проверяем, чтобы напротив показателей «Относительно исходного размера» и «Сохранить пропорции» стояли галочки. Если какой-то параметр не соответствует указанному выше описанию, то изменяем его.
- Переходим во вкладку «Свойства» этого же окна. Устанавливаем галочки напротив параметров «Защищаемый объект» и «Выводить объект на печать», если они не установлены. Ставим переключатель в блоке настроек «Привязка объекта к фону» в позицию «Перемещать и изменять объект вместе с ячейками». Когда все указанные настройки выполнены, жмем на кнопку «Закрыть», расположенную в нижнем правом углу окна.
- Выделяем весь лист, нажатием сочетания клавиш Ctrl+A, и переходим через контекстное меню в окно настроек формата ячеек.
- Во вкладке «Защита» открывшегося окна снимаем галочку с параметра «Защищаемая ячейка» и жмем на кнопку «OK».
- Выделяем ячейку, где находится картинка, которую нужно закрепить. Открываем окно формата и во вкладке «Защита» устанавливаем галочку около значения «Защищаемая ячейка». Кликаем по кнопке «OK».
- Во вкладке «Рецензирование» в блоке инструментов «Изменения» на ленте кликаем по кнопке «Защитить лист».
- Открывается окошко, в котором вводим желаемый пароль для защиты листа. Жмем на кнопку «OK», а в следующем открывшемся окне снова повторяем введенный пароль.
После этих действий диапазоны, в которых находятся изображения, защищены от изменений, то есть, картинки к ним привязаны. В этих ячейках нельзя будет производить никаких изменений до снятия защиты. В других диапазонах листа, как и прежде, можно делать любые изменения и сохранять их. В то же время, теперь даже если вы решите провести сортировку данных, то картинка уже никуда не денется с той ячейки, в которой находится.
Урок: Как защитить ячейку от изменений в Excel
Способ 2: вставка изображения в примечание
Также можно привязать рисунок, вставив его в примечание.
- Кликаем по ячейке, в которую планируем вставить изображение, правой кнопкой мышки. В контекстном меню выбираем пункт «Вставить примечание».
- Открывается небольшое окошко, предназначенное для записи примечания. Переводим курсор на его границу и кликаем по ней. Появляется ещё одно контекстное меню. Выбираем в нём пункт «Формат примечания».
- В открывшемся окне настройки формата примечаний переходим во вкладку «Цвета и линии». В блоке настроек «Заливка» кликаем по полю «Цвет». В открывшемся перечне переходим по записи «Способы заливки…».
- Открывается окно способов заливки. Переходим во вкладку «Рисунок», а затем жмем на кнопку с одноименным наименованием.
- Открывается окно добавления изображения, точно такое же, как было описано выше. Выбираем рисунок и жмем на кнопку «Вставить».
- Изображение добавилось в окно «Способы заливки». Устанавливаем галочку напротив пункта «Сохранять пропорции рисунка». Жмем на кнопку «OK».
- После этого возвращаемся в окно «Формат примечания». Переходим во вкладку «Защита». Убираем галочку с параметра «Защищаемый объект».
- Переходим во вкладку «Свойства». Устанавливаем переключатель в позицию «Перемещать и изменять объект вместе с ячейками». Вслед за этим жмем на кнопку «OK».
После выполнения всех вышеперечисленных действий, изображение не только будет вставлено в примечание ячейки, но и привязано к ней. Конечно, данный способ подходит не всем, так как вставка в примечание налагает некоторые ограничения.
Способ 3: режим разработчика
Привязать изображения к ячейке можно также через режим разработчика. Проблема состоит в том, что по умолчанию режим разработчика не активирован. Так что, прежде всего, нам нужно будет включить его.
- Находясь во вкладке «Файл» переходим в раздел «Параметры».
- В окне параметров перемещаемся в подраздел «Настройка ленты». Устанавливаем галочку около пункта «Разработчик» в правой части окна. Жмем на кнопку «OK».
- Выделяем ячейку, в которую планируем вставить картинку. Перемещаемся во вкладку «Разработчик». Она появилась после того, как мы активировали соответствующий режим. Кликаем по кнопке «Вставить». В открывшемся меню в блоке «Элементы ActiveX» выбираем пункт «Изображение».
- Появляется элемент ActiveX в виде пустого четырехугольника. Регулируем его размеры перетаскиванием границ и помещаем в ячейку, где планируется разместить изображение. Кликаем правой кнопкой мыши по элементу. В контекстном меню выбираем пункт «Свойства».
- Открывается окно свойств элемента. Напротив параметра «Placement» устанавливаем цифру «1» (по умолчанию «2»). В строке параметра «Picture» жмем на кнопку, на которой изображено многоточие.
- Открывается окно вставки изображения. Ищем нужную картинку, выделяем её и жмем на кнопку «Открыть».
- После этого можно закрывать окно свойств. Как видим, рисунок уже вставлен. Теперь нам нужно полностью привязать его к ячейке. Выделяем картинку и переходим во вкладку «Разметка страницы». В блоке настроек «Упорядочить» на ленте жмем на кнопку «Выровнять». Из выпадающего меню выбираем пункт «Привязать к сетке». Затем чуть-чуть двигаем за край рисунка.
После выполнения вышеперечисленных действий картинка будет привязано к сетке и выбранной ячейке.
Как видим, в программе Эксель имеется несколько способов вставить изображение в ячейку и привязать его к ней. Конечно, способ со вставкой в примечание подойдет далеко не всем пользователям. А вот два остальных варианта довольно универсальны и каждый сам должен определиться, какой из них для него удобнее и максимально соответствует целям вставки.
Мы рады, что смогли помочь Вам в решении проблемы.
Задайте свой вопрос в комментариях, подробно расписав суть проблемы. Наши специалисты постараются ответить максимально быстро.
Помогла ли вам эта статья?
Да Нет
Наверняка многие из вас задавались вопросом: а можно ли в Excel, наведя мышь на ячейку, к примеру, с наименованием товара, сразу получить всплывающую подсказку с изображением, связанным с содержимым ячейки?
Так сделать можно, и довольно просто!
Кликните правой кнопкой мыши на ячейке и выберите «Вставить примечание» (рис. 1).
Рис. 1
Щелкните правой кнопкой мыши на границе примечания и выберите «Формат примечания» (рис. 2).
Рис. 2
В открывшемся окне переходим на вкладку «Цвета и линии», раскрываем выпадающий список «Цвет» и выбираем пункт меню «Способы заливки» (рис. 3).
Рис. 3
В открывшемся окне «Способы заливки» нажимаем кнопку «Рисунок», ищем интересующий файл изображения и подтверждаем свой выбор (рис. 4).
Рис. 4
После выбора изображения ставим галочку «Сохранять пропорции рисунка» и нажимаем «ОК» (рис 5.).
Рис. 5
Мышью регулируем размер примечания, чтобы картинка была хорошо видна. Затем, щелкаем на ячейке правой кнопкой мыши и выбираем «Скрыть примечание» (рис. 6)
Рис. 6
Теперь, при наведении курсора на ячейку мы видим связанное с ней изображение (рис.7).
Рис. 7
Содержание
- Как сделать всплывающую картинку в excel в ячейку?
- Особенности вставки картинок
- Вставка изображения на лист
- Редактирование изображения
- Прикрепление картинки
- Способ 1: защита листа
- Способ 2: вставка изображения в примечание
- Способ 3: режим разработчика
- Всплывающие подсказки в excel
- Отображение и скрытие всплывающих подсказок
- В этой статье
- Отображение и скрытие всплывающих подсказок
- Видео о всплывающих подсказках
- Подсказки клавиш в Excel
- Всплывающие подсказки в Excel
- Всплывающая подсказка для картинки (Макросы/Sub)
- Как в excel сделать текст подсказку в ячейке
- Всплывающая подсказка при наведении курсора на картинку
- Выпадающий список в Excel с помощью инструментов или макросов
- Создание раскрывающегося списка
- Выпадающий список в Excel с подстановкой данных
- Выпадающий список в Excel с данными с другого листа/файла
- Как сделать зависимые выпадающие списки
- Выбор нескольких значений из выпадающего списка Excel
- Выпадающий список с поиском
Как сделать всплывающую картинку в excel в ячейку?
3 Ноя 2018 16:31:53
29 Янв 2017 17:28:40
28 Июн 2018 15:25:11
25 Окт 2018 09:26:29
3 Ноя 2018 11:58:20
2 Ноя 2018 17:35:31
3 Ноя 2018 11:34:46
30 Окт 2018 15:01:36
Сейчас на форуме (гостей: 501, пользователей: 14, из них скрытых: 2) , , , , , , , , , , ,
Сегодня отмечают день рождения (52), (62)
Всего зарегистрированных пользователей: 83705
Приняло участие в обсуждении: 32107
Всего тем: 106655
Наверняка многие из вас задавались вопросом: а можно ли в Excel, наведя мышь на ячейку, к примеру, с наименованием товара, сразу получить всплывающую подсказку с изображением, связанным с содержимым ячейки?
Так сделать можно, и довольно просто!
Кликните правой кнопкой мыши на ячейке и выберите «Вставить примечание» (рис. 1).
Щелкните правой кнопкой мыши на границе примечания и выберите «Формат примечания» (рис. 2).
В открывшемся окне переходим на вкладку «Цвета и линии», раскрываем выпадающий список «Цвет» и выбираем пункт меню «Способы заливки» (рис. 3).
В открывшемся окне «Способы заливки» нажимаем кнопку «Рисунок», ищем интересующий файл изображения и подтверждаем свой выбор (рис. 4).
После выбора изображения ставим галочку «Сохранять пропорции рисунка» и нажимаем «ОК» (рис 5.).
Мышью регулируем размер примечания, чтобы картинка была хорошо видна. Затем, щелкаем на ячейке правой кнопкой мыши и выбираем «Скрыть примечание» (рис. 6)
Теперь, при наведении курсора на ячейку мы видим связанное с ней изображение (рис.7).
Некоторые задачи, выполняемые в таблицах, требуют установки в них различных изображений или фото. Программа Excel имеет инструменты, которые позволяют произвести подобную вставку. Давайте разберемся, как это сделать.
Особенности вставки картинок
Для того, чтобы вставить изображение в таблицу Эксель, оно сначала должно быть загружено на жесткий диск компьютера или подключенный к нему съёмный носитель. Очень важной особенностью вставки рисунка является то, что он по умолчанию не привязывается к конкретной ячейке, а просто размещается в выбранной области листа.
Урок: Как вставить картинку в Microsoft Word
Вставка изображения на лист
Сначала выясним, как вставить рисунок на лист, а уже потом разберемся, как прикрепить картинку к конкретной ячейке.
- Выделяем ту ячейку, куда вы хотите вставить изображение. Переходим во вкладку «Вставка». Кликаем по кнопке «Рисунок», которая размещена в блоке настроек «Иллюстрации».
- Открывается окно вставки рисунка. По умолчанию оно всегда открывается в папке «Изображения». Поэтому вы можете предварительно перебросить в неё ту картинку, которую собираетесь вставить. А можно поступить другим путем: через интерфейс этого же окна перейти в любую другую директорию жесткого диска ПК или подключенного к нему носителя. После того, как вы произвели выбор картинки, которую собираетесь добавить в Эксель, жмите на кнопку «Вставить».
После этого рисунок вставляется на лист. Но, как и говорилось ранее, он просто лежит на листе и фактически ни с одной ячейкой не связан.
Редактирование изображения
Теперь нужно отредактировать картинку, придать ей соответствующие формы и размер.
- Кликаем по изображению правой кнопкой мыши. Открываются параметры рисунка в виде контекстного меню. Кликаем по пункту «Размер и свойства».
- Открывается окно, в котором присутствует множество инструментов по изменению свойств картинки. Тут можно изменить её размеры, цветность, произвести обрезку, добавить эффекты и сделать много другого. Всё зависит от конкретного изображения и целей, для которых оно используется.
- Но в большинстве случаев нет необходимости открывать окно «Размеры и свойства», так как вполне хватает инструментов, которые предлагаются на ленте в дополнительном блоке вкладок «Работа с рисунками».
- Если мы хотим вставить изображение в ячейку, то самым важным моментом при редактировании картинки является изменение её размеров, чтобы они не были больше размеров самой ячейки. Изменить размер можно следующими способами:
- через контекстное меню;
- панель на ленте;
- окно «Размеры и свойства»;
- перетащив границы картинки с помощью мышки.
Прикрепление картинки
Но, даже после того, как изображение стало меньше ячейки и было помещено в неё, все равно оно осталось неприкрепленным. То есть, если мы, например, произведем сортировку или другой вид упорядочивания данных, то ячейки поменяются местами, а рисунок останется все на том же месте листа. Но, в Excel все-таки существуют некоторые способы прикрепления картинки. Рассмотрим их далее.
Способ 1: защита листа
Одним из способов прикрепить изображение является применение защиты листа от изменений.
- Подгоняем размер рисунка под размер ячейки и вставляем его туда, как было рассказано выше.
- Кликаем по изображению и в контекстном меню выбираем пункт «Размер и свойства».
- Открывается окно свойств рисунка. Во вкладке «Размер» удостоверяемся, чтобы величина картинки была не больше размера ячейки. Также проверяем, чтобы напротив показателей «Относительно исходного размера» и «Сохранить пропорции» стояли галочки. Если какой-то параметр не соответствует указанному выше описанию, то изменяем его.
- Переходим во вкладку «Свойства» этого же окна. Устанавливаем галочки напротив параметров «Защищаемый объект» и «Выводить объект на печать», если они не установлены. Ставим переключатель в блоке настроек «Привязка объекта к фону» в позицию «Перемещать и изменять объект вместе с ячейками». Когда все указанные настройки выполнены, жмем на кнопку «Закрыть», расположенную в нижнем правом углу окна.
- Выделяем весь лист, нажатием сочетания клавиш Ctrl+A, и переходим через контекстное меню в окно настроек формата ячеек.
- Во вкладке «Защита» открывшегося окна снимаем галочку с параметра «Защищаемая ячейка» и жмем на кнопку «OK».
- Выделяем ячейку, где находится картинка, которую нужно закрепить. Открываем окно формата и во вкладке «Защита» устанавливаем галочку около значения «Защищаемая ячейка». Кликаем по кнопке «OK».
- Во вкладке «Рецензирование» в блоке инструментов «Изменения» на ленте кликаем по кнопке «Защитить лист».
- Открывается окошко, в котором вводим желаемый пароль для защиты листа. Жмем на кнопку «OK», а в следующем открывшемся окне снова повторяем введенный пароль.
После этих действий диапазоны, в которых находятся изображения, защищены от изменений, то есть, картинки к ним привязаны. В этих ячейках нельзя будет производить никаких изменений до снятия защиты. В других диапазонах листа, как и прежде, можно делать любые изменения и сохранять их. В то же время, теперь даже если вы решите провести сортировку данных, то картинка уже никуда не денется с той ячейки, в которой находится.
Урок: Как защитить ячейку от изменений в Excel
Способ 2: вставка изображения в примечание
Также можно привязать рисунок, вставив его в примечание.
- Кликаем по ячейке, в которую планируем вставить изображение, правой кнопкой мышки. В контекстном меню выбираем пункт «Вставить примечание».
- Открывается небольшое окошко, предназначенное для записи примечания. Переводим курсор на его границу и кликаем по ней. Появляется ещё одно контекстное меню. Выбираем в нём пункт «Формат примечания».
- В открывшемся окне настройки формата примечаний переходим во вкладку «Цвета и линии». В блоке настроек «Заливка» кликаем по полю «Цвет». В открывшемся перечне переходим по записи «Способы заливки…».
- Открывается окно способов заливки. Переходим во вкладку «Рисунок», а затем жмем на кнопку с одноименным наименованием.
- Открывается окно добавления изображения, точно такое же, как было описано выше. Выбираем рисунок и жмем на кнопку «Вставить».
- Изображение добавилось в окно «Способы заливки». Устанавливаем галочку напротив пункта «Сохранять пропорции рисунка». Жмем на кнопку «OK».
- После этого возвращаемся в окно «Формат примечания». Переходим во вкладку «Защита». Убираем галочку с параметра «Защищаемый объект».
- Переходим во вкладку «Свойства». Устанавливаем переключатель в позицию «Перемещать и изменять объект вместе с ячейками». Вслед за этим жмем на кнопку «OK».
После выполнения всех вышеперечисленных действий, изображение не только будет вставлено в примечание ячейки, но и привязано к ней. Конечно, данный способ подходит не всем, так как вставка в примечание налагает некоторые ограничения.
Способ 3: режим разработчика
Привязать изображения к ячейке можно также через режим разработчика. Проблема состоит в том, что по умолчанию режим разработчика не активирован. Так что, прежде всего, нам нужно будет включить его.


- Находясь во вкладке «Файл» переходим в раздел «Параметры».
- В окне параметров перемещаемся в подраздел «Настройка ленты». Устанавливаем галочку около пункта «Разработчик» в правой части окна. Жмем на кнопку «OK».
- Выделяем ячейку, в которую планируем вставить картинку. Перемещаемся во вкладку «Разработчик». Она появилась после того, как мы активировали соответствующий режим. Кликаем по кнопке «Вставить». В открывшемся меню в блоке «Элементы ActiveX» выбираем пункт «Изображение».
- Появляется элемент ActiveX в виде пустого четырехугольника. Регулируем его размеры перетаскиванием границ и помещаем в ячейку, где планируется разместить изображение. Кликаем правой кнопкой мыши по элементу. В контекстном меню выбираем пункт «Свойства».
- Открывается окно свойств элемента. Напротив параметра «Placement» устанавливаем цифру «1» (по умолчанию «2»). В строке параметра «Picture» жмем на кнопку, на которой изображено многоточие.
- Открывается окно вставки изображения. Ищем нужную картинку, выделяем её и жмем на кнопку «Открыть».
- После этого можно закрывать окно свойств. Как видим, рисунок уже вставлен. Теперь нам нужно полностью привязать его к ячейке. Выделяем картинку и переходим во вкладку «Разметка страницы». В блоке настроек «Упорядочить» на ленте жмем на кнопку «Выровнять». Из выпадающего меню выбираем пункт «Привязать к сетке». Затем чуть-чуть двигаем за край рисунка.
После выполнения вышеперечисленных действий картинка будет привязано к сетке и выбранной ячейке.
Как видим, в программе Эксель имеется несколько способов вставить изображение в ячейку и привязать его к ней. Конечно, способ со вставкой в примечание подойдет далеко не всем пользователям. А вот два остальных варианта довольно универсальны и каждый сам должен определиться, какой из них для него удобнее и максимально соответствует целям вставки.
Мы рады, что смогли помочь Вам в решении проблемы.
Задайте свой вопрос в комментариях, подробно расписав суть проблемы. Наши специалисты постараются ответить максимально быстро.
Источник
Всплывающие подсказки в excel
Отображение и скрытие всплывающих подсказок
Смотрите также в одной ячейке,Когда поставили курсор в введенное имя « со словом «Деревья». решение какая процедура не хотелось бы
кнопке закреплен макрос: Это макрос. Посмотреть: Похоже, файлы Excel: 2003, 2007, 2010nilem громоздки в исполнении подчеркнутых букв
В этой статье
Такую возможность не Но на эту
для Ленты) позволяют
Отображение и скрытие всплывающих подсказок
Всплывающие подсказки представляют собой разделенные любым знаком поле «Источник», переходим
& _ Target То есть нужно дальше должна быть
перебрасывать активность на SelOn, который должен его можно кликнув
Вам выдают ограниченно. портабле — везде: в Module1 и мне не0mega
обнаружила панель можно вывести быстро выполнять любые небольшие окна, в препинания, применим такой на лист и & » в выбрать стиль таблицы запущена. другую ячейку, а msgBox выдавать. У по ярлычку листа
Зато на картинки ноль эмоций!Sub ertert() подошли. Уверена, что: у меня естьThe_Prist еще и подсказки задачи, доступные на
которых выводится текст модуль. выделяем попеременно нужные выпадающий список?», vbYesNo со строкой заголовка.Вот сколько букв, также картинок предвидится
Видео о всплывающих подсказках
— Исходный текст. лимита нетАлексей Евстратенко- это есть можно решить вопрос еще и 2004-ый: А Cmd и
(см на фотографии
Подсказки клавиш в Excel
Ленте, без использования описания при наведенииPrivate Sub Worksheet_Change(ByVal ячейки. + vbQuestion) If Получаем следующий вид
- Но может быть несколько с разными происходит, а простоДенис Зуев
- Алексей Евстратенко: Поясню, в ячейке ваш макрос более просто и офис . Ctrl тоже не в первом сообщении).
- мыши. указателя мыши на Target As Range)Теперь создадим второй раскрывающийся lReply = vbYes диапазона:
- это кому-то пригодится макросами. Но с выделяется указанная в: Юрий М, жаль: Юрий М, такой будет к примеру
поэтому опять обращаюсьПрактически есть ,
дают эффекта? Или
Зачем они нужны:
Всплывающие подсказки в Excel
команду или элементOn Error Resume
список. В нем Then Range(«Деревья»).Cells(Range(«Деревья»).Rows.Count +Ставим курсор в ячейку,dimoor71 помощью глобальных переменных гиперссылке ячейка. А
только нет защиты вариант есть, но серым цветом написано: Интересно к знатокам. А а теоретически компания их комбинации, может? все знают стандартныеAlt управления. Next должны отражаться те 1, 1) =
где будет находиться: удалось решить эти
у вас работает?
от случайного повторного легких путей не что надо вводитьа если увеличить вопрос в следующем: исключила возможность установки
Еще бытует мнение, горячие сочетания клавиш,, чтобы отобразить подсказкиУлучшенные всплывающие подсказки представляютIf Not Intersect(Target, слова, которые соответствуют Target End If выпадающий список. Открываем
Sergei_A проблемы. Может в настройках нажатия на ту ищу, хотелось бы «ФИО», после нажатия картинку на несколькоНа листе Excel 4-го офиса на что может влиять которые можно использовать, клавиш. собой окна большего Range(«C2:C5»)) Is Nothing выбранному в первом End If End параметры инструмента «Проверка, спасибо! В хозяйствеП.С. Программирую периодически безопасности Excel (2010) же ячейку, после попробовать и другие на ячейку текст ячеек, которые не размещена картинка (иконка). новые модели на MAC и чтобы не тратитьК примеру, чтобы выбрать
размера, которые содержат And Target.Cells.Count = списке названию. Если If End Sub данных» (выше описан пригодится от случая к что-то нужно изменить? ввода текста. методы. исчезает, и человек имеют гиперссылок? При наведении курсораRonin71 раскладка, и порядок время на панель вкладку больше текста, чем 1 Then «Деревья», то «граб»,
Сохраняем, установив тип файла путь). В полеПод выпадающим списком понимается
случаю для собственныхSanjaЮрий М
vikttur, да и вводит свои данные.
RAN мышки нужно, что
: пользуясь на маке
языков по умолчанию инструментов, типа Ctrl+XInsert обычные подсказки, иApplication.EnableEvents = False
«дуб» и т.д. «с поддержкой макросов». «Источник» прописываем такую содержание в одной нужд и Планета
: Попробуйте на одну: Если жаль,- добавьте на эксель нет) Как это реализовать?: Жень, были-бы мозги, бы появлялась всплывающая клавиатурой Microsoft вместо для самой ОС. — это вырезать,(Вставка), нужно нажать могут содержать ссылкиnewVal = Target
Вводим в полеПереходим на лист со функцию: ячейке нескольких значений.
не раз помогала из Ваших заготовок проверку )
просто не знаюПытливый было-бы сотрясение? подсказка. Для данной
Ctrl жмите старт Русский должен быть Ctrl+Z — вернуть клавишу на статьи справки.Application.Undo
«Источник» функцию вида списком. Вкладка «Разработчик»Протестируем. Вот наша таблица
Когда пользователь щелкает в решении задач, назначить тот-же SelOn.dimoor71 как я там: Может, через проверкуНе бери близко. картинки также будет (это между левыми на втором месте, назад итд. НоNОтображение и скрытие всплывающихoldval = Target =ДВССЫЛ(E3). E3 – — «Код» - со списком на по стрелочке справа, на которых сам
У меня работает: Нашел в архиве что покажу. показал данных попробовать? Задайте Шуткую.
назначен макрос на Ctrl и Alt) англ. на первом. когда ты много(С). подсказок
If Len(oldval) <> ячейка с именем «Макросы». Сочетание клавиш одном листе:
появляется определенный перечень. застопорился. Спасибо всем!dimoor71 похожую , нужны рабочий вариант который
в проверке данных_Boroda_ выполнение действия, поэтому- тут много Если порядок изменялся работаешь с таблицами,
Активируйте командуВидео о всплывающих подсказках
0 And oldval первого диапазона. для быстрого вызова
Добавим в таблицу новое Можно выбрать конкретное.
Sergei_A: Проверил дома на
- пояснения.
- меня устраивает, но сообщение для вывода: Под картинкой ячейки гиперссылка не подходит. полезного — офис надо ты начинаешь клавишамиColumnОткройте вкладку <> newVal ThenБывает, когда из раскрывающегося – Alt + значение «елка».Очень удобный инструмент Excel: Этот форум, еще
трех компах (ExcelВ последнем посте при аналогичном форматировании
при выборе ячейки с гиперссылками. УRANPelena перезапустить. делать абсолютно все(Гистограмма) при помощиФайлTarget = Target списка необходимо выбрать F8. Выбираем нужное
Теперь удалим значение «береза». для проверки введенных в его старом 2010 и 2007, темы во вложенном у меня форматируетсяАлексей Евстратенко
Всплывающая подсказка для картинки (Макросы/Sub)
них формат ;;;: Я так думаю,
: О! Нашего полкуЕще слышал про (меняешь цвета, шрифт, клавиши. & «,» & сразу несколько элементов. имя. Нажимаем «Выполнить».Осуществить задуманное нам помогла данных. Повысить комфорт варианте, я впервые 2003 уже нигде
файле, реализован ответ только фон, текста: Пытливый, надо чтобы Вроде еще и что это единственно прибыло некорректную работу гор.клавиш оформление отд). ЭтоCВыберите
newVal Рассмотрим пути реализацииКогда мы введем в «умная таблица», которая
работы с данными открыл для себя, не осталось) ни на мой вопрос. нет. изначально люди видели
цвет шрифта белый, возможные решения.На моём MacBook’е при типографской раскладке уже не очень(ЬВ).ПараметрыElse задачи. пустую ячейку выпадающего
легка «расширяется», меняется. позволяют возможности выпадающих пытаясь решить задачу, на одном макрос Но никак не
Мотя куда вводить текст. но это неВсего-то нужно отследить
такой нет Ильи Бирмана. стандартные команды, состоящие
Чтобы вставить гистограмму с.Target = newVal
Создаем стандартный список с списка новое наименование,
Теперь сделаем так, чтобы списков: подстановка данных,
очень похожую на не запускается. В
могу разобраться, как: Если нет запретаZ
обязательно. перемешение мыши (координаты),Ronin71P.S. Сам MAC из Альта + накоплением, нажмите клавишу
Откройте разделEnd If помощью инструмента «Проверка появится сообщение: «Добавить можно было вводить
отображение данных другого Вашу. Покажу решение,
моем файле заготовке к кнопкам добавлены от службы корпоративной: Работайте через форму
Цитата проверить, нет ли:
не обладаю, поэтому несколько букв (причем
→ОбщиеIf Len(newVal) = данных». Добавляем в введенное имя баобаб новые значения прямо листа или файла, которое я применил
та же беда. всплывающие подсказки и безопасности — надстройка ввода данных -RAN, 14.04.2015 в
там картинки, ну,Command ⌘ наугад.
на разных компьютерах, а затем. 0 Then Target.ClearContents
исходный код листа в выпадающий список?». в ячейку с
наличие функции поиска в своем проекте. Если назначен только
как изменить их на каждом компе шаг влево/вправо - 17:55, в сообщении
и на закуску,Command-XCut: Remove the selected0mega
команды на одноEnterВ разделеApplication.EnableEvents = True готовый макрос. КакНажмем «Да» и добавиться
этим списком. И и зависимости.Дело в том, макрос, все работает. текст? Нигде в появится в режиме
расстрел. Как вариант. № 12200?’200px’:»+(this.scrollHeight+5)+’px’);»>а если
выдать подсказку. item and copy: Елена! это Вы и то же
.Параметры пользовательского интерфейсаEnd If это делать, описано
Как в excel сделать текст подсказку в ячейке
еще одна строка данные автоматически добавлялисьПуть: меню «Данные» - что в отличии Добавляю гиперссылку - коде их не текущего обновления корпоративногоps Правила, пп увеличить картинкуnilem
it to the или ваш аккаунт действие у меняРезультат:в спискеEnd Sub
выше. С его со значением «баобаб». в диапазон. инструмент «Проверка данных»
от Вашего случая, срабатывает гиперссылка. Удаляю нашел, на листе ПО. 2.2, 2.3.
Насколько я понял,: Вот попробуйте так.
Clipboard.Command-CCopy the selected взломали ?!
разные почему-то). НуУрок подготовлен для Вас
Стиль всплывающих подсказокНе забываем менять диапазоны
помощью справа отКогда значения для выпадающегоСформируем именованный диапазон. Путь: — вкладка «Параметры». у меня на гиперссылку, начинает срабатывать
тоже.Вы же неgling итоговый файл будет
макрос для картинки item to thePelena например, чтобы выделить командой сайта office-guru.ruвыберите нужный параметр. на «свои». Списки
выпадающего списка будут списка расположены на «Формулы» — «Диспетчер Тип данных – листе обычные Shape(прямоугольники) макрос.
Sanja предполагаете «врукопашную окучивать»: Сделано условным форматированием стационарным. вызывается из Worksheet_SelectionChange Clipboard. This also: Не-а, не работает. ячейку жирной границей
Источник: http://www.excel-easy.com/examples/key-tips.htmlПоказывать расширенные всплывающие подсказки. создаем классическим способом. добавляться выбранные значения.Private другом листе или
имен» — «Создать». «Список». с всплывающими подсказкамиМихаил С.: Тоже стало интересно кучу компов?Мотя
alex77755 (Call ertert), а works for files Манипуляции со сменой нужно сочетание Alt+H+B+T,Перевел: Антон Андронов Этот параметр включает А всю остальную Sub Worksheet_Change(ByVal Target в другой книге, Вводим уникальное название
Ввести значения, из которых и их очень: Повесте запуск макросаВот где нашелЮрий М: Уважаемый !: А что у псевдоподсказка создается с
in the Finder.Command-VPaste порядка Русский/английский тоже насколько я помню.
Автор: Антон Андронов отображение как улучшенных, работу будут делать As Range) On
стандартный способ не диапазона – ОК. будет складываться выпадающий много. Фигуры создаются на событие листа . Прикрепленные файлы: Это принципиально? Если
Ваша идея давно кого-то срабатывает подсказка помощью Sub AddPseudoControlTipText
the contents of попробовала. Результат тотЕстественно, все этоlovexcel
так и обычных макросы. Error Resume Next работает. Решить задачуСоздаем раскрывающийся список в список, можно разными программно и гиперссылкаPrivate Sub Worksheet_FollowHyperlink(ByVal Гиперссылкой . jpg (73.86
да, то нужен реализована цивилизованным способом: «Инструкция»? (нужно выполнить 1 the Clipboard into же не запомнишь, поэтому
: Доброго времени суток, всплывающих подсказок дляНа вкладке «Разработчик» находим If Not Intersect(Target, можно с помощью
любой ячейке. Как способами: у всех на Target As Hyperlink) КБ) макрос.Алексей Евстратенко
У меня если раз, чтобы вставить the current document
Всплывающая подсказка при наведении курсора на картинку
Цитата0mega написал: это в экселе иПодскажите, пожалуйста, как вывода дополнительных сведений
инструмент «Вставить» – Range(«Е2:Е9»)) Is Nothing функции ДВССЫЛ: она это сделать, ужеВручную через «точку-с-запятой» в А1. Чтобы не End Subdimoor71Алексей Евстратенко: Мотя,не пойдет. Я только картинку убрать гиперссылку) or app. This
Вы?0mega, да, вот есть всплывающие подсказки.
включить всплывающие подсказки о командах, например «ActiveX». Здесь нам And Target.Cells.Count =
сформирует правильную ссылку известно. Источник – поле «Источник». прыгал экран можноdimoor71: Спасибо, разобрался. Только: Юрий М, изначально так понимаю, что в другое место.Лорик
also works for такой вот пердимонокль Нажимаешь Alt ==>у в Excel (хотя имени команды, сочетания нужна кнопка «Поле
1 Then Application.EnableEvents на внешний источник имя диапазона: =деревья.Ввести значения заранее. А закрепить области по: В приведенном выше это создало новую была идея именно эта надстройка должнаА так только: nilem, не совсем files in theThe_Prist тебя появляются подписи принципе и в клавиш, графических элементов со списком» (ориентируемся = False If информации.Снимаем галочки на вкладках в качестве источника С2. файле-примере в код проблему. Задумка была такова, но видимо быть у всех событие клик по
поняла про макрос. Finder.: А сходу: хоть на главном меню, остальном офисе) на
и ссылок на на всплывающие подсказки). Len(Target.Offset(0, 1)) =Делаем активной ячейку, куда «Сообщение для ввода», указать диапазон ячеекВ некоторых случаях, листа3 добавил на картинку макрос придется в пользу клиентов. картинке срабатывает Как мне задатьRonin71 в какой-то версии смотришь, что, к
Macbook? статьи справки. ОнЩелкаем по значку –
0 Then Target.Offset(0, хотим поместить раскрывающийся «Сообщение об ошибке».
со списком. в зависимости отPrivate Sub Worksheet_FollowHyperlink(ByVal повесить и всплывающей
упрощения просто написатьgling, Вроде сделалЛорик выполнение своего макроса?
: Pelena, смотри пост для MAC эти примеру, выделение границ
Обычно на любых выбран по умолчанию. становится активным «Режим 1) = Target список.
Если этого неНазначить имя для диапазона Shape.Name нужно запускать Target As Hyperlink) подсказкой пояснение давать. текст. все как у
: У меня тоже
Цитата № 12 подсказки были? Может выделенного участка - других компах нажимаюНе показывать расширенные всплывающие конструктора». Рисуем курсором Else Target.End(xlToRight).Offset(0, 1)Открываем параметры проверки данных. сделать, Excel не значений и в разные процедуры. Но Call SelOn End Гиперссылка выдает красивуюЮрий М вас, но текст
ничего не происходит,RAN, 14.04.2015 вPelena это фишка исключительно это буква Н один раз Альт подсказки. (он становится «крестиком»)
= Target End В поле «Источник» позволит нам вводить поле источник вписать как узнать имя Sub подсказку, но не: Тогда посмотрите возможную не появляется. кроме вызова MsgBox.
15:40, в сообщении: Я имела в винды? Ведь для (то есть первая и сверху на Этот параметр отключает небольшой прямоугольник – If Target.ClearContents Application.EnableEvents вводим формулу: =ДВССЫЛ(“[Список1.xlsx]Лист1!$A$1:$A$9”). новые значения. это имя. фигуры, если процедуруничего не изменилось. дает выполнить макрос
реализацию.Ренатnilem, Вам большое № 2200?’200px’:»+(this.scrollHeight+5)+’px’);»>Всего-то нужно виду, что никогда MAC, насколько я буква), нажимаешь ее панели в эксель отображение улучшенных всплывающих место будущего списка. = True EndИмя файла, из которогоВызываем редактор Visual Basic.
Любой из вариантов даст запускает ячейка А1? Или как-то иначеSanjaАлексей Евстратенко: Алексей Евстратенко, раз СПАСИБО. Разобралась, всеRAN, это значит не слышала, чтобы знаю и Ribbon-то ==> открывается меню, всплывают значки с подсказок для выводаЖмем «Свойства» – открывается If End Sub берется информация для Для этого щелкаем такой результат.
Вот здесь мне надо?: Ну и. ПКМ
: Юрий М, спасибо, «текст не появляется», работает. — не все кнопку Command называли
Выпадающий список в Excel с помощью инструментов или макросов
не особо гибкий где можно выбрать буквами или цифрами, только имени команды перечень настроек.Чтобы выбранные значения показывались списка, заключено в
правой кнопкой мыши очень помогло решениеSergei_A на картинке - получилось то что то тогда, наверно,Pelena так просто? Старт. Да и
Создание раскрывающегося списка
и надстройка с тон выделения (например, на которые ты и, возможно, сочетанияВписываем диапазон в строку
снизу, вставляем другой квадратные скобки. Этот по названию листаНеобходимо сделать раскрывающийся список
- от ZVI на: Если нужна всплывающая
- Назначить макрос. А надо) не всё. Но: У меня в
- _Boroda_ расположена она необязательно интерфейсом через XML, жирный), на каждом
нажимаешь и выполняешь клавиш.
ListFillRange (руками). Ячейку,
Выпадающий список в Excel с подстановкой данных
код обработчика.Private Sub файл должен быть и переходим по со значениями из основе API. подсказка и выполнение красивую подсказку -gling
- здесь нет экстрасенсов, 2010 есть подсказка,: А вот такой И вообще, в
- сделанная на Windows варианте опять же, какую-либо функцию. АНе показывать всплывающие подсказки. куда будет выводиться Worksheet_Change(ByVal Target As открыт. Если книга вкладке «Исходный текст». динамического диапазона. ЕслиВладимир(ZVI), спасибо за Ваши макроса, то предлагаю гиперссылкой: Чтобы появился текст,
- вроде. ))) а в 2007 вариант? данной теме речь не заработает на подписана своя буква в Маке такое Этот параметр отключает
выбранное значение – Range) On Error с нужными значениями
Либо одновременно нажимаем вносятся изменения в
такой вариантdimoor71 в ячейке должно
Алексей Евстратенко и 2003 -Кто первый догадается, немного не об MAC. А эти (например,В) итд. есть? Перепробовала все
- отображение как улучшенных, в строку LinkedCell. Resume Next If находится в другой клавиши Alt +
- имеющийся диапазон (добавляютсяВ общих чертахВсем фигурам, которым: Все так и быть значение, в
- : Ренат, вот прикрепляю не всплывает интересно? этом шла подсказки основаны какВот. А в уже, по-моему..
- так и обычных Для изменения шрифта Not Intersect(Target, Range(«Н2:К2″)) папке, нужно указывать F11. Копируем код или удаляются данные), механизм получился такой нужна подсказка, назначаем делаю. Только при моем варианте это Прикрепленные файлы 2.pngЛорикRANЮрий М раз на Ribbon. Маке непонятно,где это0mega всплывающих подсказок для и размера – Is Nothing And путь полностью. (только вставьте свои они автоматически отражаются — кликнув по гиперссылку на ячейку нажатии на картинку пробел » « (12.66 КБ) 111.png: nilem, а если: Круто!: Ronin71, у нас Может в этом все.
- : Не уверен что вывода только имени
- Font. Target.Cells.Count = 1Возьмем три именованных диапазона: параметры).Private Sub Worksheet_Change(ByVal в раскрывающемся списке. фигуре (или рисунку А1. В модуле срабатывает гиперссылка, т.е.
, а у (12.55 КБ) 3.png на листе будетKSV на форуме (да дело?
0mega правильно понял вопрос команды.
Выпадающий список в Excel с данными с другого листа/файла
Скачать пример выпадающего списка Then Application.EnableEvents =Это обязательное условие. Выше Target As Range)Выделяем диапазон для выпадающего как в Вашем листа на выделение выделяется заданная ячейка Вас в формуле (16.51 КБ) несколько картинок (иконок),
- : прикольное решение! и в бытуPelena
- : всегда клацал правойExcel 2011В начало страницы
При вводе первых букв False If Len(Target.Offset(1, описано, как сделать Dim lReply As списка. В главном примере), гиперссылкой попадаем А1 вешаем макрос. или пробует открыть нет пробела «».Юрий М
Как сделать зависимые выпадающие списки
как обеспечить выполнение
Лорик тоже) к незнакомым: У меня только мышкойНа линейке вПримечание: с клавиатуры высвечиваются 0)) = 0
- обычный список именованным Long If Target.Cells.Count меню находим инструмент
- в А1, запускается Просто, но работает. файл или ссылкуRinaKate: Алексей, может я
- макросов для каждой?: А где же людям принято обращаться 2011 и 2016.мне тоже интересно правом верхнем углу В видео показан подходящие элементы. И Then Target.Offset(1, 0) диапазоном (с помощью > 1 Then «Форматировать как таблицу». макрос, который проверяет
Выбор нескольких значений из выпадающего списка Excel
Смотрите пример. в нете (вообщем: Юрий, а как чего не понял,nilem
- всплывающая подсказка? на ВЫ. Там нет таких это узнать стрелочка пользовательский интерфейс Office это далеко не = Target Else «Диспетчера имен»). Помним, Exit Sub IfОткроются стили. Выбираем любой. тип объекта подdimoor71 то, что назначалось вы это сделали, но почему просто: вот примерчикDJ_Marker_MCЛорик подсказокПридет Pelena иПрикрепленные файлы Снимок экрана 2010, однако оно все приятные моменты Target.End(xlDown).Offset(1, 0) = что имя не
- Target.Address = «$C$2″ Для решения нашей курсором и получает: Спасибо всем откликнувшимся! при создании гиперссылки), что пока ячейка не написатьЛорик:: Доброго дня всем!В давние времена, все расскажет 2015-12-04 в 23.23.05.jpg хорошо демонстрирует работу данного инструмента. Здесь Target End If может содержать пробелов Then If IsEmpty(Target) задачи дизайн не
- его имя. Ну Спасибо Sergei_A за а макрос игнорируется. пустая -там надпись,изначально
: nilem, СПАСИБО, СПАСИБО_Boroda_
Поиск аналогичных тем когда ещё не
Будем ждать (97.18 КБ) аналогичных функций и можно настраивать визуальное
Target.ClearContents Application.EnableEvents =
и знаков препинания.
Then Exit Sub
имеет значения. Наличие
а уж зная идею! Сначала подумал Или я чего-то
после ввода словав ячейке «пояснялку»? и еще раз
, капец. но как
результата не дал.
было ленты. вроде,
Pelenalovexcel: Нет, эта стрелочка
в Office 2013.
представление информации, указывать
True End If
Создадим первый выпадающий список, If WorksheetFunction.CountIf(Range(«Деревья»), Target) заголовка (шапки) важно. имя объекта, можно — не подходит, не так делаю.
Выпадающий список с поиском
- , она исчезает? ) СПАСИБО! он срабатывает? мозг Нашла несколько решений, нечто похожее тоже
- : К сожалению, ничем просто разворачивает, либоВ начало страницы в качестве источника End Sub куда войдут названия
- = 0 Then В нашем примере
- обращаться к его т.к. моя таблица Даже в рассматриваемомЮрий Мviktturalex77755 задымился))) но они слишком
помочь не могу. сворачивает верхнюю панель.Подсказки клавиш (горячие клавиши сразу два столбца.Чтобы выбираемые значения отображались диапазонов. lReply = MsgBox(«Добавить это ячейка А1 свойствам и принимать очень обширная и
Источник
Adblock
detector
| Здесь можно получить ответы на вопросы по Microsoft Excel | 58372 | 477675 |
| Лучшие избранные темы с основного форума | 14 | 80 |
| Если вы — счастливый обладатель Mac 😉 | 219 | 1065 |
| Раздел для размещения платных вопросов, проектов и задач и поиска исполнителей для них. | 2131 | 13609 |
| Если Вы скачали или приобрели надстройку PLEX для Microsoft Excel и у Вас есть вопросы или пожелания — Вам сюда. | 316 | 1613 |
| Обсуждение функционала, правил и т.д. | 270 | 3481 |
Excel 2010 как в примечание вставить картинку
Как вставить картинку в примечание в Excel.
Примечания в ячейках программы Microsoft Excel
примечания». Получилось такое функцию «Способы заливки…». Примечание в Excel мыши по штрихованной картинку и настроить и «защищаемый объект». должен быть НЕ«Примечания» чтобы привязать примечание«Рисунок» кнопке в большом пространстве по ячейке, вЕсли вы хотите, чтобыПосле этого около ячейки (или авторизовался в
с примечаниями в примечание с картинкой.
Появится другое окно. можно сделать в рамке вокруг примечания
Работа с примечаниями
примечание, чтобы не Нажимаем «Закрыть». меньше размера картинок.. Это тоже приведет и соответственно картинку, а затем нажать«Изменить примечание» для комментариев, то которой содержится комментарий.
Создание
комментарии постоянно присутствовали открывается точно такое
- Microsoft Office). Установив Экселе.Чтобы написать текст в В нем переходим таблице с фильтром, (штриховка при этом сворачивалось, а всегдаТеперь, чтобы закрепитьПервый способ. к полному удалению
к ячейке. Далее на одноименную кнопку., расположенной во вкладке таким же образом В появившемся контекстном на листе, независимо же окошко, о курсор в областьСкачать последнюю версию примечании поверх картинки, на закладку «Рисунок». картинки сдвигаться с должна превратиться в было видно. Как рисунки, нужно защититьК комментария. жмем на кнопку
котором шла речь этого окошка, он Excel
нажимаем на полеНажимаем на кнопку «Рисунок…» ячеек не будут. точки) и выберите вставить картинку, фото лист, но сначала
ак закрепить картинку вУрок:
- «OK» Выбираем нужную намв блоке инструментов Но на этот«Изменить примечание» находится курсор, то выше, и в может набрать сУрок: примечания левой мышкой.
Просмотр
картинку на жестком«Примечания» раз границы нужно. нужно перейти во него таким же клавиатуры любой текстВставка примечаний в Microsoft Картинка скроется, появится красным цветом). смотритев статье «Как команду Формат примечания. в статье «Как защиту с остальныхExcel
Microsoft WordКак видим, операция выполнена диске или съемном. После этого окошко, тянуть к центруПосле этого открывается окошко вкладку способом добавляются нужные на свое усмотрение, Word поле для текста.В Excel 2007 сделать примечание в
В открывшемся окне вставить картинку в ячеек..Как видим, с помощью успешно и изображение носителе. После того, содержащее комментарий, станет окна. с примечанием готовое«Рецензирование» записи. который посчитает необходимымВ примечаниях можно не Пишем нужный текст.выбираем рисунок, фото, Excel». перейдите на вкладку
примечание в Excel».Как защитить отдельные ячейкиВставили картинку. Как
примечаний в Экселе вставлено в ячейку. как выбор сделан, доступным для редактирования.Кроме того, можно перемещать к редактированию. Ви в блоке
Редактирование
Для того, чтобы просмотреть для вставки комментария только писать поясняющие Чтобы выйти из нажимаем на негоДля удобной работы, Цвета и линии
- Примечаний можно сделать в вставить картинку, как можно не толькоУрок: жмем на кнопкуВ окно примечаний может
саму позицию окошка него тут же инструментов содержимое комментария нужно к ячейке. записи к ячейке, режима письма, нажимаем мышкой, затем нажимаем
настроим примечание так, и из раскрывающегося много, в каждойExcel её изменить, настроить добавить комментарий кКак вставить картинку в«Вставить» быть добавлено изображение. без изменения его можно вносить новые«Примечания» просто навести курсорКликните по любому другому но и добавлять левой мышкой вне «Открыть». чтобы его было
списка Цвет выберите ячейке столбца. Получится, оставив доступ к параметры, читайте в ячейке, но даже ячейку в Excel.Создаем примечание в заранее размера. Для этого записи, стирать старые,на ленте нажать на ту ячейку,
месту на листе. фотографии. Кроме того, примечания, в любомВ окне «Способы видно постоянно. Для опцию Способы заливки столбец с картинками, остальным ячейкам, читайте статье «Как вставить вставить фотографию. ПриТеперь давайте выясним, какПосле этого, автоматически возвращаемся подготовленной ячейке. В нужно подвести курсор производить другие манипуляции
В появившемся окне фотографиями. Например, так. в статье «Пароль в Excel фото, определенных условиях данная удалить примечание. в предыдущее окно. режиме редактирования становимся к границе окна с текстом.«Показать все примечания» содержится. При этом было сделано за других возможностей данногоТеперь примечание можноВ Excel 2013
Добавление изображения
нажимаем на ячейку, перейдите на вкладку
- Настраиваем примечание так же, на Excel. Защита картинку». возможность может оказатьСделать это также можно Тут устанавливаем галочку на край окошка и дождаться, когдаЕсли был добавлен объем. Она может также ничего нажимать не пределами поля комментирования. инструмента, о которых
скрыть.появится окно с где находится примечание. Рисунок и, щелкнув как описано в Excel».Нажимаем на картинку неоценимую помощь пользователю. двумя способами, как напротив пункта
для комментариев, пока на его конце текста, который не назваться нужно ни наТаким образом, можно сказать,
мы поговорим ниже.Часто спрашивают: «Как предложением места выбора Вызываем контекстное меню, по кнопке Рисунок, первом варианте. ВВсё. Теперь будет правой мышкой иАвтор: Максим Тютюшев
и создать комментарий.«Сохранять пропорции рисунка» на конце курсора появится пиктограмма в помещается в границы«Отобразить все примечания» мышке, ни на что комментарий будетПрежде всего, разберемся, как
вставить в таблицу картинки. выбираем «Показать или выберите нужный файл диалоговом окне «Формат работать фильтр и из контекстного менюРассмотрим два способа,
картинки сдвигаться не выбираем функцию «Размеркак вставить картинку в
нужно кликнуть по кнопку в виде четырех
Удаление примечания
направленных в разные самым часть информации
После этих действий комментарии виден в видеУказателем того, что в
Чтобы добавить примечание, выделяем Об этом можно компьютере – нажимаем зафиксировано. можно установить флажок у функции «Защищаемый будут. У нас и свойства…». ячейку в ячейке, содержащей примечание,
«OK» стрелок. Кликаем правой стороны. Затем следует получается скрытой от будут отображаться независимо всплывающего окошка. Как ячейке содержится примечание, ячейку, в которой прочитать в статье кнопку «Обзор» иКак вставить картинку в Сохранять пропорции рисунка объект». Ставим галочку получилась такая таблица
На первой закладкеExcel и закрепить ее правой кнопкой мыши.
. кнопкой мыши. Открывается зажать кнопку мыши глаз, то можно от положения курсора. только курсор будет является небольшой индикатор хотим его создать. «Как добавить строку,
ищем нужную картинку.
Вставить картинку в ячейку в Excel.
Microsoft Excel 2010. Возможно ли в Microsoft Excel 2010 в всплывающее примечание вставить фотку ?
стрелки и, зажавИногда нужно отредактировать комментарий:«Предыдущие» Переходим во вкладкуОткрывается небольшое контекстное окошко функция в таблицах, его, нажимаем на Появится такое окно. сразу много, то
Какими способами можноВставить примечание в ячейку размера». и фильтр будут Затем перейдите воДалее перемещаемся во вкладку
«Цвет» поля для редактирования. левую кнопку мыши, изменить его, добавить, расположенных во вкладке«Рецензирование» справа от выбранной где по различным
кнопку «Вставить». ПолучитсяВ этом окне нажимаем через макрос. ) наглядно представить, показатьExcelНа второй закладке
работать. Как установить вкладку«Свойства». В появившемся меню
Создание всплывающих подсказок в Exсel
Прочее. Программное обеспечение
Наткнулся в интернете на файл тов. Яркина по расчету оснований и фундаментов и обнаружил очень полезную вещь-при наведении на ячейку появляется всплывающая подсказка.
Подскажите как это сделать??
PS: Файлик прилагается
Сообщение от Sleekka:
Это называется аннотации — сделать просто уже не помню как единственное что могу сказать что они сворачиваются в ноль, когда строки вставляешь, так что не очень советую их использовать.
Спасибо. Строки вставлять необходимости нет, так как делаю что-то наподобие этого калькулятора для внутреннего пользовании на работе.
Как их сделать пока не нашел,у меня 2007 Exel
Сообщение от уDAV:
Выбрать ячейку. Нажать правую кнопку мыши. В контекстном меню выбрать- Вставить примечание
Не понял? Дак чего надо то? TIK, поясни?
P.S. Исправь опечатку в названии, пишется не Exel а Excel, если кто то будет искать ответ на подобный вопрос, то он не сможет найти этой темы из-за ошибки.
Да к моему сожалению именно так
🙂
Сообщение от TIK:
Да к моему сожалению именно так
🙂
От халатности и раздолбайства калькулятор вас не спасёт. Поможет только назначение финансовой ответственности. Накосячил – оплачивай свой ошибки из собственного кармана, хотя и это не во всех случаях действует.
Сообщение от Pavel Samofalov:
От халатности и раздолбайства калькулятор вас не спасёт. Поможет только назначение финансовой ответственности. Накосячил – оплачивай свой ошибки из собственного кармана, хотя и это не во всех случаях действует.
Понимаете дело даже не в халатности, вот сидит серьезный человек и не может понять как рассчитать кол-во баллонов монтажной пены обьемом 0,75л с заданным расходом в 150м.п. прямолинейного участка запенивания. Обьяснять начинаешь,понимает вроде,а как доходит дело до проекта так опять неправильно. И ничего сделать с этим не можем
Всплывающая картинка в excel





Профиль
Группа: Участник
Сообщений: 8
Регистрация: 8.4.2008
Репутация: нет
Всего: нет




Опытный
Профиль
Группа: Участник
Сообщений: 848
Регистрация: 5.5.2006
Где: планета 013 в тен туре
Репутация: 1
Всего: 15




Опытный
Профиль
Группа: Участник
Сообщений: 283
Регистрация: 5.6.2008
Где: White Russia, Min sk
Репутация: 4
Всего: 9



















1. Публиковать ссылки на вскрытые компоненты
2. Обсуждать взлом компонентов и делиться вскрытыми компонентами
- Несанкционированная реклама на форуме запрещена
- Пожалуйста, давайте своим темам осмысленный, информативный заголовок. Вопль «Помогите!» таковым не является.
- Чем полнее и яснее Вы изложите проблему, тем быстрее мы её решим.
- Оставляйте свои записи в «Книге отзывов о работе администрации»
Если Вам понравилась атмосфера форума, заходите к нам чаще!
С уважением mihanik и staruha.
[ Время генерации скрипта: 0.1106 ] [ Использовано запросов: 21 ] [ GZIP включён ]
Как в Excel вставить картинку?

Совсем недавно моему коллеге поручили сделать презентацию доклада, а в любом отчете много таблиц и картинок. Поэтому ко мне он подошел с закономерным вопросом: «Как в Excel вставить картинку?». Это сделать достаточно просто и легко, а также очень полезно, т.к. 80% информации успешнее усваивается с помощью визуальных образов. Для презентаций, прайсов, базы данных, эта возможность станет очень полезной и необходимой.
Я думаю, что достаточно много пользователей хотели бы визуализировать свою информацию, поэтому я хочу, с вами поделится своими знаниями. Поместить изображение в таблицу можно несколькими способами и на каждом из них будем останавливаться подробнее:
Простая вставка рисунка
В панели инструментов, во вкладке «Вставка» находится целый блок «Иллюстрации» с помощью которых вы можете добавлять изображения к себе в файл. 

Поместить изображение в примечание
Иногда возникает необходимость, что бы во время работы в примечаниях содержалась картинка, это, к примеру, фотография товара в прайсах.
Для начала нам необходимо собственно создать само примечание. Нужно выбрать ячейку, где оно должно содержатся, установить там курсор, вызвать контекстное меню и выбрать пункт «Вставить примечание». 



Вставка картинки в ячейку
В этой главе рассмотрим, как нужно вместить картинку в ячейку и привязать к ее границам. Для начала нужно установить курсор на ячейку, в которую будете вставлять графическое изображение. Потом выбираете изображение для ячейки, нажимаете вкладку «Вставка», жмете пиктограммку «Рисунок» (если вы хотите вставить свое изображение) или «Картинка» (вы выбираете из базы предустановленных картинок или найденных в сети), указываете файл и нажимаете «ОК». Подгоните размеры картинки под границы ячеек или, наоборот, по необходимости. 

Добавление изображения с помощью макросов
Последним вариантом по внедрению изображений станет работа с макросами. С их помощью появляется возможность автоматизировать этот процесс и значительно его упростить. Описывать я его детально не буду, так как много макросов предоставлено на ваше усмотрение в интернете. К примеру, можете воспользоваться материалами статьи «Вставка картинок и изображений в ячейки листа Excel» которая размещена на хорошем сайте, где есть много чего о VBA.
Ну, вот я описал все способы как в Excel вставить картинку, я очень надеюсь, что мой материал вам помог. Буду признателен вашим лайкам и репосту в социальные сети, если статья вам понравилась, а ваши замечания жду в комментариях!
До встречи на страницах TopExcel.ru!
Если проблему можно решить за деньги, то это не проблема, это расходы.
Еврейская мудрость
Всплывающая подсказка в ячейке
Сегодня хочу поделиться одним маленьким приемом, который поможет сделать удобные и красивые подсказки к ячейкам:
На создание такой подсказки меня навел однажды вопрос на одном из форумов — как можно сделать удобный перевод текста из ячейки, чтобы он показывался при наведении на ячейку мышью? Не выделении — именно наведении. Можно использовать примечания(вкладка Рецензирование -Создать примечание). Но в случае с примечаниями есть несколько не очень удобных моментов: размеры примечания придется подгонять для каждой подсказки отдельно; примечания как правило будут показываться справа от ячейки, а не чуть ниже; при большом количестве примечаний файл может значительно увеличиться в размерах и некоторые возможности будут мешать их корректному отображению(например, если закрепить области, то примечание может и съехать и «срезаться»). Первое, что пришло в голову — а что если сделать как в гиперссылках (Что такое гиперссылка?)? Если точнее — что если именно эти подсказки использовать? Но как же тогда делать гиперссылку? Куда? Все просто — я решил, что можно создать гиперссылку на ячейку, в которой сама гиперссылка. Тогда даже при нажатии на ячейку с гиперссылкой нас никуда не перекинет. Я покажу как это можно сделать вручную и как это можно сделать при помощи кода VBA.
Для начала немного об исходных данных. У нас есть лист с ячейками, в которых надо создать подсказки и есть лист «справочник», в котором указано для каких значений какие должны быть подсказки.
РУЧНОЕ СОЗДАНИЕ ПОДСКАЗКИ
Выделяем ячейку, подсказку для которой хотим создать -правый клик мыши -Гиперссылка (Hyperlink). Откроется окно добавления гиперссылки. 
Выбираем местом в документе
Введите адрес ячейки — указываем адрес той ячейки, в которой хотим создать подсказку
Или выберите место в документе — указываем тот лист, на котором наша ячейка, в которой создаем подсказку.
Далее жмем кнопку Подсказка и в появившемся окне вписываем текст всплывающей подсказки -Ок. Так же в основном окне жмем Ок. Подсказка создана.
Ниже небольшой ролик, в котором показано как это все делается пошагово:
В этом способе все хорошо, кроме двух вещей:
- Если подсказок много, но создавать их весьма непростое занятие. Необходимость листа «справочник» при ручном методе так же ставится под сомнение
- При создании гиперссылки формат ячейки автоматом изменяется. А для нашей цели это в большинстве случаев не надо. Это можно обойти, создавая подсказки вторым способом — при помощи кодов VBA.
СОЗДАНИЕ ПОДСКАЗКИ АВТОМАТИЧЕСКИ КОДОМ VBA
Здесь особо рассказывать нечего — лучше сначала скачать файл, приложенный к статье. Там есть лист «справочник», в котором забита пара значений для подсказок и лист, в котором подсказки создаются.
Как это работает. Выделяются ячейки для создания подсказок(в примере это D15:D16 ). И кнопкой запускается код, который в выделенных ячейках создаст всплывающие подсказки. Сам принцип: код просматривает каждую выделенную ячейку и если она не пустая запоминает её значение. Ищет это значение в первом столбце листа «справочник» и если находит — создает гиперссылку и значение из второго столбца листа «справочник»(в строке с найденным значением) вставляет в качестве подсказки к гиперссылке.
Но помимо этого код перед созданием гиперссылки запоминает большую часть форматирования текста в ячейке и после создания гиперссылки возвращает его. Хотя и здесь не без ложки дегтя — код не сможет корректно обработать и вернуть смешанное форматирование (например, разный цвет шрифта в одной ячейке, разный стиль и т.п.). Но подсказки при этом все равно будут созданы.
Что следует знать: код ищет каждое значение ячейки полностью, а не каждое слово отдельно. Это значит, что если в ячейке будет записано «аннуитентный платеж», а не просто «аннуитентный» как в примере — то подсказка для такой ячейки не будет создана.
Если добавить или изменить значения в листе «справочник», то для того, чтобы подсказки обновились необходимо запустить код заново. Внесение изменений в сам код при этом не требуется.
Созданные подсказки останутся в файле даже если удалить сам код. Т.е. если создать подсказки в файле, а затем файл переслать другому человеку — он сможет использовать подсказки без дополнительных действий.
Всплывающая подсказка в ячейке (59,0 KiB, 1 963 скачиваний)
Если кому-то лень качать сам пример — привожу так же код:
Excel часто используют как программу для слежения за продаваемыми товарами. Пользователь создает соответствующую таблицу со всей необходимой информацией, вносит изменения и просматривает сводки, когда в этом возникает надобность. Для некоторых товаров рекомендовано добавлять картинки, чтобы не возникло путаницы и при просмотре было наглядно видно, что именно представлено в ячейках.
С этой задачей можно справиться двумя разными методами, о которых мы поговорим далее.
Метод 1: Вставка картинок в новом столбце
Преимущество этого способа заключается в том, что картинки всегда будут отображаться на экране, их можно наглядно рассмотреть, предварительно настроив подходящий размер столбца. Однако при этом понадобится использование нового столбца с ячейками, что не всегда удобно. Прочитайте следующую инструкцию и подумайте, подойдет ли этот вариант в вашей ситуации.
-
Сначала подготовьте ячейки, растянув строки на необходимую ширину и высоту. Текст расположите по центру, чтобы его отображение было правильным с точки зрения оформления таблицы.
-
После этого перейдите на вкладку «Вставка», разверните список иллюстраций и найдите среди них «Рисунки».
-
В качестве источника вставки изображения выберите «Это устройство».
-
Отобразится окно «Проводника», в котором вам и предстоит отыскать первую картинку. Дважды щелкните по ней ЛКМ, подтверждая тем самым загрузку в таблицу.
-
Уменьшите размер изображения и переместите его в подходящую область ячейки.
-
Сделайте то же самое с остальными картинками, сформировав полный список товаров с иллюстрациями. Их можно удалять, редактировать или перемещать в любой момент.
Конечно, придется потратить определенное количество времени, чтобы разместить все картинки, но после этого вы получите то самое отображение миниатюр, которое и планировалось.
Комьюнити теперь в Телеграм
Подпишитесь и будьте в курсе последних IT-новостей
Подписаться
Метод 2: Добавление картинок в примечания
По большей части первый вариант подходит не всем пользователям только потому, что картинки занимают слишком много места в таблице, для них нужен новый столбец и не всегда удобно создавать сводки. Решается эта ситуация данным способом – размещением изображений товаров в качестве примечаний. Для этого понадобится осуществить довольно простую манипуляцию с заменой фона.
-
Выделите ячейку с названием товара и щелкните по ней правой кнопкой мыши.
-
В появившемся контекстном меню вас интересует пункт «Вставить примечание».
-
Наведите курсор на правую границу примечания и кликните по ней ПКМ. Из контекстного меню выберите «Формат примечания».
-
Перейдите на вкладку «Цвета и линии» и разверните список с цветами для заливки.
-
В нем кликните по строке с надписью «Способы заливки».
-
В новом окне перейдите на вкладку «Рисунок» и нажмите на кнопку ниже с аналогичным названием.
-
В качестве источника вставки изображения укажите «Из файла».
-
Через «Проводник» отыщите интересующее вас наименование товара и сделайте двойной щелчок ЛКМ по файлу.
-
Если нужно сохранять пропорции и не сжимать изображение, отметьте маркером соответствующий пункт, после чего сохраните изменения и закройте данное окно.
-
В самом примечании удалите стандартный текст с именем пользователя.
-
Теперь обратите внимание на то, что в примечании находится добавленная картинка. Регулируйте размер прямоугольника, чтобы достичь желаемого отображения.
-
Для отображения или скрытия примечаний используйте контекстное меню или другие методы управления подсказками. Если ранее вы уже добавили изображения для товаров так, как это было показано в Методе 1, теперь эти лишние миниатюры можно удалить, сохранив тем самым место на листе.
Дополнительную информацию о том, что такое примечания и как с ними работать, вы найдете в другой моей статье. Читайте также: Как добавить примечания в Microsoft Excel
Выбирайте подходящий метод расположения картинок для товаров в Microsoft Excel, учитывая требования к таблице и предпочтения. Не забывайте о том, что по умолчанию примечания не отображаются при печати. Потребуется дополнительная настройка, если нужно, чтобы на готовом печатном листе были видны добавленные вручную миниатюры.
Примечания в ячейках программы Microsoft Excel
Смотрите также задать каждый разSelection.ShapeRange.Fill.BackColor.SchemeColor = 80 заброса фото) нужно формата. При необходимости скопировалась в другую от искомой ячейки.Вставленные в примечания картинки с помощью вотЩелкните правой кнопкой мышиЧтобы увидеть все примечания другим читателям Вашей чтобы привязать примечание режиме редактирования становимся на границе комментария,Если вы хотите, чтобы
месту на листе.Примечания являются встроенным инструментом
другой путь выбораSelection.ShapeRange.Fill.UserPicture _ много времени: таких
Работа с примечаниями
легко можем подкорректировать ячейку. Еще один бонус: и фотографии будут такого макроса). по штрихованной рамке в книге, выберите работы. Согласитесь, корректировать и соответственно картинку
Создание
на край окошка дождаться, когда он
- комментарии постоянно присутствовали Главное, чтобы это Excel. С его картинки?»C:Documents and SettingsUserРабочий примечаний нужно за размер и направлениеТеперь отформатируем примечание в в него можно неизбежно утяжелять файл.
- Выглядит все это, допустим, вокруг примечания (штриховка команду для этих целей к ячейке. Далее для комментариев, пока примет форму двунаправленной на листе, независимо было сделано за помощью можно добавлятьЗаранее благодарен . столArchive8.jpg» день до 100. шрифта. виде фигуры «круговая вставлять картинки из При большом количестве так:
- при этом должнаПоказать все примечания саму ячейку или жмем на кнопку на конце курсора
стрелки и, зажав от того, где пределами поля комментирования.
различные комментарии кЮрий МSelection.ShapeRange.ScaleWidth 1.88, msoFalse, Возможно с помощьюБонифаций стрелка». Форма рамки
файлов на компьютере. изображений имеет смысл
- Откройте редактор Visual Basic превратиться в точки)на вкладке вносить комментарии в«OK» не появится пиктограмма левую кнопку мыши, находится курсор, тоТаким образом, можно сказать, содержимому ячеек. Особенно
- : См. ответ Дмитрия. msoScaleFromTopLeft макроса задать единственный: Здравствуйте. Есть ли подсказки может быть Сделаем это. их заранее обработать (сочетание клавиш
Просмотр
и выберите вРецензирование соседнюю ячейку не. в виде четырех потянуть его в нужно перейти во что комментарий будет ценной становится этаБонифацийSelection.ShapeRange.ScaleHeight 1.93, msoFalse, (не стандартный) размер возможность сделать так не только прямоугольной.Кликаем по нашей ячейке
(сжать до нужныхAlt+F11 контекстном меню команду. всегда удобно. ККак видим, операция выполнена стрелок. Кликаем правой направлении от центра. вкладку создан. функция в таблицах,: Мда. Прикольно. Надстройка msoScaleFromTopLeft
примечания, форму автофигуры в Excel , Чтобы изменить ее, правой кнопкой и размеров, оптимизировать цветовую), вставьте новый пустойФормат примечания (Format Comment)Все примечания, которые есть счастью, Excel располагает успешно и изображение кнопкой мыши. ОткрываетсяЕсли вы растянули окно«Рецензирование»Указателем того, что в где по различным » MyAddin»ActiveCell.Comment.Visible = True и изображения в
чтобы примечание находилось нужно воспользоваться функцией в появившемся меню
гамму и разрешение) модуль (меню. в Вашей книге встроенным инструментом, который вставлено в ячейку. контекстное меню. В
Редактирование
сильно широко илии в блоке ячейке содержится примечание, причинам нельзя изменятьОднако данная надстройкаEnd Sub примечании???? Спасибо. Прикрепленные
- в виде не АВТОФИГУРЫ. В некоторых выбираем ИЗМЕНИТЬ ПРИМЕЧАНИЕ. с помощью специальныхInsert — ModuleВ открывшемся окне перейдите Excel, появятся на
- позволяет создавать примечания.Урок: нем переходим по удалили текст и инструментов является небольшой индикатор положения столбцов, чтобы платная и включает
- Спасибо за советы файлы Пример 1.JPG стандартной прямоугольной формы, версиях Excel этаВ появившемся окне примечания программ.) и скопируйте туда на вкладку экране. Именно о немКак вставить картинку в пункту «Формат примечания…». уже не нуждаетесь«Примечания» красного цвета в добавить дополнительную колонку в себя очень и помощь.
- (55.71 КБ) а например в команда присутствует в снова кликаем правойОтобразить или скрыть сразу текст этого макроса:Цвета и линии (ColorsЧтобы скрыть все примечания, пойдет речь в ячейку в ExcelОткрывается окно форматирования. Переходим в большом пространстве
- на ленте нажать её верхнем правом с пояснениями. Давайте много операций. ИЮрий МВлад виде ромба, круга? панели быстрого доступа кнопкой и жмем все примечания можноSub InsertPicturesInComments() Dim and Lines) снова нажмите на этом уроке.Теперь давайте выясним, как
- во вкладку для комментариев, то на кнопку углу. выясним, как добавлять, это понятно.: Вот, что у
: Возможно. Запишите все Можно это сделать в нижней части ФОРМАТ ПРИМЕЧАНИЯ. на вкладке rngPics As Range,и из раскрывающегося эту команду.В большинстве случаев комментарий удалить примечание.«Цвета и линии» таким же образом«Показать все примечания»Существует ещё один способ удалять и работатьЯ очень прошу,
Добавление изображения
меня получилось: Ваши действия с
- с помощью макроса? книги в видеСреди всего обилия возможностейРецензирование — Показать все rngOut As Range спискаКроме этого, Вы можете к ячейке удобнееСделать это также можно. Кликаем по полю его можно уменьшить.. Она может также создания этого элемента.
- с примечаниями в чтобы вы мнеSub Макрос1() Range(«A8»).Comment.Visible примечанием макрорекодером, добавьте Спасибо Прикрепленные файлы кнопок ДЕЙСТВИЯ и изменения формата для примечания (Review - Dim i AsЦвет (Color)
- показать или скрыть добавлять в виде двумя способами, как с выпадающим списком Но на этот назваться
- Выделяем ячейку, в которой Экселе. помогли в = True Range(«A8»).Comment.Shape.Select переменные и применяйте Пример.JPG (51.5 КБ) АВТОФИГУРЫ. Если такой подсказок выбираем ЦВЕТА Show all comments)
- Long, p Asвыберите опцию каждое примечание по примечания, а не и создать комментарий.«Цвет» раз границы нужно«Отобразить все примечания» будет находиться комментарий.
- Скачать последнюю версиюмоем записанном макросе True Selection.ShapeRange.AutoShapeType = хоть к миллионуAlex_ST панели нет, нужно И ЛИНИИ..
- String, w AsСпособы заливки (Fill Effects) отдельности, выделив необходимую редактировать ее содержимое.Для реализации первого варианта. В появившемся меню тянуть к центру. Переходим во вкладку Excel, чтобы можно было msoShapeIsoscelesTriangle Selection.ShapeRange.Fill.Transparency = ячеек: так?
произвести предварительные шаги.Нажимаем на цвет иУдалить все примечания из
Long, h As: ячейку и нажав
Удаление примечания
Этот инструмент очень нужно кликнуть по
переходим в пункт окна.После этих действий комментарии
«Рецензирование»Урок: выбирать путь картинки. 0# Selection.ShapeRange.Line.Weight =Юрий МБонифацийСначала нам необходимо получить внизу списка СПОСОБЫ выделенных ячеек можно Long Set rngPics
В появившемся окне перейдите команду полезен и его ячейке, содержащей примечание,«Способы заливки…»Кроме того, можно перемещать будут отображаться независимо. На ленте вВставка примечаний в MicrosoftThe_Prist 0.75 Selection.ShapeRange.Line.DashStyle =: Влад прав -: Так. Но как доступ к инструменту
ЗАЛИВКИ, а затем на вкладке = Range(«B1:B5») ‘диапазон
на вкладкуПоказать или скрыть примечание часто используют вместе правой кнопкой мыши.. саму позицию окошка от положения курсора. блоке настроек Word
: А что именно
lumpics.ru
Примечания к ячейкам в Excel
msoLineSolid Selection.ShapeRange.Line.St yle эти действия макрорекордер Вы так сделали? ИЗМЕНИТЬ ФИГУРУ. Для РИСУНОК.Главная — Очистить - путей к картинкамРисунок (Picture). с режимом отслеживания В появившемся менюОткрывается новое окно. В без изменения егоЕсли пользователь захочет вернуть«Примечания»В примечаниях можно не непонятно? Выбор картинки: = msoLineSingle Selection.ShapeRange.Line.Transparency пишет. Проверено наВлад
этого делаем следующее:Выбираем рисунок из файла. Примечания (Home - Set rngOut =и, щелкнув поВыделите ячейку, содержащую примечание, исправлений, при этом просто следует нажать нём следует перейти размера. Для этого все по-старому, тожмем на кнопку только писать поясняющие
Как создать примечание в Excel
- Selection.ShapeRange.Fill.UserPicture «C:Documents and = 0# Selection.ShapeRange.Line.Visible 2003.: Это ж обычнаяОткрываем вкладку ФАЙЛ в
- У нас это Clear — Comments) Range(«A1:A5») ‘диапазон вывода кнопке которое необходимо удалить.
- нет необходимости включать на кнопку во вкладку нужно подвести курсор есть, скрыть элементы,«Создать примечание»
- записи к ячейке, SettingsAll UsersДокументыМои рисункиОбразцы = msoTrue Selection.ShapeRange.Line.ForeColor.RGBБонифаций
- автофигура — меняете книге Excel.
Как изменить примечание в Excel
- заранее нарисованная в.
- примечаний rngOut.ClearComments ‘удаляемРисунок (Select Picture) В нашем примере данный режим, чтобы«Удалить примечание»
- «Рисунок» к границе окна то он должен. но и добавлять рисунковВодяные лилии.jpg»
Как показать или скрыть примечание в Excel
- = RGB(0, 0,: Спасибо. Сделал, как да и всеВыбираем ПАРАМЕТРЫ – НАСТРОЙКА Paint разноцветная звезда.В Excel есть замечательная старые примечания ‘проходим
- , выберите нужный файл мы выбрали ячейку добавлять примечания., после чего его
- , а затем нажать и дождаться, когда будет повторно нажать
После этого около ячейки фотографии. Кроме того,просто указываете другой 0) Selection.ShapeRange.Line.BackColor.RGB = Вы посоветовали. ОднакоБонифаций – ПАНЕЛЬ БЫСТРОГО Вот что получается
Удаление примечаний в Excel
- функция, которая позволяет в цикле по с изображением. Дополнительно E6.Выделите ячейку, к которой
- не станет. на одноименную кнопку. на его конце на кнопку «Показать открывается точно такое существует ещё ряд путь или другое
- RGB(255, 255, 255)
как сделать так,
office-guru.ru
Картинка в примечании к ячейке
: Ну да. ДОСТУПА. в итоге. добавлять к ячейкам
ячейкам For i можно установить флажокНа вкладке требуется добавить комментарий.Для удаления вторым способомОткрывается окно выбора изображения.
Способ 1. Одиночная вставка
- появится пиктограмма в все примечания». же окошко, о других возможностей данного имя картинки и Selection.ShapeRange.Fill.Visible = msoTrue чтобы использовать данныйА как сделать
- В выпадающем списке ВЫБРАТЬАналогично, можно изменить формат примечания. Это не = 1 ToСохранять пропорции рисунка (LockРецензирование В нашем примере выделите нужную ячейку.
- Выбираем нужную нам виде четырех стрелок,Иногда нужно отредактировать комментарий: котором шла речь инструмента, о которых все. Можете использовать Selection.ShapeRange.Fill.ForeColor.RGB = RGB(255, макрос разных ячеек? так, чтобы она
- КОМАНДЫ ИЗ жмем подсказок ячеек примечания выделение цветом или rngPics.Cells.Count p = picture aspect ratio)в группе мы выбрали ячейку Затем перейдите во картинку на жестком направленных в разные
- изменить его, добавить выше, и в мы поговорим ниже. диалоговое окно выбора 255, 255) Selection.ShapeRange.Fill.BackColor.SchemeColor Сейчас я могу (автофигура) примечанием стала. ВСЕ КОМАНДЫ. другими способами: поменять стилем, а просто rngPics.Cells(i, 1).Value ‘считываем.
- Примечания E6. вкладку диске или съемном стороны. Затем следует информацию или подкорректировать него таким же
Способ 2. Вставка оптом
Прежде всего, разберемся, как файлов или папок = 80 Selection.ShapeRange.Fill.UserPicture использовать только для Дальнейый мой шагВ списке находим ИЗМЕНИТЬ шрифт, сделать заливку отметка, при наведении путь к файлуЖмемвыберите командуНа вкладке«Рецензирование» носителе. После того, зажать кнопку мыши место его размещения.
- способом добавляются нужные создать примечание. — Application.FileDialog _ «C:Documents and
- одной ячейки. Как — затянуть в ФИГУРУ и добавляем цветом, выровнять по на которую появляется картинки w =
ОКУдалить
Рецензирование. Кликните по кнопке как выбор сделан, и перетащить окно Эту процедуру тоже записи.Чтобы добавить примечание, выделяем3041972
SettingsAll UsersДокументыМои рисункиОбразцы сделать путь выбора это примечание - ее в ПАНЕЛЬ левому или правому текстовое описание в LoadPicture(p).Width ‘и еево всех окнах.нажмите команду«Удалить примечание» жмем на кнопку в нужную сторону. выполнить довольно простоДля того, чтобы просмотреть ячейку, в которой: Добрейшего всем, подскажите, рисунковВодяные лилии.jpg» End картинки для примечания? автофигуру изображение. БЫСТРОГО ДОСТУПА (т.е. краю, поменять направление качестве подсказки. размеры h = и, возможно, немногоПримечание будет удалено.Создать примечание, которая размещена на«Вставить»После того, как процедура и интуитивно понятно. содержимое комментария нужно хотим его создать. у меня произошел Sub При выполнении данногоЧтобы оно например из левого окошка
текста и т.п.Примечанием пользуются довольно часто, LoadPicture(p).Height With rngOut.Cells(i,
подгоняем размеры примечания,Автор: Антон Андронов. ленте в блоке. редактирования проведена, какКликаем правой кнопкой мыши просто навести курсор
Кликаем по ней
P.S.
- какой то сбой,Юрий М макроса: ошибка «438» круглым или трапецией в правое).Иногда требуется скопировать уже потому что это 1) .AddComment.Text Text:=»» чтобы картинку былоХотите использовать фотографию илиПоявится поле для ввода
- инструментовПосле этого, автоматически возвращаемся и в случае по ячейке, в на ту ячейку, правой кнопкой мыши. вроде нигде ничего
- : Да,- это для и ошібка здесь: было. Спасибо Вам.Так у нас в готовое примечание. Особенно удобно и позволяет ‘создаем примечание без
planetaexcel.ru
Как вставить примечание Excel в виде круговой стрелки с картинкой
хорошо видно. рисунок в качестве примечаний. Введите текст«Примечания» в предыдущее окно. создания, нужно кликнуть которой содержится комментарий. в которой он Открывается контекстное меню. не изменял, вдруг
одной ячейки, а Selection.ShapeRange.AutoShapeType = msoShapeRoundedRectangleВлад книге Excel на это удобно, когда легко находить нужную
Как сделать примечание в Excel?
текста .Comment.Visible =Как видно из первого примечания к ячейке? комментария, затем щелкните. Это тоже приведет Тут устанавливаем галочку по любому месту В появившемся контекстном содержится. При этом Кликаем в нем ни с того
для остальных -А вот, что: Автофигура НЕ затягивается «панели быстрого доступа» оно отформатировано нужным
ячейку в объемных
Как вставить картинку в примечание Excel?
True .Comment.Shape.Select True способа, вставка одной Например, вот так: в любом месте к полному удалению напротив пункта листа за пределами меню выбираем пункт ничего нажимать не по пункту
ни сего, все перебираем диапазон, если я записал макрорекодером: в примечание. Само
(в левом верхнем образом (залито цветом, массивах. End With With
картинки в одноЭто может быть удобно за пределами поля, комментария.
«Сохранять пропорции рисунка» поля для редактирования.«Изменить примечание» нужно ни на
«Вставить примечание» примечания за место в ячейке естьSub qqq() примечание — это углу) появляется значок
украшено картинкой, имеетЧтобы вставить примечание в rngOut.Cells(i, 1).Comment.Shape ‘заливаем примечание — процедура при создании списков чтобы закрыть его.Урок:и жмем на
Как скопировать примечания в Excel?
Есть способ перейти к. мышке, ни на. стандартных квадратов превратились примечание — обрабатываем.’ и есть автофигура.
с геометрическими фигурами, определенный шрифт и Excel жмите горячие картинкой .Fill.UserPicture p
хоть и не людей с ихПримечание будет добавлено к
Как удалить примечания в кнопку редактированию примечания иПосле этого открывается окошко клавиатуре. Комментарий будет
Открывается небольшое контекстное окошко в примечание на Путь — этоRange(«J19»).AddComment Измените ее сами
которым мы и т.п.). клавиши SHIFT+F2. Иначе
Как изменить фигуру примечания
.ScaleWidth 1, msoFalse, сложная технически, но фотографиями, прайс-листов с ячейке и помечено Microsoft Word«OK» с помощью инструментов с примечанием готовое виден в виде справа от выбранной прозрачном фоне и текстовая строка -Range(«J19»).Comment.Visible = False на любую другую. воспользуемся для измененияПопробуем скопировать нашу звездочку вам нужно кликнуть
msoScaleFromTopLeft .ScaleHeight h не очень-то быстрая. изображениями товаров и красным индикатором в
- Как видим, с помощью.
- на ленте. Для к редактированию. В всплывающего окошка. Как
- ячейки. В самом плюс к этому меняйте её.
- Range(«J19″).Comment.Text Text:=»User:» &Бонифаций его формы. на другую ячейку. по ячейке правой / w *
Поэтому для вставки т.п. верхнем правом углу. примечаний в ЭкселеВозвращаемся в окно форматирования этого нужно выделить него тут же только курсор будет его верху по
появилась стрелка, которуюThe_Prist Chr(10) & «»: При изучении данногоВозвращаемся к нашей ячейке.
Для этого выполним кнопкой и вызвать 1.8, msoFalse, msoScaleFromTopLeft картинок в массовыхЩелкните по ячейке, в
Чтобы увидеть примечание, наведите можно не только примечания. Переходим во содержащую его ячейку можно вносить новые убран с этого умолчанию указано имя я никак не:Selection.ShapeRange.AutoShapeType = msoShapeRoundedRectangle
exceltable.com
Примечание в Excel в виде треугольника
вопроса использовал старый Снова вызываем команду последовательные действия. диалоговое меню. В ‘корректируем размеры End масштабах (например, изображений которую будем вставлять курсор на ячейку. добавить комментарий к вкладку и кликнуть по записи, стирать старые, места, окошко исчезнет.
учетной записи, под могу убрать, что
БонифацийSelection.ShapeRange.Fill.Transparency = 0# форум, где нашел
ИЗМЕНИТЬ ПРИМЕЧАНИЕ иКликаем по ячейке с нем выбрать ВСТАВИТЬ With Next i
товаров в прайс) примечание правой кнопкой

ссылки на: кликаем по его искомым примечанием и ПРИМЕЧАНИЕ. Появится окошко, End Sub лучше использовать простой мыши и выберите
которое необходимо отредактировать. вставить фотографию. При. Снимаем флажок с«Изменить примечание» с текстом.
примечаниям можно осуществлять
в систему компьютера примечание.jpg (37.24 КБ)Подкорректировал данный макрос.Selection.ShapeRange.Line.DashStyle = msoLineSolid2 способ: рамке. нажимаем CTRL+C. в котором можноДиапазоны rngPics и rngOut
макрос. В качестве в контекстном менюНа вкладке определенных условиях данная позиции, расположенной во вкладкеЕсли был добавлен объем с помощью кнопок (или авторизовался вcrius Однако я такSelection.ShapeRange.Line.St yle =Выбирать ячейку сЗатем нажимаем ИЗМЕНИТЬ ФИГУРУ
Кликаем в том месте, что-то написать. можно, естественно, заменить исходных данных примем,Добавить примечаниеРецензирование возможность может оказать
«Защищаемый объект»«Рецензирование» текста, который не«Следующие» Microsoft Office). Установив
: И у меня и не знаю msoLineSingle примечанием — изменить и в выпавшем куда мы хотимА у ячейки в на свои. что у нас(Add comment)выберите команду неоценимую помощь пользователю..в блоке инструментов помещается в границы
и курсор в область
произошел аналогичный «сбой».
как сделать так,
Selection.ShapeRange.Line.Transparency = 0#
примечание — примечание
окне выбираем понравившуюся. скопировать примечание и
верхнем правом углу
Теперь осталось открыть окно
есть:
.
Изменить примечаниеАвтор: Максим Тютюшев
Далее перемещаемся во вкладку
«Примечания»
окошка, и тем«Предыдущие»
этого окошка, онКак вернуть к
чтобы данный вид
Selection.ShapeRange.Line.Visible = msoTrue выделилось в рамке
У нас это
правой кнопкой вызываем
возникнет красный треугольник, управления макросами (
список наименований товаров вЧтобы примечание во время
.Работая в Microsoft Excel,
«Свойства»
. После этого окошко,
самым часть информации, расположенных во вкладке
может набрать с стандартному виду? примечания добавлялся в
Selection.ShapeRange.Line.ForeColor.RGB = RGB(0, — далее - будет круговая стрелка. меню. говорящий о том,Alt+F8 прайс-листе, к ячейкам настройки постоянно неПоявится поле для ввода очень часто возникаети устанавливаем переключатель содержащее комментарий, станет получается скрытой от«Рецензирование» клавиатуры любой текстПричем если создать определенную выбранную (напр. 0, 0) панель автофигуры -Выбираем фигуру и кликаемВ нем есть пункт
что ячейка помечена.) и запустить наш которых мы и пропадало, щелкните по комментария. Измените комментарий, ситуация, когда необходимо в позицию доступным для редактирования. глаз, то можно. При нажатии на
на свое усмотрение, новый лист, то
В100) активную ячейкуSelection.ShapeRange.Line.BackColor.RGB = RGB(255,
Действия — Изменить по ней. Получили СПЕЦИАЛЬНАЯ ВСТАВКА. Открывается созданный макрос кнопкой хотим добавить примечания ячейке правой кнопкой а затем щелкните оставить комментарий к«Перемещать и изменять объектВ окно примечаний может расширить окно примечания. данные кнопки будут который посчитает необходимым в нем примечания
(макрорекодером записано же
255, 255) автофигуру — выбрать
рамку фигуры в окно, где мыОкно с примечанием можно
Выполнить (Run)список путей к файлам мыши и выберите в любом месте ячейке. Например, дать
вместе с ячейками» быть добавлено изображение. Для этого нужно последовательно один за для вставки комментария создаются прямоугольными, а
для конкретной ячейкиSelection.ShapeRange.Fill.Visible = msoTrue потом фигуру.
виде круговой стрелки. ставим пометку напротив изменять в размере,
. Результат будет примерно изображений этих товаров команду за пределами поля, пояснение сложной формулы. Последние два пунктаСоздаем примечание в заранее
навести курсор на другим активироваться примечания к ячейке. на старых листах (A1). И какSelection.ShapeRange.Fill.ForeColor.RGB = RGB(255,Для выполнения данной Текст немного сбился, слова ПРИМЕЧАНИЯ. а также перемещать такой: (его можно, кстати,Отобразить/Скрыть примечание (Show/Hide Comment) чтобы закрыть его. или развернутое послание нужно было выполнить, подготовленной ячейке. В любую белую точку
на листе.Кликните по любому другому вот такими стрелками.
при выполнении макроса 255, 255)
операции (изменения формата, но с помощьюГотово. Подсказка со звездой в любую сторонуКрасота! формировать тоже автоматически
planetaexcel.ru
.
Excel 2010 как в примечание вставить картинку
Как вставить картинку в примечание в Excel.
Примечания в ячейках программы Microsoft Excel
примечания». Получилось такое функцию «Способы заливки…». Примечание в Excel мыши по штрихованной картинку и настроить и «защищаемый объект». должен быть НЕ«Примечания» чтобы привязать примечание«Рисунок» кнопке в большом пространстве по ячейке, вЕсли вы хотите, чтобыПосле этого около ячейки (или авторизовался в
с примечаниями в примечание с картинкой.
Появится другое окно. можно сделать в рамке вокруг примечания
Работа с примечаниями
примечание, чтобы не Нажимаем «Закрыть». меньше размера картинок.. Это тоже приведет и соответственно картинку, а затем нажать«Изменить примечание» для комментариев, то которой содержится комментарий.
комментарии постоянно присутствовали открывается точно такое
-
Microsoft Office). Установив Экселе.Чтобы написать текст в В нем переходим таблице с фильтром, (штриховка при этом сворачивалось, а всегдаТеперь, чтобы закрепитьПервый способ. к полному удалению
к ячейке. Далее на одноименную кнопку., расположенной во вкладке таким же образом В появившемся контекстном на листе, независимо же окошко, о курсор в областьСкачать последнюю версию примечании поверх картинки, на закладку «Рисунок». картинки сдвигаться с должна превратиться в было видно. Как рисунки, нужно защититьК комментария. жмем на кнопку
котором шла речь этого окошка, он Excel
нажимаем на полеНажимаем на кнопку «Рисунок…» ячеек не будут. точки) и выберите вставить картинку, фото лист, но сначала
ак закрепить картинку вУрок:
-
«OK» Выбираем нужную намв блоке инструментов Но на этот«Изменить примечание» находится курсор, то выше, и в может набрать сУрок: примечания левой мышкой.
картинку на жестком«Примечания» раз границы нужно. нужно перейти во него таким же клавиатуры любой текстВставка примечаний в Microsoft Картинка скроется, появится красным цветом). смотритев статье «Как команду Формат примечания. в статье «Как защиту с остальныхExcel
Microsoft WordКак видим, операция выполнена диске или съемном. После этого окошко, тянуть к центруПосле этого открывается окошко вкладку способом добавляются нужные на свое усмотрение, Word поле для текста.В Excel 2007 сделать примечание в
В открывшемся окне вставить картинку в ячеек..Как видим, с помощью успешно и изображение носителе. После того, содержащее комментарий, станет окна. с примечанием готовое«Рецензирование» записи. который посчитает необходимымВ примечаниях можно не Пишем нужный текст.выбираем рисунок, фото, Excel». перейдите на вкладку
примечание в Excel».Как защитить отдельные ячейкиВставили картинку. Как
примечаний в Экселе вставлено в ячейку. как выбор сделан, доступным для редактирования.Кроме того, можно перемещать к редактированию. Ви в блоке
Редактирование
Для того, чтобы просмотреть для вставки комментария только писать поясняющие Чтобы выйти из нажимаем на негоДля удобной работы, Цвета и линии
-
Примечаний можно сделать в вставить картинку, как можно не толькоУрок: жмем на кнопкуВ окно примечаний может
саму позицию окошка него тут же инструментов содержимое комментария нужно к ячейке. записи к ячейке, режима письма, нажимаем мышкой, затем нажимаем
настроим примечание так, и из раскрывающегося много, в каждойExcel её изменить, настроить добавить комментарий кКак вставить картинку в«Вставить» быть добавлено изображение. без изменения его можно вносить новые«Примечания» просто навести курсорКликните по любому другому но и добавлять левой мышкой вне «Открыть». чтобы его было
списка Цвет выберите ячейке столбца. Получится, оставив доступ к параметры, читайте в ячейке, но даже ячейку в Excel.Создаем примечание в заранее размера. Для этого записи, стирать старые,на ленте нажать на ту ячейку,
месту на листе. фотографии. Кроме того, примечания, в любомВ окне «Способы видно постоянно. Для опцию Способы заливки столбец с картинками, остальным ячейкам, читайте статье «Как вставить вставить фотографию. ПриТеперь давайте выясним, какПосле этого, автоматически возвращаемся подготовленной ячейке. В нужно подвести курсор производить другие манипуляции
В появившемся окне фотографиями. Например, так. в статье «Пароль в Excel фото, определенных условиях данная удалить примечание. в предыдущее окно. режиме редактирования становимся к границе окна с текстом.«Показать все примечания» содержится. При этом было сделано за других возможностей данногоТеперь примечание можноВ Excel 2013
Добавление изображения
нажимаем на ячейку, перейдите на вкладку
-
Настраиваем примечание так же, на Excel. Защита картинку». возможность может оказатьСделать это также можно Тут устанавливаем галочку на край окошка и дождаться, когдаЕсли был добавлен объем. Она может также ничего нажимать не пределами поля комментирования. инструмента, о которых
скрыть.появится окно с где находится примечание. Рисунок и, щелкнув как описано в Excel».Нажимаем на картинку неоценимую помощь пользователю. двумя способами, как напротив пункта
для комментариев, пока на его конце текста, который не назваться нужно ни наТаким образом, можно сказать,
мы поговорим ниже.Часто спрашивают: «Как предложением места выбора Вызываем контекстное меню, по кнопке Рисунок, первом варианте. ВВсё. Теперь будет правой мышкой иАвтор: Максим Тютюшев
и создать комментарий.«Сохранять пропорции рисунка» на конце курсора появится пиктограмма в помещается в границы«Отобразить все примечания» мышке, ни на что комментарий будетПрежде всего, разберемся, как
вставить в таблицу картинки. выбираем «Показать или выберите нужный файл диалоговом окне «Формат работать фильтр и из контекстного менюРассмотрим два способа,
картинки сдвигаться не выбираем функцию «Размеркак вставить картинку в
нужно кликнуть по кнопку в виде четырех
Удаление примечания
направленных в разные самым часть информации
После этих действий комментарии виден в видеУказателем того, что в
Чтобы добавить примечание, выделяем Об этом можно компьютере – нажимаем зафиксировано. можно установить флажок у функции «Защищаемый будут. У нас и свойства…». ячейку в ячейке, содержащей примечание,
«OK» стрелок. Кликаем правой стороны. Затем следует получается скрытой от будут отображаться независимо всплывающего окошка. Как ячейке содержится примечание, ячейку, в которой прочитать в статье кнопку «Обзор» иКак вставить картинку в Сохранять пропорции рисунка объект». Ставим галочку получилась такая таблица
На первой закладкеExcel и закрепить ее правой кнопкой мыши.
. кнопкой мыши. Открывается зажать кнопку мыши глаз, то можно от положения курсора. только курсор будет является небольшой индикатор хотим его создать. «Как добавить строку,
ищем нужную картинку.
Вставить картинку в ячейку в Excel.
Microsoft Excel 2010. Возможно ли в Microsoft Excel 2010 в всплывающее примечание вставить фотку ?
стрелки и, зажавИногда нужно отредактировать комментарий:«Предыдущие» Переходим во вкладкуОткрывается небольшое контекстное окошко функция в таблицах, его, нажимаем на Появится такое окно. сразу много, то
Какими способами можноВставить примечание в ячейку размера». и фильтр будут Затем перейдите воДалее перемещаемся во вкладку
«Цвет» поля для редактирования. левую кнопку мыши, изменить его, добавить, расположенных во вкладке«Рецензирование» справа от выбранной где по различным
кнопку «Вставить». ПолучитсяВ этом окне нажимаем через макрос. ) наглядно представить, показатьExcelНа второй закладке
работать. Как установить вкладку«Свойства». В появившемся меню
Фото в примечании Excel
Фото в примечании Excel
Добрый день, уважаемые читатели блога! Сегодня отвечу на вопрос одного из подписчиков о примечаниях. Точнее о том, как разместить фото в примечаниях к ячейке таблицы Excel.
В прошлых уроках мы добавляли примечания по отдельности и с помощью макроса, а также указывали условия для автоматического запуска макроса добавления примечаний.
Итак, дано: таблица с товарами, нужно вставить в примечании к каждому товару небольшую картинку в качестве описания.
Постарайтесь подготовить фото для наименований заранее, это упростит процесс добавления миниатюры в примечание.
Действия те же самые, что и при вставке примечания (хотя вру — их будет больше):
- щелкаем правой кнопкой мышки по ячейке;
- выбираем пункт «Вставить примечание»;
- щелкаем правой кнопкой по рамке примечания (не по тексту!) и выбираем «Формат примечания»;
- переходим на закладку «Цвета и линии» и щёлкаем по треугольнику после поля «цвет»;
- в выпавшем списке выбираем «Способы заливки» и переходим на закладку «Рисунок»;
- на закладке щёлкаем кнопку «Рисунок»;
- выбираем «Из файла» и указываем сохранённый вариант картинки, нажимаем «ОК», «ОК».
Картинка появится в примечании.
Небольшая демонстрация в виде gif анимации.
Вот и всё, вся соль этого примера в том, что вместо заливки примечания цветом выбирается картинка, а не просто цветовое обозначение. Примерно также мы действовали когда устанавливали границы в Microsoft Word.
Департамент ИТ
Наверняка многие из вас задавались вопросом: а можно ли в Excel, наведя мышь на ячейку, к примеру, с наименованием товара, сразу получить всплывающую подсказку с изображением, связанным с содержимым ячейки?
Так сделать можно, и довольно просто!
Кликните правой кнопкой мыши на ячейке и выберите «Вставить примечание» (рис. 1).
Щелкните правой кнопкой мыши на границе примечания и выберите «Формат примечания» (рис. 2).
В открывшемся окне переходим на вкладку «Цвета и линии», раскрываем выпадающий список «Цвет» и выбираем пункт меню «Способы заливки» (рис. 3).
В открывшемся окне «Способы заливки» нажимаем кнопку «Рисунок», ищем интересующий файл изображения и подтверждаем свой выбор (рис. 4).
После выбора изображения ставим галочку «Сохранять пропорции рисунка» и нажимаем «ОК» (рис 5.).
Мышью регулируем размер примечания, чтобы картинка была хорошо видна. Затем, щелкаем на ячейке правой кнопкой мыши и выбираем «Скрыть примечание» (рис. 6)
Теперь, при наведении курсора на ячейку мы видим связанное с ней изображение (рис.7).
Как вставить примечание Excel в виде круговой стрелки с картинкой
В Excel есть замечательная функция, которая позволяет добавлять к ячейкам примечания. Это не выделение цветом или стилем, а просто отметка, при наведении на которую появляется текстовое описание в качестве подсказки.
Примечанием пользуются довольно часто, потому что это удобно и позволяет легко находить нужную ячейку в объемных массивах.
Как сделать примечание в Excel?
Чтобы вставить примечание в Excel жмите горячие клавиши SHIFT+F2. Иначе вам нужно кликнуть по ячейке правой кнопкой и вызвать диалоговое меню. В нем выбрать ВСТАВИТЬ ПРИМЕЧАНИЕ. Появится окошко, в котором можно что-то написать.
А у ячейки в верхнем правом углу возникнет красный треугольник, говорящий о том, что ячейка помечена.
Как вставить картинку в примечание Excel?
Окно с примечанием можно изменять в размере, а также перемещать в любую сторону от искомой ячейки. Еще один бонус: в него можно вставлять картинки из файлов на компьютере. Сделаем это.
Кликаем по нашей ячейке правой кнопкой и в появившемся меню выбираем ИЗМЕНИТЬ ПРИМЕЧАНИЕ.
В появившемся окне примечания снова кликаем правой кнопкой и жмем ФОРМАТ ПРИМЕЧАНИЯ.
Среди всего обилия возможностей изменения формата для подсказок выбираем ЦВЕТА И ЛИНИИ.
Нажимаем на цвет и внизу списка СПОСОБЫ ЗАЛИВКИ, а затем РИСУНОК.
Выбираем рисунок из файла. У нас это заранее нарисованная в Paint разноцветная звезда. Вот что получается в итоге.
Аналогично, можно изменить формат подсказок ячеек примечания другими способами: поменять шрифт, сделать заливку цветом, выровнять по левому или правому краю, поменять направление текста и т.п.
Как скопировать примечания в Excel?
Иногда требуется скопировать уже готовое примечание. Особенно это удобно, когда оно отформатировано нужным образом (залито цветом, украшено картинкой, имеет определенный шрифт и т.п.).
Попробуем скопировать нашу звездочку на другую ячейку. Для этого выполним последовательные действия.
Кликаем по ячейке с искомым примечанием и нажимаем CTRL+C.
Кликаем в том месте, куда мы хотим скопировать примечание и правой кнопкой вызываем меню.
В нем есть пункт СПЕЦИАЛЬНАЯ ВСТАВКА. Открывается окно, где мы ставим пометку напротив слова ПРИМЕЧАНИЯ.
Готово. Подсказка со звездой скопировалась в другую ячейку.
Как изменить фигуру примечания
Теперь отформатируем примечание в виде фигуры «круговая стрелка». Форма рамки подсказки может быть не только прямоугольной. Чтобы изменить ее, нужно воспользоваться функцией АВТОФИГУРЫ. В некоторых версиях Excel эта команда присутствует в панели быстрого доступа в нижней части книги в виде кнопок ДЕЙСТВИЯ и АВТОФИГУРЫ. Если такой панели нет, нужно произвести предварительные шаги.
Сначала нам необходимо получить доступ к инструменту ИЗМЕНИТЬ ФИГУРУ. Для этого делаем следующее:
- Открываем вкладку ФАЙЛ в книге Excel.
- Выбираем ПАРАМЕТРЫ – НАСТРОЙКА – ПАНЕЛЬ БЫСТРОГО ДОСТУПА.
- В выпадающем списке ВЫБРАТЬ КОМАНДЫ ИЗ жмем ВСЕ КОМАНДЫ.
- В списке находим ИЗМЕНИТЬ ФИГУРУ и добавляем ее в ПАНЕЛЬ БЫСТРОГО ДОСТУПА (т.е. из левого окошка в правое).
Так у нас в книге Excel на «панели быстрого доступа» (в левом верхнем углу) появляется значок с геометрическими фигурами, которым мы и воспользуемся для изменения его формы.
Возвращаемся к нашей ячейке. Снова вызываем команду ИЗМЕНИТЬ ПРИМЕЧАНИЕ и кликаем по его рамке .
Затем нажимаем ИЗМЕНИТЬ ФИГУРУ и в выпавшем окне выбираем понравившуюся. У нас это будет круговая стрелка.
Выбираем фигуру и кликаем по ней. Получили рамку фигуры в виде круговой стрелки. Текст немного сбился, но с помощью формата. При необходимости легко можем подкорректировать размер и направление шрифта.
Картинка в примечании к ячейке
Хотите использовать фотографию или рисунок в качестве примечания к ячейке? Например, вот так:
Это может быть удобно при создании списков людей с их фотографиями, прайс-листов с изображениями товаров и т.п.
Способ 1. Одиночная вставка
- Щелкните по ячейке, в которую будем вставлять примечание правой кнопкой мыши и выберите в контекстном меню Добавить примечание(Add comment) .
- Чтобы примечание во время настройки постоянно не пропадало, щелкните по ячейке правой кнопкой мыши и выберите команду Отобразить/Скрыть примечание (Show/Hide Comment) .
- Щелкните правой кнопкой мыши по штрихованной рамке вокруг примечания (штриховка при этом должна превратиться в точки) и выберите в контекстном меню команду Формат примечания (Format Comment) .
- В открывшемся окне перейдите на вкладку Цвета и линии (Colors and Lines) и из раскрывающегося списка Цвет (Color) выберите опцию Способы заливки (Fill Effects) :
Способ 2. Вставка оптом
Как видно из первого способа, вставка одной картинки в одно примечание — процедура хоть и не сложная технически, но не очень-то быстрая. Поэтому для вставки картинок в массовых масштабах (например, изображений товаров в прайс) лучше использовать простой макрос. В качестве исходных данных примем, что у нас есть:
- список наименований товаров в прайс-листе, к ячейкам которых мы и хотим добавить примечания
- список путей к файлам изображений этих товаров (его можно, кстати, формировать тоже автоматически с помощью вот такого макроса).
Выглядит все это, допустим, так:
Откройте редактор Visual Basic (сочетание клавиш Alt+F11), вставьте новый пустой модуль (меню Insert — Module) и скопируйте туда текст этого макроса:
Диапазоны rngPics и rngOut можно, естественно, заменить на свои.
Теперь осталось открыть окно управления макросами (Alt+F8) и запустить наш созданный макрос кнопкой Выполнить (Run) . Результат будет примерно такой:
Рассмотрим следующий пример. В ячейки введена формула, каждая буква находится в отдельной ячейке. Нужно создать примечания, поясняющие все величины формулы.
Как создать примечание в Excel
Чтобы создать примечание к ячейке, нужно ее выделить и воспользоваться одним из следующих способов:
- На вкладке Рецензирование в группе Примечания выбрать Создать примечание.
- Щелкнуть правой кнопкой мыши по ячейке и выбрать Вставить примечание.
- Выделить ячейку и нажать на клавиатуре сочетание клавиш Shift+F2.
Так мы создали примечание — прямоугольник, в котором указано имя пользователя и мигает курсор ввода текста. Имя пользователя от текста примечания отделяется двоеточием. Имя пользователя можно удалить, ввести другое, если нужно.
Если примечание создано и нужно выйти из режима его редактирования, можно просто щелкнуть кнопкой мыши в любом месте листа. В ячейке, для которой создано примечание, в правом верхнем углу появляется красный треугольник. При этом примечание на листе будет скрыто, отображаться оно будет только при наведении указателя мыши на соответствующую ячейку.
Как удалить примечание?
Чтобы удалить примечание, достаточно щелкнуть правой кнопкой мыши по ячейке и выбрать Удалить примечание. Или же выделить ячейку и на вкладке Рецензирование выбрать Удалить.
Редактирование примечания
Чтобы изменить примечание, выделяем ячейку и на вкладке Рецензирование выбираем Изменить примечание (или ЩПКМ по ячейке — Изменить примечание).
Примечание будет показано, можно выделить текст и изменить его параметры на вкладке Главная.
Если щелкнуть правой кнопкой мыши по примечанию и выбрать Формат примечания, то можно настроить параметры всего текста.
Отображение и скрытие примечания
Чтобы отобразить (скрыть) одно примечание, выделяем ячейку — Рецензирование — Показать примечание (Скрыть).
Если выбрано Показать примечание, то оно будет отображаться на листе независимо от того, с какой ячейкой мы работаем. На границе примечания находятся маркеры, с помощью которых можно изменять его размеры (при этом указатель мыши принимает вид двунаправленной стрелки).
Если навести курсор мыши на границу примечания и курсор примет вид четырехнаправленной стрелки, то примечание можно перенести в другое место, но связь с ячейкой не будет потеряна: ячейка со своим примечанием связана стрелкой.
Чтобы отобразить все примечания, которые есть на листе, нужно выбрать Рецензирование — Показать все примечания.
Чтобы все примечания скрыть, Рецензирование — делаем неактивной кнопку Показать все примечания.
Как добавить рисунок в примечание Excel?
Добавим примечание в виде рисунка к тексту Закон Ома.
Чтобы вставить в примечание рисунок, нужно щелкнуть по ячейке с примечанием правой кнопкой мыши и выбрать Изменить примечание. Щелкнуть по рамке примечания (обязательно по рамке) и выбрать Формат примечания.
В диалоговом окне Формат примечания перейдем на вкладку Цвета и линии и раскроем выпадающий список Цвет.
Выберем Способы заливки.
В окне Способы заливки откроем вкладку Рисунок и щелкнем по кнопке выбора рисунка.
Укажем путь к нужному рисунку и щелкнем Открыть.
Так как в качестве рисунка в нашем примере выступает портрет ученого, то устанавливаем флажок Сохранять пропорции рисунка — ОК.
Теперь внутри примечания находится рисунок, можно изменить размеры примечания, чтобы рисунок поместился в него. Имя пользователя лучше удалить.
Копирование примечания в другие ячейки
Выделим ячейку, примечание которой нужно скопировать, и скопируем ее любым способом, например, сочетанием клавиш Ctrl+C. Ячейка выделится пунктирной рамкой.
Щелкнем правой кнопкой мыши по ячейке, в которую примечание нужно скопировать. Выберем Специальная вставка. (Для специальной вставки можно использовать сочетание клавиш Ctrl+Alt+V).
В диалоговом окне Специальная вставка активируем переключатель Примечания — ОК.
Примечание ячейки скопировалось.
Как распечатать лист с примечаниями?
Чтобы распечатать примечания, перейдем на вкладку Разметка страницы — Параметры страницы — Печатать заголовки.
На вкладке Лист раскроем список Примечания. Доступны два способа печати примечаний:
- В конце листа. При этом способе печати примечания будут напечатаны в конце листа в виде: Адрес ячейки — Имя пользователя — Текст примечания.
Ячейка D3.
Примечание: Татьяна:
Напряжение
- Как на листе. При таком способе печати примечания будут располагаться на листе на своих местах, как создал пользователь.
Изменения формы примечания
Если нас не устраивает прямоугольник в качестве формы примечания, заданной по умолчанию, и мы хотим задать другую фигуру, то нужно выполнить следующее. Выберем Файл (или кнопка Офис) — Параметры Excel.
Перейдем на вкладку Панель быстрого доступа — Выбрать команды из… — Все команды.
Из списка команд выберем Изменить фигуру (команды расположены в алфавитном порядке). Выделим эту команду и нажмем Добавить — ОК.
Команда Изменить фигуру появилась на панели быстрого доступа. Выделим примечание и выберем любую фигуры для него.
Получим следующее:
Изменение имени пользователя при создании примечаний
Чтобы в примечаниях появлялось нужное имя пользователя, выберем Файл (кнопка Офис) — Параметры Excel — на вкладке Общие введем имя пользователя — ОК.
Видеоуроки по примечаниям в Excel
Кратко об авторе:

Спасибо за Вашу оценку. Если хотите, чтобы Ваше имя
стало известно автору, войдите на сайт как пользователь
и нажмите Спасибо еще раз. Ваше имя появится на этой стрнице.
В Excel есть замечательная функция, которая позволяет добавлять к ячейкам примечания. Это не выделение цветом или стилем, а просто отметка, при наведении на которую появляется текстовое описание в качестве подсказки.
Примечанием пользуются довольно часто, потому что это удобно и позволяет легко находить нужную ячейку в объемных массивах.
Как сделать примечание в Excel?
Чтобы вставить примечание в Excel жмите горячие клавиши SHIFT+F2. Иначе вам нужно кликнуть по ячейке правой кнопкой и вызвать диалоговое меню. В нем выбрать ВСТАВИТЬ ПРИМЕЧАНИЕ. Появится окошко, в котором можно что-то написать.
А у ячейки в верхнем правом углу возникнет красный треугольник, говорящий о том, что ячейка помечена.
Как вставить картинку в примечание Excel?
Окно с примечанием можно изменять в размере, а также перемещать в любую сторону от искомой ячейки. Еще один бонус: в него можно вставлять картинки из файлов на компьютере. Сделаем это.
Кликаем по нашей ячейке правой кнопкой и в появившемся меню выбираем ИЗМЕНИТЬ ПРИМЕЧАНИЕ.
В появившемся окне примечания снова кликаем правой кнопкой и жмем ФОРМАТ ПРИМЕЧАНИЯ.
Среди всего обилия возможностей изменения формата для подсказок выбираем ЦВЕТА И ЛИНИИ.
Нажимаем на цвет и внизу списка СПОСОБЫ ЗАЛИВКИ, а затем РИСУНОК.
Выбираем рисунок из файла. У нас это заранее нарисованная в Paint разноцветная звезда. Вот что получается в итоге.
Аналогично, можно изменить формат подсказок ячеек примечания другими способами: поменять шрифт, сделать заливку цветом, выровнять по левому или правому краю, поменять направление текста и т.п.
Как скопировать примечания в Excel?
Иногда требуется скопировать уже готовое примечание. Особенно это удобно, когда оно отформатировано нужным образом (залито цветом, украшено картинкой, имеет определенный шрифт и т.п.).
Попробуем скопировать нашу звездочку на другую ячейку. Для этого выполним последовательные действия.
Кликаем по ячейке с искомым примечанием и нажимаем CTRL+C.
Кликаем в том месте, куда мы хотим скопировать примечание и правой кнопкой вызываем меню.
В нем есть пункт СПЕЦИАЛЬНАЯ ВСТАВКА. Открывается окно, где мы ставим пометку напротив слова ПРИМЕЧАНИЯ.
Готово. Подсказка со звездой скопировалась в другую ячейку.
Как изменить фигуру примечания
Теперь отформатируем примечание в виде фигуры «круговая стрелка». Форма рамки подсказки может быть не только прямоугольной. Чтобы изменить ее, нужно воспользоваться функцией АВТОФИГУРЫ. В некоторых версиях Excel эта команда присутствует в панели быстрого доступа в нижней части книги в виде кнопок ДЕЙСТВИЯ и АВТОФИГУРЫ. Если такой панели нет, нужно произвести предварительные шаги.
Сначала нам необходимо получить доступ к инструменту ИЗМЕНИТЬ ФИГУРУ. Для этого делаем следующее:
- Открываем вкладку ФАЙЛ в книге Excel.
- Выбираем ПАРАМЕТРЫ – НАСТРОЙКА – ПАНЕЛЬ БЫСТРОГО ДОСТУПА.
- В выпадающем списке ВЫБРАТЬ КОМАНДЫ ИЗ жмем ВСЕ КОМАНДЫ.
- В списке находим ИЗМЕНИТЬ ФИГУРУ и добавляем ее в ПАНЕЛЬ БЫСТРОГО ДОСТУПА (т.е. из левого окошка в правое).
Так у нас в книге Excel на «панели быстрого доступа» (в левом верхнем углу) появляется значок с геометрическими фигурами, которым мы и воспользуемся для изменения его формы.
Возвращаемся к нашей ячейке. Снова вызываем команду ИЗМЕНИТЬ ПРИМЕЧАНИЕ и кликаем по его рамке.
Затем нажимаем ИЗМЕНИТЬ ФИГУРУ и в выпавшем окне выбираем понравившуюся. У нас это будет круговая стрелка.
Выбираем фигуру и кликаем по ней. Получили рамку фигуры в виде круговой стрелки. Текст немного сбился, но с помощью формата. При необходимости легко можем подкорректировать размер и направление шрифта.