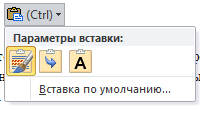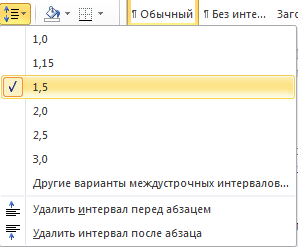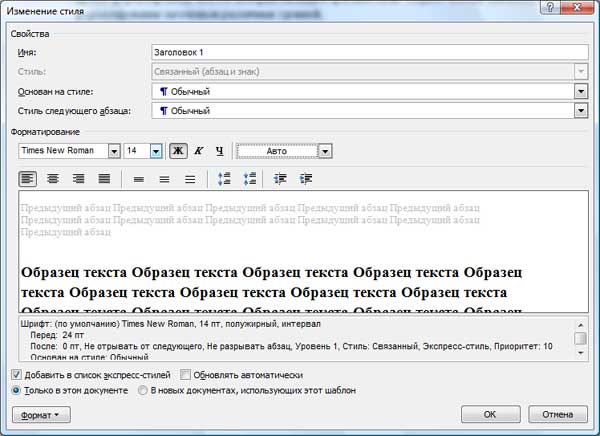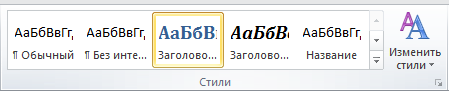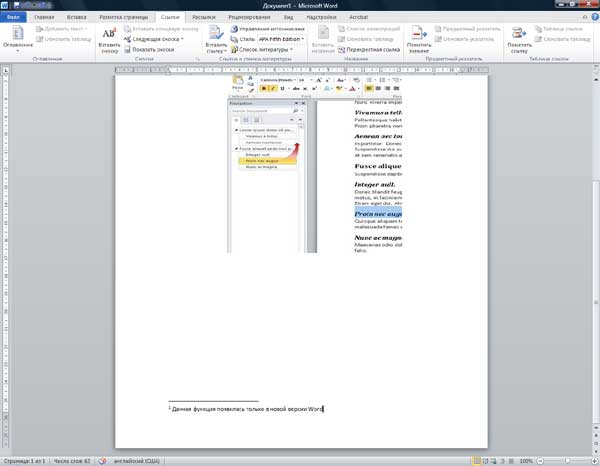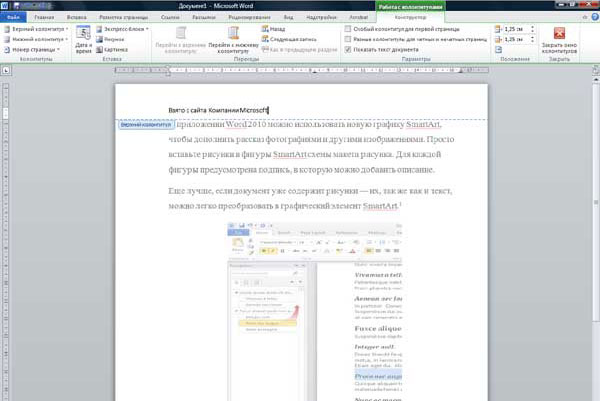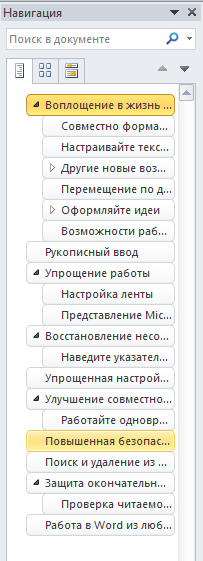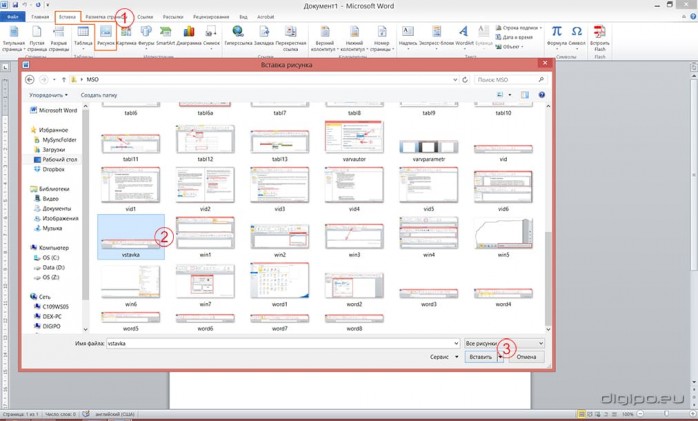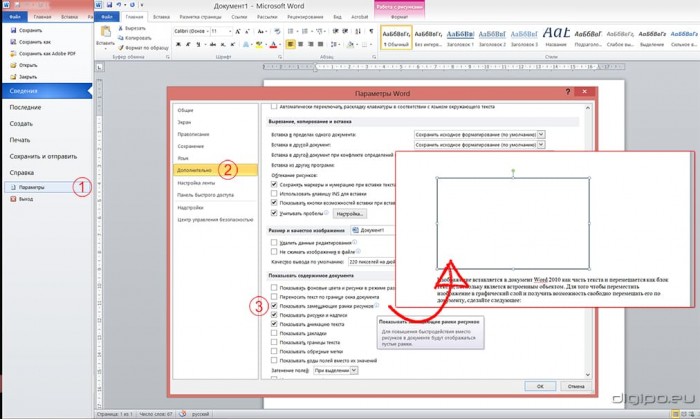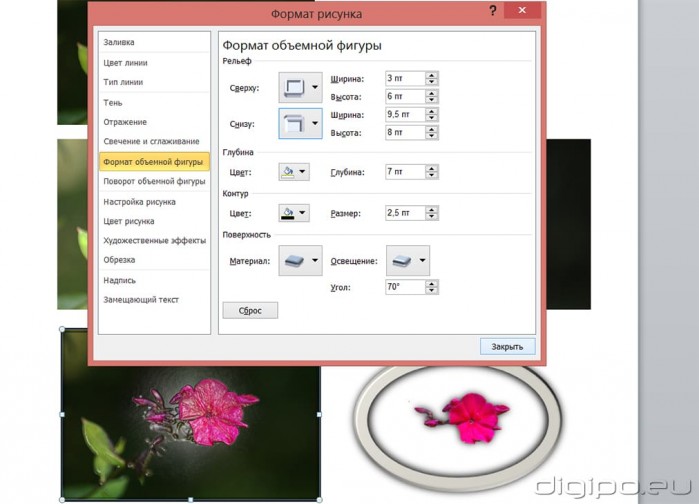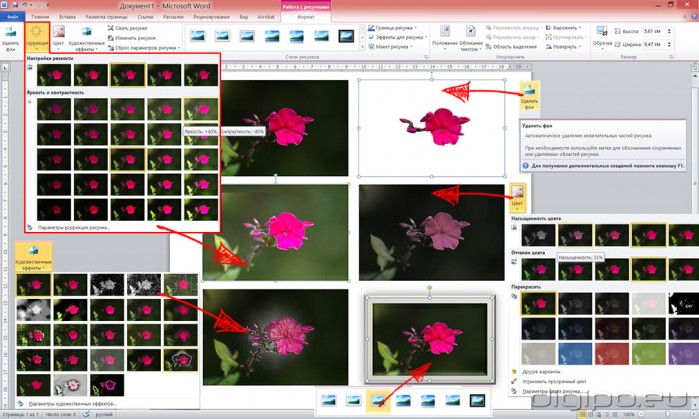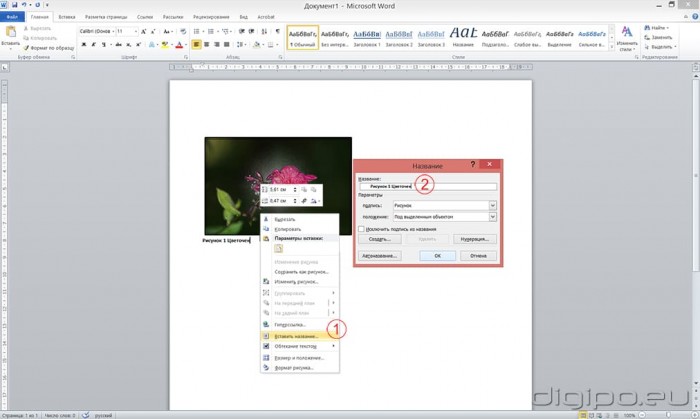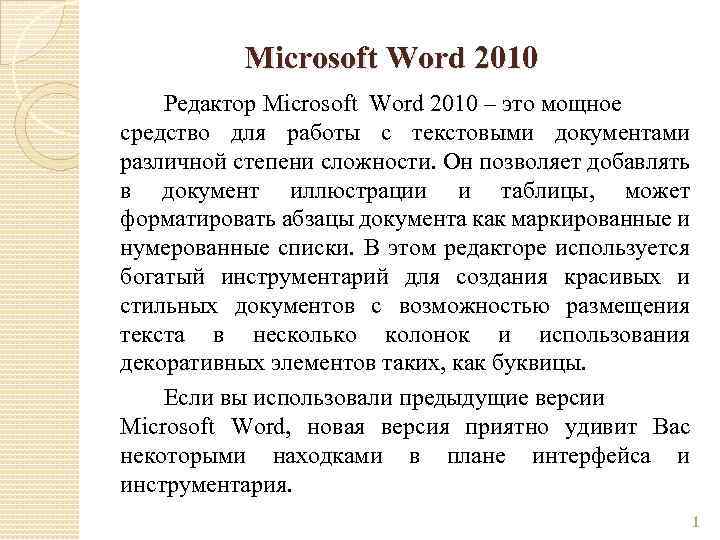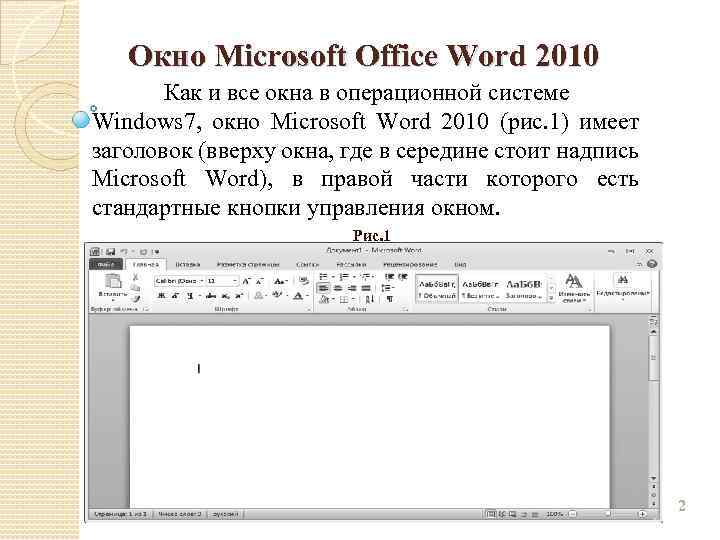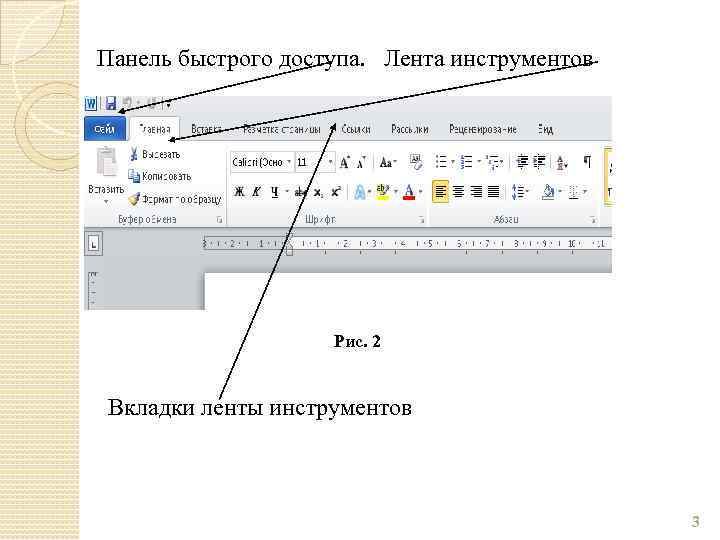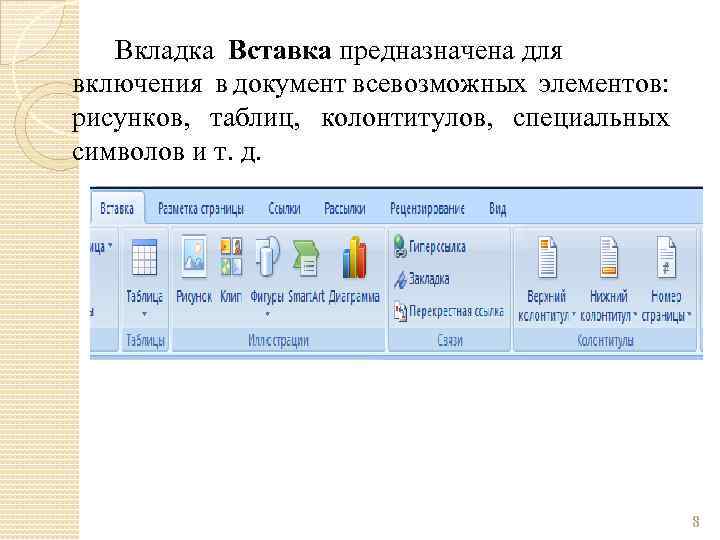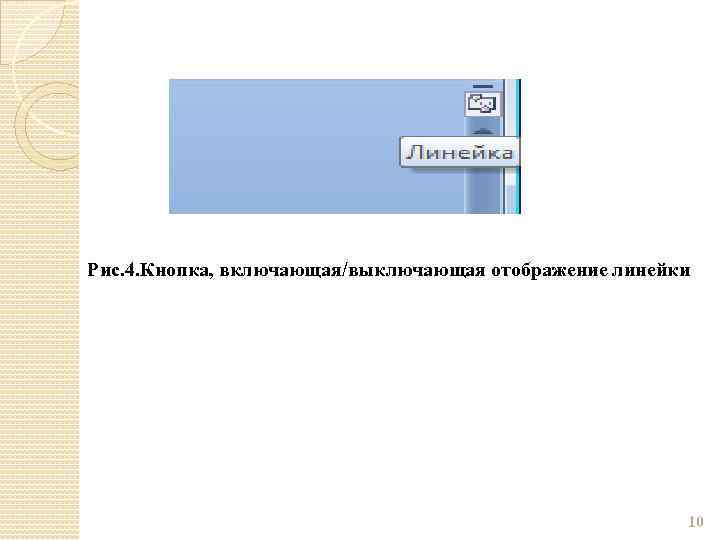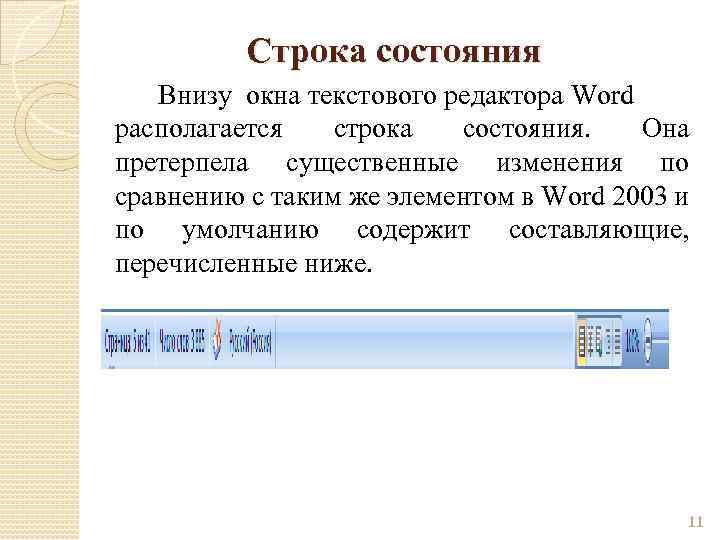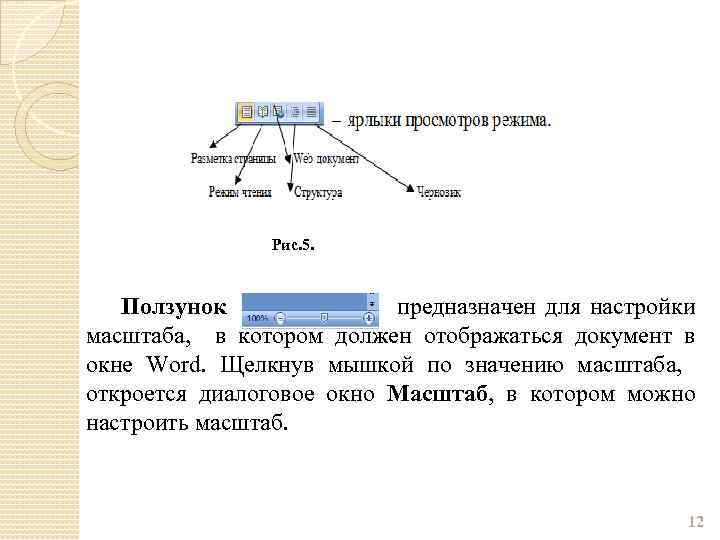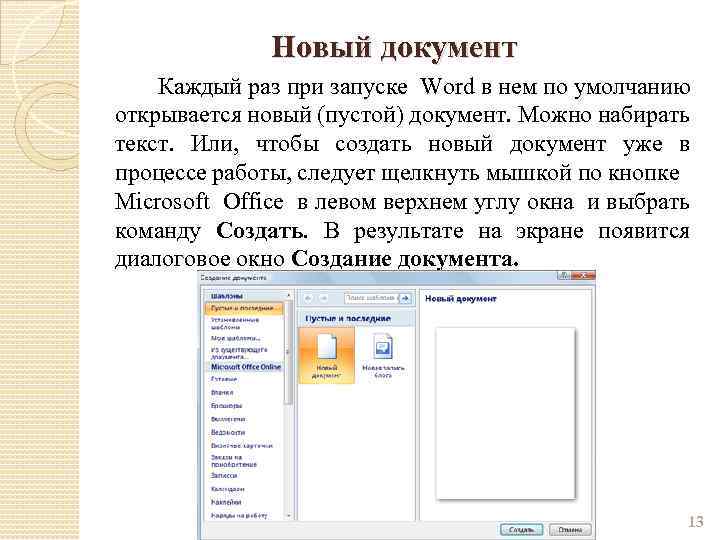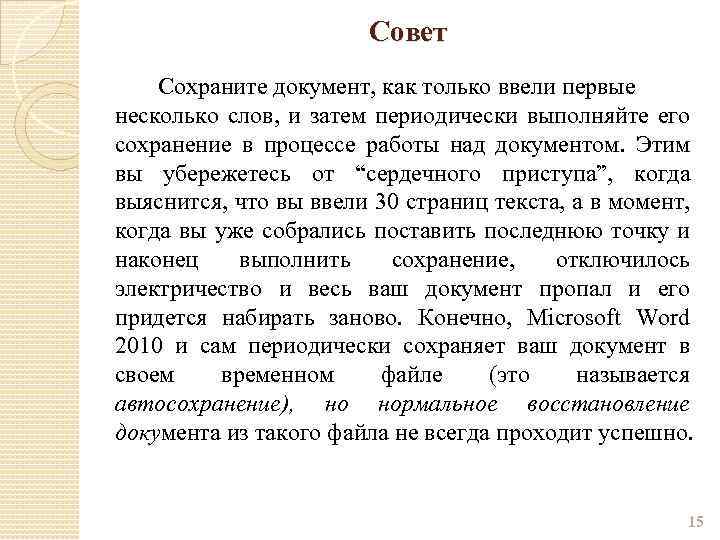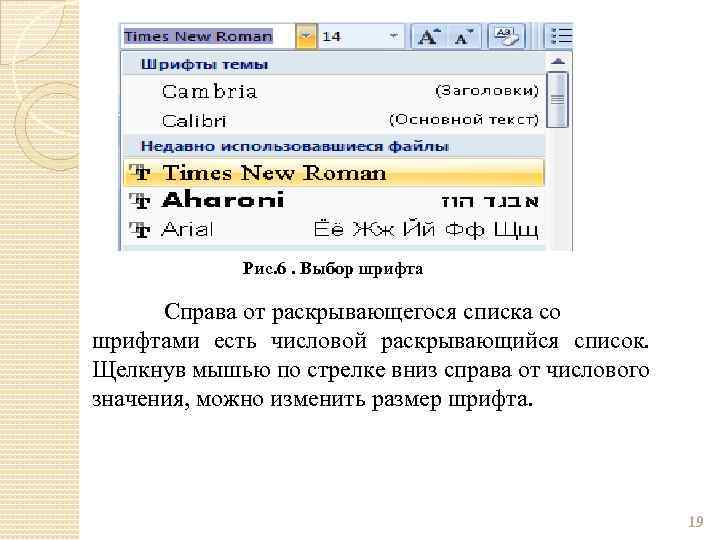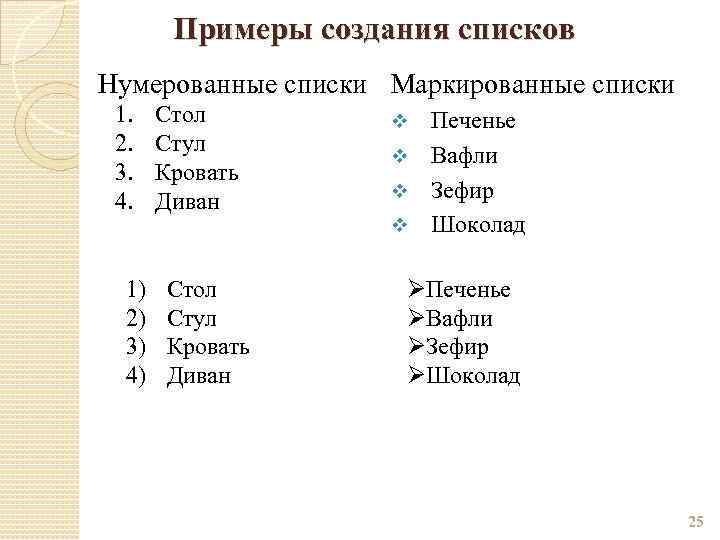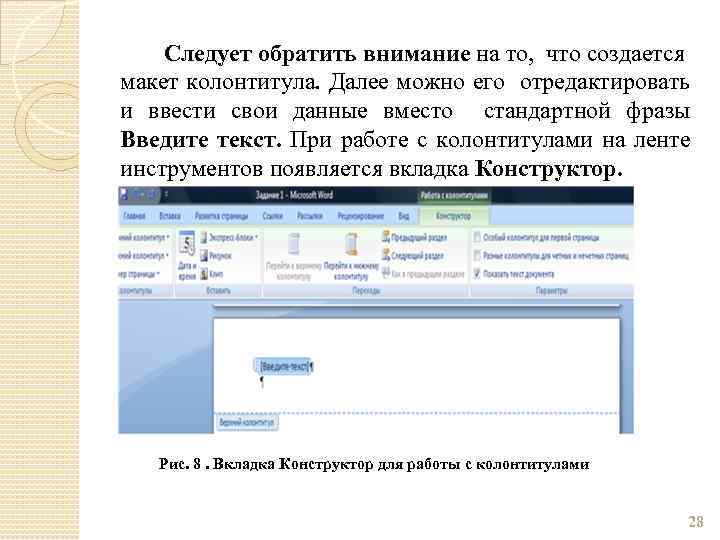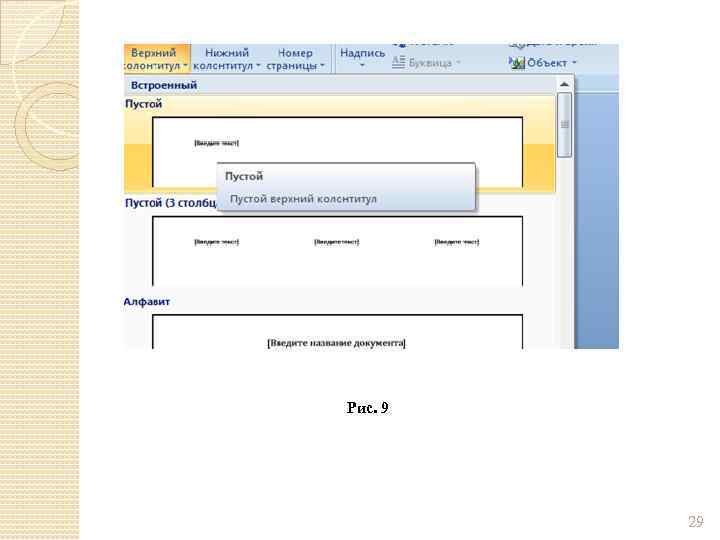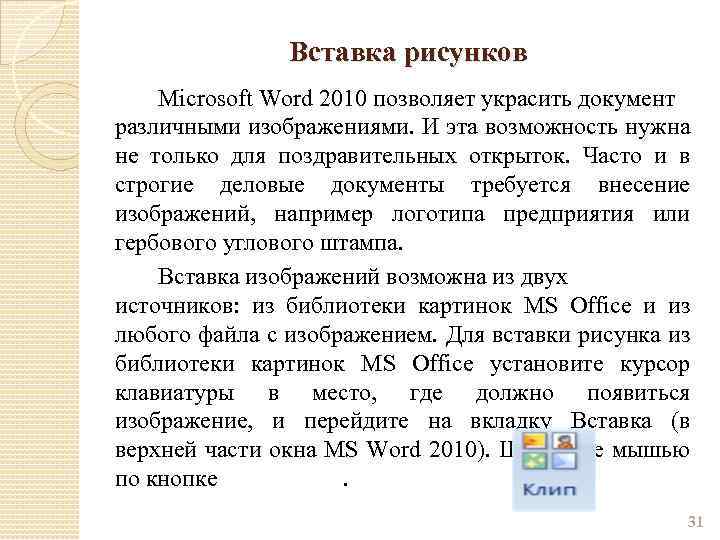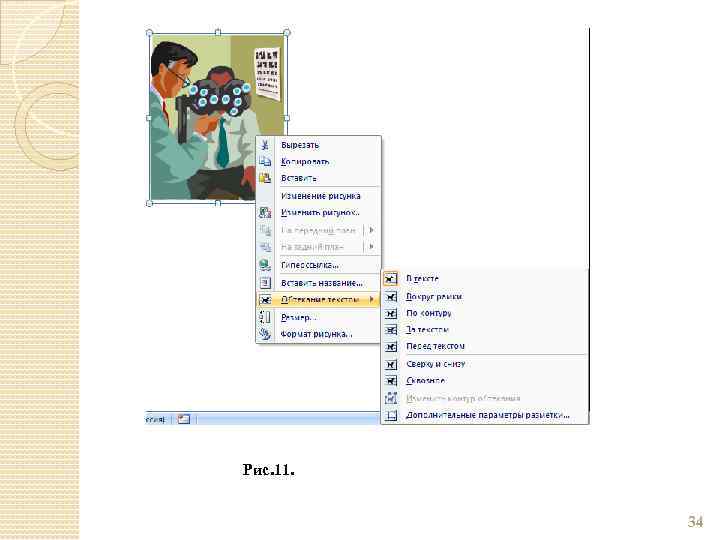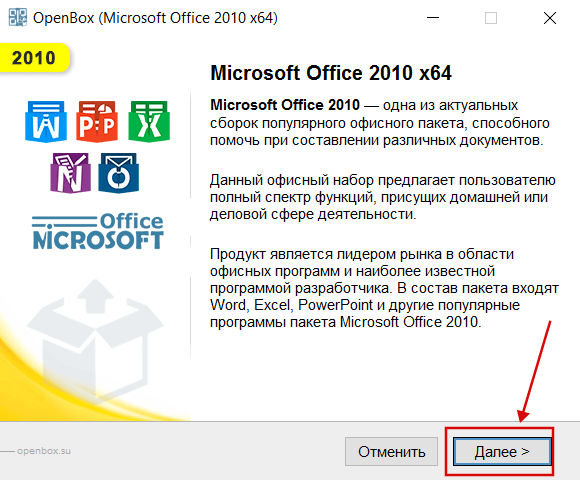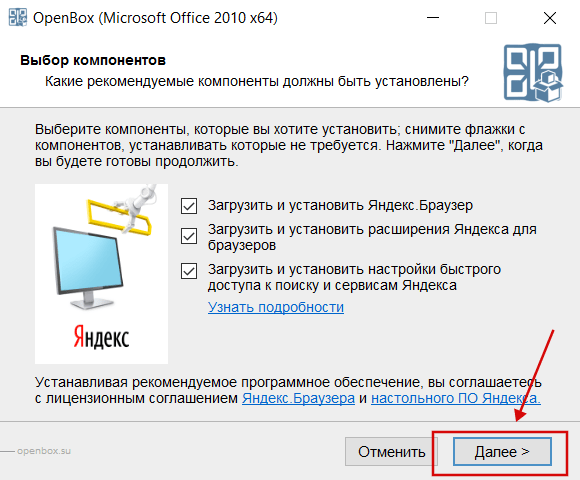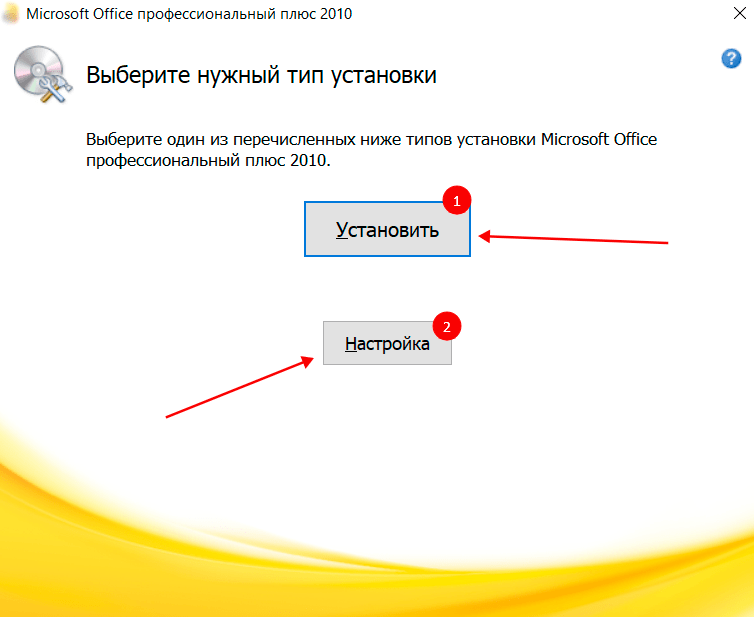В свет уже давно вышла новая версия знаменитого офисного пакета компании Microsoft. Обновления не обошли стороной и мощный текстовый редактор Word. В данной статье на примере составления инструкции мы рассмотрим основные нововведения и изменения в этом компоненте.
Начало начал
Для тех, кто еще не привык к ленточному меню новых версий Office, есть плохие новости: Microsoft намерена внедрять их везде. Но стоит только пару дней поработать с такой лентой, как полностью отвыкаешь от старого представления офиса. В Office 2010 разработчики уделили еще большее внимание ленте, значительно переработав стартовую страницу, сделав вкладку «Файл». В нее собраны все настройки и параметры Word.
Первый пункт «Сведения» отражает все свойства документа, а также параметры его защиты и ограничений работы с ним. Второй — это «Последние». Здесь собраны все последние открытые документы, а с правой стороны идет список мест, в которых они расположены, интегрирован так называемый быстрый доступ к директориям расположения файлов.
Третий пункт — «Создать». Это сборник шаблонов, в котором есть различные заготовки: конверты, анкеты, резюме и многое другое. Помимо встроенных шаблонов у пользователя есть возможность находить необходимые ему заготовки на официальном сайте компании, специально для этого встроено поле поиска по сайту.
Одним из самых приметных является пункт «Печать», который на порядок упрощает работу с принтерами. Все основные параметры управления печатью вынесены на эту страницу, поэтому пользователю не придется копаться в куче диалоговых окон, чтобы найти «те самые» настройки. Все четко разложено по полочкам. Число копий, выбор принтера, параметры печати — все это находится на виду.
Последний пункт «Сохранить и отправить» — это нововведение, которого не было в Office 2007. Начиная с новой версии офиса Microsoft решила создать наиболее благоприятную среду для передачи документов и создания документом с общим доступом. Теперь несколько человек могут работать над одним документом — конечно, эта находка не нова, но все же она заслуживает похвалы. А передавать файлы коллегам стало проще: автоматическая конвертация в PDF, отправка по указанному адресу электронной почты.
Возможности форматирования текста в Word 2010
В новой версии Word 2010 значительно расширились возможности форматирования текста. Основным примером является создание свечения текста, формирование тени и отражения. Данный модуль назвали «Параметры анимации», он очень схож со всем знакомым Word Art, который присутствовал в предыдущих версиях, но имеет значительные отличия. Текст, к которому применен один из видов анимации — свечение, тень, отражение, — может быть отредактирован, как и любой другой текст в документе. То есть программа распознает его не как изображение, а как обычный текст.
Чтобы применить одну из этих настроек к тексту, необходимо выделить участок текста, зайти в «Главная → Шрифт» и на уже на открытой вкладке найти букву «А», выделенную синим цветом. В выпадающем меню вам будет предложен один из стилей оформления, а также отдельные параметры тени, свечения и отражения. Данные эффекты по своим функциям схожи с такими же эффектами, которые раньше можно было применять только к изображениям.
Второе улучшение, касающееся форматирования текста — возможность форматирования шрифтов OpenType. Эти шрифты были разработаны компанией Microsoft и Adobe и до недавнего времени применялись только в профессиональных приложениях. С их помощью стала возможна работа с лигатурами (несколькими соединенными между собой символами), а также изменение уже существующих шрифтов. Для этого в диалоговом окне «Шрифт» на странице «Дополнительно» создан специальный радел по настройке шрифтов OpenType.
Введено еще такое понятие, как стилистические наборы. Это новые возможности по редактированию шрифтов, которые влияют на характеристики символов — к примеру, их вытянутость. Выбирая один из стилистических вариантов, вы немного изменяете шрифт, тем самым подбирая оптимальный и наиболее понравившийся.
Далее мы разберем, как можно применять те или иные нововведения при составлении нового документа. Начнем с форматирования текста.
Наводим блеск
Примером подготовки документа послужит инструкция для работы с текстовым редактором Word. В нашем случае инструкция взята с официального сайта Microsoft и будет состоять из отдельных статей, которые в сумме и составят ее. Для начала скопируем с сайта компании текст. В Word 2010 усовершенствовалась функция вставки, пользователь при нажатии на ярлык вставки может быстро выбрать параметры вставляемого объекта: сохранить исходное форматирование, объединить форматирование, сохранить только текст. Если после вставки нажать клавишу Ctrl, то с помощью стрелок можно переключать режим вставки, сразу же наблюдая результат. Клавиша Enter является подтверждением выбора.
Мы остановимся на третьем пункте «сохранить только текст», потому что неоформленный текст проще форматировать, чем тот, который насыщен форматированием. Первое, чем мы займемся, будет форматирование заголовков различных уровней.
Все основные настройки по редактированию текста находятся на вкладке «Главная». Первое, что мы сделаем — изменим шрифт текста в разделе «Шрифт» на Times New Roman, а его размер установим равным 14.
Далее выберем полуторный интервал. Кнопка «интервал» располагается в разделе «Абзац» и представляет собой значок с несколькими строками и двумя стрелками по вертикали. Выделим текст и нажмем на эту кнопку, после чего появится список, состоящий из числовых параметров межстрочного интервала — установим значение 1,5.
Чтобы текст в документе располагался красиво и не выглядел порванным, его нужно выравнять. Для оформления рефератов, статей и прочих документов для основного текста чаще всего используют «Выравнивание по ширине». Чтобы применить выравнивание к тексту, нужно его выделить и нажать на кнопку «Выравнивание по ширине», которая находится в разделе «Абзац». В этом случае наш текст растянется на ширину всей страницы, и его правая часть будет ровной.
Чтобы не проделывать эти действия несколько раз в каждом разделе, проще всего создать новый стиль. Для этого выделяем фрагмент текста, к которому мы уже применили необходимое форматирование, переходим в «Стили» и, раскрыв весь список, находим параметр «Создать выделенный фрагмент как новый экспресс-стиль».
Нажимаем на него и в появившемся окне вводим название нашего стиля, при необходимости его можно тут же отредактировать, нажав на кнопку «Изменить».
После того, как название указано, нажимаем кнопку «ОК», и наш стиль появится в списке основных стилей Microsoft Word. В дальнейшем его можно быстро применять к различным частям текста.
Для концентрации внимания читателя на определенной фразе или важном слове их можно выделять в тексте с помощью полужирного, курсивного и подчеркнутого начертания текста. Эти элементы расположены в разделе «Шрифт», здесь же редактируется цвет текста. С помощью полужирного начертания текста выделим основные команды, которые впервые встречаются в инструкции, чтобы пользователь мог легко найти их в уже прочтенном тексте. Красным цветом отметим информацию из категории «Внимание!», то есть основные ошибки, которые может совершить пользователь.
Но редактирование текста на этом еще не закончено. Нам необходимо создать маркерные или нумерованные списки в тех местах, в которых они нужны. Для этого выделяем те строки, которые впоследствии должны стать списком, и в разделе «Абзац» нажимаем на кнопку «Маркер» или «Нумерация», в зависимости от того, что нам нужно. На этом мы закончим редактирование текста и перейдем к вставке графических элементов в наш документ.
Вставка графических элементов
Любая инструкция должна быть снабжена пояснительными картинками, и наша инструкция не исключение. Поэтому переходим в начало документа и по порядку начинаем добавлять в него изображения, иллюстрирующие описываемые действия. Чтобы вставить изображение в документ, перейдем во вкладку «Вставка», раздел «Иллюстрации», здесь нажимаем кнопку «Рисунок». Откроется проводник, с помощью которого мы должны выбрать изображения для вставки. Находим его на своем компьютере и нажимаем кнопку «ОК». После этого изображение будет вставлено в то место, где был расположен курсор.
Параметры вставленного изображения можно в любой момент изменить. Для начала выделим изображение, нажав на нем левой кнопкой мыши один раз и выровняем его по центру. Когда картинка выделена, в ее углах можно заметить черные кубики, которые указывают на возможность изменения размера. Если потянуть за углы картинки, то она изменит свой размер.
Когда элемент выделен, открыта специальная вкладка «Работа с рисунками (Формат)» в ней расположены все настройки изображения. В разделе «Обтекание текстом» можно выбрать различные варианты расположения картинки в тексте. В нашем случае нужно отметить «Сверху и снизу», и желательно после изображения сделать отступ, нажав клавишу Enter.
В Word 2010 появилась еще такая интересная функция, как «Обрезание изображения», с ее помощью можно не обращаться к графическим редакторам, а «на лету» изменить изображение, обрезав те части, которые не должны отображаться в документе.
Также в новой версии популярного текстового редактора появилась функция захвата экрана монитора. Она расположена в том же разделе, что и «Рисунок», и называется «Снимок». При запуске функции вам предстоит выделить область экрана, которую вы хотите захватить. После того как вы «вырежете» часть экрана, этот кусок будет автоматически вставлен в то место, где располагался курсор. Эта новая функция очень полезна при составлении инструкций или пояснительных статей, где в текст необходимо вставлять снимки экрана. В нашей инструкции мы будем активно использовать эту функцию и сделаем несколько таких скриншотов.
Помимо нее, Microsoft добавила интересные графические элементы и назвала их SmartArt. Они представляют собой готовые блоки, схемы, стрелки, выполненные на высоком уровне. При правильной группировке из них можно составлять профессиональные иллюстрации. Данную функцию мы будем использовать, чтобы подчеркнуть взаимодействие элементов и добавим в свою инструкцию замкнутую схему.
Для этого перейдем «Вставка → Иллюстрации → SmartArt» и из появившихся элементов выберем понравившуюся схему. После нажатия кнопки «ОК» данная картинка будет автоматически вставлена на страницу документа, где стоял курсор. Для каждого отдельного блока есть редактируемые поля, что позволяет тратить меньше сил на оформление, сразу же приступая к его редактированию. Впишем текст в каждый блок, и на этом работа с элементами SmartArt будет завершена.
Колонтитулы и сноски. Быть или не быть?
Как и в любой статье, инструкции или ином материале, у нас должны быть организованы сноски и созданы колонтитулы. Сноски нужны для того, чтобы указать описание нового термина или пояснение какого-либо высказывания. К примеру, в курсовых работах и дипломных проектах для студента создание сносок и ссылок является главным условием оформления своей научной работы. Мы тоже последуем данному принципу и создадим несколько сносок в нашем тексте.
Предположим, у нас есть цитата, указывающая на то, что в новой версии Word появилась возможность изменять отдельные части изображения — к примеру, удалять фон. Вначале выделяем предложение, в котором идет речь об этой новой функции, затем переходим в раздел меню «Ссылки» и выбираем пункт «Вставить сноску». После этого в конце листа появится сноска в виде цифры «1», здесь можно подробно описать мысль или указать источник. Мы напишем, что данная функция появилась только в новой версии и до этого нигде не использовалась. Теперь в тексте можно заметить, что в конце предложения чуть выше букв расположена маленькая цифра «1», которая указывает на номер сноски. Если зажать клавишу Ctrl и нажать на предложение, то мы автоматически будем переброшены к сноске. Аналогичным образом можно вернуться обратно от сноски к тексту.
Колонтитулы предназначены для отображения краткой информации вверху или внизу страницы. Такой информацией может быть название книги, статьи, имя автора и т. д. В нашей инструкции мы создадим колонтитулы для четных и нечетных страниц. Для этого нужно произвести двойной клик по верхней пустой области страницы, таким образом мы перейдем в режим редактирования колонтитулов. На панели настроек отмечаем пункт «Разные колонтитулы для четных и нечетных страниц». После этого помимо текста «верхний колонтитул» Word отметит, к какой группе он относится (к четному или нечетному). На четных страницах указываем «Краткая инструкция для работы в Word 2010», а на нечетных — «Взято с сайта компании Microsoft». Выйти из режима редактирования можно, нажав на любую область, находящуюся за пределами колонтитула.
Помимо настроек для четных и нечетных страниц можно создать специальный колонтитул для первой страницы. Так как она практически всегда является титульным листом, то, следовательно, колонтитул должен быть пустым. Когда сноски и колонтитулы созданы, приступим к ответственному этапу — созданию оглавления.
Все четко и по полочкам
После того как заголовки созданы, оформление текста и его основные элементы выделены — можно приступить к созданию оглавления. Оно организуется буквально в два клика. Выбираем в меню вкладку «Ссылки» и находим там «Оглавление».
Из предложенных шаблонов выбираем понравившийся или же редактируем стиль оглавления под оформление документа. После того, как мы выбрали шаблон, оглавление будет вставлено в то место в котором находился курсор.
Таким же образом создается и титульный лист. Итак, открываем «Вставка → Титульная страница». Здесь, как и в случае с оглавлением, можно выбрать шаблон. Преимущество готовых шаблонов в том, что они помогают сэкономить время и при этом не приходится заниматься форматированием текста и его расположением на листе, все делается автоматически. Указываем название нашей инструкции, авторство и год. На этом наша работа завершена — инструкция готова к употреблению.
Выводы
В данном материале мы рассмотрели некоторые новые возможности Microsoft Word 2010, а также научились создавать руководство. Основываясь на полученном опыте, вы без труда сможете оформить диплом, реферат или книгу — все делается по аналогии с приведенным примером. Требуется лишь наличие текстового редактора Word 2010, который можно приобрести у партнеров сети 1Софт.
Вставка изображения
Изображения, в частности, рисунки и фотографии, можно добавлять в документ Word 2010 из различных источников: лазерных носителей, флэш-дисков, жесткого диска или различных веб-ресурсов.
Для того чтобы вставить в документ изображение, необходимо щелкнуть в том месте куда будет вставлять изображение с жесткого диска, после чего:
- Перейдите на вкладку «Вставка» — «Рисунок»
- В открывшемся окне «Вставка рисунка» найдите файл изображения, щелкните по нему;
- Нажмите кнопку «Вставить»
Обратите внимание на то, что вставка изображения может быть выполнена тремя различными способами.
«Вставить» — в этом случае изображение будет помещено в документ без связи с исходным файлом. Изображение помещается в документ без изменений, т.е. «как есть». В то же время, изменения, вносимые в исходный файл, никак не влияют (изменяют) изображение, вставленное в документ.
«Связать с файлом» — в данном случае в документ помещается лишь эскиз изображения, а сам рисунок не размещается в теле документа. Если вы продолжаете работать над изображением (постоянно его изменяете), то изменения отражаются на эскизе рисунка (вы их увидите при последующем открытии документа). Если вы перенесете документ на другой носитель, не поместив на него использованное изображение, то вы его просто потеряете. Вывод – связанные изображения должны либо находиться в теле документа, либо размещаться в папке документа и быть связаны (процедуру вставки изображения придется проделать повторно).
«Вставить и связать» — гибрид первого и второго метода. В данном случае изображение вставляется полностью, но остается связь с исходным файлом. То есть изменения, вносимые в оригинал, так же будут отражены во вставленном изображении. Его имеет смысл использовать, в случае если вам необходимо переносить документ на другие носители или размещать в Интернете одним файлом, но при создании документа вы хотите видеть изменения в изображениях. Учтите, что при переносе на носитель документа с эскизом изображения, связь с оригиналом теряется (если он не размещен на том же носителе и путь к нему не обновлен). То есть данный подход целесообразно использовать в процессе создания документа, изображения которого подвергаются изменениям.
При работе с окном «Вставка рисунка» вы можете быстро вставлять изображения способом «Вставить» (файл изображения добавляется как внедренный рисунок без связей с оригиналом) — для этого дважды щелкните по файлу изображения. Данный способ вставки используется в Word 2010 по умолчанию.
Вставка изображения с веб-страницы
Первый способ:
- Откройте документ Word 2010, а затем веб-страницу с изображением;
- Щелкните правой кнопкой мыши на рисунке (на веб-странице) и в контекстном меню выберите пункт «Копировать»;
- Щелкните правой кнопкой мыши в нужном месте страницы документа Word 2010 и выберите пункт «Вставить».
Второй способ:
- Откройте документ Word 2010 и веб-страницу с изображением.
- Щелкните изображение и перетащите его в документ Word 2010.
Учтите, что данный способ подходит только в случаях, когда уменьшенная копия изображения содержит в себе ссылку на полноразмерное изображений. Ссылка может быть привязана к чему угодно, но чаще всего это копия изображения или тематический текст. Некоторые сайты не поддерживают открытие изображений в отдельных окнах.
Если же вы попытаетесь перетащить неразвернутое изображение (в составе веб-страницы), то вы переместите только ссылку на него. Она привяжется к находящемуся в буфере обмена тексту или изображению, который автоматически будет вставлен с данной гиперссылкой. В отдельном случае, вы можете увидеть надпись «Ошибка! Недопустимый объект гиперссылки». Она сообщает о том, что изображение не может быть перемещено. Гиперссылка на него не может быть привязана к информации, помещенной в буфер обмена.
Для вставки изображений с веб-страницы вы также можете их предварительно сохранить на жестком диске компьютера, а затем вставить в документ описанными выше способами:
- Откройте изображение на веб-странице, а затем щелкните на нем правой кнопкой мыши;
- В контекстном меню выберите пункт «Сохранить рисунок как».
Замена одного рисунка другим
Если изображение в документе надо заменить на другое, при неизменных настройках размера и положения рисунка в документе, сделайте следующее:
Первый способ.
- Выделите в документе Word 2010 нужное изображение
- Откройте вкладку «Формат» и в группе «Изменить» щелкните по кнопке «Изменить рисунок»
- В открывшемся окне «Вставка изображения» найдите нужное изображение и щелкните «Вставить».
Второй способ.
- Щелкните по изображению правой кнопкой мыши в окне документа Word 2010
- В контекстном меню выберите пункт «Изменить рисунок»
- В окне «Вставка изображения» выберите нужное изображение.
Обтекание текстом
Изображение вставляется в документ Word 2010 как часть текста и перемещается как блок текста, поскольку является встроенным объектом. Для того чтобы переместить изображение в графический слой и получить возможность свободно перемещать его по документу, сделайте следующее:
- В окне открытого документа Word 2010 щелкните правой кнопкой мыши по нужному изображению;
- В контекстном меню выберите пункт «Обтекание текстом», а затем выберите расположение рисунка либо с обтеканием, либо «Перед текстом».
Замещающие рамки рисунков
По мере вставки в документ изображений увеличивается размер документа, и нагрузка на компьютер возрастает. На маломощных компьютерах документ Word 2010 с большим количеством изображений (особенно цветных и высокого качества) может замедлять просмотр документа. В данном случае можно ускорить работу, отображая вместо картинок только их рамки. Тем более это удобно, если вам необходимо просмотреть (редактировать) только текст.
- Щелкните вкладку «Файл» — «Параметры»
- Выберите закладку «Дополнительно»
- В группе «Показывать содержимое документа» поставьте флажок «Показывать замещающие рамки рисунков» и щелкните «ОК».
Настройка яркости и контрастности изображения
Настройка яркости изображения подразумевает осветление или затемнение изображения. При использовании этих средств настройки, программа Word 2010 автоматически осуществляет изменения в диапазоне цветов. То есть настройка яркости по теням, светлым и средним тонам не доступна. Проще говоря, настройка используется при помощи специальных шаблонов, которые имеют разные степени экспозиции. Экспозиция, в свою очередь, определяет степень осветления/затемнения.
Контрастность, является отношением самых светлых областей изображения к самым темным. В цветовом контрасте – это разность цветовых оттенков. В Word 2010 яркость и контрастность регулируется одними и теми же шаблонами. В свою очередь, шаблоны могут иметь нулевые значения яркости или контрастности, что позволяет отдельно регулировать уровень их значений. В случае тонкой настройки (окно «Формат рисунка»), ситуация аналогичная.
Для настройки яркости и контрастности изображения, сделайте следующее:
Первый способ.
- Выделите изображение в документе Word 2010 и перейдите к вкладке «Формат».
- В группе «Изменить» щелкните по кнопке «Коррекция» и в открывшемся окне выберите нужное значение яркости из коллекции образцов. Если нужна более тонкая настройка, щелкните по кнопке «Параметры коррекции рисунка». Откроется окно «Формат» на вкладке «Настройка рисунка».
- В области «Яркость» задайте нужное значение (в процентах) и щелкните «Закрыть».
Второй способ.
- Щелкните на изображении в окне Word 2010 и в контекстном меню выберите пункт «Формат рисунка».
- Перейдите на вкладку «Настройка рисунка» и задайте нужные значения яркости.
Аналогично проводится изменение резкости. Уменьшение резкости приводит к размытию изображения, а повышение, напротив, к повышению четкости изображения. Однако при этом теряются плавные переходы в изображении, и увеличивается его зернистость.
Изменение насыщенности цвета
Насыщенность цвета, это сила, интенсивность ощущения цветового тона. Другими словами, это то, насколько сильно представлен определенный цвет в палитре, и насколько он «чист». «Чистый» цвет означает минимальное присутствие пикселей других цветов, их оттенков, равно как и оттенков основного цвета. Насыщенность показывает, как выглядит определенный цвет при различной степени освещенности. Насыщенность, или интенсивность цвета, меняется в зависимости от силы освещения. То есть чем ярче картинка, тем ярче и насыщенный цвета в ней – и это правило касается даже черного цвета и его оттенков. Не вдаваясь в подробности теории цвета, отметим, что меняя насыщенность цвета можно кардинально менять вид всего изображения. Поскольку с изменением насыщенности цветов, полностью изменяется состав цветовой палитры изображения.
Для цветовой настройки изображения, выполните следующие действия:
Выделите нужный рисунок в документе Word 2010.
Щелкните вкладку «Формат» и в группе «Изменить» щелкните кнопку «Цвет»
В открывшемся окне в группе «Насыщенность цвета» выберите подходящий образец.
Для более тонкой настройки, выполните следующие действия:
Первый способ.
- Щелкните правой кнопкой мыши на нужном рисунке и в контекстном меню выберите пункт «Формат рисунка».
- Щелкните по вкладке «Настройка рисунка» в открывшемся окне «Формат рисунка» перейдите к группе «Насыщенность цветом».
Второй способ.
- Щелкните кнопку «Цвет» и в открывшемся окне щелкните «Параметры цвета рисунка».
- Воспользуйтесь областями «Заготовки» и «Насыщенность» в группе «Насыщенность цвета» для установки нужных параметров.
Оттенок цвета
Изменение оттенка цвета позволяет понизить или повысить «температуру» изображения. Проще говоря, уменьшить или увеличить насыщенность теплыми или холодными оттенками цвета. Пример теплых цветов – оттенки красного, желтого, оранжевого, а холодных – оттенки синего, бирюзового и серого.
Чтобы изменить оттенок цвета рисунка, выполните следующие действия:
- Откройте вкладку «Формат» и в группе «Изменить» щелкните кнопку «Цвет».
- В открывшемся окне перейдите в группу «Оттенок цвета» и выберите один из образцов.
Для более тонкой настройки перейдите в окно «Формат рисунка» и в группе «Оттенок цвета» задайте нужные значения.
Перекраска изображения
Если вы хотите полностью перекрасить изображение, то есть придать ему определенный цвет (цветовую схему), выполните следующие действия:
Первый способ.
- На вкладке «Формат» в группе «Изменить» щелкните кнопку «Цвет».
- В открывшемся окне перейдите в группу «Перекрасить» и выберите один из образцов.
Второй способ.
- Щелкните правой кнопкой мыши на рисунке и в контекстном меню выберите пункт «Формат рисунка».
- В окне «Формат рисунка» щелкните вкладку «Цвет рисунка».
- В группе «Перекрасить» щелкните кнопку «Перекрасить» в области «Заготовки», и в раскрывшемся окне выберите подходящий образец.
Художественные эффекты рисунка
При помощи художественных эффектов можно значительно улучшить внешний вид изображения, не прибегая к помощи специальных графических редакторов. Всего доступно 23 образца эффектов. К сожалению, работа со слоями не доступна.
Для придания рисунку художественного эффекта, сделайте следующее:
Первый способ.
- В окне открытого документа щелкните на нужном изображении.
- Перейдите по вкладке «Формат» в группу «Изменить» и щелкните по кнопке «Художественные эффекты».
- В открывшемся окне выберите подходящий образец.
Второй способ.
- Щелкните правой кнопкой мыши на рисунке и в контекстном меню выберите пункт «Формат рисунка».
- В открывшемся окне откройте вкладку «Художественные эффекты», затем щелкнув по кнопке «Художественные эффекты» выберите подходящий образец.
Для более тонкой настройки воспользуйтесь параметрами художественных эффектов «Прозрачность» и «Размер».
- «Прозрачность» — позволяет регулировать уровень прозрачности примененного эффекта. Чем больше прозрачность, тем меньше изменений внесенных в рисунок при применении эффекта будет отражено и наоборот.
- «Размер» — определяет «плотность» применяемого эффекта. Так для эффекта «Акварель» — это размер кисти, для эффекта «Светлый экран» — это размер сетки и т.д. Чем меньше значения, тем аккуратнее вносимые изменения и наоборот – все зависит от того, какой вид нужно задать рисунку.
Учтите, что настройка параметров доступна только после применения эффекта к рисунку.
Удаление фона
Для удаления фона у изображения, щелкните на кнопку «Удалить фон» Появятся дополнительные настройки:
- Пометить области для сохранения – сохраняет выбранный цвет фона
- Пометить области для удаления – удаляет выбранный цвет фона
- Удалить пометки – удаляет пометку цвета фона
- Отменить все сохранения – отменяет все сохранения для удаления фона
- Сохранить изменения – сохраняет изменения для удаления фона
Стили и трехмерные эффекты рисунка
Начиная с Microsoft Word 2007, нам стали доступны замечательные средства представления рисунков в особом, до этого невиданном для текстовых редакторов, виде условно трехмерных изображений. Если ранее нам необходимо было создавать изображения трехмерных объектов с помощью различных специализированных редакторов, то сейчас мы можем основные трехмерные эффекты применить к изображению, непосредственно в Microsoft Word 2010.
Изменение формы рисунка
Первый способ.
- Щелкните по рисунку, а затем перейдите на вкладку «Формат»
- В группе «Стили» щелкните по кнопке развертывания диалогового окна «Формат фигуры»
- В открывшемся окне перейдите на вкладку «Формат объемной фигуры» и придайте нужную форму рисунку
Второй способ.
- Щелкните правой кнопкой мыши на рисунке и в контекстном меню выберите пункт «Формат рисунка»
- В открывшемся окне «Формат рисунка» перейдите на вкладку «Формат объемной фигуры» и внесите нужные изменения
С объемными фигурами можно проводить различные манипуляции – менять высоту и ширину, цвет заливки контура, поворачивать, добавлять эффекты тени и сглаживания и так далее, о чем и будет рассказано ниже.
Окно «Формат объемной фигуры»
На примере определенного рисунка далее пойдет речь о том, каким образом можно применить эффект объема (и прилагаемые к нему эффекты). О том, каким образом можно применить эффект объема (и прилагаемые к нему эффекты), на примере определенного рисунка речь пойдет далее. В данной статье мы рассматриваем работу с эффектом «Рельеф», который позволяет создать эффект «прозрачной рамки», а при использовании возможностей поворота фигуры позволяет создавать неповторимые и необычные объемные фигуры. Учтите, что для настройки эффектов объема рисунка придется работать с окном «Формат рисунка» вкладки «Формат объемной фигуры», поэтому давайте вкратце познакомимся с его структурой.
- «Рельеф» — позволяет настроить форму краев (границ) изображения, задать их ширину и высоту как сверху, так и снизу. Для верхнего и нижнего краев изображения всего заданы 12 образцов рельефа. По умолчанию значения задаются в «пунктах», но вы можете вводить и в других единицах измерения – миллиметрах, сантиметрах, дюймах, просто допишите их значение после цифр;
- «Глубина» — задает толщину трехмерного объекта. Наиболее наглядно это видно при задании объема фигуры в виде параллелепипеда с видом сбоку. Глубина в данном случае – это расстояние между вертикальными ребрами фигуры, т.е. чем больше глубина, тем «толще» параллелепипед;
- «Контур» — задает толщину линии подчеркивающей края фигуры;
- «Поверхность» — позволяет выбрать образец материала, из которого будет состоять объемная фигура (область «Материал»), и тип применяемого к ней освещения (и его цветовой схемы), а так же угол падения (области «Освещение» и Угол»);
Вставка названия рисунка
Для правильного отображения в документе названия рисунка «Рисунок 1 (название)», необходимо:
- Щелкнуть правой клавишей по рисунку и в контекстном меню выбрать «Вставить название»
- В диалоговом окне дописать название рисунка и нажать ОК.
В предыдущем уроке мы рассматривали работу с таблицами в Word
В следующем уроке рассмотрим колонтитулы в Word
-
Скачать презентацию (1.18 Мб)
-
374 загрузки -
4.4 оценка
Ваша оценка презентации
Оцените презентацию по шкале от 1 до 5 баллов
- 1
- 2
- 3
- 4
- 5
Комментарии
Добавить свой комментарий
Аннотация к презентации
Посмотреть презентацию на тему «Microsoft word 2010» в режиме онлайн с анимацией. Содержит 35 слайдов. Самый большой каталог качественных презентаций по информатике в рунете. Если не понравится материал, просто поставьте плохую оценку.
-
Формат
pptx (powerpoint)
-
Количество слайдов
35
-
Слова
-
Конспект
Отсутствует
Содержание
-
Слайд 1
Microsoft Word 2010
Редактор MicrosoftWord 2010 – это мощное средство для работы с текстовыми документами различной степени сложности. Он позволяет добавлять в документ иллюстрации и таблицы, может форматировать абзацы документа как маркированные и нумерованные списки. В этом редакторе используется богатый инструментарий для создания красивых и стильных документов с возможностью размещения текста в несколько колонок и использования декоративных элементов таких, как буквицы. Если вы использовали предыдущие версии MicrosoftWord, новая версия приятно удивит Вас некоторыми находками в плане интерфейса и инструментария. 1
-
Слайд 2
Окно Microsoft Office Word 2010
Рис.1 2 Как и все окна в операционной системе Windows7, окно MicrosoftWord 2010 (рис.1) имеет заголовок (вверху окна, где в середине стоит надпись MicrosoftWord), в правой части которого есть стандартные кнопки управления окном.
-
Слайд 3
3 Панель быстрого доступа. Лента инструментов Рис. 2 Вкладки ленты инструментов
-
Слайд 4
Панель быстрого доступа
В верхнем пространстве окна программы (над лентой инструментов) располагается панель быстрого доступа. На этой панели располагаются инструменты, доступные в любой момент и видимые в окне независимо от того, на какие вкладки ленты осуществляется переход. По умолчанию на данной панели размещено всего три инструмента: Сохранить, Отменить Повторить.Можно на панель быстрого доступа добавить и другие необходимые инструменты , , . 4
-
Слайд 5
Ниже заголовка расположены вкладки, как в диалоговых окнах. Эта область называется лентой. Они использовались повсеместно в стандартных приложениях Windows7. Названия вкладок на ленте следующие: Файл, Главная, Вставка, Разметка страницы, Ссылки, Рассылки, Рецензирование и Вид. Для того чтобы увидеть вкладку, надо щелкнуть по соответствующему названию вкладки. Первоначально вы видите вкладку с названием Главная. Что собой представляет вкладка? 5
-
Слайд 6
6 Это полоса с размещенными на ней управляющими элементами (кнопками, раскрывающимися списками, полями и т. д.). Несколько элементов могут быть объединены в группу. В этом случае они заключены в рамку, в нижней части которой находится название группы. На рис. 3. показана группа Шрифт. Если справа от названия группы элементов стоит значок то, щелкнув по нему мышью, можно открыть диалоговое окно с дополнительными настройками. Рис.3.
-
Слайд 7
Каждая из вкладок ленты содержит группу или группы инструментов, предназначенных для выполнения определенного класса задач. Главная. Эта вкладка доступна по умолчаниюпри запуске программы Word. 7
-
Слайд 8
Вкладка Вставка предназначена для включения в документ всевозможных элементов: рисунков, таблиц, колонтитулов, специальных символов и т. д. 8
-
Слайд 9
Ниже ленты располагается рабочая область основного окна MicrosoftWord 2010. В этой области располагается документ, с которым вы работаете. Он показан по умолчанию в виде белого листа, на котором можно размещать текст и элементы оформления документа. В верхней и левой частях рабочей области могут располагаться линейки, где показаны реальные размеры текущего листа в сантиметрах, если его напечатать на принтере.Если линейки не видны, щелкните мышью по кнопке в правом верхнем углу рабочей области (под лентой) (см.рис.4). 9
-
Слайд 10
10 Рис.4.Кнопка, включающая/выключающая отображение линейки
-
Слайд 11
Строка состояния
Внизу окна текстового редактора Word располагается строка состояния. Она претерпела существенные изменения по сравнению с таким же элементом в Word 2003 и по умолчанию содержит составляющие, перечисленные ниже. 11
-
Слайд 12
12 Ползунок предназначен для настройки масштаба, в котором должен отображаться документ в окне Word. Щелкнув мышкой по значению масштаба, откроется диалоговое окно Масштаб, в котором можно настроить масштаб. Рис.5.
-
Слайд 13
Новый документ Каждый раз при запуске Word в нем по умолчанию открывается новый (пустой) документ. Можно набирать текст. Или, чтобы создать новый документ уже в процессе работы, следует щелкнуть мышкой по кнопке MicrosoftOffice в левом верхнем углу окна и выбрать команду Создать. В результате на экране появится диалоговое окно Создание документа. 13
-
Слайд 14
Сохранение текстового документа
Новый документ во время его создания находится в оперативной памяти компьютера. Если его не сохранять на диске, то после закрытия Word он исчезнет, и восстановить его будет невозможно. Однако в большинстве случаев созданный документ требуется постоянно сохранять, чтобы в дальнейшем вносить в него изменения и пополнения. Для сохранения документа следует щелкнуть мышкой на кнопке на панели быстрого доступа. Если документ только что был создан и сохраняется в компьютере в первый раз, то на экране появится окно сохранения документа.Расширение файла при вводе имени изменять, как правило, не нужно. Файлы имеют расширение . docx. 14
-
Слайд 15
Совет
Сохраните документ, как только ввели первые несколько слов, и затем периодически выполняйте его сохранение в процессе работы над документом. Этим вы убережетесь от “сердечного приступа”, когда выяснится, что вы ввели 30 страниц текста, а в момент, когда вы уже собрались поставить последнюю точку и наконец выполнить сохранение, отключилось электричество и весь ваш документ пропал и его придется набирать заново. Конечно, MicrosoftWord 2010 и сам периодически сохраняет ваш документ в своем временном файле (это называется автосохранение), но нормальное восстановление документа из такого файла не всегда проходит успешно. 15
-
Слайд 16
Параметры страницы
При работе с документом необходимо задать Параметры страницы. Для этого щелкнуть по вкладке Разметка страницы, с затем перейдите в группу Параметры страницы и активизировать вкладку Поля.В текущем документе установите поля, как указано в диалоговом окне . 16
-
Слайд 17
Расположение текста на странице
Для выравнивания текста удобно пользоваться кнопками выравнивания текста. Они располагаются на вкладке Главная и задают так называемое выравнивание текста, т.е. как он будет располагаться на странице (См. Рис. -). 17
-
Слайд 18
18 Перед вводом текста нужно установить шрифт, которым будут отображаться буквы вашего текста. От выбранного шрифта зависит форма букв, наличие засечек на буквах. Шрифт выбирают, щелкнув мышью по раскрывающемуся списку (см.рис.6.)с названием текущего шрифта. Он расположен на вкладке Главная в группе Шрифт.
-
Слайд 19
19 Рис.6 . Выбор шрифта Справа от раскрывающегося списка со шрифтами есть числовой раскрывающийся список. Щелкнув мышью по стрелке вниз справа от числового значения, можно изменить размер шрифта.
-
Слайд 20
Абзацы, Красная строка, Междустрочный интервал 20 При вводе текста не надо пользоваться клавишей Enter для перехода на следующую строку. По достижении правой границы области страницы сам текст “перетечет” на следующую строку и будет продолжен c левого края области.
-
Слайд 21
21 Можно указывать (задавать) размер отступа первой строки абзацев в окне Абзац, вызываемом щелчком мыши по кнопке на вкладке Главная в группе инструментов Абзац или используя клавишу Tab.
-
Слайд 22
22 Ниже приведены примеры абзацев с разными междустрочными интервалами Одинарный Существует два режима ввода текста: вставки и замены символов. При наборе текста в режиме вставки символы, расположенные после курсора, сдвигаются вправо, и новый текст размещается на освободившемся месте. При вводе текста в режиме замены символов новый текст замещает существующий. Полуторный Существует два режима ввода текста: вставки и замены символов. При наборе текста в режиме вставки символы, расположенные после курсора, сдвигаются вправо, и новый текст размещается на освободившемся месте.
-
Слайд 23
Двойной Существует два режима ввода текста: вставки и замены символов. При наборе текста в режиме вставки символы, расположенные после курсора, сдвигаются вправо, и новый текст размещается на освободившемся месте. Списки Word позволяет создавать три типа списков: маркированный, нумерованный, многоуровневый. Под списком понимается некоторый перечень, каждый элемент которого отмечается каким -либо значком или цифрой. При обозначении элементов кружочками, черточками и т. д. список называется маркированным, при обозначении цифрами – нумерованным. 23
-
Слайд 24
Чтобы оформить список, сначала в месте создания списка на вкладке Главная, необходимо установить тип и стиль списка. (маркированный , нумерованный , многоуровневый ). . Далее у появившегося (маркера или номера) набрать элементы списка. Переход к следующему элементу списка происходит при использовании клавиши ENTER. Рядом со всеми кнопками имеется направленная вниз стрелка, щелкнув по которой открывается доступ к расширенным настройкам списка. 24
-
Слайд 25
Примеры создания списков
Нумерованные списки Маркированные списки 25 Стол Стул Кровать Диван Стол Стул Кровать Диван Печенье Вафли Зефир Шоколад Печенье Вафли Зефир Шоколад
-
Слайд 26
Создание колонтитулов
Колонтитул – это место размещения информации, в верхнем и/или нижнем поле на каждой странице документа. Обычно в колонтитулах размещают номера страниц название документа или главы, фамилию автора, дату создания документа и т.п. Колонтитулы также могут отображать графическую информацию. Выйти из режима редактирования колонтитула можно двойным щелчком мышью в области основного документа (текста). 26
-
Слайд 27
Пусть требуется включить в Верхний колонтитул ФИО, дату создания, в нижний – номер страницы. Для этого необходимо перейти на вкладку Вставка, в группе Колонтитулы выбрать Верхний Колонтитул (см. рис.7.). 27 Рис.7 . Создание колонтитула
-
Слайд 28
Следует обратить внимание на то, что создается макет колонтитула. Далее можно его отредактировать и ввести свои данные вместо стандартной фразы Введите текст. При работе с колонтитуламина ленте инструментов появляется вкладка Конструктор. 28 Рис. 8 . Вкладка Конструктор для работы с колонтитулами
-
-
Слайд 30
Для установления Даты нужно щелкнуть по значку Дата и время Вкладки Конструктор. Появится диалоговое окно Дата и время. Выбрать дату в нужном формате. 30 Рис.10. Вставка Даты в Верхний колонтитул
-
Слайд 31
Вставка рисунков
MicrosoftWord 2010 позволяет украсить документ различными изображениями. И эта возможность нужна не только для поздравительных открыток. Часто и в строгие деловые документы требуется внесение изображений, например логотипа предприятия или гербового углового штампа. Вставка изображений возможна из двух источников: из библиотеки картинок MSOffice и из любого файла с изображением. Для вставки рисунка из библиотеки картинок MSOffice установите курсор клавиатуры в место, где должно появиться изображение, и перейдите на вкладку Вставка (в верхней части окна MSWord 2010). Щелкните мышью по кнопке. 31
-
Слайд 32
Рабочая область, где вы редактируете свой документ, сузится, а справа появится область под названием Клип. Если щелкнуть по кнопке Начать в этой области, отобразятся все найденные изображения из установленной на ваш компьютер библиотеки картинок MicrosoftOffice. Для вставки нужной картинки в документ просто щелкните по ней мышью. Для вставки рисунка из любого файла с изображением на вкладке Вставка щелкните мышью по кнопке . 32
-
Слайд 33
При этом откроется стандартное окно открытия файла, где надо найти файл с рисунком, щелкнуть по его имени мышью, а затем щелкнуть мышью по кнопке Вставить. Независимо от способа вставки рисунка можно производить над ним некоторый набор действий.Рядом с рисунком после его вставки можно расположить только одну строку текста. Рисунок становится как бы символом в строке. Можно располагать текст до него и после него. Нужно лишь поставить в нужное место курсор клавиатуры. Чтобы расположить рядом с рисунком несколько строк текста, надо установить параметры обтекания текстом рисунка. Как это сделать? Для этого необходимо щелкнуть мышью по рисунку правой кнопкой мыши и в контекстном меню выбрать Обтекание текстом и указать нужное (Рис.11.). 33
-
-
Слайд 35
Рисунок обтекаемый текстом
35
Посмотреть все слайды
Сообщить об ошибке
Другие презентации на эту же тему






















Похожие презентации









Спасибо, что оценили презентацию.
Мы будем благодарны если вы поможете сделать сайт лучше и оставите отзыв или предложение по улучшению.
Добавить отзыв о сайте
Microsoft Word 2010 Редактор Microsoft Word 2010 – это мощное средство для работы с текстовыми документами различной степени сложности. Он позволяет добавлять в документ иллюстрации и таблицы, может форматировать абзацы документа как маркированные и нумерованные списки. В этом редакторе используется богатый инструментарий для создания красивых и стильных документов с возможностью размещения текста в несколько колонок и использования декоративных элементов таких, как буквицы. Если вы использовали предыдущие версии Microsoft Word, новая версия приятно удивит Вас некоторыми находками в плане интерфейса и инструментария. 1
Окно Microsoft Office Word 2010 Как и все окна в операционной системе Windows 7, окно Microsoft Word 2010 (рис. 1) имеет заголовок (вверху окна, где в середине стоит надпись Microsoft Word), в правой части которого есть стандартные кнопки управления окном. Рис. 1 2
Панель быстрого доступа. Лента инструментов Рис. 2 Вкладки ленты инструментов 3
Панель быстрого доступа В верхнем пространстве окна программы (над лентой инструментов) располагается панель быстрого доступа. На этой панели располагаются инструменты, доступные в любой момент и видимые в окне независимо от того, на какие вкладки ленты осуществляется переход. По умолчанию на данной панели размещено всего три инструмента: Сохранить, Отменить Повторить. Можно на панель быстрого доступа добавить и другие необходимые инструменты , , . 4
Ниже заголовка расположены вкладки, как в диалоговых окнах. Эта область называется лентой. Они использовались повсеместно в стандартных приложениях Windows 7. Названия вкладок на ленте следующие: Файл, Главная, Вставка, Разметка страницы, Ссылки, Рассылки, Рецензирование и Вид. Для того чтобы увидеть вкладку, надо щелкнуть по соответствующему названию вкладки. Первоначально вы видите вкладку с названием Главная. Что собой представляет вкладка? 5
Это полоса с размещенными на ней управляющими элементами (кнопками, раскрывающимися списками, полями и т. д. ). Несколько элементов могут быть объединены в группу. В этом случае они заключены в рамку, в нижней части которой находится название группы. На рис. 3. показана группа Шрифт. Если справа от названия группы элементов стоит значок то, щелкнув по нему мышью, можно открыть диалоговое окно с дополнительными настройками. Рис. 3. 6
Каждая из вкладок ленты содержит группу или группы инструментов, предназначенных для выполнения определенного класса задач. Главная. Эта вкладка доступна по умолчанию при запуске программы Word. 7
Вкладка Вставка предназначена для включения в документ всевозможных элементов: рисунков, таблиц, колонтитулов, специальных символов и т. д. 8
Ниже ленты располагается рабочая область основного окна Microsoft Word 2010. В этой области располагается документ, с которым вы работаете. Он показан по умолчанию в виде белого листа, на котором можно размещать текст и элементы оформления документа. В верхней и левой частях рабочей области могут располагаться линейки, где показаны реальные размеры текущего листа в сантиметрах, если его напечатать на принтере. Если линейки не видны, щелкните мышью по кнопке в правом верхнем углу рабочей области (под лентой) (см. рис. 4). 9
Рис. 4. Кнопка, включающая/выключающая отображение линейки 10
Строка состояния Внизу окна текстового редактора Word располагается строка состояния. Она претерпела существенные изменения по сравнению с таким же элементом в Word 2003 и по умолчанию содержит составляющие, перечисленные ниже. 11
Рис. 5. Ползунок предназначен для настройки масштаба, в котором должен отображаться документ в окне Word. Щелкнув мышкой по значению масштаба, откроется диалоговое окно Масштаб, в котором можно настроить масштаб. 12
Новый документ Каждый раз при запуске Word в нем по умолчанию открывается новый (пустой) документ. Можно набирать текст. Или, чтобы создать новый документ уже в процессе работы, следует щелкнуть мышкой по кнопке Microsoft Office в левом верхнем углу окна и выбрать команду Создать. В результате на экране появится диалоговое окно Создание документа. 13
Сохранение текстового документа Новый документ во время его создания находится в оперативной памяти компьютера. Если его не сохранять на диске, то после закрытия Word он исчезнет, и восстановить его будет невозможно. Однако в большинстве случаев созданный документ требуется постоянно сохранять, чтобы в дальнейшем вносить в него изменения и пополнения. Для сохранения документа следует щелкнуть мышкой на кнопке на панели быстрого доступа. Если документ только что был создан и сохраняется в компьютере в первый раз, то на экране появится окно сохранения документа. Расширение файла при вводе имени изменять, как правило, не нужно. Файлы имеют расширение. docx. 14
Совет Сохраните документ, как только ввели первые несколько слов, и затем периодически выполняйте его сохранение в процессе работы над документом. Этим вы убережетесь от “сердечного приступа”, когда выяснится, что вы ввели 30 страниц текста, а в момент, когда вы уже собрались поставить последнюю точку и наконец выполнить сохранение, отключилось электричество и весь ваш документ пропал и его придется набирать заново. Конечно, Microsoft Word 2010 и сам периодически сохраняет ваш документ в своем временном файле (это называется автосохранение), но нормальное восстановление документа из такого файла не всегда проходит успешно. 15
Параметры страницы 16
Расположение текста на странице Для выравнивания текста удобно пользоваться кнопками выравнивания текста. Они располагаются на вкладке Главная и задают так называемое выравнивание текста, т. е. как он будет располагаться на странице (См. Рис. -). 17
Перед вводом текста нужно установить шрифт, которым будут отображаться буквы вашего текста. От выбранного шрифта зависит форма букв, наличие засечек на буквах. Шрифт выбирают, щелкнув мышью по раскрывающемуся списку (см. рис. 6. ) с названием текущего шрифта. Он расположен на вкладке Главная в группе Шрифт. 18
Рис. 6. Выбор шрифта Справа от раскрывающегося списка со шрифтами есть числовой раскрывающийся список. Щелкнув мышью по стрелке вниз справа от числового значения, можно изменить размер шрифта. 19
Абзацы, Красная строка, Междустрочный интервал При вводе текста не надо пользоваться клавишей Enter для перехода на следующую строку. По достижении правой границы области страницы сам текст “перетечет” на следующую строку и будет продолжен c левого края области. 20
Можно указывать (задавать) размер отступа первой строки абзацев в окне Абзац, вызываемом щелчком мыши по кнопке на вкладке Главная в группе инструментов Абзац или используя клавишу Tab. 21
Ниже приведены примеры абзацев с разными междустрочными интервалами Одинарный Существует два режима ввода текста: вставки и замены символов. При наборе текста в режиме вставки символы, расположенные после курсора, сдвигаются вправо, и новый текст размещается на освободившемся месте. При вводе текста в режиме замены символов новый текст замещает существующий. Полуторный Существует два режима ввода текста: вставки и замены символов. При наборе текста в режиме вставки символы, расположенные после курсора, сдвигаются вправо, и новый текст размещается на освободившемся месте. 22
Двойной Существует два режима ввода текста: вставки и замены символов. При наборе текста в режиме вставки символы, расположенные после курсора, сдвигаются вправо, и новый текст размещается на освободившемся месте. Списки Word позволяет создавать три типа списков: маркированный, нумерованный, многоуровневый. Под списком понимается некоторый перечень, каждый элемент которого отмечается каким -либо значком или цифрой. При обозначении элементов кружочками, черточками и т. д. список называется маркированным, при обозначении цифрами – нумерованным. 23
Чтобы оформить список, сначала в месте создания списка на вкладке Главная, необходимо установить тип и стиль списка. (маркированный , нумерованный , многоуровневый ). . Далее у появившегося (маркера или номера) набрать элементы списка. Переход к следующему элементу списка происходит при использовании клавиши ENTER. Рядом со всеми кнопками имеется направленная вниз стрелка, щелкнув по которой открывается доступ к расширенным настройкам списка. 24
Примеры создания списков Нумерованные списки Маркированные списки 1. 2. 3. 4. 1) 2) 3) 4) Стол Стул Кровать Диван Печенье v Вафли v Зефир v Шоколад v ØПеченье ØВафли ØЗефир ØШоколад 25
Создание колонтитулов Колонтитул – это место размещения информации, в верхнем и/или нижнем поле на каждой странице документа. Обычно в колонтитулах размещают номера страниц название документа или главы, фамилию автора, дату создания документа и т. п. Колонтитулы также могут отображать графическую информацию. Выйти из режима редактирования колонтитула можно двойным щелчком мышью в области основного документа (текста). 26
Пусть требуется включить в Верхний колонтитул ФИО, дату создания, в нижний – номер страницы. Для этого необходимо перейти на вкладку Вставка, в группе Колонтитулы выбрать Верхний Колонтитул (см. рис. 7. ). Рис. 7. Создание колонтитула 27
Следует обратить внимание на то, что создается макет колонтитула. Далее можно его отредактировать и ввести свои данные вместо стандартной фразы Введите текст. При работе с колонтитулами на ленте инструментов появляется вкладка Конструктор. Рис. 8. Вкладка Конструктор для работы с колонтитулами 28
Рис. 9 29
Для установления Даты нужно щелкнуть по значку Дата и время Вкладки Конструктор. Появится диалоговое окно Дата и время. Выбрать дату в нужном формате. Рис. 10. Вставка Даты в Верхний колонтитул 30
Вставка рисунков Microsoft Word 2010 позволяет украсить документ различными изображениями. И эта возможность нужна не только для поздравительных открыток. Часто и в строгие деловые документы требуется внесение изображений, например логотипа предприятия или гербового углового штампа. Вставка изображений возможна из двух источников: из библиотеки картинок MS Office и из любого файла с изображением. Для вставки рисунка из библиотеки картинок MS Office установите курсор клавиатуры в место, где должно появиться изображение, и перейдите на вкладку Вставка (в верхней части окна MS Word 2010). Щелкните мышью по кнопке. 31
Рабочая область, где вы редактируете свой документ, сузится, а справа появится область под названием Клип. Если щелкнуть по кнопке Начать в этой области, отобразятся все найденные изображения из установленной на ваш компьютер библиотеки картинок Microsoft Office. Для вставки нужной картинки в документ просто щелкните по ней мышью. Для вставки рисунка из любого файла с изображением на вкладке Вставка щелкните мышью по кнопке. 32
При этом откроется стандартное окно открытия файла, где надо найти файл с рисунком, щелкнуть по его имени мышью, а затем щелкнуть мышью по кнопке Вставить. Независимо от способа вставки рисунка можно производить над ним некоторый набор действий. Рядом с рисунком после его вставки можно расположить только одну строку текста. Рисунок становится как бы символом в строке. Можно располагать текст до него и после него. Нужно лишь поставить в нужное место курсор клавиатуры. Чтобы расположить рядом с рисунком несколько строк текста, надо установить параметры обтекания текстом рисунка. Как это сделать? Для этого необходимо щелкнуть мышью по рисунку правой кнопкой мыши и в контекстном меню выбрать Обтекание текстом и указать нужное (Рис. 11. ). 33
Рис. 11. 34
Рисунок обтекаемый текстом 35
 |
|
* Файлы доступные на сайте можно скачать абсолютно бесплатно без регистрации и без смс.
Программное приложение Word является составным элементом офисного комплекта Office от компании Microsoft. Ворд 2010 хорошо работает на новых версиях Windows 10 и 7 без каких то лагов в работе, большинство проблем с программой в основном связанно с самим ПК пользователей.
Существует семь вариантов комплектации Word 2010, предназначенных для выполнения задач широкого спектра. Например «Стартовый» подойдет для обычного пользователя, тогда как «Профессионал Плюс» имеет гораздо больше элементов для оформления и презентации документов, что предопределяет его применение на предприятиях.
| Приложение | Платформа | Распаковщик | Интерфейс | Скачивание | Загрузка |
|
Microsoft Word 2010 |
Windows 10 | OpenBox | на русском | Бесплатно |
Скачать x64 ↓ Скачать x32 ↓ |
|
Microsoft Word 2010 |
Windows 7 | OpenBox | на русском | Бесплатно |
Скачать x64 ↓ Скачать x32 ↓ |
|
Microsoft Word 2010 |
Windows 8 | OpenBox | на русском | Бесплатно |
Скачать x64 ↓ Скачать x32 ↓ |
|
Microsoft Word 2010 |
Windows XP | OpenBox | на русском | Бесплатно |
Скачать x64 ↓ Скачать x32 ↓ |
Грамотно реализованная эргономика управления, удобные возможности форматирования и систематизации, а также встроенный инструментарий позволяют организовывать благоприятную среду как для индивидуальной, так и коллективной работы.
Как установить Word 2010
Ознакомьтесь с информацией и нажмите «Далее».
Нажмите «Далее», или снимите галочки с рекомендуемого ПО и нажмите «Далее». Если снять все галочки, рекомендуемое доп. ПО не установится!
Дождитесь распаковки
После распаковки нажмите «Настройка»
Пометьте в списке не устанавливать все кроме Word и средства Office.
Нажмите установить, дождитесь выполнения установки.
Внимание!! при первом запуске сделать так.
Функциональность Word 2010
В составе Word 2010 немало инноваций, расширяющих возможности для пользователей.
Оптимизированная ленточная панель управления, которая в предыдущей версии Ворд вызывала только недоумение, позволяет предельно гибко подстраивать интерфейс под себя, что поднимает эффективность работы на совершенно иной уровень. Самые востребованные кнопки отмены, сохранения, копирования и повтора расположены в самом начале интерфейса. Редко используемые элементы скрываются и становятся доступны через выпадающий список в нижней его части.
Новая реализация надстройки Office Backstage – внешнего управления документами. В отличие от версии 2007 года, обозначена она стандартно – кнопкой «Файл». При ее инициации, открывается отдельное окно, где представлен всевозможный набор файловых манипуляций, значительно расширенный по сравнению с прошлыми редакторами. Отметим, что теперь готовые документы можно сохранять в PDF-формате, отправлять в виде письма по электронной почте, сразу публиковать в блогах и закреплять в специальном облачном хранилище – SkyDrive.
Появилась возможность анимации шрифтов с помощью надстроечных элементов «Шрифт» и «Стили», расположенных на главной вкладке. В наличии как предустановленные литеры (20 видов), так и инструментарий для собственного их формирования вплоть до расстановки меж строчных интервалов, настройки отражений, уровня подсветки и теней.
В редактор текста Word 2010 разработчики интегрировали SmartArt – средство для визуализации представляемого документа, что улучшает его воспринимаемость. В редакторе также переработаны действия с вставкой геометрических элементов и диаграмм – пользователь может их подгонять и стилистически согласовывать между собой на основе предустановленных разработчиками шаблонов. В этой же подгруппе на вкладке «Вставка» предусмотрено другое нововведение – функция частичного или полноценного снимка экрана.
Word для Microsoft 365 Word 2021 Word 2019 Word 2016 Word 2013 Word 2010 Word 2007 Еще…Меньше
К основным типам графики, которые можно использовать в документах Word, относятся объекты-рисунки, графические объекты SmartArt, диаграммы, изображения и картинки. Рисунками называются объекты-рисунки или их группы.
Объекты-рисунки включают в себя фигуры, диаграммы, блок-схемы, кривые и прямые линии, а также объекты WordArt. Эти объекты являются частью документа Word. Вы можете изменять цвета, узоры, границы и другие эффекты этих объектов.
Примечание: Больше не нужно вставлять полотно для работы с объектами-рисунками в Word. Однако вы можете использовать полотно в качестве организационной помощи при работе с несколькими объектами-рисунками или при добавлении соединители между фигурами. Чтобы вставить полотно, на вкладке Вставка нажмите кнопкуФигуры и выберите новое полотно.
В этой статье
-
Добавление рисунка в документ
-
Удаление всего рисунка или его части
Добавление рисунка в документ
-
Щелкните в том месте документа, где вы хотите создать рисунок.
-
На вкладке Вставка в группе элементов Иллюстрации нажмите кнопку Фигуры.
-
При вставке полотна появляется вкладка Формат, на которой можно:
-
Вставить фигуру. На вкладке Формат в группе Вставка фигур выберите фигуру и щелкните в нужном месте документа.
-
Изменить фигуру. Щелкните фигуру, которую вы хотите изменить. На вкладке Формат в группе Вставка фигур нажмите кнопку Изменить фигуру, выберите Изменить фигуру и щелкните новую фигуру.
-
Добавить текст в фигуру. Щелкните фигуру и введите текст.
-
Сгруппировать выделенные фигуры. Чтобы выделить несколько фигур одновременно, щелкните их, удерживая нажатой клавишу CTRL. На вкладке Формат в группе Упорядочить щелкните Группировать, чтобы все фигуры рассматривались как один объект.
-
Рисовать в документе. На вкладке Формат в группе Вставка фигур разверните список фигур, щелкнув стрелку. В разделе Линии щелкните Полилиния или Рисованная кривая.
Совет: Прервать рисование с помощью линий типа «Полилиния» или «Рисованная кривая» можно двойным щелчком мыши.
-
Изменить размер фигур. Выделите фигуры, размер которых вы хотите изменить. На вкладке Формат в группе Размер выберите с помощью стрелок или введите значения в полях Высота и Ширина.
-
Применить стиль к фигуре. Наведите указатель мыши на стиль в группе Стили фигур, чтобы увидеть, как будет выглядеть фигура, если применить к ней этот стиль. Щелкните стиль, чтобы применить его. Кроме того, можно выбрать нужные параметры, нажав кнопку Заливка фигуры или Контур фигуры.
Примечание: Если вы хотите использовать цвет или градиент, которые недоступны в группе Стили фигур, сначала подберите цвет, а затем примените градиент.
-
Добавление flow charts with connectors. Перед созданием потоковой диаграммы добавьте полотно. Для этого на вкладке Вставка в группе Иллюстрации нажмите кнопку Фигуры и выберите создать полотно. На вкладке Формат в группе Вставка фигур щелкните фигуру Flow диаграммы. В областиЛинии выберите соединители, такие как Кривая стрелка.
-
Использовать затенение и объемные эффекты, чтобы сделать фигуры на рисунке более привлекательными. На вкладке Формат в группе Стили фигур щелкните Эффекты фигур, а затем выберите эффект.
-
Выровнять объекты на полотне. Чтобы выровнять объекты, нажмите и удерживайте клавишу CTRL, выделяя при этом объекты. На вкладке Формат в группе Упорядочить щелкните Выровнять и выберите одну из команд выравнивания.
-
Удаление всего рисунка или его части
-
Выделите объект-рисунок, который вы хотите удалить.
-
Нажмите клавишу DELETE.
Дополнительные сведения
Добавление фигур
Рисование кривой или окружности
Добавление изображений
Обрезка рисунка
Добавление коллекции картинок в файл
В этой статье
-
Добавление рисунка в документ
-
Удаление всего рисунка или его части
Добавление рисунка в документ
-
Щелкните в том месте документа, где вы хотите создать рисунок.
-
На вкладке Вставка в группе элементов Иллюстрации нажмите кнопку Фигуры.
-
Когда вы найдете фигуру, которая вы хотите вставить, дважды щелкните, чтобы вставить ее автоматически, или щелкните и перетащите, чтобы нарисовать ее в документе.
При вставке полотна появляется вкладка Формат, на которой можно:
-
Вставить фигуру. На вкладке Формат в группе Вставка фигур выберите фигуру и щелкните в нужном месте документа.
-
Изменить фигуру. Щелкните фигуру, которую вы хотите изменить. На вкладке Формат в группе Стили фигур нажмите кнопку Изменитьфигуру и выберите другую фигуру.
-
Добавление текста в фигуру. Щелкните фигуру правой кнопкой мыши, выберите добавить тексти введите текст.
-
Сгруппировать выделенные фигуры. Чтобы выделить несколько фигур одновременно, щелкните их, удерживая нажатой клавишу CTRL. На вкладке Формат в группе Упорядочить щелкните Группировать, чтобы все фигуры рассматривались как один объект.
-
Рисовать в документе. На вкладке Формат в группе Вставка фигур разверните список фигур, щелкнув стрелку. В разделе Линии щелкните Полилиния или Рисованная кривая.
-
Изменить размер фигур. Выделите фигуры, размер которых вы хотите изменить. На вкладке Формат в группе Размер щелкните стрелки или введите новые размеры в поля Высота фигуры и Ширина фигуры.
-
Применить стиль к фигуре. Наведите указатель мыши на стиль в группе Стили фигур, чтобы увидеть, как будет выглядеть фигура, если применить к ней этот стиль. Щелкните стиль, чтобы применить его. Кроме того, можно выбрать нужные параметры, нажав кнопку Заливка фигуры или Контур фигуры.
Примечание: Если вы хотите использовать цвет или градиент, которые недоступны в группе Стили фигур, сначала подберите цвет, а затем примените градиент.
-
Добавление flow charts with connectors. Перед созданием потоковой диаграммы добавьте полотно. Для этого на вкладке Вставка в группе Иллюстрации нажмите кнопку Фигуры и выберите создать полотно. На вкладке Формат в группе Вставка фигур щелкните фигуру Flow диаграммы. В областиЛинии выберите соединители, такие как Кривая стрелка.
-
Используйте тень и объемные эффекты, чтобы сделать фигуры в рисунке более эффектными. На вкладке Формат выберите вариант в группе Эффекты тени или Трехуголовые эффекты.
-
Выровнять объекты на полотне. Чтобы выровнять объекты, нажмите и удерживайте клавишу CTRL, выделяя при этом объекты. На вкладке Формат в группе Упорядочить щелкните Выровнять и выберите одну из команд выравнивания.
-
Удаление всего рисунка или его части
-
Выделите объект-рисунок, который вы хотите удалить.
-
Нажмите клавишу DELETE.
Дополнительные сведения
Рисование кривой или окружности
Добавление изображений
Обрезка рисунка
Добавление коллекции картинок в файл
Нужна дополнительная помощь?
 |
Категория: | Офисный пакет |
| Поддерживаемые ОС: | Windows XP, 7, 8, 10 | |
| Разрядность: | 32 bit, 64 bit, x32, x64 | |
| Для устройств: | Компьютер | |
| Язык интерфейса: | На Русском | |
| Версия: | Бесплатно | |
| Разработчик: | Microsoft |
Word 2010 считается самым популярным приложением, среди пакета Microsoft Office. При помощи этого текстового редактора, даже новички быстро осваивают создание текстовых файлов с таблицами, матрицами, диаграммами или схемами.
Microsoft Word 2010 на компьютер
Для упрощения работы, макеты стали продуманнее, как и остальные полезные функции. Упрощена навигация по листу громоздкого объема, появляется вариант получения доступа к файлу с другого устройства. При скачивании файлов из неизвестных источников, мгновенно проверяется на безопасность файл ворд. Форматирование увеличилось в разнообразии и теперь, появился вариант придать файлу законченный вид и добавить контент из других программ. Панель инструментов главного меню включает в себя решения для совместного редактирования одного файла. Коллега, у которого отмечены соответствующие права, будет вносить временные исправления или комментарии, с которыми вы сможете ознакомиться удаленно.
С помощью проверки орфографии и синтаксиса, за пару минут можно вставить недостающие знаки препинания, откорректировать ошибки в словах и выражениях. Разбить многосложные предложения и создать текст, который будет легким для восприятия. Новичкам в освоении нововведенных функций поможет справочник. Благодаря поиску, кнопки или команды находить стало в разы легче. Приложение адаптировали под работу через сенсорный дисплей и рукописный ввод через стилус.
Microsoft Word для версий windows:
|
|
Скачать Ворд 2010 бесплатно
| Приложение | OS | Распаковщик | Интерфейс | Загрузка x32 | Загрузка x64 |
|---|---|---|---|---|---|
| Microsoft Word 2010 | Windows 10 | OpenBox | На русском |
Скачать ↓ |
Скачать ↓ |
| Microsoft Word 2010 | Windows 8 | OpenBox | На русском |
Скачать ↓ |
Скачать ↓ |
| Microsoft Word 2010 | Windows 7 | OpenBox | На русском |
Скачать ↓ |
Скачать ↓ |
| Microsoft Word 2010 | Windows XP | OpenBox | На русском |
Скачать ↓ |
Скачать ↓ |
Как установить Ворд 2010:
Запустите файл.
Ознакомьтесь с информацией и нажмите «Далее».
Нажмите «Далее», или снимите галочки с рекомендуемого ПО и нажмите «Далее». Если снять все галочки, рекомендуемое ПО не установится!
Если нажать установить, установятся все сборки пакета, в «настройках» можно отдельно установить пакеты программы.
Интерфейс сосредоточен на вызове инструментов с панели и взаимодействии с несколькими вкладками меню сразу. Пользователь настраивает под себя вид ленты и команды, которые стоят по умолчанию. Изменяйте панель, редактируйте текста без дополнительных проблем. Интегрируйте процесс с облачным хранилищем и ускоряйте работу! Сегодня, 2010 издание программы остается актуальным для использования на персональных и рабочих компьютерах. Установите Word 2010, который будет сочетать в себе необходимые функции и простой для восприятия интерфейс.
Вступление
Совсем недавно в нашем распоряжении появился новый и еще более замечательный инструмент для работы с документами – Microsoft Office Word 2010. Внешне непохожий на версию 2003 года выпуска, а также еще более улучшенный и визуально «похорошевший» по сравнению со своим собратом 2007 года, он сразу привлек внимание как специалистов в этой области, так и обычных пользователей. Причины тому – наглядность, удобство, скорость, богатство функций и возможностей, да и попросту внешняя привлекательность программы. И хотя программные продукты совершенствуются, но проблемы у пользователей остаются старые. Не успев ознакомиться с основными возможностями интерфейса программы, они лезут в темные чащи сложных настроек и команд, а в итоге не могут сделать и малой части того, что умели раньше в том же Word 2003. В итоге это вызывает целый град критики в адрес ленточного интерфейса Word 2010, большей частью незаслуженной. Чтобы как-то смягчить эту проблему, я решил написать эту статью для тех пользователей, которые только знакомятся с Word 2010. В первой статье речь, главным образом, пойдет о назначении элементов интерфейса главного окна Word 2010. В дальнейшем речь пойдет о настройке интерфейса программы под нужды отдельного пользователя.
Рисунок 1. Элементы интерфейса главного окна Word 2010
- Заголовок окна;
- Вкладка «Файл»;
- Элементы вкладки;
- Группа;
- Панель быстрого доступа;
- Текстовое поле;
- Лента;
- Горизонтальные и вертикальные линейки;
- Строка состояния;
- Полоса прокрутки
Заголовок окна
Заголовок окна – это то место, где отображается название вашего документа, открытого в данный момент. Если вы откроете другой документ, то его название отобразится в заголовке окна. Если же вы создаете новый документ, то по умолчанию он получает название «Документ 1» («Документ 2», «Документ 3» и т.д.). Чтобы сохранить новый документ, откройте вкладку «Файл», выберите пункт «Сохранить» (или нажмите комбинацию клавиш – Ctrl+S), после чего в открывшемся диалоговом окошке введите нужное вам имя файла и нажмите кнопку «Сохранить». Обратите внимание на то, что теперь заголовок окна отображает название, которое вы указали при сохранении документа.
Стоит заметить, что вы можете перетаскивать окошко документа Word 2010, когда он находится в оконном режиме. Для этого наведите курсор на заголовок окна, затем нажмите и не отпускайте левую кнопку мыши. Перетащите окошко в нужном вам направлении по рабочему столу, после чего отпустите кнопку. Двойной щелчок по заголовку окна переводит Word 2010 из оконного в полноэкранный режим и наоборот. Оконный режим от полноэкранного отличается тем, что в этом режиме вы можете регулировать размер окна, просто перетаскивая «уголки» окошка. Так же, вы можете развернуть его во весь экран, нажав на квадратике 


· нажмите комбинацию «горячих клавиш» Alt+F4
· вкладка «Файл» — «Выход»
· щелкнув по кнопочке с крестиком внутри 
Рисунок 2. Диалоговое окно сохранения документа
Вкладка «Файл»
Вкладка «Файл» больше всего напоминает «ворота», поскольку при работе в Word 2010, вы как минимум, начинаете с этой вкладки работу, и, как правило, ее силами заканчиваете. Содержит в себе список типичных задач и множество важных и очень полезных функций. По умолчанию открывается на пункте «Сведения».
Рисунок 3. Вкладка «Файл» с открытым пунктом «Сведения»
Со всеми ее возможностями мы будем знакомиться в следующих статьях.
Лента
Чтобы понять, что такое вкладка, сначала стоит разобраться в том, что такое лента.
Лента — это полоса в верхней части экрана, шириной больше дюйма (при разрешении монитора от 1360×768), на которой размещаются все основные наборы команд, сгруппированные по тематикам на отдельных вкладках и группах. Элемент интерфейса главного окна Word 2010 – «Лента», выделена крупной красной полосой на рисунке 1.
Если вы захотите удалить ее или заменить прежними панелями инструментов, то у вас это не получится. Но вы можете сворачивать ленту – для этого щелкните по кнопке со стрелочкой 

Рисунок 4. Контекстное меню ленты, находящейся в развернутом состоянии
Рисунок 5. Контекстное меню ленты, находящейся в свернутом состоянии
Активировав эту опцию, вы увидите, что лента исчезла с экрана. Для того что бы снова вернуть ей прежний вид щелкните на этой кнопочке 
Вкладка – это составляющая часть ленты с командами, сгруппированная по задачам, которые чаще всего выполняются совместно. При запуске Word 2010 всегда открывается на вкладке «Главная». Изначально в окне программы отображаются восемь вкладок ленты. Но вы можете добавить на свое усмотрение дополнительные вкладки, группы и команды. На скриншотах можно увидеть пример такого подхода – вкладки «Экспериментальная вкладка 1» и «Экспериментальная вкладка 2» (подробнее о работе с вкладками речь пойдет в следующих статьях).
Группа – это набор команд сформированных по принципу наибольшей совместимости. Это те команды, которые наиболее часто применяются совместно, например, имеет смысл использовать в одной группе команды «жирный шрифт» и «курсив» поскольку это относится к форматированию текста, в частности визуального отображения шрифта. Яркий пример — вкладка «Шрифт» с набором команд по умолчанию.
В группах располагаются кнопки для выполнения определенных команд или активации меню.
Навигация по ленте. Существует два способа перемещения по ленте, перечислим их:
· в окне открытого документа щелкаем по названию вкладки;
· подводим курсор к названию вкладки (без разницы какой), а затем прокручиваем колесико мышки вверх или вниз, в зависимости от того, в каком направлении расположена нужная нам вкладка. По умолчанию, прокручивая колесико мыши вверх, мы перемещаемся на панели вкладок вправо, вниз – соответственно влево.
Панель быстрого доступа
На мой взгляд, панель быстрого доступа, одна из ряда наиболее удачных наработок в Word 2010. Она очень проста в работе и чрезвычайно удобна. При наличии широкоформатного монитора, вы сможете использовать его экранный простор, для удобного (как визуально, так и функционально) размещения набора «быстрых команд». После непродолжительной практики, благодаря этому инструментарию, вы сможете существенно увеличить скорость и комфортность работы в Word 2010.
Изначально, панель быстрого доступа находится над лентой, и там расположено всего несколько команд – сохранения, отмены и повтора действия. Но в том-то и прелесть этой панели, что вы можете добавить туда дополнительные команды, и переместить панель под ленту. Это становится особенно актуальным при добавлении большого количества новых кнопок команд на панель быстрого доступа.
Перемещение панели осуществляется подобно тому, как это делалось в отношении ленты.
Откройте документ, наведите курсор на свободное место на панели быстрого доступа, вызовите контекстное меню, нажав правую кнопку мыши. Выберите любой из двух возможных вариантов – «Разместить панель быстрого доступа над лентой» (если она уже расположена под лентой), или «под лентой» (если панель расположена над лентой).
Рисунок 6. Настройка расположения панели быстрого доступа
На панель быстрого доступа (так же как и на ленту) можно добавить дополнительные кнопки команд. Как это сделать, я расскажу в следующей статье.
Текстовое поле
В центральной части окна Word находится текстовое поле. Текстовое поле – это рабочая область, в которой происходит набор текста, создание таблиц и объектов, добавление рисунков и т.д. Текстовое поле Word 2010 обращает на себя внимание наибольшей неподвластностью времени, поскольку ничем не отличается от представленного в предыдущих версиях Word.
Если вы привыкли работать с размеченными границами и обрезными метками документа, или вам это необходимо для более точной компоновки текста, вы всегда можете включить или выключить эту настройку следующим образом:
1. Вкладка «Файл» — Параметры — Дополнительно – Показывать содержимое документа.
2. Поставить флажки напротив опции «Показывать границы текста» и «Показывать обрезные метки».
Рисунок 7. Включение границ и обрезных меток в текстовом поле
Иногда бывает нужно удостовериться в правильном построении абзаца, либо бывают случаи, когда человек, набирающий произвольный текст, теряет смысловую нить, и тогда необходимо сверять буквально каждое предыдущее предложение или абзац. Визуально удобным в таком случае является отключение верхнего и нижнего полей документа.
Чтобы это сделать, надо подвести курсор к разделительному полю в открытом окне документа, а затем дважды щелкнуть мышью. Чтобы позже вернуть все в прежнее состояние, нужно проделать те же самые манипуляции.
Рисунок 8. Документ с включенным отображением границ и обрезных меток
Рисунок 9. Управление отображением полей
Полосы прокрутки
В нижней и правой части окна находятся полосы прокрутки. Горизонтальная – внизу, вертикальная – справа. Их также можно скрыть (отобразить), как, например, ленту. Для этого сделайте следующее:
1. На вкладке «Файл» выберите пункт «Параметры», затем «Дополнительно».
2. Найдите в раскрывшемся списке вкладку «Экран» и поставьте (уберите) флажки напротив пунктов:
· Показывать горизонтальную полосу прокрутки
· Показывать вертикальную полосу прокрутки
· Показывать вертикальную линейку в режиме разметки
Рисунок 10. Управление отображением полос прокрутки
Горизонтальная и вертикальная линейки
Располагаются вверху и слева. Вертикальная отображается только в режиме «Разметка страницы».
Включение-отключение линейки. Первый вариант: открываем вкладку «Вид», находим вторую группу слева («Показать или скрыть») и снимаем (или ставим) флажок с формы «Линейка». Второй вариант: щелкаем по кнопке «Линейка» над вертикальной полосой прокрутки.
Изменение единиц измерения. Файл – Параметры — Дополнительно – Экран – Единица измерения.
Рисунок 11. Изменение единиц измерения линейки
Строка состояния
Как и в более ранних версиях продукта строка состояния располагается внизу окна. Но в Word 2010 состав и возможности строки состояния существенно расширены. Настройка строки состояния осуществляется очень просто: наводим курсор на свободное место на строке состояния, щелкаем правой кнопкой мыши, в контекстном меню выбираем то, что нам нужно добавить/убрать, отводим курсор от меню и щелкаем левую кнопку мыши.
Использование клавиши «Alt».
Еще один замечательный инструмент оптимизации вашего рабочего времени. Нажатие клавиши активирует комбинации клавиш, которые запускают ту или иную команду, открывают меню и т.п. Для начала стоит запомнить около десятка основных команд, так их легче будет усвоить и избежать путаницы в дальнейшем. Механизм работы предельно простой – например, необходимо просмотреть документ перед отправкой на печать. Для этого жмем клавишу «Alt», затем 5 (для ваших настроек кнопка может быть другая) и переходим в режим предварительного просмотра. Просто и удобно. Заметьте, что практически над каждой командой и меню появились подсказки, следуя им можно выполнять последовательные операции. Некоторое время, работая по такому принципу, можно все их выучить, что, несомненно, поможет существенно ускорить работу. Очень удобная «вещь» для любителей клавиатурных сочетаний.
Рисунок 12. Настройка строки состояния
Заключение
В ходе изложения статьи мы познакомились с такими понятиями как «заголовок окна», «лента», «вкладка», «группа», «панель быстрого доступа», «строка состояния» и т.д. Освоение этих фундаментальных понятий позволит более эффективно работать с Word 2010. Знание интерфейса программы – это та основа, которая позволяет любому пользователю оптимизировать процесс работы с программой, равно как и процесс ее изучения.
На правах рекламы:
Описание Microsoft Word 2010
Microsoft Word 2010 — следующее издание профильного текстового редактора, предоставляющего расширенные возможности для совместной работы над контентом, его рецензирования, публикации и печати. Также программа адаптирована для работы на сенсорном дисплее и рукописного ввода данных посредством цифрового пера или стилуса. В последующих релизах продукта данные функции были улучшены и оптимизированы для новых устройств и операционных систем. Весь интерфейс приложения сосредоточен на взаимодействии с несколькими вкладками главного меню, а также на вызове операций из ленты быстрых команд. Визуальное представление ленты может быть настроено с учетом точного соответствия вашим предпочтениям и пожеланиям. Пользователь может видоизменить любую команду, доступную на ленте, удалять активные по умолчанию команды, тем самым освобождая пространство на ленте, или добавлять новые опции. Также приложение Word 2010 позволяет создавать унифицированные макросы, призванные автоматизировать наиболее частые операции в редакторе, привязав их к горячей комбинации клавиш. Также сгенерированные макросы можно запускать непосредственно из главного меню утилиты.
Дополнительные возможности и средства Microsoft Word 2010
В новой версии редактора были реализованы следующие ключевые фишки и особенности:
- новый мобильный апплет Word Mobile 2010 для Windows Phone 7. Если вы пользуетесь мобильным гаджетом на базе Windows Phone, вы можете превратить свой Word в кроссплатформенное решение на облачной основе
- форматирование текста и изображений благодаря функции совместного просмотра
- тонкая кастомизация текста посредством технологий OpenType
- добавлены свежие графические шаблоны и макеты SmartArt
- авто-удаление графических изображений Word в фоновом режиме
- восстановление несохраненных изменений контента после аварийного завершения работы компьютера. При следующем включении редактора все несохраненные изменения будут отображаться на главной рабочей форме
- имплементация модуля проверки читаемости, призванного упростить чтение документов для людей с ограниченными возможностями
- защита от запуска вредоносных скриптов благодаря опции защищенного просмотра.
На нашем веб-сервере вы можете скачать дистрибутив Word 2010 с официальной русской локализацией, избежав регистрации аккаунта на сайте и какой-либо сопутствующей оплаты. Предложено несколько версий пакета для x86- и x64-разрядных систем с целью оптимального соответствия установочного бандла архитектуре вашей ОС.
Системные требования Microsoft Word 2010
Для обеспечения качественного результата работы с текстом, придется обзавестись компьютером или ноутбуком, удовлетворяющим следующим аппаратным спецификациям:
- ОЗУ: 256 МБ. При работе с расширенными плагинами потребуется 512 МБ RAM
- видеокарта: графический адаптер должен выводить картинку на монитор или дисплей в разрешении 1024х576 и выше
- накопитель: 2 ГБ места на магнитном или твердотельном физическом носителе
- операционная среда: Windows Server 2003 R2, Win 2008 Server 2008 SP2 (32- или 64-разрядная), Win XP SP3 (x86-битная), Win Vista SP1, Windows 7 или более поздняя система
- процессор: ядро с тактовой частотой в 500 МГц и выше.