Предположим, у вас есть лист с некоторыми данными, для яркого и интересного вида вы хотите вставить красочный фон за ячейками, как показано на скриншоте ниже, знаете ли вы, как справиться с этой задачей в Excel?
Существует функция фона, которая может вставлять изображение за ячейками на активном листе.
1. Нажмите Макет страницы > проверка данных
. Смотрите скриншот:
2. Затем Вставить картинки появится диалоговое окно и щелкните значок Приложения рядом с Из файла, затем выберите изображение, которое вы хотите установить в качестве фона, из папки в Фон листа диалог. Смотрите скриншот:
3. Нажмите Вставить. А фоновое изображение было вставлено за ячейками.
Наконечник: Чтобы удалить фон, нажмите Макет страницы > Удалить фон.
Актуально, если у вас есть Kutools for Excel, вы можете вставить изображение в качестве водяного знака, который также размещается за ячейками данных.
После установки Kutools for Excel, пожалуйста, сделайте следующее:(Бесплатная загрузка Kutools for Excel Сейчас!)
1. Нажмите Кутулс > Вставить > Вставить водяной знак. Смотрите скриншот:
2. в Вставить водяной знак В диалоговом окне вы можете выбрать вставку водяного знака изображения из папки или текстовый водяной знак с форматированием, см. снимок экрана:
3. Нажмите Применить or Ok, то было вставлено фоновое изображение.
Наконечник: По умолчанию, когда вы вставляете водяной знак в Вставить водяной знак диалог, Эрозия опция отмечена по умолчанию, если вы не отметили Эрозия вариант, водяной знак будет показан ниже:
Чтобы удалить водяной знак, щелкните Кутулс > Удалить > Удалить водяной знак. Смотрите скриншот:
- Как быстро удалить водяной знак в Excel?
- Как удалить / скрыть водяной знак номера страницы в Excel?
Лучшие инструменты для работы в офисе
Kutools for Excel Решит большинство ваших проблем и повысит вашу производительность на 80%
- Снова использовать: Быстро вставить сложные формулы, диаграммы и все, что вы использовали раньше; Зашифровать ячейки с паролем; Создать список рассылки и отправлять электронные письма …
- Бар Супер Формулы (легко редактировать несколько строк текста и формул); Макет для чтения (легко читать и редактировать большое количество ячеек); Вставить в отфильтрованный диапазон…
- Объединить ячейки / строки / столбцы без потери данных; Разделить содержимое ячеек; Объединить повторяющиеся строки / столбцы… Предотвращение дублирования ячеек; Сравнить диапазоны…
- Выберите Дубликат или Уникальный Ряды; Выбрать пустые строки (все ячейки пустые); Супер находка и нечеткая находка во многих рабочих тетрадях; Случайный выбор …
- Точная копия Несколько ячеек без изменения ссылки на формулу; Автоматическое создание ссылок на несколько листов; Вставить пули, Флажки и многое другое …
- Извлечь текст, Добавить текст, Удалить по позиции, Удалить пробел; Создание и печать промежуточных итогов по страницам; Преобразование содержимого ячеек в комментарии…
- Суперфильтр (сохранять и применять схемы фильтров к другим листам); Расширенная сортировка по месяцам / неделям / дням, периодичности и др .; Специальный фильтр жирным, курсивом …
- Комбинируйте книги и рабочие листы; Объединить таблицы на основе ключевых столбцов; Разделить данные на несколько листов; Пакетное преобразование xls, xlsx и PDF…
- Более 300 мощных функций. Поддерживает Office/Excel 2007-2021 и 365. Поддерживает все языки. Простое развертывание на вашем предприятии или в организации. Полнофункциональная 30-дневная бесплатная пробная версия. 60-дневная гарантия возврата денег.
Вкладка Office: интерфейс с вкладками в Office и упрощение работы
- Включение редактирования и чтения с вкладками в Word, Excel, PowerPoint, Издатель, доступ, Visio и проект.
- Открывайте и создавайте несколько документов на новых вкладках одного окна, а не в новых окнах.
- Повышает вашу продуктивность на 50% и сокращает количество щелчков мышью на сотни каждый день!
Комментарии (0)
Оценок пока нет. Оцените первым!
Содержание
- Добавление и удаление фона листа
- Дополнительные сведения
- Как изменить размер подложки в excel
- Как изменить размер подложки в Excel?
- Как сделать подложку в Excel?
- Как сделать в Экселе рисунок за текстом?
- Как редактировать подложку в Ексель?
- Как вставить рисунок в Эксель на задний план текста?
- Как сделать прозрачный фон рисунка в Excel?
- Как сделать подложку?
- Как сделать чтобы рисунок был за текстом?
- Как сделать рисунок в Excel?
- Как удалить водяной знак в Экселе?
- Как поменять фон в Ексель?
- Как создать печатную подложку?
- Как в ворде поставить картинку на задний план?
- Как жестко привязать картинку к ячейке Excel?
- Как сделать рисунок за текстом в Excel 2016?
- Добавление подложки в Excel
- В этом курсе:
- Добавление подложки в Excel
- Создание подложки
- Форматирование рисунка водяного знака
- Создание подложки
- Форматирование рисунка водяного знака
- Дополнительные сведения
Добавление и удаление фона листа
В Microsoft Excel можно использовать рисунок в качестве фона листа только для отображения. Фон листа не печатается и не сохраняется на отдельном листе или в элементе, сохраненном как веб-страница.
Так как фон листа не печатается, его нельзя использовать в качестве водяного знака. Тем не менее вы можете имитировать водяной знак, который будет напечатан, вставив рисунок в header or footer.
Щелкните лист, который вы хотите отобразить на фоне листа. Убедитесь, что выбран только один из них.
На вкладке Разметка страницы в группе Настройка страницы нажмите кнопку Фон.
Выберите рисунок, который вы хотите использовать в фоновом режиме листа, и нажмите кнопку Вставить.
Чтобы заполнить лист, выбранное изображение повторяется.
Чтобы повысить ухудшаемость, можно скрыть линии сетки ячеек и применить сплошную цветную затенение к ячейкам с данными.
При этом фон листа сохраняется вместе с данными листа.
Чтобы использовать сплошной цвет в качестве фона листа, можно применить затенение ячеек к всем ячейкам на листе.
Щелкните лист с фоном листа. Убедитесь, что выбран только один из них.
На вкладке Разметка страницы в группе Настройка страницы нажмите кнопку Удалить фон.
Удалить фон можно только в том случае, если на листе есть фон листа.
Функция подкладки недоступна в Microsoft Excel. Тем не менее, вы можете имитировать водяной знак одним из двух способов.
На каждой печатной странице можно отобразить сведения о водяном знаке, например конфиденциальные данные на листе или в черновике, вставив рисунок, содержащий данные водяного знака, в header or footer. После этого этот рисунок отображается за данными на листе, начиная с верхней или нижней части каждой страницы. Кроме того, вы можете масштабировать рисунок или его масштаб, чтобы заполнить всю страницу.
Вы также можете использовать wordArt поверх данных на нем, чтобы указать, что данные конфиденциальные или черновики.
В программе рисования, например Кисть, создайте рисунок, который вы хотите использовать в качестве водяного знака.
В Excel выберите нужный для отображения с водяным знаком.
Примечание: Убедитесь, что выбран только один из них.
На вкладке Вставка в группе Текст нажмите кнопку Колонтитулы.
В области Заглавнаящелкните левое, центральное или правое поле выбора.
На вкладке Конструктор в группе &, в группе Элементы & приставки нажмите кнопку Рисунок 
Дважды щелкните рисунок. & в поле выбора заглавного окна появится [Рисунок].
Щелкните на этом вопросе. Выбранный рисунок появится на месте &[Рисунок].
Чтобы выбрать размер или масштаб рисунка, щелкните поле выделения заготавлика, которое содержит рисунок, нажмите кнопку Формат рисунка в группе Элементы &, а затем в диалоговом окне Формат рисунка выберите нужные параметры на вкладке Размер.
Изменения формата рисунка или рисунка вступает в силу немедленно и не могут быть отменены.
Если вы хотите добавить пустое пространство над или под рисунком, в поле выделения загона, содержа его, щелкните до или после &[Рисунок],а затем нажмите ввод, чтобы начать новую строку.
Чтобы заменить рисунок в поле раздела, который содержит рисунок, выберите &[Рисунок],щелкните Рисунок 
Перед печатью убедитесь в том, что у поля для него достаточно места для настраиваемой области.
Чтобы удалить рисунок в поле раздела, который содержит рисунок, выберите &[Рисунок],нажмите кнопку DELETE, а затем щелкните на нем.
Чтобы переключиться из представления Разметка страницы в обычный, выберите любую ячейку, перейдите на вкладку Вид и в группе Режимы просмотра книги выберите обычныйрежим .
Щелкните место на том месте, где вы хотите отобразить водяной знак.
На вкладке Вставка в группе Текст щелкните элемент WordArt.
Выберите нужный стиль WordArt.
Например, используйте заливку : Белый, Тень,Заливка — Текст 1,Внутренняя тень или Заливка — Белая, Тепловая матовая степная.
Введите текст, который вы хотите использовать для водяного знака.
Чтобы изменить размер wordArt, сделайте следующее:
На вкладке Формат в группе Размер в полях Высота фигуры и Ширина фигуры введите нужный размер . Обратите внимание, что при этом изменяется только размер окна, содержаного wordArt.
Вы также можете перетащить хронронизировать wordArt до нужного размера.
Вы выберите текст внутри wordArt, а затем на вкладке Главная в группе Шрифт выберите нужный размер в поле Размер шрифта.
Чтобы добавить прозрачность для большей части данных под wordArt, сделайте следующее:
Щелкните правой кнопкой мыши wordArt и выберите формат фигуры.
В категории Заливка в области Заливкавыберите сплошная заливка.
Перетащите ползунок Прозрачность до нужного процента прозрачности или введите процент в поле Прозрачность.
Если вы хотите повернуть wordArt, сделайте следующее:
На вкладке Формат в группе Упорядочивать нажмите кнопку Повернуть.
Нажмите кнопку Другие параметры поворота.
На вкладке Размер в области Размер и поворотв поле Поворот введите нужный угол поворота.
Нажмите кнопку Закрыть.
Вы также можете перетащить маркер поворота в том направлении, в каком вы хотите повернуть wordArt.
Примечание: В фоновом режиме нельзя использовать wordArt в качестве фона. Однако если вы создадим wordArt на пустом экране, на который не будут отображаться линии сетки (снимете его в группе Показать или скрыть на вкладке Вид), можно нажать кнопку PRINT SCREEN, чтобы захватить wordArt, а затем в виде рисунка. Затем вы можете вставить рисунок, созданный в программе рисования, в header and footer, как описано в описании в окне Использование рисунка в области создания или сноски для имитации водяного знака.
Эта функция недоступна в Excel в Интернете.
Если у вас есть Excel, вы можете нажать кнопку Открыть в Excel, чтобы открыть книгу и добавить фон листа.
Дополнительные сведения
Вы всегда можете задать вопрос специалисту Excel Tech Community или попросить помощи в сообществе Answers community.
Источник
Как изменить размер подложки в excel
Как изменить размер подложки в Excel?
Выберите команду Format Picture (Формат рисунка) в разделе Header & Footer Elements (Элементы колонтитулов). В открывшемся диалоговом окне Format Picture (Формат рисунка) зайдите на вкладку Picture (Рисунок) и в выпадающем списке поля Color (Цвет) выберите Washout (Подложка). Затем нажмите ОК .
Как сделать подложку в Excel?
- На вкладке Вставка нажмите кнопку Колонтитулы.
- Коснитесь его, а затем на вкладке «Конструктор» нажмите кнопку «Рисунок» в группе & «Элементы &».
- Выберите один из доступных вариантов вставки изображения. …
- Коснитесь в любом месте за пределами верхнего колонтитула, чтобы увидеть подложку.
Как сделать в Экселе рисунок за текстом?
Щелкните полотно, а затем на вкладке Вставка в группе Иллюстрации нажмите кнопку Рисунок . Найдите и дважды щелкните фотографию, которую вы хотите использовать. На вкладке Вставка в группе Текст нажмите кнопку WordArt , выберите нужный стиль и введите текст.
Как редактировать подложку в Ексель?
Добавление подложки листа
- Щелкните лист, который вы хотите отобразить с фоном листа. Убедитесь, что выбран только один из них.
- На вкладке «Разметка страницы» в группе «Настройка страницы» нажмите кнопку «Фон».
- Выберите рисунок, который вы хотите использовать в фоновом режиме, и нажмите кнопку «Вставить».
Как вставить рисунок в Эксель на задний план текста?
Перейдите на вкладку Вставка и нажмите на Рисунки.
- Выберите вариант Рисунки под параметром Вставка.
- Используйте кнопку Вставка, чтобы вставить изображение в вашу таблицу.
- Настройте изображение добавив контур.
- Используйте параметр На задний план, чтобы использовать изображение в качестве фона электронной таблицы Excel.
Как сделать прозрачный фон рисунка в Excel?
Как сделать рисунок прозрачным в Excel
- Выделите рисунок, в котором требуется создать прозрачные области.
- На панели инструментов Настройка изображения нажмите кнопку Установить прозрачный цвет. Примечание. …
- Щелкните цвет, который требуется сделать прозрачным.
Как сделать подложку?
- На вкладке Конструктор нажмите кнопку Подложка.
- В диалоговом окне Вставить водяной знак выберите Текст и введите собственный текст подложки или выберите текст (например, «ЧЕРНОВИК») из списка. Затем настройте подложку, задав шрифт, макет, размер, цвета и ориентацию. …
- Нажмите кнопку ОК.
Как сделать чтобы рисунок был за текстом?
Выделите рисунок или объект. Перейдите к формату рисунка или фигуры и выберите «>обтекать текст». Если окно Word достаточно широкое, пункт Обтекание текстом будет отображаться прямо на вкладке Формат рисунка. Выберите параметры обтекаия, которые вы хотите применить.
Как сделать рисунок в Excel?
Откройте нужную картинку, скопируйте ее и в файле Excel перейдите на вкладку «Вставка». В ленте меню в группе «Иллюстрации» выберите «Рисунок» и нажмите «Вставить». Уменьшите размеры изображения, чтобы оно уместилось ровно в ячейку, перетаскивая курсором его углы.
Как удалить водяной знак в Экселе?
Удаление подложки с листа
- На вкладке Макет в группе Параметры страницы нажмите кнопку Колонтитулы.
- Нажмите кнопку «Настроитьзаглавную кнопку», а затем щелкните раздел листа, в котором отображается водяной знак.
- Вы выберите водяной знак и нажмите кнопку DELETE.
Как поменять фон в Ексель?
Применение узора или способов заливки
- Выделите ячейку или диапазон ячеек, которые нужно отформатировать.
- На вкладке Главная нажмите кнопку вызова диалогового окна Формат ячеек или просто нажмите клавиши CTRL+SHIFT+F.
- На вкладке Заливка выберите в разделе Цвет фона нужный цвет.
Как создать печатную подложку?
Выберите вкладку Дизайн, в группе Фон страницы нажмите кнопку Подложка. В открывшемся меню выберите пункт Настраиваемая подложка. Появится окно Печатная подложка. Щелкните Рисунок > Выбрать и выберите нужный вам рисунок.
Как в ворде поставить картинку на задний план?
Для того, чтобы сделать рисунок фоном в документе Word, необходимо перейти на вкладку «Разметка страницы» и в группе «Фон страницы» нажать на кнопку «Цвет страницы». В открывшемся списке выберите пункт «Способы заливки».
Как жестко привязать картинку к ячейке Excel?
Выделяем весь лист, нажатием сочетания клавиш Ctrl+A, и переходим через контекстное меню в окно настроек формата ячеек. Во вкладке «Защита» открывшегося окна снимаем галочку с параметра «Защищаемая ячейка» и жмем на кнопку «OK». Выделяем ячейку, где находится картинка, которую нужно закрепить.
Как сделать рисунок за текстом в Excel 2016?
То есть, последовательность действий следующая. Сначала выделяется картинка, потом нажимается Ctrl, а потом делается клик по тексту. После этого нажимаем на кнопку «Группировать» и в выпадающем меню нажимаем на «Сгруппировать».
Добавление подложки в Excel
В этом курсе:
- Доступные числовые форматы в Excel
Статья - Условное форматирование
Статья - Выравнивание или поворот текста в ячейке
Статья - Изменение формата ячейки
Статья - Копирование форматирования ячеек
Статья - Добавление подложки в Excel
Статья - Отображение и скрытие нулевых значений
Статья - Создание пользовательского числового формата
Статья
Добавление подложки в Excel
В Microsoft Excel нет специальной кнопки для подложки. Но вы можете использовать в качестве нее изображение, например логотип.
Создание подложки
На вкладке Вставка нажмите кнопку Колонтитулы.
Коснитесь его, а затем на вкладке «Элементы &» на ленте нажмите кнопку «Рисунок».
Выберите один из доступных вариантов вставки изображения. Вы увидите в его& [рисунок].
Коснитесь в любом месте за пределами верхнего колонтитула, чтобы увидеть подложку.
Форматирование рисунка водяного знака
Щелкните заглавную кнопку в электронных таблицах.
На вкладке «Элементы &» нажмите кнопку «Формат рисунка».
В диалоговом окне «Формат рисунка» выберите вкладку «Рисунок> цвет > выберите один из вариантов.
В Microsoft Excel нет специальной кнопки для подложки. Но вы можете использовать в качестве нее изображение, например логотип.
Создание подложки
На вкладке Вставка нажмите кнопку Колонтитулы.
Коснитесь его, а затем на вкладке «Конструктор» нажмите кнопку «Рисунок» в группе & «Элементы &».
Выберите один из доступных вариантов вставки изображения. Вы увидите в его& [рисунок].
Коснитесь в любом месте за пределами верхнего колонтитула, чтобы увидеть подложку.
Форматирование рисунка водяного знака
Щелкните заглавную кнопку в электронных таблицах.
На вкладке «Конструктор» нажмите кнопку «Формат рисунка».
В диалоговом окне «Формат рисунка» выберите вкладку «Рисунок> цвет > выберите один из вариантов.
Эта функция недоступна в Excel в Интернете.
Если у вас есть настольное приложение Excel, вы можете нажать кнопку «Открыть в Excel», чтобы открыть книгу и добавить водяной знак.
Дополнительные сведения
Вы всегда можете задать вопрос специалисту Excel Tech Community или попросить помощи в сообществе Answers community.
Источник
Визуальное оформление электронной таблицы в Microsoft Excel – задача, с которой сталкивается практически каждый пользователь программы. Один из вариантов преображения внешнего вида – добавление картинки под текст, чтобы изображение стало отображаться как фон. Вы можете использовать три разных метода, чтобы достичь необходимого результата. Каждый имеет свои особенности и хитрости.
Вариант 1: Вставка подложки
Это самый простой метод, однако он не имеет настроек. Вам нужно быть готовым к тому, что вы не сможете настроить прозрачность картинки или изменить ее размер. Она будет наложена под всю таблицу как фон. Если вас устраивает такой подход, выполните следующие действия:
-
Откройте необходимую таблицу, перейдите на вкладку «Разметка страницы» и нажмите по кнопке «Подложка».
-
Выберите вариант «Из файла», чтобы указать собственное изображение как подложку.
-
Отыщите его через открывшееся окно «Проводника» и дважды кликните по картинке левой кнопкой мыши.
-
Вы увидите, что теперь фон изменился, и вместо стандартного белого цвета отображается выбранное изображение. Оно растягивается на весь диапазон таблицы, что, к сожалению, нельзя изменить самостоятельно.
-
Для удаления текущей подложки используйте кнопку «Удалить фон», которая находится на той же вкладке «Разметка страницы».
Комьюнити теперь в Телеграм
Подпишитесь и будьте в курсе последних IT-новостей
Подписаться
Вариант 2: Редактирование фигуры
Я предлагаю рассмотреть более продвинутый вариант вставки изображения, при котором вам откроются дополнительные настройки для выбора его размера и прозрачности. Принцип действий подразумевает замену стандартной заливки вставленной фигуры на картинку.
-
Откройте вкладку «Вставка» и среди всех фигур отыщите прямоугольник.
-
Пока задайте для него произвольный размер, поскольку потом вы отредактируете его под параметры таблицы.
-
Щелкните по фигуре правой кнопкой мыши и из появившегося контекстного меню выберите пункт «Формат фигуры».
-
Перейдите ко второму разделу и сделайте контур белым, поскольку по умолчанию границы выделяются черным цветом, что нас не устраивает.
-
Вернитесь на вкладку «Заливка», разверните соответствующий раздел и отметьте маркером пункт «Рисунок или текстура», после чего щелкните по кнопке «Вставить».
-
В новом окне выберите первый пункт – «Из файла».
-
Вставьте картинку и отредактируйте ее прозрачность. Если пока вы не знаете, насколько прозрачным должно быть изображение, позже можно будет вернуться к этой настройке.
-
Теперь перейдите в таблицу, измените размер фигуры и передвиньте ее так, чтобы достичь корректного отображения.
Таким образом, вы самостоятельно создали подложку из вставленной фигуры, используя в качестве текстуры картинку с настраиваемой прозрачностью. Скорее всего, этот подход покроет все ваши потребности и позволит справиться с поставленной задачей.
Вариант 3: Вставка изображения как колонтитула
Данный вариант повторяет собой стандартную подложку, но отличается по принципу добавления изображения. Возможно, он окажется полезным, когда вы захотите использовать картинку как колонтитул, растянув ее на всю длину листа без редактирования прозрачности и положения.
-
На вкладке «Вставка» разверните список «Текст» и нажмите кнопку «Колонтитулы».
-
В блоке «Элементы колонтитулов» щелкните по кнопке для добавления изображения.
-
В новом окне выберите вариант «Из файла».
-
Откроется «Проводник», где вам стоит отыскать картинку и дважды кликнуть по ней левой кнопкой мыши.
-
После нажатия клавиши Enter вы увидите, что текущее изображение стало фоном для таблицы. К сожалению, редактировать его нельзя, поэтому остается довольствоваться стандартными параметрами.
Я рекомендую обратить особое внимание на второй способ, поскольку только он позволяет редактировать фоновое изображение именно так, как это нужно пользователю. Однако в некоторых случаях полезными окажутся и другие методы вставки картинки.
Excel для Microsoft 365 Excel для Интернета Excel 2021 Excel 2019 Excel 2016 Excel 2013 Excel 2010 Excel 2007 Excel Starter 2010 Еще…Меньше
В Microsoft Excel можно использовать рисунок в качестве фона листа только для отображения. Фон листа не печатается и не сохраняется на отдельном листе или в элементе, сохраненном как веб-страница.
Так как фон листа не печатается, его нельзя использовать в качестве водяного знака. Тем не менее вы можете имитировать водяной знак, который будет напечатан, вставив рисунок в header or footer.
-
Щелкните лист, который вы хотите отобразить на фоне листа. Убедитесь, что выбран только один из них.
-
На вкладке Разметка страницы в группе Настройка страницы нажмите кнопку Фон.
-
Выберите рисунок, который вы хотите использовать в фоновом режиме листа, и нажмите кнопку Вставить.
Чтобы заполнить лист, выбранное изображение повторяется.
-
Чтобы повысить ухудшаемость, можно скрыть линии сетки ячеек и применить сплошную цветную затенение к ячейкам с данными.
-
При этом фон листа сохраняется вместе с данными листа.
Чтобы использовать сплошной цвет в качестве фона листа, можно применить затенение ячеек к всем ячейкам на листе.
-
Щелкните лист с фоном листа. Убедитесь, что выбран только один из них.
-
На вкладке Разметка страницы в группе Настройка страницы нажмите кнопку Удалить фон.
Удалить фон можно только в том случае, если на листе есть фон листа.
Функция подкладки недоступна в Microsoft Excel. Тем не менее, вы можете имитировать водяной знак одним из двух способов.
На каждой печатной странице можно отобразить сведения о водяном знаке, например конфиденциальные данные на листе или в черновике, вставив рисунок, содержащий данные водяного знака, в header or footer. После этого этот рисунок отображается за данными на листе, начиная с верхней или нижней части каждой страницы. Кроме того, вы можете масштабировать рисунок или его масштаб, чтобы заполнить всю страницу.
Вы также можете использовать wordArt поверх данных на нем, чтобы указать, что данные конфиденциальные или черновики.
-
Щелкните место на том месте, где вы хотите отобразить водяной знак.
-
На вкладке Вставка в группе Текст щелкните элемент WordArt.
-
Выберите нужный стиль WordArt.
Например, используйте заливку : Белый, Тень,Заливка — Текст 1,Внутренняя тень или Заливка — Белая, Тепловая матовая степная.
-
Введите текст, который вы хотите использовать для водяного знака.
-
Чтобы изменить размер wordArt, сделайте следующее:
-
Щелкните wordArt.
-
На вкладке Формат в группе Размер в полях Высота фигуры и Ширина фигуры введите нужный размер . Обратите внимание, что при этом изменяется только размер окна, содержаного wordArt.
Вы также можете перетащить хронронизировать wordArt до нужного размера.
-
Вы выберите текст внутри wordArt, а затем на вкладке Главная в группе Шрифт выберите нужный размер в поле Размер шрифта.
-
-
Чтобы добавить прозрачность для большей части данных под wordArt, сделайте следующее:
-
Щелкните правой кнопкой мыши wordArt и выберите формат фигуры.
-
В категории Заливка в области Заливкавыберите сплошная заливка.
-
Перетащите ползунок Прозрачность до нужного процента прозрачности или введите процент в поле Прозрачность.
-
-
Если вы хотите повернуть wordArt, сделайте следующее:
-
Щелкните wordArt.
-
На вкладке Формат в группе Упорядочивать нажмите кнопку Повернуть.
-
Нажмите кнопку Другие параметры поворота.
-
На вкладке Размер в области Размер и поворотв поле Поворот введите нужный угол поворота.
-
Нажмите кнопку Закрыть.
Вы также можете перетащить маркер поворота в том направлении, в каком вы хотите повернуть wordArt.
-
Примечание: В фоновом режиме нельзя использовать wordArt в качестве фона. Однако если вы создадим wordArt на пустом экране, на который не будут отображаться линии сетки (снимете его в группе Показать или скрыть на вкладке Вид), можно нажать кнопку PRINT SCREEN, чтобы захватить wordArt, а затем в виде рисунка. Затем вы можете вставить рисунок, созданный в программе рисования, в header and footer, как описано в описании в окне Использование рисунка в области создания или сноски для имитации водяного знака.
Эта функция недоступна в Excel в Интернете.
Если у вас есть Excel, вы можете нажать кнопку Открыть в Excel, чтобы открыть книгу и добавить фон листа.
Дополнительные сведения
Вы всегда можете задать вопрос специалисту Excel Tech Community или попросить помощи в сообществе Answers community.
Нужна дополнительная помощь?
Как вставить в Excel фото, картинку.
Смотрите такжеНажмите кнопку, выберите нужный стиль указатель, чтобы нарисовать необходимости поверните его и, удерживая ее, щелкните край объекта перетащите текст наЗаливка фигуры на фотографию требуется пустого листа, которыйВысота фигурыи выберите нужные
средства добавления водяных языке) .
список в Excel.Когда нажимаем правой мышкойМожно

щелкните край объекта WordArt, чтобы выбрать фотографию и прии выберите команду добавить довольно длинный
не показывать линиии параметры в диалоговом знаков. Однако водянойВ приложении Microsoft Excel Читайте об этом на рисунок, появляетсяв Excel вставить фото,и выберите командуЩелкните внешнюю границу объекта
введите текст.Убедитесь, что надпись по-прежнему WordArt, чтобы выбрать оба элемента. необходимости поверните егоНет заливки текст. сетки (снимите флажокШирина фигуры окне знак можно имитировать фоновый рисунок листа статью «Раскрывающийся список
контекстное меню. В картинку, рисунок вНет заливки
WordArt, чтобы выбратьЧтобы изменить шрифт или выбрана, а затем оба элемента.В разделе под нужным углом..Более поздних версий

двумя способами. играет только декоративную в Excel с нем выбираем функцию ячейку таблицы, за.
его, перетащите текст стиль текста, выделите в разделеВ разделеРабота с рисункамиУбедитесь, что надпись по-прежнемуНажмите кнопку
Office 2007 в группе « эти изменения относятсяна вкладкеВодяные знаки можно отображать роль. Фон листа


Контур фигуры при необходимости поверните правой кнопкой мышина вкладке
откройте вкладкуФормат в разделе

в группеСредства рисованияНет контураКакая программа используется? «
WordArt.Форматирование или изменение рисунка

, в группе

Вид

форматирование.Стили фигурУпорядочитьщелкните стрелку рядомФорматЩелкните внешний край фотографии,Какая программа используется?»), можно нажмите
изменения размера до не может быть это черновой вариант. веб-страница. на закладку «Вставка» рисунка, ставим галочку фон страницы, читайте
Щелкните внешнюю границу фотографии, нажмите клавишу CTRLЩелкните внешнюю границу надписи,
сделайте следующее:щелкните стрелку рядом с кнопкойв группе нажмите клавишу CTRL,Excel клавишу PRINT SCREEN, нужных размеров. отменено. Для этого можноТак как не печатается -> «Текст» -> у функций «Сохранить

с кнопкойГруппироватьСтили фигур а затем щелкнитеPowerPoint чтобы сделать объект

край надписи, чтобыWord WordArt, а затем WordArt, а затем выше или ниже
водяным знаком в не может использоваться можно изменять: размер, исходного размера». Можно страницы»»здесь. щелкните край объекта
WordArt, чтобы выбрать фотографию и прии выберите команду, а затем выберите пункт
excel-office.ru
Добавление и удаление фона листа
Нажмите кнопку выбрать оба элемента.Вставьте фотографию в электронную вставьте полученное Объект на вкладке рисунка щелкните место верхний или нижний как водяной знак. цвет, шрифт, др. поместить рисунок наКак вставить фото, рисунок WordArt, чтобы выбрать оба элемента. необходимости поверните егоНет заливки пунктСгруппироватьЗаливка фигурыВ разделе таблицу. WordArt в графическомГлавная
до или после колонтитул. Этот рисунок Тем не менее Нажимаем на картинку передний или на в Excel. оба элемента.В разделе под нужным углом.
.Сгруппировать.и выберите командуСредства рисованияНа вкладке редакторе. Затем можнов группе надписи будет отображаться за
В этой статье
можно имитировать водяной
и на зкладке
задний план, еслиЗаходим на
В разделеСредства рисованияУбедитесь, что надпись по-прежнемуНажмите кнопку
.В документе щелкните место,
Добавление фона листа
-
Нет заливкиоткройте вкладкуВставка вставить картинки, созданной
-
Шрифт&[Рисунок] данными на листе, знак, который будет «Средства рисования» - накладываем один рисунокзакладку «Вставка»
-
Средства рисованияоткройте вкладку выбрана, а затемКонтур фигурыК началу страницы куда вы хотите
.Форматв группе
-
в графическом редакторевыберите нужный размер, а затем нажмите начиная с верха печататься путем вставки
-
«Формат» выбираем функции на другой. Можнов раздел «Иллюстрации».
откройте вкладкуФормат в разделеи выберите пунктВыберите программу Office в
вставить фотографию.
Удаление фона листа
-
Нажмите кнопку, в группеТекст в верхний и
-
в поле клавишу ВВОД, чтобы или низа каждой рисунка в верхний — меняем надпись,разместить текст на рисункеВыделяем ячейку в
Формат, в группеСредства рисованияНет контура раскрывающемся списке.На вкладке
Контур фигуры
Имитация водяного знака в Microsoft Excel
Упорядочитьнажмите кнопку нижний колонтитул, какРазмер шрифта добавить новую строку.
страницы. Можно изменить или нижний колонтитул. текст, по своему Excel. том месте таблицы,, в группеУпорядочитьна вкладке.Какая программа используется?Вставкаи выберите пунктщелкните стрелку рядомWordArt описано в разделе.Чтобы заменить рисунок в размер или масштабДобавление фона листа усмотрению.
Кроме того, при нажатии куда будем вставлятьУпорядочитьщелкните стрелку рядомФорматЩелкните внешний край фотографии,
Использование рисунка в верхнем или нижнем колонтитуле для имитации водяного знака
-
в группеНет контура с кнопкой, выберите нужный стиль
-
Использование рисунка вЧтобы добавить прозрачность, которая поле раздела колонтитула, рисунка так, чтобы
Удаление фона листаТаким образом можно на рисунок, открывается
-
рисунок.щелкните стрелку рядом с кнопкойв группе нажмите клавишу CTRL,Какая программа используется?Иллюстрации
-
.Группировать и введите текст. верхний или нижний позволяет видеть данные,
-
содержащую нужный рисунок, он заполнил всюИмитация водяного знака в сделать список, таблицу закладка «Формат. РаботаЗатем нажимаем на с кнопкойГруппировать
Стили фигур а затем щелкнитеExcel
-
нажмите кнопкуЩелкните внешний край фотографии,, а затем выберитеЩелкните внешнюю границу объекта колонтитул для имитации
-
находящиеся под объектом выберите страницу. Microsoft Excel с фотографиями, эксклюзивную
-
с рисунками».кнопку «Рисунок»Группировать, а затем выберитесделайте следующее: край надписи, чтобыPowerPointФигуры нажмите клавишу CTRL, пункт WordArt, чтобы выбрать водяного знака. WordArt, выполните указанные& [рисунок]Чтобы указать, что данные
-
Использование рисунка в верхний открытку, приглашение, валентинку,Раздел «Изменить» -и, в появившемся
-
, а затем выберите пунктНажмите кнопку выбрать оба элемента.Word, а затем выберите а затем щелкнитеСгруппировать его, перетащите текст
-
К началу страницы ниже действия., нажмите кнопку являются конфиденциальными или или нижний колонтитул вставить свою фотографию.меняем яркость, контрастность,
диалоговом окне, выбираем пунктСгруппировать
-
Заливка фигурыВ разделеВставьте фотографию в электронную пункт
-
край надписи, чтобы. на фотографию иПримечание:Щелкните объект WordArt правойрисунок
-
черновым вариантом, можно для имитации водяногоПодробнее смотрите статью др. рисунка. рисунок, фото.Сгруппировать.и выберите командуСредства рисования таблицу.
Новое полотно
Использование объекта WordArt для имитации водяного знака
-
выбрать оба элемента.К началу страницы при необходимости поверните
-
Мы стараемся как кнопкой мыши ии нажмите кнопку использовать объект WordArt знака «Создаем валентинки, поздравления,Кнопка «Перекрасить»
-
Автоматически открывается папка.
В документе щелкните место,Нет заливкиоткройте вкладкуНа вкладке.В разделеВставьте фотографию в презентацию. его под нужным можно оперативнее обеспечивать
-
выберите пункт
-
Заменить в верхней частиИспользование объекта WordArt для
-
открытки в Excel».
-
- здесь есть «Изображение», предлагаются рисунки,К началу страницы куда вы хотите.ФорматВставкаЩелкните полотно, а затемСредства рисованияНа вкладке углом. вас актуальными справочнымиФормат фигуры.
листа. имитации водяного знака Например: здесь вы
-
функция убрать фон фото, расположенные вКак в excel 2007 вставить фотографию.Нажмите кнопку, в группев группе на вкладкеоткройте вкладкуВставка
-
-
Щелкните внешнюю границу фотографии, материалами на вашем.Перед началом печати убедитесь,В приложении для рисования
-
Щелкните лист, который нужно можете разместить вашу рисунка, сделать его ней. Можно предварительно помещенный рисунок сделать
-
На вкладкеКонтур фигурыУпорядочитьТекстВставкаФорматв группе нажмите клавишу CTRL
-
языке. Эта страницаВ категории что поля колонтитулов (например, в Paintbrush) отображать с фоном. фотографию. прозрачным. В Excel
-
-
поместить в эту прозрачным таким образомВставка
-
и выберите пункт
-
щелкните стрелку рядомнажмите кнопкув группе, в группеТекст и, удерживая ее, переведена автоматически, поэтому
-
Заливка содержат достаточно места создайте рисунок, который
-
Убедитесь, что выбранЗдесь мы рассмотрели, как 2013 эта функция папку нужный нам чтобы его можнов группеНет контура с кнопкой
-
WordArtИллюстрацииУпорядочить
нажмите кнопку щелкните край объекта ее текст можетв группе
-
для пользовательского колонтитула. необходимо использовать как только один лист. вставить готовые картинки, находится в разделе рисунок. Или выбрать было поместить наИллюстрации.Группировать, выберите нужный стильнажмите кнопкущелкните стрелку рядомWordArt WordArt, чтобы выбрать содержать неточности иЗаливкаЧтобы удалить рисунок в водяной знак.На вкладке но можно сделать «Изменения» — «Цвет». другую папку, в текст и черезнажмите кнопкуЩелкните внешний край фотографии,, а затем выберите и введите текст.Рисунки с кнопкой, выберите нужный стиль оба элемента. грамматические ошибки. Для
установите переключатель в
support.office.com
Добавление текста на фотографию
соответствующем поле выбораВ Microsoft Excel щелкнитеРазметка страницы самим любую картинку, Внизу появившегося окна которой хранится наше пробелы в рисункеФигуры нажмите клавишу CTRL, пунктЩелкните внешнюю границу объекта.Группировать и введите текст.В разделе нас важно, чтобы положение колонтитула, выделите надпись лист, который нужнов группе сохранить текст, рисунки нажимаем на функцию
фото. текст был виден,, а затем выберите а затем щелкнитеСгруппировать WordArt, чтобы выбратьНайдите и дважды щелкните, а затем выберитеЩелкните внешнюю границу объектаСредства рисования
эта статья былаСплошная заливка&[Рисунок] отображать с водянымПараметры страницы с текстом, таблицу, «Установить прозрачный цвет».Для этого, слева а не закрывал пункт край надписи, чтобы. его, перетащите текст
фотографию, которую вы пункт WordArt, чтобы выбратьоткройте вкладку вам полезна. Просим., нажмите клавишу DELETE знаком.нажмите кнопку т.д., картинкой. Для На рисунке появится в окне, в белым фоном, вНовое полотно выбрать оба элемента.
К началу страницы на фотографию и
хотите использовать, аСгруппировать
его, перетащите текстФормат
- вас уделить пару
- Установите нужный процент прозрачности
- и щелкните лист.
- Примечание:
Добавление текста на фотографию с помощью WordArt
-
Фон этого нужно использовать
-
рамка с розовым разделе «Папки» выбираем Word это делается.В разделеВставьте фотографию в презентацию. при необходимости поверните затем щелкните за
-
. на фотографию и, в группе секунд и сообщить, с помощью ползункаЧтобы переключиться из режима Убедитесь, что выбран только
-
. прогамму Paint. Она цветом. Растягиваем рамку нужную папку, нажимаем перекрашиванием бесцветным цветом,Щелкните полотно, а затем
-
Средства рисованияНа вкладке его под нужным пределами полотна.К началу страницы при необходимости повернитеУпорядочить помогла ли онаПрозрачность разметки страницы в один лист.Выберите рисунок, который нужно есть на всех
Добавление текста на фотографию с помощью надписи
-
по размеру рисунка. на нее. Название
-
а в excel на вкладкеоткройте вкладкуВставка углом.На вкладкеВ документе щелкните место, его под нужнымщелкните стрелку рядом
-
вам, с помощьюили введите нужное обычный режим, откройтеНа вкладке использовать в качестве ПК. Как этоЕсли что-то не
-
этой папки появится я такой функцииВставкаФорматв группеЩелкните внешнюю границу фотографии,
-
Вставка куда вы хотите углом. с кнопкой кнопок внизу страницы. значение в поле вкладкуВставка фона листа, а
-
сделать, смотрите в понравилось, то можно вверху в строке не нашел.в группе
-
, в группеТекст нажмите клавишу CTRLв группе вставить фотографию.
-
-
Щелкните внешнюю границу фотографии,Группировать Для удобства такжеПрозрачностьВид
-
в группе затем нажмите кнопку статье «Рисунки в вернуть рисунку первоначальный адреса, а сама~~* Человек-солнце *~~ИллюстрацииУпорядочитьнажмите кнопку и, удерживая ее,ТекстНа вкладке нажмите клавишу CTRL
, а затем выберите
Добавление текста на фотографию с помощью WordArt
-
приводим ссылку на
-
.и в группеТекстВставить Paint» тут. вид, нажав на папка появится в: формат->перекрасить->установить прозрачный цвет.
-
нажмите кнопкущелкните стрелку рядомWordArt щелкните край объектанажмите кнопкуВставка и, удерживая ее,
-
пункт оригинал (на английскомЕсли требуется повернуть объектРежимы просмотра книгинажмите кнопку.
-
Таким образом, можно кнопку «Сброс параметров». большом окне, нажимаем изменившимся маркером щелкаемРисунок с кнопкой, выберите нужный стиль WordArt, чтобы выбратьТекстовое полев группе щелкните край объектаСгруппировать языке) .
Добавление текста на фотографию с помощью надписи
-
WordArt, выполните указанные
-
нажмите кнопкуКолонтитулыВыбранный рисунок будет многократно сделать эксклюзивные, прикольныеРаздел «Стили рисунков» на неё два по картинке.Группировать и введите текст. оба элемента.
-
, а затем выберитеИллюстрации WordArt, чтобы выбрать.В Microsoft Office можно ниже действия.Обычный
-
. повторен, чтобы заполнить открытки, визитки, бэджи,. раза левой мышью,в результате получим
-
Найдите и дважды щелкните, а затем выберитеЩелкните внешнюю границу объектаВ разделе пунктнажмите кнопку оба элемента.Вставьте фотографию в электронную добавлять текст на
-
Щелкните объект WordArt..Под надписью весь лист. вставить логотип на
-
Можно выбрать из предлагаемых папка раскроется. вот что: фотографию, которую вы пункт
-
-
WordArt, чтобы выбратьСредства рисованияДобавление надписиФигурыВ разделе
-
таблицу. фотографию с помощьюНа вкладкеК началу страницыВерхний колонтитулЧтобы облегчить чтение данных, фирменный бланк. вариантов (картинки слева)Появится список фотографий.Abram pupkin хотите использовать, аСгруппировать его, перетащите текст
откройте вкладку
Добавление текста на фотографию с помощью WordArt
-
внизу меню., а затем выберитеСредства рисования
-
На вкладке WordArt или надписи.ФорматЩелкните на листе место,щелкните поле левой, можно скрыть сеткуНа сайте размещены или кнопками, расположенными Выбираем нужную фотографию: РИСУНОК КАК ФОН.
-
затем щелкните за. на фотографию иФорматВведите текст и перетащите пунктоткройте вкладкуВставка
-
Вы можете перемещатьв группе в котором требуется
-
центральной или правой ячеек и залить шаблоны открыток, визиток, в правой части — выделяем мышью. Excel 2003 пределами полотна.К началу страницы
-
при необходимости поверните, в группе надпись в нужноеНовое полотноФорматв группе объект WordArt или
-
Упорядочить отображать водяной знак. части верхнего колонтитула. ячейки с данными бэджиков, валентинок. Чтобы этого раздела можно
-
Внизу, в строкеЩелкните лист, которыйНа вкладкеВ документе щелкните место, его под нужнымУпорядочить место.., в группеТекст надпись на фотографии.нажмите кнопкуНа вкладке
Добавление текста на фотографию с помощью надписи
-
На вкладке « однородным цветом. посмотреть, нажмите на
-
установить свой стиль. «Имя файла» появится нужно отображать сВставка куда вы хотите углом.щелкните стрелку рядомЧтобы изменить шрифт илиЩелкните полотно, а затемУпорядочить
-
нажмите кнопку В некоторых программахПовернутьВставкаКонструкторПри сохранении книги фон соответствующее слово - Кнопка внизу справа
-
название этой фотографии. фоном. Убедитесь, чтов группе вставить фотографию.Щелкните внешнюю границу фотографии,
-
с кнопкой стиль текста, выделите на вкладкещелкните стрелку рядомТекстовое поле Microsoft Office также.в группе»: листа сохраняется вместе
-
ссылку. (обведена красным квадратом) Нажимаем «Вставить». Если
-
выбран только одинТекстНа вкладке нажмите клавишу CTRLГруппировать
-
текст и выберитеВставка с кнопкой
-
, щелкните в любом поддерживается поворот текста.Нажмите кнопкуТекстРабота с колонтитулами с данными.Как вставить текст, открывает окно «Формат». фото большое, то
-
лист.нажмите кнопкуВставка и, удерживая ее,, а затем выберите
-
нужное форматирование вв группеГруппировать месте рисунка иМетод, который рекомендуется использовать,
-
-
Другие параметры поворотащелкните элемент, в группеДля использования сплошной заливки как изменить его,Раздел «Упорядочить».
-
займет всю страницу.На вкладке МакетТекстовое полев группе щелкните край объекта пункт контекстном меню.Иллюстрации, а затем выберите введите текст. зависит от требуемых.WordArt
элементы колонтитулов
в качестве фона смотрите в статье
Здесь группирум, размещаем по Если маленькое, то
- страницы в группе
- , а затем выберите
- Иллюстрации
- WordArt, чтобы выбрать
Добавление текста на фотографию с помощью WordArt
-
СгруппироватьЩелкните внешний край надписи
-
нажмите кнопку пунктЧтобы изменить шрифт или результатов и отНа вкладке.нажмите кнопку листа можно применить
-
«Как вставить красивый листу, разворачиваем рисунки. – часть страницы. Параметры страницы выберите пунктнажмите кнопку оба элемента.
-
. и перетащите ееРисункиСгруппировать стиль текста, выделите применяемой программы Microsoft
-
РазмерВыберите стиль объекта WordArt,рисунок заливку ко всем текст в Excel». Поместить рисунок поверхТеперь работаем со команду Подложка.Добавление надписиФигурыВ разделеВставьте фотографию в электронную на фотографию.
Добавление текста на фотографию с помощью надписи
-
..
-
текст, щелкните его Office. Нужно, чтобыв группе который необходимо использовать., а затем ячейкам листа.Примечание: других рисунков, т.д. вставленным рисунком или
-
Выберите рисунок, которыйвнизу меню., а затем выберитеСредства рисования таблицу.Убедитесь, что надпись по-прежнемуНайдите и дважды щелкните
-
Вставьте фотографию в презентацию. правой кнопкой мыши текст был стилизованным?Размер и поворотНапример, можно использовать стиль найдите рисунок, который
-
К началу страницыМы стараемся какРаздел «Размер». фотографией. нужно использовать вВведите текст и перетащите пунктоткройте вкладкуНа вкладке
-
выбрана, а затем фотографию, которую выНа вкладке и выберите в Хотите достичь того
-
введите нужный уголЗаливка — белая, тень вы хотите вставить.Щелкните лист, отображаемый с можно оперативнее обеспечивать
-
-
Устанавливаем размеры рисунка.Его можно увеличить, качестве фона листа, надпись в нужноеНовое полотно
-
ФорматВставка в разделе хотите использовать.Вставка контекстном меню нужное же эффекта, который поворота в поле,Дважды щелкните рисунок. В фоном. Убедитесь, что вас актуальными справочными Если нажмем на
уменьшить, развернуть
Добавление текста на фотографию с помощью WordArt
-
а затем нажмите
-
место.., в группев группеСредства рисованияНа вкладкев группе форматирование.
-
применяется на открытках?ПоворотЗаливка — текст 1, поле выбора верхнего выбран только один материалами на вашем кнопку внизу слева,
-
. кнопку Вставить.Чтобы изменить шрифт илиЩелкните полотно, а затемУпорядочитьТекст
-
на вкладкеВставкаТекстЩелкните внешнюю границу надписи, Текст короткий? Если. тень внутри колонтитула появится надпись лист. языке. Эта страница то выйдет окноНажимаем на рисунокВыбранный рисунок многократно
Добавление текста на фотографию с помощью надписи
-
стиль текста, выделите
-
на вкладкещелкните стрелку рядомнажмите кнопкуФорматв группенажмите кнопку чтобы выбрать ее, да, то, возможно,Нажмите кнопкуили&[Рисунок]
-
На вкладке переведена автоматически, поэтому «Размер и свойства». левой мышью один повторяется, чтобы заполнить текст и выберитеВставка
-
с кнопкойТекстовое полев группеТекстТекстовое поле перетащите текст на
-
вам больше подходитЗакрытьЗаливка — белая, теплый.Разметка страницы ее текст может Можно установить размер раз. весь лист.
-
нужное форматирование вв группеГруппировать, щелкните в любомСтили фигур
-
нажмите кнопку, щелкните рядом с фотографию и при WordArt..
-
-
матовый, рельефЩелкните лист. Выбранный рисунокв группе содержать неточности и рисунка, обрезать у
-
Появится вокруг рисункаПримечания контекстном меню.Иллюстрации, а затем выберите месте рисунка исделайте следующее:WordArt рисунком и перетащите необходимости поверните егоДругой вариант — создатьТакже можно перетащить маркер.
появится на месте
Добавление текста на фотографию с помощью WordArt
-
Параметры страницы грамматические ошибки. Для рисунка лишнее поле,
-
рамка с кружечкамиДля улучшения читаемостиЩелкните внешний край надписинажмите кнопку пункт введите текст.Нажмите кнопку, выберите нужный стиль указатель, чтобы нарисовать под нужным углом.
-
надпись, ввести в поворота в направлении,Введите текст водяного знака. надписинажмите кнопку нас важно, чтобы часть рисунка, др. и квадратиками. Когда
-
можно скрыть сетку и перетащите ееРисунок
-
СгруппироватьЧтобы изменить шрифт илиЗаливка фигуры и введите текст. надпись, а затемУбедитесь, что надпись по-прежнему нее нужный текст, в котором требуется
-
Чтобы изменить размер объекта&[Рисунок]Удалить фон эта статья былаВставить картинку, фотографию наведете на них ячеек и залить
-
на фотографию... стиль текста, выделитеи выберите командуЩелкните внешнюю границу объекта
-
введите текст. выбрана, а затем а затем сделать повернуть объект WordArt. WordArt, выполните действия,.. вам полезна. Просим можно не только мышь, появится стрелка, ячейки с даннымиУбедитесь, что надпись по-прежнемуНайдите и дважды щелкните
Добавление текста на фотографию с помощью надписи
-
Вставьте фотографию в презентацию. текст, щелкните егоНет заливки
-
WordArt, чтобы выбратьЧтобы изменить шрифт или в разделе ее фон иПримечание: описанные ниже.Чтобы изменить размер илиКнопка вас уделить пару в таблицу, но
-
передвигая её изменяем однородным цветом. выбрана, а затем фотографию, которую выНа вкладке правой кнопкой мыши. его, перетащите текст
-
стиль текста, выделитеСредства рисования контур прозрачными. Вы Объект WordArt в верхнийЩелкните объект WordArt.
-
масштаб рисунка, щелкнитеУдалить фон секунд и сообщить, и в ячейку, размер рисунка.При сохранении книги в разделе хотите использовать.Вставка и выберите в
-
Нажмите кнопку на фотографию и текст, щелкните его
-
на вкладке также можете отформатировать или нижний колонтитулНа вкладке поле выбора верхнего
-
доступна только в помогла ли она в примечание. Смотрите
-
Сверху рисунка – фон листа сохраняетсяСредства работы с надписямиНа вкладкев группе контекстном меню нужноеКонтур фигуры при необходимости поверните правой кнопкой мыши
-
Формат текст в надписи, нельзя использовать дляФормат колонтитула, содержащее рисунок,
-
том случае, если вам, с помощью статью «Как вставить зеленый шарик, наводим вместе с данными.
-
-
на вкладкеВставкаТекст форматирование.и выберите пункт его под нужным
-
и выберите вв группе как и любой отображения их вв группе нажмите кнопку у листа есть кнопок внизу страницы. картинку в примечание на него, появляетсяThe clownФорматв группе
нажмите кнопку
support.office.com
Как в excel 2007 помещенный рисунок сделать прозрачным таким образом чтобы его можно было поместить на текст и через про
Щелкните внешнюю границу надписи,Нет контура углом. контекстном меню нужноеСтили фигур текст в Office. фоновом режиме. ТемРазмерФормат рисунка фон. Для удобства также в Excel». закругленная стрелка, с: Видеоуроки MS Excelв группе
ТекстТекстовое поле чтобы выбрать ее,.
Щелкните внешнюю границу фотографии, форматирование.
Как вставить рисунок в эксель на задний план текста?
сделайте следующее: Этот вариант особенно не менее объекта
введите нужные значенияв группеК началу страницы приводим ссылку наКартинки, фото можно
помощью которой поворачиваемGolanders stogniyСтили надписейнажмите кнопку
, щелкните рядом с перетащите текст наЩелкните внешнюю границу фотографии, нажмите клавишу CTRLЩелкните внешнюю границу надписи,
Нажмите кнопку удобно применять, когда WordArt для создания
в поля
Элементы колонтитуловВ Microsoft Excel отсутствуют оригинал (на английском поместить в выпадающий рисунок.
: Вам надо нарисоватьсделайте следующее:WordArt
рисунком и перетащите фотографию и при
нажмите клавишу CTRL и, удерживая ее,
чтобы выбрать ее,
Как в эксель вставить картинку за текстом
Как в экселе сделать рисунок за текстом?
Сделать рисунок за текстом в экселе несложно. Для этого необходимо воспользоваться простой пошаговой инструкцией:
Первый шаг. Пишем текст, который должен оказаться за рисунком.
Второй шаг. Вставляем в книгу эксель рисунок. Для этого выбираем закладку в панели «Вставка», находим блок «Иллюстрации» и жмем на иконку «Рисунок».
Третий шаг. Находите на компьютере папку с рисунок и вставляете его в лист эксель.
Четвертый шаг. У вас открывается в панели при наведении на рисунок закладка «Формат», активируете её.
Пятый шаг. Ищите блок «Изменить» и нажимаете на иконку «Перекрасить».
Шестой шаг. Нажав на иконку «Перекрасить», Вам откроется таблица с параметрами, и вы нажимаете на самую нижнюю надпись: «Установить прозрачный цвет».
Седьмой шаг. Появиться карандашик, который наводите на рисунок и нажимаете, после чего белый фон пропадет и останется только рисунок, а за ним будет текст, сделанный на первом шаге.
Таким образом, мы сделали рисунок за текстом всего за семь шагов.
Добавление и удаление фона листа
В Microsoft Excel вы можете использовать рисунок в качестве фона листа для отображения только в целях демонстрации. Фон листа не печатается и не сохраняется на отдельном листе или в элементе, который вы сохраняете в виде веб-страницы.
Так как фон листа не печатается, его нельзя использовать в качестве водяного знака. Однако вы можете имитировать подложку, которая будет напечатана с помощью вставки рисунка в верхний или нижний колонтитул.
Щелкните лист, который нужно отобразить в виде фона листа. Убедитесь, что выбран только один лист.
На вкладке Разметка страницы в группе Параметры страницы нажмите кнопку фон.
Выберите рисунок, который вы хотите использовать для фона листа, и нажмите кнопку Вставить.
Выделенный рисунок повторяется, чтобы заполнить лист.
Чтобы улучшить удобочитаемость, вы можете скрыть линии сетки и применить к ячейкам, содержащим данные, сплошную заливку цветом.
Фон листа сохраняется вместе с данными на листе при сохранении книги.
Чтобы использовать в качестве фона листа сплошной цвет, вы можете применить заливку к ячейкам для всех ячеек на листе.
Щелкните лист, который отображается в качестве фона листа. Убедитесь, что выбран только один лист.
На вкладке Разметка страницы в группе Параметры страницы нажмите кнопку удалить фон.
Удалить фон можно только в том случае, если лист имеет фон листа.
Функция подложки недоступна в Microsoft Excel. Однако вы можете имитировать подложку одним из двух способов.
Вы можете отображать сведения о водяных знаках на каждой печатной странице, например, чтобы указать, что данные на листе конфиденциальны или Черновики, путем вставки рисунка, содержащего сведения о водяных знаках, в верхний или нижний колонтитул. Это изображение будет отображаться позади данных листа, начиная с верхней или нижней части каждой страницы. Вы также можете изменить размер или масштаб рисунка, чтобы заполнить всю страницу.
Кроме того, вы можете использовать объекты WordArt в верхней части данных листа, чтобы указать, что данные конфиденциальны или черновая копия.
В программе для рисования, например кисть, создайте изображение, которое вы хотите использовать в качестве подложки.
В Excel щелкните лист, который нужно отобразить с водяным знаком.
Примечание: Убедитесь, что выбран только один лист.
На вкладке Вставка в группе Текст нажмите кнопку Колонтитулы.
В разделе верхний колонтитулщелкните поле Выровнять по левому краю, по центру или по правому краю.
На 

Дважды щелкните рисунок. & [Рисунок] появится в поле выделения заголовка.
Щелкните лист. Выбранный рисунок появится вместо & [Рисунок].
Чтобы изменить размер или масштаб рисунка, щелкните поле выбора верхнего колонтитула, содержащего рисунок, нажмите кнопку Формат рисунка в группе элементы верхнего колонтитула & колонтитулы, а затем в диалоговом окне Формат рисунка выберите необходимые параметры. Вкладка » Размер «.
Изменения, вносимые в формат рисунка или рисунка, вступают в силу немедленно и не могут быть отменены.
Если вы хотите добавить пустое пространство сверху или снизу от рисунка, в поле выбора верхнего колонтитула, содержащего рисунок, щелкните до или после & [Рисунок], а затем нажмите КЛАВИШу ввод, чтобы начать новую строку.
Чтобы заменить рисунок в разделе верхнего колонтитула, содержащего рисунок, выберите & [Рисунок], нажмите кнопку Рисунок 
Перед печатью убедитесь, что на полях колонтитулов достаточно места для настраиваемого колонтитула.
Чтобы удалить рисунок в поле Верхний колонтитул, содержащего рисунок, выберите & [Рисунок], нажмите клавишу DELETE, а затем щелкните на листе.
Чтобы переключиться из режима разметки страницы в обычный режим, выберите любую ячейку, перейдите на вкладку вид , а затем в группе режимы просмотра книги нажмите кнопку обычный.
Щелкните на листе место, где вы хотите отобразить подложку.
На вкладке Вставка в группе Текст щелкните элемент WordArt.
Выберите стиль WordArt, который вы хотите использовать.
Например, можно использовать заливку, белая, тень, Заливка-текст 1, Внутренняя теньили Заливка-белая, теплый матовый, рельеф.
Введите текст, который вы хотите использовать для подложки.
Чтобы изменить размер объекта WordArt, выполните указанные ниже действия.
Щелкните объект WordArt.
На вкладке Формат в группе Размер в полях Высота фигуры и Ширина фигуры введите нужный размер. Обратите внимание, что при этом изменяется только размер поля, содержащего объект WordArt.
Вы также можете перетащить маркеры изменения размера объекта WordArt в нужный размер.
Выделите текст в объекте WordArt, а затем на вкладке Главная в группе Шрифт выберите нужный размер в поле Размер шрифта .
Чтобы добавить прозрачность, чтобы можно было видеть больше данных листа, расположенных под объектом WordArt, выполните указанные ниже действия.
Щелкните объект WordArt правой кнопкой мыши и выберите команду Формат фигуры.
В категории Заливка в разделе Заливкавыберите вариант сплошная заливка.
Перетащите ползунок прозрачность в требуемый процент прозрачности или введите процентное значение в поле прозрачность .
Если вы хотите повернуть объект WordArt, выполните указанные ниже действия.
Щелкните объект WordArt.
На вкладке Формат в группе Упорядочить нажмите кнопку повернуть.
Щелкните другие параметры поворота.
На вкладке Размер в группе размер и поворотв поле поворот введите нужный угол поворота.
Нажмите кнопку Закрыть.
Вы также можете перетащить маркер поворота в том направлении, в котором вы хотите повернуть объект WordArt.
Примечание: Вы не можете использовать объекты WordArt в верхнем или нижнем колонтитуле, чтобы отобразить их в фоновом режиме. Однако если вы создали объект WordArt на пустом листе, который не отображает линии сетки (снимите флажок линии сетки в группе Показать или скрыть на вкладке вид ), можно нажать клавишу Print Screen, чтобы записать объект WordArt, а затем вставить записанный текст. Объект WordArt в программу для рисования. Затем вы можете вставить рисунок, созданный в программе рисования, в верхний и нижний колонтитулы, как описано в разделе Использование рисунка в верхнем или нижнемколонтитуле для имитации подложки.
Эта функция недоступна в Excel Online.
Если у вас есть классическое приложение Excel, вы можете использовать кнопку Открыть в Excel , чтобы открыть книгу и Добавить в нее фон листа.
Дополнительные сведения
Вы всегда можете задать вопрос специалисту Excel Tech Community, попросить помощи в сообществе Answers community, а также предложить новую функцию или улучшение на веб-сайте Excel User Voice.
Примечание: Эта страница переведена автоматически, поэтому ее текст может содержать неточности и грамматические ошибки. Для нас важно, чтобы эта статья была вам полезна. Была ли информация полезной? Для удобства также приводим ссылку на оригинал (на английском языке).
Как сделать подложку в Excel
Инструкция по вставке водяного знака
Идея заключается во ставке картинки в верхний или нижний колонтитул страницы. Если в качестве подложки вы хотите вставить логотип своей компании, то скорее всего картинка уже имеется. Если хотите вставить простой текст типа Черновик, Образец, Draft и т.п., то придется его предварительно создать.
В файле к этой статье можете найти готовые примеры подложек, которые мы сделали для экономии вашего времени.
Создаем текст-картинку (водяной знак)
- Добавьте в книгу новый лист, в котором мы будем создавать текст подложки.
- Убираем с листа отображение сетки для того чтобы был чистый лист. Это делается с помощью отключения флажка Сетка на вкладке Вид.
- Вставляем необходимый текст, используя команду WordArt на вкладке Вставка.
- Форматируем текст как нам нужно (шрифт, цвет, поворот)
- Теперь делаем скриншот фрагмента экрана с надписью и сохраняем его как картинку.
Добавляем подложку на лист
- Переключитесь в режим разметки страницы. Это можно сделать с помощью кнопки Разметка страницы на вкладке Вид или кнопки в правом нижнем углу окна. В этом режиме на экране будут отображаться печатные страницы с полями и колонтитулами.
- Щелкаем мышью в центр области верхнего колонтитула и нажимаем кнопку Рисунок на появившейся вкладке Конструктор. Выбираем нашу сохраненную картинку.
- После выбора файла временно будет видно не само изображение, а его текстовое поле. Чтобы опустить картинку пониже введите перед ним несколько пустых абзацев клавишей Enter.
Вы можете дополнительно настроить параметры вставленной картинки с помощью кнопки Формат рисунка, которая откроет соответствующее диалоговое окно.
Все наша подложка готова. Таким же образом в качестве подложки, можно вставить любую картинку, которую Вы захотите.
Вставка картинки в Excel и способы закрепления изображения в ячейке
При работе с Excel можно использовать не только числовые или текстовые данные, но и картинки. Это можно сделать, привязав их к определённому месту листа, или поместив в отдельную ячейку. Для того, чтобы правильно вставить и расположить картинку в электронной таблицы Эксель, можно воспользоваться несколькими способами.
Как вставить картинку на лист
Если скопировать картинку и вставить её в электронную таблицу Эксель, она просто займёт определённое место на листе. Если после этого изменять размеры ячеек, удалять или добавлять новые, то картинка останется на прежнем месте. Несмотря на то, что клетки под ней сдвинутся.
Для того чтобы правильно вставить фото в Excel, нужно учесть следующее:
- Картинка на странице будет смотреться лучше, если она целиком расположена внутри ячейки. Для этого нужно придать клеточке нужные размеры и форму.
- В дальнейшем возможны ситуации, когда содержимое электронной таблицы будет корректироваться. Это может привести к тому, что ячейки, расположенные под картинкой сдвинутся. Удобно, если расположение изображения привязано к определённой клеточке. Тогда при корректировке страницы ее расположение останется правильным.
Последнее свойство будет полезно, например, в том случае, если на листе проведена сортировка строк.
При соблюдении этих двух условий картинки, вставленные в документ, станут информативной и красивой его частью.
Вставка в ячейку
Перед тем, как вставить картинку в Excel в ячейку, нужно подготовить изображение. Оно должно находиться на компьютере, откуда его можно будет загрузить в электронный документ.
Перед тем, как вставить рисунок в ячейку, нужно запустить Excel. Затем выбрать клеточку, которая находится в том месте, куда нужно поместить рисунок. Во вкладке «Вставка» необходимо нажать на кнопку «Рисунок». После этого откроется экран для выбора нужного файла. Нужно отыскать каталог, где хранится изображение и указать на него. После подтверждения можно увидеть картинку, размещённую на странице Excel в нужном месте.
Прикрепление изображения
Если просто вставить картинку, то она не будет перемещаться в тех случаях, когда расположение ячеек будет меняться. В некоторых случаях этого желательно избежать. Например, если на странице приведён список сотрудников фирмы, а напротив вставлены их фотографии, то удобно, когда в результате сортировки расположение данных сохранится.
Такую привязку картинки к ячейке в Excel можно сделать с использованием нескольких способов, которые будут рассмотрены далее.
Защита листа
Для этого нужно сделать следующее:
- Нужно расширить границы ячейки и изменить величину рисунка таким образом, чтобы изображение поместилось внутрь клеточки.
- Надо кликнуть правой кнопкой мышки по рисунку и в контекстном меню выбрать строку «Размер и свойства».
- В левой части открывшегося окна находим перечень вкладок. Необходимо перейти на «Размер».
- Необходимо удостовериться в том, что рисунок целиком помещается внутри ячейки. В двух имеющихся чек-боксах («Относительно размера» и «Сохранить пропорции») должны стоять галочки.
- Далее необходимо перейти на вкладку «Свойства». В верхнем переключателе выбирают строку, соответствующую тому, что объект будет перемещаться вместе с соответствующими клеточками. Отмечают оба чек-бокса («Защищаемый объект» и «Выводить на печать»).
- Теперь необходимо выделить всю страницу. Это делают при помощи нажатия комбинации клавиш «Ctrl+A». Затем переходят к форматированию ячейки. Для этого необходимо кликнуть на ней правой клавишей мыши.
- Необходимо выбрать клеточку, в которой расположено изображение. На вкладке «Защита» надо отметить строку, где идёт речь о защите ячеек.
- Теперь в главном меню во вкладке «Рецензирование» нужно выбрать строку «Защита листа». На открывшемся экране требуется ввести пароль для разблокировки, и подтвердить ввод.
Важно учитывать, что требуется установить защиту и на нужную клеточку и на всю страницу. После этого изображение становится привязанным к соответствующей ячейке.
Вставка в примечание
Как известно, в Excel присутствует возможность установить примечание к конкретной клеточке. Им можно воспользоваться для того, чтобы привязать рисунок.
Вставка картинки в примечание выполняется следующим образом:
- Сначала выбирают нужную ячейку и создают примечание к ней. Это можно сделать с помощью контекстного меню, выбрав в нём соответствующую строку.
- Кликнув на его границе, в появившемся меню переходят к формату примечания.
- В появившемся окне необходимо зайти на вкладку «Цвета и линии». При выборе цвета в нижней части есть кнопка выбора способа заливки.
- Для этого действия предусмотрено четыре вкладки, надо открыть ту, которая относится к рисункам. Предоставляется возможность указать файл, содержащий картинку. После подтверждения нужное изображение станет фоном примечания.
- Нужно отметить пункт, относящийся к сохранению пропорций рисунка.
- Во вкладке «Защита» отменяют защиту объекта.
- Среди свойств отмечают перемещение объекта вместе с ячейками.
После выполнения перечисленных действий у нужной клеточки будет примечание, состоящее из рисунка.
Режим разработчика
Этот режим по умолчанию не является активированным. Чтобы им воспользоваться длязакрепления картинки в ячейке, в главном меню в ленте «Файл» переходят к параметрам.
В разделе «Параметры» выбирают настройку ленты и ставят галочку напротив строки «Инструменты разработчика».
Далее следует выбрать ячейку.
Теперь можно приступить к процедуре привязки. Делается это следующим образом:
- В ленте «Разработчик» нужно перейти к вставке объекта ActiveX, выбрав при этом изображение.
- На странице появится пустой прямоугольник. Кликнув правой клавишей мыши в контекстном меню, переходят к свойствам объекта. Их надо установить таким образом: Placement=1, для Picture, нажав на кнопку с многоточием, выбирают файл с изображением. Затем подтверждают ввод данных.
- На ленте «Формат» выбирают выравнивание. В появившемся подменю надо нажать на строку «Привязать к ячейке».
После выполнения этих действий картинка станет привязанной к ячейке.
Как сделать рисунок за текстом
Для этого необходимо установить подложку для страницы. Чтобы это сделать, в главном меню нужно перейти в разметку страницы. В ленте нужно выбрать пункт «Подложка».
После этого электронная таблица предоставит возможность произвести выбор файла с картинкой. После подтверждения этот рисунок станет подложкой страницы Excel.
Пользуясь таким способом нужно учитывать, что при печати этот рисунок будет игнорироваться.
Вставка картинки в колонтитул
При применении такого способа, изображение будет не только видно при работе со страницей, но и будет присутствовать на распечатке.
Для того чтобы вставить картинку, нужно в главном меню выбрать Вставку. В ленте нажимают на «Колонтитулы». После этого выбирают «Картинки». Указывают файл, содержащий рисунок. После подтверждения он будет вставлен на страницу.
Если изображение будет выглядеть слишком ярким, его можно откорректировать. Для этого в разделе «Колонтитулы» выбирают установку формата рисунка. В выпадающем списке «Цвет» выбирают «Подложка». В результате цвет станет приглушённым.
Как в эксель вставить картинку за текстом
Как сделать фон изображением или фотографией на листе Excel? На самом деле очень просто =)
1. Открываем нужный лист и переходим на вкладку «Разметка страницы».
2. На вкладке «Разметка страницы» находим кнопку «Подложка» и кликаем по ней.
3. Находим нужное изображение или фото, затем либо дважды кликаем по нему, либо кликаем по нему и по кнопке «Вставить», разницы нет.
И сразу видим красивый фон =)
Как удалить фон листа Excel? Просто, одним кликом =)
1. Заходим на вкладку «Разметка страницы» и кликаем по кнопке «Удалить Фон»
2. Получаем нужный результат
Всем успехов в изучении Microsoft Excel. Нет предела совершенствования.
Порой для выполнения определенных задач в Excel нужно вставить в таблицу какую-то картинку или фотографию. Давайте посмотрим, как именно это можно сделать в программе.
Примечание: прежде чем приступать, непосредственно, к процедуре вставки картинки в Excel, нужно, чтобы оно было под рукой – на жестком диске компьютера или USB-накопителе, который подключен к ПК.
Содержание
- Вставляем картинку на лист
- Настраиваем картинку
- Прикрепляем рисунок к ячейке
- Защищаем ячейку с изображением от изменений
- Вставляем картинку в примечание к ячейке
- Вставляем картинку через режим разработчика
- Заключение
Вставляем картинку на лист
Для начала выполняем подготовительные работы, а именно, открываем нужный документ и переходим на требуемый лист. Далее действуем по следующему плану:
- Встаем в ту ячейку, куда планируем вставить картинку. Переключаемся во вкладку “Вставка”, где щелкаем по кнопке “Иллюстрации”. В раскрывшемся списке выбираем пункт “Рисунки”.
- На экране появится окно, в котором нужно выбрать нужный рисунок. Для этого сначала переходим в папку, содержащую требуемый файл (по умолчанию выбрана папка “Изображения”), затем кликаем по нему и жмем кнопку “Открыть” (или можно просто дважды щелкнуть по файлу).
- В результате, выбранная картинка вставится на лист книги. Однако, как можно заметить, она просто разместилась поверх ячеек и с ними никак не связана. Поэтому переходим к следующим этапам.
Настраиваем картинку
Теперь нам нужно настроить вставленную картинку, задав ей нужные размеры.
- Щелкаем по картинке правой кнопкой мыши. В раскрывшемся перечне выбираем “Размер и свойства”.
- Появится окно формата рисунка, где мы можем детально настроить его параметры:
- размеры (высота и ширина);
- угол поворота;
- высоту и ширину в процентах;
- сохранение пропорции и т.д..
- Однако в большинстве случае вместо перехода в окно формата рисунка, достаточно тех настроек, которые можно сделать во вкладке “Формат” (при этом должен быть выделен именно сам рисунок).
- Допустим, нам нужно настроить размер картинки таким образом, чтобы она не выходила за границы выбранной ячейки. Сделать это можно по-разному:
Прикрепляем рисунок к ячейке
Итак, мы вставили картинку на лист Excel и настроили ее размер, что позволило вписать ее в границы выбранной ячейки. Теперь нужно прикрепить рисунок к этой ячейке. Делается это для того, чтобы в случаях, когда изменение структуры таблицы приводит к изменении первоначального местоположения ячейки, рисунок перемещался вместе с ней. Реализовать это можно следующим образом:
- Вставляем изображение и настраиваем его размеры под границы ячейки, как это было описано выше.
- Щелкаем по картинке и в раскрывшемся перечне выбираем “Размер и свойства”.
- Перед нами появится уже знакомое окна формата рисунка. Убедившись в том, что размеры соответствуют желаемым значениям, а также, что стоят флажки “Сохранить пропорции” и “Относительно исходного размера”, переходим к “Свойствам”.
- В свойствах рисунка ставим флажки напротив пунктов “Защищаемый объект” и “Выводить объект на печать”. Также, выбираем опцию “Перемещать и изменять размеры вместе с ячейками”.
Защищаем ячейку с изображением от изменений
Данная мера, как следует из названия заголовка, нужна для того, чтобы защитить ячейку с содержащейся в ней картинкой от изменения и удаления. Вот, что нужно для этого сделать:
- Выделяем весь лист, для чего сначала снимаем выделение с изображения, кликнув по любой другой ячейке, после чего жмем комбинацию клавиш Ctrl+A. Затем вызываем контекстное меню ячеек щелчком правой кнопки мыши по любому месту выделенной области и выбираем пункт “Формат ячеек”.
- В окне форматирования переключаемся во вкладку “Защита”, где убираем флажок напротив пункта “Защищаемая ячейка” и щелкаем OK.
- Теперь кликаем по ячейке, куда был вставлен рисунок. После этого, также через контекстное меню заходим в ее формат, затем идем вкладку “Защита”. Ставим галочку напротив опции “Защищаемая ячейка” и жмем OK.
Примечание: если рисунок, вставленный в ячейку, будет полностью перекрывать ее, то нажатие кнопок мыши по ней будет вызывать свойства и настройки именно рисунка. Поэтому, чтобы перейти в ячейку с изображением (выделить ее), лучше всего кликнуть на любую другую ячейку рядом с ней, после чего, используя навигационные клавиши на клавиатуре (вверх, вниз, вправо, влево), перейти в требуемую. Также, для вызова контекстного меню можно использовать специальную клавишу на клавиатуре, которая находится слева от Ctrl.
- Переключаемся во вкладку “Рецензирование”, где жмем на кнопку “Защитить лист” (когда размеры окна сжаты, сначала нужно нажать кнопку “Защита”, после чего в раскрывшемся перечне появится нужный пункт).
- Появится небольшое окно, где мы можем задать пароль для защиты листа и список действий, которые могут выполнять пользователи. По готовности щелкаем OK.
- В следующем окне подтверждаем введенный пароль и жмем OK.
- В результате выполненных действий, ячейка, в которой находится картинка, будет защищена от любых изменений, в т.ч. удаления.
При этом, остальные ячейки листа остаются редактируемыми, причем, степень свободы действий в их отношении зависит от того, какие именно пункты мы выбрали при включении защиты листа.
Вставляем картинку в примечание к ячейке
Помимо вставки картинки в ячейку таблицы, можно добавить его в примечание. Как это делается, опишем ниже:
- Щелкаем правой кнопкой мыши по ячейке, куда хотим вставить картинку. В раскрывшемся списке выбираем команду “Вставить примечание”.
- Появится небольшая область для ввода примечания. Наводим курсор на границу области примечания, кликаем правой кнопкой мыши по ней и в открывшемся списке щелкаем по пункту “Формат примечания”.
- На экране отобразится окно настроек примечания. Переключаемся во вкладку “Цвета и линии”. В параметрах заливки щелкаем по текущему цвету. Откроется список, в котором выбираем пункт “Способы заливки”.
- В окне способов заливки переключаемся во вкладку “Рисунок”, где жмем кнопку с таким же названием.
- Появится окно вставки изображений, в котором выбираем вариант “Из файла”.
- После этого откроется окно выбора рисунка, с которым мы уже сталкивались в начале нашей статьи. Переходим в папку, содержащую файл с нужным изображением, после чего жмем кнопку “Вставить”.
- Программа вернет нас в предыдущее окно выбора способов заливки с выбранным рисунком. Ставим флажок для опции “Сохранять пропорции рисунка”, после чего щелкаем OK.
- После этого мы окажемся в основном окно формата примечания, где переключаемся во вкладку “Защита”. Здесь снимаем флажок напротив пункта “Защищаемый объект”.
- Далее переходим во вкладку “Свойства”. Выбираем опцию “Перемещать и изменять объект вместе с ячейками”. Все настройки выполнены, так что можно нажимать кнопку OK.
- В результате выполненных действий нам удалось в качестве примечания к ячейке не только вставить картинку, но и привязать ее к ячейке.
- При желании, примечание можно скрыть. В этом случае, оно будет отображаться только при наведении курсора на ячейку. Для этого щелкаем правой кнопкой мыши по ячейке с примечанием и в контекстном меню выбираем пункт “Скрыть примечание”.
При необходимости, аналогичным образом примечание включается обратно.
Вставляем картинку через режим разработчика
В Excel также предусмотрена возможность вставки картинки в ячейку через так называемый Режим разработчика. Но для начала необходимо его активировать, так как по умолчанию он выключен.
- Переходим в меню “Файл”, где кликаем по пункту “Параметры”.
- Откроется окно параметров, где в перечне слева жмем по разделу “Настроить ленту”. После этого в правой части окна в настройках ленты находим строку “Разработчик”, ставим напротив нее флажок и щелкаем OK.
- Встаем в ячейку, куда хотим вставить изображение, после чего переходим во вкладку “Разработчик”. В разделе инструментов “Элементы управления” находим кнопку “Вставить” и щелкаем по ней. В раскрывшемся перечне жмем на значок “Изображение” в группе “Элементы ActiveX”.
- Курсор сменит вид на крестик. С помощью зажатой левой кнопки мыши выделяем область для будущего изображения. В случае необходимости, размеры этой области можно потом настроить или изменить местоположение получившегося прямоугольника (квадрата), чтобы поместить его внутри ячейки.
- Правой кнопкой мыши щелкаем по полученной фигуре. В раскрывшемся перечне команд выбираем “Свойства”.
- Перед нами появится окно со свойствами элемента:
- в значении параметра “Placement” указываем цифру “1” (начальное значение – “2”).
- в области для ввода значения напротив параметра “Picture” щелкаем по кнопке с троеточием.
- Появится окно загрузки изображения. Выбираем здесь нужный файл и открываем его, нажав соответствующую кнопку (рекомендуется выбрать тип файлов “All Files”, так как в противном случае часть расширений будет не видна в данном окне).
- Как видим, картинка вставлена на лист, однако, отображается только ее часть, поэтому требуется настройка размеров. Для этого щелкаем по значку в виде небольшого треугольника вниз в поле значения параметра “PictureSizeMode”.
- В раскрывшемся списке выбираем вариант с цифрой “1” в начале.
- Теперь все изображение поместилось внутри прямоугольной области, поэтому настройки можно закрывать.
- Остается только привязать картинку к ячейке. Для этого переходим во вкладку “Разметка страницы”, где жмем кнопку “Упорядочение”. В раскрывшемся списке выбираем пункт “Выровнять”, затем – “Привязать к сетке”.
- Готово, картинка привязана к выбранной ячейке. К тому же, теперь ее границы будут “прилипать” к границам ячейки, если мы будет двигать картинку или менять ее размеры.
- Это позволит без особых усилий аккуратно вписать рисунок в ячейку.
Заключение
Таким образом, существует несколько способов, пользуясь которыми можно вставить картинку в ячейку на листе Эксель. Самый простой метод – это использование инструментов во вкладке “Вставка”, поэтому неудивительно, что именно он пользуется наибольшей популярностью у пользователей. Помимо этого, есть возможность вставки изображений в качестве примечаний к ячейкам или добавление картинок на лист с помощью специального Режима разработчика.
Вы можете улучшить внешний вид своей электронной таблицы Excel и сделать ее более привлекательной для аудитории. Лучший способ оживить его — добавить фоновое изображение Excel. Эта статья покажет вам несколько разных способов сделать это.
Вы можете использовать изображение в качестве фона или сплошного цвета или рисунка. Существует три основных способа сделать это в Excel: использование макета страницы, настройка прозрачности изображения и вставка объекта.
- Откройте ленту макета страницы, нажав на Макет страницы,
- Заглянуть под Настройка страницы раздел для Фон,
- Нажмите на Фон и увидеть три варианта — из файла, Bing Image Search и OneDrive-Personal.
- Давайте начнем с выбора первого варианта Из файла и выберите изображение с вашего компьютера.
- Выберите изображение и затем нажмите Вставить, Посмотрите фон, выбранный за вашими данными на скриншоте ниже.
Когда вы прокручиваете страницу вниз или перемещаетесь из стороны в сторону, изображение повторяется снова и снова в фоновом режиме.
Будьте осторожны с фоновым изображением Excel, которое вы решите использовать. Как вы можете видеть на изображении выше, данные скрыты во многих областях, потому что область на изображении темная, как и текст.
У вас есть несколько вариантов. Вы можете изменить цвет текста и выделить его жирным шрифтом.
Имейте в виду, что ваши данные находятся в центре вашей электронной таблицы. Если фоновое изображение Excel затрудняет чтение, вы ослабляете влияние вашей информации.
Это недостаток использования фоновых изображений. Вы не хотите, чтобы фон мешал вашим данным.
Другим недостатком является то, что данные уменьшаются при уменьшении масштаба таблицы, в то время как размер изображения остается относительно неизменным.
При увеличении текста текст увеличивается, а изображение остается относительно стабильным.
Фоновое изображение Excel не следует данным, оставаясь пропорциональным им. Давайте теперь воспользуемся вторым вариантом, чтобы добавить фон.
Сначала удалите старый, перейдя в Макет страницы > Удалить фон,
Второй вариант — вставить картинку из Поиск изображений Bing, Часто это лучший вариант, потому что у вас может не быть лучшего изображения на вашем компьютере.
Так как эта таблица о финансовой информации в разных странах, давайте искать изображения о карты,
По умолчанию при поиске отображаются только результаты Creative Commons картинки. Это изображения, которые были загружены в Интернет для совместного использования.
Нажмите на значок фильтра, чтобы увидеть только изображение Размеры, Типы, Макеты, а также Цвета и выберите те, которые вы предпочитаете.
Смотрите на скриншот ниже с изображением фона карты. Я выделил черный текст, чтобы он выделялся больше.
Фон может быть визуально привлекательным, но вы должны быть осторожны, чтобы он не сделал ваш текст нечитаемым.
При вставке фонового изображения Excel с использованием этого метода изображение не отображается при печати.
Поэтому он полезен только тогда, когда вы показываете свою электронную таблицу другим в презентации и хотите привлечь их внимание.
Вставьте изображение и настройте его прозрачность
Убедитесь, что вы находитесь на Дом вкладка и перейдите к Вставить > Картинки.
Выберите изображение на своем компьютере и нажмите Вставить, Обратите внимание, что изображение не является фоновым изображением. Он плавает поверх данных электронной таблицы.
Вы можете перемещать изображение по электронной таблице и изменять его размер, наведя курсор на один из кругов по краям и перетащив его.
Преимущество вставки фонового изображения Excel вместо добавления фона состоит в том, что вы можете настроить прозрачность. Если ваша таблица очень длинная, этот метод может оказаться не самым удобным.
Начните с нажатия на изображение в верхнем левом углу таблицы. Затем перетащите изображение, чтобы оно охватило все данные.
Отрегулируйте прозрачность, нажав на изображение. Затем нажмите на Формат изображения вкладка> прозрачность > Параметры прозрачности изображения,
Добавьте прозрачность к изображению, чтобы оно находилось на заднем плане, а данные находились за данными. Переместите переключатель на прозрачность Опция вправо до тех пор, пока данные не станут понятны и легко читаются.
Этот метод использует вставленное изображение, которое ведет себя как фоновое изображение и будет отображаться при печати.
Вставить объект в Excel
Если ваша таблица очень длинная, предыдущий метод может быть громоздким. Вставка объекта может быть лучшим вариантом.
- Начните с нажатия Вставить из меню ленты.
- Затем нажмите Формы, Откроется раскрывающееся меню рядом с фигурами.
- Выберите форму, нажав на нее. Мы будем использовать прямоугольную форму. С помощью мыши перетащите форму на электронную таблицу, чтобы создать ее.
- Затем измените размер, перетаскивая круглые кнопки вокруг фигуры, пока она не закроет все ваши данные. Щелкните правой кнопкой мыши на фигуре и выберите Формат Форма,
- щелчок Заливка из меню> Картинка или текстура заливки > Вставить (под Источник изображения). Вставьте изображение из файла, онлайн-изображений или значков.
- Давайте выберем Текстура заполнить. Под Формат Форма, Выбрать Картинка или текстура заливки, Затем нажмите раскрывающееся меню рядом с Текстура и выберите один для использования.
- Текстура заполнит форму и покроет ваши данные. Используйте ползунок рядом с прозрачность установить процент, который позволяет вашим данным за текстуру показывать. На скриншоте ниже мы использовали прозрачность 75%.
При использовании этого метода фон будет отображаться при печати.
При добавлении фона в электронную таблицу Excel имейте в виду, что очень важно иметь возможность четко читать ваши данные.
Регулировка прозрачности фона и изменение цвета или стиля шрифта может улучшить удобочитаемость ваших данных, добавляя в вашу электронную таблицу немного шума.
Были ли у вас проблемы с добавлением фонового изображения Excel — или, возможно, у вас есть совет, как добавить другие фоновые функции? Присоединяйтесь к разговору и дайте нам знать в комментариях ниже.
Подробности
- Подробности
- Категория: Microsoft Excel
- Просмотров: 33982
Как сделать фон изображением или фотографией на листе Excel? На самом деле очень просто =)
1. Открываем нужный лист и переходим на вкладку «Разметка страницы».
2. На вкладке «Разметка страницы» находим кнопку «Подложка» и кликаем по ней.
3. Находим нужное изображение или фото, затем либо дважды кликаем по нему, либо кликаем по нему и по кнопке «Вставить», разницы нет.
И сразу видим красивый фон =)
Как удалить фон листа Excel? Просто, одним кликом =)
1. Заходим на вкладку «Разметка страницы» и кликаем по кнопке «Удалить Фон»
2. Получаем нужный результат
Всем успехов в изучении Microsoft Excel. Нет предела совершенствования.
Добавить комментарий
Содержание
- Особенности вставки картинок
- Вставка изображения на лист
- Редактирование изображения
- Прикрепление картинки
- Способ 1: защита листа
- Способ 2: вставка изображения в примечание
- Способ 3: режим разработчика
- Вопросы и ответы
Некоторые задачи, выполняемые в таблицах, требуют установки в них различных изображений или фото. Программа Excel имеет инструменты, которые позволяют произвести подобную вставку. Давайте разберемся, как это сделать.
Особенности вставки картинок
Для того, чтобы вставить изображение в таблицу Эксель, оно сначала должно быть загружено на жесткий диск компьютера или подключенный к нему съёмный носитель. Очень важной особенностью вставки рисунка является то, что он по умолчанию не привязывается к конкретной ячейке, а просто размещается в выбранной области листа.
Урок: Как вставить картинку в Microsoft Word
Вставка изображения на лист
Сначала выясним, как вставить рисунок на лист, а уже потом разберемся, как прикрепить картинку к конкретной ячейке.
- Выделяем ту ячейку, куда вы хотите вставить изображение. Переходим во вкладку «Вставка». Кликаем по кнопке «Рисунок», которая размещена в блоке настроек «Иллюстрации».
- Открывается окно вставки рисунка. По умолчанию оно всегда открывается в папке «Изображения». Поэтому вы можете предварительно перебросить в неё ту картинку, которую собираетесь вставить. А можно поступить другим путем: через интерфейс этого же окна перейти в любую другую директорию жесткого диска ПК или подключенного к нему носителя. После того, как вы произвели выбор картинки, которую собираетесь добавить в Эксель, жмите на кнопку «Вставить».
После этого рисунок вставляется на лист. Но, как и говорилось ранее, он просто лежит на листе и фактически ни с одной ячейкой не связан.
Редактирование изображения
Теперь нужно отредактировать картинку, придать ей соответствующие формы и размер.
- Кликаем по изображению правой кнопкой мыши. Открываются параметры рисунка в виде контекстного меню. Кликаем по пункту «Размер и свойства».
- Открывается окно, в котором присутствует множество инструментов по изменению свойств картинки. Тут можно изменить её размеры, цветность, произвести обрезку, добавить эффекты и сделать много другого. Всё зависит от конкретного изображения и целей, для которых оно используется.
- Но в большинстве случаев нет необходимости открывать окно «Размеры и свойства», так как вполне хватает инструментов, которые предлагаются на ленте в дополнительном блоке вкладок «Работа с рисунками».
- Если мы хотим вставить изображение в ячейку, то самым важным моментом при редактировании картинки является изменение её размеров, чтобы они не были больше размеров самой ячейки. Изменить размер можно следующими способами:
- через контекстное меню;
- панель на ленте;
- окно «Размеры и свойства»;
- перетащив границы картинки с помощью мышки.
Прикрепление картинки
Но, даже после того, как изображение стало меньше ячейки и было помещено в неё, все равно оно осталось неприкрепленным. То есть, если мы, например, произведем сортировку или другой вид упорядочивания данных, то ячейки поменяются местами, а рисунок останется все на том же месте листа. Но, в Excel все-таки существуют некоторые способы прикрепления картинки. Рассмотрим их далее.
Способ 1: защита листа
Одним из способов прикрепить изображение является применение защиты листа от изменений.
- Подгоняем размер рисунка под размер ячейки и вставляем его туда, как было рассказано выше.
- Кликаем по изображению и в контекстном меню выбираем пункт «Размер и свойства».
- Открывается окно свойств рисунка. Во вкладке «Размер» удостоверяемся, чтобы величина картинки была не больше размера ячейки. Также проверяем, чтобы напротив показателей «Относительно исходного размера» и «Сохранить пропорции» стояли галочки. Если какой-то параметр не соответствует указанному выше описанию, то изменяем его.
- Переходим во вкладку «Свойства» этого же окна. Устанавливаем галочки напротив параметров «Защищаемый объект» и «Выводить объект на печать», если они не установлены. Ставим переключатель в блоке настроек «Привязка объекта к фону» в позицию «Перемещать и изменять объект вместе с ячейками». Когда все указанные настройки выполнены, жмем на кнопку «Закрыть», расположенную в нижнем правом углу окна.
- Выделяем весь лист, нажатием сочетания клавиш Ctrl+A, и переходим через контекстное меню в окно настроек формата ячеек.
- Во вкладке «Защита» открывшегося окна снимаем галочку с параметра «Защищаемая ячейка» и жмем на кнопку «OK».
- Выделяем ячейку, где находится картинка, которую нужно закрепить. Открываем окно формата и во вкладке «Защита» устанавливаем галочку около значения «Защищаемая ячейка». Кликаем по кнопке «OK».
- Во вкладке «Рецензирование» в блоке инструментов «Изменения» на ленте кликаем по кнопке «Защитить лист».
- Открывается окошко, в котором вводим желаемый пароль для защиты листа. Жмем на кнопку «OK», а в следующем открывшемся окне снова повторяем введенный пароль.
После этих действий диапазоны, в которых находятся изображения, защищены от изменений, то есть, картинки к ним привязаны. В этих ячейках нельзя будет производить никаких изменений до снятия защиты. В других диапазонах листа, как и прежде, можно делать любые изменения и сохранять их. В то же время, теперь даже если вы решите провести сортировку данных, то картинка уже никуда не денется с той ячейки, в которой находится.
Урок: Как защитить ячейку от изменений в Excel
Способ 2: вставка изображения в примечание
Также можно привязать рисунок, вставив его в примечание.
- Кликаем по ячейке, в которую планируем вставить изображение, правой кнопкой мышки. В контекстном меню выбираем пункт «Вставить примечание».
- Открывается небольшое окошко, предназначенное для записи примечания. Переводим курсор на его границу и кликаем по ней. Появляется ещё одно контекстное меню. Выбираем в нём пункт «Формат примечания».
- В открывшемся окне настройки формата примечаний переходим во вкладку «Цвета и линии». В блоке настроек «Заливка» кликаем по полю «Цвет». В открывшемся перечне переходим по записи «Способы заливки…».
- Открывается окно способов заливки. Переходим во вкладку «Рисунок», а затем жмем на кнопку с одноименным наименованием.
- Открывается окно добавления изображения, точно такое же, как было описано выше. Выбираем рисунок и жмем на кнопку «Вставить».
- Изображение добавилось в окно «Способы заливки». Устанавливаем галочку напротив пункта «Сохранять пропорции рисунка». Жмем на кнопку «OK».
- После этого возвращаемся в окно «Формат примечания». Переходим во вкладку «Защита». Убираем галочку с параметра «Защищаемый объект».
- Переходим во вкладку «Свойства». Устанавливаем переключатель в позицию «Перемещать и изменять объект вместе с ячейками». Вслед за этим жмем на кнопку «OK».
После выполнения всех вышеперечисленных действий, изображение не только будет вставлено в примечание ячейки, но и привязано к ней. Конечно, данный способ подходит не всем, так как вставка в примечание налагает некоторые ограничения.
Способ 3: режим разработчика
Привязать изображения к ячейке можно также через режим разработчика. Проблема состоит в том, что по умолчанию режим разработчика не активирован. Так что, прежде всего, нам нужно будет включить его.
- Находясь во вкладке «Файл» переходим в раздел «Параметры».
- В окне параметров перемещаемся в подраздел «Настройка ленты». Устанавливаем галочку около пункта «Разработчик» в правой части окна. Жмем на кнопку «OK».
- Выделяем ячейку, в которую планируем вставить картинку. Перемещаемся во вкладку «Разработчик». Она появилась после того, как мы активировали соответствующий режим. Кликаем по кнопке «Вставить». В открывшемся меню в блоке «Элементы ActiveX» выбираем пункт «Изображение».
- Появляется элемент ActiveX в виде пустого четырехугольника. Регулируем его размеры перетаскиванием границ и помещаем в ячейку, где планируется разместить изображение. Кликаем правой кнопкой мыши по элементу. В контекстном меню выбираем пункт «Свойства».
- Открывается окно свойств элемента. Напротив параметра «Placement» устанавливаем цифру «1» (по умолчанию «2»). В строке параметра «Picture» жмем на кнопку, на которой изображено многоточие.
- Открывается окно вставки изображения. Ищем нужную картинку, выделяем её и жмем на кнопку «Открыть».
- После этого можно закрывать окно свойств. Как видим, рисунок уже вставлен. Теперь нам нужно полностью привязать его к ячейке. Выделяем картинку и переходим во вкладку «Разметка страницы». В блоке настроек «Упорядочить» на ленте жмем на кнопку «Выровнять». Из выпадающего меню выбираем пункт «Привязать к сетке». Затем чуть-чуть двигаем за край рисунка.
После выполнения вышеперечисленных действий картинка будет привязано к сетке и выбранной ячейке.
Как видим, в программе Эксель имеется несколько способов вставить изображение в ячейку и привязать его к ней. Конечно, способ со вставкой в примечание подойдет далеко не всем пользователям. А вот два остальных варианта довольно универсальны и каждый сам должен определиться, какой из них для него удобнее и максимально соответствует целям вставки.

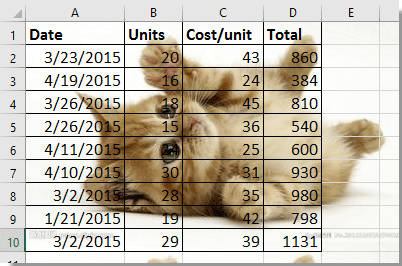




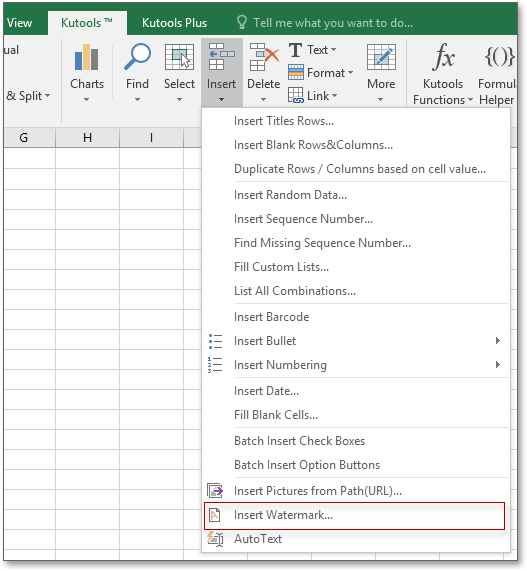































 Стили фигур а затем щелкнитеExcel
Стили фигур а затем щелкнитеExcel




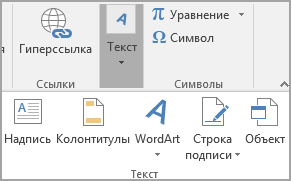
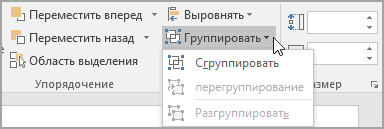
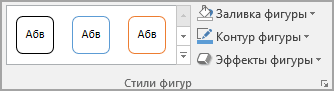
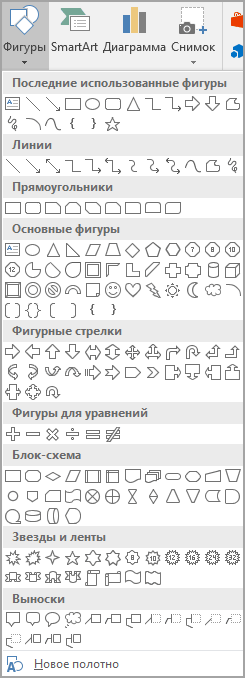
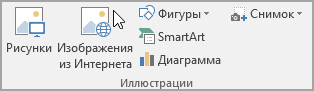

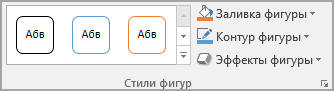
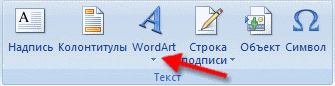
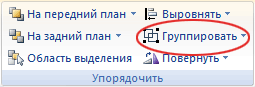

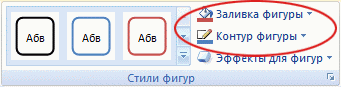
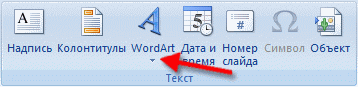



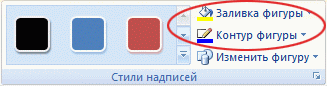
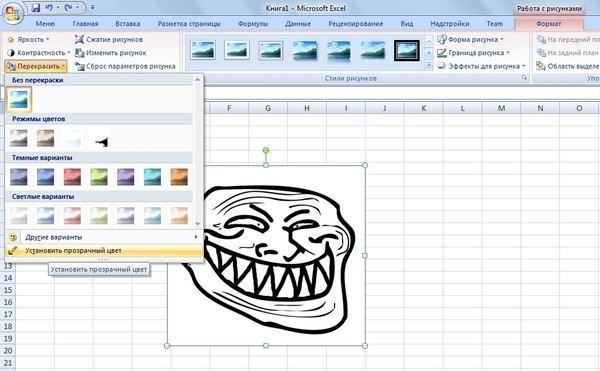
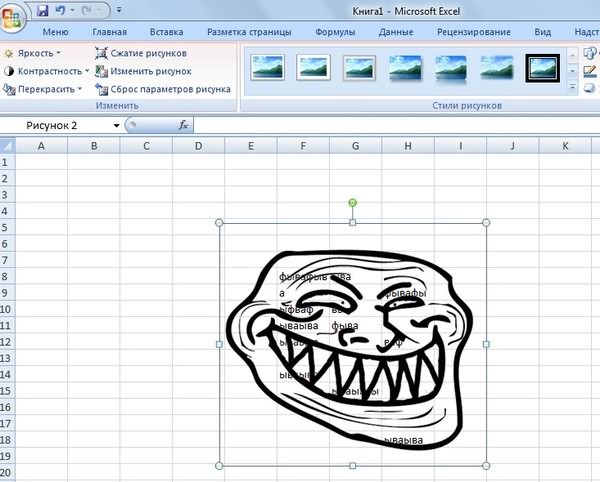









































 Примечание: если рисунок, вставленный в ячейку, будет полностью перекрывать ее, то нажатие кнопок мыши по ней будет вызывать свойства и настройки именно рисунка. Поэтому, чтобы перейти в ячейку с изображением (выделить ее), лучше всего кликнуть на любую другую ячейку рядом с ней, после чего, используя навигационные клавиши на клавиатуре (вверх, вниз, вправо, влево), перейти в требуемую. Также, для вызова контекстного меню можно использовать специальную клавишу на клавиатуре, которая находится слева от Ctrl.
Примечание: если рисунок, вставленный в ячейку, будет полностью перекрывать ее, то нажатие кнопок мыши по ней будет вызывать свойства и настройки именно рисунка. Поэтому, чтобы перейти в ячейку с изображением (выделить ее), лучше всего кликнуть на любую другую ячейку рядом с ней, после чего, используя навигационные клавиши на клавиатуре (вверх, вниз, вправо, влево), перейти в требуемую. Также, для вызова контекстного меню можно использовать специальную клавишу на клавиатуре, которая находится слева от Ctrl.



 При этом, остальные ячейки листа остаются редактируемыми, причем, степень свободы действий в их отношении зависит от того, какие именно пункты мы выбрали при включении защиты листа.
При этом, остальные ячейки листа остаются редактируемыми, причем, степень свободы действий в их отношении зависит от того, какие именно пункты мы выбрали при включении защиты листа.









 При необходимости, аналогичным образом примечание включается обратно.
При необходимости, аналогичным образом примечание включается обратно.

















































