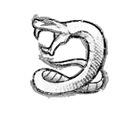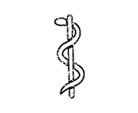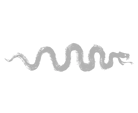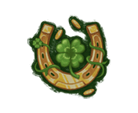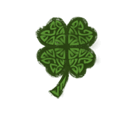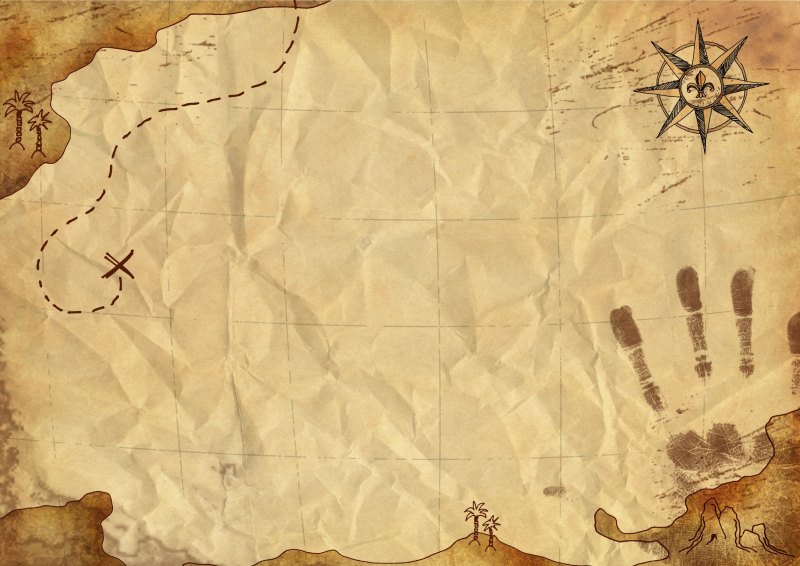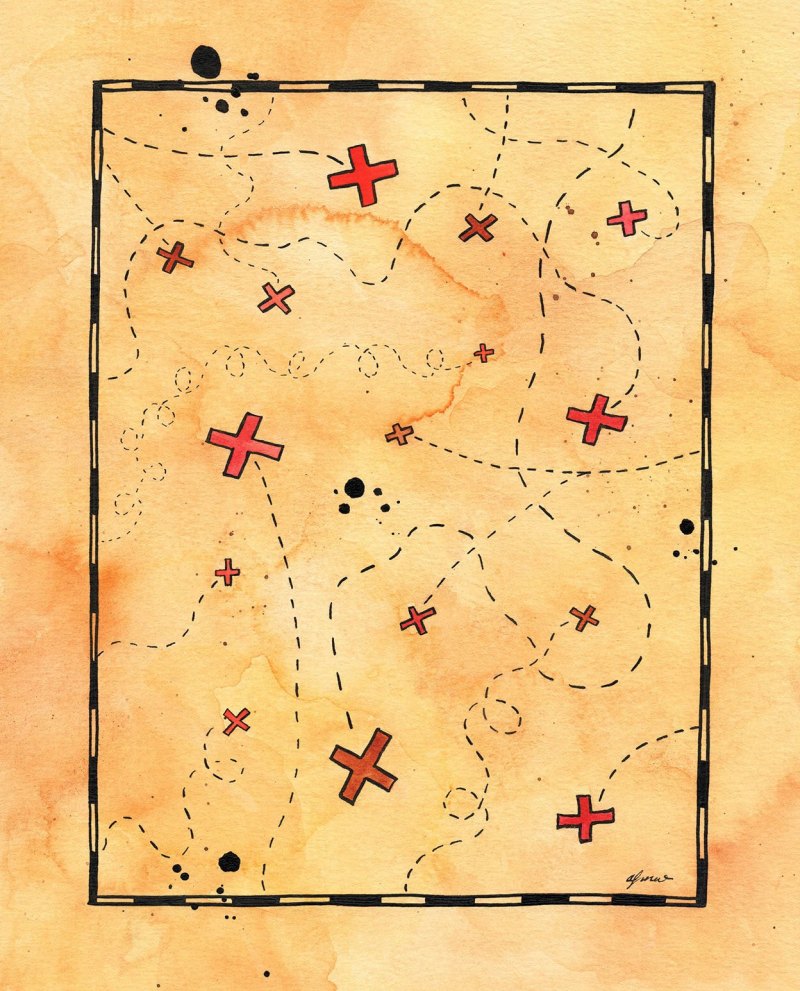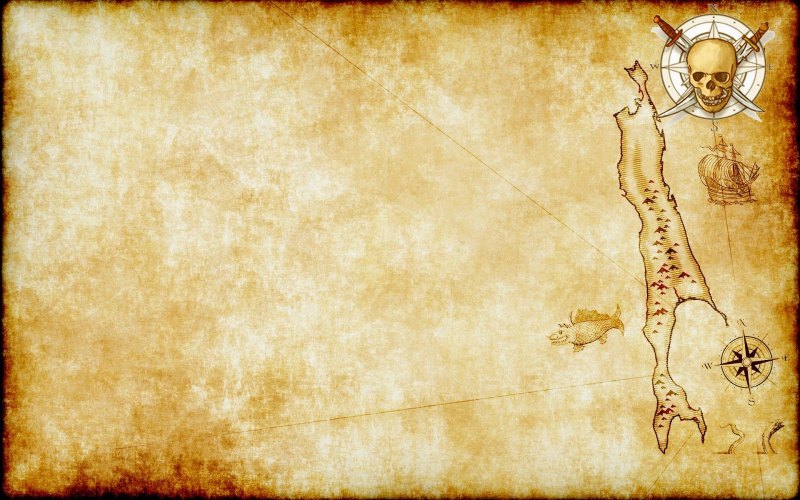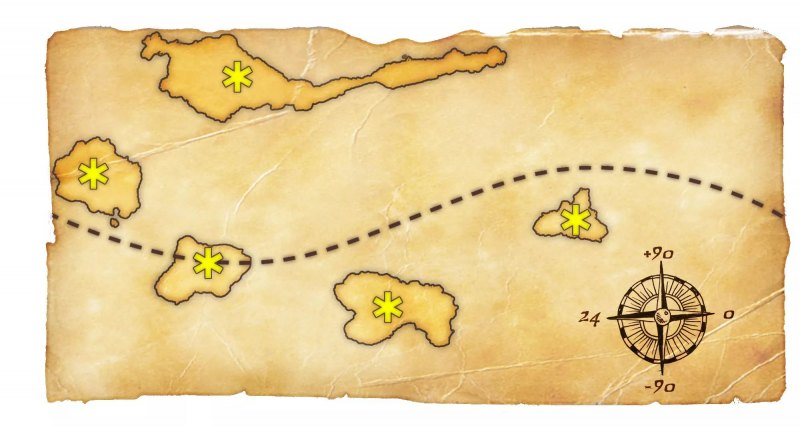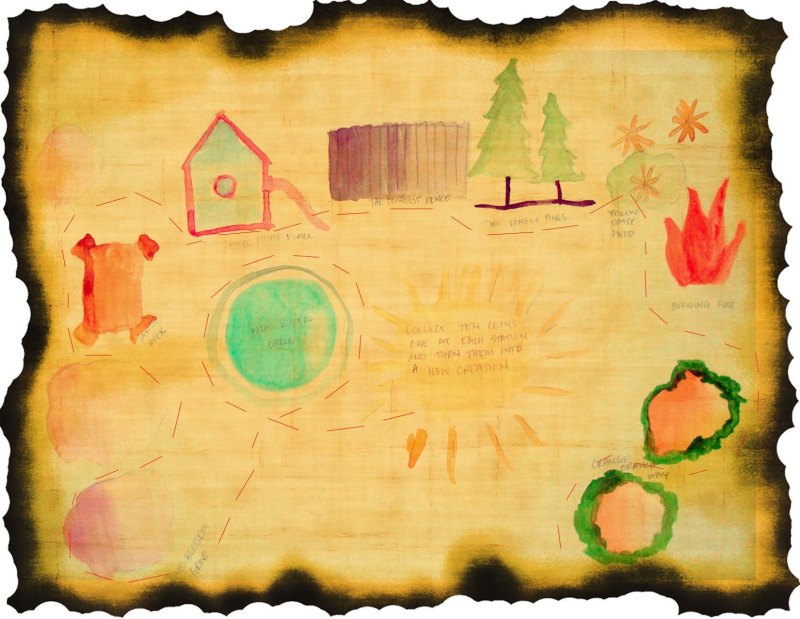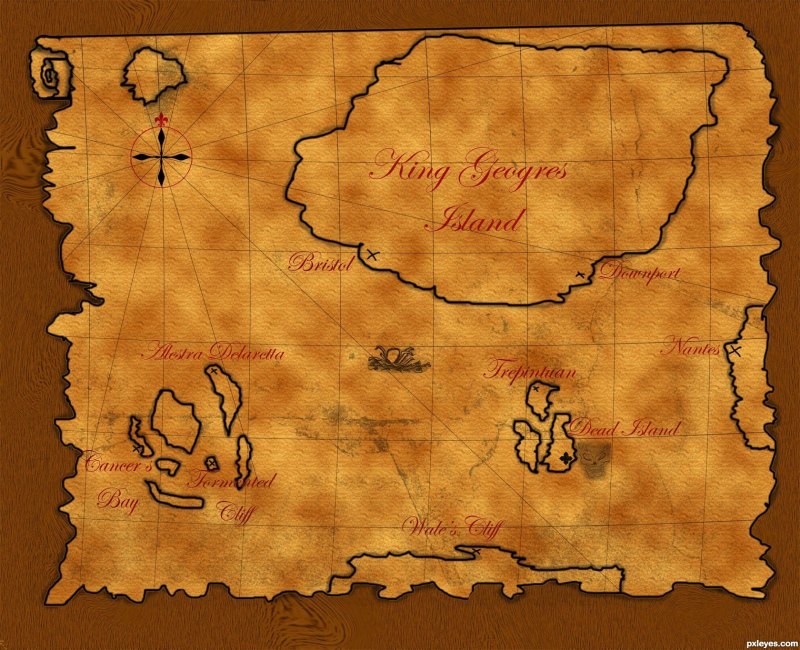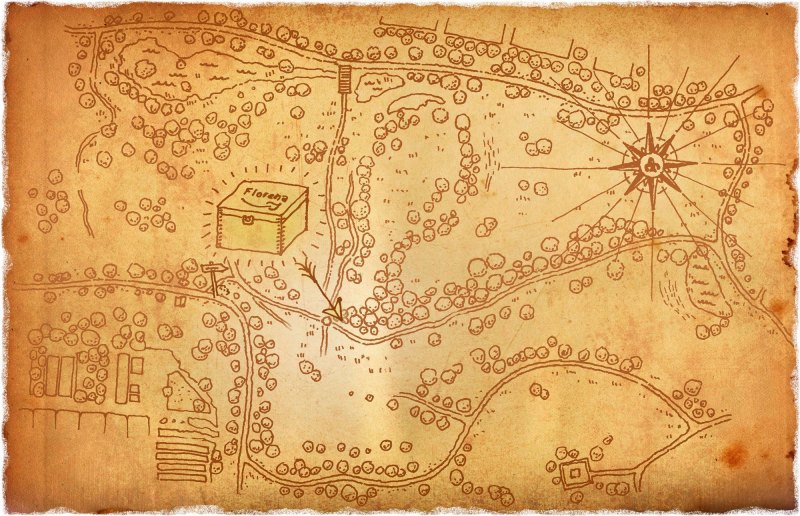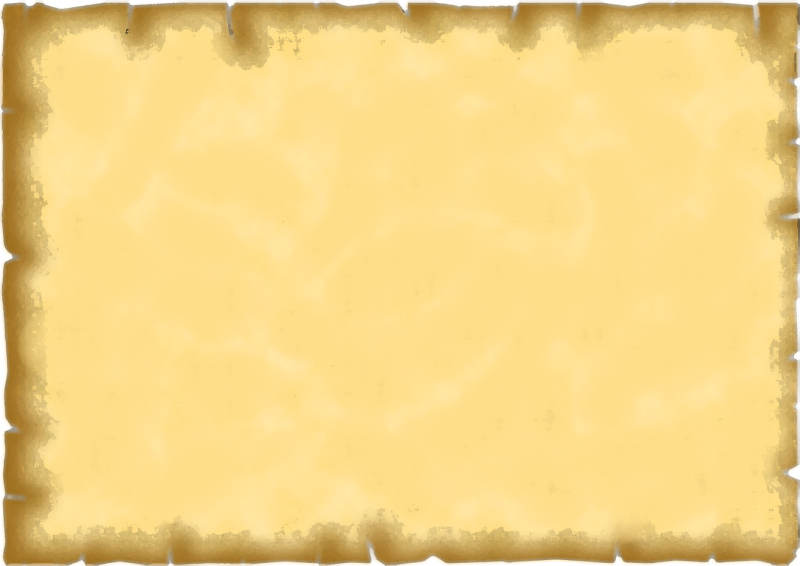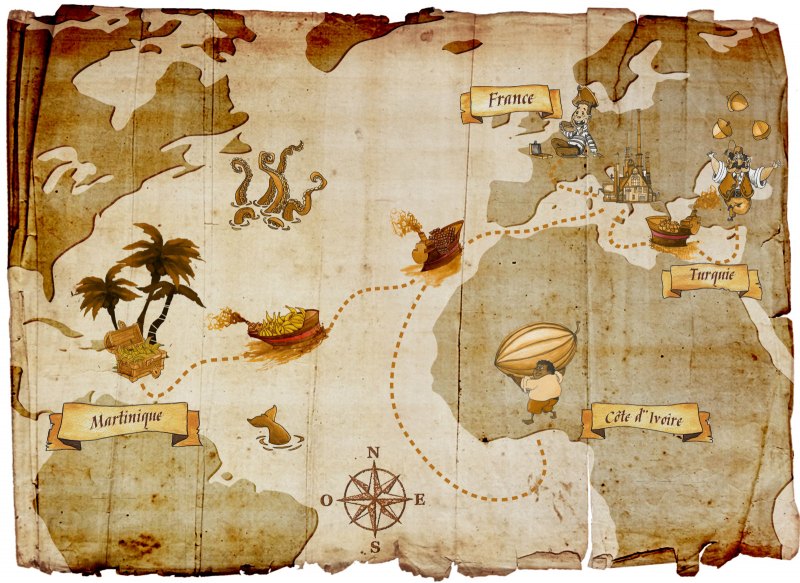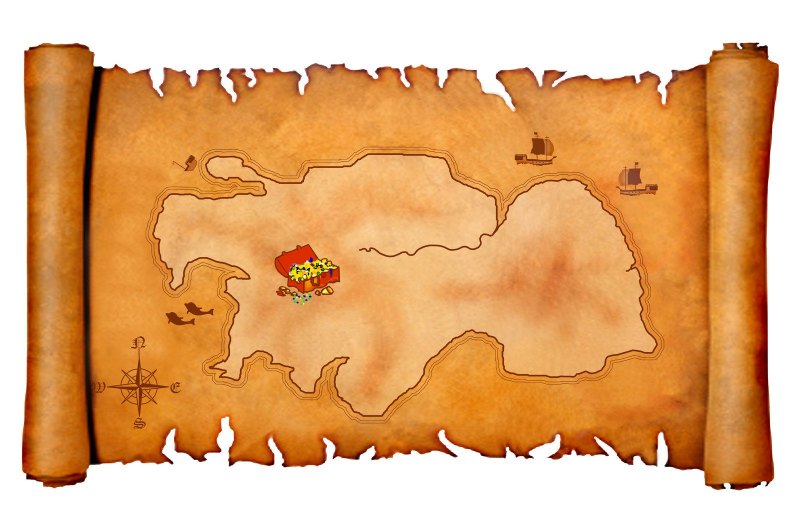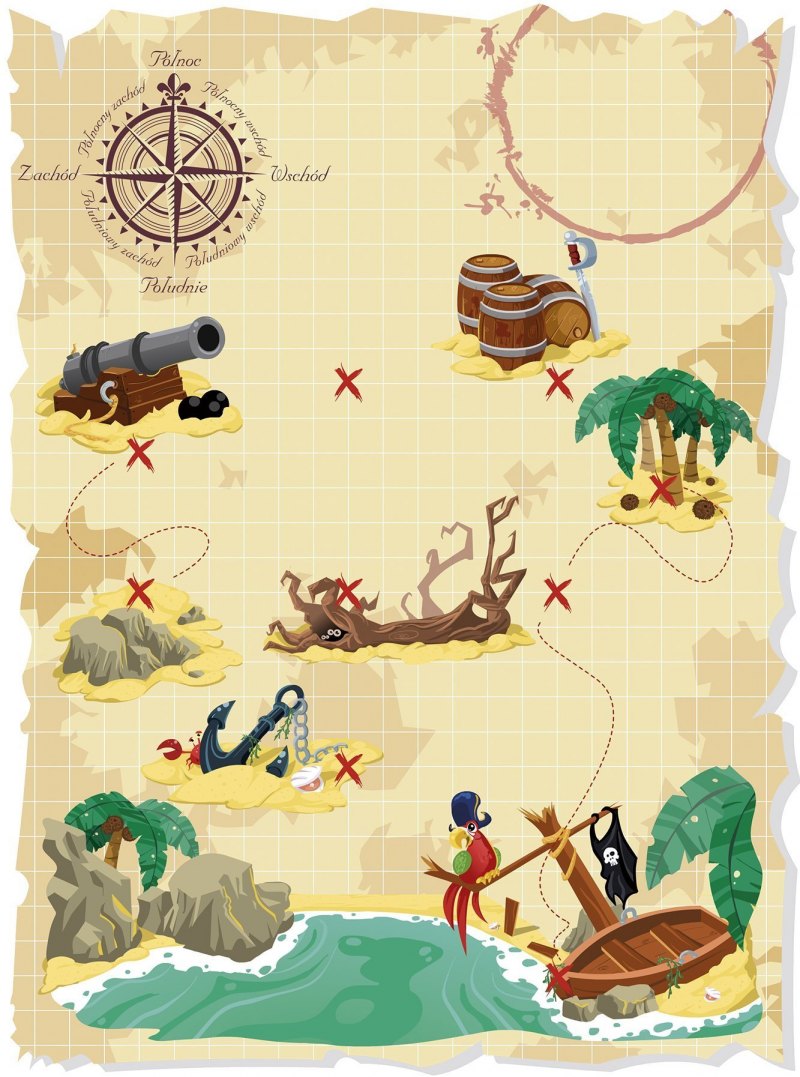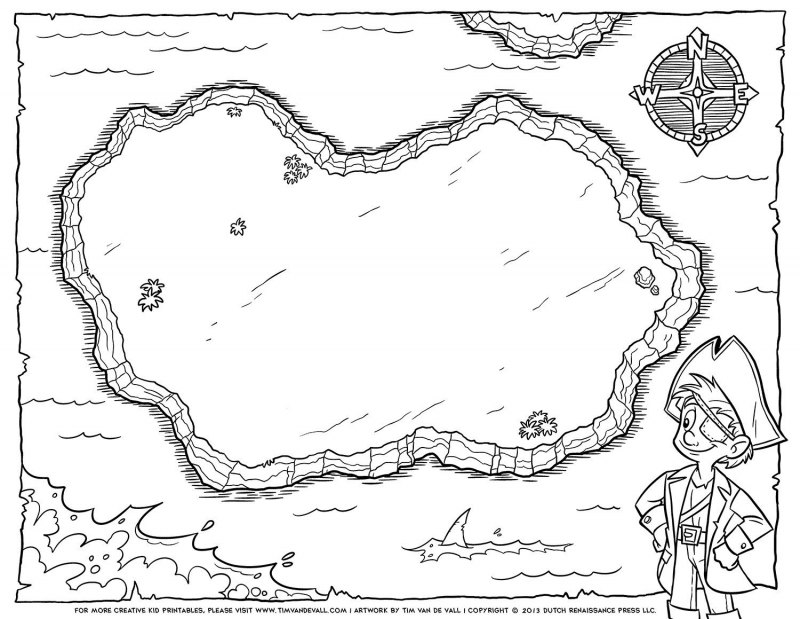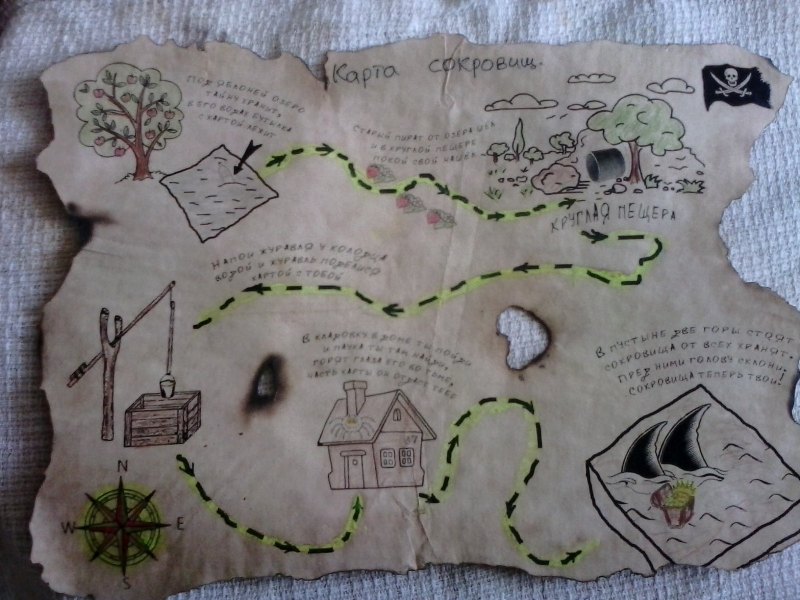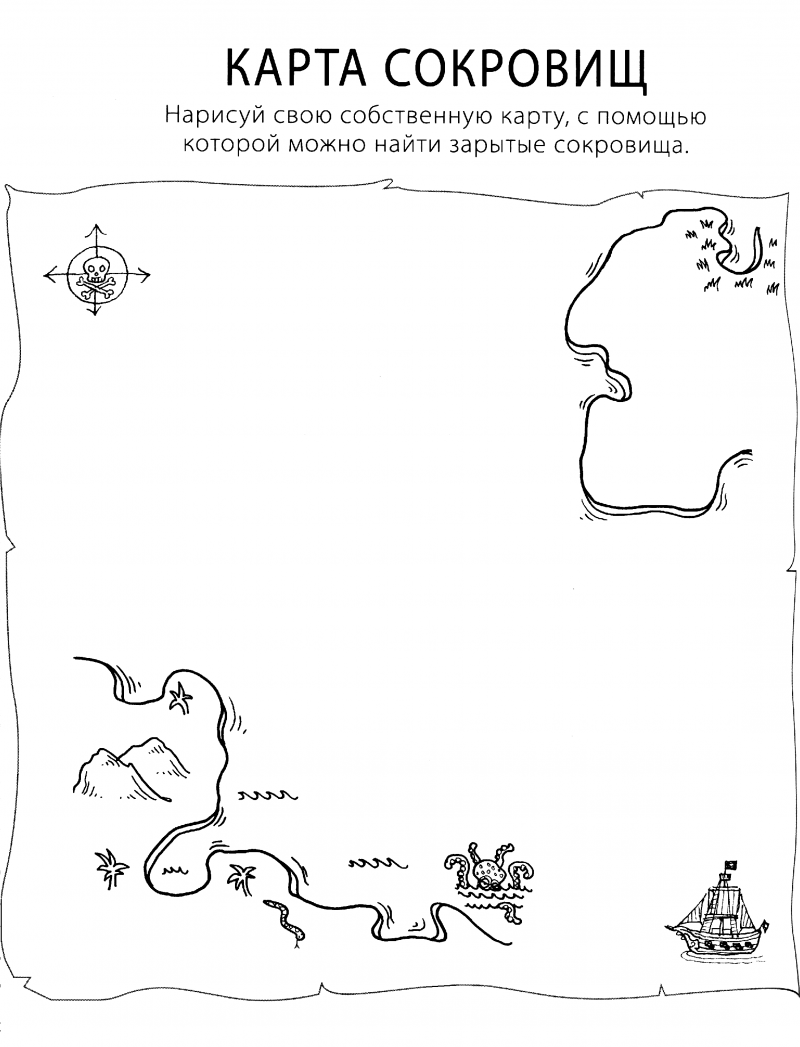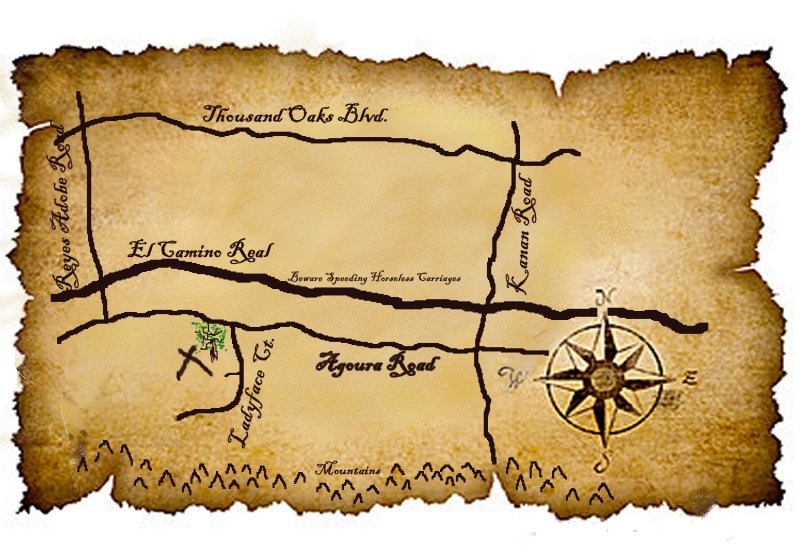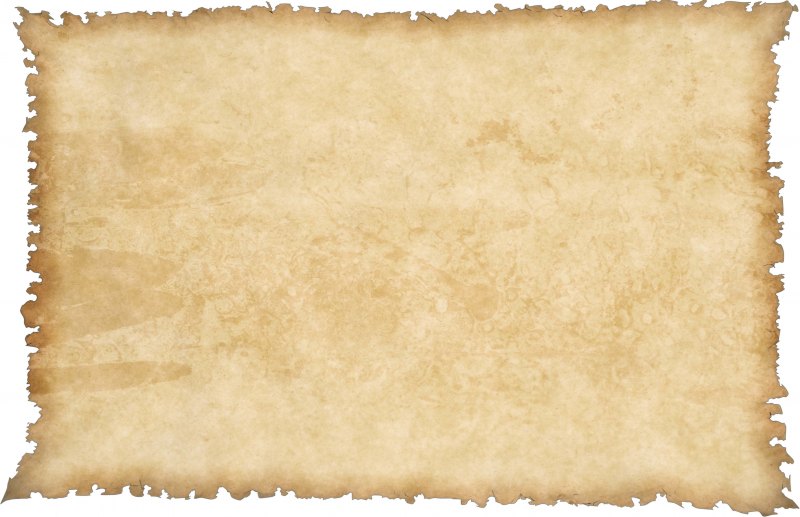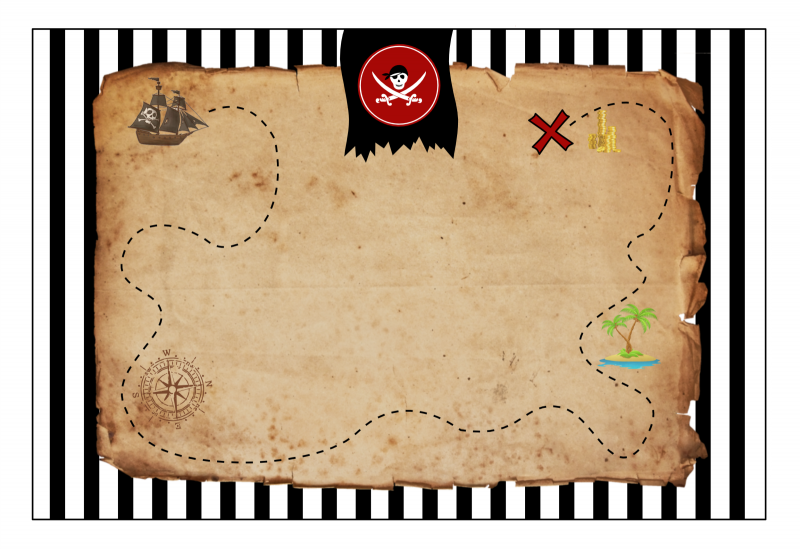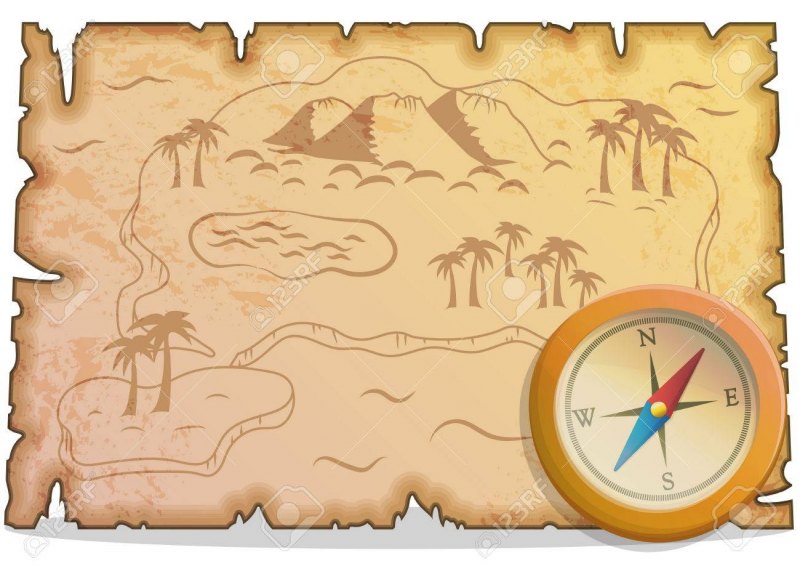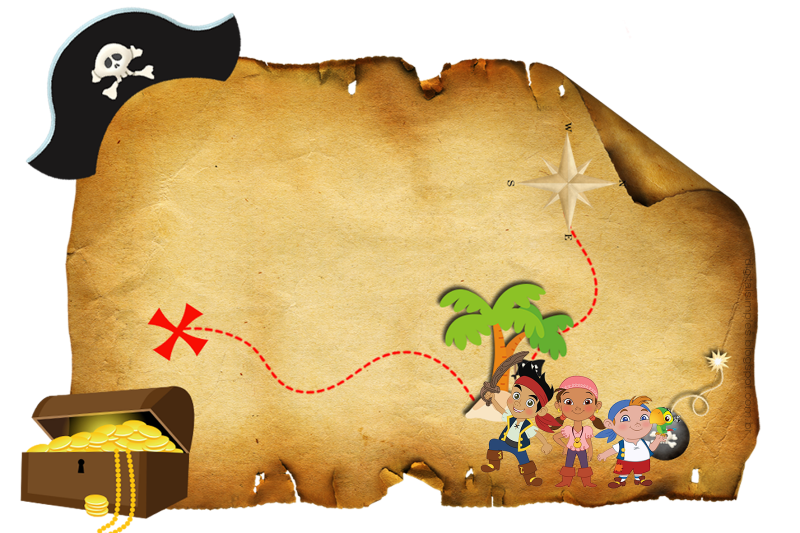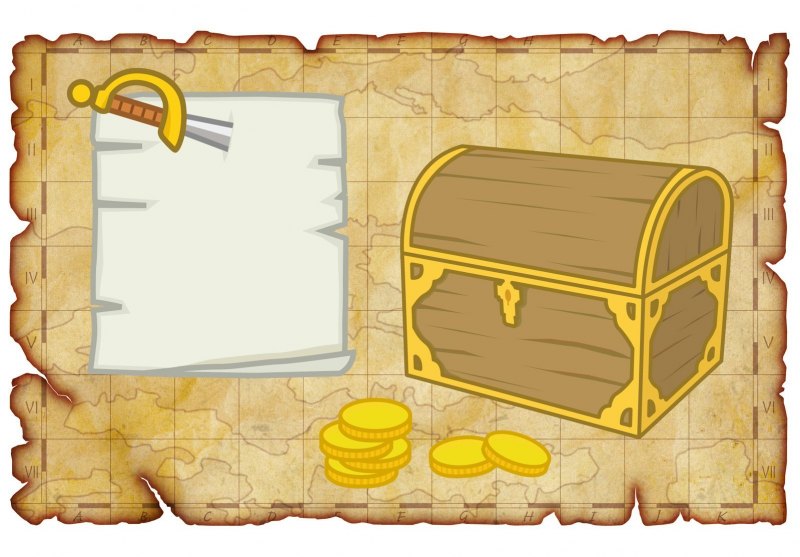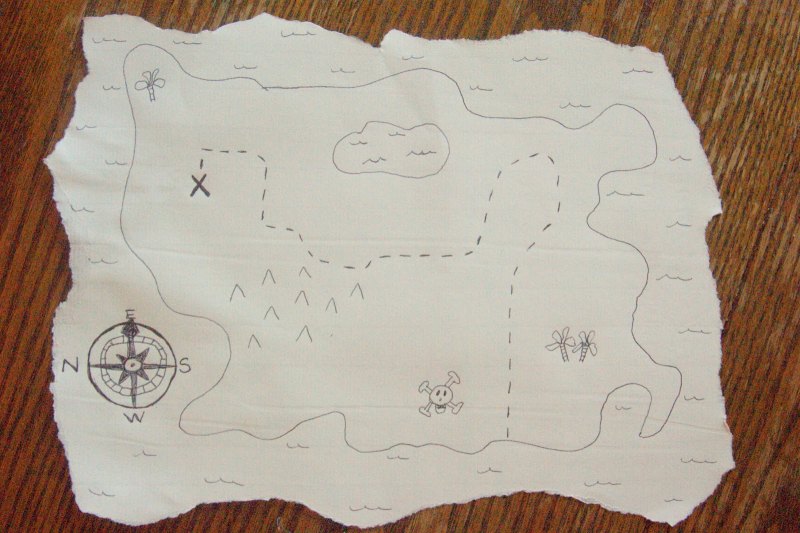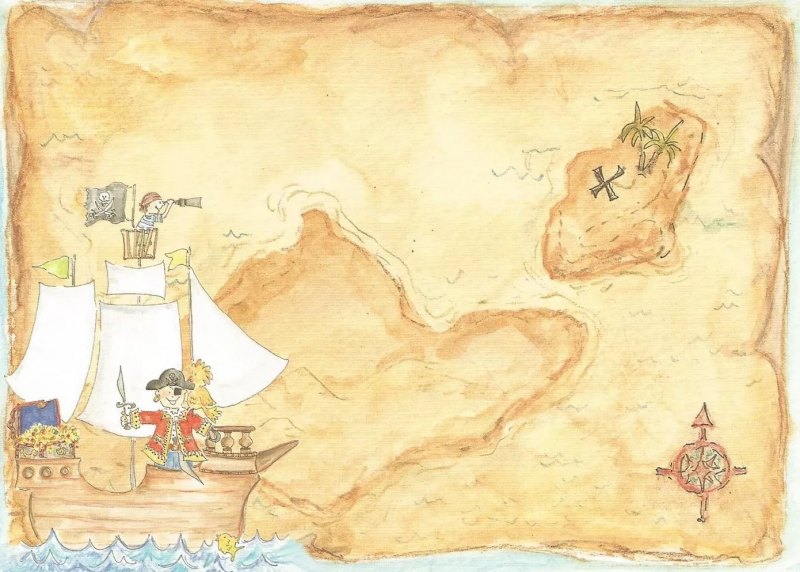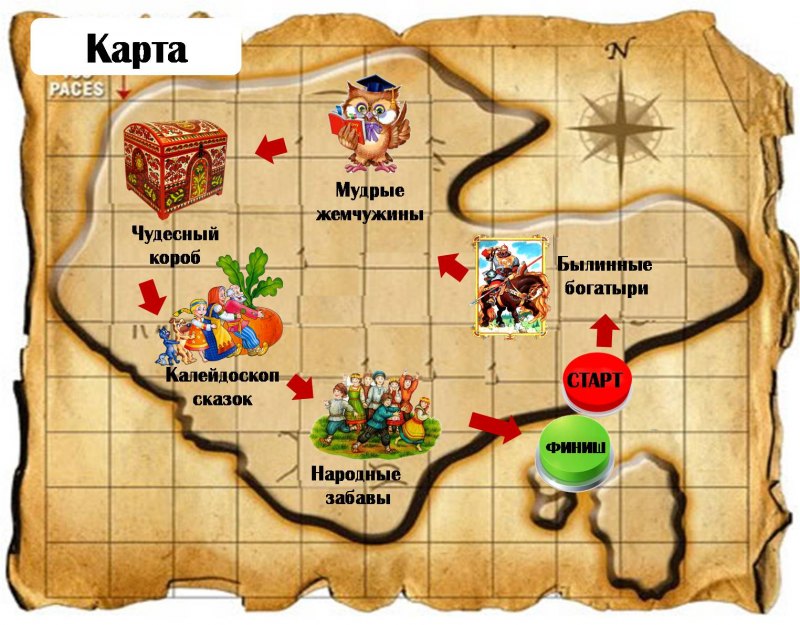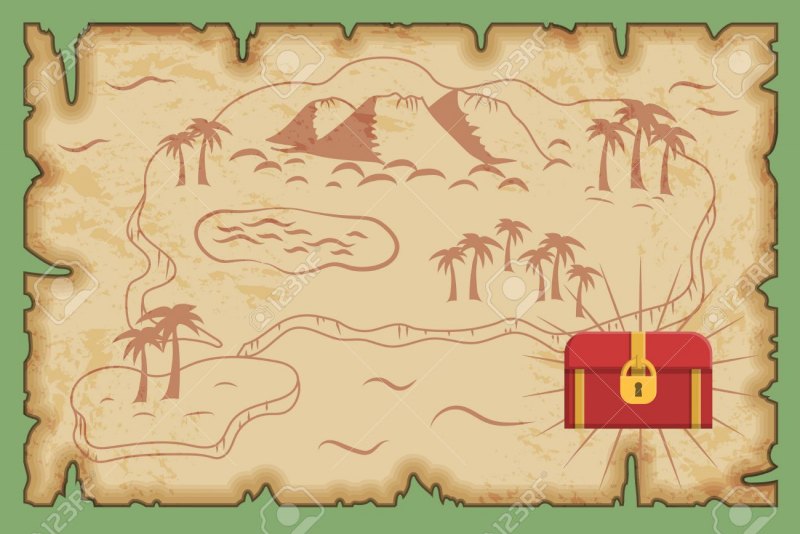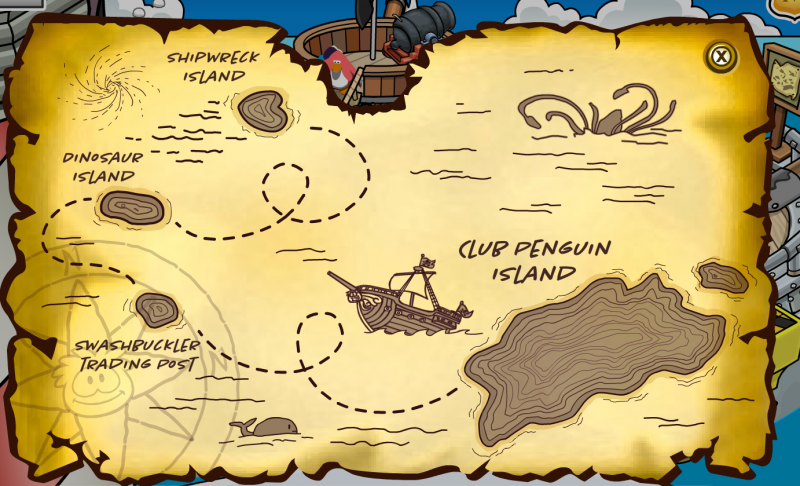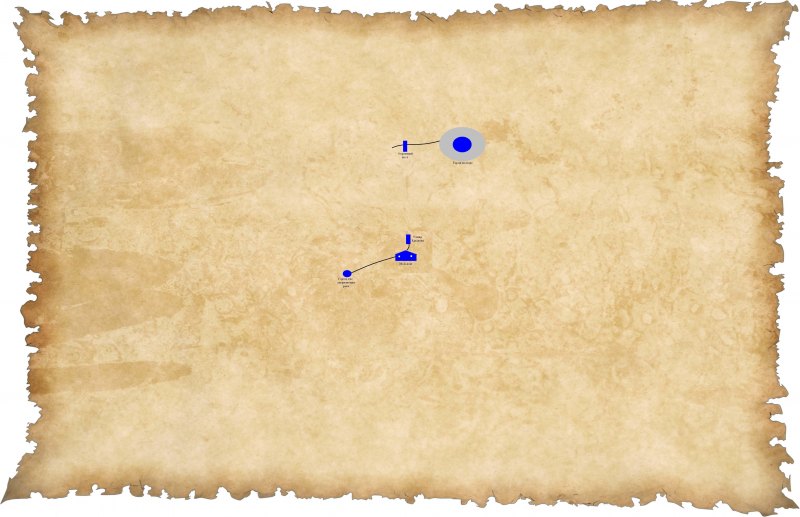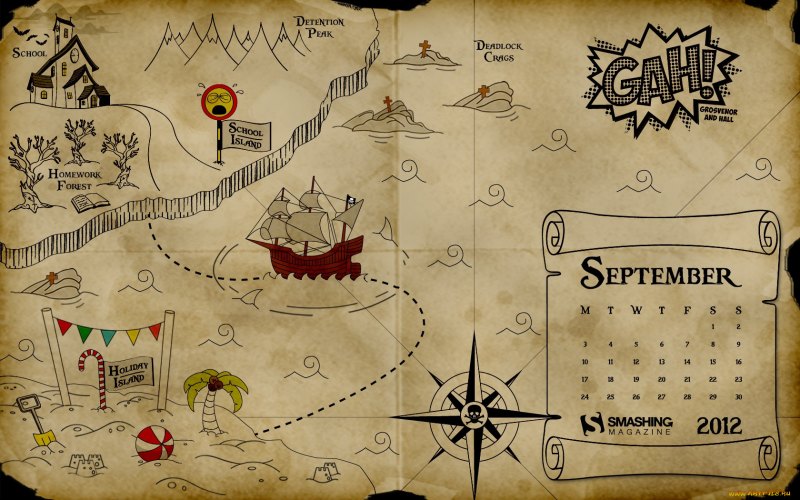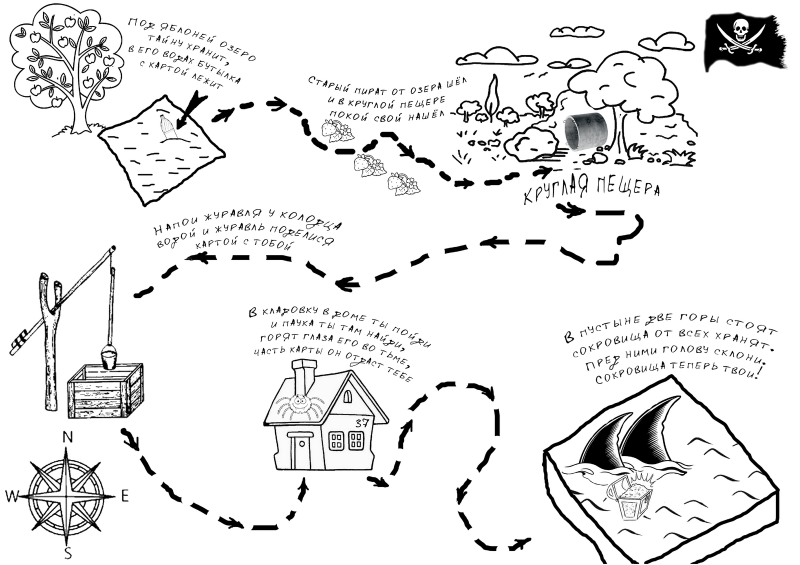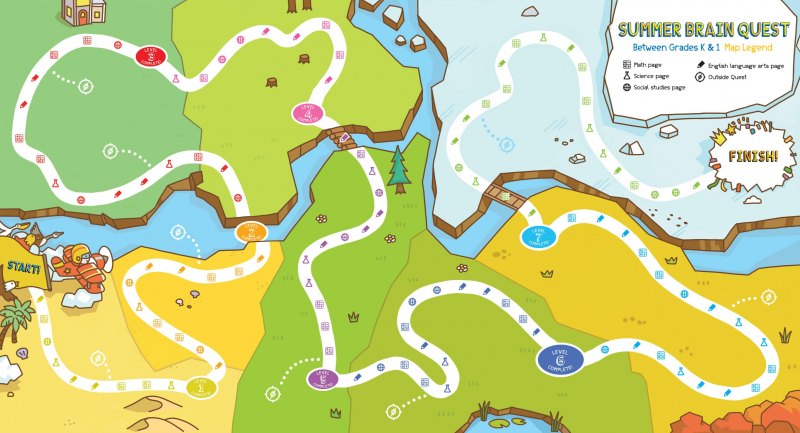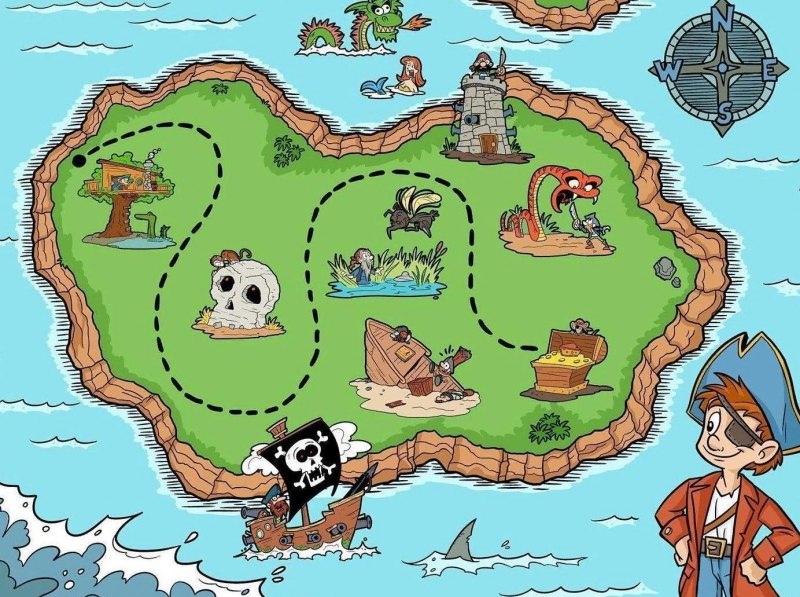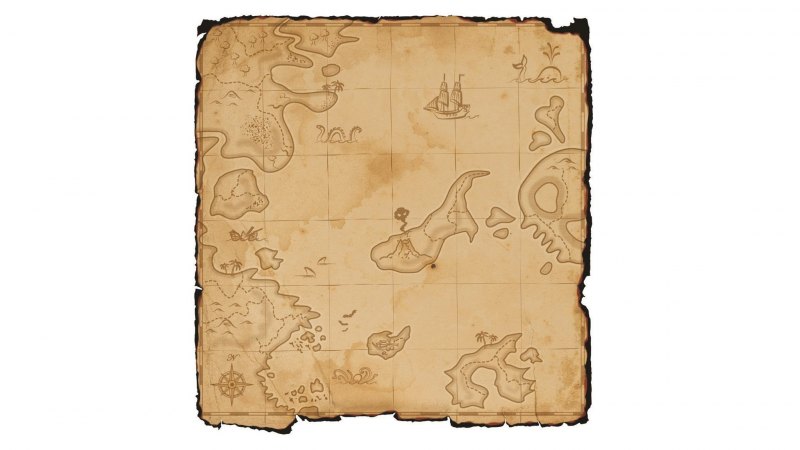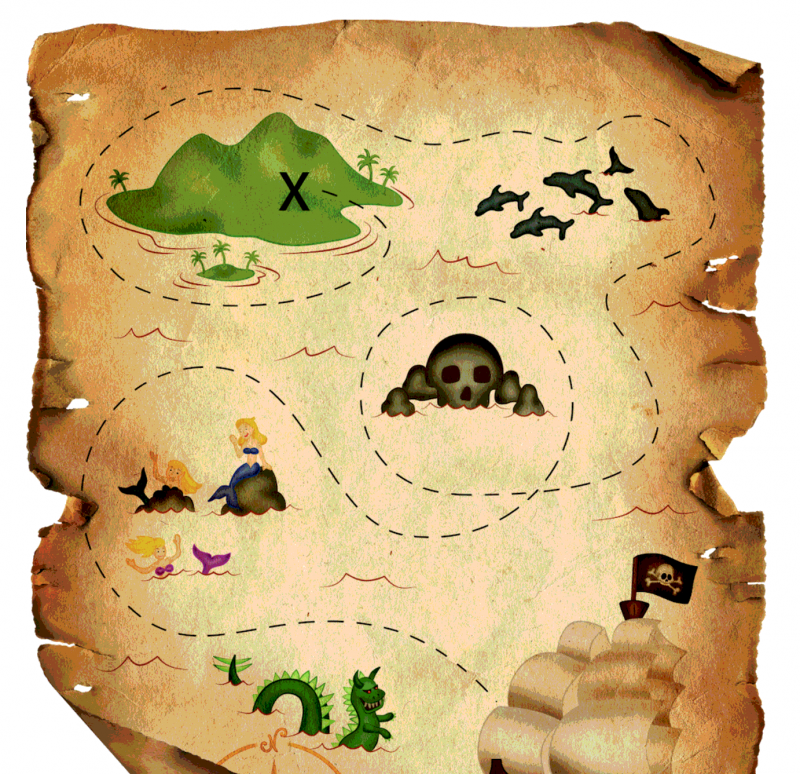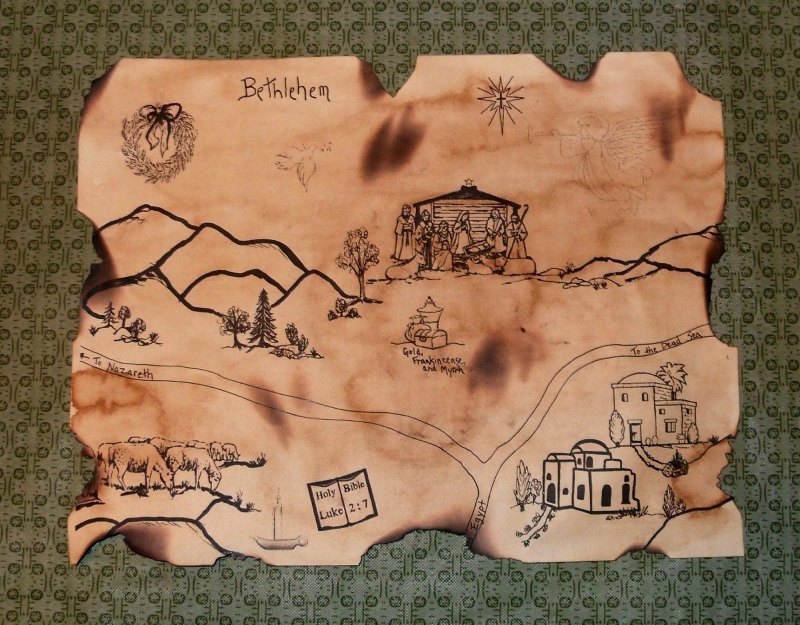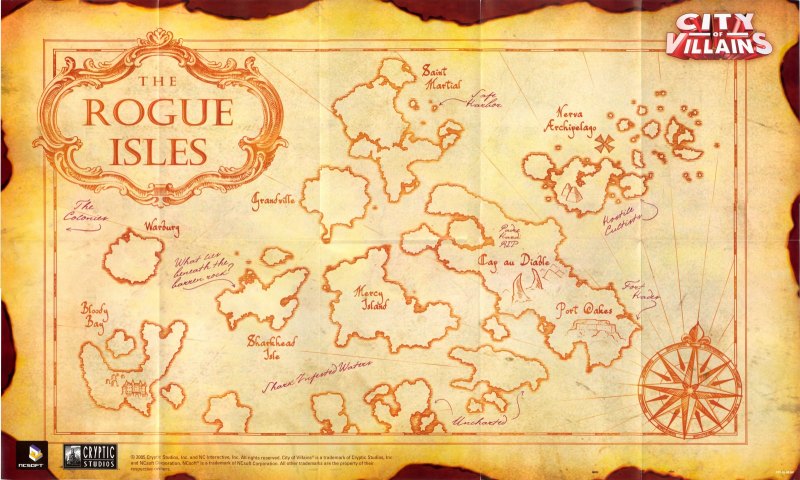Как нарисовать карту на Word — Вокруг-Дом — 2021
Table of Contents:
Microsoft Word может быть идеальным выбором программного обеспечения для ввода направлений или описаний нового места, но несколько скрытые инструменты рисования программы также дают вам возможность предложить наглядную иллюстрацию. Рисование карт в Word может быть громоздкой и не совсем сложной задачей, но все инструменты, необходимые для создания линий и слов карты, присутствуют. Соберите свой собственный образ поиска сокровищ и начните работу в новом направлении.
Нарисуйте направления, используя Microsoft Word.
Шаг 1
Откройте Microsoft Word. Нажмите вкладку «Вставить». Нажмите кнопку «Фигуры». Нажмите на инструмент «Scribble» в разделе «Линии»; инструмент выглядит как волнистая линия. Курсор изменится на знак плюс со значком карандаша.
Шаг 2
Нарисуйте первую линию карты — выберите самый длинный маршрут. Word окружает линию рамкой и открывает вкладку «Инструменты рисования». Нажмите кнопку «Форма контура» и выберите новый цвет для линии, например, обозначение основных магистралей синим цветом и проселочных дорог черным.
Шаг 3
Повторите процесс «Scribble» для остальных линий на карте. Чтобы нарисовать прямые линии, нажмите и удерживайте клавишу «Shift» при использовании инструмента «Scribble». Измените цвета линий карты по желанию.
Шаг 4
Нажмите кнопку «Текстовое поле» на ленте вкладки «Вставить». Выберите «Простое текстовое поле». Как только Word добавит его в рабочую область, щелкните внутри текстового поля и введите название города, ориентира, улицы или другой заметки на карте. Нажмите на границу текстового поля. Нажмите кнопку «Заполнить текстовое поле» на ленте и нажмите «Не заполнять». Нажмите кнопку «Структура текстового поля» на ленте и выберите «Нет структуры». Перетащите текстовое поле на место на карте.
Шаг 5
Щелкните правой кнопкой мыши текстовое поле и выберите «Копировать». Щелкните правой кнопкой мыши в любом месте карты и выберите «Вставить». Щелкните внутри текстового поля, выделите слово (слова) и введите текст поверх них для нового текста карты. Перетащите текстовое поле на место.
Шаг 6
Добавьте на карту дополнительные функции, такие как звезда «Вы находитесь», щелкнув вкладку «Вставка», нажав кнопку «Фигуры», выбрав фигуру и нарисовав ее на карте.
Шаг 7
Придайте карте фоновый цвет, например желтый или синий, перейдя на вкладку «Макет страницы». Нажмите кнопку «Цвет страницы». Нажмите на один из маленьких квадратов для цвета страницы — выберите тот, который контрастирует с цветами линий карты вместо того же цвета, чтобы линии не исчезали на фоне. Это необязательно.
Шаг 8
Нажмите на вкладку «Файл». Нажмите «Сохранить как». Дайте файлу карты название и нажмите кнопку «Сохранить».
Как в Word нарисовать схему со стрелками
Word является, пожалуй, самой популярной программой Microsoft. Он идеально справляется с созданием и редактированием текстовых файлов, к тому же может предложить инструменты для грамотного и корректного отображения текста. Сегодня мы поговорим о том, как в Ворде нарисовать схему со стрелками.
Создание простого элемента
Нарисовать схему со стрелками в Ворде 2007, 2003 и прочих версиях довольно просто. Вы можете выбрать прямоугольник, круг, квадрат и прочие производные. Алгоритм действий будет следующий:
- переходите в раздел «Вставка»;
- в появившемся списке инструментов ищите «Фигуры», там можно выбрать один из шаблонов;
- делаете левый клик мышкой по выбранному шаблону, жмете на область в тексте, где должен он стоять;
- при необходимости форматируете его, регулируя толщину границ, цвет фона и остальные параметры;
- если необходимо скруглить углы, следует на объекте навести курсор на желтый круг сверху в левой стороне и выполнить необходимые настройки;
- для перемещения наводите курсор на одну из границ и ждете появления четырехсторонней стрелочки, располагаете элемент в заданном месте.
Если необходимо создать одинаковые макеты, не обязательно все время использовать вставку и выполнять все действия, описанные выше. Просто копируете и вставляете их комбинациями Clrl + С и Ctrl + V .
Для выравнивания используется поочередное выделение нажатой кнопкой Shift. После чего следует зайти в раздел «Формат» и найти «Выровнять» в подразделе «Упорядочить». Будет открыт список, в котором вы легко выравниваете фигуры, к примеру, по верхнему краю.
Как в Ворде нарисовать блок-схему со стрелками
Иногда возникает необходимость в создании такого схематичного объекта. Для этого сначала переходите по такому пути:
Перемещаете в него ранее созданные макеты и соединяете их стрелочками:
- добавляете элемент в полотно указанным выше способом;
- после выделения появляются кружки верху и снизу. Когда вы ими управляете, стрелочка прикрепляется снизу и сверху другого.
Получается, что во время перемещения созданных схематичных объектов, все указатели, прикрепленные к ним, передвигаются тоже. Так можно не только создавать новые шаблоны, но и редактировать их отображение.
Если понадобилось добавить текстовый контент в блок, просто делаете его выделение правой кнопкой мышки, выбираете в открывшемся меню «Добавить текст ».
Майкрософт Word постоянно увеличивает перечень своих специнструментов и возможностей, а также делает их использование более простым и комфортным. Так что теперь вы знаете, как в Ворде нарисовать схему со стрелками, и при необходимости легко справитесь с этой задачей. Очень удобно, что в редакторе есть свои заготовки, которые часто выручают.
Как сделать схему в Ворде
Работая в документе Ворд с текстом, Вам могут попадаться картинки, диаграммы, рисунки. Вставляя различные объекты в текст, он становится более наглядным, и тот, кто его читает, лучше воспринимает информацию.
В данной статье мы рассмотрим два способа, с помощью которых можно создать схему в текстовом редакторе MS Word – это рисунок SmartArt и вставка обычных Фигур. Показывать я буду в Ворде 2010, но данные скриншоты так же подойдут, если у Вас установлен Ворд 2007, 2013 или 2016.
На сайте уже есть статьи: как добавить рисунок в Ворд, и как сделать график в Ворде. Перейдя по ссылкам, Вы сможете их прочесть и сделать свой документ интересным и более информативным.
Как рисовать схемы с помощью SmartArt
Схема в текстовый редактор добавляется вставкой в документ рисунока SmartArt. Для этого перейдите на вкладку «Вставка» и в группе «Иллюстрации» нажмите на кнопку «SmartArt» .
Появится вот такое окно. В нем нужно выбрать подходящий рисунок. Слева кликните по разделу, в примере «Иерархия» , и выберите один из предложенных рисунков. Справа область предпросмотра, посмотрите, как она выглядит, и для чего больше подойдет.
Теперь приступим к размещению блоков. Удалить ненужные можно, выделив его мышкой и нажав кнопку «Delete» . Уберите, таким образом, все лишние прямоугольники.
Дальше необходимо добавить блоки. Выделите тот, под которым нужно вставить дополнительные, и на вкладке «Работа с рисунками SmartArt» – «Конструктор» нажмите на кнопку «Добавить фигуру» , в списке кликните по пункту «Добавить фигуру ниже» .
После этого снова выделите верхний прямоугольник и добавьте еще один ниже. Здесь же Вы можете выбрать добавление нужного объекта выше выбранного блока, перед ним, или за ним.
После того, как Вы сделаете предыдущий пункт, нужно напечатать текст. Выделите область схемы и на вкладке «Работа с рисунками SmartArt» – «Конструктор» нажмите на кнопку «Область текста» . Или же на левой границе нажмите на кнопку с двумя маленькими стрелочками.
Откроется сбоку небольшое окошко. В нем нужно ввести текст для каждого из блоков. Здесь маркерами обозначены уровни, а кликнув напротив маркера можно посмотреть, куда будет вписан текст.
Напишите напротив каждого маркера, какой текст должен быть в каком объекте.
Когда все заполните окно для добавления текста можно закрыть, нажав в нем на крестик.
Теперь можно поработать над внешним видом самой схемы. Для этого выделите ее и перейдите на вкладку «Работа с рисунками SmartArt» – «Конструктор» . В группе «Стили SmartArt» можете выбрать любой другой стиль.
Также можно «Изменить цвета» схемы, кликнув по соответствующей кнопке.
Если Вам не сильно подошел выбранный вид, можете изменить его в соответствующей группе. Наведите курсор на любой из предложенных макетов, чтобы посмотреть, как будет выглядеть Ваша схема. Если этот макет подойдет больше, кликните по нему, чтобы выбрать.
Перейдя на вкладку «Работа с рисунками SmartArt» – «Формат» можно изменить любую фигуру или текст. Например, выделим фигуру, нажмем «Изменить фигуру» и кликнем по любой другой из предложенного списка. Для каждой можно изменить заливку, контур или добавить эффект.
Точно так же и для текста, выделите его и можно применить один из готовых стилей, изменить заливку, контур или добавить эффект.
В итоге, у меня получилась вот такая схема.
Как нарисовать схему со стрелками, используя Фигуры
Делать схемы в Ворде можно и другим способом, не используя готовых шаблонов, а создать ее с помощью вставки в документ подходящих фигур.
Для этого откройте вкладку «Вставка» нажмите на кнопку «Фигуры» и кликните по нужной из списка, это может быть овал, прямоугольник, ромб и другое.
После этого курсор поменяет вид с палочки на плюсик. Нарисуйте с его помощью фигуру в нужном месте документа. Затем у Вас появится вкладка «Средства рисования» – «Формат» . На ней снова кликните по кнопочке «Фигуры» и нажмите по нужной в списке. Добавьте их все таким образом.
Если Вы нарисовали объект на листе и его нужно немного переместить, то сделать это можно мышкой, захватив за его границу. Или же выделите его, зажмите клавишу «Ctrl» и перемещайте с помощью стрелок на клавиатуре.
Дальше давайте соединим блоки прямыми линиями или стрелками. Выделите один из них, чтобы открылась вкладка «Средства рисования» – «Формат» . Затем нажмите «Фигуры» и из выпадающего списка кликните, например, по стрелке. Нарисуйте стрелку, чтобы она указывала непосредственно на сам блок. Соединить несколько стрелок можно с помощью прямой линии.
Подробнее прочесть, как сделать стрелки в Ворде, можно в статье, перейдя по ссылке.
Чтобы нарисовать ровную горизонтальную или вертикальную линию, рисуя стрелку, нажмите и удерживайте клавишу «Shift» .
Используя прямую и стрелку, у меня получилось нарисовать вот такую схему.
Теперь давайте изменим внешний вид стрелок. Выделяйте их по очереди, и для каждой можно выбрать один из готовых стилей, или нажмите «Контур фигуры» и сами выберите цвет, толщину стрелки и прочее.
Нажав «Эффекты фигур» можно добавить один из предложенных эффектов. Я выбрала тень.
Прорисовав и изменив вид всех стрелок, переходим к тексту. Выделяем один прямоугольник и на вкладке «Средства рисования» – «Формат» нажимаем на кнопку «Нарисовать надпись» . Появится плюсик вместо курсора. Нарисуйте им прямоугольник для надписи в нужном блоке.
Дальше напечатайте текст. Добавьте, таким образом, текст во всю схему.
Как видите, прямоугольник для надписи залит белым и у него есть контур. Давайте это уберем. Кликайте по нему и на вкладке «Средства рисования» – «Формат» выбирайте «Заливка фигуры» – «Нет заливки» .
То же самое повторяем и для контура: «Контур фигуры» – «Нет контура» . Сделайте так для всех блоков с текстом.
Следующий шаг – это форматирование написанного текста. Выделите текст и на вкладке «Главная» выберите шрифт, размер, цвет и поставьте его по центру.
Итак, мы изменили вид стрелок и текст в схеме, осталось поработать с блоками. Выделите любой из них мышкой, кликнув по нему – откроется вкладка «Средства рисования» – «Формат» . В группе «Стили фигур» нажмите на тот, который Вам понравится. Или используя кнопки «Заливка» , «Контур» и «Эффекты» сделайте любой вид, который подходит больше.
Если нарисовав схему, Вы заметили, что нужно поменять один из блоков, например, прямоугольник на ромб, тогда не нужно его удалять и рисовать ромб, можно просто заменить. Выделите прямоугольник, для примера, перейдите на вкладку «Средства рисования» – «Формат» и нажмите по кнопке, на которой изображена линия с маркерами. Выберите в открывшемся списке «Изменить фигуру» и укажите, какую вставить.
Вот такая схема со стрелками получилась у меня. Скачать все, что было нарисовано во время написания данной статьи, можно с Яндекс.Диска, перейдя по ссылке: https://yadi.sk/i/61H5Cdak3KALtz.
Чтобы переместить созданную в документе схему немного в стороны или уменьшить/увеличить всю сразу, а не по одной фигуре, нужно сгруппировать все нарисованные объекты. Как сгруппировать фигуры в Ворде, прочтите, перейдя по ссылке.
На этом буду заканчивать. Попробуйте пошагово сделать все, как описано в статье, и у Вас обязательно получится.
Treasure Map With Tracks Word Template
Similar
Pirate Treasure Map Word Template
Similar
Treasure Hunt Map Word Template
Similar
Treasure Map Word Template
Similar
Sea Map Word Template
Similar
Old Map Word Template
Similar
Vintage Pirate Collection on World Map Word Template
Similar
Trip Word Template
Similar
World Financial Reserves Word Template
Similar
Explorer Theme Word Template
Similar
Black and White Compass Word Template
Similar
Can’t find what you are looking for?
Tell us what it is!
Can’t find what you are looking for?
Tell us what it is!
Как сделать кроссворд в Microsoft Word

Просмотров 59.5к. Опубликовано 18 марта, 2019 Обновлено 18 марта, 2019
В этой пошаговой инструкции, вы узнаете как создать кроссворд в MS Word (2016, 2013, 2010, 2007, 2003).
- В Ворде перейдите во вкладку «Вставка» >»Таблица» > «Вставить таблицу…»
- Указываемым количество строк и столбцов. Автоподбор ширины столбцов, переключаем на «По содержимому».
- В созданной таблице нажмите на любую ячейку, чтобы в левом верхнем углу появился Квадратик, нажмите по нему правой кнопкой мыши, в открывшемся меню, выберите Свойства таблицы.
- Во вкладках «Строка» и «Столбец», установите галочки и установите одинаковые размеры, в режиме «точно».
- Нажмите «ОК»
Получилась вот такая таблица. - Добавьте Ответы, перед словом укажите номер вопроса.
- Выделите цифры, и на вкладке «Главная», нажмите «Надстрочные буквы», или нажмите сочетание клавиш CTRL + Shift + «+».
- Должно получиться вот так.
- Выделите всю таблицу, вы можете это сделать с помощью зажатой мыши, либо нажав левой кнопкой мыши на квадратик в левом верхнем углу, который появляется при нажатии на таблицу. Теперь нужно убрать все границы таблицы.
- Получилось вот так. У меня стоит режим сетка, у вас может не быть пунктирных линий.
- На следующем шаге, выделите заполоненные ячейки и установите для них границы. Можно зажать CTRL + SHIFT, чтобы выделить несколько строк или столбцов.
- Получилось вот так.
Можно будет стереть слова, останутся только цифры, можно распечатать.
Hidden Treasures
Welcome to the land of hidden treasures! There are 25 tiles at your disposal. Turn 5 new tiles every day to receive magical codes. Depending on the tiles you choose, your set of treasures per code may vary, but no matter which order you unlock them in, the main prize will be the same!
Доступно до 22 марта 2023 года
Hidden Treasures Map
The map refreshes in: 00:00:00
Choose any 5 tiles to get your treasure.
How it Works
How it Works
- Turn 5 new tiles every day to receive magical codes.
- Depending on the tiles you choose, your set of treasures per code may vary, but no matter which order you unlock them in, the main prize will be the same.
- The map and list of rewards are updated daily. The timer above the map displays the time of the next update.
- Launch the game to claim your reward!
Congratulations!
Claim your reward!
1 Day Premium Account
WoT Premium Account
2 +50% combat XP for 1 h
Personal Reserve
4 Large Repair Kit
Equipment
YOURCODE
Activate!
Battle missions
Battle missions also await you in the game. Fulfilling those will grant you WoT-branded stamps that you can trade for styles, <…>, emblems, personal reserves, consumables, and many more in the <…> section.
Lucky Day: #1
OBJECTIVE
- Damage at least 1 enemy vehicles in a battle
Reward
RESTRICTIONS
- Only Random and Grand battles
- Only in Tier IV–X vehicles
- 7 times per day
Lucky Day: #2
OBJECTIVE
- Deal at least 1250 damage in a battle
Reward
RESTRICTIONS
- Only Random and Grand battles
- Only in Tier IV–X vehicles
- 7 times per day
Lucky Day: #3
OBJECTIVE
- Earn 550 basic exp in a battle
Reward
RESTRICTIONS
- Only Random and Grand battles
- Only in Tier IV–X vehicles
- 7 times per day
Lucky Day: #4
OBJECTIVE
- Top 9 by damage
Reward
RESTRICTIONS
- Only Random and Grand battles
- Only in Tier IV–X vehicles
- 7 times per day
Lucky Day: #5
Reward
RESTRICTIONS
- Only Random and Grand battles
- Only in Tier IV–X vehicles
- 7 times per day
Lucky Day: #6
Reward
RESTRICTIONS
- Only Random and Grand battles
- Only in Tier IV–X vehicles
- 7 times per day
Lucky Day: #7
OBJECTIVE
- Damage at least 1 enemy vehicles in a battle
Reward
RESTRICTIONS
- Only Random and Grand battles
- Only in Tier IV–X vehicles
- 7 times per day
Things you can trade WoT-branded stamps for
Emblems «Quadrifoil»
Customization element.
×6
Emblems «Snake 1»
Customization element.
×6
Emblems «Snake 2»
Customization element.
×6
Paints «Green»
Customization element.
×12
Decals «Viper»
Customization element.
×3
Decals «Clover»
Customization element.
×3
Decals «Golden Horseshoe»
Customization element.
×3
Decals «The Embodiment of Luck»
Customization element.
×3
2D Style «Shamrock»
An all-season 2D style allows you to add a set of customization elements to your vehicle.
3D Style «Four-Leaf Clover»
+50% combat XP for 1 h
When activated, it grants additional Combat XP based on battle results.
×2
+200% combined XP for 1 h
When activated, it grants additional Free and Crew XP based on battle results.
×2
Large Repair Kit
Allows to repair all faulty modules at once.
×3
Large Aid Kit
Allows to heal all shell-shocked crew members at once.
×3
Карта квеста шаблон
Пиратская карта
Карта для квеста
Старинная Пиратская карта
Карта сокровищ
Карта клада для детей
Пиратская карта
Старые пиратские карты
Фон для карты сокровищ для детей
Карта сокровищ для детей
Карта сокровищ пиратов
Макет карты для квеста
Остров пиратов сокровища для детей карта
Карта сокровищ раскраска
Квест карта сокровищ для детей
Карта клада для детей
Макет карты для квеста
Бумага для карты сокровищ
Карта для пиратской вечеринки
Карта для игры путешествия шаблон
Джек и пираты Нетландии карта
Карта для поиска клада
Карта клада для детей
Пиратская карта
Карта для квеста для детей
Картинка карта для квеста
Карта клада
Фон для квеста
Карта для игры путешествия
Элементы для карты сокровищ
Карта сокровищ для детей с заданиями
Карта города для квеста
Карта сокровищ пиратов
Пиратская карта
Карта для пиратской вечеринки для детей
Карта сокровищ Пиратская
Карта сокровищ пиратов
Карта сокровищ настоящая
Рисунок карты для квеста как у пиратов
Поделиться фото в социальных сетях:
Добавлено: 23 февраль
Просмотров: 2 965