Как добавить список адресов на карту (например Google maps)? Для удобства нам нужно добавлять адреса не по одному, а группой. Как это сделать быстро и с разными вариантами?
Содержание
- Создание карты из списка адресов. Добавить список адресов на карту
- Ссылка на карту из файла Excel
- Просто добавить адреса на карту в Excel 2013 и выше
- Похожие статьи
Создание карты из списка адресов. Добавить список адресов на карту
Итак, у вас есть файл excel или другая таблица с адресами. Все адреса необходимо нанести на карту. Для начала подготовьте таблицу под формат google, т.е. таблица должна состоять из 3х столбцов
- Месторасположение точки. Широта и долгота или название адреса (как правило страна, город, улица, дом, все через запятую).
- Название точки (как бы вы хотели, чтобы эта точка называлась на карте)
- Описание точки. Комментарий.
Теперь откройте google maps, войдите в свой аккаунт (в правом верхнем углу). Войдите в Меню.
В меню выберите пункт «Мои карты» (в новом интерфейсе панель выдвигается слева). Нажмите кнопку Создать карту (внизу, как правило), затем Добавить слой и в итоге Импорт.
Выберите свой файл на компьютере или перетащите в появившееся окно и следуйте инструкции по дополнению адресов (необходимо прописать какой столбец чему соответствует). В конце нажимаете «Готово» — все, карта создана, смотрите картинку в начале, должно получиться примерно так.
Ссылка на карту из файла Excel
Здесь все просто.
Копируйте url адрес вашей карты из браузера. Теперь в файле excel нажмите на ячейке правой кнопкой мыши, меню «Гиперссылка» в поле адрес добавьте скопированный адрес.
Теперь при нажатии на ячейку будет открываться браузер с нужной ссылкой.
Друзья, на дня с удивление узнал, что в есть еще одна интересная возможность для работы с картами, для этого необходимо подключить плагин Bing Maps. Перейдите в «Магазин приложений» MicroSoft и в окне «Вставка» установите плагин с соответствующим названием.
На вкладке Вставка — Мои приложения предварительно выделите нужные данные на карте.
Просто добавить адреса на карту в Excel 2013 и выше
В версии Excel 2013 появилась возможность добавить карты с помощью инструмента GeoFlow.
Чтобы добавить эту возможность зайдите на вкладку Разработчик и кликните по кнопке Надстройки COM.
В открывшемся окне поставьте галочку напротив Power View и нажмите ОК. После всех этих манипуляций на вкладке Вставка (Insert) у вас должна появиться кнопка Power View.
В открывшемся окне добавьте галочку напротив возможности с картами (Power Map).
Теперь на меню Вставка есть вкладка Карта:
Интересное видео по теме (рассказывает один из разработчиков этого дополнения):
These features are only available in Google Earth Pro.
Import spreadsheet data
To add location data from a spreadsheet into Google Earth, import the latitude and longitude info. You’ll need a text file that is delimited, which means each line is a separate piece of coordinates info. Every location that you import from your text file is converted to a Google Earth placemark and listed in your Places.
Add longitude and latitude from a CSV file
If you would like to practice importing data, you can download a sample CSV file to use with the steps. Or follow these steps with your own CSV file.
- On your computer, open Google Earth Pro.
- Click File
Import.
- Browse to the location of the CSV file and open it.
- In the box that appears, next to Field Type, choose Delimited.
- Next to Delimited, choose Comma.
- Use the preview pane to ensure your data has imported correctly and click Next.
- Next to «This dataset does not contain latitude/longitude information,» leave the box unchecked.
- Select the fields in your spreadsheet that contain the latitude and longitude data and click Next.
Optional: Specify the type of each field in your dataset. - Click Finish. Google Earth begins geocoding your data.
- To use a style template, click Yes.
- Click OK.
- Create a new style template, or use a previously generated template.
You can adjust the name, color, icon, and height for your placemark. If you like, save your selections as a template to use in the future.
Import addresses
If you want to see multiple locations around the world, you can import addresses into Google Earth Pro. Each address that you import is converted to a placemark on the Earth.
Guidelines for importing addresses
- You can only import addresses located within the United States, United Kingdom, Canada, France, Italy, Germany, and Spain.
- You cannot use an address that contains a P.O. box.
- Single-address field: You can define the street, city, state, country, and zip code in a single field.
- Multiple address fields: You can also define street, city, state, country, and zip code in multiple fields.
- Partial address default values: If some of your points have partial addresses, you can use the data import wizard to define default values for missing fields, such as state or zip code.
Import address data from a CSV file
If you would like to practice importing data, you can download a sample CSV file to use with the steps. Or follow these steps with your own CSV file.
- On your computer, open Google Earth Pro.
- Click File
Import.
- Browse to the location of the CSV file and open it.
- In the message that appears, next to Field Type, choose Delimited.
- Next to Delimited, choose Comma.
- Use the preview pane to ensure your data has imported correctly.
- Click Next.
- Next to «This dataset does not contain latitude/longitude information,» check the box and click Next.
- Choose «Addresses are broken into multiple fields.»
- Under «Select Address Field(s),» look over the names to make sure they’re correct and click Next.
- Confirm the list of fields and the type of data selected for each and click Back.
- Click Finish. Google Earth begins geocoding your data.
- To use a style template, click Yes.
- Click OK.
If you like, save the template as a file (.kst) that you can use in the future.
Google Earth displays your address data as icons in the 3D viewer. You can edit the properties of these placemarks as you would any other placemark.
Import images
You can open GIS imagery files to project images embedded with display information over specific map coordinates in the 3D viewer. Files using NAD83 projection are not supported by Google Earth.
- TIFF (.tif), including GeoTiff and compressed TIFF files
- National Imagery Transmission Format (.ntf)
- Erdas Imagine Images (.img)
Other image files
You can also import images if you manually edit their coordinates for correct positioning. Imagery files without the correct projection information will not be accurately re-projected.
- Portable Network Graphic (.png)
- Joint Photographic Expert (.jpg)
- Atlantis MFF Raster (.hdr)
- PCIDSK Database File (.pix)
- Portable Pixmap Format (.pnm)
- Device Independent Bitmap (.bmp)
Open GIS images
You can open GIS images in Google Earth to view them over a map image.
- Open your computer, open Google Earth Pro.
- Click File
Open. Then, choose the file you want to import.The overlay edit window appears.
- Set the location of the new overlay in any folder inside the ‘Places’ panel.
- Choose the properties for the GIS image:
- The reprojected image is saved as an overlay. The image is saved under the Google Earth directory on your hard drive. The name of the PNG file is based on the source file name and the scaling or cropping parameters selected when importing the overlay. (See below for more information on scaling or cropping an image.
- For larger image files, reprojection can take some time. If you have cropped or scaled an input image, or if you are reprojecting an image that uses more texture memory, you will see a progress meter while the reprojection occurs. You can cancel the operation at any time.
- Images that contain no projection information are treated as ordinary overlay files. You can position the image manually as you would an overlay image.
- Images that contain incorrect or unsupported projection information will not be imported. A dialog box indicates that the reprojection cannot be performed and the image will not be imported.
Save GIS images
Once you have imported imagery data, you can save content changes made to the imported GIS data:
Move the imported imagery to remain in your ‘My Places’ folder. If you have already placed the imagery overlay within the ‘My Places’ folder, any changes you make to it are automatically saved and viewable when you start Google Earth.
Save the imagery overlay as a KMZ file. If you wish to remove the imported imagery from your ‘My Places’ folder:
- Right-click the item and select Save Place As from the pop-up menu.
- Then, save the GIS overlay as a KMZ file to your computer’s hard drive or other accessible file location.
- Delete the overlay from your ‘My Places’ list and open it when you need it.
Import vector data
You can import files with points, lines, paths, and polygons onto your maps.
- Open Google Earth Pro.
- Click File
Open.
- Select the type of file you want to import or choose All data import formats.
Once imported, the vector elements appear in the 3D viewer and the imported file is listed under the ‘Temporary Places’ folder.
Note: If you don’t use a style template and your data does not contain a ‘Name’ field, the first available field that contains text is used as the label for data.
Use third party vector data
Most third party GIS vector data comes as a collection of support files. If expected data does not display in the 3D viewer, it might be due to missing support files.
Vector files and required support files:
- MapInfo (TAB)
- MAP ID
- DAT
- ESRI Shape (SHP)
- SHX Index
- PRJ (required if projection is not WGS84)
- DBF (attribute data)
- Generic text files
Import generic text files
You can define your own point data and import it using generic text files.
Generic text files must:
- Have named columns whose values are separated either by commas, spaces, or tabs.
- Be saved as either CSV or TXT format.
- Display coordinates as:
- Degrees, minutes, seconds (DMS)
- Decimal degrees (DDD)
- Degrees, minutes, with decimal seconds (DMM)
- Contain one or more fields that specify the location of the point on the earth.
- Not use a mix of geographic coordinates and address fields in a single file.
You can use latitude and longitude coordinates to indicate the position of the point data in your text file.
Optional and Descriptive Fields
You can use any number of fields in your custom data file to label and describe points in Google Earth Pro.
Optional fields can be defined as text or strings:
- A string field can contain both numbers and alphabetic characters.
- Strings must be either enclosed in quotation marks or contain white space so that it cannot be interpreted as a number.
With style templates, you can use these field types to create useful visual effects in the 3D viewer such as graphs or color-coding of data based on the values in the fields:
- Integer
- Floating point value
Apply a style template
You can apply a style template to vector data that contains fields you want to have displayed in the 3D viewer.
- Style templates can only be applied to placemarks that contain extended schema data, such as those imported in a vector data file.
- You can use the same style template for different data that has the same fields if the template settings are adjusted to represent the data properly.
To apply a style template:
- After you import data to your ‘Places’ panel, select the data folder and click Edit
Apply Style Template.
- Click Use existing template.
- In the ‘Compatible templates’ list, choose the style template you want to apply to your data set.
- To edit the style template, click Edit selected template
OK.
- Choose a field from your data that you want to use as a name, or label, for your data. Note: This name appears in the 3D viewer and in the Places panel that lists the data points.
- Click Color to map an element of your data to color styles.
- Click Icon to map an element of your data to one or more icons.
- Click Height to map a height value to a data element.
- Click OK.
You’ll see your data and defined values in the 3D viewer.
Map data fields to different features
Map color styles
You can apply color to selected fields in your imported data. In this case, color is applied to the feature depending upon the type of data imported:
- Icons are colored with point data
- Lines are colored when applying to lines or paths
- Solid polygons are colored with shape data
Use the color style to color these elements in a meaningful way depending upon both the data type and the field data within the entire set.
Use a single color for all features
If you want to use one color for all the points or lines from your imported data, select the ‘Use single color’ option. Then, click the colored square next to the option. From the color selector, choose a color or define your own color to apply to the data.
Use random colors
To use a variety of colors that are applied randomly by Google Earth Pro, select the ‘Use random colors’ option. If you are also supplying an icon for point data, the color is added to the existing color of the icon.
Set colors based on field values
If you want to compare features with a data set, use colors to define different field values.
Examples:
- Set a short range of colors based on the square footage of real estate listings.
- Set a range of colors for shape files showing average household income.
Follow steps 1-6 under Apply a style template.
- Select the Set color from field option in the «Color» tab. Then, choose a color from the Set color dropdown. Here, you can choose either numeric fields or text fields from your data.
- To change the color range, click each color block and set the starting and ending color. Google Earth Pro calculates the range between the two color values.
- To group a range of numeric fields, choose a number of buckets.
- To display data elements for places based on color bucket, create subfolders.To show or hide the display of color groups, use the check box next to the folder. Note: Only one sub-folder can be assigned for either color or icon display.
- To reverse the order of the color range and their element assignments, click Reverse order.
- Click OK to save your style template.
Map icons to point data
You can apply icons to fields in your data. Icons cannot be mapped to line or shape data.
There are two ways to map icons to points:
- Use same icon for all features
- Set an icon from a field
Set icons to fields in your data
Customize icons for imported placemarks by a data field.
Follow steps 1-6 under Apply a style template.
- Select Set icon from field. Choose the field that you want to apply icon labels to.
- To group a range of numeric fields, choose a number of buckets. For each bucket defined, select an icon from the list.
- Create subfolders to display data elements for places based on color bucket.To show or hide the display of color groups, use the check box next to the folder. Note: Only one sub-folder can be assigned for either color or icon display.
- To modify an individual bucket icon element, click the bucket to adjust the value or value range. Note: To adjust the spread of the data to your preference, modify the settings for numeric buckets.
- Click OK to save the style template.
Map height values
After height values are set, points, lines, or shapes are moved from ground level to the height defined for each data element.
- If you map height to lines or shapes, the values you define work in combination with the colors defined.
- If you map height to point data, those points are moved using a single pixel colored line to connect the icon from its elevated position to the ground. You can use style settings to modify the width and color of lines.
Height values for text fields
If the field you choose to map contains text data, the first 8 unique fields are each defined in their own bucket. Only map height values to a field that has 8 or fewer unique values.
Height values for numeric fields
When you map height values to a numeric data field, you can choose from two mapping methods:
- Continuous: Uses the minimum and maximum values of a field to determine a minimum and maximum height display for the entire set. Use this method for smaller data sets where individual distinctions between points or shapes are easily visualized.
- Split into buckets: Creates up to 8 height groupings for your data. Use this method for large data sets where continuously mapped heights are not easily visualized in the 3D viewer.
Edit style settings of map points
To make data points and lines easier to see in the 3D viewer, you can edit the style settings for each point to modify the line thickness.
- Mouse over the point you want to modify. Then, select Properties (Windows, Linux) or Get Info (Mac).
- In the ‘Style, Color’ section, modify the point’s appearance as needed.
- Click OK.
Note: For large data sets, apply changes to entire folders or subfolders.
Choose field types
When using color, icon, or height mapping for specific fields in your data set, you can define a number of buckets to show different ranges of data. You can choose two basic types of fields from your data when mapping color, icon, or height values.
Text (string) fields
If a field type contains non-numeric data, Google Earth Pro maps the first 8 unique text fields to the style. If there are fewer than 8 values in your data, each unique value is paired to a different color, icon, or height. If there are more than 8 values, the first 8 unique values are mapped to a style, and the rest of the values are grouped together and mapped to a ninth style. For this reason, it typically is most useful to apply a style to text fields that contain small unique sets.
Numeric fields
Numeric data fields are automatically spread out across the number of buckets that you select and include a count of items in each bucket. If you increase or decrease the number of buckets, the application automatically redistributes the number of elements in each bucket.
Fix field formatting errors
If you are using a spreadsheet application to create your data, choose a numeric cell format. If you have numeric fields in your CSV saved from a spreadsheet, but the ‘Style Template’ wizard is not recognizing it as numeric, it might be due to incorrect formatting.
To verify whether the actual field is marked as text or numeric:
- Open the CSV file in a simple text editor and look at the field in question.
- If the field is enclosed in double quotation marks, then it has been defined as text — even if there are only numbers within the quotations.
- Remove the quotation marks manually from the file, or open your spreadsheet application and format the cells as numeric.
- Then, save the CSV data again.
Was this helpful?
How can we improve it?
Содержание
Это моя первая попытка использовать карты Google в Excel (скачать ниже). В настоящее время я могу ввести адрес и получить карту Google адреса, отображаемую в Excel, с большинством интересных функций Google.
Несколько эскизов таблицы Excel Google Map, щелкните, чтобы просмотреть увеличенные изображения.
Нормальный вид


Таблица Google Map использует для работы два API: Geocoder.us Api и Google Maps Api. Я подумывал также добавить текущий прогноз погоды, но пока воздержался.
Итак, как это работает?
Резюме:
1. Адрес отправляется на Geocoder.us для преобразования в широту и долготу (необходимые для отображения местоположения на картах Google), а результат возвращается в электронную таблицу.
2. Excel отправляет эту геокодированную информацию на сервер easyexcel.net, где у меня есть карта Google, которая принимает широту и долготу в качестве переменных и отображает соответствующую карту через API карт Google.
3. Наконец, в Excel есть элемент управления веб-браузера, который переходит на этот новый адрес.
Немного больше:
1. Чтобы поэкспериментировать с отправкой адреса и заставить Geocoder.us возвращать широту и долготу обратно в Excel, я создал книгу геокодирования для экспериментов.
2. Щелкните эту ссылку, чтобы увидеть мою веб-страницу, которая получает широту и долготу в качестве переменных и возвращает соответствующую карту (посмотрите в адресной строке). Если вы хотите создать похожую страницу, вы можете просмотреть код моей страницы здесь: googlemap.txt. (Да, это взломано вместе. Не забудьте ввести свой собственный ключ API Google в разделе Head.)
3. Я установил margin: 0px, чтобы убрать пробелы вокруг карты, пытаясь сделать его менее похожим на элемент управления веб-браузера и больше на элемент управления Google.
Требования
Чтобы использовать электронную таблицу, вам понадобится Excel 2003. Я тестировал его на этом. Я считаю, что для Excel 2002 «импорт кода vba» немного отличается, и потребуется небольшая настройка.
Чтобы создать собственное решение, вам понадобится ключ разработчика Google, веб-сайт для размещения страницы и Excel 2003.
Щелкните эту ссылку, чтобы загрузить карту Google в виде таблицы Excel.
Обновлять:
Канадские карты Google Maps в Excel, которые работают с версиями Excel до 2003 года.
Случайный:
-Вы можете делать гораздо больше с картами Google, чем просто наносить точки, мне особенно нравится этот пример: gMap Workout Tracker
-Microsoft представила свой новый картографический сервис на этой неделе: Virtual Earth (открывается в новом окне, так как у них отключена кнопка возврата). Спутниковые снимки в моем районе намного лучше, чем карты Google, и в интерфейсе есть несколько дополнительных интересных трюков. Я еще не пробовал API виртуальной земли.
1. Он предоставляет интерфейс для США и Канады.
2. Он использует Microsoft XML, V3.0, поэтому работает с парой версий Excel до 2003 года.
Канадский GoogleMap Excel 2000
Очень круто! Дьюла использовал Geocoder.ca для кодирования канадских адресов.
Вы можете отправлять любые «комментарии / улучшения кода / предложения» напрямую по адресу: gygulyas -at- yahoo.ca
Я побывал в нескольких местах Онтарио и мне всегда нравится Канада.
Пару лет назад, уезжая из Торонто, я оказался в северной части штата Нью-Йорк, а не в Кентукки, совсем недалеко (нет, я был не единственным в машине, так что я уверен, что смогу использовать канадскую версию.
Вы поможете развитию сайта, поделившись страницей с друзьями
Визуализация геоданных на карте
Если ваша компания имеет филиалы по стране или продает не только в пределах МКАД, то рано или поздно вы столкнетесь с задачей наглядно отобразить числовые данные из Microsoft Excel (продажи, заявки, объемы, клиентов) на географической карте с привязкой к конкретным городам и регионам. Давайте вкратце пробежимся по основным способам визуализации геоданных, которые существуют в Excel.
Способ 1. Быстро и бесплатно — компонент Bing Maps
Начиная с 2013 версии в Excel встроен магазин приложений, т.е. появилась возможность докупать, скачивать и устанавливать дополнительные модули и надстройки с недостающими функциями. Один из таких компонентов как раз и позволяет наглядно отображать числовые данные на карте — он называется Bing Maps и, что особенно приятно, абсолютно бесплатен. Для его установки откройте вкладку Вставка — Магазин (Insert — Office Apps):

После вставки компонента на листе должен появится динамический контейнер с картой. Для визуализации на карте вашей информации нужно выделить диапазон с геоданными и нажать кнопку Показать местоположения (Show Locations):

При необходимости в настройках (иконка с шестеренкой в правом верхнем углу компонента) можно поменять цвета и тип отображаемых диаграмм:

Также возможно быстро отфильтровать города, отобразив только нужные (значок воронки в правом верхнем углу компонента).
Спокойно можно привязываться не только к городам, но и к другим объектам: областям (например, Тульская область), автономным округам (например, Ямало-Ненецкий АО) и республикам (Татарстан) — тогда кругляш диаграммы будет отображен в центре области. Главное, чтобы название в таблице совпадали с подписями на карте.
Итого в плюсах этого способа: легкая бесплатная реализация, автоматическая привязка к карте, два типа диаграмм, удобная фильтрация.
В минусах: нужен Excel 2013 с доступом в интернет, нельзя выделять области и районы.
Способ 2. Гибко и красиво — режим карты в отчетах Power View
Некоторые версии Microsoft Excel 2013 идут в комплекте с мощной надстройкой визуализации отчетов, которая называется Power View и позволяет (помимо всего прочего, а умеет она много!) наглядно отображать данные на карте. Для активации надстройки откройте вкладку Разработчик (Developer) и щелкните по кнопке Надстройки COM (COM Add-ins). В открывшемся окне поставьте галочку напротив Power View и нажмите ОК. После всех этих манипуляций на вкладке Вставка (Insert) у вас должна появиться кнопка Power View.
Теперь можно выделить диапазон с исходными данными нажать на эту кнопку — в вашей книге будет создан новый лист (больше похожий на слайд из Power Point), где отобразятся выделенные данные в виде таблицы:

Превратить таблицу в географическую карту можно легко с помощью кнопки Карта (Map) на вкладке Конструктор (Design):

Обратите особое внимание на правую панель Поля Power View — на ней, в отличие от примитивных Bing Maps, перетаскивая мышью названия столбцов (полей) из исходной таблицы и бросая их в разные области, можно очень гибко настраивать получившееся геопредставление:
- В область Местоположения (Locations) нужно закинуть столбец из исходной таблицы содержащий географические названия.
- Если у вас нет столбца с названием, но есть колонки с координатами, то их нужно поместить в области Долгота (Longitude) и Широта (Latitude), соответственно.
- Если в область Цвет (Color) закинуть товар, то каждый пузырек будет кроме размера (отображающего общую прибыль по городу) детализирован на дольки по товарам.
- Добавление поля в области Вертикальных или Горизонтальных множителей (Dividers) разделит одно карту на несколько по этому полю (в нашем примере — по кварталам).
Также на появившейся сверху контекстной вкладке Макет (Layout) можно настроить фон карты (цветная, ч/б, контурная, вид со спутника), подписи, заголовки, легенду и т.д.

Если данных очень много, то на вкладке Power View можно включить специальную Область фильтров (Filters), где с помощью привычных галочек можно выбрать какие именно города или товары нужно показать на карте:

Итого в плюсах: легкость использования и гибкость настройки, возможность дробить одну карту на несколько по категориям.
В минусах: Power View есть не во всех комплектациях Excel 2013, нет других типов диаграмм кроме пузырьковых и круговых.
Способ 3. Дорого и профессионально — надстройка Power Map
Это отдельная COM-надстройка для максимально тяжелых случаев, когда нужна сложная, профессионально выглядящая, анимированная визуализация большого количества данных на любой (даже пользовательской карте), причем с видео динамики процесса во времени. На этапе разработки она имела рабочее название GeoFlow, а позже была переименована в Power Map. К сожалению, в полноценном варианте эта надстройка доступна только покупателям либо полной версии Microsoft Office 2013 Pro, либо подписчикам корпоративных версий Office 365 с тарифным планом Business Intelligence (BI). Однако превьюшку этой надстройки товарищи из Microsoft дают скачать «на поиграться» совершенно бесплатно, за что им спасибо.
Ссылка на скачивание Power Map Preview с Microsoft Download Center (12 Мб)
После скачивания и установки надстройку нужно подключить на вкладке Разработчик — Надстройки COM (Developer — COM Add-ins) аналогично Power View из предыдущего пункта. После этого на вкладке Вставка должна появиться кнопка Карта (Map). Если теперь выделить таблицу с исходными данными:

… и нажать кнопку Карта, то мы попадем в отдельное окно надстройки Microsoft Power Map:

Если не вдаваться в детали (которых тут хватит на отдельный тренинг на полдня), то общие принципы работы с картой тут те же, что и в Power View, описанной выше:
«Вау-моментом» надстройки Power Map можно, пожалуй, назвать предельную легкость создания анимированных видеообзоров на основе сделанных карт. Достаточно сделать несколько копий текущей сцены с разных углов просмотра и разным масштабом — и надстройка автоматически создаст 3D-анимацию облета вашей карты с акцентированием внимания на выбранных местах. Полученное видео потом легко сохраняется в mp4-формате в виде отдельного файла для вставки, например, на слайд Power Point.
Способ 4. Пузырьковая диаграмма с «доработкой напильником»
Самый «колхозный» способ из всех перечисленных, но зато работающий во всех версиях Excel. Построить пузырьковую диаграмму (Bubble Chart), отключить у нее оси, сетку, легенду… т.е. все, кроме пузырей. Затем вручную подогнать положение пузырей, подложив под диаграмму скачанное заранее изображение нужной карты:

Минусы этого способа очевидны: долго, муторно, много ручной работы. Да еще и вывод подписей к пузырям представляет собой отдельную проблему, когда их много.
Плюсы в том, что этот вариант будет работать в любой версии Excel, в отличие от следующих способов, где обязательно требуется Excel 2013. Да и подключение к интернету не требуется.
Способ 5. Сторонние приложения и надстройки
Раньше существовало несколько надстроек и плагинов для Excel, позволяющих с той или иной степенью удобства и красоты реализовать отображение данных на карте. Сейчас подавляющее большинство из них либо заброшены разработчиками, либо в стадии тихого отмирания — с Power Map конкурировать тяжело 
Из оставшихся в живых достойны упоминания:
- MapCite — пожалуй, самая мощная из всех. Умеет привязываться к карте по названиям населенных пунктов, областей, округов и координатам. Выводит данные в виде точек или тепловой карты. Использует карты Bing в виде основы. Автоматом умеет кидать созданную карту в презентации Power Point. Для скачивания доступна бесплатная trial-версия, полная версия стоит 99$/год.
- Esri Maps — надстройка от компании Esri также позволяющая подгружать и анализировать геоданные из Excel на карты. Много настроек, различные типы диаграмм, поддерживает русский язык. Есть бесплатная демо-версия. Полная версия требует подписки на картографический сервис ArcGis.
- MapLand— одна из первых надстроек на эту тему, созданных еще для Excel 97-2003. Идет с набором карт в виде графических примитивов, к которым и привязываются данные с листа. Дополнительные карты надо докупать. Для скачивания доступна демка под разные версии Excel, Pro версия стоит 299$.
An address map is a valuable way of representing points of data. We’ve been asked to create membership maps for organizations. A request by a church to make a map showing church member addresses inspired us to write up this method of making an address map.
Google Map’s Your Places is an easy and free portal to seeing your spreadsheet data in an online map. While there are more involved ways of accomplishing this, including linking an online version of your spreadsheet data “live” to Google Maps, let’s explore the simplest way of mapping your Excel data.
(Note that some of the menus and names of interface features change when Google decides to update this service.)
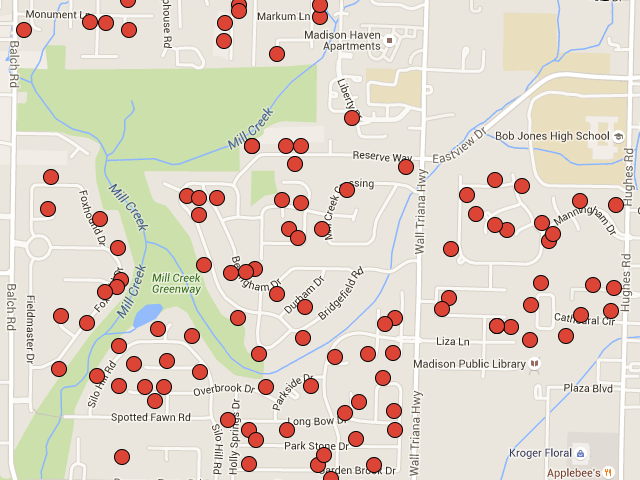
GOOGLE ACCOUNT & MICROSOFT EXCEL
To start, you’ll need a Google account. You can create one at Google. For a user name either create a Gmail address or just use an existing, non-Google email address.
The other pre-requisite you’ll need is a Microsoft Excel spreadsheet with location data. For this blog post, I employed a spreadsheet of parishioners provided by a church office that has columns for name, street address, city, state, and zipcode.
GOOGLE’S YOUR PLACES
Once your account is set up and your spreadsheet populated with data, you’re ready to begin. Go to Google Maps and click the three-line “hamburger menu” icon in the upper-left.
This opens the Google Maps menu with different options. You’re interested in Your Places.
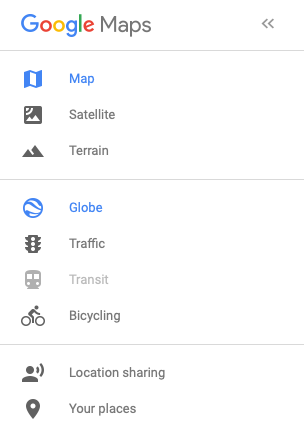
Now click Your Places mid-way down the menu.
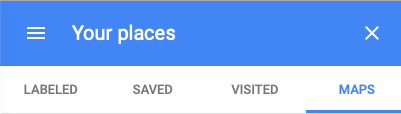
CREATE YOUR MAP
Next, click CREATE MAP at the bottom of the menu. This brings up the new map box in which you’ll edit information about the map and import data into one of its layers.In the new map box, click on Untitled map and give the map a suitable name in the pop-up Edit map title and description box.

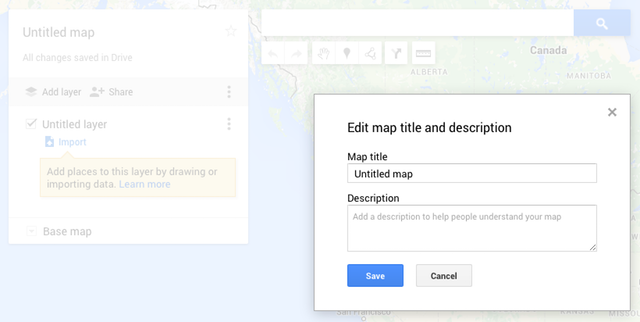
Next, click on “Import” in the new map box and then in the pop-up import box, drag and drop the icon of your spreadsheet. This initiates Google’s processing of your data.
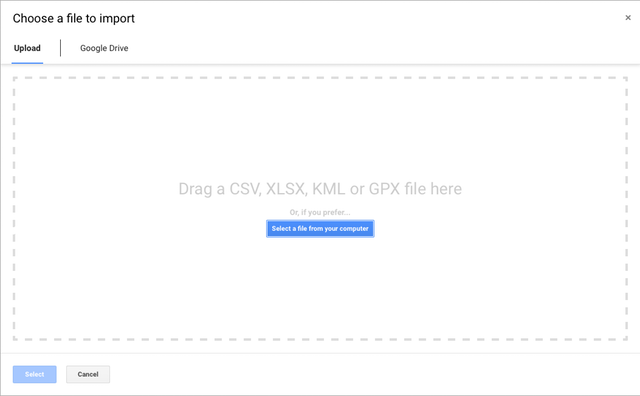
Drag your Excel file, or other file type, to the import box.
CONNECTING EXCEL COLUMNS TO GOOGLE PLACEMARKS
When the import completes, Google opens the Choose columns to position your placemarks box. Checkmark the boxes (e.g., name, address, city, state, zip) that are relevant for your data and then click Continue.
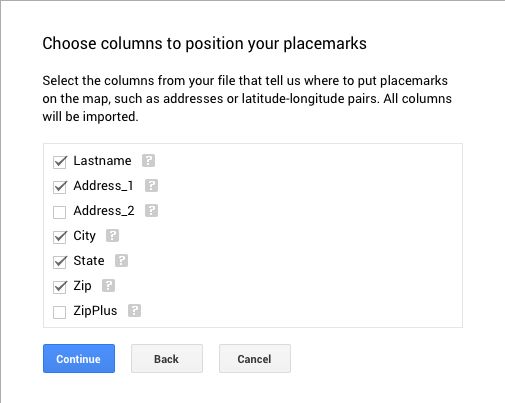
Now, in the Choose a column to title your markersbox, checkmark the appropriate box (for example, Lastname). The column you choose provides the title to the call-out information box that pops up when you click a marker on the map. Click Finish and Google completes importing your data.
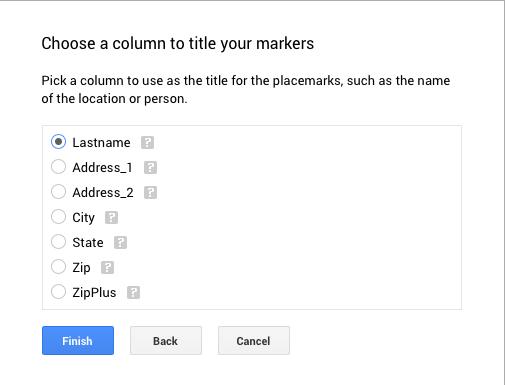
EDITING ICONS
The resulting map should look familiar: Google’s iconic balloon icons saturate the map, each icon representing a row of your spreadsheet. If you want to change the icon, Google gives you some options. To access these, hover your mouse cursor over All itemsand click the paint bucket icon at the right end of the field. For my map, I changed the default balloon icon for a red dot.
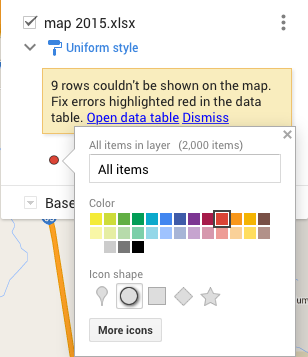
A COUPLE PROBLEMS
That was easy. Easy, that is, unless your spreadsheet has location errors or it just plain confuses Google’s addressing software. You may see a warning in the new map box about rows with errors that Google is unable to display on the map. To correct, click Open data tableand either edit the offending data or delete the rows (if you can live without their data). Also, zoom out on the map and see if there are odd markers located where they shouldn’t be. For these, right-click on each marker and choose Delete.
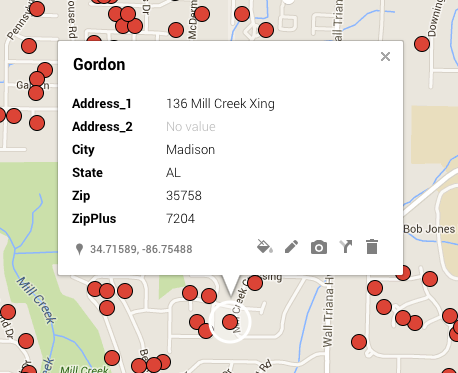
Another data problem you may confront is that not all of your data was imported. As of this writing, Google Maps imports a maximum of 2000 addresses. This may require you to break your spreadsheet into two files and import both.
You can add more markers to your map by creating a new layer and entering an address (or, sometimes, the name of a point-of-interest) in the Search box to the right of the new map box. You can add your Google Map to your website by creating an iframe on the web page that links to the URL of your new Google Map.
For more information on Google Map’s Help page or try Reddit.
Давайте посмотрим на случай:
Я пошел на поле, чтобы построить свойство, как показано в следующей таблице, и я хочу визуализировать его в Google Earth, включая пару фотографий, которые я сделал
Гениальность шаблона — это только один:
- Преобразует Координаты UTMдля Geographic в десятичном формате, так как это требует Google
- Позволяет настроить имя файла назначения
- Позволяет назвать слой kml
- Перепишите существующий файл, даже если он уже сгенерирован
- Он позволяет использовать html-теги в описании, такие как изображения, гиперссылки и т. Д.
Шаблон готов для выбора сфероида, мы знаем, что для Google Планета Земля мы должны выбрать WGS84.
- В первом столбце мы вводим данные, которые Google будет отображать как этикетка.
- В следующих двух координатах UTM позаботимся о том, чтобы наша система была настроена на использование запятой и точки в качестве десятичного разделителя в качестве разделителя тысяч. Таким образом, координата типа 599.157,90 недопустима, ее следует записать как 599157.90.
- В следующем столбце вводим зону. Просто поместив его в первую строку, остальные будут изменены. Хотя их можно изменить вручную, если данные были в пределах двух зон. Точно так же полушарие; В данном случае я использую данные из Боготы, поэтому я использую Зону 18 и Северное полушарие.
- И, наконец, описание, которое мы увидим, когда щелкнем по точке в Google Планета Земля.
Как загрузить эти координаты в Google Maps, а затем загрузить их в Google Earth
[advanced_iframe src=»https://script.google.com/macros/s/AKfycbxVLbJki_LyumjcW_IewXgNW4LZtvhQJn-ku2Y5ncCXLU_deWk/exec» width=»100%» height=»600″]

Шаг 2. Загрузите шаблон. Выбрав шаблон с данными, система выдаст предупреждение, если были данные, которые невозможно проверить; В число этих проверок входят:
- Если столбцы координат пусты
- Если координаты имеют нечисловые поля
- Если зоны не находятся между 1 и 60
- Если в полушарии поля есть нечто иное, чем север или юг.
Данные описания поддерживают HTML-содержимое, подобное тому, которое показано в примере, который включает отображение изображения. Он по-прежнему будет поддерживать такие вещи, как ссылки на маршруты в Интернете или на локальный диск компьютера, видео или любой другой контент.
Шаг 3. Визуализируйте данные в таблице и на карте.
Сразу же данные загружены, в таблице будут показаны буквенно-цифровые данные и карта географического положения; Как видите, процесс загрузки включает преобразование этих координат в географический формат, как того требует Google Maps.
Как только значок будет отпущен, вы можете визуализировать точки, размещенные в Google Street View, и перемещаться по нему. Нажав на значки, вы можете увидеть детали.
Шаг 4. Перепроецируйте данные. По умолчанию загрузка данных осуществляется в WGS84, используемом Google. Но эта функция позволяет вам перейти на другую систему координат проекции и обновить карту. В качестве примера я переключаюсь на Clarke 1866 и вижу, что вершины проецируются на карту заново.
Здесь вы можете увидеть шаблон, работающий в видео.
Взаимодействие с другими людьми
Шаг 5. Загрузите карту Kml с помощью службы gTools.
Вы вводите код загрузки, и тогда у вас есть файл, который можно просмотреть в Google Планета Земля; Приложение показывает, где получить код загрузки, с помощью которого вы можете загрузить до 400 раз, без ограничения количества вершин при каждой загрузке с использованием gTools API. На карте просто показаны координаты с Gooogle Earth с активированными видами трехмерной модели.
Другой вариант: преобразовать координаты в файл kml с помощью макроса Excel
После того, как табличные данные будут заполнены, справа появится имя файла kml и адрес, где он будет храниться. в этом случае он выглядит как C: Race 25 X.kml
- В нижней строке мы записываем имя, которое слой будет иметь в файле kml, в этом случае: 25 X Race Survey
- Результат таков: при прикосновении к точке можно отобразить описание последнего столбца Excel.
- Наконец, как только мы будем готовы, мы нажмем зеленую кнопку, и файл должен быть сгенерирован.
Результат при открытии в Google Планета Земля следующий. Посмотрите на название слоя, как мы его называем, а там точки с его описанием; прикосновение к ним вызывает отображение деталей. Если объекты или этикетки Они очень большие, их можно настроить в Google Планета Земля, щелкнув правой кнопкой мыши на слое и выбрав свойства.
Как добавить фотографию в kml
Это просто, предположим, что в деталях банка уровня я хочу поместить изображение кадастровой таблички, а затем в ячейку, соответствующую описанию, я пишу:
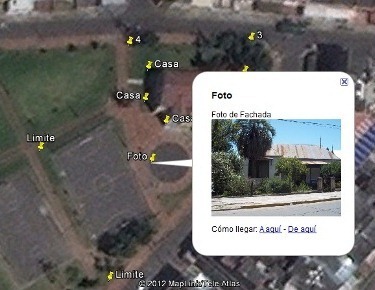
Точно так же, если в точке, которую я назвал Фото, я хочу разместить фотографию фасада дома, процедура похожа.
Предупреждения:
- Если вам нужно вставить больше строк, вы делаете копии существующих, чтобы они шли по формуле.
- Вам не нужно добавлять столбцы, если вы это сделаете, вы можете перестать работать.
- Требуется, чтобы вы приняли выполнение макросов при открытии файла Excel
- Если он отправляет вам сообщение об ошибке, возможно, каталог C: не имеет разрешения на запись, вы можете попробовать другую папку, например C: users downloads , пока папка существует.
Отсюда они могут скачать файл kml как и должно быть.
Для загрузки шаблона в Excel требуется символический вклад, который вы можете сделать с помощью Paypal или кредитная карта.
В случае, если у вас есть географические координаты типа Широта, Долгота, и вы хотите отправить в Google Earth, шаблон это.
Узнайте, как сделать этот и другие шаблоны в Чит-курс Excel-CAD-GIS.
Общие проблемы
Может случиться, что при использовании приложения может возникнуть один из следующих инцидентов:
 Ошибка 75 — Путь к файлу.
Ошибка 75 — Путь к файлу.
Это происходит из-за того, что путь, который был определен для сохранения файла kml, недоступен или нет разрешений для этого действия.
В идеале вы должны поместить путь на диск D, который имеет меньше ограничений, чем диск C. Пример:
D:
Точки выходят на Северный полюс.
Обычно это происходит, потому что в наших окнах, как указано в инструкции для работы шаблона, региональная конфигурация должна быть установлена в региональной панели:
- -Point, для десятичного разделителя
- -Coma, для разделителя тысяч
- -Coma, для разделителя списков
Итак, такие данные, как: тысяча семьсот восемьдесят метров с двенадцатью сантиметрами должны рассматриваться как 1,780.12
Изображение показывает, как эта конфигурация сделана.
Это еще одно изображение, которое показывает конфигурацию на панели управления.
После внесения изменений файл будет сгенерирован заново, а затем появятся точки, где он соответствует в Google Планета Земля.
Если у вас есть вопрос, напишите на почту поддержки editor@geofumadas.com. Он всегда указывает версию используемого вами окна.
У вас много географических данных в Google Таблицах? Почему бы не использовать картографическую диаграмму для создания прекрасного визуального отображения ваших данных? Вы можете легко вставлять, настраивать и редактировать диаграмму карты в Google Таблицах.
Направляйтесь к Google Таблицы, войдите в систему и откройте свою таблицу. Выберите данные, которые вы хотите использовать на картографической диаграмме. Вы можете легко сделать это, щелкнув и перетащив курсор через диапазон ячеек.
Затем нажмите Вставить> Диаграмма в верхнем меню.
В Google Таблицах на вашем листе появится диаграмма по умолчанию. Итак, первое, что вам нужно сделать, это изменить тип диаграммы на боковой панели редактора диаграмм, которая отображается.
На вкладке «Настройка» щелкните раскрывающееся поле «Тип диаграммы» и прокрутите вниз до раздела «Карта». Вы можете выбрать географическую карту или географическую карту с маркерами. Мы будем использовать последний в этом уроке. Это то, что вы можете изменить позже, если захотите.
Вы увидите, что диаграмма обновлена до выбранного вами типа карты. Далее вы можете настроить диаграмму.
Настройте диаграмму карты в Google Таблицах
Если вы уже закрыли боковую панель, вы можете легко открыть ее снова. Выберите диаграмму, щелкните три точки в правом верхнем углу и выберите «Редактировать диаграмму».
Открыв боковую панель редактора диаграмм, щелкните вкладку «Настроить» вверху.
Чтобы изменить цвета и шрифт диаграммы, разверните раздел «Стиль диаграммы». Используйте раскрывающиеся списки, чтобы выбрать цвет фона, цвет границы диаграммы и шрифт в соответствии с вашими предпочтениями.
Чтобы изменить регион и цвета для региона, разверните раздел Geo. Используйте раскрывающийся список «Регион», чтобы сфокусировать карту. Вы можете выбирать из восьми регионов, включая Африку, Азию, Европу и США.
Очевидно, что выбранный вами регион зависит от данных о местоположении в вашем листе. В нашем примере мы выберем Соединенные Штаты, так как именно здесь находятся наши данные.
Затем вы можете настроить цвета для элементов Min, Mid, Max и No Value на карте. Просто убедитесь, что вы используете цвета, которые легко увидеть вашей аудитории.
Редактировать карту в Google Таблицах
Вы можете отредактировать любую из настроек, сделанных выше, в любое время. Но если вы хотите изменить тип диаграммы или диапазон данных или работать с долготой и широтой, используйте вкладку «Настройка» на боковой панели редактора диаграмм.
Чтобы переместить диаграмму, выберите ее и перетащите в нужное место на листе. Или, чтобы изменить размер диаграммы, выберите ее и перетащите за один из углов или краев.
Добавление или удаление данных для картографической диаграммы
Приятная особенность картографической диаграммы в Google Таблицах заключается в том, что вы можете добавлять или удалять данные со своего листа, и диаграмма обновляется автоматически.
Ниже мы добавили еще пару городов, которые появились прямо на карте. Когда мы добавляем последний, Солт-Лейк-Сити, карта обновляется, показывая местоположение.
Затем, когда мы добавляем соответствующие данные, маркер заполняется правильным цветом в соответствии со значением.
Дополнительные параметры карты
У вас есть несколько дополнительных параметров для картографической диаграммы, которую вы создаете в Google Таблицах. Щелкните три точки в правом верхнем углу диаграммы, и вы увидите эти действия.
- Изменить диаграмму: открывает боковую панель редактора диаграмм.
- Удалить диаграмму: удаляет диаграмму с листа.
- Скачать: позволяет загрузить диаграмму в виде изображения или PDF.
- Опубликовать диаграмму: помогает опубликовать диаграмму в Интернете.
- Копировать диаграмму: помещает диаграмму в буфер обмена для вставки в другое место.
- Переместить на собственный лист: удаляет диаграмму с текущего листа и помещает ее на новый.
- Замещающий текст: позволяет добавлять в диаграмму альтернативный текст.
В следующий раз, когда вы будете работать с данными о местоположении в Google Таблицах, подумайте о том, чтобы отобразить их в аккуратном и чистом виде. географическая карта.









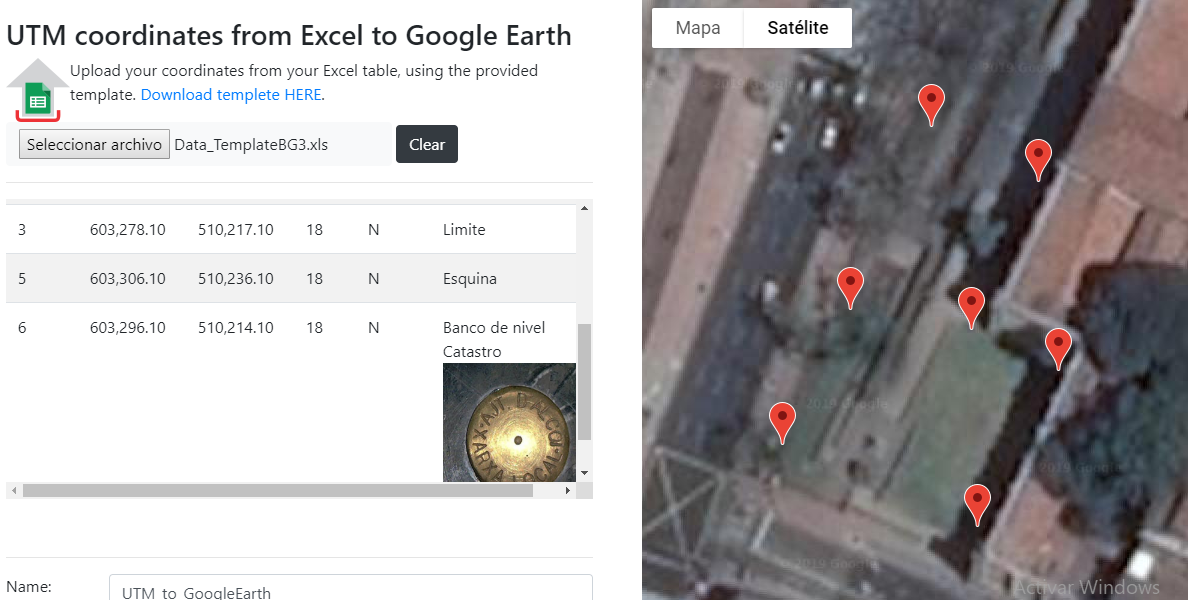



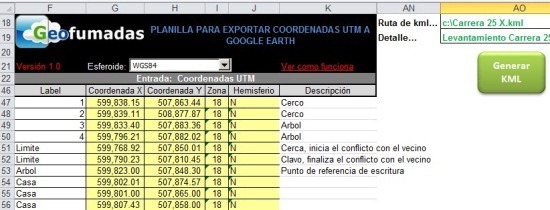
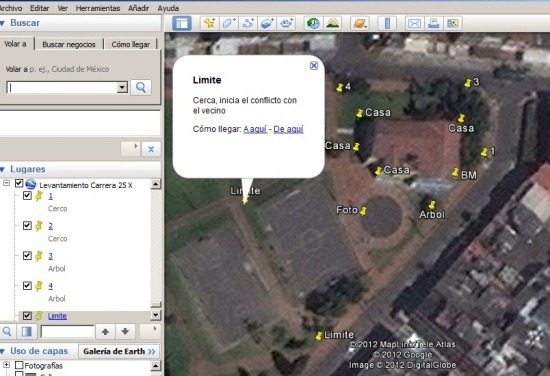


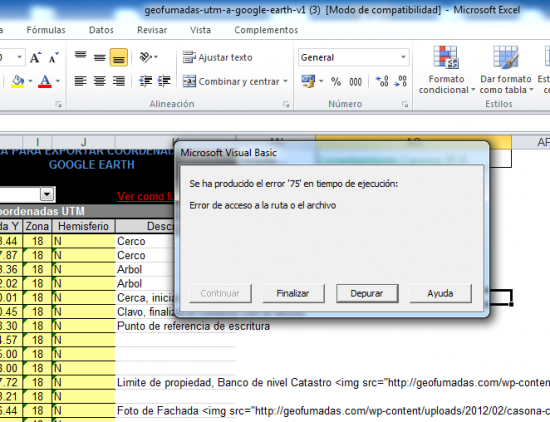 Ошибка 75 — Путь к файлу.
Ошибка 75 — Путь к файлу.

