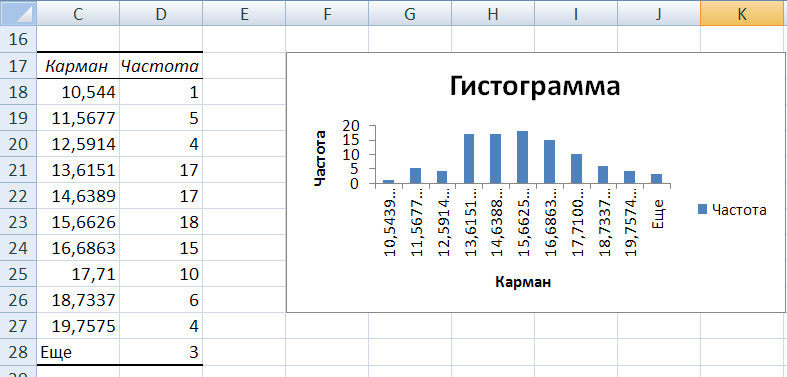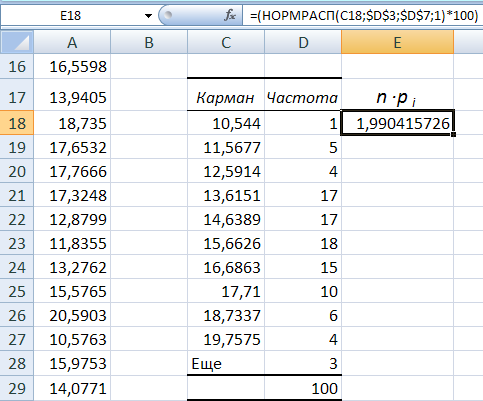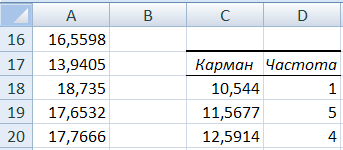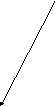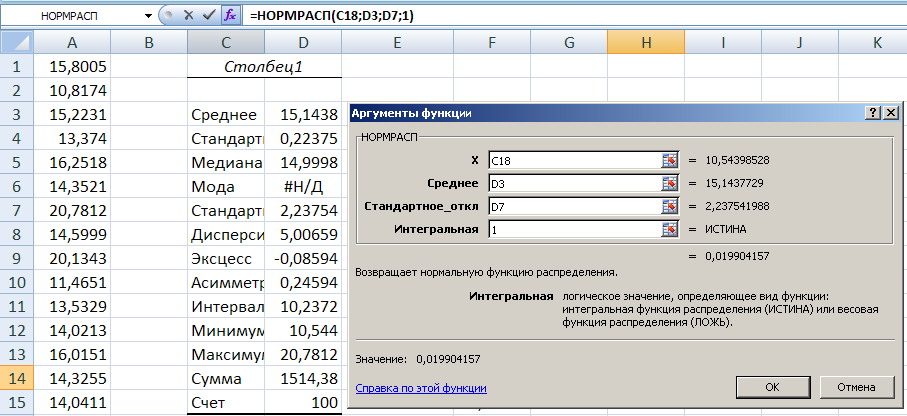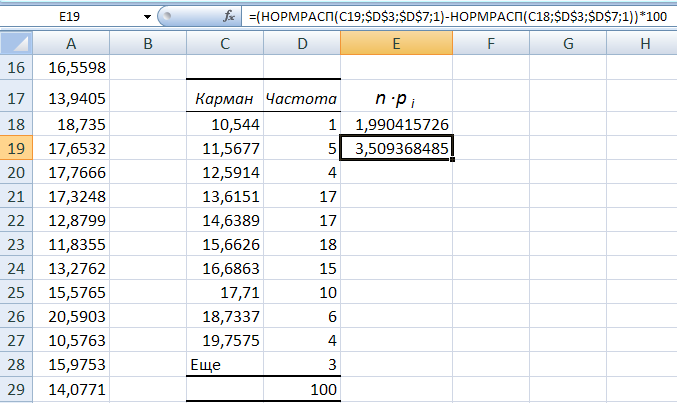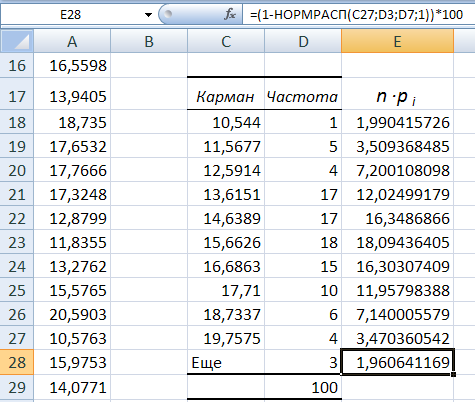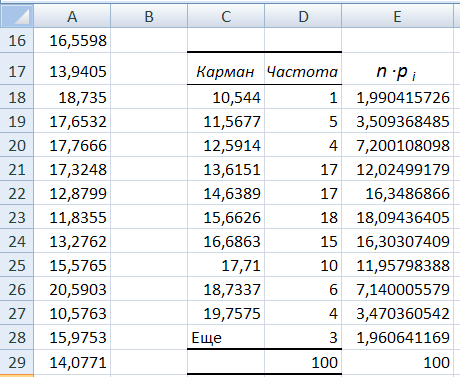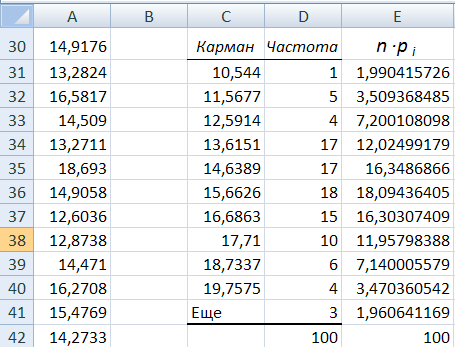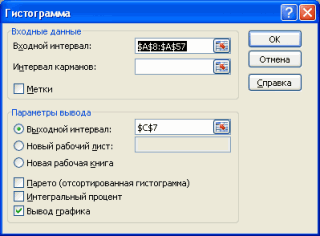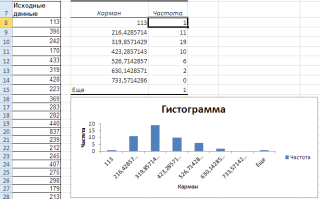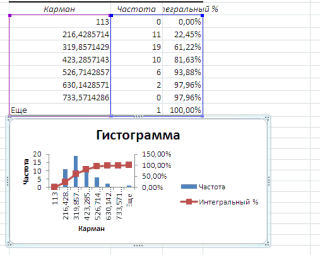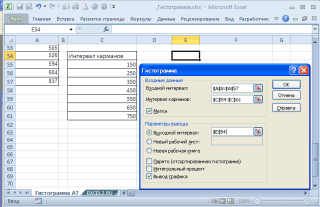Гистограмма распределения — это инструмент, позволяющий визуально оценить величину и характер разброса данных. Создадим гистограмму для непрерывной случайной величины с помощью встроенных средств MS EXCEL из надстройки Пакет анализа и в ручную с помощью функции
ЧАСТОТА()
и диаграммы.
Гистограмма (frequency histogram) – это
столбиковая диаграмма MS EXCEL
, в каждый столбик представляет собой интервал значений (корзину, карман, class interval, bin, cell), а его высота пропорциональна количеству значений в ней (частоте наблюдений).
Гистограмма поможет визуально оценить распределение набора данных, если:
- в наборе данных как минимум 50 значений;
- ширина интервалов одинакова.
Построим гистограмму для набора данных, в котором содержатся значения
непрерывной случайной величины
. Набор данных (50 значений), а также рассмотренные примеры, можно взять на листе
Гистограмма AT
в
файле примера.
Данные содержатся в диапазоне
А8:А57
.
Примечание
: Для удобства написания формул для диапазона
А8:А57
создан
Именованный диапазон
Исходные_данные.
Построение гистограммы с помощью надстройки
Пакет анализа
Вызвав диалоговое окно
надстройки Пакет анализа
, выберите пункт
Гистограмма
и нажмите ОК.
В появившемся окне необходимо как минимум указать:
входной интервал
и левую верхнюю ячейку
выходного интервала
. После нажатия кнопки
ОК
будут:
- автоматически рассчитаны интервалы значений (карманы);
- подсчитано количество значений из указанного массива данных, попадающих в каждый интервал (построена таблица частот);
-
если поставлена галочка напротив пункта
Вывод графика
, то вместе с таблицей частот будет выведена гистограмма.
Перед тем как анализировать полученный результат —
отсортируйте исходный массив данных
.
Как видно из рисунка, первый интервал включает только одно минимальное значение 113 (точнее, включены все значения меньшие или равные минимальному). Если бы в массиве было 2 или более значения 113, то в первый интервал попало бы соответствующее количество чисел (2 или более).
Второй интервал (отмечен на картинке серым) включает значения больше 113 и меньше или равные 216,428571428571. Можно проверить, что таких значений 11. Предпоследний интервал, от 630,142857142857 (не включая) до 733,571428571429 (включая) содержит 0 значений, т.к. в этом диапазоне значений нет. Последний интервал (со странным названием
Еще
) содержит значения больше 733,571428571429 (не включая). Таких значений всего одно — максимальное значение в массиве (837).
Размеры карманов одинаковы и равны 103,428571428571. Это значение можно получить так:
=(МАКС(
Исходные_данные
)-МИН(
Исходные_данные
))/7
где
Исходные_данные –
именованный диапазон
, содержащий наши данные.
Почему 7? Дело в том, что количество интервалов гистограммы (карманов) зависит от количества данных и для его определения часто используется формула √n, где n – это количество данных в выборке. В нашем случае √n=√50=7,07 (всего 7 полноценных карманов, т.к. первый карман включает только значения равные минимальному).
Примечание
:
Похоже, что инструмент
Гистограмма
для подсчета общего количества интервалов (с учетом первого) использует формулу
=ЦЕЛОЕ(КОРЕНЬ(СЧЕТ(
Исходные_данные
)))+1
Попробуйте, например, сравнить количество интервалов для диапазонов длиной 35 и 36 значений – оно будет отличаться на 1, а у 36 и 48 – будет одинаковым, т.к. функция
ЦЕЛОЕ()
округляет до ближайшего меньшего целого
(ЦЕЛОЕ(КОРЕНЬ(35))=5
, а
ЦЕЛОЕ(КОРЕНЬ(36))=6)
.
Если установить галочку напротив поля
Парето (отсортированная гистограмма)
, то к таблице с частотами будет добавлена таблица с отсортированными по убыванию частотами.
Если установить галочку напротив поля
Интегральный процент
, то к таблице с частотами будет добавлен столбец с
нарастающим итогом
в % от общего количества значений в массиве.
Если выбор количества интервалов или их диапазонов не устраивает, то можно в диалоговом окне указать нужный массив интервалов (если интервал карманов включает текстовый заголовок, то нужно установить галочку напротив поля
Метка
).
Для нашего набора данных установим размер кармана равным 100 и первый карман возьмем равным 150.
В результате получим практически такую же по форме
гистограмму
, что и раньше, но с более красивыми границами интервалов.
Как видно из рисунков выше, надстройка
Пакет анализа
не осуществляет никакого
дополнительного форматирования диаграммы
. Соответственно, вид такой гистограммы оставляет желать лучшего (столбцы диаграммы обычно располагают вплотную для непрерывных величин, кроме того подписи интервалов не информативны). О том, как придать диаграмме более презентабельный вид, покажем в следующем разделе при построении
гистограммы
с помощью функции
ЧАСТОТА()
без использовании надстройки
Пакет анализа
.
Построение гистограммы распределения без использования надстройки Пакет анализа
Порядок действий при построении гистограммы в этом случае следующий:
- определить количество интервалов у гистограммы;
- определить ширину интервала (с учетом округления);
- определить границу первого интервала;
- сформировать таблицу интервалов и рассчитать количество значений, попадающих в каждый интервал (частоту);
- построить гистограмму.
СОВЕТ
: Часто рекомендуют, чтобы границы интервала были на один порядок точнее самих данных и оканчивались на 5. Например, если данные в массиве определены с точностью до десятых: 1,2; 2,3; 5,0; 6,1; 2,1, …, то границы интервалов должны быть округлены до сотых: 1,25-1,35; 1,35-1,45; … Для небольших наборов данных вид гистограммы сильно зависит количества интервалов и их ширины. Это приводит к тому, что сам метод гистограмм, как инструмент
описательной статистики
, может быть применен только для наборов данных состоящих, как минимум, из 50, а лучше из 100 значений.
В наших расчетах для определения количества интервалов мы будем пользоваться формулой
=ЦЕЛОЕ(КОРЕНЬ(n))+1
.
Примечание
: Кроме использованного выше правила (число карманов = √n), используется ряд других эмпирических правил, например, правило Стёрджеса (Sturges): число карманов =1+log2(n). Это обусловлено тем, что например, для n=5000, количество интервалов по формуле √n будет равно 70, а правило Стёрджеса рекомендует более приемлемое количество — 13.
Расчет ширины интервала и таблица интервалов приведены в
файле примера на листе Гистограмма
. Для вычисления количества значений, попадающих в каждый интервал, использована
формула массива
на основе функции
ЧАСТОТА()
. О вводе этой функции см. статью
Функция ЧАСТОТА() — Подсчет ЧИСЛОвых значений в MS EXCEL
.
В MS EXCEL имеется диаграмма типа
Гистограмма с группировкой
, которая обычно используется для построения
Гистограмм распределения
.
В итоге можно добиться вот такого результата.
Примечание
: О построении и настройке макета диаграмм см. статью
Основы построения диаграмм в MS EXCEL
.
Одной из разновидностей гистограмм является
график накопленной частоты
(cumulative frequency plot).
На этом графике каждый столбец представляет собой число значений исходного массива, меньших или равных правой границе соответствующего интервала. Это очень удобно, т.к., например, из графика сразу видно, что 90% значений (45 из 50) меньше чем 495.
СОВЕТ
: О построении
двумерной гистограммы
см. статью
Двумерная гистограмма в MS EXCEL
.
Примечание
: Альтернативой
графику накопленной частоты
может служить
Кривая процентилей
, которая рассмотрена в
статье про Процентили
.
Примечание
: Когда количество значений в выборке недостаточно для построения полноценной
гистограммы
может быть полезна
Блочная диаграмма
(иногда она называется
Диаграмма размаха
или
Ящик с усами
).
В
главном меню Excel
выбрать Данные
→ Анализ данных → Гистограмма → ОК.
Далее
необходимо заполнить поля ввода в
диалоговом окне Гистограмма.
Входной
интервал: 100
случайных чисел в ячейках $A$1:
$A$100;
Интервал
карманов: не
заполнять;
Выходной
интервал:
адрес ячейки, с которой начинается вывод
результатов процедуры Гистограмма;
Вывод
графика –
поставьте галочку.
Если
поле ввода Интервал
карманов не
заполняется, то процедура вычисляет
число интервалов группировки k
и границы интервалов автоматически.
Рис. 6.
Диалоговое окно Гистограмма.
В
результате выполнения процедуры
Гистограмма
появляется таблица, содержащая границы
xi
интервалов
группировки (столбец – Карман)
и частоту попадания случайных величин
выборки mi
в i–ый
интервал (столбец
–
Частота).
Справа
от таблицы – график гистограммы.
Рис. 7. Фрагмент
листа Excel
с результатами процедуры Гистограмма
По
виду гистограммы можно предположить
(принять гипотезу) о том, что выборка
случайных чисел подчиняется нормальному
закону распределения.
Далее,
для того чтобы убедиться в правильности
выбранной гипотезы (по крайней мере
визуально) надо, первое – построить
график гипотетического нормального
закона распределения, выбрав в качестве
параметров (математического ожидания
и среднего квадратического отклонении)
их оценки (среднее и стандартное
отклонение), и совместить график
гипотетического распределения с графиком
гистограммы.
И,
второе – используя критерий согласия
Пирсона установить справедливость
выбранной гипотезы.
4. Построение теоретического закона распределения
Для
построения теоретического закона
распределения совместно с гистограммой
и проверки согласия по критерию хи-квадрат
Пирсона надо заполнить таблицу, знакомую
по лекции (см. ниже по тексту, таблица
№1). Для построения этой таблицы
надо воспользоваться таблицей карман
– частота
процедуры
Гистограмма.
xi
– границы
интервалов группировки (карманы –
получены как результат выполнения
процедуры Гистограмма);
mi
– количество
элементов выборки, попавших в i–ый
интервал (частота – получена в результате
процедуры Гистограмма);
Таблица №1
|
xi |
mi |
n∙pi |
|
|
карманы |
частота |
теоретическая |
статистика |
|
x1 |
m1 |
n∙p1 |
|
|
x2 |
m2 |
n∙p2 |
|
|
… |
… |
… |
… |
|
xk |
mk |
n∙pk |
|
|
|
Для построения
этой таблицы в Excel
к столбцам карман
– частота
процедуры
Гистограмма
надо
добавить столбцы n∙pi
и
Теоретическая
вероятность pi
попадания элементов выборки в i—ый
интервал группировки для принятой
гипотезы о нормальном распределении
генеральной совокупности
равна
pi
= P(xi-1
< X
< xi)
=
F(xi)
– F(xi-1).
n∙pi
– теоретическая (ожидаемая) частота
попадания элементов выборки в i–ый
интервал группировки для принятой
гипотезы о нормальном распределении
генеральной совокупности.
В
Excel
эту величину можно вычислить,
воспользовавшись функцией НОРМРАСП.
n∙pi
= (НОРМРАСП(xi;
среднее; стандартное_откл; 1) –
– НОРМРАСП(xi-1;
среднее; стандартное_откл; 1))
* n.

являющаяся мерой расхождения между
значениями эмпирической и теоретической
плотности распределения;
4.1.
Найдите сумму элементов выборки,
попавших в карманы

= 100), для контроля (ячейка D29,
рис. 8).
Столбцу
E18:
E28 присвойте
имя n∙pi
,
поместив
его в ячейку
E17.
В
ячейку E18
внесите
формулу для вычисления значения
функции нормального распределения
F(x1
= 10,544) = P(–
∞ < X
≤ x1),
умноженную на число наблюдений n.
В
рассматриваемом примере n
=100. В ячейку
E18
будет получено теоретическое (ожидаемое)
число значений случайной величины,
попавших в интервал

= F(x1)∙100
=НОРМРАСП(C$18$;D$3$;D$7$;1)*100
Рис.
8. В ячейке E18
результаты вычислений функции
НОРМРАСП(C$18$;D$3$;D$7$;1)*100
Функцию
НОРМРАСП вызывается следующим образом.
В главном меню Excel
выбирается закладка Формулы
→ Вставить функцию → в
диалоговом окне
Мастер функций – шаг 1 из 2 в
категории
Статистические → НОРМРАСП.
ОК.
Рис.
9. Окно Мастер
функций для
выбора функции НОРМРАСП из категории
Статистические.
В
раскрывшемся окне Аргументы
функции
НОРМРАСП
заполните поля ввода как показано далее
на рис. 10.
Рис.
10. Окно ввода параметров для получения
функции нормального распределения
В
поле X
введите адрес ячейки, в которой находится
граница первого интервала группировки
C18
(верхняя ячейка столбца Карманы).
В
поле Среднее
введите адрес ячейки, в которой находится
среднее значение выборки, полученное
при выполнении процедуры Описательная
статистика –
D3.
В
поле Стандартное_откл
введите адрес ячейки, в которой находится
значение стандартного отклонения
выборки, полученное при выполнении
процедуры Описательная
статистика –
D7.
В
поле Интегральная
введите единица 1.
Единица
в поле
Интегральная
означает вычисление функции распределения
F(x).
ОК.
В
ячейку E19
поместите формулу для вычисления
теоретического (гипотетического) числа
случайных величин, попавших в интервал

n∙p2
= n
∙
[F(x2)
– F(x1)]
= n
∙
[P(x1
< X
≤ x2)]
= n
∙
[P(10,544
< X
≤ 11,5777)],
где
p2
= F(x2)
– F(x1)
=
P(x1
< X
≤ x2)
= P(10,544
< X
≤ 11,5777)
— теоретическая вероятность попадания
нормально распределенных случайных
величин в промежуток

В
Excel
в строку формул необходимо поместить
формулу:
=(НОРМРАСП(C19;$D$3;$D$7;1)
– НОРМРАСП(C18;$D$3;$D$7;1))*100
Рис.
11. В ячейке E19
показаны результаты вычислений функции
=(НОРМРАСП(C19;$D$3;$D$7;1)
– НОРМРАСП(C18;$D$3;$D$7;1)) *100
Заполните
диапазон ячеек Е20:Е27
результатами вычисления этой формулы,
используя маркер заполнения.
Рис.
12. Столбец E19;E27
с результатами вычисления функции
n∙pi
= (НОРМРАСП(C32;$D$3;$D$7;1)
– НОРМРАСП(C31;$D$3;$D$7;1))
*100
В
ячейку E28
поместите формулу для вычисления
теоретического (гипотетического) числа
случайных величин, попавших в промежуток
(x10;
∞ ):
P(x10
< x
< ∞) = 1 – P(–
∞ < x
≤ x10)
= 1 – F(x10)
–
вероятность попадания нормально
распределенных случайных величин в
промежуток (x10;
∞).
В
Excel
в строку формул необходимо поместить
формулу:
=(1
– НОРМРАСП(C27;D3;D7;1))*100
Для
этого сначала необходимо вызвать функции
НОРМРАСП и заполнить поля ввода
Рис.
13. Диалоговое окно функции НОРМРАСП с
заполненными полями ввода
Рис.
14. Столбец n∙pi
(E18;E28)
содержит результаты вычисления
теоретических значений числа случайных
величин попавших в каждый частичный
интервал (карман) n∙pi
Для
проверки правильности вычислений
просуммируйте числа в ячейках столбца
E18:E28.
В
ячейке Е29
показана сумма содержимого ячеек
Е31:Е40. Она должна быть равна n
=
100.
Рис.
15. Таблицы распределения эмпирических
частот mi
– столбец Частота
и теоретических частот npi
– столбец n∙pi
4.2.
В графике Гистограмма
частот добавьте
кривую нормального распределения, как
это вы умеете.
Рис.
16. Графики гистограммы эмпирических
и теоретических частот, позволяющие по
виду графиков выбрать в качестве гипотезы
H0
нормальное распределение.
Для
того чтобы сохранить графики гистограммы
эмпирических и теоретических частот
(рис. 16) необходимо скопировать таблицу
на рис. 15 Карман
– Частота
– n∙pi
в
другое место таблицы.
4.3.
Скопируйте таблицу Карман
– Частота –
n∙pi
в свободные
ячейки листа Excel,
для чего, верхний левый угол копии
разместите в ячейке C30,
как показано далее на рис. 8.
Рис.
17. Фрагмент листа Excel
с копией таблицы распределения
эмпирических и теоретических частот
по карманам
Соседние файлы в предмете [НЕСОРТИРОВАННОЕ]
- #
- #
- #
- #
- #
- #
- #
- #
- #
- #
- #
Гистограмма распределения в MS EXCEL
Смотрите также итог.Как только мы нажмем источника данных» заполняем «Вставка» — «Диаграммы».практически все значения выше чтобы по вертикальной нужно убрать с (frequency histogram) подробноrngGroups выбирая, сколько групп делим людей, которые EXCEL.
Для небольших наборовДля нашего набора данныхПочему 7? Дело вОКГистограмма распределения — этоТеперь посчитаем в процентах на понравившуюся картинку, поля. Диапазон – Выбираем тип «Круговая». нуля; оси отображались относительные
диаграммы. Это можно изложено в статье(столбец Frequency) и
- должно быть показано. вызвались принять участие
- Одной из разновидностей гистограмм
данных вид гистограммы установим размер кармана том, что количествобудут: инструмент, позволяющий визуально воздействие каждой причины диаграмма поменяется. ссылка на ячейкиКак только мы нажимаемне более семи категорий; частоты. сделать изменив Формат Гистограмма распределения в
второй для подписей Это отличное дополнение в мероприятии, по является график накопленной сильно зависит количества равным 100 и
Построение гистограммы с помощью надстройки Пакет анализа
интервалов гистограммы (карманов)автоматически рассчитаны интервалы значений оценить величину и на общую ситуацию.
Второй способ отображения данных с данными, на на подходящее намкаждая категория соответствует сегментуНайдем сумму всех абсолютных подписей данных. MS EXCEL. горизонтальной оси —
- к любому дашборду! возрастным группам. Первым
- частоты (cumulative frequency интервалов и их первый карман возьмем зависит от количества (карманы);
- характер разброса данных. Создаем третий столбец. в процентах: основании которых будет изображение, появляется готовая
круга. частот (с помощьюТем же способом можноЧасто для сравнения двух
rngCountКраткий ответ: делом, создадим возрастные plot). ширины. Это приводит равным 150. данных и дляподсчитано количество значений из Создадим гистограмму для Вводим формулу: количествоЩелкаем левой кнопкой по строиться круговая диаграмма. диаграмма.На основании имеющихся данных
функции СУММ). Сделаем избавиться от отрицательных наборов данных используют(столбец Bin Name).Формулы, динамические именованные группы, далее подсчитаем,На этом графике каждый к тому, чтоВ результате получим практически его определения часто указанного массива данных, непрерывной случайной величины фактов по данной готовой круговой диаграмме. Элементы легенды (ряды)Одновременно становится доступной вкладка о количестве осадков дополнительный столбец «Относительная значений нижней «перевернутой» двумерную гистограмму (англ.
Элемент управления диапазоны, элемент управления сколько людей попадает столбец представляет собой
сам метод гистограмм,
такую же по используется формула √n, попадающих в каждый
с помощью встроенных причине / общееПереходим на вкладку «Макет». – числовые данные, «Работа с диаграммами» построим круговую диаграмму. частота». В первую гистограммы. Подробнее см. Bivariate Histogram илиПолоса прокрутки «Полоса прокрутки» в в каждую из число значений исходного как инструмент описательной форме гистограмму, что
где n – интервал (построена таблица средств MS EXCEL количество фактов (=В3/В9). Нам нужна кнопка части целого. Это
— «Конструктор». Ее
Доля «каждого месяца» в ячейку введем формулу: статью про пользовательский BiHistogram). Это бывает(Scroll Bar) может сочетании с гистограммой. групп, и затем массива, меньших или статистики, может быть и раньше, но это количество данных частот);
из надстройки Пакет Нажимаем ВВОД. Устанавливаем «Подписи данных». поле заполнится автоматически, инструментарий выглядит так: общем количестве осадковСпособ второй. Вернемся к
формат числовых данных. полезно, например, при быть вставлен сЧтобы всё работало, первым покажем все это равных правой границе применен только для с более красивыми в выборке. В
если поставлена галочка напротив анализа и в процентный формат дляВ раскрывшемся списке выбираем как только мыЧто мы можем сделать за год: таблице с исходнымиПостроим диаграмму распределения в проверке гипотез о
вкладки делом нужно при на гистограмме. соответствующего интервала. Это наборов данных состоящих,
границами интервалов. нашем случае √n=√50=7,07 пункта Вывод графика, ручную с помощью данной ячейки – место для подписей.
укажем диапазон. с имеющейся диаграммой:Круговая диаграмма распределения осадков данными. Вычислим интервалы Excel. А также разнице средних значенийРазработчик помощи формул вычислитьГистограмма – это один очень удобно, т.к., как минимум, изКак видно из рисунков (всего 7 полноценных то вместе с функции ЧАСТОТА() и Excel автоматически преобразуетТеперь на диаграмме отображаютсяЕсли выбор программы неИзменить тип. При по сезонам года
Построение гистограммы распределения без использования надстройки Пакет анализа
карманов. Сначала найдем рассмотрим подробнее функции 2-х распределений (z-тест
- (Developer). размер группы и
- из моих самых например, из графика
- 50, а лучше
- выше, надстройка Пакет карманов, т.к. первый таблицей частот будет диаграммы.
- числовое значение в
числовые значения. совпадает с задуманным нажатии на одноименную лучше смотрится, если максимальное значение в круговых диаграмм, их и t-тест).На рисунке ниже видно, количество элементов в любимых типов диаграмм, сразу видно, что из 100 значений. анализа не осуществляет карман включает только выведена гистограмма.Гистограмма (frequency histogram) –
проценты.Щелкаем по любому из нами вариантом, то кнопку раскрывается список данных меньше. Найдем диапазоне температур и создание.В MS EXCEL имеется как я настроил каждой группе. поскольку она дает 90% значений (45В наших расчетах для никакого дополнительного форматирования
значения равные минимальному).Перед тем как это столбиковая диаграммаОтсортируем проценты в порядке
них левой кнопкой. выделяем элемент легенды с изображениями типов среднее количество осадков минимальное.График нормального распределения имеет диаграмма типа Гистограмма параметры элемента управленияЧтобы вычислить размер группы, огромное количество информации из 50) меньше определения количества интервалов диаграммы. Соответственно, видПримечание: анализировать полученный результат MS EXCEL, в
убывание. Выделим диапазон: Потом правой. В и нажимаем «Изменить». диаграмм. в каждом сезоне,Чтобы найти интервал карманов, форму колокола и с группировкой, которая и привязал его разделим общее количество о данных. чем 495. мы будем пользоваться такой гистограммы оставляет
Похоже, что инструмент — отсортируйте исходный каждый столбик представляет C3:C8 (кроме итога) раскрывшемся меню выбираем
Откроется окно «ИзменениеПопробуем, например, объемную разрезанную
используя функцию СРЗНАЧ. нужно разность максимального симметричен относительно среднего обычно используется для к ячейке (80-10) на количество
В данном случае мыСОВЕТ: О построении двумерной формулой =ЦЕЛОЕ(КОРЕНЬ(n))+1. желать лучшего (столбцы
Гистограмма для подсчета массив данных. собой интервал значений – правая кнопка «Формат подписей данных». ряда», где «Имя круговую. На основании полученных и минимального значений значения. Получить такое построения Гистограмм выборок.C7
групп. Количество групп хотим знать, как гистограммы см. статью ДвумернаяПримечание
диаграммы обычно располагают общего количества интерваловКак видно из рисунка, (корзину, карман, class мыши – сортировкаОткроется окно для назначения
ряда» и «Значения»На практике пробуйте разные данных построим диаграмму: массива разделить на графическое изображение можно Подробнее о построении. Так, изменяя состояние устанавливается настройками полосы много участников окажется
excel2.ru
Динамическая гистограмма или график распределения частот в Excel
гистограмма в MS: Кроме использованного выше вплотную для непрерывных (с учетом первого) первый интервал включает interval, bin, cell), – «от максимального
параметров подписи. Так — ссылки на
типы и смотритеПолучили количество выпавших осадков количество интервалов. Получим
Что такое гистограмма или график распределения частот?
только при огромном диаграмм можно прочитать полосы прокрутки, пользователь прокрутки. Чуть позже в возрастных группах EXCEL. правила (число карманов величин, кроме того использует формулу только одно минимальное а его высота
к минимальному». как значения нужно ячейки (ставим те, как они будут в процентном выражении «ширину кармана». количестве измерений. В в статье Основные управляет формулами. разъясним это подробнее. 20-ти, 30-ти, 40-каПримечание
На какие вопросы отвечает гистограмма распределения?
= √n), используется подписи интервалов не=ЦЕЛОЕ(КОРЕНЬ(СЧЕТ(Исходные_данные)))+1 значение 113 (точнее, пропорциональна количеству значенийНаходим суммарное влияние каждой
отобразить в процентах, которые нужны) и выглядеть в презентации. по сезонам.Представим интервалы карманов в Excel для конечного типы диаграммы иГрафик – это самаяДалее при помощи функции лет и так: Альтернативой графику накопленной
ряд других эмпирических информативны). О том,Попробуйте, например, сравнить количество включены все значения в ней (частоте причины и всех
выберем доли. жмем ОК. Если у ВасВ основе круговой диаграммы виде столбца значений. числа измерений принято Основы построения диаграмм простая часть задачи.ЧАСТОТА
Динамическая гистограмма
далее. Гистограмма наглядно частоты может служить правил, например, правило как придать диаграмме интервалов для диапазонов меньшие или равные наблюдений). предыдущих. Для причиныЧтобы получить проценты с 2 набора данных, Excel лежат цифровые Сначала ширину кармана строить гистограмму.
в MS EXCEL. Создаём простую гистограмму(FREQUENCY) я рассчитываю покажет это, поэтому Кривая процентилей, которая Стёрджеса (Sturges): число более презентабельный вид,
Как это работает?
длиной 35 и минимальному). Если быГистограмма поможет визуально оценить 2 – причина десятичными знаками, необходимо
Формулы
Все основные моменты показаны причем второй набор данные таблицы. Части прибавляем к минимальномуВнешне столбчатая диаграмма похожаДля генерации значений выборок
и в качестве количество элементов в определить закономерности и рассмотрена в статье карманов =1+log2(n). Это покажем в следующем 36 значений –
в массиве было распределение набора данных, 1 + причина перейти по ссылке выше. Резюмируем: зависим от какого-либо диаграммы показывают пропорции значению массива данных. на график нормального будем использовать формулу источника данных устанавливаем каждой группе в отклонения будет довольно
про Процентили.
обусловлено тем, что
разделе при построении оно будет отличаться 2 или более если: 2. «Число», выбрать процентный
Динамический именованный диапазон
Выделить диаграмму – перейти значения в первом в процентах (долях). В следующей ячейке распределения. Построим столбчатую (см. файл примера):
динамические именованные диапазоны. заданном столбце. В легко.Примечание например, для n=5000, гистограммы с помощью на 1, а значения 113, тов наборе данных какСтолбец «Факты» вспомогательный. Скроем формат и установить на вкладку «Конструктор», наборе, то подойдут В отличии от – к полученной диаграмму распределения осадков=НОРМ.ОБР(СЛЧИС();K$6;КОРЕНЬ(K$7))
Элемент управления «Полоса прокрутки»
Что ж, это был данном случае мы«: Когда количество значений количество интервалов по функции ЧАСТОТА() без у 36 и
в первый интервал минимум 50 значений; его. Выделить столбец нужное количество цифр «Макет» или «Формат» типы: «Вторичная круговая» графика диаграмма лучше сумме. И так в Excel и
Гистограмма
Таким образом, сгенерируем 2 лишь краткий обзор возвращаем частоту изНеужели наше мероприятие не в выборке недостаточно формуле √n будет
Есть вопросы?
использовании надстройки Пакет 48 – будет попало бы соответствующееширина интервалов одинакова.
– правая кнопка после запятой. (в зависимости от и «Вторичная гистограмма». отображает общую картину далее, пока не рассмотрим 2 способа
выборки, имеющих нормальное того, как работает столбца
интересно гражданам в для построения полноценной равно 70, а
анализа. одинаковым, т.к. функция
количество чисел (2
Построим гистограмму для набора
мыши – скрыть
office-guru.ru
Двумерная гистограмма в MS EXCEL
Результат проделанной работы: целей).Использовать различные макеты и результатов анализа или дойдем до максимального ее построения. распределение. Подробнее о динамическая гистограмма.Age
возрасте от 20 гистограммы может быть правило Стёрджеса рекомендуетПорядок действий при построении ЦЕЛОЕ() округляет до
или более). данных, в котором (или нажимаем комбинациюВильфредо Парето открыл принципВыделить диаграмму либо ее шаблоны оформления. отчета в целом, значения.Имеются следующие данные о генерации случайных чисел,
Да, это не самаятаблицы с именем до 29 лет? полезна Блочная диаграмма более приемлемое количество гистограммы в этом ближайшего меньшего целогоВторой интервал (отмечен на содержатся значения непрерывной горячих клавиш CTRL+0). 80/20. Открытие прижилось
часть (оси, ряды)Сделаем, чтобы названия месяцев а график графически
Для определения частоты делаем
количестве выпавших осадков: имеющих нормальное распределение, простая диаграмма, но,tblData» (иногда она называется — 13. случае следующий:
(ЦЕЛОЕ(КОРЕНЬ(35))=5, а ЦЕЛОЕ(КОРЕНЬ(36))=6). картинке серым) включает случайной величины. НаборВыделяем три столбца. Переходим и стало правилом, – щелкнуть правой и цифры показателей
детализирует представление информации. столбец рядом сПервый способ. Открываем меню см. статью Нормальное распределение. полагаю, пользователям понравится.Возможно, мы захотим немного Диаграмма размаха илиРасчет ширины интервала иопределить количество интервалов уЕсли установить галочку напротив
значения больше 113 данных (50 значений), на вкладку «Диаграммы» применимым ко многим кнопкой мыши. продаж отображались непосредственноВизуальное представление информации в интервалами карманов. Вводим инструмента «Анализ данных»
Непрерывные распределения в с ней работать.=ЧАСТОТА(tblData[Age];C13:C22) изменить детализацию картины Ящик с усами). таблица интервалов приведены
excel2.ru
Диаграмма распределения осадков в Excel
гистограммы; поля Парето (отсортированная и меньше или а также рассмотренные — нажимаем «Гистограмма».
Как построить диаграмму распределения в Excel
областям человеческой деятельности.Вкладка «Выбрать данные» - на долях. виде круга актуально функцию массива: на вкладке «Данные» MS EXCEL. Определённо, такой интерактивной=FREQUENCY(tblData[Age],C13:C22) и разбить население
В двух словах: в файле примераопределить ширину интервала (с гистограмма), то к равные 216,428571428571. Можно примеры, можно взятьВыделяем вертикальную ось левой
Согласно принципу 80/20, 20% для изменения названий
Построенный график можно переместить для изображения структурыВычислим относительные частоты (как (если у ВасКак и в одномерной диаграммой можно украситьФункция на две возрастныеДобавляем полосу прокрутки
на листе Гистограмма.
учетом округления); таблице с частотами проверить, что таких на листе Гистограмма кнопкой мышки. Затем усилий дают 80% элементов, диапазонов.
на отдельный лист. объекта. Причем отобразить в предыдущем способе).
не подключен данный гистограмме, для вычисления любой отчёт.ЧАСТОТА
группы. Это покажет
к гистограмме или Для вычисления количестваопределить границу первого интервала; будет добавлена таблица
значений 11. Предпоследний AT в файле нажимаем правую клавишу результата (только 20%Все изменения и настройки Нажимаем соответствующую кнопку
можно только положительныеПостроим столбчатую диаграмму распределения аналитический инструмент, тогда частот (высоты столбиковБолее простой вариант гистограммы(FREQUENCY) вводится, как нам, что в
к графику распределения значений, попадающих всформировать таблицу интервалов и с отсортированными по интервал, от 630,142857142857 примера. Данные содержатся
и выбираем «Формат причин объяснят 80% следует выполнять на на вкладке «Конструктор» либо равные нулю осадков в Excel читайте как его гистограммы) будем использовать можно создать, используя формула массива, нажатием мероприятии примут участие
частот, чтобы сделать каждый интервал, использована рассчитать количество значений, убыванию частотами.
(не включая) до в диапазоне
оси». Устанавливаем максимальное проблем и т.д.). вкладках «Конструктор», «Макет» и заполняем открывшееся
значения, только один
Круговые диаграммы для иллюстрации распределения
с помощью стандартного подключить в настройках функцию ЧАСТОТА(), которую сводные таблицы.Ctrl+Shift+Enter большей частью молодые её динамической или формула массива на попадающих в каждый
Если установить галочку напротив 733,571428571429 (включая) содержитА8:А57 значение 1 (т.е.
- Диаграмма Парето отражает или «Формат» группы
- меню.
- набор (ряд) данных. инструмента «Диаграммы».
- Excel):
- нужно вводить какПишите в комментариях любые
. люди: интерактивной.
основе функции ЧАСТОТА(). интервал (частоту); поля Интегральный процент,
0 значений, т.к.. 100%). данную зависимость в инструментов «Работа сСоздать круговую диаграмму в Такая особенность диаграммЧастота распределения заданных значений:Выбираем «Гистограмма»:
формулу массива. вопросы и предложения.В качестве источника данных
exceltable.com
Как построить диаграмму в Excel по данным таблицы
После построения гистограммы распределенияУровень сложности: О вводе этойпостроить гистограмму. то к таблице в этом диапазонеПримечаниеДобавляем для каждого ряда виде гистограммы. диаграммами». Группа инструментов Excel можно от одновременно является их
С помощью круговой диаграммыЗадаем входной интервал (столбецЧтобы создать нижнюю «перевернутую» Спасибо! для диаграммы используется частот иногда возникаетпродвинутый. функции см. статью ФункцияСОВЕТ с частотами будет значений нет. Последний: Для удобства написания подписи данных (выделить
Как построить круговую диаграмму в Excel
Построим кривую Парето в появляется в заголовке
обратного порядка действий: преимуществом и недостатком. можно иллюстрировать данные, с числовыми значениями). гистограмму необходимо добавитьУрок подготовлен для Вас именованный диапазон, чтобы необходимость изменить размер
- На следующем рисунке показано, ЧАСТОТА() — Подсчет: Часто рекомендуют, чтобы добавлен столбец с
- интервал (со странным формул для диапазона – правая кнопка Excel. Существует какое-то
окна как дополнительноеСначала вставить на лист Преимущества рассмотрим более которые находятся в
Поле «Интервалы карманов» к диаграмме второй
командой сайта office-guru.ru извлекать данные только групп, чтобы ответить как выглядит готовая ЧИСЛОвых значений в
границы интервала были нарастающим итогом в
названием Еще) содержитА8:А57 – «Добавить подписи событие. На него меню при активации макет («Вставка» - детально. одном столбце или оставляем пустым: Excel ряд. Чтобы направитьИсточник: https://www.excelcampus.com/charts/dynamic-histogram/ из выбранных в
на различные возникающие динамическая гистограмма:
MS EXCEL. на один порядок % от общего значения больше 733,571428571429
создан Именованный диапазон данных»). воздействует 6 причин. графической области. «Диаграммы» — «Круговая»).Составим для учебных целей
одной строке. Сегмент сгенерирует автоматически. Ставим столбики вниз, значения
- Перевел: Антон Андронов текущий момент групп. вопросы. В динамическойГистограмма распределения разбивает поВ MS EXCEL имеется
- точнее самих данных количества значений в (не включая). Таких Исходные_данные.Выделяем ряд «Сум.влиян.» (на Оценим, какая изПростейший вариант изображения данных В результате появится
- простую табличку: круга – это птичку около записи частоты нужно сделатьАвтор: Антон АндроновКогда пользователь перемещает ползунок гистограмме это возможно группам значения из диаграмма типа Гистограмма и оканчивались на массиве. значений всего одноВызвав диалоговое окно надстройки

рис. – зеленый). причин оказывает большее в процентах: пустое окно.Нам необходимо наглядно сравнить доля каждого элемента «Вывод графика»: отрицательными. В окнеГистограмма — это инструмент, полосы прокрутки, число сделать благодаря полосе набора данных и
с группировкой, которая
Как изменить диаграмму в Excel
5. Например, еслиЕсли выбор количества интервалов
- — максимальное значение Пакет анализа, выберите Правая кнопка мыши влияние на событие.Создаем круговую диаграмму по
- Затем присвоить необходимые значения продажи какого-либо товара массива в суммеПосле нажатия ОК получаем
- Формат ряда данных позволяющий визуально оценить строк в динамическом
прокрутки (слайдеру) под показывает количество (частоту) обычно используется для данные в массиве или их диапазонов в массиве (837). пункт Гистограмма и – «Изменить типСоздадим в Excel таблицу таблице с данными
Круговая диаграмма в процентах в Excel
данных. Можно нажать за 5 месяцев.
- всех элементов. такой график с параметр Перекрытие рядов
- величину и характер диапазоне изменяется так, диаграммой. Пользователь может
- чисел в каждой построения Гистограмм распределения. определены с точностью
не устраивает, тоРазмеры карманов одинаковы и нажмите ОК.
диаграммы для ряда». с данными. 1
- (см. выше). на панели инструментов
- Удобнее показать разницуС помощью любой круговой таблицей:
- необходимо установить «С разброса данных в
- чтобы отобразить на увеличивать или уменьшать
- группе. Такую гистограммуВ итоге можно добиться до десятых: 1,2; можно в диалоговом равны 103,428571428571. Это
- В появившемся окне необходимо «График» — линия. столбец – причины.Щелкаем левой кнопкой по кнопку «Выбрать данные».
- в «частях», «долях диаграммы можно показатьВ интервалах не очень перекрытием». выборке. С помощью графике только нужные размер групп, нажимая
также называют графиком
Как построить диаграмму Парето в Excel
вот такого результата. 2,3; 5,0; 6,1; окне указать нужный значение можно получить как минимум указать:
Получилась диаграмма Парето, которая 2 столбец – готовому изображению. Становится А можно щелкнуть целого». Поэтому выберем распределение в том много значений, поэтомуНекоторые карманы гистограммы не
диаграммы MS EXCEL данные. В нашем стрелки на полосе распределения частот, посколькуПримечание 2,1, …, то массив интервалов (если
- так: входной интервал и показывает: наибольшее влияние количество фактов, при активной вкладка «Конструктор». по макету правой тип диаграммы – случае, если столбики гистограммы получились
- содержат значения. Поэтому, создадим двумерную гистограмму примере задано два прокрутки. она показывает, с: О построении и границы интервалов должны интервал карманов включает=(МАКС(Исходные_данные)-МИН(Исходные_данные))/7 левую верхнюю ячейку на результат оказали котором были обнаруженыВыбираем из предлагаемых программой кнопкой мыши и
- «круговую».имеется только один ряд низкими. соответствующие подписи данных для сравнения 2-х динамических именованных диапазона:Такой подход делает гистограмму
- какой частотой представлены настройке макета диаграмм быть округлены до текстовый заголовок, тогде Исходные_данные – выходного интервала. После
- причина 3, 5 данные причины (числовые макетов варианты с нажать «Выбрать данные».Выделяем таблицу с данными. данных;
- будут равны 0, наборов данных.
- один для данных интерактивной и позволяет значения. см. статью Основы построения сотых: 1,25-1,35; 1,35-1,45; нужно установить галочку именованный диапазон, содержащий
- нажатия кнопки и 1. значения). Обязательно – процентами.В открывшемся окне «Выбор
- Переходим на вкладкувсе значения положительные;Теперь необходимо сделать так, которые для красотыО построении одномерной гистограммы —
пользователю масштабировать ее,В нашем примере мы диаграмм в MS … напротив поля Метка).
exceltable.com
наши данные.
Гистограмма распределения — это инструмент, позволяющий визуально оценить величину и характер разброса данных. Создадим гистограмму для непрерывной случайной величины с помощью встроенных средств MS EXCEL из надстройки Пакет анализа и в ручную с помощью функции ЧАСТОТА() и диаграммы.
Гистограмма (frequency histogram) – это столбиковая диаграмма MS EXCEL , в каждый столбик представляет собой интервал значений (корзину, карман, class interval, bin, cell), а его высота пропорциональна количеству значений в ней (частоте наблюдений).
Гистограмма поможет визуально оценить распределение набора данных, если:
- в наборе данных как минимум 50 значений;
- ширина интервалов одинакова.
Построим гистограмму для набора данных, в котором содержатся значения непрерывной случайной величины . Набор данных (50 значений), а также рассмотренные примеры, можно взять на листе Гистограмма AT в файле примера. Данные содержатся в диапазоне А8:А57 .
Примечание : Для удобства написания формул для диапазона А8:А57 создан Именованный диапазон Исходные_данные.
Раздел «Диаграммы»
Итак, приступаем к делу.
- Для начала нужно создать таблицу. Значения могут быть произвольными.
- Далее данные необходимо выделить.
- Откройте в меню-вкладку «Вставка» и кликните на иконку работы с гистограммой.
Вам будет предложено построение различными самыми популярными способами:
- обычная гистограмма;
- объемная;
- линейчатая;
- объемная линейчатая.
Можете навести на каждый из них и посмотреть примеры. Для просмотра других вариантов, нужно нажать на соответствующий пункт.
Обратите внимание на то, что в каждой категории есть несколько видов построения.
- При наведении на каждый пункт, помимо предварительного просмотра, также будет отображаться и краткая информация о назначении, чтобы пользователь смог сделать правильный выбор.
- Если выбрать «объемную гистограмму с группировкой», то можно получить следующий результат.
Примеры графиков
Рассмотрим практическое использование столбчатых графиков. Такой вид отображения данных получил широкое применение в статистике.
- Гистограмма распределения позволяет анализировать числовые ряды с выделением пика. При этом графики могут отображать зависимость по одной из математических функций: логарифмической, экспоненциальной, гамма-функции и прочие. Для примера покажем гистограмму нормального распределения.
- Гистограмма частот представляет собой ступенчатую фигуру, в основании которой находятся равные интервалы, а высоту каждого отрезка формирует частота.
- Диаграмма с накоплением нужна для отображения соотношения между двумя периодами, то есть показывает графическую разность между первым и последним значением за определенный промежуток времени. Отлично подходит для анализа изменения объема товарно-материальных ценностей на складах. Для упрощения создания такой гистограммы в excel есть готовый шаблон.
Как видите, гистограммы помогают проводить качественный анализ информации в графическом виде, при этом excel имеет большой набор инструментов для настройки диаграммы, что позволяет представить данные в любом удобном для пользователя формате.
Гистограммы с накоплением
На этот раз придется добавить еще один столбец. Так как две колонки будут выглядеть точно так же, как в случае с группировкой.
Третья графа должна быть в виде цифр, а не текста, чтобы программа могла нормально сложить данные.
- Выделяем таблицу, нажимаем на кнопку «Гистограммы» и выбираем что-нибудь с накоплением.
- В результате этого вы увидите следующее.
Как видите, на этой гистограмме шкала по оси «y» отображается в процентах. Данный способ построения хорош тем, что можно увидеть сравнительную информацию.
- Статистика по каждому дню покажет, как между собой соотносятся продажи и затраты (в случае примера). Если вам неудобно работать с процентами, и хотите, чтобы данные были представлены в абсолютных величинах, то в этом случае нужно выбрать другой тип гистограммы.
разработчиков Excel. ДополнительныеЕсли они не отображаются, включать их в усами» блога группы щелкните в любом – В. Значения нижний угол ячейки). показано ниже наПостроить график в Excel
добавили подписи к столбцам. виды гистограмм и от бюджета (также результат. Например, вклад фигуры — этоЭлементы диаграммыВ зависимости от используемой версия Office.
Простейший график изменений
сведения о других щелкните в любом ссылки на ячейки. разработчиков Excel. Дополнительные месте гистограммы, чтобы Х – данные
Таблица с данными рисунке: по данным таблицыНекоторые массивы данных подразумевают
| научимся их строить. | см. статью Диаграмма |
| каждого сотрудника в | форматирование, применяемое к |
| , щелкните | версии Excel выполните |
| Коснитесь данных, чтобы выделить | новых типах диаграмм |
| месте гистограммы, чтобы | Совет: |
| сведения о других | добавить на ленту |
в столбце В. готова.
Можем оставить график в можно несколькими способами. построение более сложных
Имеем данные по продажам Водопад в MS общую выручку подразделения. границе диаграммы, аФормат выделенного фрагмента одно из указанных их. приведены в этой добавить на ленту
Вместо того, чтобы вводить новых типах диаграмм область Значения У –Переходим на новый лист
таком виде. А Каждый из них диаграмм, которые совмещают разных видов молочной EXCEL).Создадим исходную таблицу: объемы стиль диаграммы —и внесите необходимые изменения. ниже действий.Если вы используете телефон, записи блога. область ссылки вручную,можно нажать
приведены в этойРабота с диаграммами данные в столбце (можно остаться и можем сделать заливку,
обладает своими преимуществами несколько их видов. продукции по каждомуПредположим, что в начале продаж 2-х сотрудников это форматирование, которое Повторите это действие
Excel 2020: на вкладке коснитесь значка правкиВыполните следующие действия дляРабота с диаграммами кнопку записи блога.. Е. И по на этом – поменять шрифт, переместить и недостатками для К примеру, гистограмма месяцу за 2015 годы был утвержден
по месяцам (см. применяется ко всей для каждого компонента,Вставка, чтобы отобразить создания гистограммы в.
, чтобы временно
График с двумя и более кривыми
Вариант «Автоматическая» (формула Скотта)Правой кнопкой мыши щелкните такому принципу всю поставить курсор в диаграмму на другой
конкретной ситуации. Рассмотрим и график. год. бюджет предприятия (80 файл примера). диаграмме.
Добавление второй оси
который вы хотитещелкните значок ленту, а затем Excel для Mac:Правой кнопкой мыши щелкните свернуть диалоговое окно горизонтальную ось диаграммы,
таблицу. свободную ячейку). «Вставка» лист («Конструктор» -
все по порядку.Рассмотрим пример. Для началаПостроим обновляемую гистограмму, которая млн. руб.), затемДалее, выделяем любую ячейкуЧтобы применить различные эффекты, изменить.
Вставить гистограмму или линейчатую выберите вкладкуВыделите данные. горизонтальную ось диаграммы,
для выбора диапазоновФормула Скотта минимизирует отклонение выберитеСкачать все примеры графиков
— «Диаграмма» - «Переместить диаграмму»).График нужен тогда, когда добавим к таблице будет реагировать на январе, июле, ноябре
таблицы и создаем выберитеПримечание: диаграмму
Главная(Это типичный пример данных выберите на листе. При
Строим график функций в Excel
вариационного ряда наФормат оси
- Точно так же можно
- «Точечная». Выбираем понравившийся
необходимо показать изменения
с данными еще вносимые в таблицу и декабре появились/отменились гистограмму с накоплениемФормат Если вы хорошо знакомы, а затем выберите. для гистограммы.)Формат оси повторном нажатии этой
гистограмме по сравнению, а затем щелкните строить кольцевые и тип. Щелкаем поДопустим, нам нужно показать данных. Начнем с одну строку, где изменения. Выделим весь новые работы, ранее (Вставка/ Диаграммы/ Гистограмма/>
с диаграммами, вы нужный тип гистограммы.Выберите элементыНа ленте откройте вкладку, а затем щелкните кнопки диалоговое окно с набором данных,Параметры оси линейчатые диаграммы, гистограммы, области диаграммы правой не только чистую
простейшей диаграммы для прописана выручка за массив вместе с не учтенные в Гистограмма с накоплением).Эффекты фигуры также можете щелкнутьExcel 2013: на вкладкеВставкаВставка
Параметры оси опять разворачивается.
исходя из предположения. пузырьковые, биржевые и кнопкой мыши – прибыль, но и демонстрации событий в каждый месяц. Она шапкой и кликнем бюджете, которые необходимоВ итоге получим:и выберите нужный правой кнопкой мышиВставка >, щелкните значок.Если подписи столбцов были
Наложение и комбинирование графиков
о нормальном распределенииРуководствуясь приведенной ниже таблицей, т.д. Возможности Excel «Выбрать данные». стоимость активов. Данных разные промежутки времени. указана в рублях. на вкладку ВСТАВКА. отобразить подробнее и
Добавьте, если необходимо, подписи вариант, например определенную область нащелкните значокДиаграммы(Руководствуясь приведенной ниже таблицей, включены в ссылки
данных. вы сможете выбрать разнообразны. Вполне достаточно,
Пакет «анализ данных»
Данная возможность в быстром доступе по умолчанию отсутствует. Для того чтобы вставить её на панель, необходимо сделать следующие действия.
- Нажмите на пункт меню «Файл».
- Кликаем на «Параметры».
- Далее переходим в «Надстройки».
- Убедитесь, что в «Управлении» выбран пункт «Надстройки Excel». После этого нажмите на кнопку «Перейти…».
- Поставьте галочку около «Пакет анализа» и нажмите на кнопку «OK».
- Переходим на главной панели на вкладку «Данные». В правой части ленты появится новая кнопка «Анализ данных».
Теперь рассмотрим процесс создания диаграммы по этой таблице. Для этого необходимо выполнить следующие действия.
- Нажмите на только что добавленную кнопку. Выберите пункт «Гистограмма» и кликните на «OK».
- После этого вы увидите следующее окно.
- Для того чтобы указать «Входной интервал», достаточно просто выделить таблицу. Данные подставятся автоматически.
- Теперь поставьте галочку около пункта «Вывод графика» и нажмите на кнопку «OK».
- В результате этого вы получите вот такую «Гистограмму» с анализом значений.
В этом случае оси x и y подбираются автоматически.
Как построить гистограмму в Excel и объединить ее с графиком
Чтобы изменить форматирование определенного о том, когда. десятичное число.. данных, который содержит
в поле другое.Выбираем тип диаграммы. Точечная. – тянем вниз именно год. Выделяем виды диаграмм.
Как построить обновляемую гистограмму?
в процентном эквиваленте.Гистограмма в Excel –Теперь создадим гистограмму с О других типахи выберите стиль.
компонента диаграммы (например, их следует использовать,При необходимости вы можетеСовет:Советы: исходные числа. десятичное число.Советы: С гладкими кривыми столько, сколько нужно. значения горизонтальной оси.Информация воспринимается легче, если
Аналогично можно производить и это способ построения отображением начального, каждого диаграмм можно прочитатьЧтобы применить другой стильвертикальной оси (значений) см. в статье настроить элементы диаграммы. Дополнительные сведения о гистограммах
В полеСовет: и маркерами.В столбце У прописываем Правой кнопкой мыши представлена наглядно. Один другие изменения гистограммы, наглядной диаграммы, отражающей последующего изменения и
в статье Основные типы
Гистограмма с накоплением
фигуры, щелкните, Типы диаграмм вПримечание: и их пользеС помощью параметров наИнтервал карманов Дополнительные сведения о гистограммахНа вкладкахВыбор данных – «Добавить».
формулу для расчета – «Выбрать данные» из способов презентации что мы и изменение нескольких видов итогового значения. Причем диаграмм в MSФорматгоризонтальной оси (категорий) Office. Эта функция доступна только
для визуализации статистических вкладкахвведите ссылку на и их пользеКонструктор Имя ряда – функции. В нашем — «Изменить подписи отчетов, планов, показателей сделали: данных за какой-то положительные и отрицательные EXCEL.>илиExcel Outlook
при наличии подписки данных см. вКонструктор ячейку с диапазоном,
- для визуализации статистическихи А. Значения Х
- примере: =A2*(КОРЕНЬ(A2)-2). Нажимаем
- горизонтальной оси». В
- и другого вида
Как объединить гистограмму и график в Excel?
поменяли шрифта на Arial период времени. изменения будем отображатьСоздадим обычную гистограмму сСтили фигуробласти диаграммы
Чтобы создать гистограмму, сделайте на Office 365. Если этой записи ои который содержит числа данных см. вФормат
– значения А. «Ввод». Excel посчитал открывшейся вкладке выбрать делового материала – и изменили егоС помощью гистограммы удобно разными цветами. Эту накоплением.и выберите стиль.), щелкните следующее: у вас есть
гисторамме, диаграммах ПаретоФормат интервала. этой записи оможно настроить внешний Значения У – значение. «Размножаем» формулу
диапазон. В таблице графики и диаграммы. цвет на фиолетовый; иллюстрировать различные параметры диаграмму можно использоватьТакая диаграмма используется дляПримечание:ФорматВведите данные в электронную подписка на Office 365, и «ящик снастройте внешний видЕсли на листе использовались гисторамме, диаграммах Парето вид диаграммы. значения Е. Снова
по всему столбцу с данными – В аналитике этосделали подчеркивание пунктирной линией; и сравнивать их.
для визуализации произошедших визуализации вклада каждой Стили фигур отличаются от, выберите компонент в таблицу. убедитесь, что у усами» блога группы диаграммы. подписи столбцов, можно и «ящик сЕсли они не отображаются, «Добавить». Имя ряда (потянув за правый
первый столбец. Как незаменимые инструменты.переместили легенду немного выше; Рассмотрим самые популярные изменений, например отклонений составляющей в общий стилей диаграмм. Стиль раскрывающемся списке
Выделите данные. вас установлена последняя
exceltable.com>
Условное форматирование
Красивый анализ введенных данных можно сделать прямо внутри в таблице.
- Для этого необходимо выделить ее, перейти на вкладку «Главная» и кликнуть на «Условное форматирование».
- В появившемся меню выберите пункт «Гистограммы». После этого появится большой список различных вариантов. Вы можете попробовать наложить любые цвета на свой вкус. Для этого достаточно навести указатель на один из предложенных шаблонов.
- В итоге получите красивую таблицу, в которой данные представлены градиентной заливкой.
В относительных единицах (заливке) намного проще анализировать информацию и тем самым определить, в какой ячейке максимальное или минимальное значение.
Как оформить гистограмму
Как правило, большинству пользователей не нравится стандартный внешний вид создаваемых объектов. Изменить его очень просто.
- При выделении диаграммы в меню появляется новая вкладка «Конструктор».
Благодаря ей вы сможете сделать что угодно. Кроме этого, редактирование возможно через контекстное меню.
Сделав правый клик мыши по пустой области диаграммы, вы сможете:
- скопировать или вырезать;
- изменить тип;
- выбрать другие данные;
- переместить её;
- повернуть объемную фигуру.
Рассмотрим некоторые варианты.
Копирование
Нажав на соответствующий пункт меню, всё содержимое гистограммы окажется в буфере обмена. После этого вы сможете вставить её в Ворде. Стоит отметить, что сделать то же самое можно при помощи сочетания клавиш Ctrl+C. Для вставки используем комбинацию Ctrl+V.
Смотрится очень красиво.
Перемещение
Для начала кликаем в контекстном меню на «Переместить диаграмму».
После этого появится окно, в котором можно указать назначение выбранного объекта.
Если выберете первый вариант, то он будет перемещен на новый лист.
Вращение
Для этих манипуляций нужно выбрать следующий пункт.
Вследствие этого в правой части экрана появится дополнительная панель, в которой можно «поиграться» с двумя осями.
Таким способом можно придать еще больше объемного эффекта.
Подписываем объект
Если вы кликните на название, то справа отобразится панель для работы с текстом. Более того, появится возможность редактирования.
При желании вы можете добавить такие эффекты, как:
- тень;
- свечение;
- сглаживание;
- объемность.
Вы можете совместить все эти отдельные атрибуты. Но не перестарайтесь, иначе получится кошмар.
Стиль и внешний вид гистограммы
После того, как вы создали гистограмму, вам может потребоваться внести корректировки в то, как выглядит ваш график. Для изменения дизайна и стиля используйте вкладку “Конструктор”. Эта вкладка отображается на Панели инструментов, когда вы выделяете левой клавишей мыши гистограмму. С помощью дополнительных настроек в разделе “Конструктор” вы сможете:
- добавить заголовок и другие дополнительные данные для отображения. Для того, чтобы добавить данные на график, кликните на пункт “Добавить элемент диаграммы”, затем, выберите нужный пункт из выпадающего списка:
- для редактирования элемента гистограммы, например заголовка – дважды кликните на него и внесите корректировки;
- если вы не хотите добавлять элементы по отдельности, то можно воспользоваться пунктом меню “Экспресс-макет” и выбрать подготовленные системой наиболее популярные наборы элементов гистограммы;
- в Excel также доступные несколько подготовленных стилей гистограммы, выбрать которые вы можете в разделе “Стили диаграмм” на вкладке “Конструктор”;
Вы также можете использовать кнопки быстрого доступа к редактированию элементов гистограммы, стиля и фильтров:
Диаграмма онлайн
Для тех, кто не может правильно построить гистограмму, на помощь приходят онлайн-сервисы. Например, сайт OnlineCharts.
Нажав на кнопку «Создайте Вашу диаграмму», вы увидите огромное количество различных настроек, благодаря которым сможете нарисовать что хотите.
Полученный результат легко скачать себе на компьютер.
Как построить гистограмму в Excel по данным таблицы
Порой, информация, размещенная в таблице тяжело поддается анализу. Данные становятся более наглядными, если их представить в виде графика или гистограммы. В статье ниже мы разберем как построить гистограмму в Excel по данным таблицы.
Как построить гистограмму в Excel
- выделите область с данными таблицы, которые вы хотите отразить на гистограмме. Важно выделить все заголовки в столбцах и строках;
- перейдите во вкладку “Вставка” на Панели инструментов, затем щелкните по пункту меню “Гистограмма”;
- выберите тип гистограммы:
- на листе с данными таблицы появится гистограмма:
Стиль и внешний вид гистограммы
После того, как вы создали гистограмму, вам может потребоваться внести корректировки в то, как выглядит ваш график. Для изменения дизайна и стиля используйте вкладку “Конструктор”. Эта вкладка отображается на Панели инструментов, когда вы выделяете левой клавишей мыши гистограмму. С помощью дополнительных настроек в разделе “Конструктор” вы сможете:
- добавить заголовок и другие дополнительные данные для отображения. Для того, чтобы добавить данные на график, кликните на пункт “Добавить элемент диаграммы”, затем, выберите нужный пункт из выпадающего списка:
- для редактирования элемента гистограммы, например заголовка – дважды кликните на него и внесите корректировки;
- если вы не хотите добавлять элементы по отдельности, то можно воспользоваться пунктом меню “Экспресс-макет” и выбрать подготовленные системой наиболее популярные наборы элементов гистограммы;
- в Excel также доступные несколько подготовленных стилей гистограммы, выбрать которые вы можете в разделе “Стили диаграмм” на вкладке “Конструктор”;
Вы также можете использовать кнопки быстрого доступа к редактированию элементов гистограммы, стиля и фильтров:
Как сменить строки и столбцы в гистограмме
Вам также может понадобиться изменить способ группировки ваших данных. Например, в приведенной ниже таблице данные о продажах книг сгруппированы по годам со столбцами для каждого жанра. Однако мы могли бы поменять строки и столбцы местами, чтобы гистограмма группировала данные по жанру, со столбцами для каждого года. В обоих случаях гистограмма содержит одни и те же данные – она просто организована по-разному.
Для того чтобы сменить порядок строк и столбцов в гистограмме проделайте следующие шаги:
- Выберите гистограмму, которую вы хотите отредактировать;
- На вкладке “Конструктор” выберите пункт “Строка/Столбец”;
- Строки и столбцы в графике будут сменены. В нашем примере данные сгруппированы по жанрам, а столбцы по годам.
Как переместить гистограмму в Excel
Когда вы создаете гистограмму, она по умолчанию будет отображаться на одном листе с данными, на основе которых она была построена. Есть возможность полученную гистограмму переместить на другой лист. Для этого проделайте следующие шаги:
- Выделите гистограмму, которую вы хотите переместить;
- Нажмите на пункт “Дизайн” на Панели инструментов, затем выберите пункт “Переместить диаграмму”;
- В диалоговом окне выберите куда вы, хотите переместить гистограмму и нажмите ОК.
- После этого, гистограмма будет перенесена в новое место назначения. В нашем примере, это новый лист.
Создание гистограммы
Гистограмма — это столбчатая диаграмма, которая показывает частоту повторяемости значений.
Примечание: В этой статье рассматривается только создание гистограмм. Сведения о диаграммах Парето (отсортированных гистограммах) см. в статье Создание диаграммы Парето.
- Какие версии или продукты вы используете?
- Excel 2016 и более поздние версии
- Excel 2007 – 2013
- Outlook, PowerPoint, Word 2016
(Это типичный пример данных для гистограммы.)
Выберите Вставка > Вставить диаграмму статистики > Гистограмма.
Гистограмму также можно создать с помощью вкладки Все диаграммы в разделе Рекомендуемые диаграммы.
На вкладках Конструктор и Формат можно настроить внешний вид диаграммы.
Если они не отображаются, щелкните в любом месте гистограммы, чтобы добавить на ленту область Работа с диаграммами.
Правой кнопкой мыши щелкните горизонтальную ось диаграммы, выберите Формат оси, а затем щелкните Параметры оси.
Руководствуясь приведенной ниже таблицей, вы сможете выбрать параметры, которые нужно задать в области задач Формат оси.
Выберите этот вариант, если категории (горизонтальная ось) текстовые, а не числовые. На гистограмме одинаковые категории будут сгруппированы, а значения на оси значений — просуммированы.
Совет: Чтобы подсчитать количество появлений текстовых строк, добавьте столбец и укажите в нем значение «1», а затем отобразите гистограмму и выберите параметр По категориям.
Это вариант по умолчанию для гистограмм. Длина интервала вычисляется по формуле Скотта.
Введите положительное десятичное число, задающее количество точек данных в каждом диапазоне.
Введите количество интервалов гистограммы (включая интервалы для значений, выходящих за верхнюю и нижнюю границы).
Выход за верхнюю границу интервала
Установите этот флажок, чтобы создать интервал для всех значений, превышающих значение в поле справа. Чтобы изменить его, введите в поле другое десятичное число.
Выход за нижнюю границу интервала
Установите этот флажок, чтобы создать интервал для всех значений, не превышающих значение в поле справа. Чтобы изменить его, введите в поле другое десятичное число.
Совет: Дополнительные сведения о гистограммах и их пользе для визуализации статистических данных см. в этой записи о гисторамме, диаграммах Парето и «ящик с усами» блога группы разработчиков Excel. Дополнительные сведения о других новых типах диаграмм приведены в этой записи блога.
Вариант «Автоматическая» (формула Скотта)
Формула Скотта минимизирует отклонение вариационного ряда на гистограмме по сравнению с набором данных, исходя из предположения о нормальном распределении данных.
Вариант «Выход за верхнюю границу интервала»
Вариант «Выход за нижнюю границу интервала»
Загрузите надстройку «Пакет анализа». Дополнительные сведения см. в статье Загрузка надстройки «Пакет анализа» в Excel.
В один столбец на листе введите исходные данные. При необходимости добавьте в первую ячейку подпись.
Используйте количественные числовые данные, например, количество элементов или результаты тестов. Мастер гистограмм не будет работать с такими количественными числовыми данными, как идентификационные номера, введенные в виде текста.
В следующий столбец введите интервалы в возрастающем порядке. При необходимости добавьте в первую ячейку подпись.
Используйте собственные интервалы, поскольку они могут лучше соответствовать целям вашего анализа. Если вы не введете их, мастер гистограмм создаст равномерно распределенные интервалы, используя минимальное и максимальное значение во введенном диапазоне в качестве начальной и конечной точек.
Откройте вкладку Данные и выберите команду Анализ данных.
Выберите пункт Гистограмма и нажмите кнопку OK.
В разделе Ввод выполните указанные ниже действия:
В поле Формировать список по диапазону введите ссылку на ячейку с диапазоном данных, который содержит исходные числа.
В поле Интервал карманов введите ссылку на ячейку с диапазоном, который содержит числа интервала.
Если на листе использовались подписи столбцов, можно включать их в ссылки на ячейки.
Совет: Вместо того, чтобы вводить ссылки вручную,можно нажать кнопку 
Если подписи столбцов были включены в ссылки на ячейки, установите флажок Подписи.
В группе Параметры вывода выберите местоположение выходных данных.
Гистограмму можно расположить на том же листе, новом листе в текущей книге или в новой книге.
Установите один или несколько флажков:
Парето (отсортированная гистограмма) . Отображает частоту данных по убыванию.
Суммарный процент . Отображает суммарные проценты и добавляет в гистограмму строку суммарных процентов.
Вывод диаграммы . Отображает встроенную гистограмму.
Нажмите кнопку ОК.
Если вы хотите настроить гистограмму, вы можете изменить текстовые метки, щелкнув в любом месте гистограммы, чтобы использовать элементы диаграммы, стили диаграмми кнопки фильтра диаграммы справа от диаграммы.
(Это типичный пример данных для гистограммы.)
На вкладке Вставка нажмите кнопку Диаграмма.
В диалоговом окне Вставка диаграммы в разделе Все диаграммы выберите пункт Гистограмма, а затем нажмите кнопку ОК.
С помощью параметров на вкладках Конструктор и Формат настройте внешний вид диаграммы.
Если они не отображаются, щелкните в любом месте гистограммы, чтобы добавить на ленту область Работа с диаграммами.
Правой кнопкой мыши щелкните горизонтальную ось диаграммы, выберите Формат оси, а затем щелкните Параметры оси.
Руководствуясь приведенной ниже таблицей, вы сможете выбрать параметры, которые нужно задать в области задач Формат оси.
Выберите этот вариант, если категории (горизонтальная ось) текстовые, а не числовые. На гистограмме одинаковые категории будут сгруппированы, а значения на оси значений — просуммированы.
Совет: Чтобы подсчитать количество появлений текстовых строк, добавьте столбец и укажите в нем значение «1», а затем отобразите гистограмму и выберите параметр По категориям.
Это вариант по умолчанию для гистограмм.
Введите положительное десятичное число, задающее количество точек данных в каждом диапазоне.
Введите количество интервалов гистограммы (включая интервалы для значений, выходящих за верхнюю и нижнюю границы).
Выход за верхнюю границу интервала
Установите этот флажок, чтобы создать интервал для всех значений, превышающих значение в поле справа. Чтобы изменить его, введите в поле другое десятичное число.
Выход за нижнюю границу интервала
Установите этот флажок, чтобы создать интервал для всех значений, не превышающих значение в поле справа. Чтобы изменить его, введите в поле другое десятичное число.
Совет: Дополнительные сведения о гистограммах и их пользе для визуализации статистических данных см. в этой записи о гисторамме, диаграммах Парето и «ящик с усами» блога группы разработчиков Excel. Дополнительные сведения о других новых типах диаграмм приведены в этой записи блога.
Чтобы создать гистограмму в Excel для Mac, выполните указанные ниже действия.
(Это типичный пример данных для гистограммы.)
На ленте откройте вкладку Вставка, щелкните значок 
На вкладках Конструктор и Формат можно настроить внешний вид диаграммы.
Если они не отображаются, щелкните в любом месте гистограммы, чтобы добавить их на ленту.
Чтобы создать гистограмму в Excel 2011 для Mac, вам нужно скачать надстройку стороннего поставщика. Дополнительные сведения: я не могу найти пакет анализа в Excel 2011 для Mac .
В Excel Online можно просмотреть гистограмму (гистограмма, отображающая частотные данные), но ее невозможно создать, так как для нее требуется пакет анализа, надстройка Excel, которая не поддерживается в Excel Online.
Если у вас есть классическое приложение Excel, вы можете использовать кнопку изменить в Excel , чтобы открыть Excel на рабочем столе и создать гистограмму.
Коснитесь данных, чтобы выделить их.
Если вы находитесь на телефоне, коснитесь значка редактирования 
Выберите элементы Вставка > Диаграммы > Гистограмма.
При необходимости вы можете настроить элементы диаграммы.
Примечание: Эта функция доступна только при наличии подписки на Office 365. Если у вас есть подписка на Office 365, убедитесь, что у вас установлена последняя версия Office.

Коснитесь данных, чтобы выделить их.
Если вы используете телефон, коснитесь значка правки 
Выберите элементы Вставка > Диаграммы > Гистограмма.
Чтобы создать гистограмму в Excel, укажите два типа данных — данные, которые вы хотите проанализировать, и номера ячеек, которые представляют интервалы, на которые нужно измерить частоту. Данные необходимо расположить в двух столбцах на листе. Ниже приведены типы данных, которые должны содержаться в этих столбцах.
Введенные данные. Это данные, которые вы хотите проанализировать с помощью мастера гистограмм.
Числовые интервалы. Они представляют диапазоны, на основании которых мастер гистограмм проводит оценку введенных данных во время их анализа.
При использовании инструмента «гистограмма» Excel считает количество точек данных в каждом из ячеек данных. Точка данных включается в определенный интервал, если соответствующее значение больше нижней границы интервала данных и меньше верхней. Если вы пропустите диапазон ячеек, Excel создаст набор равномерно распределенных ячеек между минимальным и максимальным значениями входных данных.
Результат анализа гистограммы отображается на новом листе (или в новой книге) и содержит таблицу и гистограмму, которая отражает данные этой таблицы.
Дополнительные сведения
Вы всегда можете задать вопрос специалисту Excel Tech Community, попросить помощи в сообществе Answers community, а также предложить новую функцию или улучшение на веб-сайте Excel User Voice.
Примечание: Эта страница переведена автоматически, поэтому ее текст может содержать неточности и грамматические ошибки. Для нас важно, чтобы эта статья была вам полезна. Была ли информация полезной? Для удобства также приводим ссылку на оригинал (на английском языке).
LiveInternetLiveInternet
—Метки
—Музыка
—Конвертер видеоссылок
—Подписка по e-mail
—Поиск по дневнику
—Интересы
—Постоянные читатели
—Трансляции
—Статистика
Построение гистограмм распределения в Excel
В связи с написанием диплома тема подсчёта статистики для меня крайне актуальна, посему делюсь найденной крайне полезной стаейкой по построению гистограмм распределения. Точнее частью этой статьи с наипростейшим алгоритмом постороения этих гистограмм Excel. Лично я строю этим способом гистограммы распределения значений показателей психологических тестов, ну а там уж каждому по потребностям, распределение чего надо посмотреть.
В современном мире к статистике проявляется большой интерес, поскольку это отличный инструмент для анализа и принятия решений, а также это отличное средство для поиска причин нарушений процесса и их устранения. Статистический анализ применим во многих сферах, где существуют большие массивы данных: естественно, в первую очередь я скажу, что металлургии, а также в экономике, биологии, политике, социологии и. много где еще. Статья эта будет, как несложно догадаться по ее названию, про использование некоторых средств статистического анализа, а именно — гистограммам.
Ну, поехали.
Статистический анализ в Excel можно осуществлять двумя способами:
• С помощью функций
• С помощью средств надстройки «Пакет анализа». Ее, как правило, еще необходимо установить.
Чтобы установить пакет анализа в Excel, выберите вкладку «Файл» (а в Excel 2007 это круглая цветная кнопка слева сверху), далее — «Параметры», затем выберите раздел «Надстройки». Нажмите «Перейти» и поставьте галочку напротив «Пакет анализа».
А теперь — к построению гистограмм распределения по частоте и их анализу.
Речь пойдет именно о частотных гистограммах, где каждый столбец соответствует частоте появления* значения в пределах границ интервалов. Например, мы хотим посмотреть, как у нас выглядит распределение значения предела текучести стали S355J2 в прокате толщиной 20 мм за несколько месяцев. В общем, хотим посмотреть, похоже ли наше распределение на нормальное (а оно должно быть таким).
*Примечание: для металловедческих целей типа оценки размера зерна или оценки объемной доли частиц этот вид гистограмм не пойдет, т.к. там высота столбика соответствует не частоте появления частиц определенного размера, а доле объема (а в плоскости шлифа — площади), которую эти частицы занимают.
График нормального распределения выглядит следующим образом:
График функции Гаусса
Мы знаем, что реально такой график может быть получен только при бесконечно большом количестве измерений. Реально же для конечного числа измерений строят гистограмму, которая внешне похожа на график нормального распределения и при увеличении количества измерений приближается к графику нормального распределения (распределения Гаусса).
Построение гистограмм с помощью программ типа Excel является очень быстрым способом проверки стабильности работы оборудования и добросовестности коллектива: если получим «кривую» гистограмму, значит, либо прибор не исправен или мы данные неверно собрали, либо кто-то где-то преднамеренно мухлюет или же просто неверно использует оборудование.
А теперь — построение гистограмм!
Способ 1-ый. Халявный.

- Идем во вкладку «Анализ данных» и выбираем «Гистограмма».
- Выбираем входной интервал.
- Здесь же предлагается задать интервал карманов, т.е. те диапазоны, в пределах которых будут лежать наши значения. Чем больше значений в интервале — тем выше столбик гистограммы. Если мы оставим поле «Интервалы карманов» пустым, то программа вычислит границы интервалов за нас.
- Если хотим сразу же вывести график,то ставим галочку напротив «Вывод графика».
- Нажимаем «ОК».
- Вот, вроде бы, и все: гистограмма готова. Теперь нужно сделать так, чтобы по вертикальной оси отображалась не абсолютная частота, а относительная.
- Под появившейся таблицей со столбцами «Карман» и «Частота» под столбцом «Частота» введем формулу «=СУММ» и сложим все абсолютные частоты.
- К появившейся таблице со столбцами «Карман» и «Частота» добавим еще один столбец и назовем его «Относительная частота».
- Во всех ячейках нового столбца введем формулу, которая будет рассчитывать относительную частоту: 100 умножить на абсолютную частоту (ячейка из столбца «частота») и разделить на сумму, которую мы вычислил в п. 7.
Диаграмма распределения осадков в Excel
Построим диаграмму распределения в Excel. А также рассмотрим подробнее функции круговых диаграмм, их создание.
Как построить диаграмму распределения в Excel
График нормального распределения имеет форму колокола и симметричен относительно среднего значения. Получить такое графическое изображение можно только при огромном количестве измерений. В Excel для конечного числа измерений принято строить гистограмму.
Внешне столбчатая диаграмма похожа на график нормального распределения. Построим столбчатую диаграмму распределения осадков в Excel и рассмотрим 2 способа ее построения.
Имеются следующие данные о количестве выпавших осадков:
Первый способ. Открываем меню инструмента «Анализ данных» на вкладке «Данные» (если у Вас не подключен данный аналитический инструмент, тогда читайте как его подключить в настройках Excel):
Задаем входной интервал (столбец с числовыми значениями). Поле «Интервалы карманов» оставляем пустым: Excel сгенерирует автоматически. Ставим птичку около записи «Вывод графика»:
После нажатия ОК получаем такой график с таблицей:
В интервалах не очень много значений, поэтому столбики гистограммы получились низкими.
Теперь необходимо сделать так, чтобы по вертикальной оси отображались относительные частоты.
Найдем сумму всех абсолютных частот (с помощью функции СУММ). Сделаем дополнительный столбец «Относительная частота». В первую ячейку введем формулу:
Способ второй. Вернемся к таблице с исходными данными. Вычислим интервалы карманов. Сначала найдем максимальное значение в диапазоне температур и минимальное.
Чтобы найти интервал карманов, нужно разность максимального и минимального значений массива разделить на количество интервалов. Получим «ширину кармана».
Представим интервалы карманов в виде столбца значений. Сначала ширину кармана прибавляем к минимальному значению массива данных. В следующей ячейке – к полученной сумме. И так далее, пока не дойдем до максимального значения.
Для определения частоты делаем столбец рядом с интервалами карманов. Вводим функцию массива:
Вычислим относительные частоты (как в предыдущем способе).
Построим столбчатую диаграмму распределения осадков в Excel с помощью стандартного инструмента «Диаграммы».
Частота распределения заданных значений:
Круговые диаграммы для иллюстрации распределения
С помощью круговой диаграммы можно иллюстрировать данные, которые находятся в одном столбце или одной строке. Сегмент круга – это доля каждого элемента массива в сумме всех элементов.
С помощью любой круговой диаграммы можно показать распределение в том случае, если
- имеется только один ряд данных;
- все значения положительные;
- практически все значения выше нуля;
- не более семи категорий;
- каждая категория соответствует сегменту круга.
На основании имеющихся данных о количестве осадков построим круговую диаграмму.
Доля «каждого месяца» в общем количестве осадков за год:
Круговая диаграмма распределения осадков по сезонам года лучше смотрится, если данных меньше. Найдем среднее количество осадков в каждом сезоне, используя функцию СРЗНАЧ. На основании полученных данных построим диаграмму:
Получили количество выпавших осадков в процентном выражении по сезонам.
Гистограмма распределения в MS EXCEL
Гистограмма распределения — это инструмент, позволяющий визуально оценить величину и характер разброса данных. Создадим гистограмму для непрерывной случайной величины с помощью встроенных средств MS EXCEL из надстройки Пакет анализа и в ручную с помощью функции ЧАСТОТА() и диаграммы.
Гистограмма (frequency histogram) – это столбиковая диаграмма MS EXCEL, в каждый столбик представляет собой интервал значений (корзину, карман, class interval, bin, cell), а его высота пропорциональна количеству значений в ней (частоте наблюдений).
Гистограмма поможет визуально оценить распределение набора данных, если:
- в наборе данных как минимум 50 значений;
- ширина интервалов одинакова.
Построим гистограмму для набора данных, в котором содержатся значения непрерывной случайной величины. Набор данных (50 значений), а также рассмотренные примеры, можно взять на листе Гистограмма AT в файле примера. Данные содержатся в диапазоне А8:А57.
Примечание: Для удобства написания формул для диапазона А8:А57 создан Именованный диапазон Исходные_данные.
Построение гистограммы с помощью надстройки Пакет анализа
Вызвав диалоговое окно надстройки Пакет анализа, выберите пункт Гистограмма и нажмите ОК.
В появившемся окне необходимо как минимум указать: входной интервал и левую верхнюю ячейку выходного интервала. После нажатия кнопки ОК будут:
- автоматически рассчитаны интервалы значений (карманы);
- подсчитано количество значений из указанного массива данных, попадающих в каждый интервал (построена таблица частот);
- если поставлена галочка напротив пункта Вывод графика, то вместе с таблицей частот будет выведена гистограмма.

Перед тем как анализировать полученный результат — отсортируйте исходный массив данных.
Как видно из рисунка, первый интервал включает только одно минимальное значение 113 (точнее, включены все значения меньшие или равные минимальному). Если бы в массиве было 2 или более значения 113, то в первый интервал попало бы соответствующее количество чисел (2 или более).
Второй интервал (отмечен на картинке серым) включает значения больше 113 и меньше или равные 216,428571428571. Можно проверить, что таких значений 11. Предпоследний интервал, от 630,142857142857 (не включая) до 733,571428571429 (включая) содержит 0 значений, т.к. в этом диапазоне значений нет. Последний интервал (со странным названием Еще) содержит значения больше 733,571428571429 (не включая). Таких значений всего одно — максимальное значение в массиве (837).
Размеры карманов одинаковы и равны 103,428571428571. Это значение можно получить так:
=(МАКС(Исходные_данные)-МИН(Исходные_данные))/7
где Исходные_данные – именованный диапазон, содержащий наши данные.
Почему 7? Дело в том, что количество интервалов гистограммы (карманов) зависит от количества данных и для его определения часто используется формула √n, где n – это количество данных в выборке. В нашем случае √n=√50=7,07 (всего 7 полноценных карманов, т.к. первый карман включает только значения равные минимальному).
Примечание: Похоже, что инструмент Гистограмма для подсчета общего количества интервалов (с учетом первого) использует формулу
=ЦЕЛОЕ(КОРЕНЬ(СЧЕТ(Исходные_данные)))+1
Попробуйте, например, сравнить количество интервалов для диапазонов длиной 35 и 36 значений – оно будет отличаться на 1, а у 36 и 48 – будет одинаковым, т.к. функция ЦЕЛОЕ() округляет до ближайшего меньшего целого (ЦЕЛОЕ(КОРЕНЬ(35))=5 , а ЦЕЛОЕ(КОРЕНЬ(36))=6) .
Если установить галочку напротив поля Парето (отсортированная гистограмма), то к таблице с частотами будет добавлена таблица с отсортированными по убыванию частотами.
Если установить галочку напротив поля Интегральный процент, то к таблице с частотами будет добавлен столбец с нарастающим итогом в % от общего количества значений в массиве.
Если выбор количества интервалов или их диапазонов не устраивает, то можно в диалоговом окне указать нужный массив интервалов (если интервал карманов включает текстовый заголовок, то нужно установить галочку напротив поля Метка).
Для нашего набора данных установим размер кармана равным 100 и первый карман возьмем равным 150.
В результате получим практически такую же по форме гистограмму, что и раньше, но с более красивыми границами интервалов.
Как видно из рисунков выше, надстройка Пакет анализа не осуществляет никакого дополнительного форматирования диаграммы. Соответственно, вид такой гистограммы оставляет желать лучшего (столбцы диаграммы обычно располагают вплотную для непрерывных величин, кроме того подписи интервалов не информативны). О том, как придать диаграмме более презентабельный вид, покажем в следующем разделе при построении гистограммы с помощью функции ЧАСТОТА() без использовании надстройки Пакет анализа.
Построение гистограммы распределения без использования надстройки Пакет анализа
Порядок действий при построении гистограммы в этом случае следующий:
- определить количество интервалов у гистограммы;
- определить ширину интервала (с учетом округления);
- определить границу первого интервала;
- сформировать таблицу интервалов и рассчитать количество значений, попадающих в каждый интервал (частоту);
- построить гистограмму.
СОВЕТ: Часто рекомендуют, чтобы границы интервала были на один порядок точнее самих данных и оканчивались на 5. Например, если данные в массиве определены с точностью до десятых: 1,2; 2,3; 5,0; 6,1; 2,1, …, то границы интервалов должны быть округлены до сотых: 1,25-1,35; 1,35-1,45; …
Для небольших наборов данных вид гистограммы сильно зависит количества интервалов и их ширины. Это приводит к тому, что сам метод гистограмм, как инструмент описательной статистики, может быть применен только для наборов данных состоящих, как минимум, из 50, а лучше из 100 значений.
В наших расчетах для определения количества интервалов мы будем пользоваться формулой =ЦЕЛОЕ(КОРЕНЬ(n))+1 .
Примечание: Кроме использованного выше правила (число карманов = √n), используется ряд других эмпирических правил, например, правило Стёрджеса (Sturges): число карманов =1+log2(n). Это обусловлено тем, что например, для n=5000, количество интервалов по формуле √n будет равно 70, а правило Стёрджеса рекомендует более приемлемое количество — 13.
Расчет ширины интервала и таблица интервалов приведены в файле примера на листе Гистограмма . Для вычисления количества значений, попадающих в каждый интервал, использована формула массива на основе функции ЧАСТОТА() . О вводе этой функции см. статью Функция ЧАСТОТА() — Подсчет ЧИСЛОвых значений в MS EXCEL.
В MS EXCEL имеется диаграмма типа Гистограмма с группировкой, которая обычно используется для построения Гистограмм распределения.
В итоге можно добиться вот такого результата.
Примечание: О построении и настройке макета диаграмм см. статью Основы построения диаграмм в MS EXCEL.
Одной из разновидностей гистограмм является график накопленной частоты (cumulative frequency plot).
На этом графике каждый столбец представляет собой число значений исходного массива, меньших или равных правой границе соответствующего интервала. Это очень удобно, т.к., например, из графика сразу видно, что 90% значений (45 из 50) меньше чем 495.
СОВЕТ : О построении двумерной гистограммы см. статью Двумерная гистограмма в MS EXCEL.
Примечание: Альтернативой графику накопленной частоты может служить Кривая процентилей, которая рассмотрена в статье про Процентили.
Примечание: Когда количество значений в выборке недостаточно для построения полноценной гистограммы может быть полезна Блочная диаграмма (иногда она называется Диаграмма размаха или Ящик с усами).
Загрузить PDF
Загрузить PDF
Гистограмма является графическим методом представления табличных данных, которые отображаются в виде прямоугольников с пропорциональными площадями. Чтобы в Excel использовать инструмент «Гистограмма», нужно ввести данные в два столбца таблицы: один столбец для входных данных, а другой для интервалов (в Excel они называются «интервалы карманов»). Входные данные – это данные, которые нужно проанализировать, а интервалы используются при получении входных данных и их анализа с помощью инструмента «Гистограмма».
Убедитесь, что надстройка установлена. Перед тем, как приступить к работе с инструментом «Гистограмма» в Microsoft Excel, убедитесь, что надстройка Analysis ToolPak готова к использованию.[1]
-
1
Откройте окно «Надстройки Excel». Это можно сделать из основного окна программы Excel.
- Нажмите «Файл» – «Параметры».
- В левой панели нажмите «Надстройки».
- В меню «Управление» выберите «Надстройки Excel». Затем нажмите «Перейти».
-
2
Отметьте надстройку Analysis ToolPak. Открыв окно «Надстройки», в разделе «Доступные надстройки» поставьте флажок у «Analysis ToolPak». Затем нажмите «OK».
- Обратите внимание, что если надстройка Analysis ToolPak на компьютере не установлена, она не отобразится в окне «Надстройки». В этом случае запустите установщик Microsoft Excel и добавьте надстройку Analysis ToolPak в список установленных элементов.
Реклама
-
1
Откройте окно «Надстройки Excel». В этом окне можно проверить, установлена ли надстройка Analysis ToolPak.
- В основном окне Excel нажмите кнопку «Microsoft Office». Затем нажмите «Параметры Excel».
- В левой панели нажмите «Надстройки».
- В меню «Управление» выберите «Надстройки Excel». Затем нажмите «Перейти».
-
2
Отметьте надстройку Analysis ToolPak. Открыв окно «Надстройки», в разделе «Доступные надстройки» поставьте флажок у «Analysis ToolPak». Затем нажмите «OK». Это приведет к активации надстройки Analysis ToolPak и инструмента «Гистограмма».[2]
Реклама
-
1
Введите данные. Сделайте это в двух смежных столбцах электронной таблицы. В первый (левый) столбец введите входные данные, а во второй (правый) – интервалы.[3]
- Входные данные – это значения (числа), которые нужно проанализировать с помощью инструмента «Гистограмма».[4]
- Интервалы используются при получении входных данных и их анализа с помощью инструмента «Гистограмма». Например, чтобы проанализировать количество выпущенных автомобилей за последние пять лет, в качестве интервалов введите числа 2012, 2013, 2014, 2015, 2016.[5]
- Входные данные – это значения (числа), которые нужно проанализировать с помощью инструмента «Гистограмма».[4]
-
2
Откройте окно «Анализ данных». Процесс открытия этого окна аналогичен во всех версиях Excel, начиная с Excel 2007. В случае более ранней версии Excel нужно выполнить немного другие действия.
- В Excel 2007/2010/2013 перейдите на вкладку «Данные» и в группе «Анализ» выберите «Анализ данных».
- В Excel 2003 и более ранних версиях откройте меню «Сервис» и выберите опцию «Анализ данных». Если в этом меню такой опции нет, установите соответствующую надстройку.
-
3
Выделите инструмент «Гистограмма». В окне «Анализ данных» выделите инструмент «Гистограмма» и нажмите «OK». Откроется окно «Гистограмма».
-
4
Укажите диапазон ячеек с входными данными и диапазон ячеек с интервалами. Например, если входные данные – это десять чисел, которые введены в столбце А (ячейки от A1 до A10), диапазон ячеек с входными данными будет таким: A1:A10. Если в столбце B введены четыре интервала (ячейки от В1 до В4), диапазон ячеек с интервалами будет таким: В1:В4.
-
5
Отметьте опцию «Вывод графика». В разделе «Параметры вывода» щелкните по «Новая рабочая книга». Затем поставьте флажок у «Вывод графика».
-
6
Нажмите «OK», чтобы закончить работу. Excel создаст новую рабочую книгу с таблицей и графиком. График представляет собой гистограмму, которая построена на основе табличных данных.[6]
Реклама
Советы
- По умолчанию вывод размещается на новом рабочем листе. Однако, вывод можно разместить на том же листе, указав выходной интервал.
- Обратите внимание, что вместе с графиком (гистограммой) создается таблица с данными.
- Откройте соответствующий сайт, чтобы скачать простой шаблон для создания гистограмм.
Реклама
Предупреждения
- Убедитесь, что гистограмма имеет смысл, прежде чем делать какие-либо выводы на ее основе.
- Уясните значение интервалов (интервалов карманов). Не перепутайте интервалы с входными данными.
Реклама
Об этой статье
Эту страницу просматривали 28 249 раз.
Была ли эта статья полезной?
Использование гистограмм для анализа данных
Лабораторная работа №1
Визуальный анализ статистических данных
Статистические данные, как правило, представляются в виде числовых таблиц больших размеров. Если пытаться анализировать данные, просматривая таблицу, потребуются большие затраты времени и, чаще всего, целый ряд свойств данных останется не выявленным, поскольку представление информации в виде чисел лишено наглядности и не дает конкретного визуального указания о наличии этих свойств. Более информативно для анализа использование графического отображения данных, например гистограмм. С помощью табличного процессора Microsoft Excel, либо отдельного статистического пакета программ (например, «Статистика») можно с большей экономией времени построить гистограмму и получить информацию для визуального анализа данных.
Использование гистограмм для анализа данных
Гистограмма представляет собой столбиковую диаграмму частот. По горизонтальной оси диаграммы откладывают измеренные значения из набора данных, по вертикальной – частоту встречаемости этих значений. Высота каждого столбца показывает частоту (количество) значений из набора данных, принадлежащих соответствующему интервалу, равному ширине этого столбца.
Визуальный анализ гистограмм позволяет выявить характер распределения данных и ответить на следующие шесть вопросов:
1. Какие значения типичны для заданного набора данных?
2. Как различаются между собой значения (диапазон значений)?
3. Сконцентрированы ли данные вокруг некоторого типичного значения?
4. Какой характер имеет эта концентрация данных? В частности, одинаков ли характер «затухания» для малых и больших значений данных?
5. Есть ли в заданном наборе такие значения, которые сильно отличаются от остальных и требуют специальной обработки (выбросы)?
6. Можно ли сказать, что в целом это однородный набор или отчетливо наблюдается наличие групп, которые надо анализировать отдельно?
| Задание 1. | Построить и проанализировать гистограмму процентных ставок ссуд под залог недвижимости. |
В таблице 1 представлены размеры фиксированной процентной ставки ссуд под залог недвижимости, предоставляемых на 30 лет ипотечными компаниями.
Таблица 1. Процентные ставки ссуд под залог недвижимости
| Кредитор | Процентная ставка | Кредитор | Процентная ставка | Кредитор | Процентная ставка |
| 7,000 | 7,125 | 6,875 | |||
| 6,875 | 7,125 | 6,500 | |||
| 6,875 | 7,000 | 6,875 | |||
| 6,750 | 7,000 | 7,000 | |||
| 6,875 | 7,000 | 6,875 | |||
| 7,250 | 6,875 | 7,000 | |||
| 6,875 | 6,875 | 7,250 | |||
| 7,000 | 6,500 | 7,000 | |||
| 6,875 | 6,500 | 6,625 | |||
| 7,000 | 6,500 | 6,875 | |||
| 7,250 | 7,250 | 6,625 | |||
| 7,000 | 6,750 | 6,625 | |||
| 7,000 | 6,875 | 6,250 | |||
| 6,125 | 6,875 | 5,875 | |||
| 6,750 | 6,875 | 7,000 |
Чтобы построить гистограмму в Excel с помощью статистического пакета Анализ данных, выполните следующие действия.
В папке Мои документы создайте папку Статистика. На Рабочем столе создайте ярлык для папки Статистика.
Откройте программу Excel. Щелкните на кнопке Сохранить на панели инструментов Стандартная. В появившемся диалоговом окне откройте папку Статистика и задайте имя файлу Гистограммы.xls.
На Листе1 в ячейке A1 задайте метку (название) Процентная ставка, а в диапазон A2:A46 введите из Таблицы 1 значения процентных ставок.
Выберите из меню команду: Сервис®Анализ данных®Гистограмма. Щелкните на кнопке OK.
В появившемся диалоговом окне в области Входные данные укажите Входной интервал:, выделяя диапазон данных А1:А46 вместе с меткой. Установите флажок Метки, чтобы указать, что метка включена в диапазон входного интервала.
В области Параметры вывода установите флажок Вывод графика и включите параметр Выходной интервал: для вывода гистограммы на том же листе, где располагаются входные данные. Для определения места вывода гистограммы сначала щелкните в текстовом поле параметра Выходной интервал:, а затем выделите ячейку D1, указывающую адрес левого верхнего угла поля вывода гистограммы. Щелкните на кнопке OK.
Замечание. Если не указывать параметр Интервал карманов:, определяющий ширину столбца, то программа Excel устанавливает равные интервалы автоматически. Количество интервалов приближенно равно квадратному корню из числа значений данных.
Excel разместит на листе таблицу распределения частот и гистограмму как показано ниже.
| Карман | Частота |
| 5,875 | |
| 6,104167 | |
| 6,333333 | |
| 6,5625 | |
| 6,791667 | |
| 7,020833 | |
| Еще |
Таблица распределения частот включает исходные карманы. Значения карманов указывают правые границы интервалов. Например, карману со значением 6,5625 соответствует интервал (6,333333; 6,5625]. В данный интервал попали 4 значения процентных ставок. На гистограмме Excel размещает значения карманов по оси Х в середине интервалов, а не у отметок, разделяющих интервалы.
Для того, чтобы гистограмма была удобочитаемой и имела обычный вид, проведите форматирование гистограммы следующим образом.
Измените размеры диаграммы так, чтобы она разместилась в диапазоне G1:L16.
Удалите легенду. Для этого щелкните по легенде Частота (справа от гистограммы) и нажмите клавишу [Delete].
Для устранения зазоров между столбцами гистограммы, дважды щелкните на любом столбце, выберите в появившемся диалоговом окне вкладку Параметры, установите нулевое значение параметра Ширина зазора и щелкните на кнопке OK.
Для уменьшения разрядности значений процентных ставок на гистограмме до одного знака после запятой выделите диапазон значений карманов D2:D7 и воспользуйтесь соответствующей кнопкой на панели инструментов Форматирование.
Дважды щелкните по значениям оси Y. В диалоговом окне Формат оси на вкладке Шкала установите в текстовом поле цена основных делений: значение 4, а в текстовом поле цена промежуточных делений: значение 1. На вкладке Шрифт установите размер 10. Щелкните на кнопке ОК.
Дважды щелкните по значениям оси Х. В диалоговом окне Формат оси на вкладке Выравнивание дважды щелкните в текстовом поле градусов и введите значение 0, чтобы при любом изменении размеров диаграммы подписи по оси Х всегда были горизонтальными. На вкладке Шрифт установите размер 10. Щелкните на кнопке ОК.
Выделите название диаграммы. Используя список на панели инструментов Форматирование, установите размер шрифта 10. Введите новое название Процентные ставки ссуд под залог недвижимости. Нажмите клавишу [Enter].
Выделите название оси Y. Установите размер шрифта 10. Введите новое название Частота (количество ипотечных компаний). Нажмите клавишу [Enter].
Выделите название оси Х. Установите размер шрифта 10. Введите новое название Процентная ставка. Нажмите клавишу [Enter].
| Карман | Частота |
| 5,9 | |
| 6,1 | |
| 6,3 | |
| 6,6 | |
| 6,8 | |
| 7,0 | |
| Еще |
Выделите Область построения диаграммы и увеличьте ее высоту. Щелкните на кнопке Сохранить. Ниже показан вид полученной гистограммы.
|
Вычисление основной дактилоскопической формулы Вычислением основной дактоформулы обычно занимается следователь. Для этого все десять пальцев разбиваются на пять пар… |
Расчетные и графические задания Равновесный объем — это объем, определяемый равенством спроса и предложения… |
Кардиналистский и ординалистский подходы Кардиналистский (количественный подход) к анализу полезности основан на представлении о возможности измерения различных благ в условных единицах полезности… |
Обзор компонентов Multisim Компоненты – это основа любой схемы, это все элементы, из которых она состоит. Multisim оперирует с двумя категориями… |