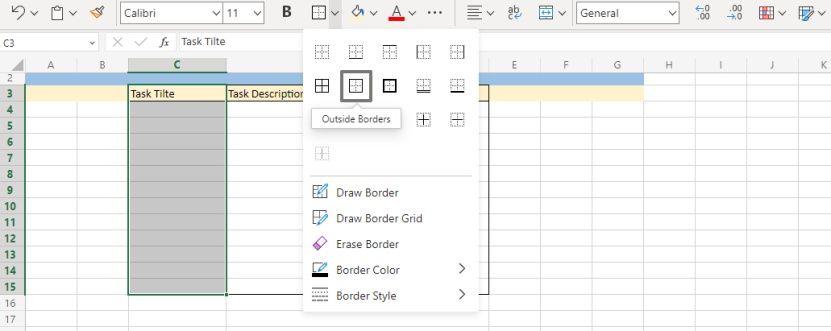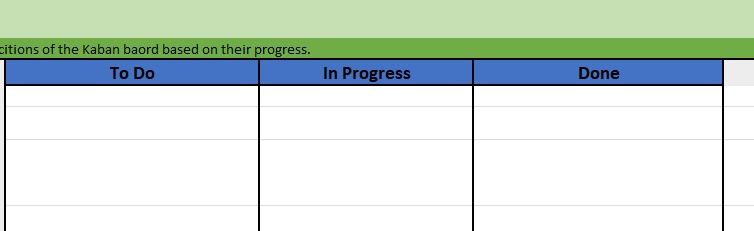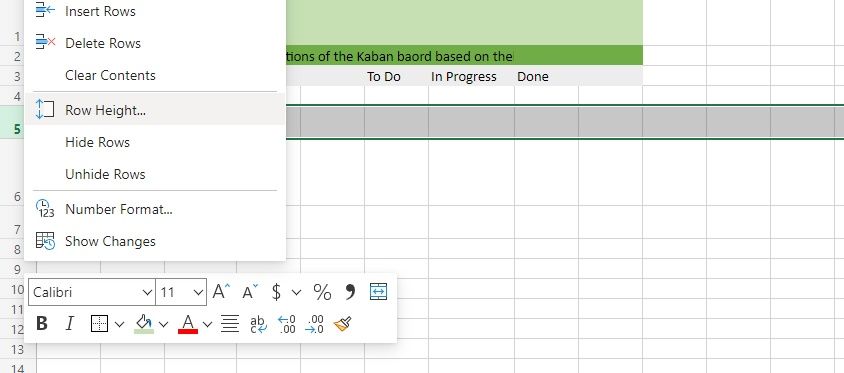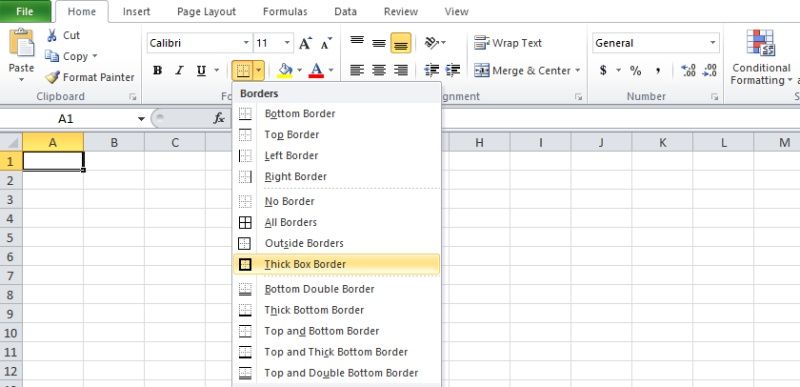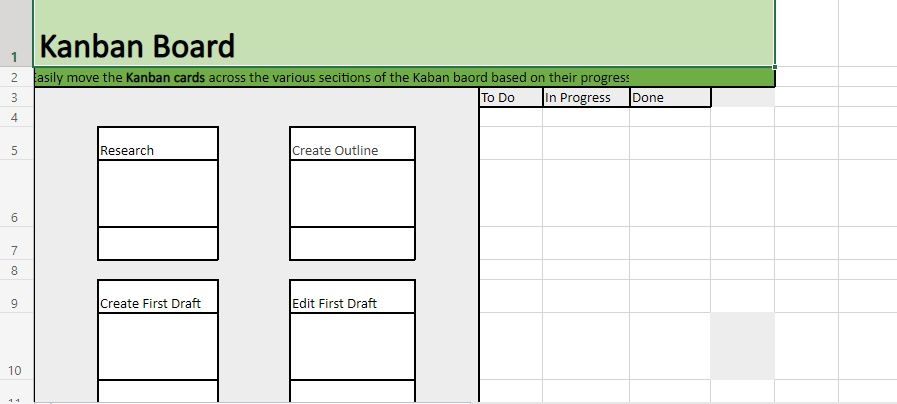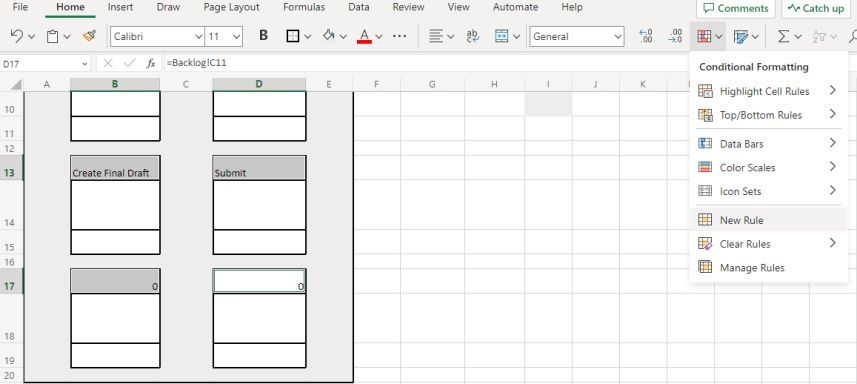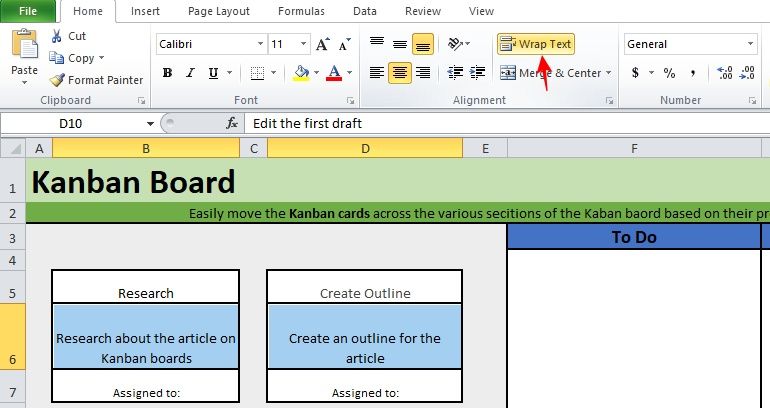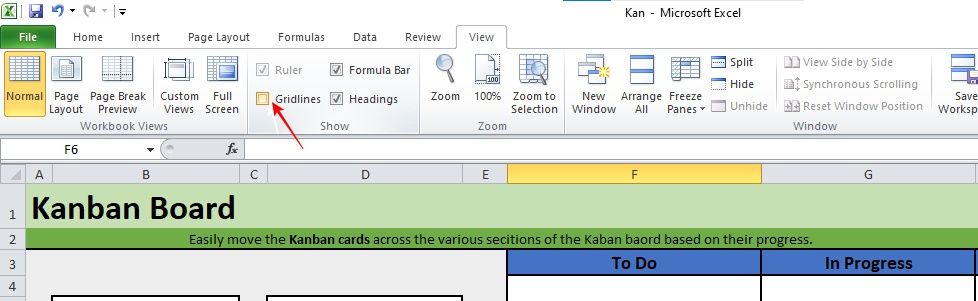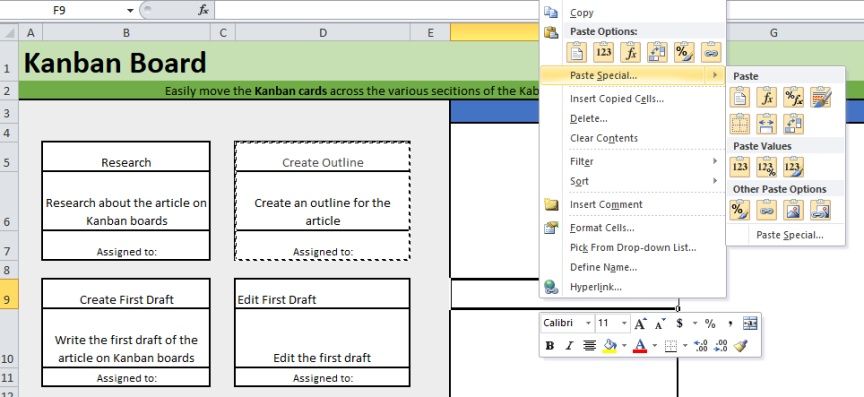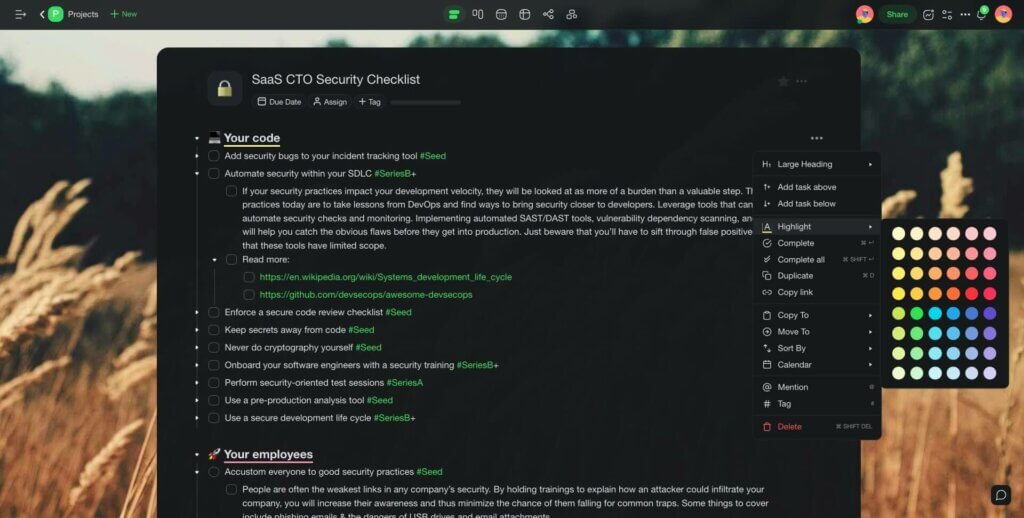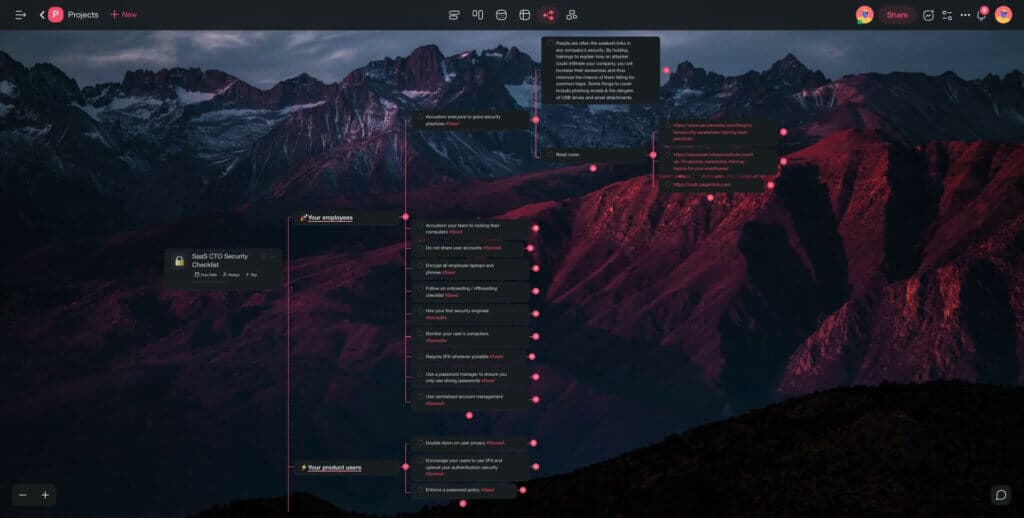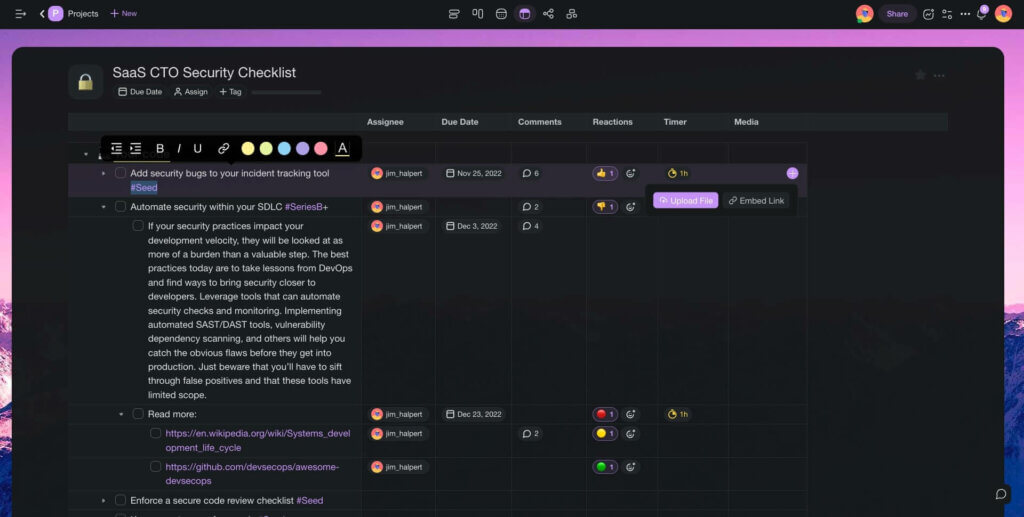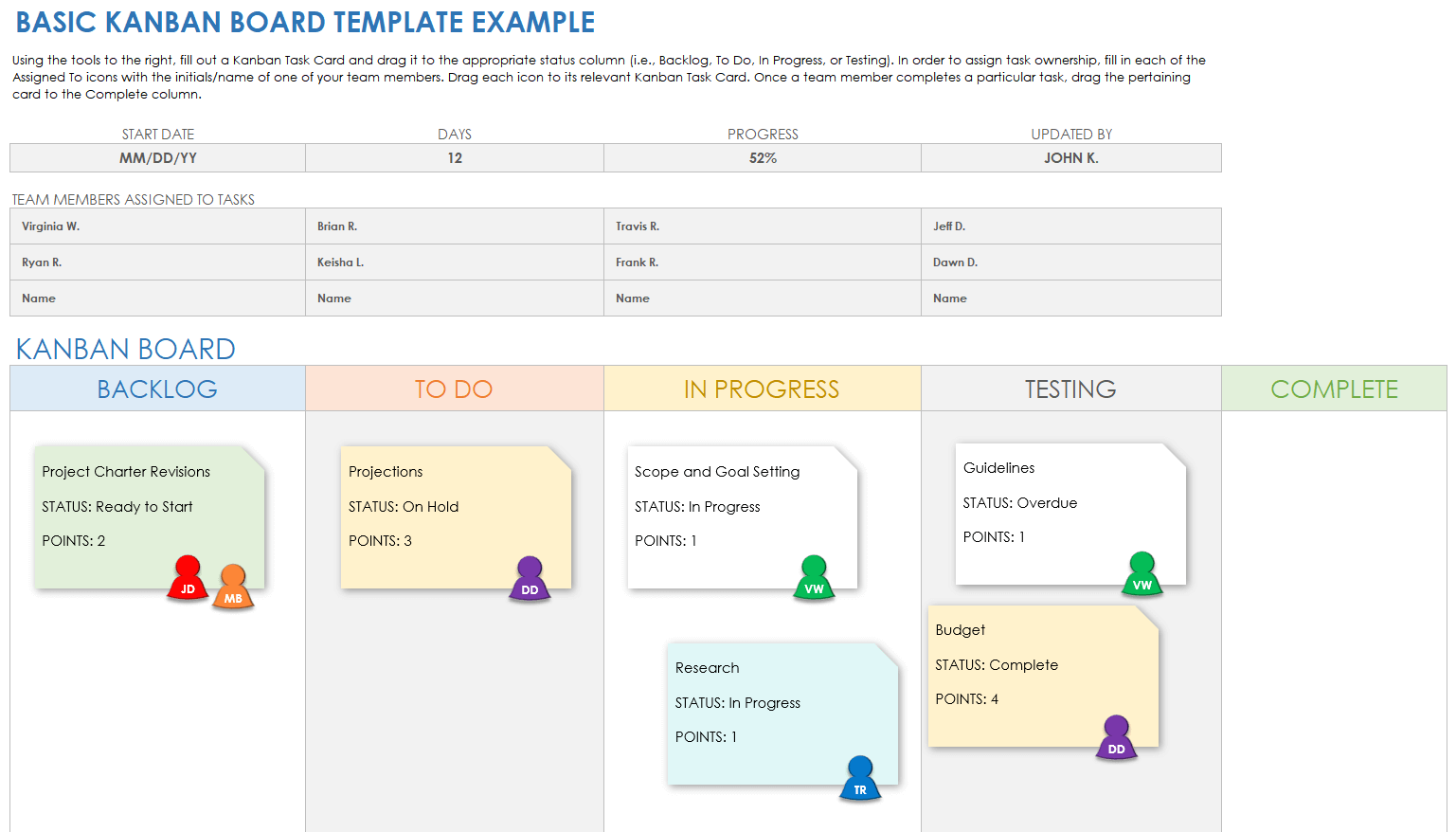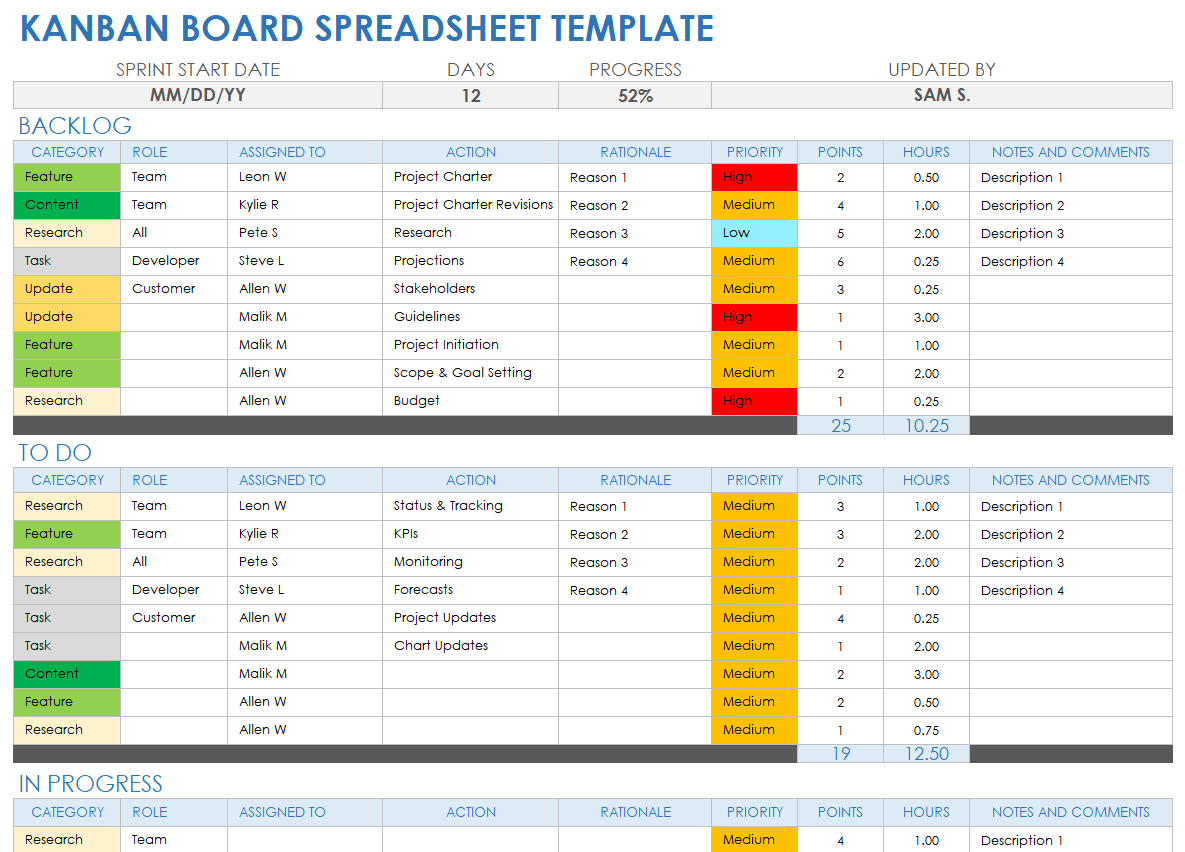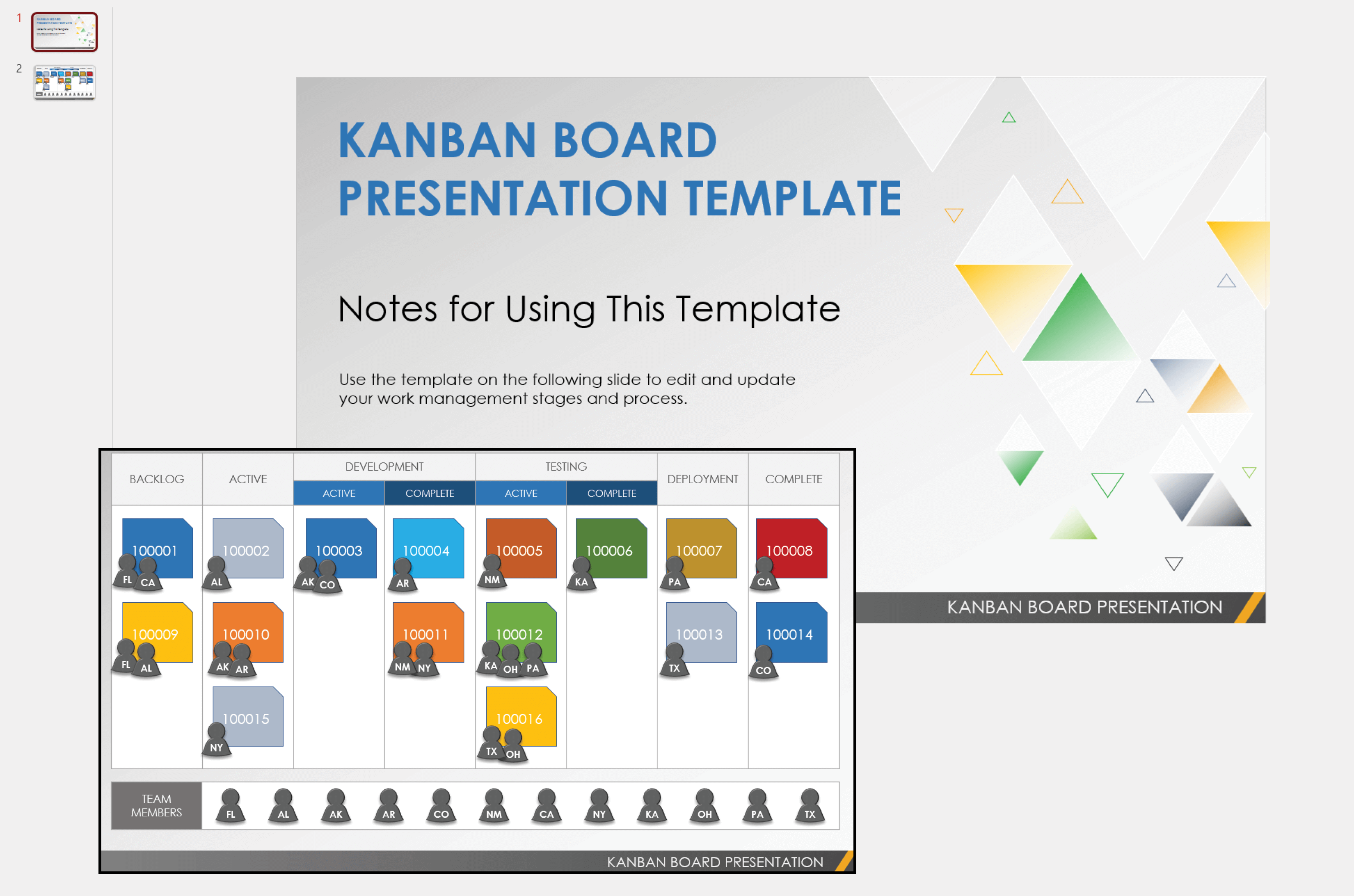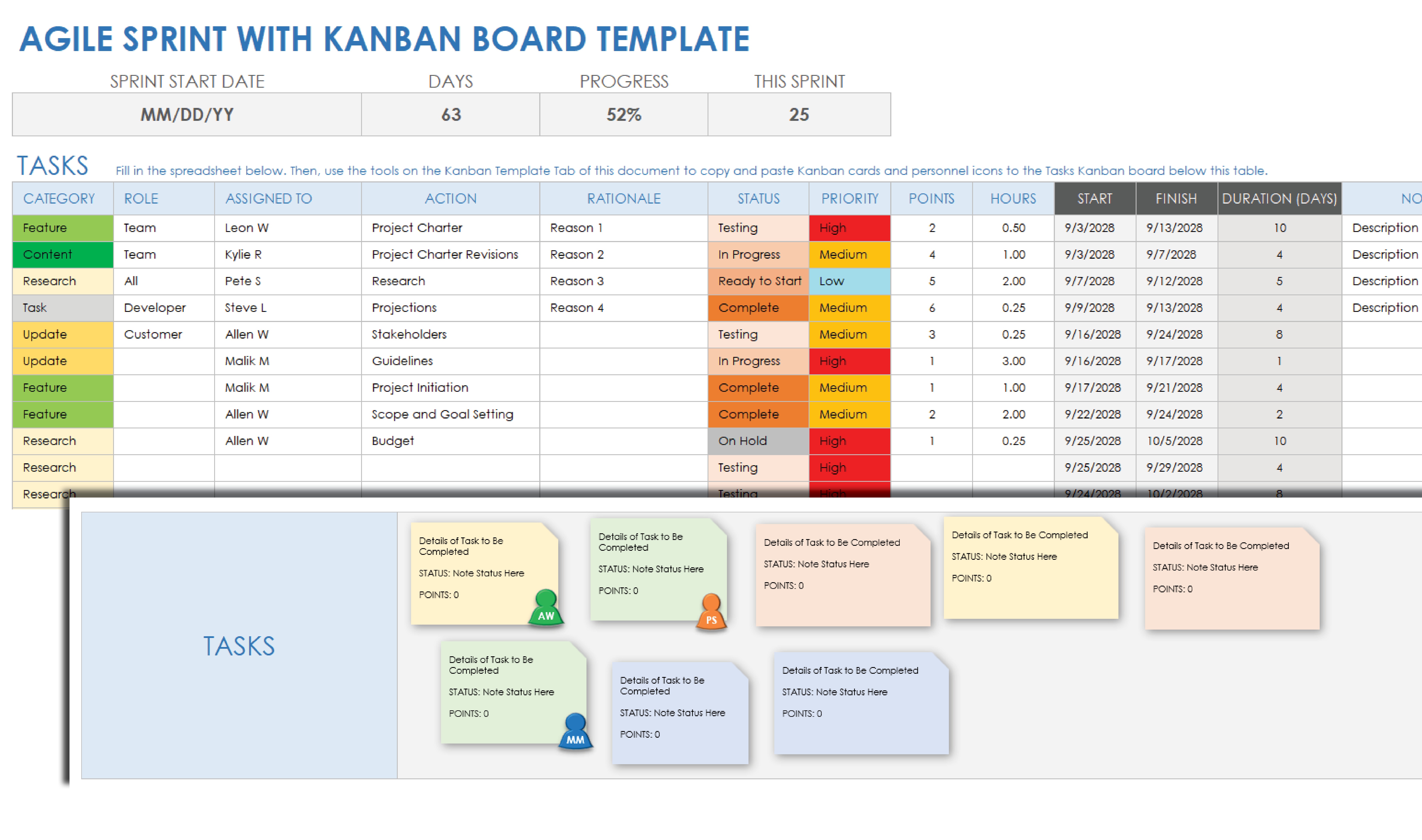Creating a Kanban board in Excel doesn’t need to be difficult, and this article will show you how to do it.
Using Kanban boards for your projects is a great way to streamline the process and boost productivity. Whether working with a team or going solo, Kanban boards visually represent your progress, making it easier to manage.
This article provides a step-by-step guide on creating and using a Kanban board in Excel.
Creating a Backlog for Your Kanban Board
Let’s start by opening up a new Excel workbook. Once opened, you’ll find a tab named Sheet1 at the bottom of the workbook. Double-click the tab, and you’ll get a Rename Sheet pop-up. Rename the sheet to Backlog.
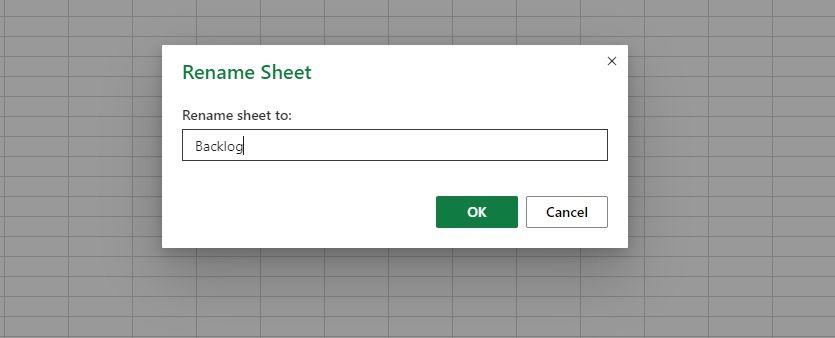
We’ll use this sheet to set up a backlog table of all the workflow tasks that’ll form the basis of our Kanban board.
To create a backlog, follow the steps given below:
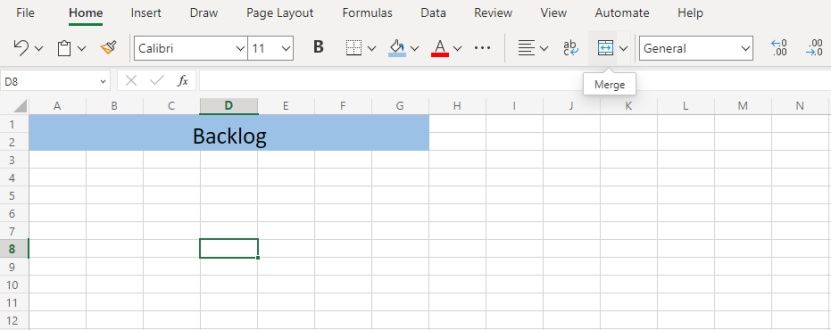
- Select the first few cells of the top two rows and merge them by clicking the Merge icon located inside the toolbar.
- Now write Backlog inside the merged cells to give your table a title.
- Adjust the font size, cell color, and title text alignment according to your liking.
- Since we’re creating a simple Kanban board, we’ll add two columns to our backlog (below the title): Task Title and Task Description. (For a more detailed backlog, simply add the required columns).
- To add borders to the table, select 12 rows (or as many as needed) under the Task Title column. Go to the Borders icon (next to the Bold icon) and click the drop-down arrow. Select the Outside Borders option.
- Do the same for the rows under the Task Description column.
Your backlog table is ready. All you need to do now is to fill it up, and you should have something like this:
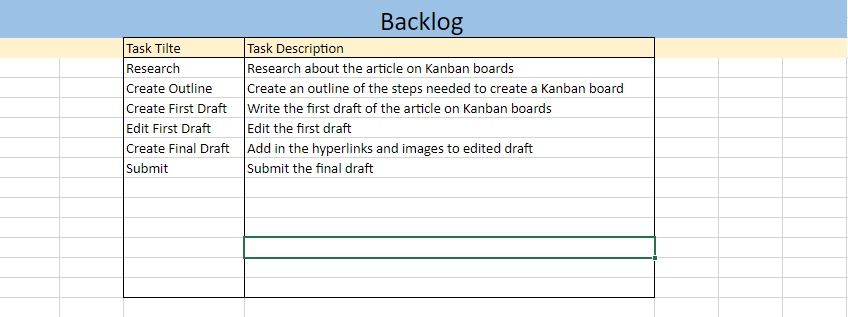
Creating the Kanban Board
Now that we’ve got our backlog, it’s time to create the Kanban board we’ll use in our Kanban board. For that, click the plus sign at the bottom of the sheet to create and open a new sheet.
In the new sheet, let’s create a Kanban board by following the steps given below:
- Create the board’s title by merging the top cells and writing in the title. You can adjust the font size and cell color to your liking.
- Since we’re aiming at simplicity here, we’ll only add three board sections, i.e., To Do, In Progress, and Done. (You can add more sections if your workflow has more phases).
- Add thick borders to the Kanban board sections using the Borders icon.
The Kanban board is pretty much ready, so we’ll move on to creating the cards.
Creating Kanban Cards
Follow the steps given below to create Kanban cards:
- Right-click the row heading and select Row Height.
- A pop-up window will open where you need to enter the desired height; 25 in our case.
- Similarly, adjust the row height of the row below it to 50 and the one below that to 25.
- You’ll get a card consisting of 3 cells with the row heights as follows: 25:50:25
- Select each of the three cells of the Kanban card and add borders by going to the Borders icon and selecting Thick Outside Borders.
- Copy the newly created card to create as many cards as you like.
- You’ll notice that the cell sizes will be set to default. So, you’ll have to adjust the cell sizes one by one.
- To make it faster, press Ctrl and select all the cells that need to have a row height of 25. Now right-click any of the headings of the select rows and adjust the row height (as previously mentioned). All selected rows will now have a row height of 25.
- Repeat the same process for all the cells that need a row height of 50.
- Put a thick border around the area surrounding the cards and fill it with a background color to make it aesthetically pleasing.
Linking the Kanban Cards to the Backlog
To link the data in our backlog to the Kanban cards, follow the steps below:
Adding Task Titles to the Kanban Cards
To get the task title of our first task from the Backlog sheet:
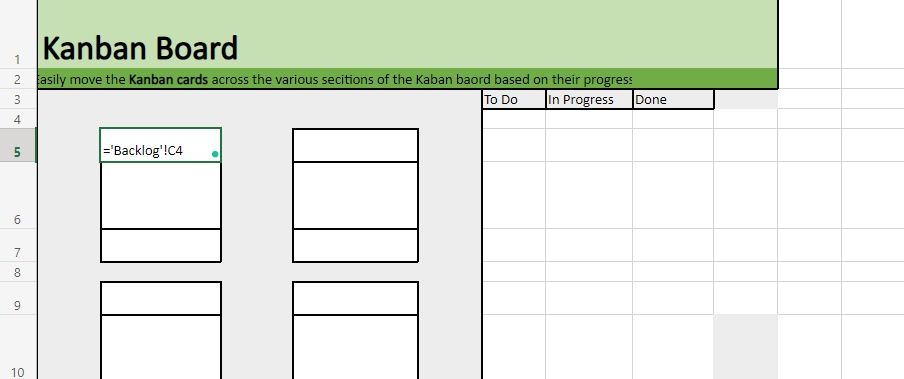
- Select the top cell (B5) of the first card and write =.
- Go to the Backlog sheet and select the first cell (C4) under the Task Title column.
- Go back to the Kanban Board sheet, and you’ll see the following formula:
=Backlog!C4
- Press and enter, and it’ll return the data in the cell (C4) of the Backlog sheet (that is, Research in our case).
- Copy the formula =Backlog!C4 in the top cells of the remaining Kanban cards and change the cell numbers for each card. So the formula would be =Backlog!C5 (corresponding to the second task title) for the second card and =Backlog!C6 for the third task title, and so on. The Kanban cards should look as follows:
Using Conditional Formatting to Make the Cards Visually Pleasing
You’ll see that the top cells of all the cards now return the values of the Task Titles column from the Backlog sheet. However, a few cards (in our case, the last two) return 0 in their top cells because there is no value in the corresponding cells in the Backlog. To make the cards visually pleasing, we’ll use conditional formatting in Excel to format data and remove the 0s:
- Select all the top cells of the Kanban cards and go to Conditional Formatting > Set New Rule.
- In the Conditional Formatting tab, select the cell value equal to 0, change the font color to white, and click done.
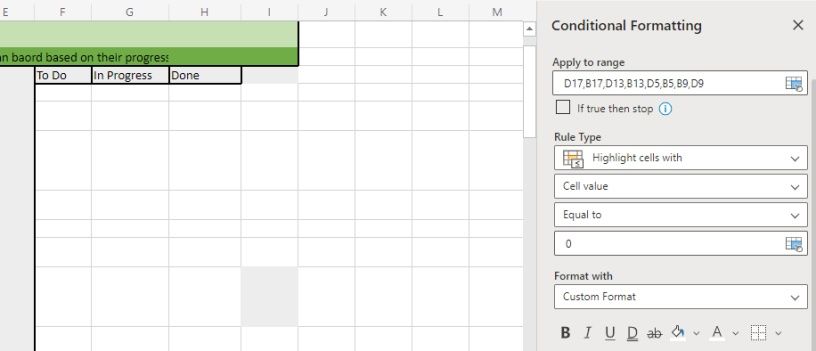
Adding Task Descriptions to the Kanban Cards
We’ll follow a similar approach to return the task descriptions from the Backlog to the middle cells of the Kanban cards. Only this time will the formulae be =Backlog!D4, =Backlog!D5, etc. Just like with task titles, the black cells from the Backlog will return 0, which you can fix through conditional formatting, as already mentioned.
Another issue you’ll notice when adding task descriptions to the Kanban cards is that the text will spill out of the cells. To prevent this, we’ll wrap text in Excel cells:
- Select all the middle cells of the cards.
- Click the Wrap icon (next to the Align icon) on the toolbar.
Adding Final Touches
Even though the Kanban cards are ready (and linked to the backlog), here are a few extra steps to make them even better:
- Use the bottom cell of the cards to (manually) add the task assignee.
- Align the cell data at the center of the cell using the Align icon.
- Remove the gridlines: Go to the toolbar, click the View section, and uncheck the box next to Gridlines to remove them.
Creating Moveable Kanban Cards
If you’ve followed the steps till now, you should have your backlog of tasks, Kanban board, and Kanban cards ready. But you won’t be able to easily moves these cards across the board. Follow the steps below to make the Kanban cards moveable:
- Copy the Kanban card you want to place on the board.
- Right-click on the board where you want to place the card.
- Go to Paste Special and select the Linked Picture option (which is the last option under Other Paste Options).
- Follow the same procedure for other Kanban cards.
Maximize Your Efficiency Using Kanban Boards
Now that you have a basic structure of your Kanban board, it’s up to you to personalize it to suit your project requirements. A great way to maximize the potential of the Kanban technique is to combine it with another productivity strategy, such as the GTD method.
Wondering how to create a Kanban board in Excel?
A Kanban board gives you a full picture of your workflow and can help improve team productivity. Most importantly, it stops you from splurging on sticky notes. 💸
And while creating a Kanban board in Excel is possible, let’s find out if you should actually go for it.
In this article, we’ll discuss what Kanban is, the steps to create a Kanban board in Excel, and some handy templates. We’ll also go over its limitations and highlight a better alternative to MS Excel Kanban boards.
What Is a Kanban Board?
A Kanban Board is a visual representation of tasks with different columns that represent each step in the workflow.
It allows you to monitor progress and quickly identify which tasks are stuck, on-hold, or need assistance. Kanban boards can be used for managing projects, tracking workflows, and streamlining communication. By using a Kanban Board, teams can easily collaborate effectively to reach their desired outcomes.
With customizable views, easy drag-and-drop capabilities, and real-time updates, Kanban boards help teams stay organized and on top of their work. Additionally, with its built-in alerts feature, you can easily send notifications to team members when tasks are due, completed, or moved.
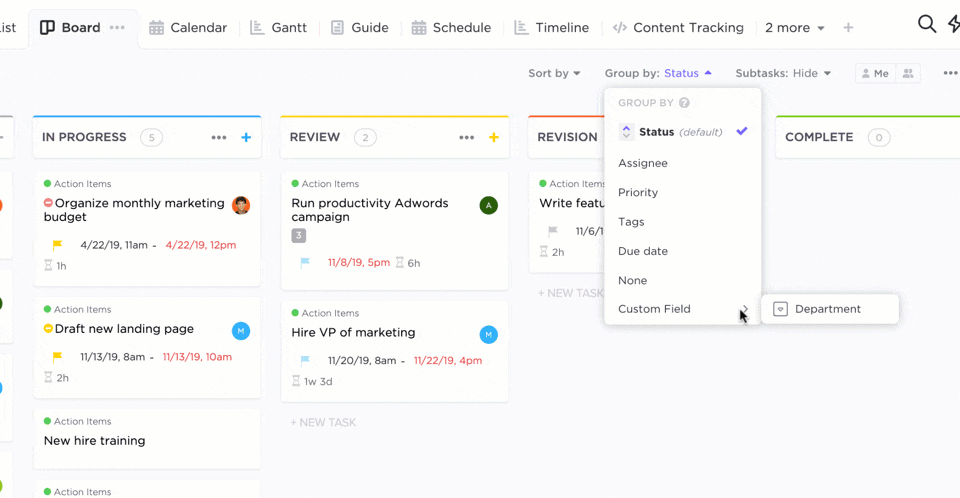
And what makes the Kanban system unique is that it pushes you to complete the task at hand before moving on to the next one.
This way, you’re not drowning yourself in a long ‘to-do’ or ‘in-progress’ list.
Instead, you’ll have a longer ‘done’ list! 📄
The Kanban method’s benefits are pretty cool too. It:
- Promotes work transparency through workflow and process visualization
- Enables continuous improvement and collaboration
- Keeps your workload in check with Work In Progress or WIP limits
- Is flexible and suits all kinds of industries/workflows, including software development, inventory management, etc.
Want to learn how to use Kanban for project management?
Read our ultimate guide to Kanban project management.
Let’s now dive into learning how to build a Kanban board!
4 Steps To Create A Kanban Board In Excel
If you want to implement Kanban in Excel, here are four simple steps to create a Microsoft Excel Kanban board:
Step 1: Prepare your Excel workbook
Open a new Excel file to set up your workbook and add two Excel sheets or tabs.
Name the first sheet ‘Kanban Board’ and the second one as ‘Kanban Cards.’
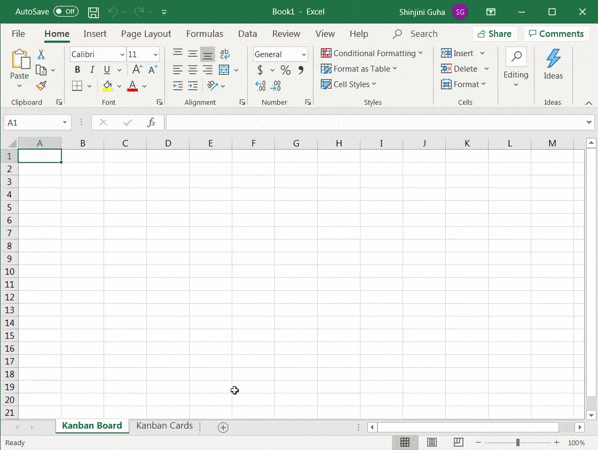
Step 2: Create workflow columns
A typical Kanban board has three stages in a workflow: ‘To-do,’ ‘In-progress,’ and ‘Done.’
Related:
- How to create a to-do list in Excel
- How to make an org chart for Excel
- How to make a Kanban Board on Google Sheets
- How to Create a Project Timeline in Excel
- How to Make a Calendar in Excel
- How to create Gantt charts in Excel
- How to create a burndown chart in Excel
- How to create a flowchart in Excel
- How to Make a Graph in Excel
- How to Make a KPI Dashboard in Excel
- How to Create a database in Excel
Create three sections in the ‘Kanban Board’ tab and ensure that they are of the same width and have enough space to add your Kanban cards.
For example, we’ve created the ‘To-do’ section with a width of three Excel columns.
Merge the first row of the selected three columns and name the cell ‘To-do.’

Repeat the process to create the ‘In-progress’ and ‘Done’ sections.
Then, format a column (in any color you prefer) between each section to separate the statuses. Your Kanban sheet or ‘Kanban board’ tab should look something like this:

Remember, you can always add more work status columns, depending on your workflow.
Step 3: Create Kanban cards or task cards
Now that your Kanban board is ready, you need Kanban cards.
Those are the cards you’ll move from ‘to-do’ to ‘done’ and feel fantastic about crushing it.
To make them, go to the ‘Kanban Cards’ tab in your Excel sheet (it’s the second tab you made) and create three task cards.
Ensure they have the same width (three Excel columns) as the ‘Kanban Board’ tab’s workflow status sections. This makes it easy for you to copy-paste the task cards onto your Kanban board.
For this example, each task card will have:
- A width of three Excel columns
- And a length of eight Excel rows
Once you have selected the required cells for a card, click on the ‘Merge Across’ option, as shown below.
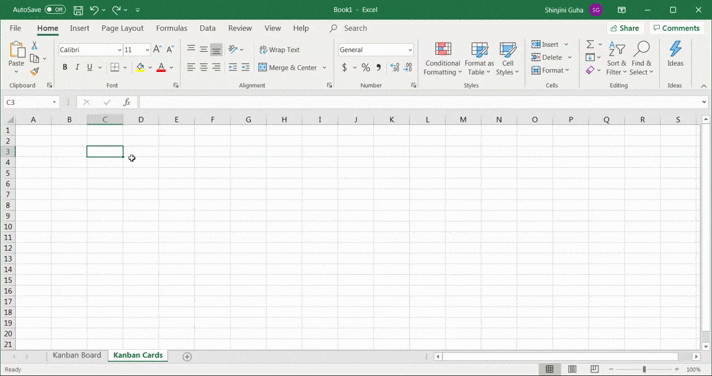
Fill the task cards in different colors; we leave it up to you.
This way:
- One can represent ‘standard tasks’ (a card type that contains low-medium priority tasks)
- The second can denote ‘other tasks’ (a card type that contains personal to-dos or unplanned tasks)
Make the third task card red so that it can indicate high priority.

Once done, determine what fields you wish to add to your cards.
In our example, we’ll add these five fields:
- Task title
- Space for task description
- Due date
- Time estimate
- Assignee
How do you add these fields?
Just type them into each card, and that should do it.
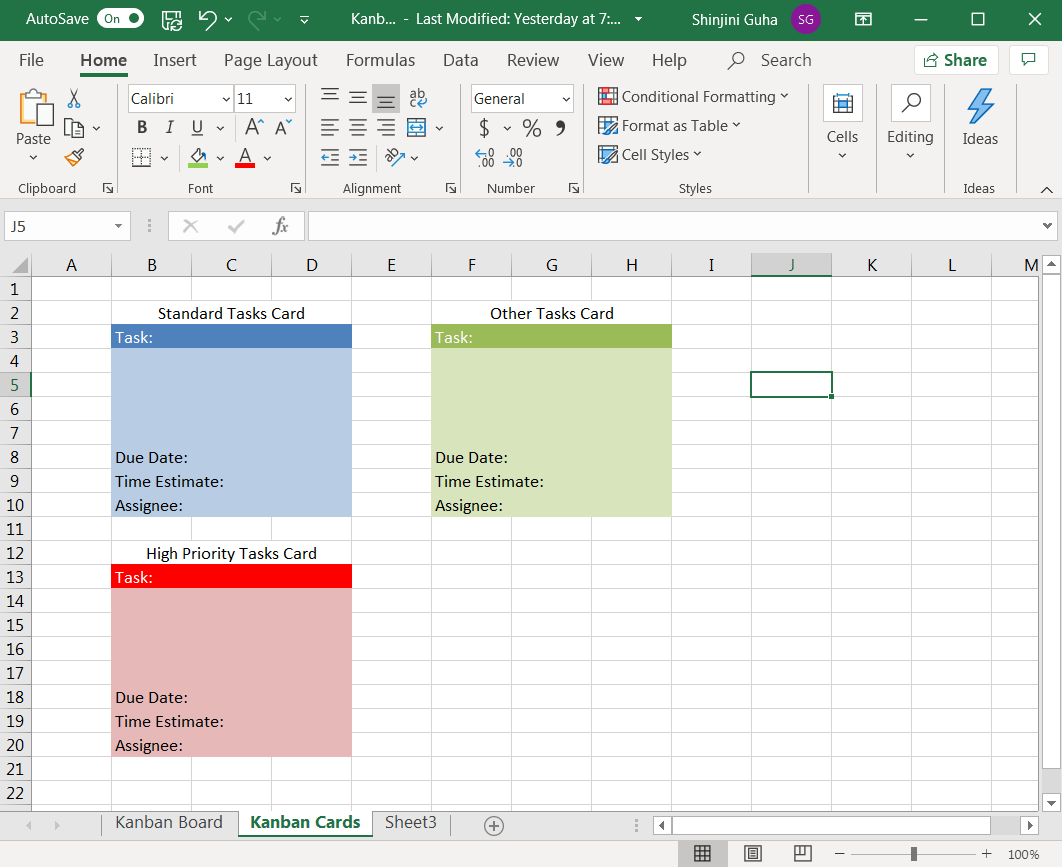
Step 4: Start using the Kanban board
You’re all set!
All that’s left to do is start using the Kanban board you successfully created on Excel.
How to use it?
Based on your task, copy and paste the required Kanban card in the correct workflow status column in the Kanban board tab. Then, fill in the relevant details in the blank task card template.
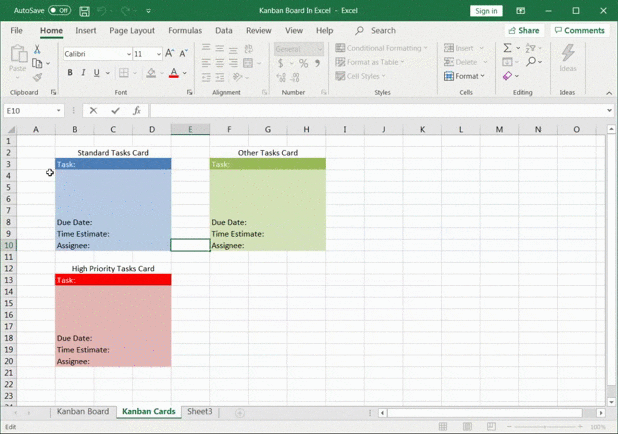
Edit the cards each time you need to add a new task to the task board.
To move them from one status column to the next, just cut and paste them.
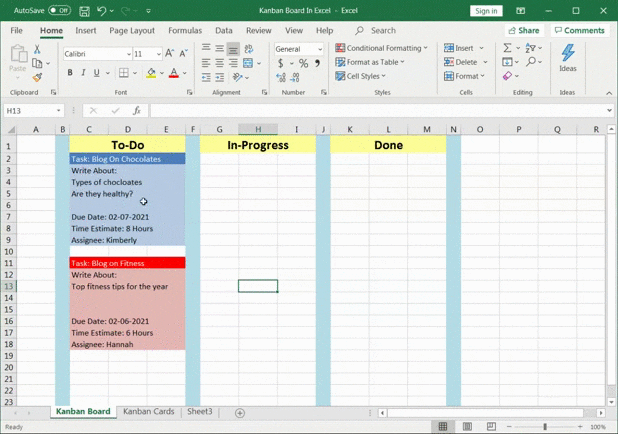
That’s it. You’ve finally learned how to create a Kanban board in Excel! 🙌
Phew! Tiring, right?
However, there’s a way you can entirely skip creating an Excel Kanban board from scratch.
You can use an Excel Kanban board template!
3 Free Kanban Board Templates For Excel
Here are three downloadable Kanban board templates that’ll help you get started right away:
1. Kanban cumulative flow diagram template
Here’s an excellent Kanban Excel template to visualize project progress.
The cumulative flow diagram can help you identify any potential roadblocks in the project. It can also double as a Kanban dashboard Excel template for you.
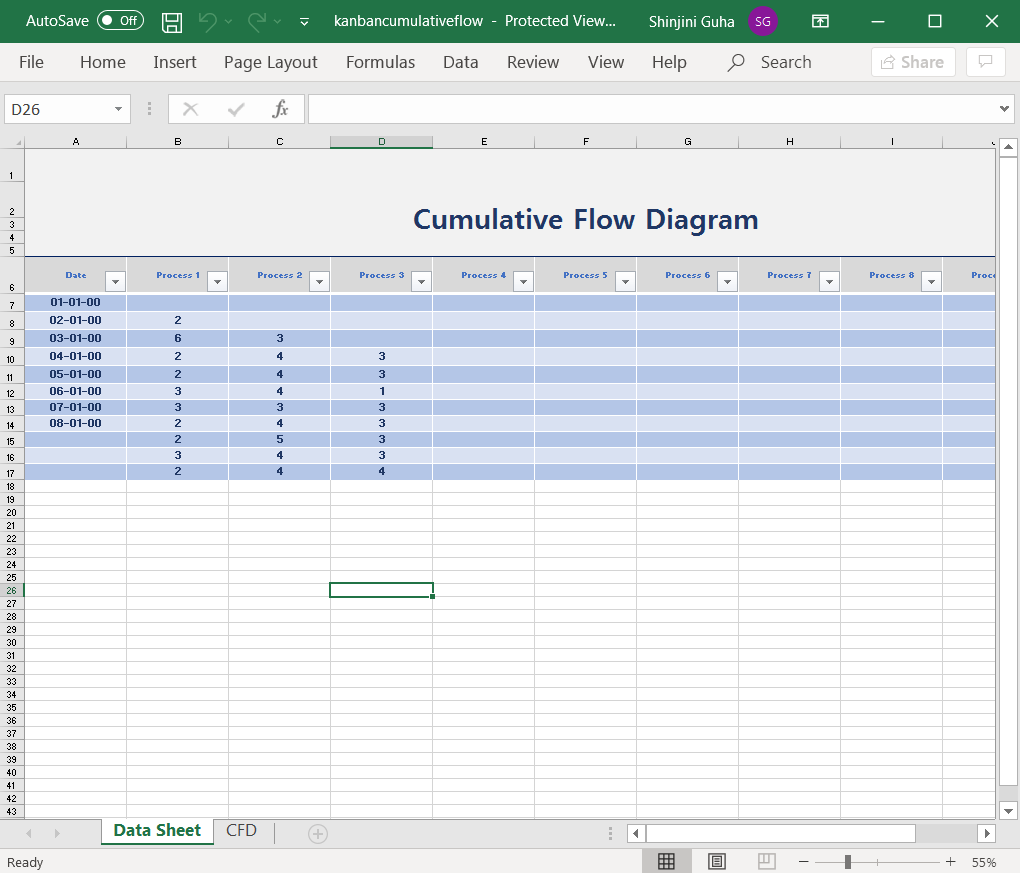
2. Personal Kanban board template
Here’s another sticky note inspired Kanban Excel template download option for you.
Use this simple and pretty template to manage personal tasks efficiently.
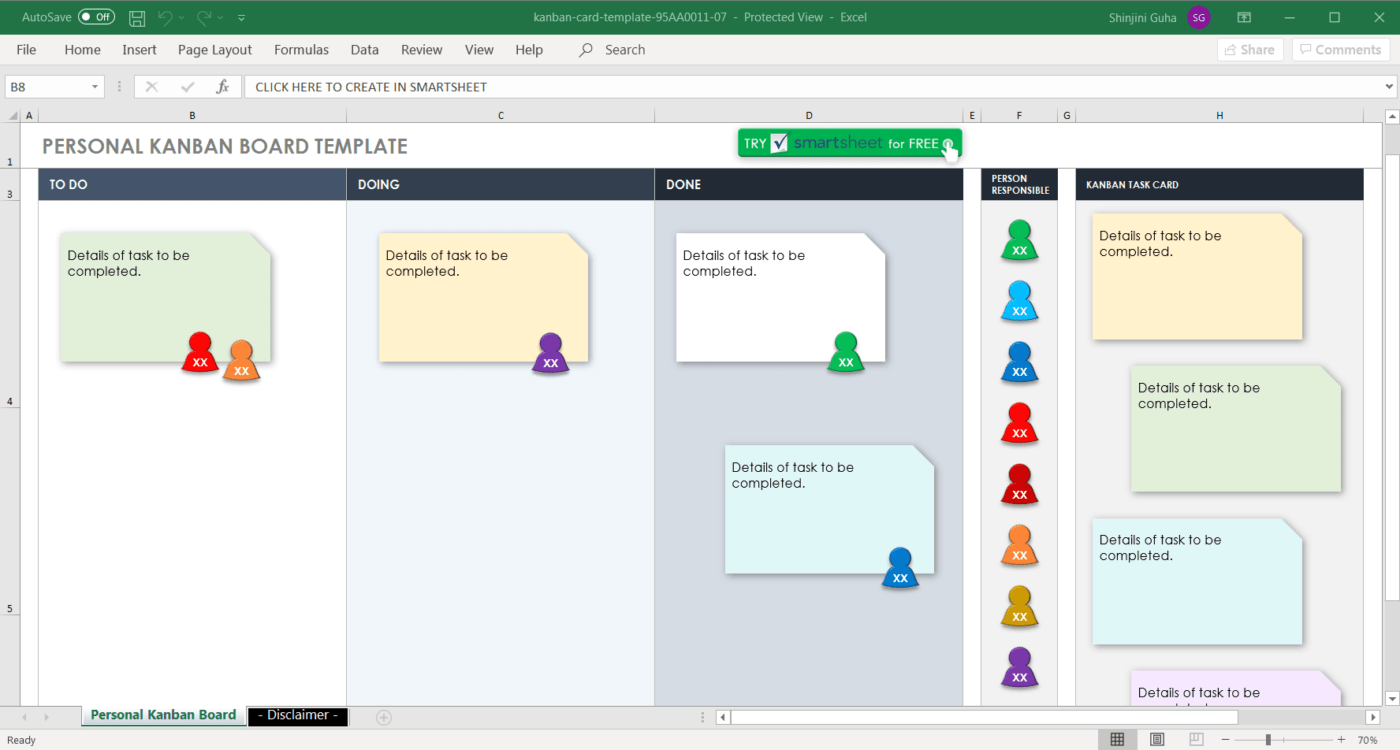
3. Withdrawal Kanban card template Excel
Ideal for a manufacturing process, this template helps you visualize a product’s movement within an inventory system.
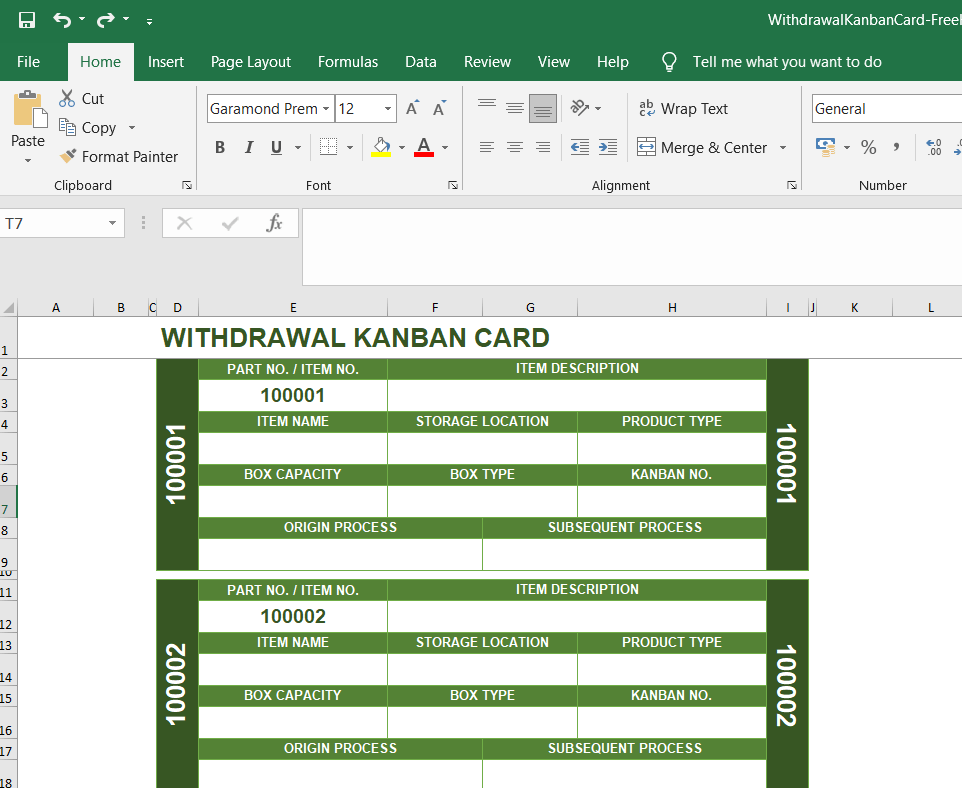
You can Google ‘Kanban template Excel’ to find more options on the web, including an automated Kanban Excel template, Agile project management template, and more.
3 Limitations Of Kanban Boards In Excel
Although you can make Kanban boards in Excel, using Excel to create Kanban boards has its drawbacks. Here are a few:
1. Excel isn’t optimized for Kanban boards: While you can make a Kanban board in Excel, it’s not the best or most efficient way to do so. Excel was never intended to create and manage Kanban boards, so its clunky and difficult to use.
2. Difficulty managing tasks: With an Excel Kanban board, it’s hard to keep track of tasks and their progress. It’s also difficult to move tasks around on the board.
3. Limited visualization: With an Excel-based board, you won’t be able to get a good picture of what your workflow looks like. This is because you can’t easily visualize the progress of tasks and their status.
4. Time consuming: Setting up a Kanban board in Excel can be very time-consuming, especially if you want to customize it for your project. This requires manually transferring information from other documents into the board.
A Better Solution: Create Kanban Boards With ClickUp
ClickUp is your ever-reliable side-kick when it comes to project management. And we mean from start to finish.
From brainstorming a project idea to completing multiple projects and tasks on time, ClickUp is here for you every step of the way.
And most importantly, ClickUp is the only Kanban tool you’ll need!
ClickUp’s Kanban Board view is the ultimate Kanban view. You can use it to implement the Kanban method with its convenient drag and drop interface.
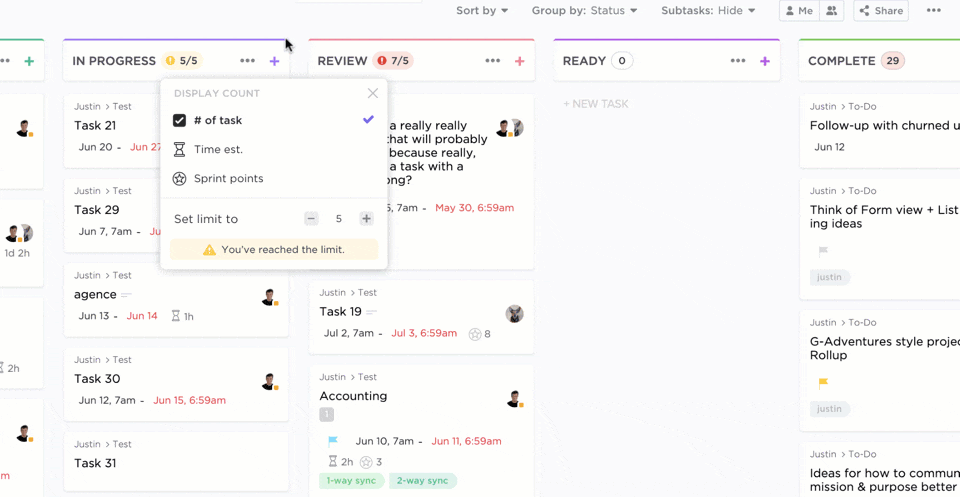
To add the Board view, just click on + in the Task views bar, and you’ll find the option to do so.
Use the Board view to:
- Visualize your workflow
- See all your Kanban boards in one place
- Customize workflow statuses per your industry
- Quickly create and Assign tasks
- Set Priorities
- Make bulk changes
- And so much more
ClickUp’s Board view also lets you set Work In Progress or WIP limit.
What’s that?
The WIP limit is core to the Kanban method. It creates a restriction on the number of work items that can exist in each Kanban column or stage.
This way, you don’t overload your team with work, which could hamper their productivity or quality.
You can even add Cover Images to your task cards to make them pretty!
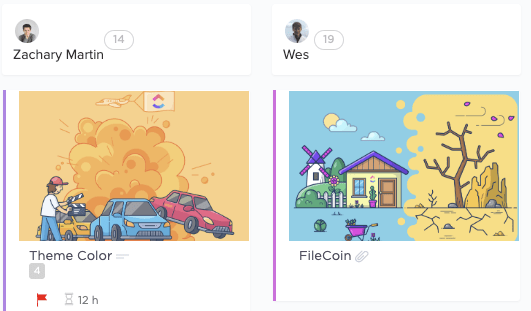
But wait… the Board view is just one of the many views ClickUp offers!
You also get:
- List view: offers a high-level overview of all your tasks with flexible sorting, grouping, and filtering options
- Gantt Chart view: lets you plan and schedule projects, manage task Dependencies, view Milestones, etc.
- Calendar view: lets you plan, schedule, and manage resources on a calendar. You can also sync the calendar with Outlook, Google, and Apple
- Table view: lets you turn your work into a table format, making it the perfect alternative to Excel. Ideal for viewing extensive data at once
ClickUp Kanban Boards for Teams
ClickUp Kanban Boards can help your team manage tasks more effectively and efficiently. Test out this Kanban Board Template by ClickUp for your next team project. It’s easy to customize and allows you to add tasks, adjust due dates, organize tasks into columns and see progress on each task.
You can also assign individual tasks to team members or whole columns of tasks at once. Start getting organized today with Kanban boards!
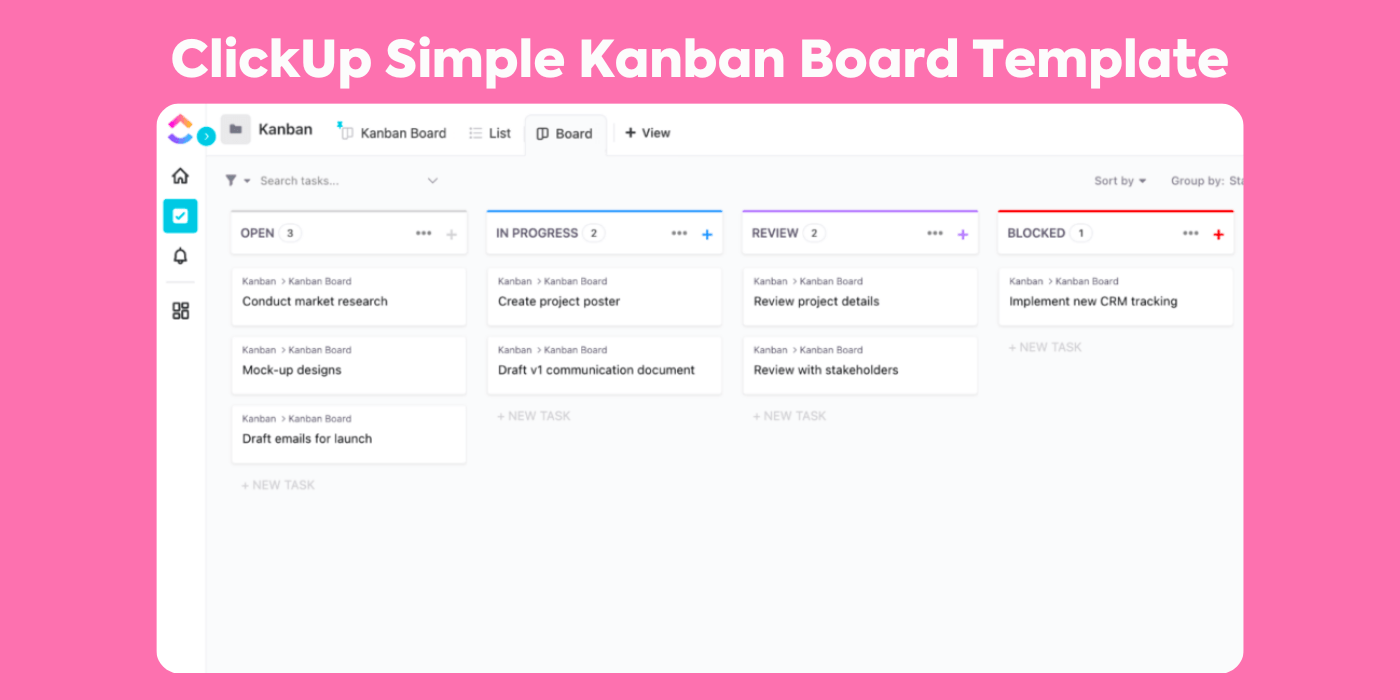
Help Your Team Excel With ClickUp Kanban Boards!
Creating personal Kanban Excel boards can be useful if you don’t mind all the manual trouble. 🙄
Most importantly, in Excel, you’re not working with a Kanban board.
You’re simply working with a spreadsheet.
Why do that when you’ve got powerful dedicated online Kanban board tools like ClickUp?
Whether you’re a project manager, company owner, or just an employee, use ClickUp to create Kanban boards, manage resources, view workloads, automate tasks, and much more.
All for free!
Get ClickUp for free today and do things the Kanban way!
Примеры досок с готовыми инструкциями для управления проектами, продажами, SMM и другими задачами. Первая часть статьи.
В процессе управления проектами мы должны быстро получать ответы на все вопросы по задачам и их статусам. Ведь менеджеры проектов и команды призваны управлять проектами, а не секретными миссиями, в которых никто ничего не понимает!
Для этого нужно, чтобы все было максимально ясно и прозрачно. Чтобы каждый участник проекта понимал на каком этапе команда сейчас находится.
И один из самых простых способов повысить прозрачность проекта и повысить эффективность рабочего процесса — это использовать фреймворк Канбан .
В этой статье мы расскажем, что такое канбан-доска, и выделим 20 отличных примеров канбан-досок, которые вы можете использовать в качестве вдохновения для своих собственных проектов.
Содержание:
- Что такое канбан-доска?
- 20 примеров досок для творчества
- Время встать на борт
Что такое канбан-доска?
На доске вы создаете стандартизированные очереди задач, такие как «Сделать», «В работе» и «Выполнено», которые отражают потребности вашего рабочего процесса. Канбан — это гибкая методология, которая больше ориентирована на командное общение, постоянное совершенствование и прозрачность. Это предполагает использование досок для легкого управления рабочим процессом.
Вот краткое описание структуры доски Канбан:
- Рабочая область: сама доска, на которой можно следить за ходом проекта.
- Столбцы: списки задач, принадлежащих одному и тому же шагу рабочего процесса. Обычно это столбцы «Сделать», «В работе», «Выполнено».
- Карты: стикеры, на которых пишутся задачи. Вы можете перемещать задачи по разным этапам проекта, перетаскивая их.
- Ограничения незавершенной работы: ограничивает количество задач, которые можно разместить на разных этапах.
- Канбан-дорожки: горизонтальные дорожки, которые помогают различать задачи участников команды.
Agile-команды любят канбан-доски, потому что им не нужны глубокие познания для их использования, а менеджерам проектов нравится этот инструмент, потому что он прост и понятен для сотрудников!
20 примеров досок для ваших задач
Дальше мы собираемся показать вам несколько фантастических примеров Канбан-досок.
А если вы уже знакомы с данным фреймворком, вы можете сразу приступить к созданию онлайн-доски в EvaTeam!
1. Управление проектом
Работать менеджером проектов — все равно что играть в симулятор градостроения.
Играя в него, вам необходимо управлять ресурсами и расставлять приоритеты, составлять точные бюджетные оценки и делать своих граждан (сотрудников и других заинтересованных лиц) счастливыми.
Звучит знакомо?
Но если вы хотите победить в игре по управлению проектами, вам нужно сделать правильный шаг и начать использовать Канбан для организации своей команды и отделов.
Чтобы начать его использовать для управления проектами, вы можете повесить у себя в офисе простую доску со столбцами:
- Запланированных задач
- Задач в работе
- Выполненных задач
На стикерах можно писать задачи из любого отдела. Таким образом, вы можете создать панель управления проектом и отслеживать, над чем работает каждый член команды в данный момент.
Все это хорошо выглядит на бумаге, правда?
Но чтобы начать свой проект, вам нужно попробовать это в действии!
И если вы думаете, что обычная доска в офисе по-прежнему выглядит неплохим вариантом, ваш проект рассыплется, как карточный домик.
Почему бы не отказаться от обычной доски в офисе и не использовать один из лучших инструментов для работы по методологии Канбан?
EvaTeam — один из самых эффективных инструментов для управления проектами, который используется командами в разных компаниях.
В Канбане от EvaTeam вы можете:
- Перемещайте карточки с помощью функции перетаскивания
- Сортировать задачи по статусу, исполнителям, приоритету, тегам и срокам выполнения.
- Просматривайте задачи во всей рабочей области
- Контролировать сроки выполнения задач
Вот пример того, как выглядит доска управления канбан-проектом в EvaTeam:
2. Управление продуктом
Вместо того, чтобы создавать и использовать скрам доску, SaaS-компании, производители и разработчики программного обеспечения могут получить большую гибкость с помощью досок Канбан.
Вот несколько этапов, которые вы можете добавить в различные доски для разработки продуктов:
A. Разработка программного обеспечения:
- Дизайн
- Разработка
- Код ревью
- Тестирование
- Развертывание
Б. Производство:
- Заказ
- Запланированное
- Производство
- Проверка
- Перевозка
- Доставленные
C. Разработка Saas:
- Запланированные
- Задачи в работе
- На проверке
- Выполнено
В управление продуктом Канбан-доски могут помочь вам отслеживать важнейшие элементы процесса разработки продукта.
Например, если заинтересованная сторона хочет узнать статус продукта, команда разработчиков программного обеспечения может просто взглянуть на доску и быстро понять на каком этапе команда находится.
Кроме того, Канбан помогает команде выполнять процедуры проверки качества, чтобы все клиенты остались довольны.
3. Людские ресурсы
Если вы хотите, чтобы ваш отдел кадров лучше обрабатывал задачи по поиску кандидатов, вам следует попробовать Канбан.
Почему?
С помощью доски HR рекрутеры могут легко нанимать и удерживать лучших специалистов.
4. Продажи
С помощью доски Канбан ваша команда продаж может автоматизировать процессы и перемещать клиентов по всей воронке, от первой точки контакта до финальной покупки и этапа постпродаж.
Канбан-доски также могут помочь вашей команде продаж выявить узкие места и избежать дублирования задач.
Как?
Поскольку ваша команда имеет доступ к каждому клиентскому пути и подробным сведениям о том, где каждый клиент находится в воронке продаж, они могут избежать проделывания двойной работы.
5. Недвижимость
Канбан доска недвижимости может помочь вашим агентам по продажам управлять ведением переговоров, и следить за их воронкой продаж.
Вот несколько этапов, которые вы можете добавить на свою Канбан-доску продаж:
- Связались
- Заинтересованы
- Переговоры
- Договор отправлен
- Договор получен
- Подписано
- Сделка закрыта
Используя указанные выше этапы, ваша команда всегда будет знать, где находится каждый потенциальный клиент в вашем процессе продаж. Вдобавок ко всему, ваши агенты также будут знать, когда лучше всего связаться с клиентом.
6. Строительство
Канбан доска строительства может помочь организовать график малых и крупных организаций и управления строительными проектами.
Вот несколько типичных этапов строительного проекта:
- Планирование
- Утверждение
- Торги и закупки
- Строительство
- Закрытие
С помощью доски Kanban вы можете разбить каждый этап строительства на более мелкие задачи. Например, этап строительства можно разбить на следующие этапы:
- Снос
- Возведение каркаса
- Залить бетон
Такие примеры также могут помочь гибким строительным командам визуализировать этапы проекта, выявлять нехватку ресурсов и выявлять потенциальные проблемы до того, как они перерастут в постоянные сбои.
7. Креативное и медийное развитие.
Творческие группы могут использовать доски Канбан для отслеживания идей, расписаний, отзывов клиентов и многого другого.
Вот несколько этапов, которые вы можете добавить в различные доски для управления медиа:
A. Планирование и создание контента:
- Запрошено
- В ходе выполнения
- Подтверждение
- Дизайн
- Реализация
- Продвижение
Б. Фотосессия:
- Концепция
- Планирование
- Запланированное
- В ходе выполнения
- Редактирование
- Отредактировано
- Передано заказчику
C. SMM:
- Идеи
- Запланировано на этой неделе
- Запланировано на следующей неделе
- Позднее в этом месяце
- Опубликовано
8. Администрирование
Организациям бывает сложно администрировать всю сеть компании и следить за своевременным устранением неисправностей.
Почему?
Большое количество устройств и связующих элементов в сети и всего несколько администраторов, которые не должны упускать ни одну из задач.
К счастью, ваш ИТ-отдел может визуализировать все задачи с помощью досок Канбан, соответствовать требованиям и с легкостью устранять все неисправности.
9. Для студентов
Будучи студентом, вы можете легко создать доску Канбан с помощью Excel или Google Таблиц, чтобы помочь вам организовывать проекты, совместно работать над групповыми проектами и отслеживать расписания и задачи.
Вот несколько столбцов, которые вы можете добавить на студенческую доску:
- Делать
- Тема
- Тип
- В ходе выполнения
- Выполнено
А если проект слишком велик, просто разбейте его на более мелкие задачи, чтобы сделать его более управляемым.
Предположим, что вам нужно прочитать пьесу Уильяма Шекспира « Гамлет». Вместо того чтобы добавлять «прочитать всю пьесу» в столбце «Задачи», вы можете добавить:
- Читать акты 1 и 2
- Читать акт 3
- Читать акты 4 и 5
Теперь вам не придется спрашивать себя: «делать или не делать проект ».
Кроме того, студенты могут разбить групповой проект на более мелкие задачи и назначить задачи конкретным членам команды с помощью функции «Соисполнители» в EvaTeam. Таким образом, учащиеся могут отслеживать прогресс друг друга и обеспечивать своевременную отправку группового проекта.
10. Планирование и ведение пациентов
Вы можете использовать Канбан и для управления пациентами и персоналом.
Вот как можно настроить доску для пациентов:
- Создавайте столбцы с именами врачей
- В каждом столбце перечислите пациентов, которые относятся к этому конкретному врачу.
- Добавьте дату и время, контактные данные и другие данные в свои карты пациентов.
- Используйте функцию приоритетов EvaTeam для просмотра пациентов, которым требуется более срочная помощь.
Чтобы не растягивать статью выложим ещё 10 примеров завтра. Пока вы можете попробовать эти примеры досок для своих проектов в EvaTeam.
A Kanban boards is still one of the most popular and versatile tool used in project management. And for all the good reasons. It’s simple, flexible, and very easy to use. In today’s article, we’ll show you how to create a streamlined Kanban board in Excel in four simple steps.
Let’s start with the basics.
Table of Contents
1
🤔 What Is Kanban?
Kanban is a Lean framework for implementing Agile. That’s the short version.
A slightly longer story is that Kanban was originally implemented in the 1940s to improve manufacturing and resupplying at the Toyota Motor Corporation. The framework has since evolved and spread into other industries including IT and software development.
“Ok, but how do you do Kanban?”
Every Kanban workflow is built around a board (digital or analog).
Just like this one. 👇
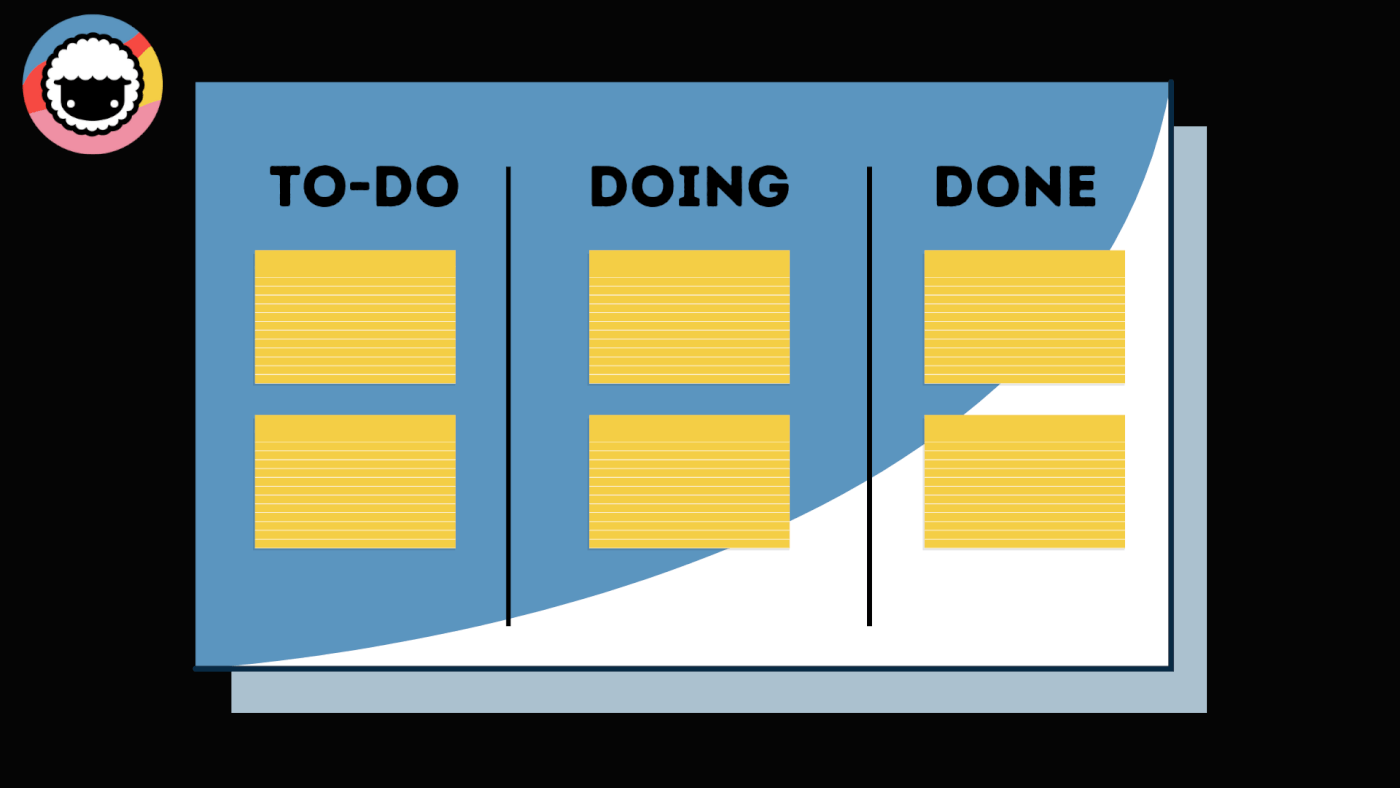
The board is organized into multiple columns, each representing a step in a workflow. The columns contain cards that are equivalent to tasks or project activities.
Managing projects in Kanban is simple and intuitive. Whenever you start working on a task, you move it to the relevant column. In the board aboice, that’d be the “Doing” column in the middle.
This visual approach ensures that projects are always in motion and that each step of the process gets proper exposure. That leads to increased productivity and reduced waste.
Ok, now that we know Kanban boards are cool, let’s create one. 🥳
🏗️ Steps to Create a Kanban Board in Excel
1. Start With a Blank Workbook
Start by creating a blank workbook in Excel. Next, click the ➕ button at the bottom of your workbook and create a new sheet . This is where we’ll keep our task cards.
Finally, right-click and rename the two sheets to “Board” and “Cards.”
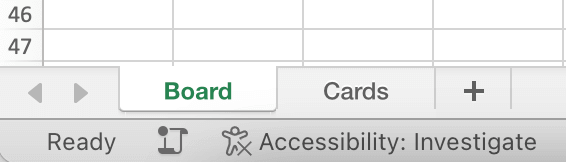
Great! Moving on. 👇
2. Format the Kanban Board
Go to the “Board” sheet and rename three top cells (B2, D2, F2) to “To-Do,” “Doing,” and “Done.” Change the height of the cells and increase font size to make the labels more presentable
Finally, change the cell width to 31px and use the Fill feature to add dividing lines.
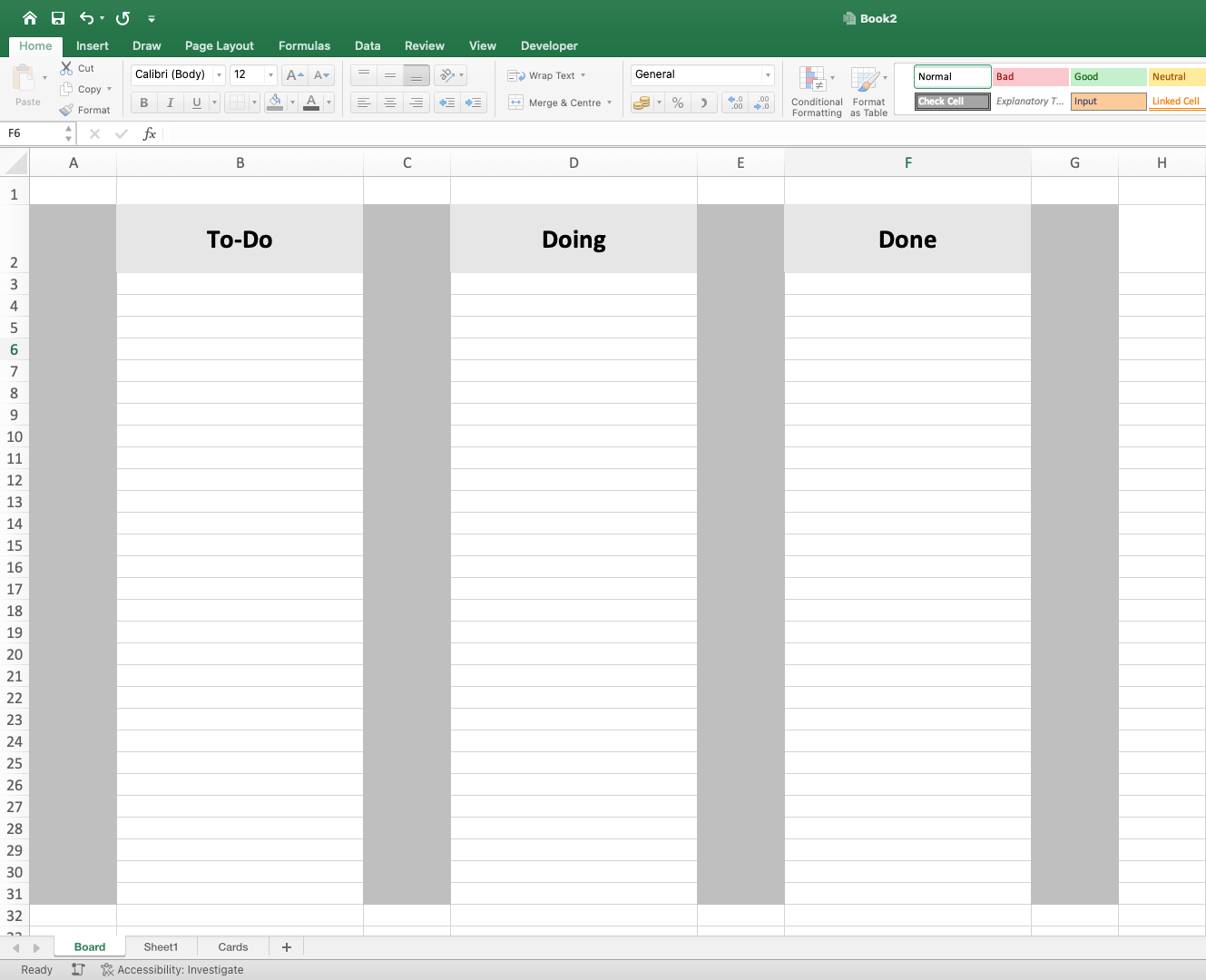
This is the most popular Kanban workflow and it should handle all kinds of projects. You can also add more column labels, depending on the steps you want in your workflow.
Now it’s time for some creative fun. 🎨
Play with colors and resize columns as needed. You can even apply different border styles to make the boundaries between columns more distinctive.
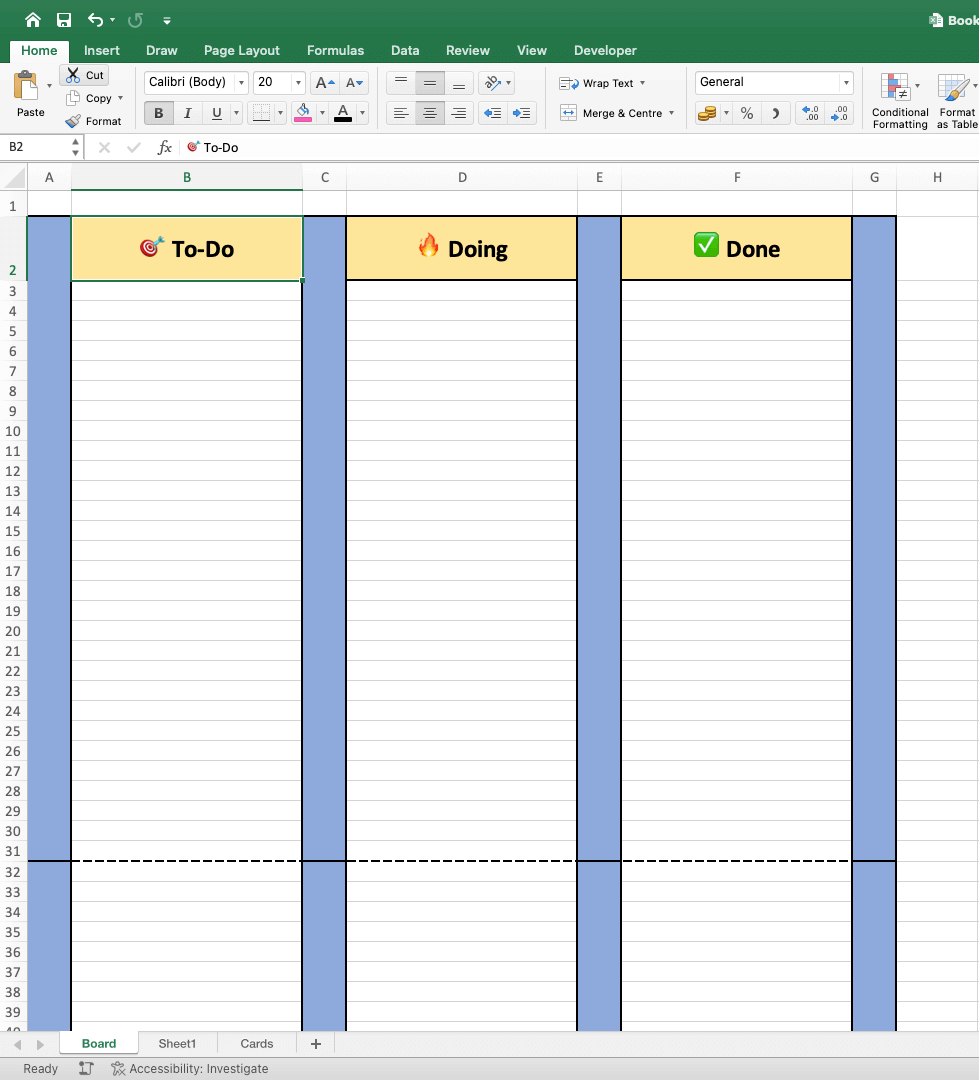
Congratulations! You just created your first Kanban board. 👏
3. Create a Template for Your Cards
Open the second sheet (“Cards”) and resize the entire column A to 30px to match the width of the columns on our Kanban board.
Next, select cells A1:A9 and use the Fill tool to create the outline of the first card template.
You can modify Border settings for a better effect.
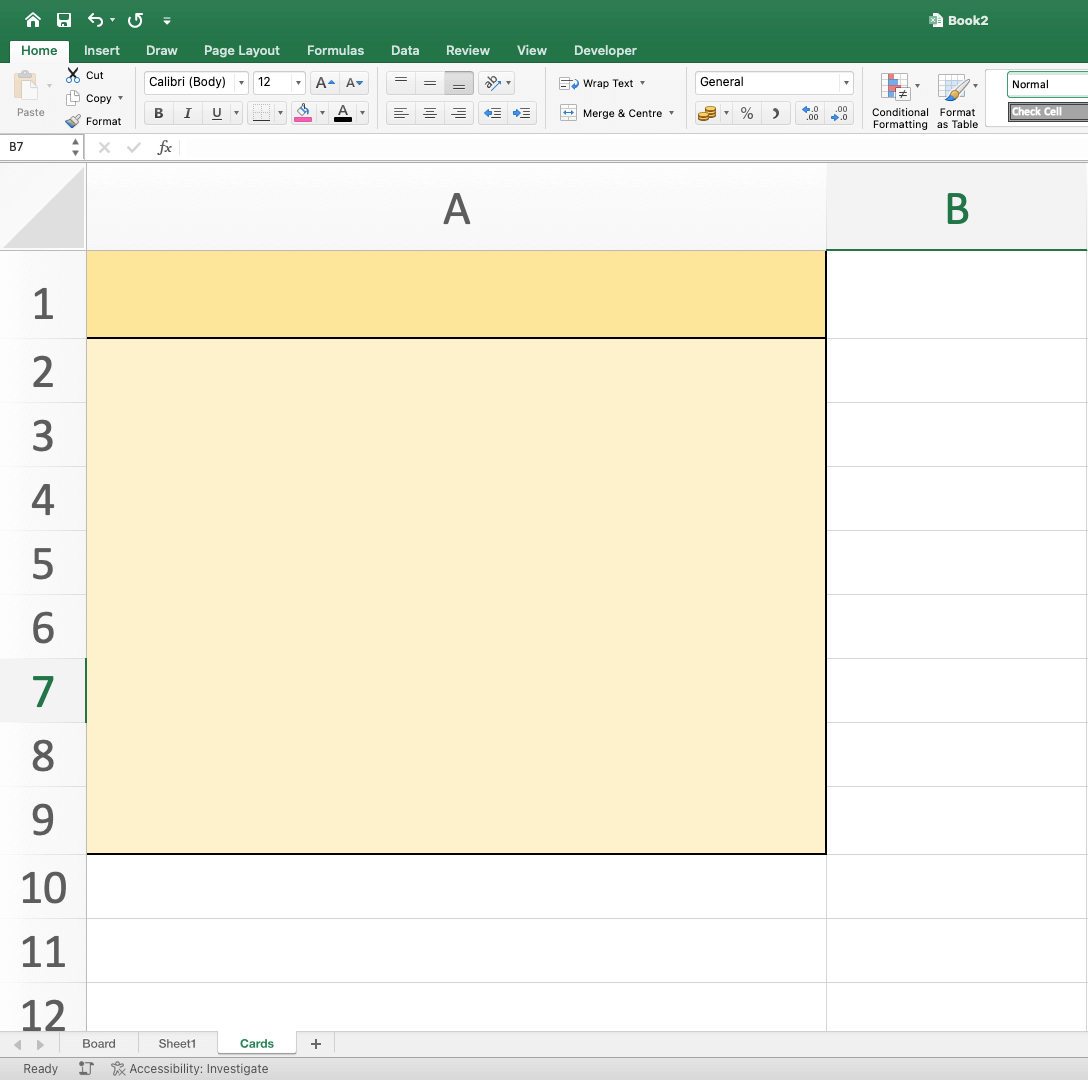
We’re going to need three different types of task cards. We’ve already used yellow for low-priority tasks so let’s use red for urgent ones and gray for unplanned.
We also need to add a few attributes to each card template.
Our cards include a title, due date, task owner, and description. You may experiment with more attributes depending on the type of projects you’re going to work on.
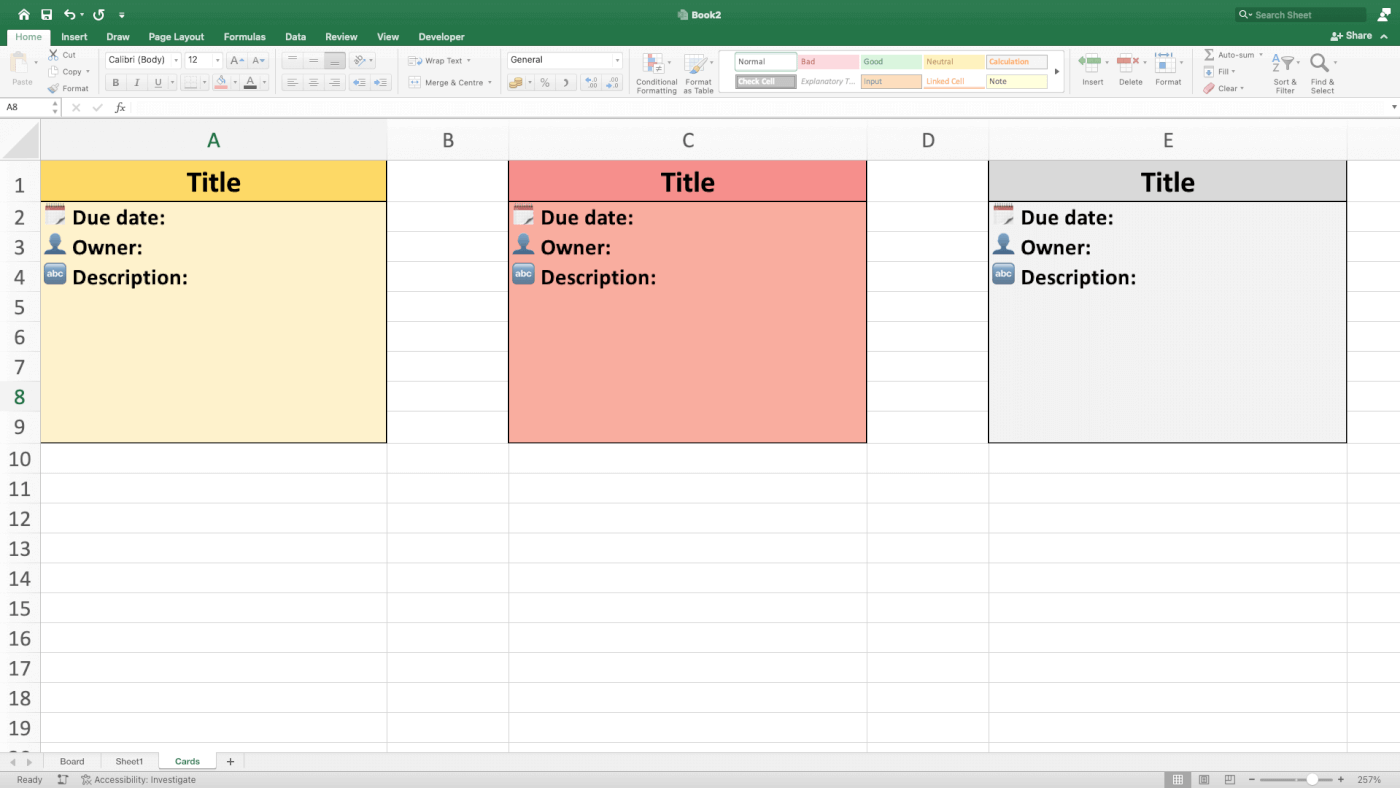
Repeat the previous step for other types of tasks in your workflow. You can add your own attributes and customize the looks of each card to make your Kanban workflow unique.
4. Add Cards to the Board
Right! We have the board, columns, and task cards in place.
It’s about time we put them to good use. ⚡️
Let’s say you’re preparing a moderated UX test of your app. You need to write a script for the test scenario and source participants who will provide you with valuable feedback.
All you need to do is cut & paste a few cards to the ”Doing” column and fill in the details.
Repeat this step for the rest of the tasks, and that’s it! 🥳
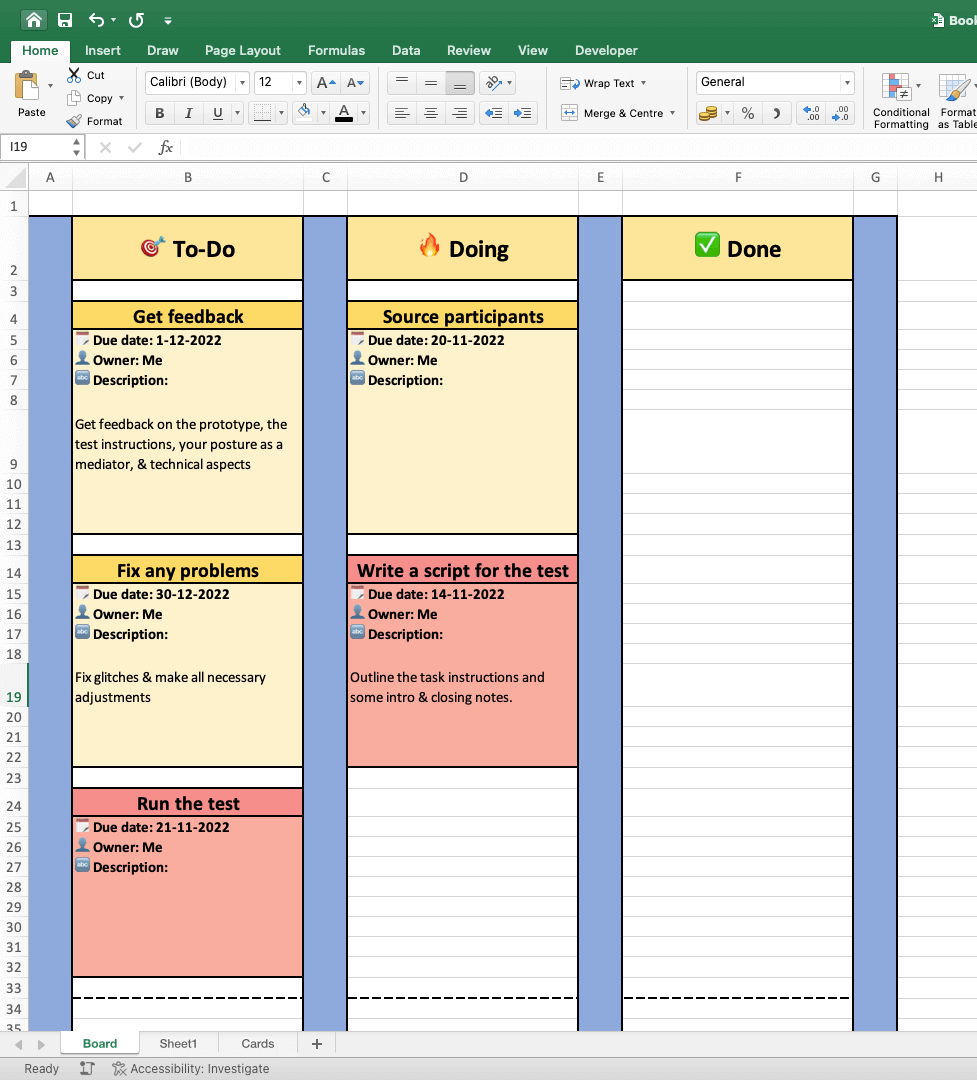
👎 Disadvantages of Using Excel For Kanban Board
So, can you create a makeshift Kanban board in Excel?
Yes, But that doesn’t mean you should. The problem with Excel is that in order to manage even the simplest project, you need to build workflows from scratch, cell by cell, column by column.
This may sound like a great art class exercise.
If you have the patience and a load of free time that is. 🤯

When you just want to quickly set up a project, you should choose a tool designed for the job.
But we’ll get to that in a moment.
If you still want to create a Kanban board in Excel, there are a few other thing to keep in mind.
- 🤷♂️ No task management features. Want to set due dates for tasks? You have to type them into cells manually. There are no recurring tasks, notifications, or other task management features that’d make your life easier. That means you’ll have to patch together several other apps on top of your Excel board to manage projects.
- 👀 Disappointing user experience. Let’s face it. Excel is not exactly a “user-friendly” piece of software. You can’t blame it, though, because the app was first released in 1985 (!). Stacks of ribbons and overwhelming features can quickly give you a headache if you don’t know what you’re doing. And most of us mere mortals who use Excel don’t.
- 🤏 No drag & drop interface. One of the best things about Kanban is the simplicity of moving cards between columns. This works great both for analog and digital boards with drag & and drop interface. Copying and pasting cards in Excel is anything but intuitive or productive, especially when you have to do it hundreds of times a day.
- 🦆 It’s still just a spreadsheet. If it walks like a duck and quacks like a duck, it’s probably still a spreadsheet. Excel is an extremely powerful piece of software. But it wasn’t designed for task or project management. If you want to collaborate with others, manage your team, or discuss project details in real-time, you need a dedicated PM tool instead.
- ❌ Limited collaboration. Want to jump on a quick call to discuss the Kanban workflow with your team? Sorry, that ain’t happening if you’re using Excel. While Microsoft’s actively pushing the collaborative features of Office 365, they are limited to co-authoring documents and comments. Not what we’d call a collaboration tool.
Don’t get us wrong. Some of those actions can still be done in Excel. But they require tinkering with formulas and macros, botch of which are uncharted territory for novice users.
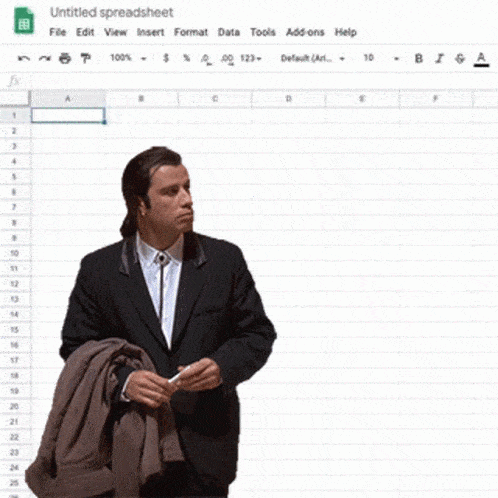
And that’s why we have a much better alternative.
Meet Taskade! 🥳
🐑 Taskade – An Easier Alternative to Creating Kanban Boards in Excel
Whether you’re working on a website redesign, a new app, or a garage DIY project, you need the right tools to get the job done. And Taskade is the one tool that rules them all.
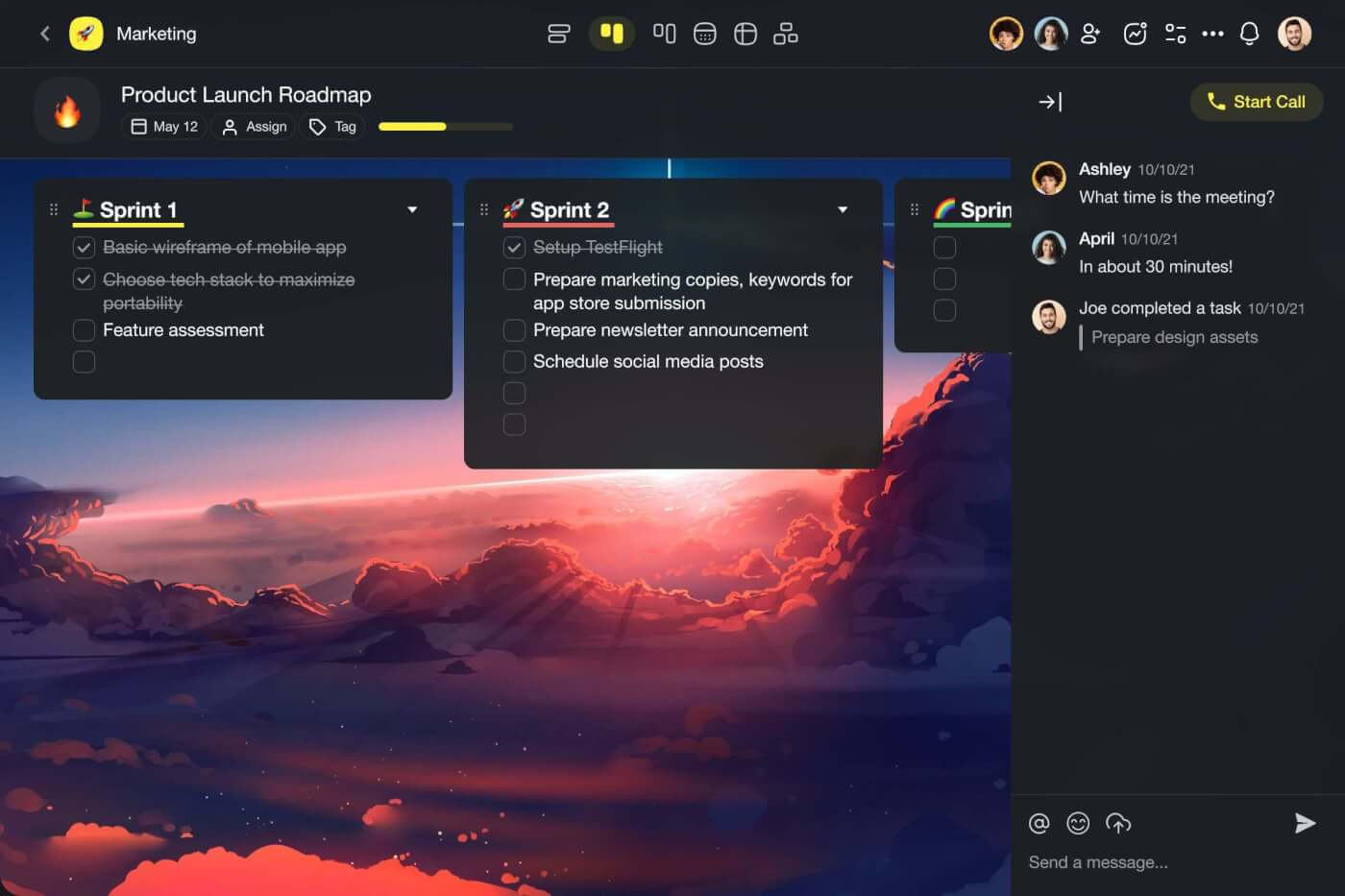
Taskade is the most complete project and task management software with a free, built-in Kanban workflow and a stack of other project management features you’ll love:
- 🤝 Real-time collaboration
- ⏬ Folding task/subtask levels
- 🖇️ Support for attachments
- 🤹♂️ Sorting columns/cards
- 🔄 Version history
- ⚡ Keyboard shortcuts
- 🔒 Roles & permissions
- 💬 Chat & video conferencing
- 🎨 Project customization
And much more!
Every board column in Taskade can hold unlimited tasks and sub-tasks. Each sub-task can have its own sub-tasks nested in infinite hierarchies. It’s like your own version of inception, minus Leo.
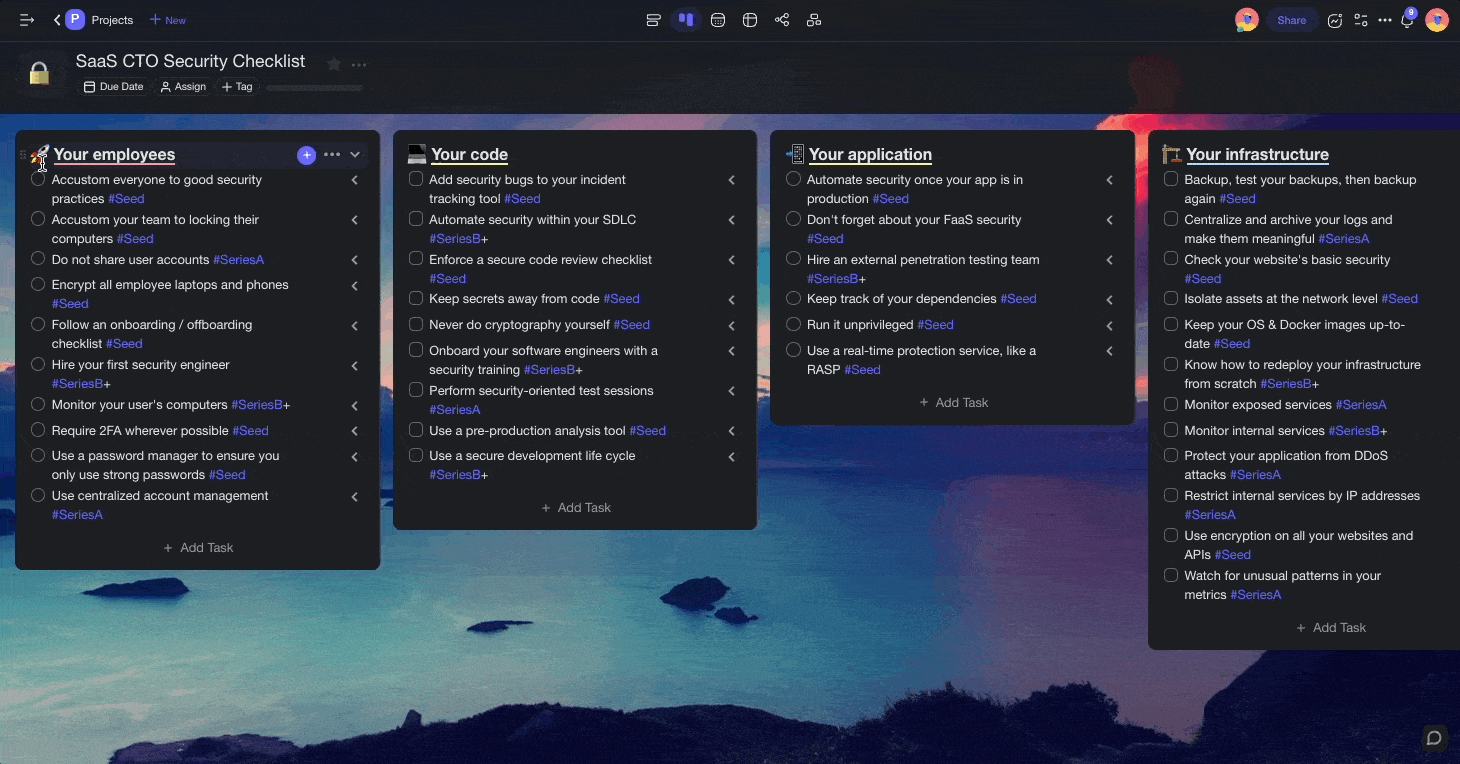
And the best part?
Taskade includes six dynamic workflows that let you instantly transform your Kanban board into a list, table, or even a mind map. Just so you can work the way you feel the most productive. 🚀
“Fine, but can it brew coffee?” ☕
Nope, but you still get the next best thing.
Taskade is free and includes everything you need to get work done.
And if you want a few extras features like Google Calendar two-way sync, our monthly, Unlimited subscription costs less than two Pumpkin Spice Lattes at Starbucks. ☕🎃
Want to give Taskade a test run? Check our live demo page or sign up for a free account to create a pitch-perfect Kanban workflow in seconds. 🥳
💡 Before you go… Enjoyed the article? Be sure to check our article on how to create a to-do list in Excel next. You can also visit our YouTube channel for more project management insights.
Till next time! 👋
We’ve compiled the most useful Kanban board templates for Kanban leads, Scrum masters, project managers, service delivery managers (SDMs), service request managers (SRMs), and Agile team members.
Included on this page, you’ll find four essential Kanban board templates: a basic Kanban board template, a Kanban board spreadsheet template, a Kanban board presentation template, and an Agile sprint with Kanban board template. Plus, find tips for using Kanban board templates, and discover the benefits of using a Kanban board template.
Basic Kanban Board Template
Download a Sample Basic Kanban Board Template for
Excel | Microsoft Word | Adobe PDF | Google Sheets | Google Docs
Download a Blank Basic Kanban Board Template for
Excel | Microsoft Word | Adobe PDF | Google Sheets | Google Docs
Try this easy-to-use basic Kanban board template to increase your Agile team’s efficiency and establish a framework for your future sprints. Create a Kanban card for each task in your sprint, and place it in any of the five columns or swimlanes: Backlog, To Do, In Progress, Testing, and Completed. The template is available with and without sample data, and each Kanban swimlane is color coded to distinguish between project stages. This completely customizable basic Kanban board template is the perfect solution for Agile teams looking to benefit from the visually dynamic Kanban method of development.
To learn more about optimizing your team’s development projects using Kanban boards and cards, read this comprehensive article on free Kanban card templates.
Kanban Board Spreadsheet Template
Download a Kanban Board Spreadsheet Template for
Excel | Google Sheets
Increase productivity with this all-inclusive Kanban board spreadsheet template. The template enables you and your team to document detailed tasks and move them between swimlanes. This detailed template is unique in that it provides several selectable details, such as the type of Kanban card (e.g., Feature, Research, Content, Update, Task), the role or team member who will complete it, a description of the feature or activity, the reason for the task, its priority, the total number of Agile story points, and the projected hours to complete it. The template enables you to set the length of your sprint, gauge task-completion progress, and track the story points completed at any point in the sprint.
Check out this comprehensive guide to creating an online Kanban board, and ensure that you maximize all the benefits that the Kanban method has to offer.
Kanban Board Presentation Template
Download a Kanban Board Presentation Template for
PowerPoint | Google Slides
Provide compelling and accurate information on your sprint or project progress with this presentation-ready, visually rich Kanban board presentation template. The template enables you to create your own numbered Kanban tickets, assign them to team members, and move them through the stages of an Agile sprint: Backlog, Active, Development, Testing, Deployment, and Complete. This unique template is shareable and presentable online, and it helps Scrum masters, project managers, project sponsors, and Agile team members ensure that the sprint is progressing on schedule.
Agile Sprint with Kanban Board Template
Download an Agile Sprint with Kanban Board Template for
Excel | Google Sheets
Ensure that you meet, and even exceed, your sprint workload obligations with this extensive Agile sprint with Kanban board template. For each feature or task on the Tasks tab, you can assign a swimlane, a type (Feature, Update, Task, etc.), the roles responsible for completing it, the reason for the task or feature, and who gets the assignment. The template also allows you to set a priority level and projected time to completion for each task or feature. Use this unique template’s Backlog tab to create tasks. In the Archive tab, you can add archived tasks for your records. Finally, compare the efficiency and productivity achievements of your sprints in the Record Book tab.
What Are Kanban Board Templates?
Kanban board templates are project management tools used by Agile teams to maximize productivity. Use a Kanban board template to apply Kanban’s scheduling system and help your team visualize tasks that need to be completed on time.
A Kanban board provides a structure for reviewing active project tasks, priority levels, and team member assignments. Project managers, Scrum masters, project sponsors, and Agile team members who use a Kanban board can easily see each task, the person responsible for completing it, and its current status. Use a Kanban board to lend structure to your Agile team’s development sprint cycles and to keep all stakeholders apprised of project progress.
While Kanban board templates are customizable, they typically include at least the following four status columns, or swimlanes, depicting the linear progress of development tasks:
- To Do: List all of your required tasks on individual Kanban cards, then assign team members to be responsible for each. Also include the effort each will take, either in points or work hours.
- In Progress: Sometimes called Doing, this column indicates that the team members assigned to each task have begun work on them.
- Review: Once each task is completed, a team member or manager should review it to verify that the work has been successfully completed.
- Done: Also called Completed, this column indicates that a task has been reviewed and verified as completed.
As Kanban templates often vary, some include the following stages-of-progress columns, depending on the nature of the project or the team’s process:
- Backlog: Create a backlog of to-do tasks that, although they might not be included in the current sprint, will need to be completed at some point in the future.
- Ready for Refinement: Place sprint or project tasks that need additional details before your team adopts them into this column. This way, it’s clear to team members and stakeholders that more information is required before a task can be pulled onto a sprint.
- Verify: Similar to the Review column, you can apply a Verify Kanban stage in which a team member verifies a task.
- In Test: Place Kanban cards in this status column to indicate that they’re currently being tested for accuracy.
- Open: Use this Kanban board status option to indicate any items that are still open and need to be completed by sprint’s end.
- Blocked: For any task that is blocked, place its Kanban card into this category to indicate that it needs to be unblocked to be successfully completed.
A Kanban board template provides a visual representation of your remaining work and the progress made on each task. Use a Kanban board template to track your project’s progress and to ensure that you meet your efficiency and productivity goals.
For Scrum and other Agile development teams, if you don’t have a way to track each sprint’s deliverables, you probably aren’t working as efficiently as you could be. By using a Kanban board template, you can easily create Kanban cards for each task that must be completed and ensure that it progresses across the status or stage columns. When you have a task-tracking Kanban board for your sprint, you provide a visual status board of each task’s progress.
By using a Kanban board, teams track not only their sprint or release’s task progress, but how much they can take on in a successive sprint or future project. Kanban boards can help Scrum masters and other team members determine their work-in-process (WIP) limit. Knowing your team’s WIP limit prevents bottlenecks and is paramount to efficiency in the Kanban method.
For example, if your team has 20 tasks to complete in a two-week sprint, but you have 19 tasks in the In Progress or Review stage the day before your sprint ends, you’ve exceeded your WIP limit. Chances are all 19 tasks won’t be completed by the final day of the sprint. By including an upper limit of tasks in progress, or WIP, the team’s Scrum master can ensure that tasks are completed efficiently and meet quality standards.
Use a Kanban board template to visualize the work that needs to be completed, increase your team’s efficiency, and limit your WIP. By using a Kanban board template, you not only help ensure that all work is completed for the current sprint, but that your future sprints are sufficiently planned, staffed, and executed.
Optimize Your Kanban Boards with Real-Time Work Management in Smartsheet
Empower your people to go above and beyond with a flexible platform designed to match the needs of your team — and adapt as those needs change.
The Smartsheet platform makes it easy to plan, capture, manage, and report on work from anywhere, helping your team be more effective and get more done. Report on key metrics and get real-time visibility into work as it happens with roll-up reports, dashboards, and automated workflows built to keep your team connected and informed.
When teams have clarity into the work getting done, there’s no telling how much more they can accomplish in the same amount of time. Try Smartsheet for free, today.