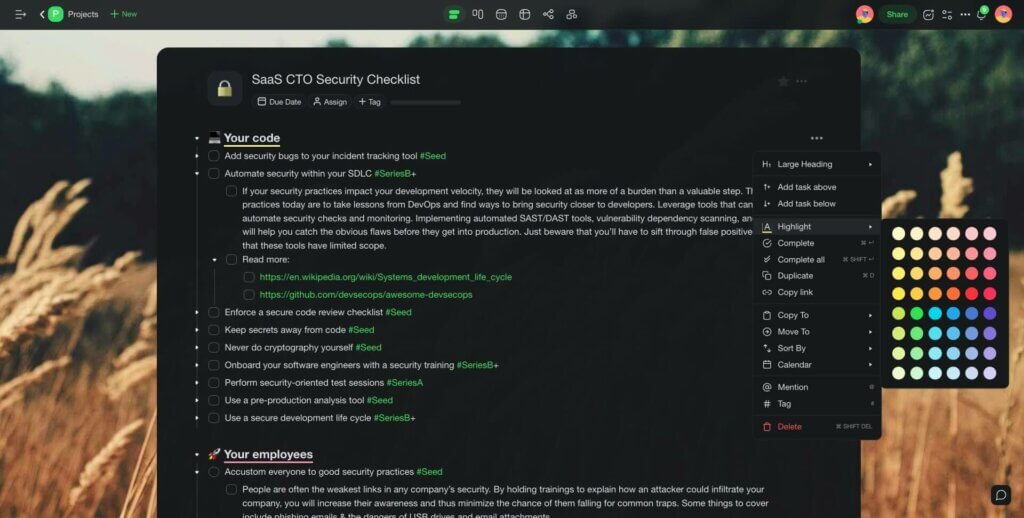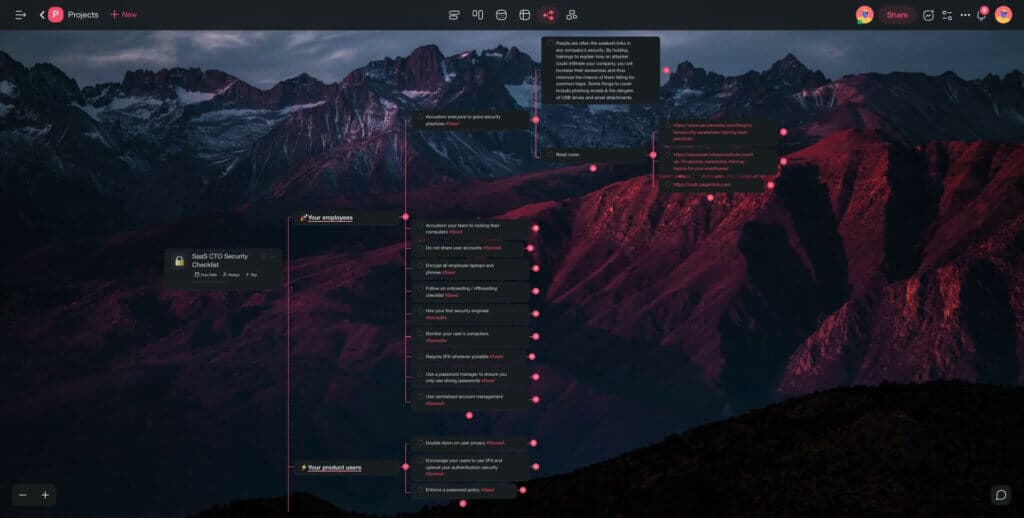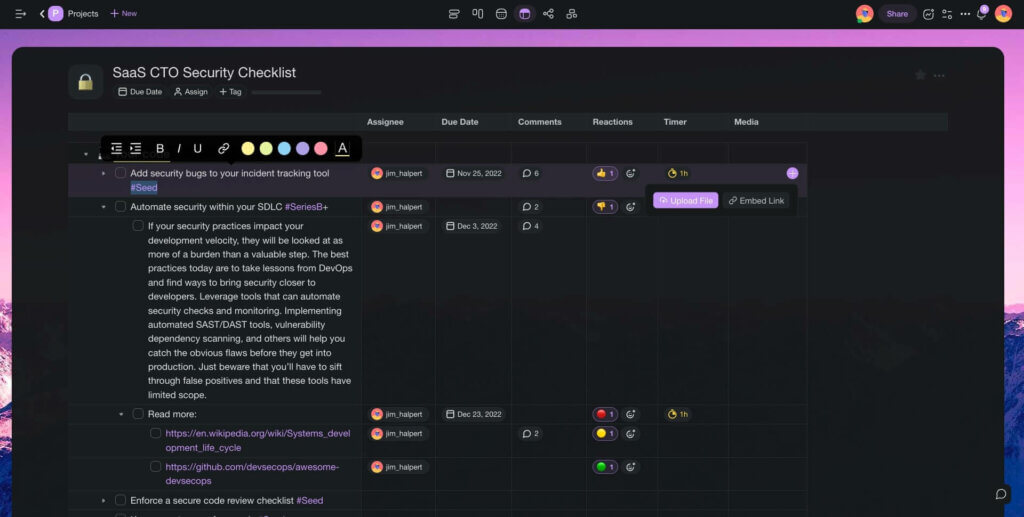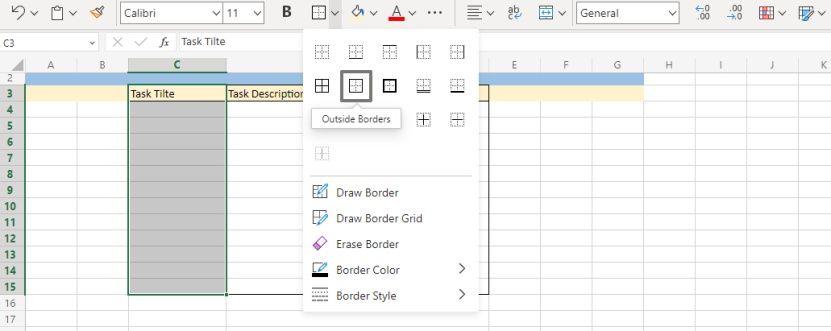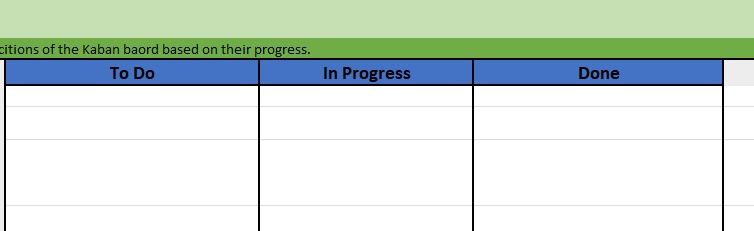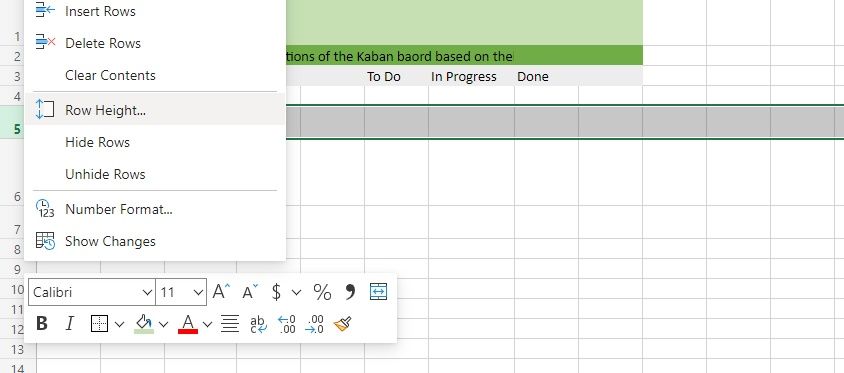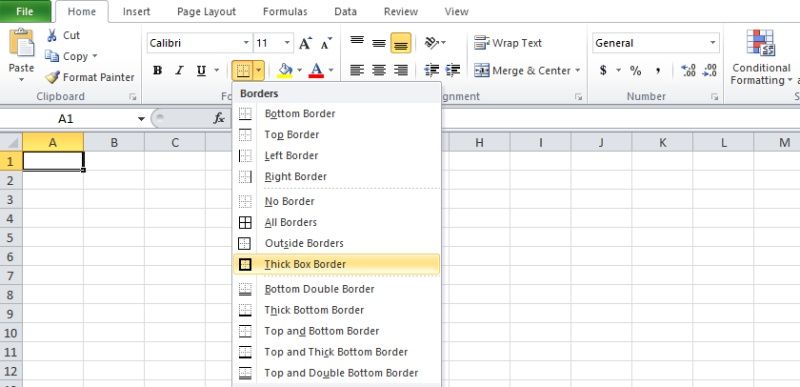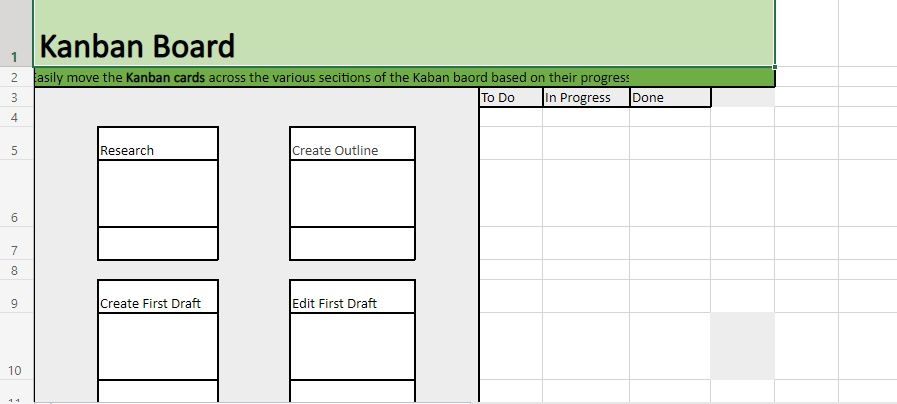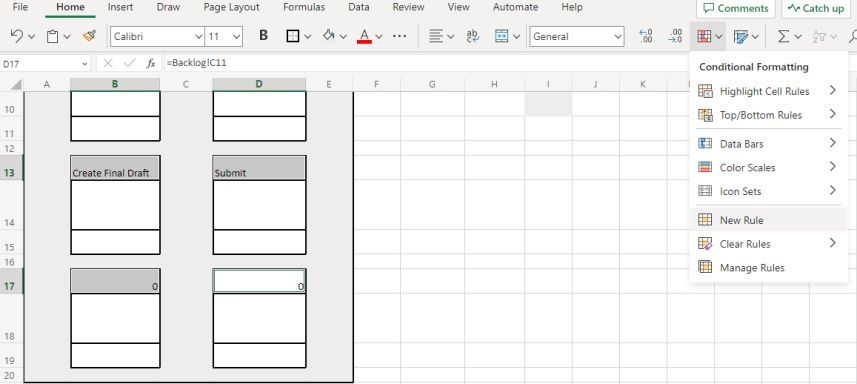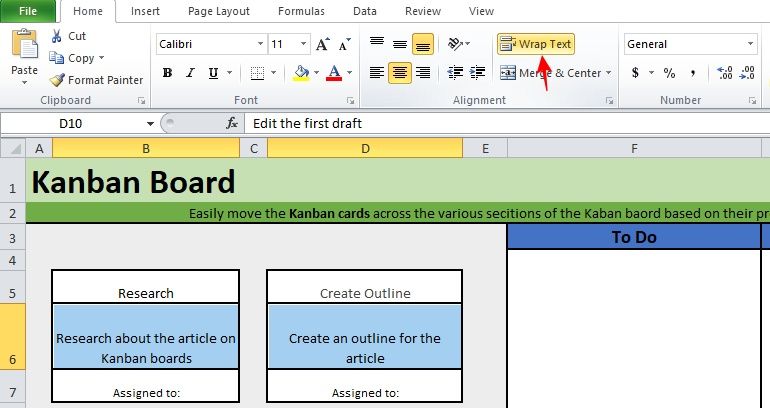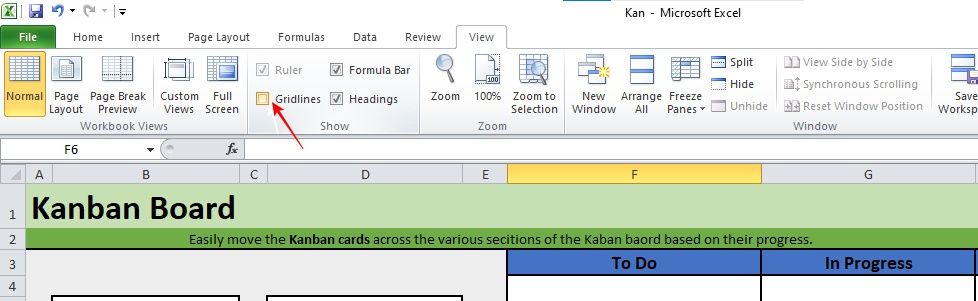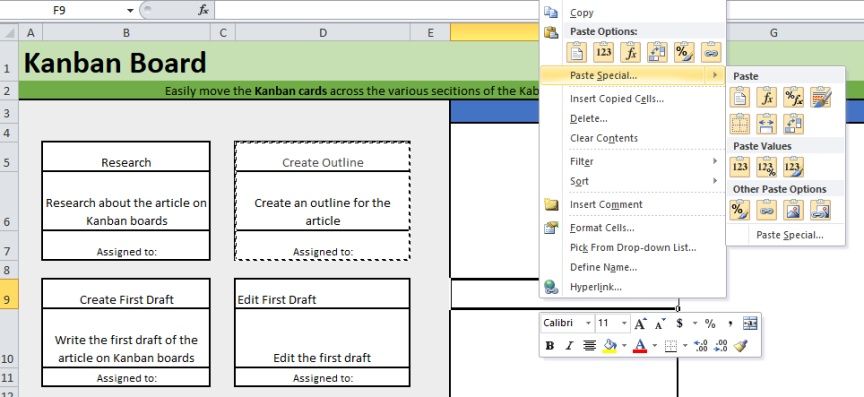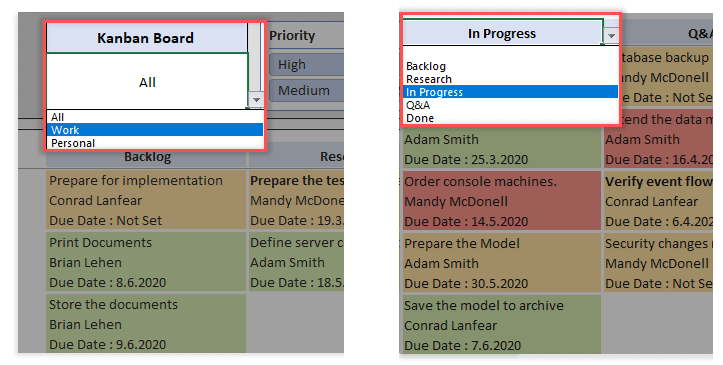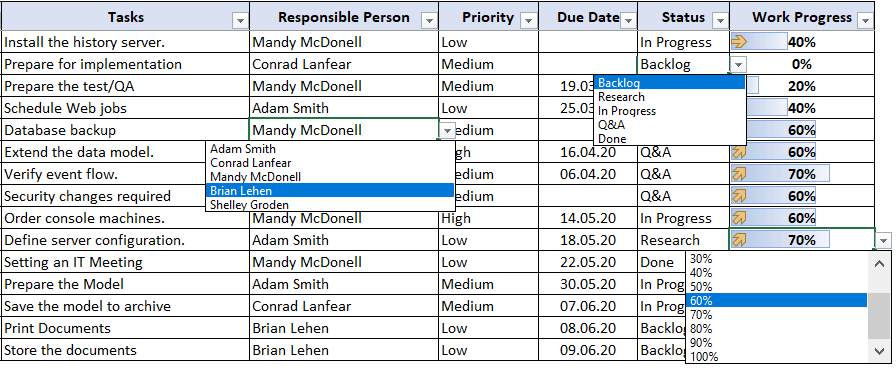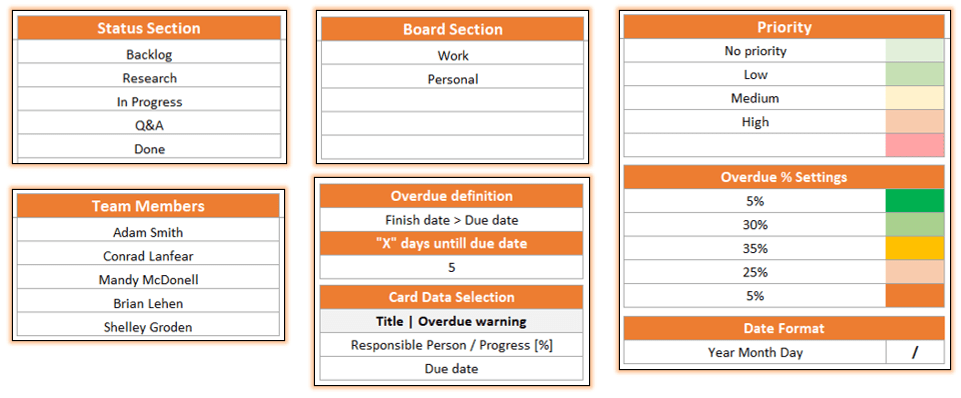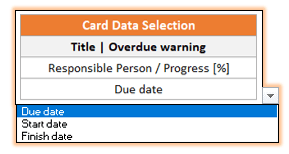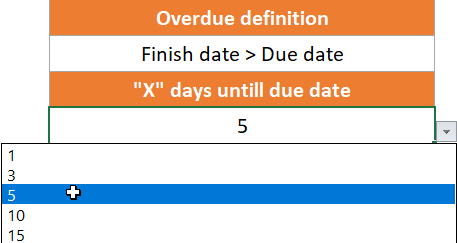Wondering how to create a Kanban board in Excel?
A Kanban board gives you a full picture of your workflow and can help improve team productivity. Most importantly, it stops you from splurging on sticky notes. 💸
And while creating a Kanban board in Excel is possible, let’s find out if you should actually go for it.
In this article, we’ll discuss what Kanban is, the steps to create a Kanban board in Excel, and some handy templates. We’ll also go over its limitations and highlight a better alternative to MS Excel Kanban boards.
What Is a Kanban Board?
A Kanban Board is a visual representation of tasks with different columns that represent each step in the workflow.
It allows you to monitor progress and quickly identify which tasks are stuck, on-hold, or need assistance. Kanban boards can be used for managing projects, tracking workflows, and streamlining communication. By using a Kanban Board, teams can easily collaborate effectively to reach their desired outcomes.
With customizable views, easy drag-and-drop capabilities, and real-time updates, Kanban boards help teams stay organized and on top of their work. Additionally, with its built-in alerts feature, you can easily send notifications to team members when tasks are due, completed, or moved.
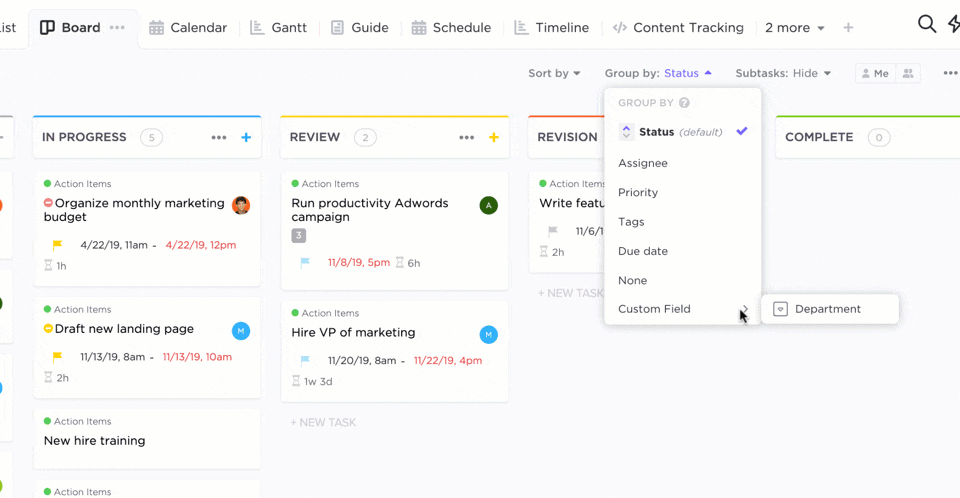
And what makes the Kanban system unique is that it pushes you to complete the task at hand before moving on to the next one.
This way, you’re not drowning yourself in a long ‘to-do’ or ‘in-progress’ list.
Instead, you’ll have a longer ‘done’ list! 📄
The Kanban method’s benefits are pretty cool too. It:
- Promotes work transparency through workflow and process visualization
- Enables continuous improvement and collaboration
- Keeps your workload in check with Work In Progress or WIP limits
- Is flexible and suits all kinds of industries/workflows, including software development, inventory management, etc.
Want to learn how to use Kanban for project management?
Read our ultimate guide to Kanban project management.
Let’s now dive into learning how to build a Kanban board!
4 Steps To Create A Kanban Board In Excel
If you want to implement Kanban in Excel, here are four simple steps to create a Microsoft Excel Kanban board:
Step 1: Prepare your Excel workbook
Open a new Excel file to set up your workbook and add two Excel sheets or tabs.
Name the first sheet ‘Kanban Board’ and the second one as ‘Kanban Cards.’
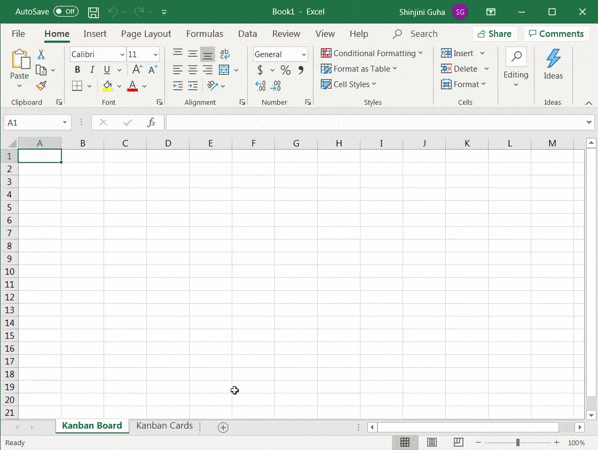
Step 2: Create workflow columns
A typical Kanban board has three stages in a workflow: ‘To-do,’ ‘In-progress,’ and ‘Done.’
Related:
- How to create a to-do list in Excel
- How to make an org chart for Excel
- How to make a Kanban Board on Google Sheets
- How to Create a Project Timeline in Excel
- How to Make a Calendar in Excel
- How to create Gantt charts in Excel
- How to create a burndown chart in Excel
- How to create a flowchart in Excel
- How to Make a Graph in Excel
- How to Make a KPI Dashboard in Excel
- How to Create a database in Excel
Create three sections in the ‘Kanban Board’ tab and ensure that they are of the same width and have enough space to add your Kanban cards.
For example, we’ve created the ‘To-do’ section with a width of three Excel columns.
Merge the first row of the selected three columns and name the cell ‘To-do.’

Repeat the process to create the ‘In-progress’ and ‘Done’ sections.
Then, format a column (in any color you prefer) between each section to separate the statuses. Your Kanban sheet or ‘Kanban board’ tab should look something like this:

Remember, you can always add more work status columns, depending on your workflow.
Step 3: Create Kanban cards or task cards
Now that your Kanban board is ready, you need Kanban cards.
Those are the cards you’ll move from ‘to-do’ to ‘done’ and feel fantastic about crushing it.
To make them, go to the ‘Kanban Cards’ tab in your Excel sheet (it’s the second tab you made) and create three task cards.
Ensure they have the same width (three Excel columns) as the ‘Kanban Board’ tab’s workflow status sections. This makes it easy for you to copy-paste the task cards onto your Kanban board.
For this example, each task card will have:
- A width of three Excel columns
- And a length of eight Excel rows
Once you have selected the required cells for a card, click on the ‘Merge Across’ option, as shown below.
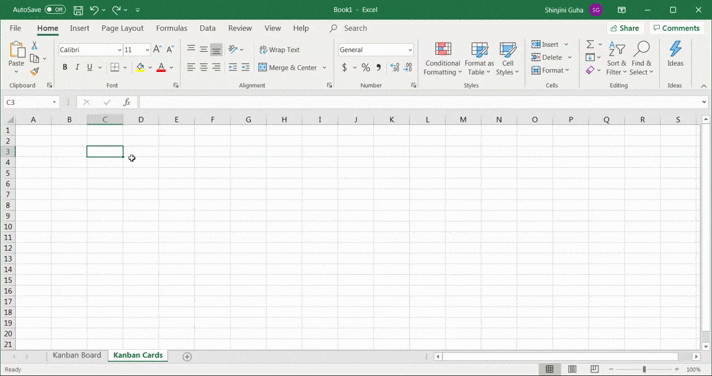
Fill the task cards in different colors; we leave it up to you.
This way:
- One can represent ‘standard tasks’ (a card type that contains low-medium priority tasks)
- The second can denote ‘other tasks’ (a card type that contains personal to-dos or unplanned tasks)
Make the third task card red so that it can indicate high priority.

Once done, determine what fields you wish to add to your cards.
In our example, we’ll add these five fields:
- Task title
- Space for task description
- Due date
- Time estimate
- Assignee
How do you add these fields?
Just type them into each card, and that should do it.
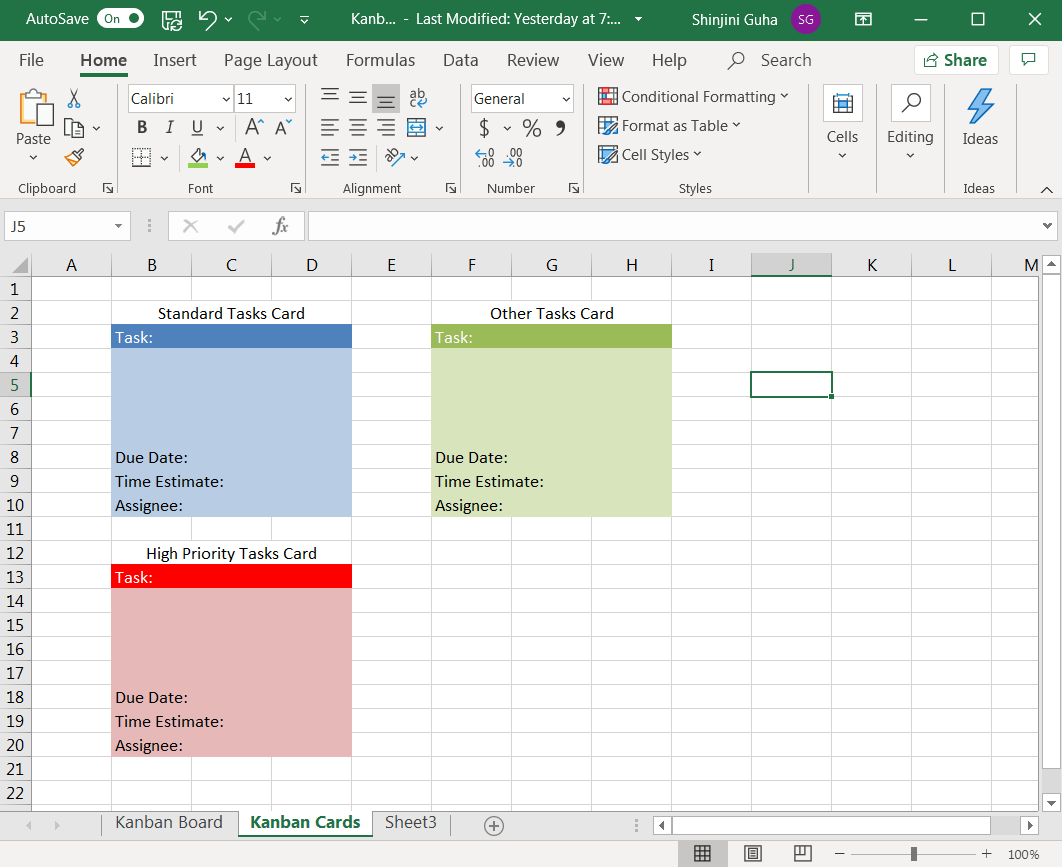
Step 4: Start using the Kanban board
You’re all set!
All that’s left to do is start using the Kanban board you successfully created on Excel.
How to use it?
Based on your task, copy and paste the required Kanban card in the correct workflow status column in the Kanban board tab. Then, fill in the relevant details in the blank task card template.
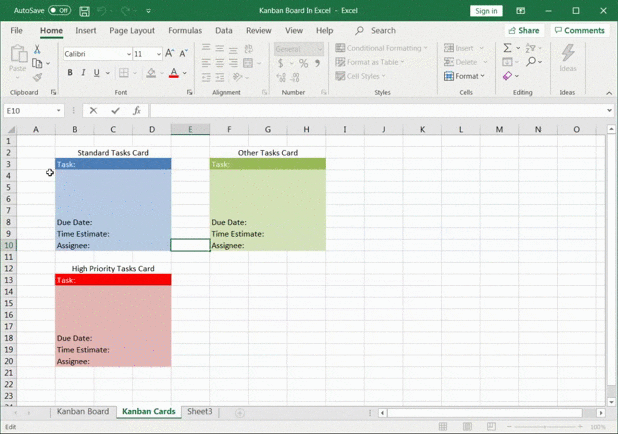
Edit the cards each time you need to add a new task to the task board.
To move them from one status column to the next, just cut and paste them.
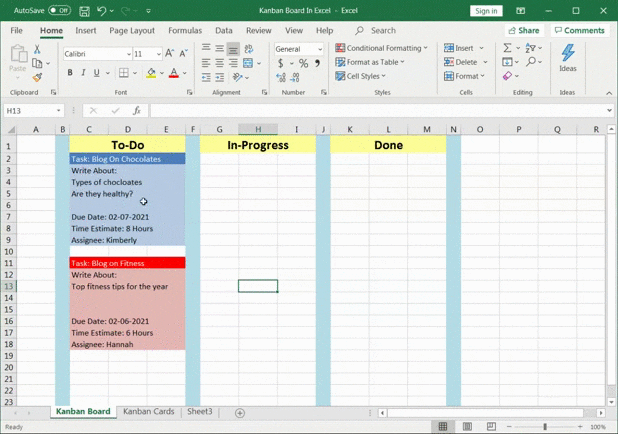
That’s it. You’ve finally learned how to create a Kanban board in Excel! 🙌
Phew! Tiring, right?
However, there’s a way you can entirely skip creating an Excel Kanban board from scratch.
You can use an Excel Kanban board template!
3 Free Kanban Board Templates For Excel
Here are three downloadable Kanban board templates that’ll help you get started right away:
1. Kanban cumulative flow diagram template
Here’s an excellent Kanban Excel template to visualize project progress.
The cumulative flow diagram can help you identify any potential roadblocks in the project. It can also double as a Kanban dashboard Excel template for you.
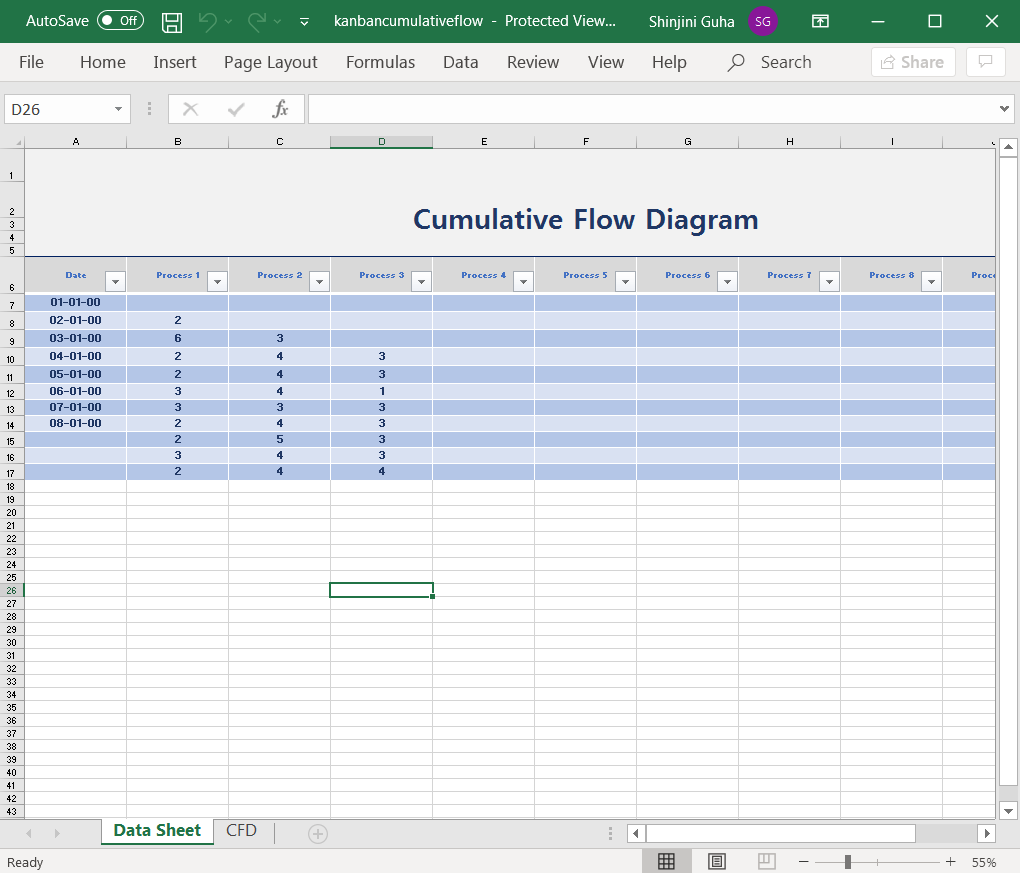
2. Personal Kanban board template
Here’s another sticky note inspired Kanban Excel template download option for you.
Use this simple and pretty template to manage personal tasks efficiently.
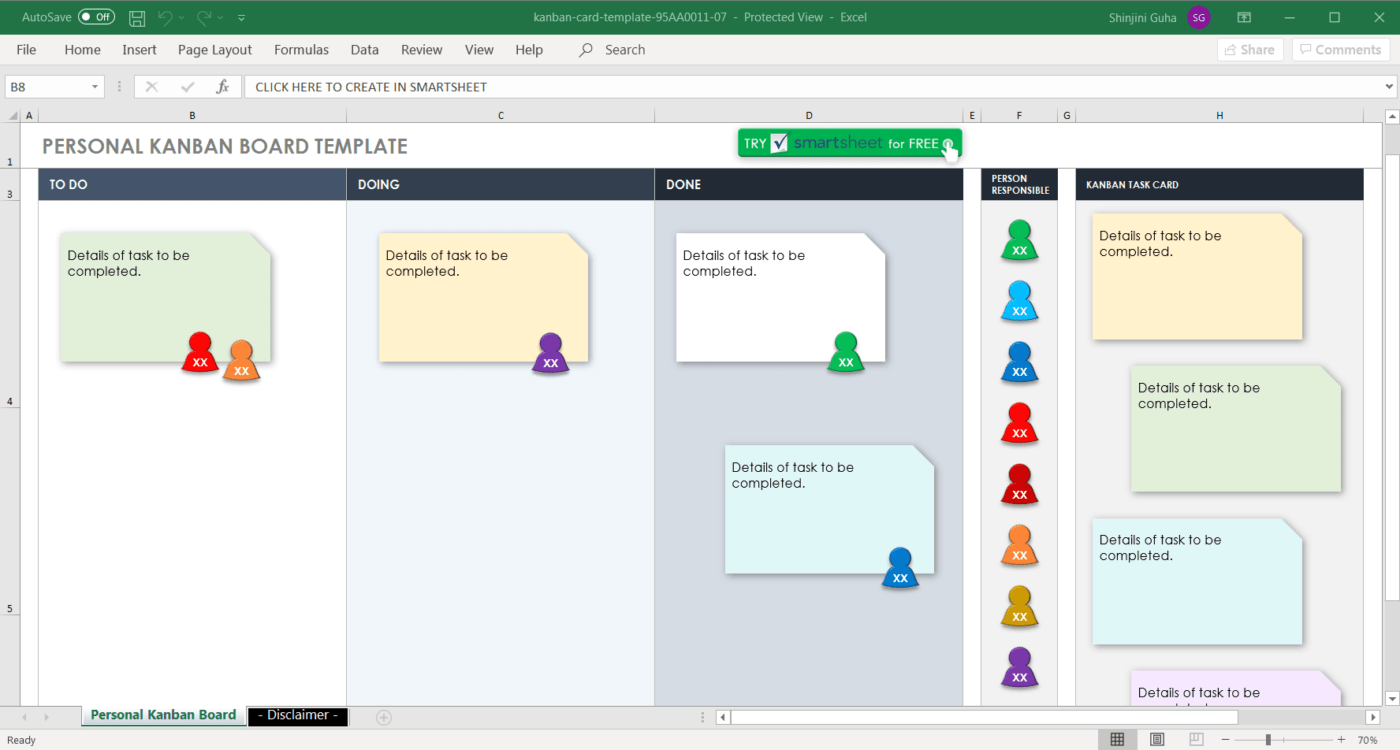
3. Withdrawal Kanban card template Excel
Ideal for a manufacturing process, this template helps you visualize a product’s movement within an inventory system.
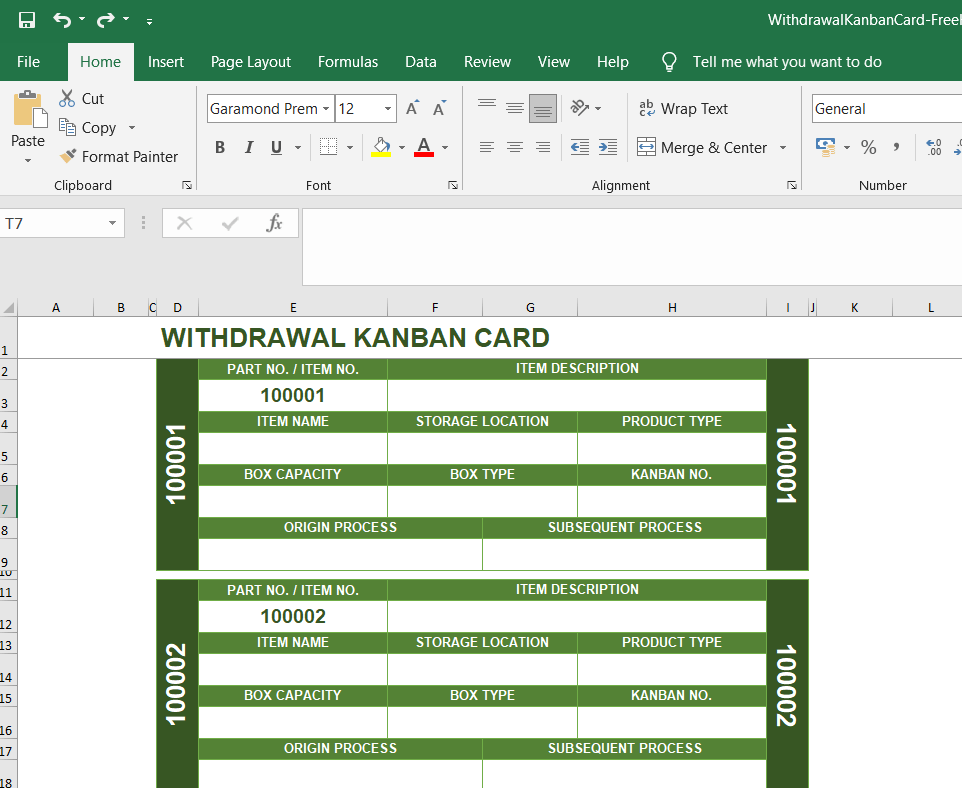
You can Google ‘Kanban template Excel’ to find more options on the web, including an automated Kanban Excel template, Agile project management template, and more.
3 Limitations Of Kanban Boards In Excel
Although you can make Kanban boards in Excel, using Excel to create Kanban boards has its drawbacks. Here are a few:
1. Excel isn’t optimized for Kanban boards: While you can make a Kanban board in Excel, it’s not the best or most efficient way to do so. Excel was never intended to create and manage Kanban boards, so its clunky and difficult to use.
2. Difficulty managing tasks: With an Excel Kanban board, it’s hard to keep track of tasks and their progress. It’s also difficult to move tasks around on the board.
3. Limited visualization: With an Excel-based board, you won’t be able to get a good picture of what your workflow looks like. This is because you can’t easily visualize the progress of tasks and their status.
4. Time consuming: Setting up a Kanban board in Excel can be very time-consuming, especially if you want to customize it for your project. This requires manually transferring information from other documents into the board.
A Better Solution: Create Kanban Boards With ClickUp
ClickUp is your ever-reliable side-kick when it comes to project management. And we mean from start to finish.
From brainstorming a project idea to completing multiple projects and tasks on time, ClickUp is here for you every step of the way.
And most importantly, ClickUp is the only Kanban tool you’ll need!
ClickUp’s Kanban Board view is the ultimate Kanban view. You can use it to implement the Kanban method with its convenient drag and drop interface.
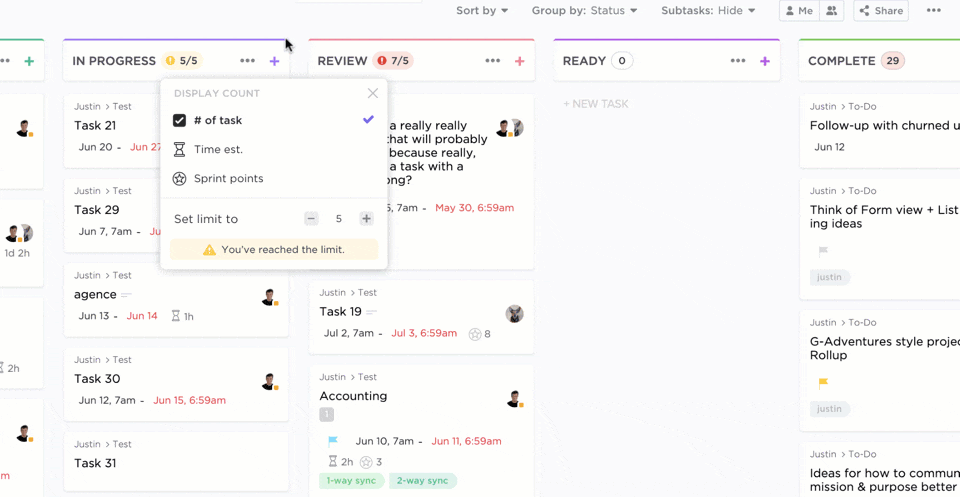
To add the Board view, just click on + in the Task views bar, and you’ll find the option to do so.
Use the Board view to:
- Visualize your workflow
- See all your Kanban boards in one place
- Customize workflow statuses per your industry
- Quickly create and Assign tasks
- Set Priorities
- Make bulk changes
- And so much more
ClickUp’s Board view also lets you set Work In Progress or WIP limit.
What’s that?
The WIP limit is core to the Kanban method. It creates a restriction on the number of work items that can exist in each Kanban column or stage.
This way, you don’t overload your team with work, which could hamper their productivity or quality.
You can even add Cover Images to your task cards to make them pretty!
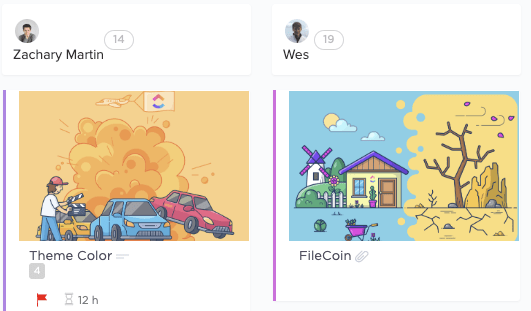
But wait… the Board view is just one of the many views ClickUp offers!
You also get:
- List view: offers a high-level overview of all your tasks with flexible sorting, grouping, and filtering options
- Gantt Chart view: lets you plan and schedule projects, manage task Dependencies, view Milestones, etc.
- Calendar view: lets you plan, schedule, and manage resources on a calendar. You can also sync the calendar with Outlook, Google, and Apple
- Table view: lets you turn your work into a table format, making it the perfect alternative to Excel. Ideal for viewing extensive data at once
ClickUp Kanban Boards for Teams
ClickUp Kanban Boards can help your team manage tasks more effectively and efficiently. Test out this Kanban Board Template by ClickUp for your next team project. It’s easy to customize and allows you to add tasks, adjust due dates, organize tasks into columns and see progress on each task.
You can also assign individual tasks to team members or whole columns of tasks at once. Start getting organized today with Kanban boards!
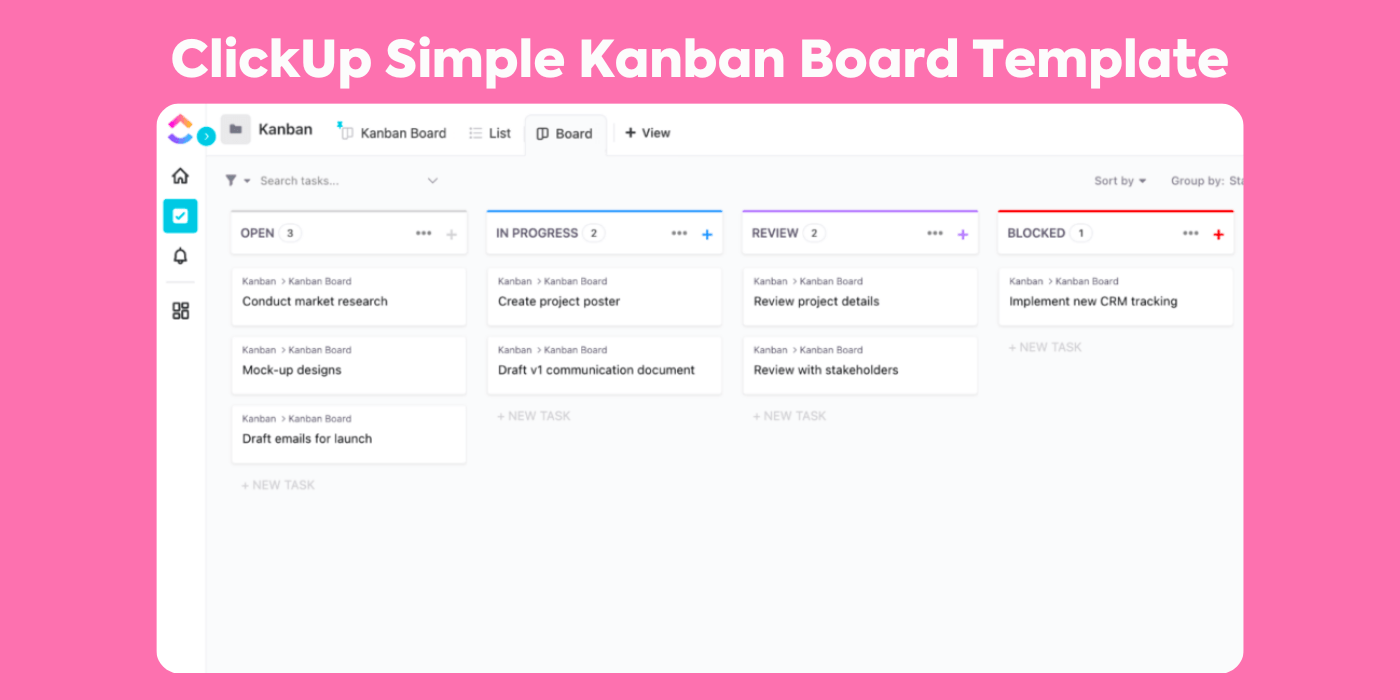
Help Your Team Excel With ClickUp Kanban Boards!
Creating personal Kanban Excel boards can be useful if you don’t mind all the manual trouble. 🙄
Most importantly, in Excel, you’re not working with a Kanban board.
You’re simply working with a spreadsheet.
Why do that when you’ve got powerful dedicated online Kanban board tools like ClickUp?
Whether you’re a project manager, company owner, or just an employee, use ClickUp to create Kanban boards, manage resources, view workloads, automate tasks, and much more.
All for free!
Get ClickUp for free today and do things the Kanban way!
A Kanban boards is still one of the most popular and versatile tool used in project management. And for all the good reasons. It’s simple, flexible, and very easy to use. In today’s article, we’ll show you how to create a streamlined Kanban board in Excel in four simple steps.
Let’s start with the basics.
Table of Contents
1
🤔 What Is Kanban?
Kanban is a Lean framework for implementing Agile. That’s the short version.
A slightly longer story is that Kanban was originally implemented in the 1940s to improve manufacturing and resupplying at the Toyota Motor Corporation. The framework has since evolved and spread into other industries including IT and software development.
“Ok, but how do you do Kanban?”
Every Kanban workflow is built around a board (digital or analog).
Just like this one. 👇
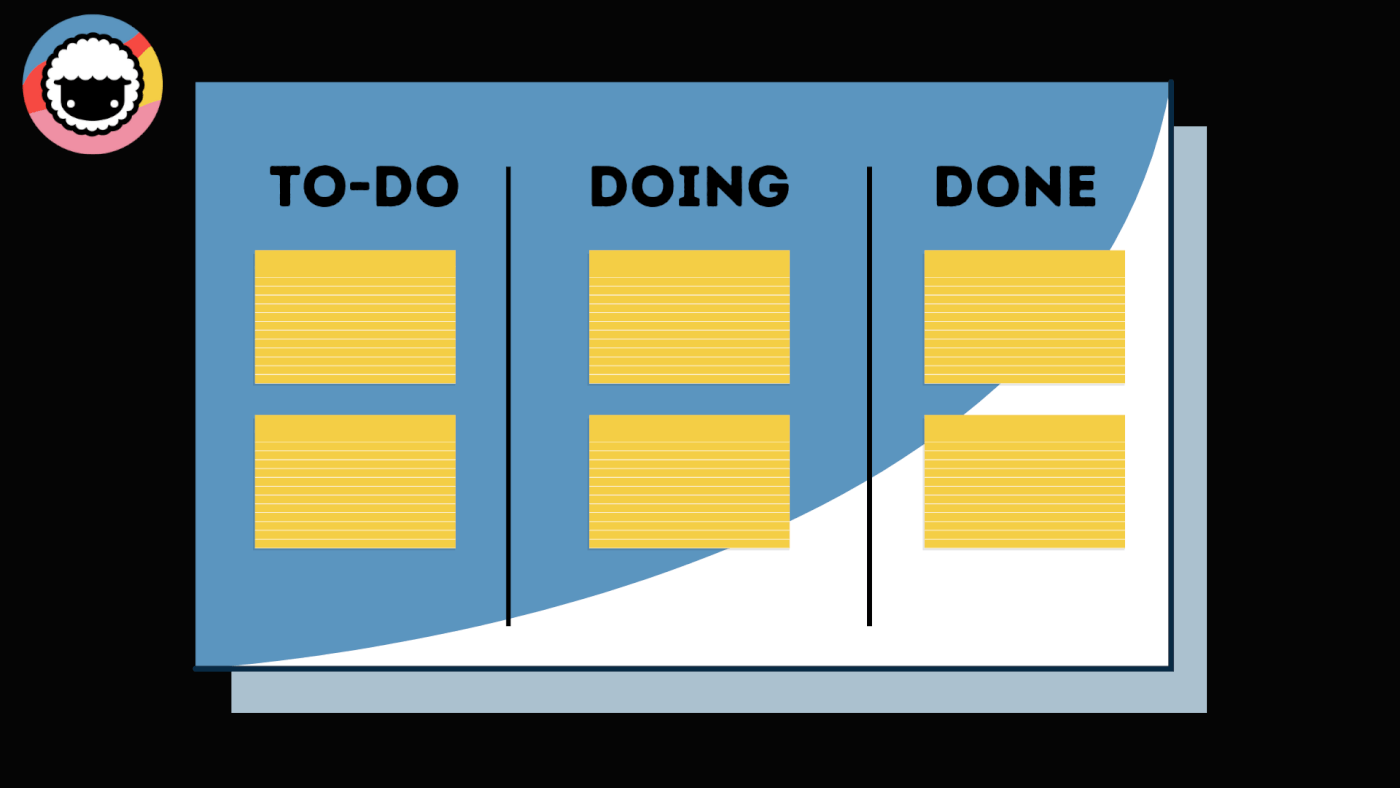
The board is organized into multiple columns, each representing a step in a workflow. The columns contain cards that are equivalent to tasks or project activities.
Managing projects in Kanban is simple and intuitive. Whenever you start working on a task, you move it to the relevant column. In the board aboice, that’d be the “Doing” column in the middle.
This visual approach ensures that projects are always in motion and that each step of the process gets proper exposure. That leads to increased productivity and reduced waste.
Ok, now that we know Kanban boards are cool, let’s create one. 🥳
🏗️ Steps to Create a Kanban Board in Excel
1. Start With a Blank Workbook
Start by creating a blank workbook in Excel. Next, click the ➕ button at the bottom of your workbook and create a new sheet . This is where we’ll keep our task cards.
Finally, right-click and rename the two sheets to “Board” and “Cards.”
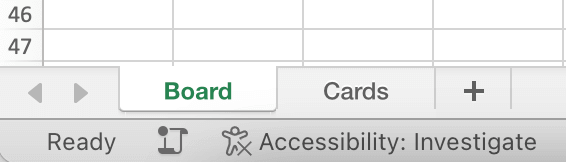
Great! Moving on. 👇
2. Format the Kanban Board
Go to the “Board” sheet and rename three top cells (B2, D2, F2) to “To-Do,” “Doing,” and “Done.” Change the height of the cells and increase font size to make the labels more presentable
Finally, change the cell width to 31px and use the Fill feature to add dividing lines.
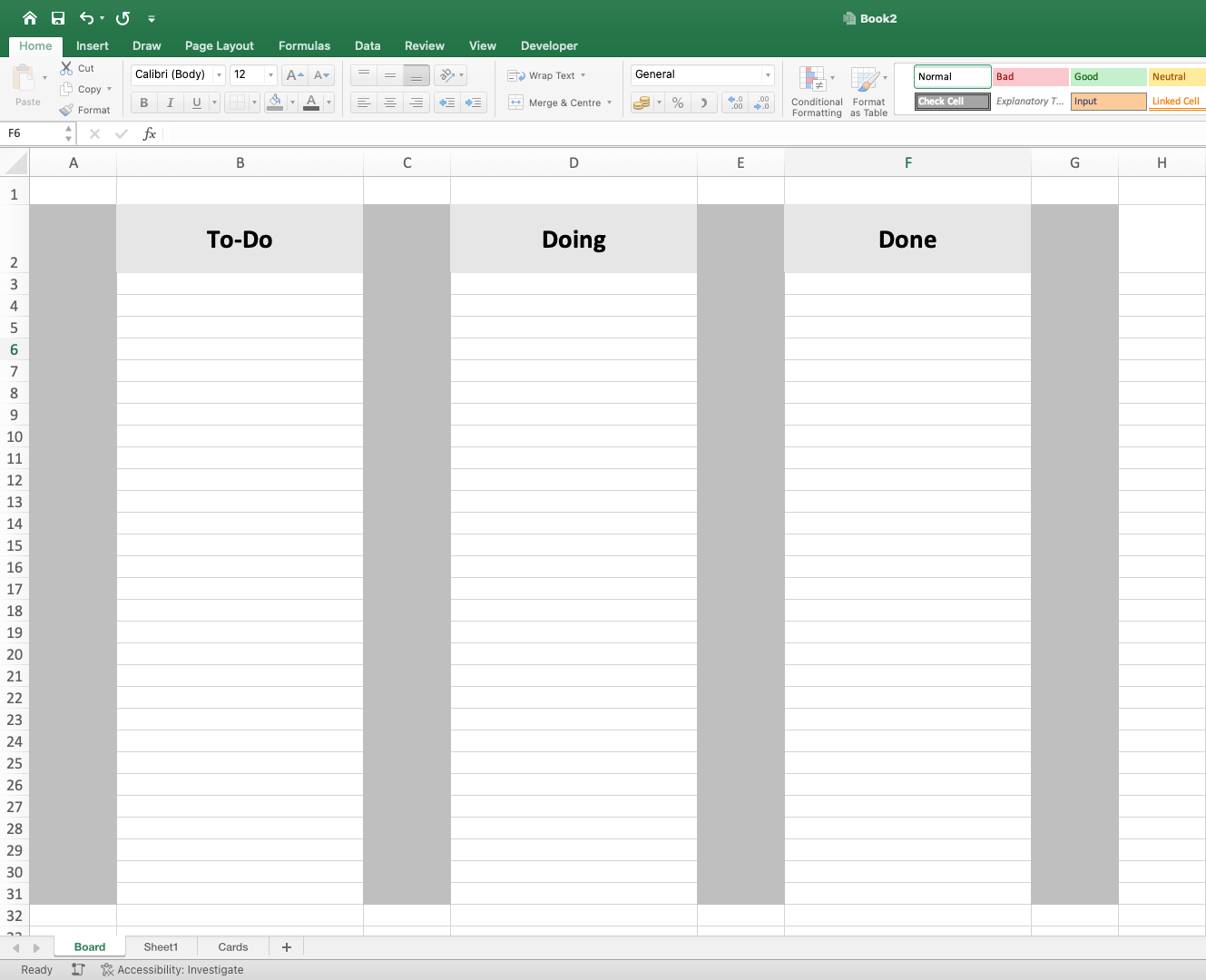
This is the most popular Kanban workflow and it should handle all kinds of projects. You can also add more column labels, depending on the steps you want in your workflow.
Now it’s time for some creative fun. 🎨
Play with colors and resize columns as needed. You can even apply different border styles to make the boundaries between columns more distinctive.
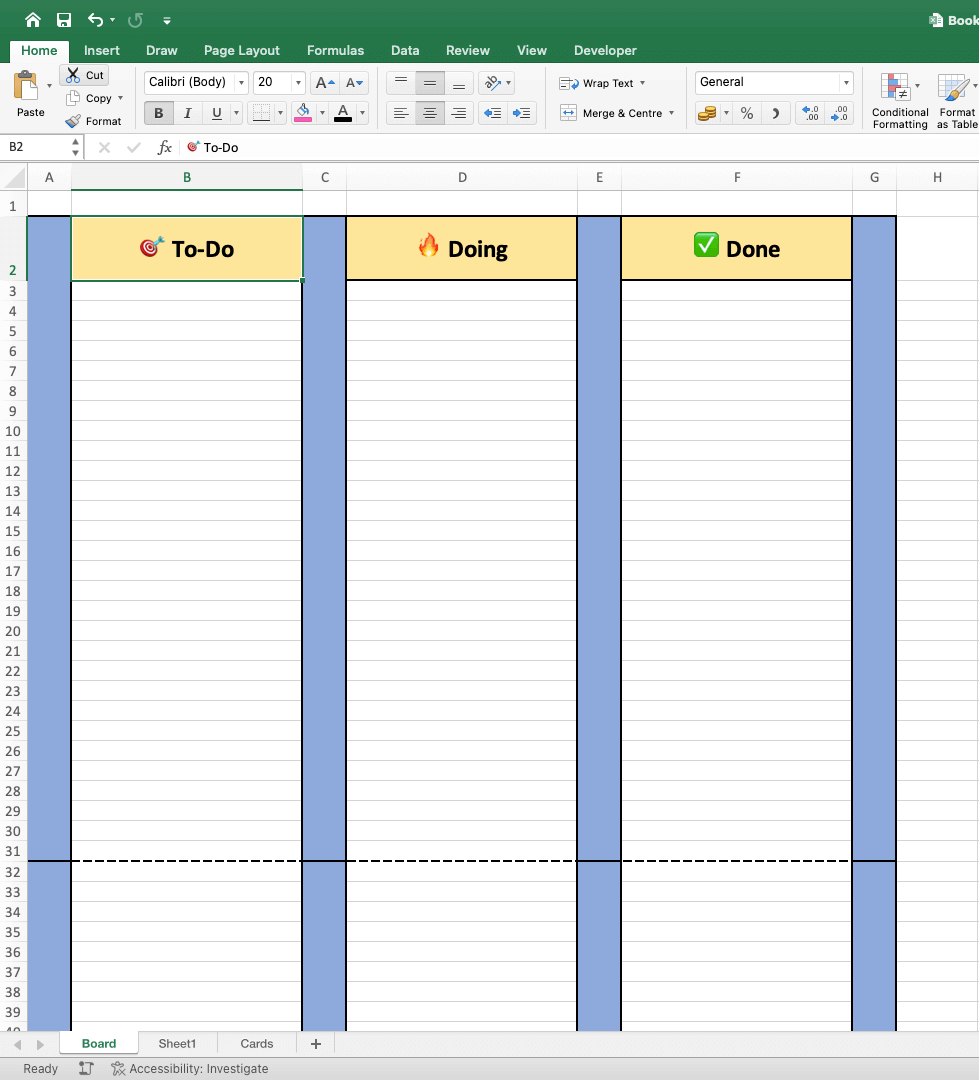
Congratulations! You just created your first Kanban board. 👏
3. Create a Template for Your Cards
Open the second sheet (“Cards”) and resize the entire column A to 30px to match the width of the columns on our Kanban board.
Next, select cells A1:A9 and use the Fill tool to create the outline of the first card template.
You can modify Border settings for a better effect.
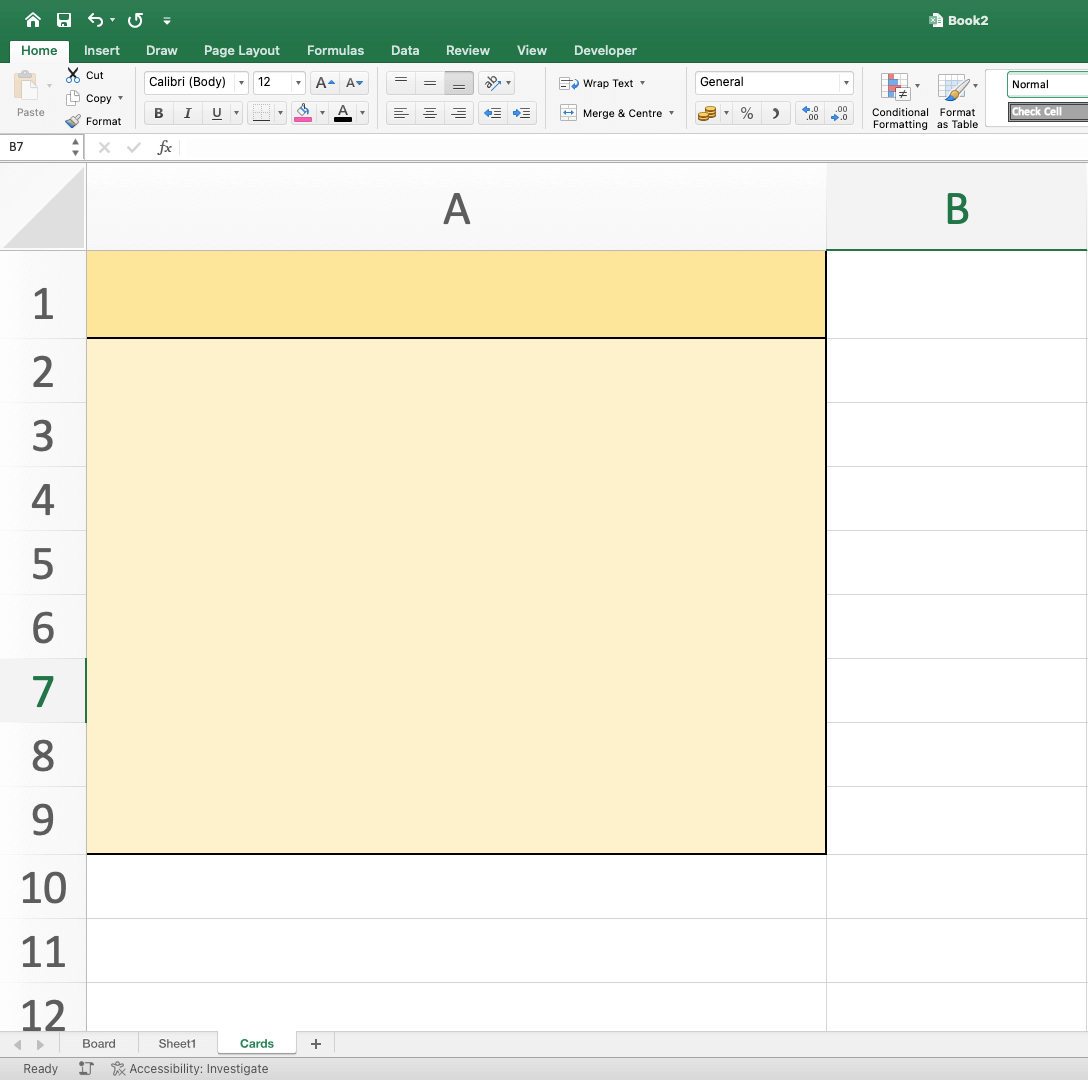
We’re going to need three different types of task cards. We’ve already used yellow for low-priority tasks so let’s use red for urgent ones and gray for unplanned.
We also need to add a few attributes to each card template.
Our cards include a title, due date, task owner, and description. You may experiment with more attributes depending on the type of projects you’re going to work on.
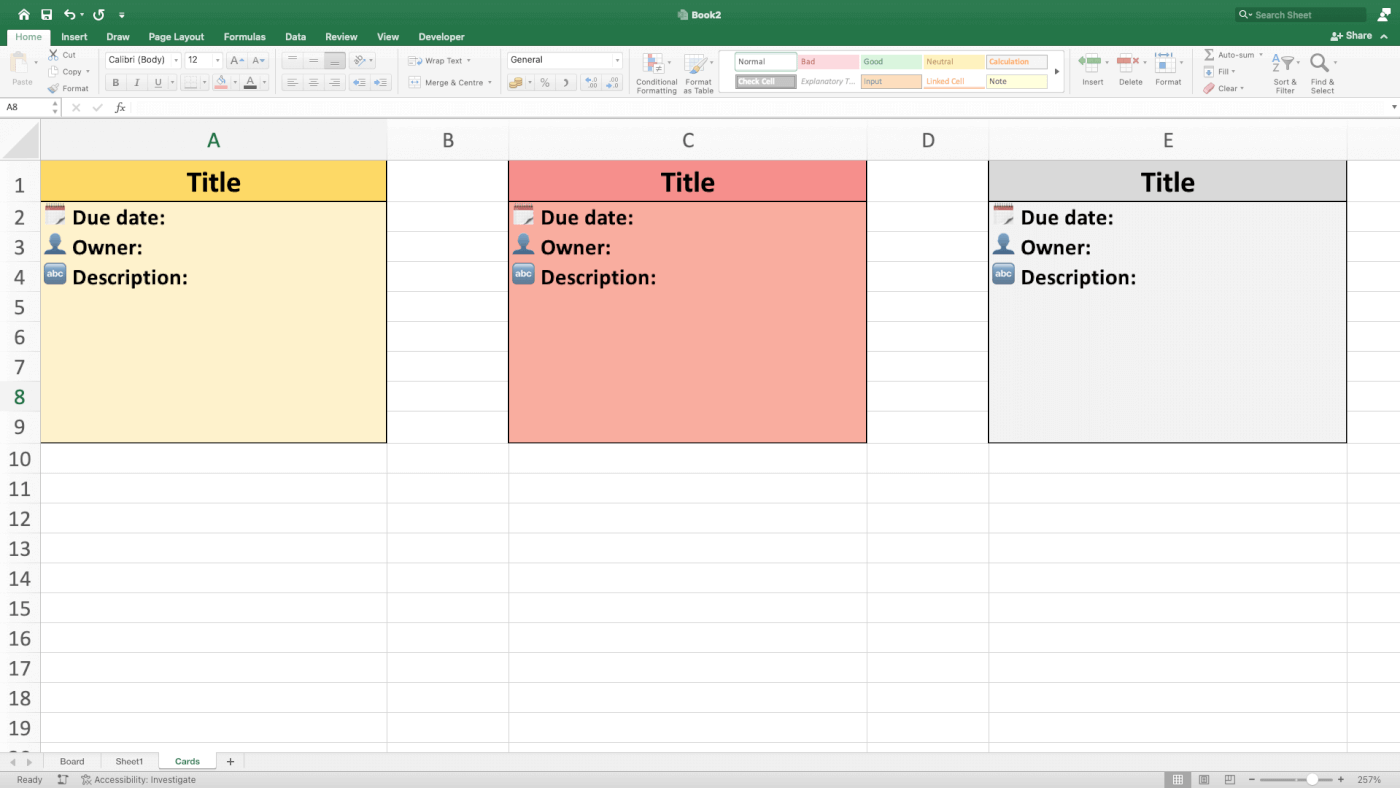
Repeat the previous step for other types of tasks in your workflow. You can add your own attributes and customize the looks of each card to make your Kanban workflow unique.
4. Add Cards to the Board
Right! We have the board, columns, and task cards in place.
It’s about time we put them to good use. ⚡️
Let’s say you’re preparing a moderated UX test of your app. You need to write a script for the test scenario and source participants who will provide you with valuable feedback.
All you need to do is cut & paste a few cards to the ”Doing” column and fill in the details.
Repeat this step for the rest of the tasks, and that’s it! 🥳
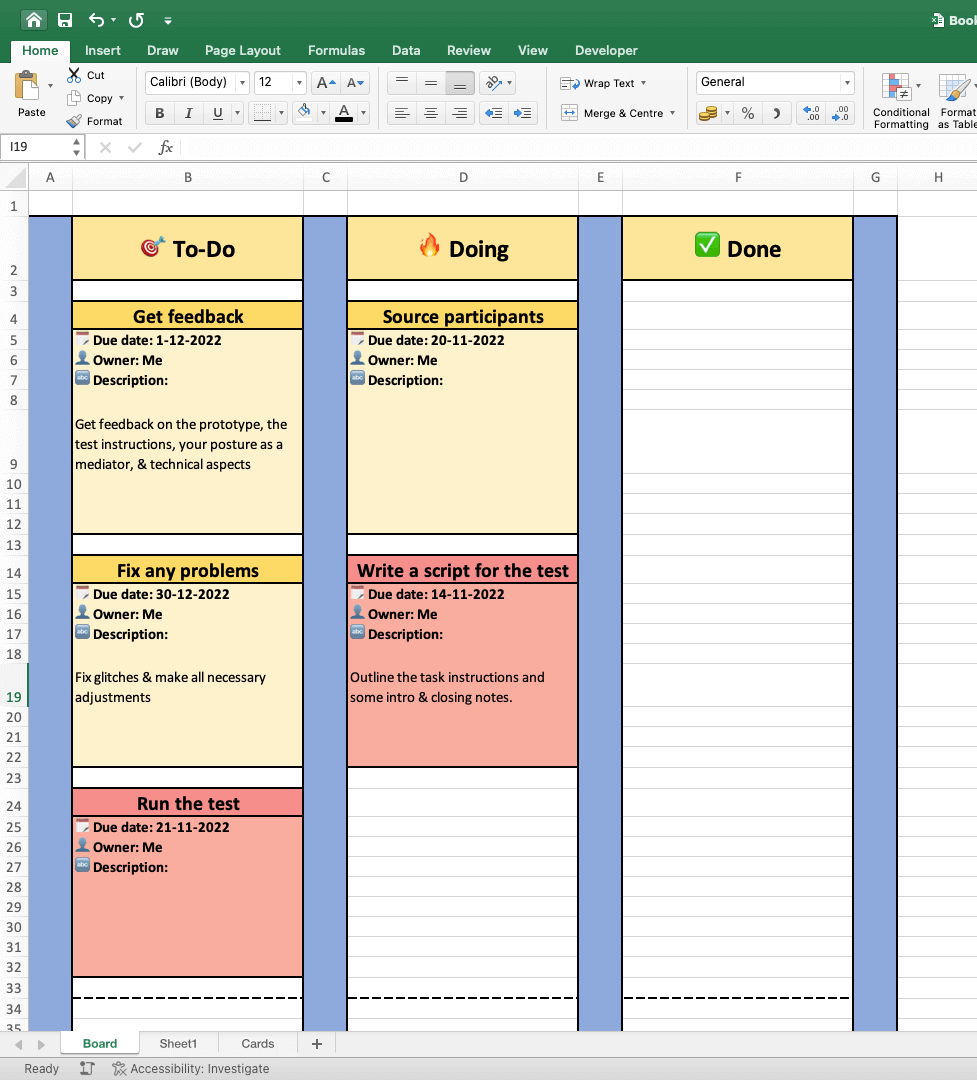
👎 Disadvantages of Using Excel For Kanban Board
So, can you create a makeshift Kanban board in Excel?
Yes, But that doesn’t mean you should. The problem with Excel is that in order to manage even the simplest project, you need to build workflows from scratch, cell by cell, column by column.
This may sound like a great art class exercise.
If you have the patience and a load of free time that is. 🤯

When you just want to quickly set up a project, you should choose a tool designed for the job.
But we’ll get to that in a moment.
If you still want to create a Kanban board in Excel, there are a few other thing to keep in mind.
- 🤷♂️ No task management features. Want to set due dates for tasks? You have to type them into cells manually. There are no recurring tasks, notifications, or other task management features that’d make your life easier. That means you’ll have to patch together several other apps on top of your Excel board to manage projects.
- 👀 Disappointing user experience. Let’s face it. Excel is not exactly a “user-friendly” piece of software. You can’t blame it, though, because the app was first released in 1985 (!). Stacks of ribbons and overwhelming features can quickly give you a headache if you don’t know what you’re doing. And most of us mere mortals who use Excel don’t.
- 🤏 No drag & drop interface. One of the best things about Kanban is the simplicity of moving cards between columns. This works great both for analog and digital boards with drag & and drop interface. Copying and pasting cards in Excel is anything but intuitive or productive, especially when you have to do it hundreds of times a day.
- 🦆 It’s still just a spreadsheet. If it walks like a duck and quacks like a duck, it’s probably still a spreadsheet. Excel is an extremely powerful piece of software. But it wasn’t designed for task or project management. If you want to collaborate with others, manage your team, or discuss project details in real-time, you need a dedicated PM tool instead.
- ❌ Limited collaboration. Want to jump on a quick call to discuss the Kanban workflow with your team? Sorry, that ain’t happening if you’re using Excel. While Microsoft’s actively pushing the collaborative features of Office 365, they are limited to co-authoring documents and comments. Not what we’d call a collaboration tool.
Don’t get us wrong. Some of those actions can still be done in Excel. But they require tinkering with formulas and macros, botch of which are uncharted territory for novice users.
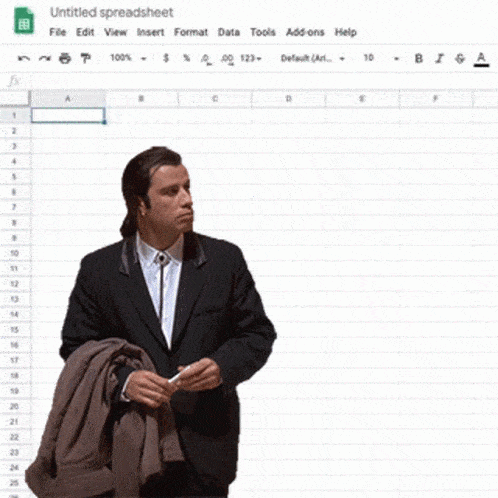
And that’s why we have a much better alternative.
Meet Taskade! 🥳
🐑 Taskade – An Easier Alternative to Creating Kanban Boards in Excel
Whether you’re working on a website redesign, a new app, or a garage DIY project, you need the right tools to get the job done. And Taskade is the one tool that rules them all.
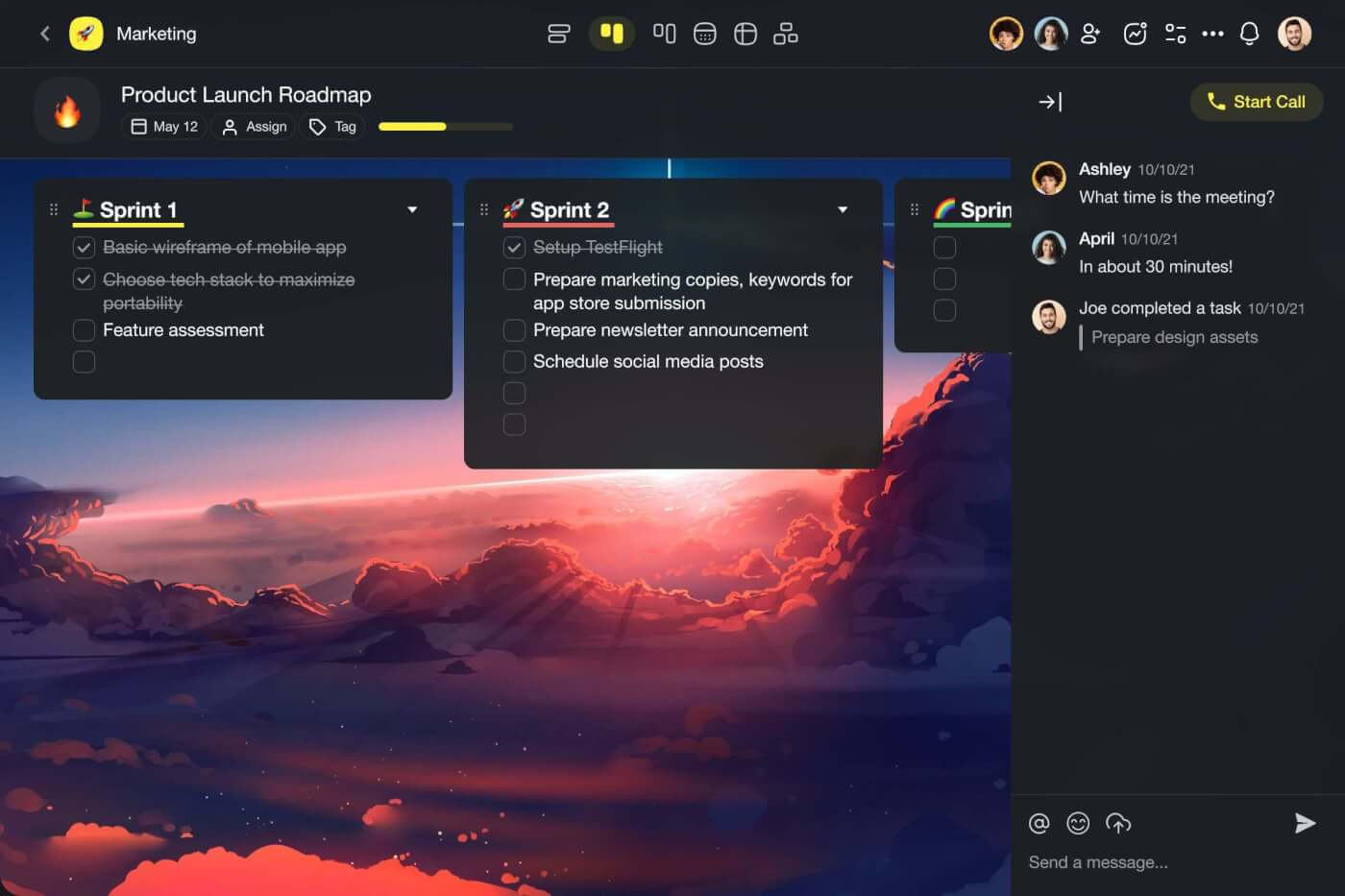
Taskade is the most complete project and task management software with a free, built-in Kanban workflow and a stack of other project management features you’ll love:
- 🤝 Real-time collaboration
- ⏬ Folding task/subtask levels
- 🖇️ Support for attachments
- 🤹♂️ Sorting columns/cards
- 🔄 Version history
- ⚡ Keyboard shortcuts
- 🔒 Roles & permissions
- 💬 Chat & video conferencing
- 🎨 Project customization
And much more!
Every board column in Taskade can hold unlimited tasks and sub-tasks. Each sub-task can have its own sub-tasks nested in infinite hierarchies. It’s like your own version of inception, minus Leo.
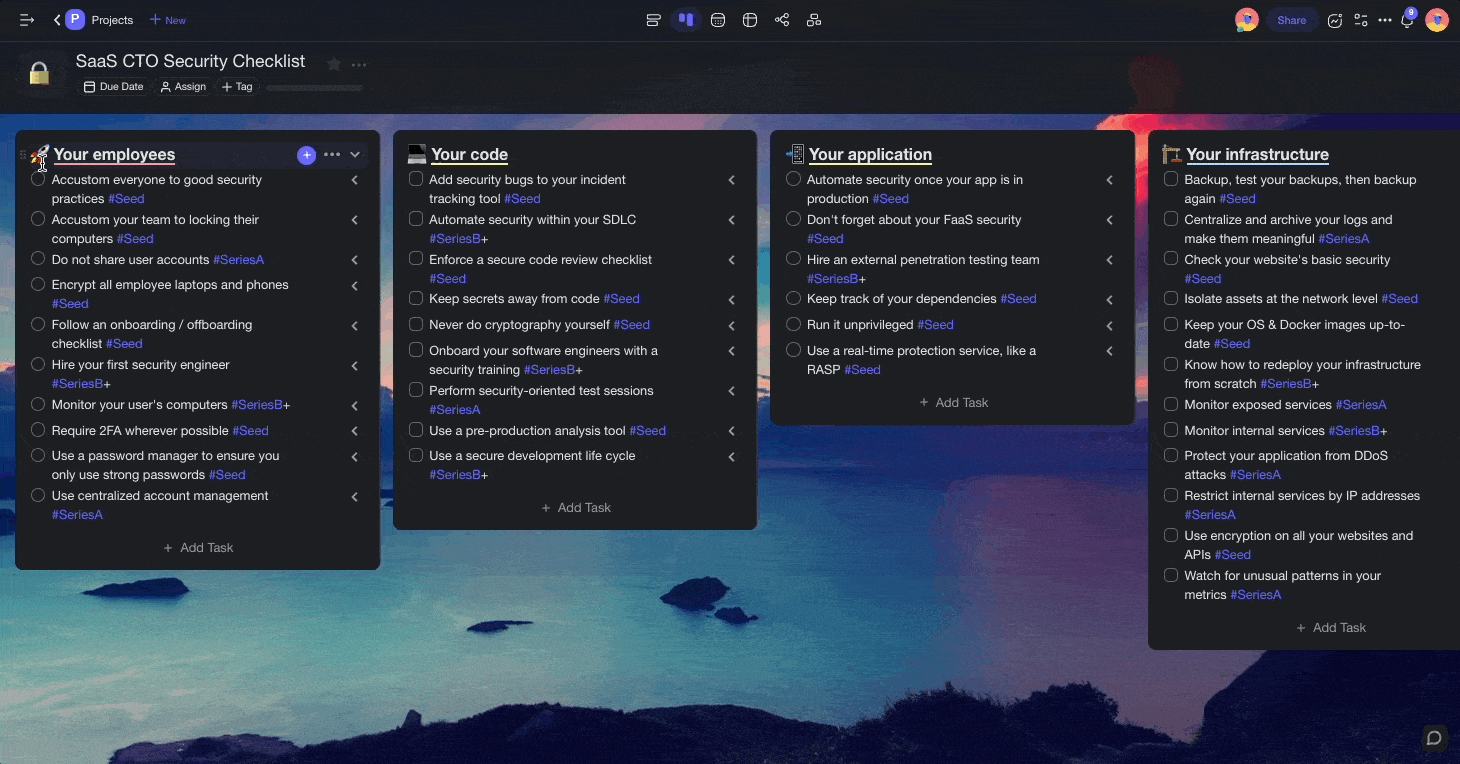
And the best part?
Taskade includes six dynamic workflows that let you instantly transform your Kanban board into a list, table, or even a mind map. Just so you can work the way you feel the most productive. 🚀
“Fine, but can it brew coffee?” ☕
Nope, but you still get the next best thing.
Taskade is free and includes everything you need to get work done.
And if you want a few extras features like Google Calendar two-way sync, our monthly, Unlimited subscription costs less than two Pumpkin Spice Lattes at Starbucks. ☕🎃
Want to give Taskade a test run? Check our live demo page or sign up for a free account to create a pitch-perfect Kanban workflow in seconds. 🥳
💡 Before you go… Enjoyed the article? Be sure to check our article on how to create a to-do list in Excel next. You can also visit our YouTube channel for more project management insights.
Till next time! 👋
Creating a Kanban board in Excel doesn’t need to be difficult, and this article will show you how to do it.
Using Kanban boards for your projects is a great way to streamline the process and boost productivity. Whether working with a team or going solo, Kanban boards visually represent your progress, making it easier to manage.
This article provides a step-by-step guide on creating and using a Kanban board in Excel.
Creating a Backlog for Your Kanban Board
Let’s start by opening up a new Excel workbook. Once opened, you’ll find a tab named Sheet1 at the bottom of the workbook. Double-click the tab, and you’ll get a Rename Sheet pop-up. Rename the sheet to Backlog.
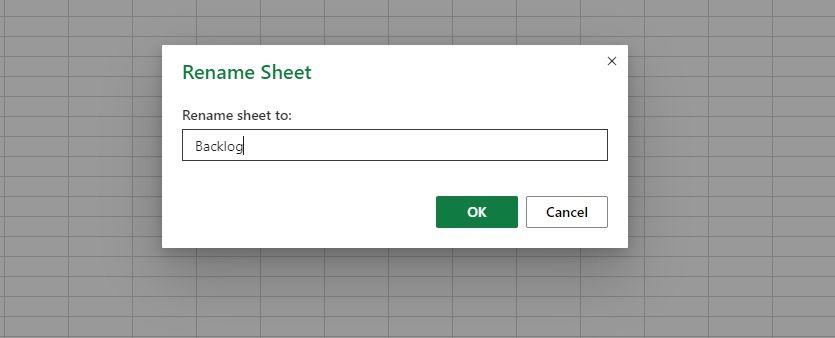
We’ll use this sheet to set up a backlog table of all the workflow tasks that’ll form the basis of our Kanban board.
To create a backlog, follow the steps given below:
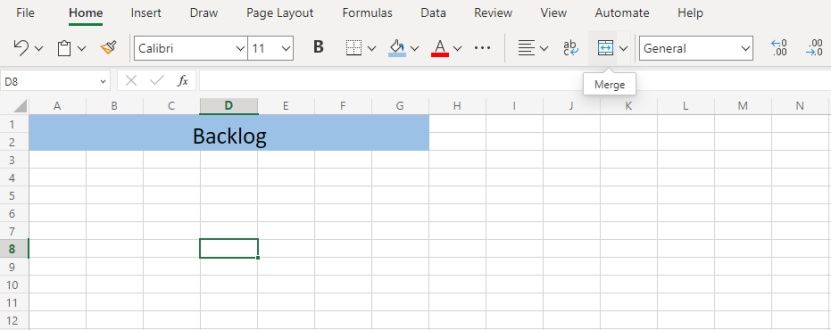
- Select the first few cells of the top two rows and merge them by clicking the Merge icon located inside the toolbar.
- Now write Backlog inside the merged cells to give your table a title.
- Adjust the font size, cell color, and title text alignment according to your liking.
- Since we’re creating a simple Kanban board, we’ll add two columns to our backlog (below the title): Task Title and Task Description. (For a more detailed backlog, simply add the required columns).
- To add borders to the table, select 12 rows (or as many as needed) under the Task Title column. Go to the Borders icon (next to the Bold icon) and click the drop-down arrow. Select the Outside Borders option.
- Do the same for the rows under the Task Description column.
Your backlog table is ready. All you need to do now is to fill it up, and you should have something like this:
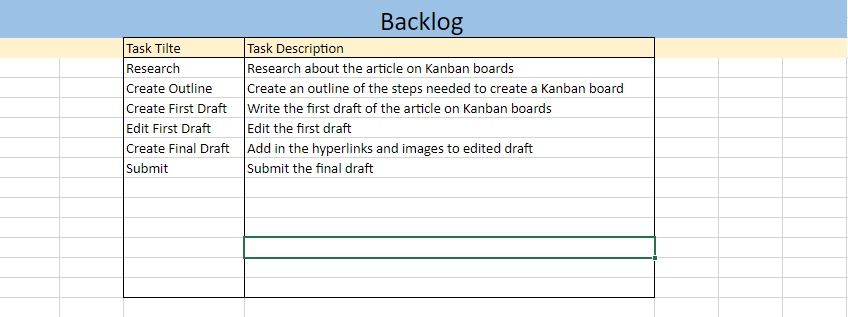
Creating the Kanban Board
Now that we’ve got our backlog, it’s time to create the Kanban board we’ll use in our Kanban board. For that, click the plus sign at the bottom of the sheet to create and open a new sheet.
In the new sheet, let’s create a Kanban board by following the steps given below:
- Create the board’s title by merging the top cells and writing in the title. You can adjust the font size and cell color to your liking.
- Since we’re aiming at simplicity here, we’ll only add three board sections, i.e., To Do, In Progress, and Done. (You can add more sections if your workflow has more phases).
- Add thick borders to the Kanban board sections using the Borders icon.
The Kanban board is pretty much ready, so we’ll move on to creating the cards.
Creating Kanban Cards
Follow the steps given below to create Kanban cards:
- Right-click the row heading and select Row Height.
- A pop-up window will open where you need to enter the desired height; 25 in our case.
- Similarly, adjust the row height of the row below it to 50 and the one below that to 25.
- You’ll get a card consisting of 3 cells with the row heights as follows: 25:50:25
- Select each of the three cells of the Kanban card and add borders by going to the Borders icon and selecting Thick Outside Borders.
- Copy the newly created card to create as many cards as you like.
- You’ll notice that the cell sizes will be set to default. So, you’ll have to adjust the cell sizes one by one.
- To make it faster, press Ctrl and select all the cells that need to have a row height of 25. Now right-click any of the headings of the select rows and adjust the row height (as previously mentioned). All selected rows will now have a row height of 25.
- Repeat the same process for all the cells that need a row height of 50.
- Put a thick border around the area surrounding the cards and fill it with a background color to make it aesthetically pleasing.
Linking the Kanban Cards to the Backlog
To link the data in our backlog to the Kanban cards, follow the steps below:
Adding Task Titles to the Kanban Cards
To get the task title of our first task from the Backlog sheet:
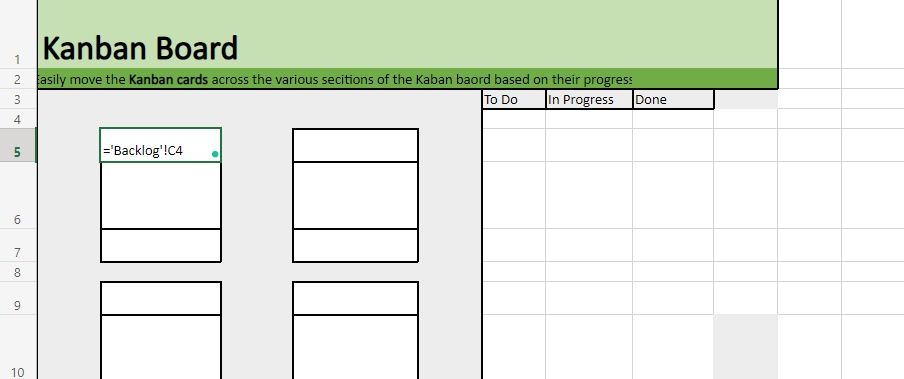
- Select the top cell (B5) of the first card and write =.
- Go to the Backlog sheet and select the first cell (C4) under the Task Title column.
- Go back to the Kanban Board sheet, and you’ll see the following formula:
=Backlog!C4
- Press and enter, and it’ll return the data in the cell (C4) of the Backlog sheet (that is, Research in our case).
- Copy the formula =Backlog!C4 in the top cells of the remaining Kanban cards and change the cell numbers for each card. So the formula would be =Backlog!C5 (corresponding to the second task title) for the second card and =Backlog!C6 for the third task title, and so on. The Kanban cards should look as follows:
Using Conditional Formatting to Make the Cards Visually Pleasing
You’ll see that the top cells of all the cards now return the values of the Task Titles column from the Backlog sheet. However, a few cards (in our case, the last two) return 0 in their top cells because there is no value in the corresponding cells in the Backlog. To make the cards visually pleasing, we’ll use conditional formatting in Excel to format data and remove the 0s:
- Select all the top cells of the Kanban cards and go to Conditional Formatting > Set New Rule.
- In the Conditional Formatting tab, select the cell value equal to 0, change the font color to white, and click done.
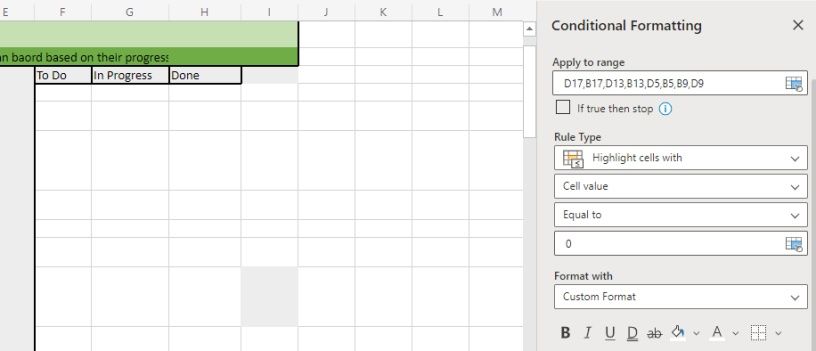
Adding Task Descriptions to the Kanban Cards
We’ll follow a similar approach to return the task descriptions from the Backlog to the middle cells of the Kanban cards. Only this time will the formulae be =Backlog!D4, =Backlog!D5, etc. Just like with task titles, the black cells from the Backlog will return 0, which you can fix through conditional formatting, as already mentioned.
Another issue you’ll notice when adding task descriptions to the Kanban cards is that the text will spill out of the cells. To prevent this, we’ll wrap text in Excel cells:
- Select all the middle cells of the cards.
- Click the Wrap icon (next to the Align icon) on the toolbar.
Adding Final Touches
Even though the Kanban cards are ready (and linked to the backlog), here are a few extra steps to make them even better:
- Use the bottom cell of the cards to (manually) add the task assignee.
- Align the cell data at the center of the cell using the Align icon.
- Remove the gridlines: Go to the toolbar, click the View section, and uncheck the box next to Gridlines to remove them.
Creating Moveable Kanban Cards
If you’ve followed the steps till now, you should have your backlog of tasks, Kanban board, and Kanban cards ready. But you won’t be able to easily moves these cards across the board. Follow the steps below to make the Kanban cards moveable:
- Copy the Kanban card you want to place on the board.
- Right-click on the board where you want to place the card.
- Go to Paste Special and select the Linked Picture option (which is the last option under Other Paste Options).
- Follow the same procedure for other Kanban cards.
Maximize Your Efficiency Using Kanban Boards
Now that you have a basic structure of your Kanban board, it’s up to you to personalize it to suit your project requirements. A great way to maximize the potential of the Kanban technique is to combine it with another productivity strategy, such as the GTD method.
Kanban Boards have become a widely used tool for managing workflow and visually representing the progress of work. Excel spreadsheets can provide really helpful ways to help you organize all of your vital notes, highlight the major objectives of your projects, and manage crucial details. They can also assist you in keeping track of the stage of the task or process you are involved in.
This article will show you how to create a Kanban Board in Excel with ease.
Although this tool first gained popularity as a visual management tool used in industrial organizations, it may also be a useful tool for personal usage if you need a little assistance with managing your tasks.
Just to be clear right away, Kanban boards function best as a visual management tool. They don’t have the name “board” by accident! However, if all you need is something tool or software-based, you can make a Kanban board in Excel by following these straightforward instructions.
Table of Contents:
- What is a Kanban Board?
- Steps To Create A Kanban Board In Excel
- Kanban Board In Excel Template
- Summary
- Frequently Asked Questions
Handpicked Must Reads:
- KANBAN PROJECT MANAGEMENT – EASY GUIDE FOR BEGINNERS IN 2022
- HOW TO CREATE JIRA KANBAN BOARDS [2022]
What is a Kanban Board?
The project teams can apply agile tactics thanks to the Kanban workflow management technique. The greatest benefit of implementing Kanban is that it enables the promotion of work transparency through process and workflow visibility. Additionally, it is appropriate for all workflows and sectors. The Kanban board may provide you with a complete picture of the workflow and help you and your team become more productive.
These boards give Project Managers (PM), who frequently utilize Kanban, a configurable foundation to work from, saving them a ton of time and serving as an inspiration for process organizing. Furthermore, templates created on more thorough Kanban platforms enable cross-board communication and automation, resulting in even greater efficiency.
Steps To Create A Kanban Board In Excel
The Kanban outlines four steps to create a Kanban board in Excel: identifying items or tasks, selecting cards, putting cards on the board, and moving cards. The next steps are deciding when to pull or move cards and click them to board.
The primary goal of Kanban is to limit what people must accomplish and the amount of time they must spend on a task. The tasks or cards are related to the organization’s purpose and are set before the Kanban board is used.
Step 1: Prepare your Excel Workbook
The creation of an excel workbook is the first step. To do that, you’ll need to create a new Excel file and set up the workbook. In the excel sheet, add two tabs or sheets. Then give each sheet or tab a name. You can refer to the first sheet as the “Kanban Board” and the second sheet as the “Kanban Cards.”
Step 2: Create Workflow Columns
The next step after setting up the excel worksheet is to construct the workflow columns. There are primarily three steps to the workflow depicted on the Kanban boards. It has three sections: “To do,” “In progress,” and “Done.”
Create three sections on the Excel file’s Kanban board tab using the below-mentioned steps. Make sure to merge cells. check each segment has the same width and that there is enough room to put the Kanban cards as well.
- Create a set of three cells/sections where you want to create the cards.
- Go to the Home tab → Click on the drop-down Merge & Center → Choose Merge & Center → Type “To-Do” in the merged cell.
Note: To differentiate one column from the other it is recommended to add colors to your cells.
Step 3: Create Task Cards or Kanban Cards
The next is to go to the Kanban cards tab on the excel sheet to start creating the Kanban cards. Three task cards should be made. Verify that the task cards are all the same width. Choose the colors you want to use to color the task cards.
How many fields you want to add to the Kanban cards must then be decided. You may include fields for the task title, description, time estimate, due date, and assignee, for example.
Make sure they have the same width (three Excel columns) as the workflow status sections on the “Kanban Board” tab. You can quickly paste the task cards onto your Kanban board through this method.
In the task cards used in this example, you will see that the selected cells are:
- three excel columns wide
- and ten excel rows in length
When all of the necessary cells have been chosen for a card, pick the option to “Merge Across,” as illustrated below.
Step 4: Name the Tasks and Cards
After you complete creating the cards, you now have to name the cards with a list of tasks.
You can name the cards based on the priorities.
In this example we are adding five fields namely:
- Task name
- Assignee
- Description
- Attachment
- Due Date
Step 5: Using the Kanban Board
You might be wondering at this point how to use the cards to achieve your goals. The cards just need to be filled out with the appropriate information and given a status.
1. Based on its priority (Low, Medium, High), choose the card style you require.
2. Use the CTRL+C key combination to copy the full selection once all of the card’s cells have been highlighted.
3. Every time you need to add a new assignment to the task board, edit the cards.
4. Simply use the CTRL+X key combination to move them from one status column to the next.
Note: Remember that you have to be careful with what information you cut and paste to avoid duplicating the cards.
You must know how to make Kanban boards in Excel by this point. Consider learning other Kanban-enabled project management software to choose the one that best fits your needs.
Handpicked Related Reads:
- HOW TO UNMERGE CELLS IN EXCEL? 3 BEST METHODS
- HOW TO CUSTOM SORT EXCEL DATA? 2 EASY STEPS
- HOW TO USE THE FORMAT PAINTER EXCEL FEATURE? — 3 BONUS TIPS
Kanban Board In Excel Template
Here is a snap of my completed board. You can also get the free template by clicking the link below.
You may use text boxes instead of worksheet cells for the cards (and you can format them to be different colors), but worksheet cells are easier to manage (although your results may vary!).
Once the basic board is in place, I simply utilize Excel’s cut-and-paste functionality to rearrange the items.
Note: This guide is for creating a basic and simple Kanban template using excel.

Summary
In the world of software development, we often see tools like agile boards, Kanban boards, and task lists, because, to learn best practices, it is essential to set up your analysis method straight. This could be even the perfect strategy for project management.
Kanban is an agile study method for business improvement. This article is focused on learning how to Kanban board In Excel for project management to track work in progress.
For more information on project management software and methodologies read our blogs.
For courses on project management and tools please check our course list.
Frequently Asked Questions
What is Kanban?
Kanban, when applied to software development and manufacturing methods, refers to a system of workflows—cards as they are called—that are organized into a physical or digital queue to manage a workflow.
Why do I need Kanban Board for Excel?
Kanban boards help you organize work more visually as it moves through certain tasks. When a workflow is on a Kanban board, it is made up of milestones, or steps, that can be marked with cards or mini-cards that are constantly being moved by members of the move to track the progress.
Is Kanban Board a part of Project Management?
No, Kanban Board is not a project management tool by itself, but it can be a part of a project management tool or an internally managing tool to help with the workflow within a company. Project management has to do with a process whereby a team does work, identifies issues, and solves problems. Kanban Board helps to streamline the workflow and ensure that the workflow is successful.
Simon Calder
Chris “Simon” Calder was working as a Project Manager in IT for one of Los Angeles’ most prestigious cultural institutions, LACMA.He taught himself to use Microsoft Project from a giant textbook and hated every moment of it. Online learning was in its infancy then, but he spotted an opportunity and made an online MS Project course — the rest, as they say, is history!
When you are working on a project, you must ensure the sustainability of every project from the very beginning to its end. After all, one of the main tasks of a project manager is to provide effectiveness and efficiency in the company’s best interests. This Kanban Board Excel Template lets you track your entire process by preparing a scrum board.
With Automated Kanban Board following each step will no longer be a painful process. Even without a software program or another tool. All you have to do is input the necessary data into the database and refresh the workbook to display all your results.
If you do not have any idea about kanban board workflow management approach, check this Wikipedia description to learn more.
Kanban Board Excel Template Features:
Basically, the template has 5 main sections:
Kanban
In this section, you will display the kanban cards depending on the selected board and the filter you choose.
You may check and display the projects under many filters such as priority, responsible person, task due date, overdue, and time until the due date.
If you have more than one board you may also input that data in the database and display your tasks on each border separately or you may also display all by choosing “All” from the board section.
It is also possible to change the order of the board status by choosing the required status from the drop-down list and deleting the unnecessary ones on Kanban Sheet.
Calendar of Kanban Board Excel Template
In the calendar, you can select the month and year from the drop-down menu.
Also, you can specify the person responsible, the priority and the status. As a result, you can see the change you created in the calendar.
Dashboard
On the Dashboard section, you may check the performance and the general view of your projects. Once there is a change in your data, use refresh button to update it.
Info: You may also find the notes section in the right upper corner if you have any notes for any task or project.
Database
You can use the database to enter your task and its properties. Just select the board section, responsible person, priority and statistics from the dropdown menu.
To be able to select them, you need to list your options in the Settings section.
- Fiish date is the date that you completed the task
- Due Date is the date that has been set for the end of the project.
If you have any notes you may input them in the remarks section.
Settings
You can use the data you input area in the settings section, to be later on selected in other sections.
Type down your statuses in “Status Section“, Responsible People to “Team Members“, and your boards to “Board Section“.
Following that, you may define five priority levels and decide their color representations in the Kanban Board. Overdue % Settings forms the Overdue Percentage Chart on the Dashboard. Define your levels for each priority to see it on the Dashboard.
The date format on the Kanban board can be changed in the Settings section.
How to make further adjustments in the settings section?
Select your desired Date Format as well as the connector style to be used for dates. You can also decide on the overdue principal, from the Overdue definition settings. Information on both options is provided within the yellow instruction notes.
Offering the next level of customization, you can even decide the exact data to be shown on the Kanban board. For this please use the Card Data Selection.
Having full power on your project will help you plan your route and let you make effective plans in the future.
Moreover, we can choose to see start date, end date or due date. Also, choose to see only the person responsible in the second row or we can also see the progress of the task.
Finally, there is an additional filter for tasks in the kanban sheet. You can filter tasks whose due date is in the next X days. For example, in the next 5 days. You also update the X in the settings.
Kanban Board Excel Template Features Summary:
- Automated Kanban Board in Excel
- Simple workflow management
- Advanced reporting with dynamic charts
- Easy-to-use filters to see overall performance
- Full print ready
- Informational notes included
- No installation needed, ready to use
- Works both on Mac and Windows
- Compatible with Excel 2013 and later versions
- Includes VBA code and macros
Kanban Board Excel Template is a ready-to-use Excel Template and provided as-is. If you need customization on your reports or need more complex templates, please refer to our custom services.
Содержание
- How To Create A Kanban Board In Excel? (With Templates)
- What Is a Kanban Board?
- 4 Steps To Create A Kanban Board In Excel
- Step 1: Prepare your Excel workbook
- Step 2: Create workflow columns
- Step 3: Create Kanban cards or task cards
- Step 4: Start using the Kanban board
- 3 Free Kanban Board Templates For Excel
- 1. Kanban cumulative flow diagram template
- 2. Personal Kanban board template
- 3. Withdrawal Kanban card template Excel
- 3 Limitations Of Kanban Boards In Excel
- A Better Solution: Create Kanban Boards With ClickUp
- ClickUp Kanban Boards for Teams
- Help Your Team Excel With ClickUp Kanban Boards!
- TIPSOGRAPHIC
- by Stefania Galatolo
- ChatGPT Prompts by Stefania Galatolo
- 15+ Juicy Kanban Board Templates for Excel, Free
- Free Online Kanban Boards, 15+ Templates in Excel
- Generic Templates
- Department Based Templates
- Note about the Use of These Templates
How To Create A Kanban Board In Excel? (With Templates)
Wondering how to create a Kanban board in Excel?
A Kanban board gives you a full picture of your workflow and can help improve team productivity. Most importantly, it stops you from splurging on sticky notes. 💸
And while creating a Kanban board in Excel is possible, let’s find out if you should actually go for it.
In this article, we’ll discuss what Kanban is, the steps to create a Kanban board in Excel, and some handy templates. We’ll also go over its limitations and highlight a better alternative to MS Excel Kanban boards.
What Is a Kanban Board?
A Kanban Board is a visual representation of tasks with different columns that represent each step in the workflow.
It allows you to monitor progress and quickly identify which tasks are stuck, on-hold, or need assistance. Kanban boards can be used for managing projects, tracking workflows, and streamlining communication. By using a Kanban Board, teams can easily collaborate effectively to reach their desired outcomes.
With customizable views, easy drag-and-drop capabilities, and real-time updates, Kanban boards help teams stay organized and on top of their work. Additionally, with its built-in alerts feature, you can easily send notifications to team members when tasks are due, completed, or moved.
And what makes the Kanban system unique is that it pushes you to complete the task at hand before moving on to the next one.
This way, you’re not drowning yourself in a long ‘to-do’ or ‘in-progress’ list.
Instead, you’ll have a longer ‘done’ list! 📄
The Kanban method’s benefits are pretty cool too. It:
- Promotes work transparency through workflow and process visualization
- Enables continuous improvement and collaboration
- Keeps your workload in check with Work In Progress or WIP limits
- Is flexible and suits all kinds of industries/workflows, including software development, inventory management, etc.
Want to learn how to use Kanban for project management?
Let’s now dive into learning how to build a Kanban board!
4 Steps To Create A Kanban Board In Excel
If you want to implement Kanban in Excel, here are four simple steps to create a Microsoft Excel Kanban board:
Step 1: Prepare your Excel workbook
Open a new Excel file to set up your workbook and add two Excel sheets or tabs.
Name the first sheet ‘Kanban Board’ and the second one as ‘Kanban Cards.’
Step 2: Create workflow columns
A typical Kanban board has three stages in a workflow: ‘To-do,’ ‘In-progress,’ and ‘Done.’
Create three sections in the ‘Kanban Board’ tab and ensure that they are of the same width and have enough space to add your Kanban cards.
For example, we’ve created the ‘To-do’ section with a width of three Excel columns.
Merge the first row of the selected three columns and name the cell ‘To-do.’
Repeat the process to create the ‘In-progress’ and ‘Done’ sections.
Then, format a column (in any color you prefer) between each section to separate the statuses. Your Kanban sheet or ‘Kanban board’ tab should look something like this:
Remember, you can always add more work status columns, depending on your workflow.
Step 3: Create Kanban cards or task cards
Now that your Kanban board is ready, you need Kanban cards.
Those are the cards you’ll move from ‘to-do’ to ‘done’ and feel fantastic about crushing it.
To make them, go to the ‘Kanban Cards’ tab in your Excel sheet (it’s the second tab you made) and create three task cards.
Ensure they have the same width (three Excel columns) as the ‘Kanban Board’ tab’s workflow status sections. This makes it easy for you to copy-paste the task cards onto your Kanban board.
For this example, each task card will have:
- A width of three Excel columns
- And a length of eight Excel rows
Once you have selected the required cells for a card, click on the ‘Merge Across’ option, as shown below.
Fill the task cards in different colors; we leave it up to you.
- One can represent ‘standard tasks’ (a card type that contains low-medium priority tasks)
- The second can denote ‘other tasks’ (a card type that contains personal to-dos or unplanned tasks)
Make the third task card red so that it can indicate high priority.
Once done, determine what fields you wish to add to your cards.
In our example, we’ll add these five fields:
- Task title
- Space for task description
- Due date
- Time estimate
- Assignee
How do you add these fields?
Just type them into each card, and that should do it.
Step 4: Start using the Kanban board
All that’s left to do is start using the Kanban board you successfully created on Excel.
Based on your task, copy and paste the required Kanban card in the correct workflow status column in the Kanban board tab. Then, fill in the relevant details in the blank task card template.
Edit the cards each time you need to add a new task to the task board.
To move them from one status column to the next, just cut and paste them.
That’s it. You’ve finally learned how to create a Kanban board in Excel! 🙌
Phew! Tiring, right?
However, there’s a way you can entirely skip creating an Excel Kanban board from scratch.
You can use an Excel Kanban board template!
3 Free Kanban Board Templates For Excel
Here are three downloadable Kanban board templates that’ll help you get started right away:
1. Kanban cumulative flow diagram template
Here’s an excellent Kanban Excel template to visualize project progress.
The cumulative flow diagram can help you identify any potential roadblocks in the project. It can also double as a Kanban dashboard Excel template for you.
2. Personal Kanban board template
Here’s another sticky note inspired Kanban Excel template download option for you.
Use this simple and pretty template to manage personal tasks efficiently.
3. Withdrawal Kanban card template Excel
Ideal for a manufacturing process, this template helps you visualize a product’s movement within a system.
You can Google ‘Kanban template Excel’ to find more options on the web, including an automated Kanban Excel template, Agile project management template, and more.
3 Limitations Of Kanban Boards In Excel
Although you can make Kanban boards in Excel, using Excel to create Kanban boards has its drawbacks. Here are a few:
1. Excel isn’t optimized for Kanban boards: While you can make a Kanban board in Excel, it’s not the best or most efficient way to do so. Excel was never intended to create and manage Kanban boards, so its clunky and difficult to use.
2. Difficulty managing tasks: With an Excel Kanban board, it’s hard to keep track of tasks and their progress. It’s also difficult to move tasks around on the board.
3. Limited visualization: With an Excel-based board, you won’t be able to get a good picture of what your workflow looks like. This is because you can’t easily visualize the progress of tasks and their status.
4. Time consuming: Setting up a Kanban board in Excel can be very time-consuming, especially if you want to customize it for your project. This requires manually transferring information from other documents into the board.
A Better Solution: Create Kanban Boards With ClickUp
ClickUp is your ever-reliable side-kick when it comes to project management. And we mean from start to finish.
From brainstorming a project idea to completing multiple projects and tasks on time, ClickUp is here for you every step of the way.
And most importantly, ClickUp is the only Kanban tool you’ll need!
ClickUp’s Kanban Board view is the ultimate Kanban view. You can use it to implement the Kanban method with its convenient drag and drop interface.
To add the Board view, just click on + in the Task views bar, and you’ll find the option to do so.
Use the Board view to:
- Visualize your workflow
- See all your Kanban boards in one place
- Customize workflow statuses per your industry
- Quickly create and Assign tasks
- Set Priorities
- Make bulk changes
- And so much more
ClickUp’s Board view also lets you set Work In Progress or WIP limit.
The WIP limit is core to the Kanban method. It creates a restriction on the number of work items that can exist in each Kanban column or stage.
This way, you don’t overload your team with work, which could hamper their productivity or quality.
You can even add Cover Images to your task cards to make them pretty!
But wait… the Board view is just one of the many views ClickUp offers!
- List view: offers a high-level overview of all your tasks with flexible sorting, grouping, and filtering options
- Gantt Chart view: lets you plan and schedule projects, manage task Dependencies, view Milestones, etc.
- Calendar view: lets you plan, schedule, and manage resources on a calendar. You can also sync the calendar with Outlook, Google, and Apple
- Table view: lets you turn your work into a table format, making it the perfect alternative to Excel. Ideal for viewing extensive data at once
ClickUp Kanban Boards for Teams
ClickUp Kanban Boards can help your team manage tasks more effectively and efficiently. Test out this Kanban Board Template by ClickUp for your next team project. It’s easy to customize and allows you to add tasks, adjust due dates, organize tasks into columns and see progress on each task.
You can also assign individual tasks to team members or whole columns of tasks at once. Start getting organized today with Kanban boards!
Help Your Team Excel With ClickUp Kanban Boards!
Creating personal Kanban Excel boards can be useful if you don’t mind all the manual trouble. 🙄
Most importantly, in Excel, you’re not working with a Kanban board.
You’re simply working with a spreadsheet.
Why do that when you’ve got powerful dedicated online Kanban board tools like ClickUp?
Whether you’re a project manager, company owner, or just an employee, use ClickUp to create Kanban boards, manage resources, view workloads, automate tasks, and much more.
Get ClickUp for free today and do things the Kanban way!
Questions? Comments? Visit our Help Center for support.
Источник
TIPSOGRAPHIC
by Stefania Galatolo
ChatGPT Prompts by Stefania Galatolo
15+ Juicy Kanban Board Templates for Excel, Free
Among Agile methodologies, Kanban is a set of techniques for reducing work in progress, and Kanban boards are the centerpieces of a successful practice.
Tipsographic’s Kanban Board templates for Excel are a fast, easy, and effective way for achieving a nice continuous flow toward the stage of “done”. Simply, download a ready-made free Kanban board and start typing.
That’s all there is to it.
Add, delete, or move tasks. Moreover, you can customize these Kanban spreadsheets by changing colors, or even uploading your logo. Compatible with LibreOffice Calc and G Suite application, in this article, you’ll find links to the best Kanban tools in Excel currently available on the web.
Use these bespoke Excel Kanban spreadsheets.
Free, easy!
Free Online Kanban Boards, 15+ Templates in Excel
The best free online kanban board templates for Microsoft Excel, Google Sheets (Google G Suite), and LibreOffice Calc available on the web
Generic Templates
Department Based Templates
Note about the Use of These Templates
These templates may be used and copied free of charge, provided that the copyright notice isn’t removed. You may not make the files downloadable from a public server or website, but feel free to bookmark or link to this page.
Источник
The best thing about using Kanban is that it allows promoting transparency in work through process and workflow visualization. Moreover, it is also suitable for all types of workflows and industries. The Kanban board can provide you with a comprehensive picture of the workflow and assist in improving the productivity of your team. Now that you know the importance of Kanban, you must be wondering how to create Kanban board in excel. Well, it is quite simple and easy.
In this guide, you will get to know everything about Kanban boards in excel. The Kanban excel template will allow you to create the Kanban boards with much ease. Check the best Kanban courses to help you master Kanban principles.
Steps to Create Kanban Board in Excel
Are you thinking about how to create a Kanban board in excel? In that case, here are the essential steps that you need to follow:
Step 1: Prepare Excel Workbook
The first step involves the preparation of an excel workbook. For that, you will have to open a fresh excel file for setting up the workbook. Add two tabs or sheets in the excel file. Then name each of the sheets. The first sheet you can name as ‘Kanban Board’ and the second sheet as ‘Kanban Cards.’
Step 2: Create Workflow Columns
Once you have prepared the excel workbook, the next step is to create the workflow columns. The workflow shown on the Kanban boards mainly has three stages. It includes ‘To do’, ‘In Progress’, and finally ‘Done’.
In the Kanban board tab of the excel file, create three sections. Make sure that the width of each of the sections is the same. Also, ensure that there is sufficient space to add the Kanban cards.
After creating the sections, the next thing that you need to do is format a column between the sections. This will help in effectively separating the statuses. Now the Kanban board for your project is ready.
On the basis of your workflow, you can add more columns of work status.
Step 3: Create Task Cards or Kanban Cards
In the free Kanban board excel template, the next thing to focus on is the Kanban cards. The Kanban cards are the cards that will be moved from the ‘to do’ column to the ‘done’ column.
To create the Kanban cards, head to the Kanban cards tab on the excel sheet. Make three task cards. Make sure that each of the task cards has the same width. Color the task cards in the colors of your choice. Fill in the third task card in red color. It will show the high-priority tasks.
Next, you will have to decide the various fields that you want to add to the Kanban cards. For instance, you can add fields such as task title, description of the task, time estimate, due date, and assignee.
Step 4: Use the Kanban Board
Now your Kanban board excel template is ready for use. You can use the Kanban board for better management of your projects.
Wondering how to get started? Based on your task, you can copy and then paste the Kanban card into the appropriate workflow status column. In the task card template, add the essential and relevant details. When you add new tasks, consider editing the cards. In order to move the cards from one status column to another, all you need to do is cut and paste the cards.
By now, you must be aware of creating Kanban boards in excel. In order to enhance your knowledge further, you can consider taking up Kanban training online.
Kanban Board Excel Templates
When it comes to the Kanban excel spreadsheet template, you will find several options. Here are some of the popular templates that you can use for your different projects.
1. Personal Kanban Board Template
While the Kanban board is mainly used for managing business projects, it can also be used for the management of personal tasks. With the personal Kanban board template, you can manage different personal tasks in an efficient manner.
2. Kanban Cumulative Flow Diagram Template
If you want to get a clear view of the progress of your project, using this Kanban excel template free can be helpful. This template can enable you to easily identify the roadblocks present in a project.
3. Withdrawal Kanban Card Template Excel
If you are into the manufacturing business, this template is an ideal option for you. It can provide you with a view of the movement of a product within a system.
Features of Kanban Board Excel Templates
The Kanban board excel template comes with several interesting features. The prominent features of the board are listed below.
1. Kanban
Kanban is the section in which you can get a view of the Kanban cards based on the filter you select and the selected boards. You can make use of different filters such as the due date of the task, responsible person, priority, and more to display your projects.
In case you have more than one Kanban board, you can input data in the database and get your tasks displayed on separate borders. You can also make changes to the status of the board.
2. Dashboard
The dashboard is another important feature of the Kanban board excel template. It can provide you with a general view of the projects. Moreover, it proves to be beneficial for tracking the performance of the projects. If you are making any kind of change to the data, you can make use of the refresh button to update it.
3. Calendar
The calendar is yet another vital feature of the Kanban board excel template. In the calendar feature, you can choose the year and month with the help of the drop-down menu. In addition to the dates, you can also mention the name of the person responsible for doing the task. The status of the tasks and their priority can also be mentioned. Viewing the change in the calendar is simple and easy.
4. Database
To enter the tasks and properties, you can leverage the database. All you need to do is select the responsible person, board section, and priority. You can do all these by using the drop-down menu. To make the selection, list the options in the Settings section.
The due date refers to the date when the project is set to end. On the other hand, the finish date refers to the actual date when you completed the tasks.
5. Settings
The setting is also a significant feature of the Kanban board excel template. You can make the necessary settings based on the specific requirements of your project. In the ‘Status Section,’ you can mention the statuses of the different tasks. The ‘Team Members’ consist of the people responsible for the tasks. The ‘Board Section’ shows your boards.
These are the main features of the Kanban board in the excel template.
Unleash your potential with PMP certification training course. Enhance your project management skills and soar to new career heights.
Conclusion
Recently, the demand for Kanban boards for project management is on the rise. It not only helps improve the productivity of the employees but also enhances the overall outcomes of the project. It makes data visualization and analysis quite simple and easy for the project managers, thereby increasing the chance of success. If you are willing to enhance your knowledge and skills relating to Kanban, KnowledgeHut Kanban training online can be an ideal option for you.
Now that you know how to create the Kanban boards in excel, it is time to leverage them for your business. The Kanban boards can enable you to effectively address different project issues and manage tasks better. So, start using the Kanban boards and increase your project efficiency and productivity.
Excel spreadsheets can offer highly valuable methods to help you keep all your important notes in a prominent place, highlighting the main goals of your projects and allowing you to manage key details. They can also help you keep track of what step you’re on in the process.
Read on to learn how to create your very own Kanban board in Excel with ease.
When initially creating your Kanban board, start off by making two spreadsheets in your workbook. This will help with you organize things in a much more effective way.
Full disclosure: While the method covered below can be used to manage simple tasks, it’s nowhere near enough to manage large projects with multiple teams involved and is far more inferior to what cloud-based Kanban makers have to offer.
1. At the bottom of your first spreadsheet, click on the plus symbol to add a second sheet.
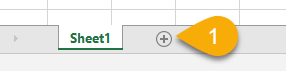
2. Rename these two sheets by double-clicking on each tab and typing the new names. We have named ours “Board” and “Cards.”
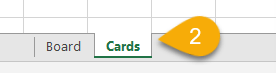
Once these two sheets have been created, divide the Board sheet into three columns: “To-Do,” “In progress,” and “Done.”
The Board Sheet
Follow these simple steps to create the three columns:
1. Select a set of three cells where you want to create the first section.
2. Go to the Home tab.
3. Click on the arrow next to the option Merge & Center.
4. Choose Merge & Center.
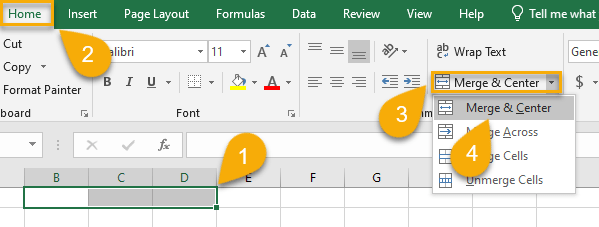
5. Type “To-Do” in the merged cell.
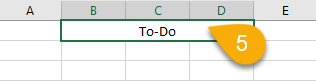
To easily distinguish one section from another visually, we recommend adding color.
6. Click on the cell labeled “To-Do.”
7. Go to the Home tab.
8. Select the Fill Color option.
9. Choose your preferred color.
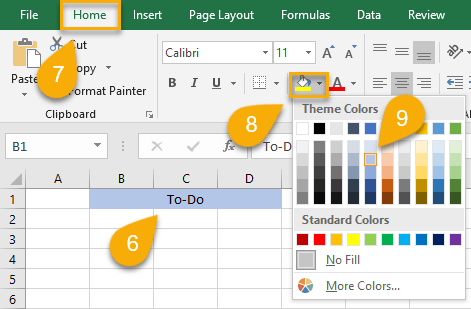
Follow these same steps to create the other two sections for “In progress” and “Done.”

And there you have it! You have successfully created three status sections on the Board worksheet.
The Cards Sheet
The Cards worksheet is where we will create and store blank task cards.
1. Select the cells for your first task card. We made a selection of three cells across and nine cells down.
2. Go to the Home tab.
3. Click the arrow next to Merge & Center to bring up the drop-down list.
4. Choose the Merge Across option to merge each row separately.
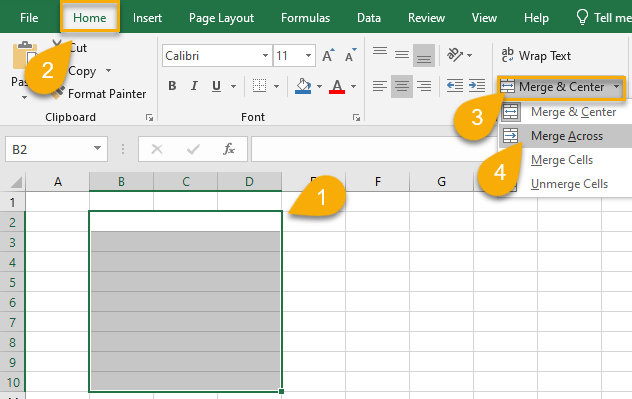
5. Double-click the top row of the selection to add a title.
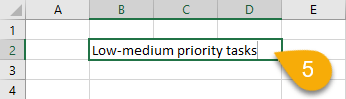
To change the design of the task card, follow these steps:
6. Highlight the entire section.
7. Go to the Home tab.
8. Select the Fill Color option.
9. Choose your desired color.
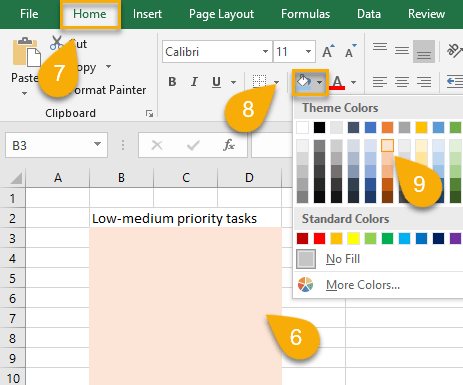
Repeat the process to create the other task cards.
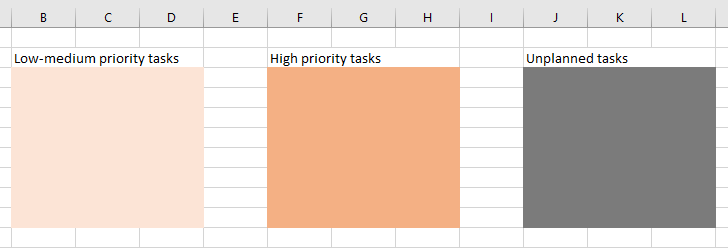
Once your task cards have been created, you will need to add subheadings to help you organize your information. We use “Task heading,” “Aim,” and “Deadline” as our subheadings. You can use whatever titles work best for your personalized Kanban board.
10. Double-click on the row where you want to add a subheading and type the text.
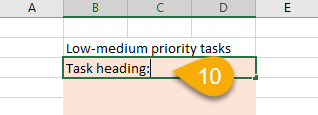
In moments, your task card is ready. Do the same for the other cards.
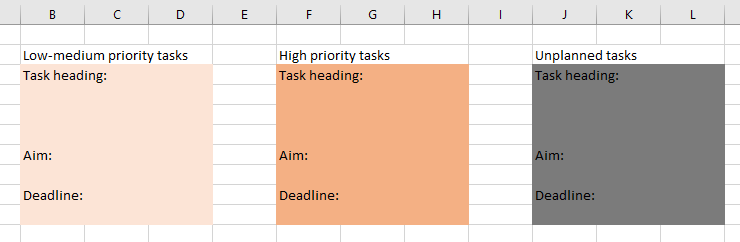
That’s all it takes to successfully create your very own Kanban board.
Perhaps you are now wondering how to use the cards to fulfill their purpose. All we need to do is fill out the cards with the proper data and assign them their status.
1. Select the card style you need, based on its priority (Low, Medium, High, Unplanned).
2. Once all the cells for the card have been highlighted, copy the entire selection by using the Ctrl+C key combination.
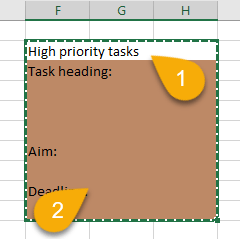
3. Move over to the Board sheet.
4. Paste the empty card by using the Ctrl+V key combination, assigning it to the appropriate status (To-Do, In progress, or Done).
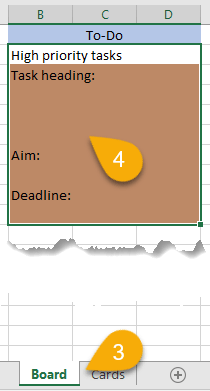
5. Add the data to the card.
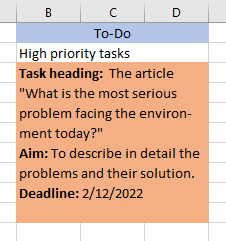
As a task progresses, move the card to the appropriate column. Follow this method to add and move other cards. Take a look at the example below:
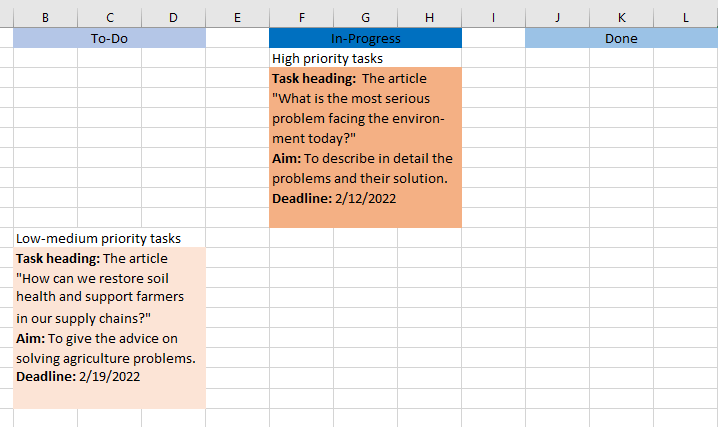
If you’re looking for more collaboration capabilities, check out our guide covering how to create a Kanban board in Google Sheets.
Сongratulations! You have now learned h ow to create a Kanban board in Excel to easily manage your tasks so you can keep everything in order.
In our recent post, we looked at how Kanban boards can be used as a great tool for helping to manage workload effectively.
While this tool originally came to prominence as a visual management tool used in manufacturing organizations they can also be a great tool for personal use if you need a bit of help in managing your todo list.
Now just to say this from the off – Kanban boards work best as a visual management tool. They are not called a board for nothing! But if you just want something software based then yes you can create a Kanban board in Excel by following these simple steps.
1 Design your flow
A Kanban board has columns that describe the stage of the process (or the flow) that your task follows – in the example below we’ll look at 3 simple columns
1. To do – my list of tasks to manage
2. In work – tasks I’ve started
3. Done – tasks I’ve completed
The first task is to create a worksheet that matches that flow. In the example below I’ve used 3 columns (that way I have enough room to display my card). I merged the first one and use it as a title. I then format the “title” cell in a color to make it stand out.
I segregate each column by a further column formatted black to clearly segment each “flow” column
In the “in work” column I have put the maximum number of cards (or tasks) that I can have at any one time – in this case 5. This means I can only be working on 5 tasks at once. Now, this is down to your personal choice but for me, 5 seems to work.
Here is what my finished board looks like
Basic Excel Kanban board
The next stage is to build your task card. For me I wanted the following:
a) The task name
b) A description
c) The task Priority (i use either High or Low)
d) Due date (when the task has to be completed)
e) % complete – how complete is the task (I use increments of 25%)
When I designed the card I found it best that it matched the column size of the board, so in this instance 3 columns.
I also found it best if I merged several rows (I use 4) and the columns for the description part. (in the formatting for this element ensure you select “wrap text” so you don’t screw up your formatting.)
I then use formatting to color my cards.
I have 3 separately formatted cards, these are for
a) Standard tasks
b) Priority/super urgent tasks (I use Red on these to indicate the importance)
c) Unplanned tasks (I format these cards orange).
Here’s what my cards look like
Example Excel Kanban task card
In my workbook, I have two sheets, one for the board and one with the blank cards on.
I then cut and paste the cards onto my “Kanban Board” and fill them out as required.
When a task/card flows to the next column I simply use cut and paste to move it.
This system is relatively simple to set up and is more than adequate if you have a moderately sized to-do list.
Excel Kanban Board Example
Here’s what my finished board looks like
Example Excel based Kanban Board
As an alternative to using worksheet cells for the cards, you can use text boxes (again you can format them different colors) but I found that using formatted Cells were easier to manage (but your mileage may vary!).
Again, once you have basic board established, I just use Excel’s cut-and-paste to move things around.
The above tutorial is for an ultra-simple board. Your flow may look different and you may want to design your cards to hold different information. They key is to try it out and modify the principle until you get something that works for you. So why not give it a try and set up your own Kanban Board Template in excel.
I think that managing your to-do list is one of the biggest challenges that many of us face and to do it well you need a system. For me having a Kanban board made me much more efficient which is why I set up my template – I hope you found it useful. I’d love to know how you get on by following the steps (and if you’ve found modifying it gets even better results).
As ever I’d love to hear your thoughts and comments on this tutorial in the comments section below.