Calculator using Excel VBA UserForm
Calculator using Excel VBA UserForm :Project Objective
Calculator using Excel VBA UserForm. Following is the step by step detailed explanation to automate this project using VBA. How we are doing calculations, clear the text, etc.
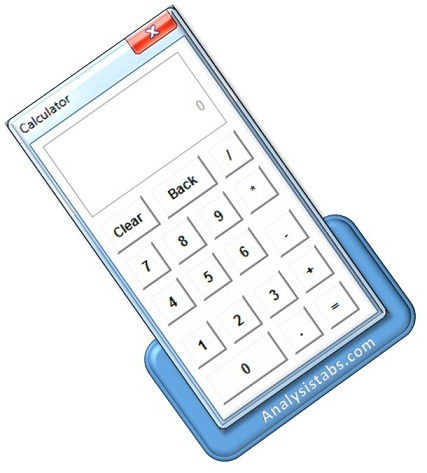
Calculator using Excel VBA
- How we are going to develop this project module(The KEY steps)
- Design of the Calculator
- Code and explantion for each control
- Final VBA Module Code(Macro)
- Display Calculator on the WorkSheet
- Instructions to Execute the Procedure
- Download the Project Workbook – Excel Macro File
How we are going to develop this project module (The KEY steps) :
To createc calculator, you can see the design of the userform in the section. Let me explain the key steps to develop this caculator project. We are going to write multiple procedure s for multiple controls with the below approach.
- Step 1: Create UserForm: we have to first create the userform from the Insert menu in VBA Editor.
- Step 2: Place toolbox controls on the created userform: Place required controls on the userform. You can drag the controls from the toolbox and drop controls on the userform.
- Step 3: Set properties and alignment of all controls: Properties of each control has set. It is shown in the design section.
- Step 4: Clear Button: It is used to clear the display area.
- Step 5: Back Button : It is used to go back one digit.
- Step 6: Divide (/) Button: It is used for division.
- Step 7: Multiplcation (*) Button: It is used for multiplication.
- Step 8: Minus (-) Button: It is used for subtraction.
- Step 9: Add (+) Button: It is used for addition.
- Step 10: Dot (.) Button : It is used to add dot to the number.
- Step 11: One (1) Button: It is used to display number 1.
- Step 12: Two (2) Button: It is used to display number 2.
- Step 13: Three (3) Button: It is used to display number 3.
- Step 14: Four (4) Button: It is used to display number 4.
- Step 15: Five (5) Button: It is used to display number 5.
- Step 16: six (6) Button: It is used to display number 6.
- Step 17: Seven (7) Button: It is used to display number 7.
- Step 18: Eight (8) Button: It is used to display number 8.
- Step 19: Nine (9) Button: It is used to display number 9.
- Step 20: Zero (0) Button: It is used to display number .0
- Step 21: EqualTo (=) Button: It is used to perform all calculations like addition, substraction, multiplcation, etc .
- Step 22: Textbox: It is used to display result.
Design of the Calculator :
Now, let us see the design of the calculator project of each control properties and their values on the userform:
| Control | Property | Value |
|---|---|---|
| UserForm | Name | frmCalculator |
| Frame | Name | displayFrame |
| TextBox | Name | txtDisplay |
| Enabled | False | |
| SpecialEffect | 0-frmSpecialEffectFlat | |
| TextAlign | 3-frmTextAlignRight | |
| TextBox | Name | txtRes |
| Value | 0 | |
| Enabled | False | |
| SpecialEffect | 0-frmSpecialEffectFlat | |
| TextAlign | 3-frmTextAlignRight | |
| EnterKeyBehavior | True | |
| CommandButton | Name | cmdBtnclr |
| Caption | Clear | |
| CommandButton | Name | cmdBtnBak |
| Caption | Back | |
| CommandButton | Name | cmdBtnDvd |
| Caption | / | |
| CommandButton | Name | cmdBtnMult |
| Caption | * | |
| CommandButton | Name | cmdBtnMns |
| Caption | – | |
| CommandButton | Name | cmdBtnAdd |
| Caption | + | |
| CommandButton | Name | cmdBtnDot |
| Caption | . | |
| CommandButton | Name | cmdBtnEql |
| Caption | = | |
| CommandButton | Name | cmdBtn1 |
| Caption | 1 | |
| CommandButton | Name | cmdBtn2 |
| Caption | 2 | |
| CommandButton | Name | cmdBtn3 |
| Caption | 3 | |
| CommandButton | Name | cmdBtn4 |
| Caption | 4 | |
| CommandButton | Name | cmdBtn5 |
| Caption | 5 | |
| CommandButton | Name | cmdBtn6 |
| Caption | 6 | |
| CommandButton | Name | cmdBtn7 |
| Caption | 7 | |
| CommandButton | Name | cmdBtn8 |
| Caption | 8 | |
| CommandButton | Name | cmdBtn9 |
| Caption | 9 | |
| CommandButton | Name | cmdBtn0 |
| Caption | 0 |
This is what I used to create calculator design. By changing or setting all the above properties and values of control the form will be looking like below.
Code and explantion for each control:
Step 1: Create userform and do its initialization by double clicking on the userform and add the below code.
Private Sub UserForm_Initialize()
txtRes.MaxLength = 10
txtDisplay.MaxLength = 10
End Sub
In the above code we are setting maximum lenth of display numbers is 10. You can change this number.
Step 2: Double click on the textbox (Value-txtRes) and add the following code. Double click on the ‘ Textbox’ and add the below code.
Private Sub txtRes_Change()
If txtRes.TextLength > 10 Then
MsgBox "Its Too long to calculate value.", vbInformation
txtRes.Text = Left(txtRes.Text, 10)
Exit Sub
End If
End Sub
In the above code we are displaying message when displaying numbers are exceeding 10.
Step 3: Set properties as mentioned above and do the alignment of all controls as shown above in the screenshot.
Step 4: Double click on the ‘Clear Button’ and add the below code.
Private Sub cmdBtnclr_Click()
txtRes = 0: txtDisplay = Empty
End Sub
Step 5: Double click on the ‘ Back Button ‘ and add the below code.
Private Sub cmdBtnBak_Click()
If txtRes <> 0 And txtRes <> "" Then txtRes = Left(txtRes, Len(txtRes) - 1)
End Sub
Step 6: Double click on the ‘ Divide (/) Button’ and add the below code.
Private Sub cmdBtnDvd_Click()
If txtRes <> 0 Then
txtDisplay = txtRes
txtRes = 0
calVal = "Divide"
End If
End Sub
Step 7: Double click on the ‘ Multiplcation (*) Button’ and add the below code.
Private Sub cmdBtnMult_Click()
If txtRes <> 0 Then
txtDisplay = txtRes
txtRes = 0
calVal = "Multiplication"
End If
End Sub
Step 8: Double click on the ‘ Minus (-) Button’ and add the below code.
Private Sub cmdBtnMns_Click()
If txtRes <> 0 Then
txtDisplay = txtRes
txtRes = 0
calVal = "Minus"
End If
End Sub
Step 9: Double click on the ‘ Add (+) Button’ and add the below code.
Private Sub cmdBtnAdd_Click()
If txtRes <> 0 Then
txtDisplay = txtRes
txtRes = 0
calVal = "Add"
End If
End Sub
Step 10: Double click on the ‘ Dot (.) Button ‘ and add the below code.
Private Sub cmdBtnDot_Click()
If txtRes <> 0 Then txtRes = txtRes + "."
End Sub
Step 11: Double click on the ‘ One (1) Button’ and add the below code.
Private Sub cmdBtn1_Click()
If txtRes = 0 Then
txtRes = cmdBtn1.Caption
Else
txtRes = txtRes + cmdBtn1.Caption
End If
End Sub
Step 12: Double click on the ‘ Two (2) Button’ and add the below code.
Private Sub cmdBtn2_Click()
If txtRes = 0 Then
txtRes = cmdBtn2.Caption
Else
txtRes = txtRes + cmdBtn2.Caption
End If
End Sub
Step 13: Double click on the ‘ Three (3) Button’ and add the below code.
Private Sub cmdBtn3_Click()
If txtRes = 0 Then
txtRes = cmdBtn3.Caption
Else
txtRes = txtRes + cmdBtn3.Caption
End If
End Sub
Step 14: Double click on the ‘ Four (4) Button’ and add the below code.
Private Sub cmdBtn4_Click()
If txtRes = 0 Then
txtRes = cmdBtn4.Caption
Else
txtRes = txtRes + cmdBtn4.Caption
End If
End Sub
Step 15: Double click on the ‘ Five (5) Button’ and add the below code.
Private Sub cmdBtn5_Click()
If txtRes = 0 Then
txtRes = cmdBtn5.Caption
Else
txtRes = txtRes + cmdBtn5.Caption
End If
End Sub
Step 16: Double click on the ‘ six (6) Button’ and add the below code.
Private Sub cmdBtn6_Click()
If txtRes = 0 Then
txtRes = cmdBtn6.Caption
Else
txtRes = txtRes + cmdBtn6.Caption
End If
End Sub
Step 17: Double click on the ‘ Seven (7) Button’ and add the below code.
Private Sub cmdBtn7_Click()
If txtRes = 0 Then
txtRes = cmdBtn7.Caption
Else
txtRes = txtRes + cmdBtn7.Caption
End If
End Sub
Step 18: Double click on the ‘ Eight (8) Button’ and add the below code.
Private Sub cmdBtn8_Click()
If txtRes = 0 Then
txtRes = cmdBtn8.Caption
Else
txtRes = txtRes + cmdBtn8.Caption
End If
End Sub
Step 19: Double click on the ‘ Nine (9) Button’ and add the below code.
Private Sub cmdBtn9_Click()
If txtRes = 0 Then
txtRes = cmdBtn9.Caption
Else
txtRes = txtRes + cmdBtn9.Caption
End If
End Sub
Step 20: Double click on the ‘ Zero (0) Button’ and add the below code.
Private Sub cmdBtn0_Click()
txtRes = txtRes + cmdBtn0.Caption
End Sub
Step 21: Double click on the ‘ EqualTo (=) Button’ and add the below code.
'21. Final Calculations
Private Sub cmdBtnEql_Click()
On Error GoTo ErrOcccered
'Dim txtRes As Long
If txtDisplay = "Cannot divide by Zero" Then txtDisplay = Empty
If txtRes <> "" And calVal <> "" Then
FNum = Val(txtDisplay): SNum = Val(txtRes)
Select Case calVal
Case "Add"
txtRes = FNum + SNum
Case "Minus"
txtRes = FNum - SNum
Case "Multiplication"
txtRes = FNum * SNum
Case "Divide"
If SNum = 0 Then
txtRes = "Cannot divide by Zero"
Else
txtRes = FNum / SNum
End If
Case Else
End Select
txtdisplay = Empty
End If
ErrOcccered:
End Sub
Final VBA Module Code(Macro):
Please find the following procedures to create calender project. Please these procedures after creation of the design (as shown in the above) and right click on the userform select ciew code and place it.
‘Variable Declaration
Public tmpVar As String
Public calVal As String
'1. Assign Maximum length to diplay numbers
Private Sub UserForm_Initialize()
txtRes.MaxLength = 10
txtTo display.MaxLength = 10
End Sub
'2. To displaying message when exceeding more then 10 numbers on the To display area.
Private Sub txtRes_Change()
If txtRes.TextLength > 10 Then
MsgBox "Its Too long to calculate value.", vbInformation
txtRes.Text = Left(txtRes.Text, 10)
Exit Sub
End If
End Sub
'3. Settings properties of the userform.
'4. To clear data in the To display field
Private Sub cmdBtnclr_Click()
txtRes = 0: txtdisplay = Empty
End Sub
'5. To go back one step.
Private Sub cmdBtnBak_Click()
If txtRes <> 0 And txtRes <> "" Then txtRes = Left(txtRes, Len(txtRes) - 1)
End Sub
'6. For divide symbol
Private Sub cmdBtnDvd_Click()
If txtRes <> 0 Then
txtdisplay = txtRes
txtRes = 0
calVal = "Divide"
End If
End Sub
' 7. For multiplication symbol
Private Sub cmdBtnMult_Click()
If txtRes <> 0 Then
txtdisplay = txtRes
txtRes = 0
calVal = "Multiplication"
End If
End Sub
'8. For minus symbol
Private Sub cmdBtnMns_Click()
If txtRes <> 0 Then
txtdisplay = txtRes
txtRes = 0
calVal = "Minus"
End If
End Sub
'9. For addition symbol
Private Sub cmdBtnAdd_Click()
If txtRes <> 0 Then
txtdisplay = txtRes
txtRes = 0
calVal = "Add"
End If
End Sub
'10. Add Dot to the To display area
Private Sub cmdBtnDot_Click()
If txtRes <> 0 Then txtRes = txtRes + "."
End Sub
'11. To display Number 1.
Private Sub cmdBtn1_Click()
If txtRes = 0 Then
txtRes = cmdBtn1.Caption
Else
txtRes = txtRes + cmdBtn1.Caption
End If
End Sub
'12. To display Number 2.
Private Sub cmdBtn2_Click()
If txtRes = 0 Then
txtRes = cmdBtn2.Caption
Else
txtRes = txtRes + cmdBtn2.Caption
End If
End Sub
'13. To display Number 3.
Private Sub cmdBtn3_Click()
If txtRes = 0 Then
txtRes = cmdBtn3.Caption
Else
txtRes = txtRes + cmdBtn3.Caption
End If
End Sub
'14. To display Number 4.
Private Sub cmdBtn4_Click()
If txtRes = 0 Then
txtRes = cmdBtn4.Caption
Else
txtRes = txtRes + cmdBtn4.Caption
End If
End Sub
'15. To display Number 5.
Private Sub cmdBtn5_Click()
If txtRes = 0 Then
txtRes = cmdBtn5.Caption
Else
txtRes = txtRes + cmdBtn5.Caption
End If
End Sub
'16. To display Number 6.
Private Sub cmdBtn6_Click()
If txtRes = 0 Then
txtRes = cmdBtn6.Caption
Else
txtRes = txtRes + cmdBtn6.Caption
End If
End Sub
'17. To display Number 7.
Private Sub cmdBtn7_Click()
If txtRes = 0 Then
txtRes = cmdBtn7.Caption
Else
txtRes = txtRes + cmdBtn7.Caption
End If
End Sub
'18. To display Number 8.
Private Sub cmdBtn8_Click()
If txtRes = 0 Then
txtRes = cmdBtn8.Caption
Else
txtRes = txtRes + cmdBtn8.Caption
End If
End Sub
'19. To display Number 9.
Private Sub cmdBtn9_Click()
If txtRes = 0 Then
txtRes = cmdBtn9.Caption
Else
txtRes = txtRes + cmdBtn9.Caption
End If
End Sub
'20. To display Number 0.
Private Sub cmdBtn0_Click()
txtRes = txtRes + cmdBtn0.Caption
End Sub
'21. Final Calculations
Private Sub cmdBtnEql_Click()
On Error GoTo ErrOcccered
'Dim txtRes As Long
If txtDisplay = "Cannot divide by Zero" Then txtDisplay = Empty
If txtRes <> "" And calVal <> "" Then
FNum = Val(txtDisplay): SNum = Val(txtRes)
Select Case calVal
Case "Add"
txtRes = FNum + SNum
Case "Minus"
txtRes = FNum - SNum
Case "Multiplication"
txtRes = FNum * SNum
Case "Divide"
If SNum = 0 Then
txtRes = "Cannot divide by Zero"
Else
txtRes = FNum / SNum
End If
Case Else
End Select
txtdisplay = Empty
End If
ErrOcccered:
End Sub
Display Calculator on the WorkSheet:
Here are steps to display calculator on the userform.
- Place any shape by clicking on insert menu from illustrations group.
- Right click on the shape, selct assign macro.
- select the shape name from the available list and click on OK button.
- Now, go to the Developer tab.
- Design Mode should be turned off from the Controls group.
- Now, go back to the shape and click on the created shape to see the calculator on the userform.
Instructions to Execute the Procedure:
You can download the below file and see the code and execute it.
- Open VBA Editor window or Press Alt+F11.
- Insert userform from the Insert menu.
- Create design as shown in theabove steps..
- Add Procedures by double clicking on userform.
- Run the project by hitting F5 key from the keyboard.
- hit the numbers on the calculator and see the output on the display area.
- And als you can use keyboard keys(up, down, left, right and enter to display numbers.
Download the Calculator Project – Excel VBA Project<:
Here is the Excel macro workbook file to explore the calculator project yourself.
Calculator using Excel VBA
A Powerful & Multi-purpose Templates for project management. Now seamlessly manage your projects, tasks, meetings, presentations, teams, customers, stakeholders and time. This page describes all the amazing new features and options that come with our premium templates.
Save Up to 85% LIMITED TIME OFFER

All-in-One Pack
120+ Project Management Templates
Essential Pack
50+ Project Management Templates
Excel Pack
50+ Excel PM Templates
PowerPoint Pack
50+ Excel PM Templates
MS Word Pack
25+ Word PM Templates
Ultimate Project Management Template
Ultimate Resource Management Template
Project Portfolio Management Templates
- Calculator using Excel VBA UserForm :Project Objective
-
- In this topic:
-
- How we are going to develop this project module (The KEY steps) :
- Design of the Calculator :
- Code and explantion for each control:
- Step 1: Create userform and do its initialization by double clicking on the userform and add the below code.
- Step 2: Double click on the textbox (Value-txtRes) and add the following code. Double click on the ‘ Textbox’ and add the below code.
- Step 3: Set properties as mentioned above and do the alignment of all controls as shown above in the screenshot.
- Step 4: Double click on the ‘Clear Button’ and add the below code.
- Step 5: Double click on the ‘ Back Button ‘ and add the below code.
- Step 6: Double click on the ‘ Divide (/) Button’ and add the below code.
- Step 7: Double click on the ‘ Multiplcation (*) Button’ and add the below code.
- Step 8: Double click on the ‘ Minus (-) Button’ and add the below code.
- Step 9: Double click on the ‘ Add (+) Button’ and add the below code.
- Step 10: Double click on the ‘ Dot (.) Button ‘ and add the below code.
- Step 11: Double click on the ‘ One (1) Button’ and add the below code.
- Step 12: Double click on the ‘ Two (2) Button’ and add the below code.
- Step 13: Double click on the ‘ Three (3) Button’ and add the below code.
- Step 14: Double click on the ‘ Four (4) Button’ and add the below code.
- Step 15: Double click on the ‘ Five (5) Button’ and add the below code.
- Step 16: Double click on the ‘ six (6) Button’ and add the below code.
- Step 17: Double click on the ‘ Seven (7) Button’ and add the below code.
- Step 18: Double click on the ‘ Eight (8) Button’ and add the below code.
- Step 19: Double click on the ‘ Nine (9) Button’ and add the below code.
- Step 20: Double click on the ‘ Zero (0) Button’ and add the below code.
- Step 21: Double click on the ‘ EqualTo (=) Button’ and add the below code.
- Final VBA Module Code(Macro):
- Display Calculator on the WorkSheet:
- Instructions to Execute the Procedure:
- Download the Calculator Project – Excel VBA Project<:
VBA Reference
Effortlessly
Manage Your Projects
120+ Project Management Templates
Seamlessly manage your projects with our powerful & multi-purpose templates for project management.
120+ PM Templates Includes:
12 Comments
-
Krishnaprasad Menon
January 2, 2016 at 9:52 AM — ReplyVery nice application.. Thank you very much
-
rahul
August 19, 2016 at 9:27 AM — Reply -
Imran
September 27, 2016 at 7:25 PM — ReplyAwsome .I was thinking it can only be develped in VB6
-
Kim
May 11, 2017 at 8:26 AM — ReplyThanks. It helps me a lot
-
SACHIN
May 30, 2018 at 8:57 AM — Reply -
anurup
July 7, 2018 at 11:00 AM — Replywhat is txtres and txtdisplay variable in here??
-
PNRao
July 27, 2018 at 9:55 PM — ReplytxtDisplay is the main text box used to display the entering values, and the txtRes is the textbox used to display the Result.
-
Godwin Inyene
September 26, 2018 at 1:32 AM — ReplyI love this project, please is there any how we can conmunicate cause there are some section where I got loss.
thanks -
I am sticking at a place that is I can’t understand have you used two text boxes or one, if two then where you drop the second text box (is it inside the main text box, the display one).
need help -
Rey
November 22, 2018 at 10:44 AM — ReplyI’ve got an error, “Compile error. Variable not defined” and highlight blue in calVal=
Private Sub cmdBtnAdd_Click()
If txtRes 0 Then
txtDisplay = txtRes
txtRes = 0
calVal = “Add”
End If
End Sub -
PNRao
July 4, 2019 at 7:09 PM — Replyplease reenter the double quotation marks.
-
PPP
May 12, 2020 at 8:32 PM — Reply
Effectively Manage Your
Projects and Resources
ANALYSISTABS.COM provides free and premium project management tools, templates and dashboards for effectively managing the projects and analyzing the data.
We’re a crew of professionals expertise in Excel VBA, Business Analysis, Project Management. We’re Sharing our map to Project success with innovative tools, templates, tutorials and tips.
Project Management
Excel VBA
Download Free Excel 2007, 2010, 2013 Add-in for Creating Innovative Dashboards, Tools for Data Mining, Analysis, Visualization. Learn VBA for MS Excel, Word, PowerPoint, Access, Outlook to develop applications for retail, insurance, banking, finance, telecom, healthcare domains.
Page load link

3 Realtime VBA Projects
with Source Code!
Go to Top
User Form calculator (demonstration)
Calculator custom dialog box
the VBA code
0. Module declaration and Initialize event
Code 0a: Sub UserForm module declarations and Initialize event
Option Explicit
' Module level declarations
Dim num1 As Double, num2 As Double
Dim outRange As Range
'' ============================
'' Module contents
'' Written by Ian O'Connor
'' excelatfinance.com
' =============================
' 0. Start UserForm controls and events
' 0.0 Initialize Event
' 0.1 Form controls
' 0.1.1 Output Click
' 0.1.2 Close Click
' 1. Start Operator frame controls
' 1.1 Multiply Click
' 2. Start Input frame controls
' 2.1 Number #1 Spin Change
' 2.2 Number #1 Text KeyPress
' 2.3 Number #1 Text Change
' 2.4 Number #2 Spin Change
' 2.5 Number #2 Text KeyPress
' 2.6 Number #2 Text Change
' 3. Start Result frame controls
' 3.1 Result Change
' 4. Start Output frame controls
' 4.1 Output DropButtonClick
' 4.2 Output Click
' 5. Start calculation engine
' 5.1 Multiply
' 5.2 Divide
' =============================
' =============================
' 0. Start UserForm controls and events
' =============================
' 0.1 Initialize Event
Private Sub UserForm_Initialize()
Dim BackColor As Long: BackColor = RGB(153, 255, 102)
Dim BackColor2 As Long: BackColor2 = RGB(0, 102, 0)
Dim ForColor As Long: ForColor = RGB(255, 255, 153)
With Me
.BackColor = BackColor
.lblNumber1.BackColor = BackColor
.lblNumber2.BackColor = BackColor
.lblOutput.BackColor = BackColor
.lblResult.BackColor = BackColor
.fraInput.BackColor = BackColor
.fraOutput.BackColor = BackColor
.fraOperator.BackColor = BackColor
.fraResult.BackColor = BackColor
.chkOutput.BackColor = BackColor
.optMultiply.BackColor = BackColor
.optDivide.BackColor = BackColor
.cmdClose.BackColor = BackColor2
.cmdOutput.BackColor = BackColor2
.cmdClose.ForeColor = ForColor
.cmdOutput.ForeColor = ForColor
.txtNumber1.Text = 1
.txtNumber2.Text = 1
.spnNumber1.Value = 1
.spnNumber2.Value = 1
.optMultiply.Value = True
Call multiply1
' Attach a ReduceStyleDropButton to the TextBox
.txtOutputRange.DropButtonStyle = fmDropButtonStyleReduce
.txtOutputRange.ShowDropButtonWhen = fmShowDropButtonWhenAlways
End With
End Sub
'
0.1 Output frame control events
Code 0b: procedures
' =============================
' 0.1 Form controls
' 0.1.1 Output Click
Private Sub cmdOutput_Click()
Dim Caption(0 To 4, 0 To 1) As String
Caption(0, 0) = "First number"
Caption(1, 0) = "Second number"
Caption(2, 0) = "Result"
Caption(3, 0) = "Operation"
Caption(4, 0) = "Multiplication"
Caption(4, 1) = "Division"
On Error GoTo errorhandler
outRange.Select
Selection.Resize(1, 1).Select
Application.ScreenUpdating = False
With Selection
.EntireColumn.ColumnWidth = 15
.Offset(0, 1).EntireColumn.ColumnWidth = 15
.Offset(0, 0).Value = Caption(0, 0)
.Offset(0, 1).Value = Val(Me.txtNumber1)
.Offset(1, 0).Value = Caption(1, 0)
.Offset(1, 1).Value = Val(Me.txtNumber2)
.Offset(2, 0).Value = Caption(2, 0)
.Offset(2, 1).Value = Val(Me.txtResult)
.Offset(2, 1).NumberFormat = "#,##0.000"
.Offset(3, 0).Value = "Operation"
If optMultiply.Value = True Then
.Offset(3, 1).Value = Caption(4, 0)
Else
.Offset(3, 1).Value = Caption(4, 1)
End If
.Offset(3, 1).HorizontalAlignment = xlHAlignRight
End With
Application.ScreenUpdating = True
lblOutput.Enabled = False
chkOutput.Value = False
cmdOutput.Enabled = False
txtOutputRange.Text = ""
txtOutputRange.Enabled = False
Exit Sub
errorhandler:
MsgBox "You have entered an invalid range", vbCritical, "xlf Warning"
txtOutputRange.Text = ""
Exit Sub
End Sub
' =============================
' 0.1.2 Close Click
Private Sub CmdClose_Click()
FrmCalc.Hide
End Sub
' =============================
' ### End UserForm controls and events
' =============================
'
1. Operator frame control events
Code 1: procedures
' =============================
' 1. Start Operator frame controls
' =============================
' 1.1 Multiply Click
Private Sub OptMultiply_Click()
If txtNumber1.Text <> "" And txtNumber2.Text <> "" Then
Call multiply1
Else
txtResult.Text = ""
End If
Call txtResult_Change
End Sub
' =============================
' 1.1 Divide Click
Private Sub OptDivide_Click()
If txtNumber1.Text <> "" And txtNumber2.Text <> "" Then
Call divide1
Else
txtResult.Text = ""
End If
Call txtResult_Change
End Sub
' =============================
' ### End Operator frame controls
' =============================
'
2. Input frame control events
Code 2: procedures
' =============================
' 2. Start Input frame controls
' =============================
' 2.1 Number #1 Spin Change
Private Sub SpnNumber1_Change()
If txtNumber1.Text = "" Then
spnNumber1.Value = 1
num1 = 1
End If
txtNumber1.Text = spnNumber1.Value
num1 = spnNumber1.Value
End Sub
' =============================
' 2.2 Number #1 Text KeyPress
Private Sub txtNumber1_KeyPress(ByVal KeyAscii As MSForms.ReturnInteger)
Select Case KeyAscii
' Positive integers only
Case Asc("0") To Asc("9")
Case Else
KeyAscii = 0
End Select
End Sub
' =============================
' 2.3 Number #1 Text Change
Private Sub txtNumber1_Change()
num1 = Val(txtNumber1)
spnNumber1.Value = num1
If optMultiply.Value = True Then
Call multiply1
Else
Call divide1
End If
End Sub
' =============================
' 2.4 Number #2 Spin Change
Private Sub SpnNumber2_Change()
If txtNumber2.Text = "" Then
spnNumber2.Value = 1
num2 = 1
End If
txtNumber2.Text = spnNumber2.Value
num2 = spnNumber2.Value
End Sub
' =============================
' 2.5 Number #2 Text KeyPress
Private Sub txtNumber2_KeyPress(ByVal KeyAscii As MSForms.ReturnInteger)
Select Case KeyAscii
' Positive integers only
Case Asc("0") To Asc("9")
Case Else
KeyAscii = 0
End Select
End Sub
' =============================
' 2.6 Number #2 Text Change
Private Sub txtNumber2_Change()
num2 = Val(txtNumber2)
spnNumber2.Value = num2
If optMultiply.Value = True Then
Call multiply1
Else
Call divide1
End If
End Sub
' =============================
' ### End Input frame controls
' =============================
'
3. Result frame control events
Code 3: Sub txtResult_Change procedure
' =============================
' 3. Start Result frame controls
' =============================
Private Sub txtResult_Change()
If Me.optMultiply Then
txtResult.Text = txtResult.Text
ElseIf Me.optDivide Then
txtResult.Text = Format(txtResult.Text, "#,##0.000")
End If
End Sub
' =============================
' ### End Result frame controls
' =============================
'
4. Output frame control events
Code 4:
' =============================
' 4. Start Output frame controls
' =============================
' 4.1 Output DropButtonClick
Private Sub txtoutputRange_DropButtonClick()
' The click event for the ReduceStyleDropButton
On Error Resume Next
Set outRange = Application.InputBox("Select range", "xlf DemoRefText", _
ActiveCell.Address(), Type:=8)
txtOutputRange.Text = outRange.Address
If Not outRange Is Nothing Then cmdOutput.Enabled = True
On Error GoTo 0
End Sub
' =============================
' 4.2 Output Click
Private Sub chkOutput_Click()
If chkOutput = True Then
lblOutput.Enabled = True
txtOutputRange.Enabled = True
'cmdOutput.Enabled = True
Else
lblOutput.Enabled = False
txtOutputRange.Enabled = False
cmdOutput.Enabled = False
End If
End Sub
' =============================
' ### End Output frame controls
' =============================
'
5. Calculation engine code
Code 5: Sub multiply1 and Sub divide1 procedures
' =============================
' 5. Start calculation engine
' =============================
' 5.1 Multiply
Private Sub multiply1()
If txtNumber1.Text <> "" And txtNumber2.Text <> "" Then
TxtResult.Text = num1 * num2
End If
End Sub
' =============================
' 5.2 Divide
Private Sub divide1()
If txtNumber1.Text <> "" And txtNumber2.Text <> "" Then
If num2 = 0 Then
MsgBox "Division by zero", vbCritical, "Warning"
TxtResult.Text = ""
Else
TxtResult.Text = Application.Round(num1 / num2, 3)
End If
End If
End Sub
' =============================
' ### End calculation engine
' =============================
'
- Download: xlf-frmCalculator.xlsm [48 KB ]
- Development platform: Office 365 ProPlus — Excel 2016 MSO (16.0…) 64 bit
- Published: 20th May 2018
- Revised: Friday 24th of February 2023 — 10:38 PM, Pacific Time (PT)
|
Comrade741 0 / 0 / 0 Регистрация: 09.04.2015 Сообщений: 4 |
||||
|
1 |
||||
|
09.04.2015, 18:16. Показов 13370. Ответов 10 Метки нет (Все метки)
Добрый день всем.
0 |
|
15136 / 6410 / 1730 Регистрация: 24.09.2011 Сообщений: 9,999 |
|
|
09.04.2015, 18:24 |
2 |
|
А теперь посмотрите в низ страницы, «Похожие темы». Вы их просмотрели? И в разделе https://www.cyberforum.ru/vba/ , к которому относится вопрос, тоже найдутся.
0 |
|
0 / 0 / 0 Регистрация: 09.04.2015 Сообщений: 4 |
|
|
09.04.2015, 18:53 [ТС] |
3 |
|
Я смотрел. Ни нашел ни одного у которого реализовано условие о котором я говорил, а именно «при повторном нажатии на функцию она должна проводить математическое действие с предыдущим полученным значением, как, собственно, в обычном калькуляторе». Если написал не в ту ветку то прошу перенести админов тему в нужный раздел
0 |
|
11482 / 3773 / 677 Регистрация: 13.02.2009 Сообщений: 11,145 |
|
|
09.04.2015, 20:23 |
4 |
|
А теперь посмотрите в низ страницы тогда посмотрите вверх страницы и поймите, что вы создали вопрос не в том разделе
0 |
|
0 / 0 / 0 Регистрация: 09.04.2015 Сообщений: 4 |
|
|
10.04.2015, 14:29 [ТС] |
5 |
|
Благодарю что переместили. Все еще актуально
0 |
|
6076 / 1320 / 195 Регистрация: 12.12.2012 Сообщений: 1,023 |
|
|
10.04.2015, 16:38 |
6 |
Набросал для вас простенький калькулятор. Надеюсь, он вам понравится. С уважением,
1 |
|
466 / 123 / 61 Регистрация: 04.03.2015 Сообщений: 325 |
|
|
10.04.2015, 17:27 |
7 |
|
Тестируйте
1 |
|
Аксима 6076 / 1320 / 195 Регистрация: 12.12.2012 Сообщений: 1,023 |
||||
|
10.04.2015, 17:28 |
8 |
|||
|
И тренировка хорошая для меня получилась, и урок — заруби себе на носу, Аксима, что нельзя скупиться на использование функции Val! Исправленный вариант кода для кнопки с операцией:
1 |
|
0 / 0 / 0 Регистрация: 09.04.2015 Сообщений: 4 |
|
|
10.04.2015, 20:14 [ТС] |
9 |
|
Огромное всем спасибо. Завтра утром все проверю
0 |
|
466 / 123 / 61 Регистрация: 04.03.2015 Сообщений: 325 |
|
|
12.04.2015, 00:14 |
10 |
|
Сделал похожий по функционалу на стандартный калькулятор. Может что-то упустил.
0 |
|
5561 / 1367 / 150 Регистрация: 08.02.2009 Сообщений: 4,107 Записей в блоге: 30 |
|
|
12.04.2015, 00:30 |
11 |
|
Смотрю.
0 |
Содержание
- 1 Шаги
- 2 Советы
- 3 Процедура создания калькулятора
- 3.1 Способ 1: использование макросов
- 3.2 Способ 2: применение функций
- 3.3 Способ 3: включение встроенного калькулятора Excel
- 3.4 Помогла ли вам эта статья?
Visual Basic 6.0 является языком программирования, разработанный Microsoft, который может легко изучить и использовать новичок, а также опытные программисты. Хотя он больше не поддерживается корпорацией Microsoft, тысячи приложений еще работают на нем и многое другое программное обеспечение все еще разрабатывается. Это руководство покажет вам, как создать простой калькулятор в Visual Basic 6.0.
Шаги
-
Откройте Visual Basic 6.0 и создайте новый проект Standard EXE Project.
Проекты Standard EXE дают вам несколько команд и инструментов, полезных для разработки простых, а также полу-сложных программ.
- Вы также можете выбрать проект VB Enterprise Edition Project, который даст вам намного больше инструментов для работы. Для начинающего программиста предлагается использовать Standard EXE Project.
-
Рассмотрите окно проекта.
В центре экрана будет поле с большим количеством точек. Это ваша форма.Форма — это место, куда вы будете добавлять различные элементы (кнопки команд, картинки, текстовые поля и т.д.) к вашей программе.
- Слева от окна находится панель инструментов. Панель инструментов содержит различные определенные заранее элементы любой программы. Вы можете перетащить эти элементы на форму.
- В нижней правой части окна находится макет формы. Это определяет, где ваша программа будет отображаться на экране после того, как проект будет завершен и выполнен.
- Посередине правее находится окно свойств, которые определяют свойство любого элемента, выбранного в форме. Вы можете изменять различные свойства, используя его. Если не выбран ни один элемент, оно отображает свойства формы.
- В правом верхнем углу находится Project Explorer. Оно показывает различные конструкции, формы, которые включены в проект.
- Если любой из этих полей отсутствует, вы можете добавить их, нажав на кнопку «View» на панели меню Menu.
-
Перетащите метку на форму, и измените заголовок метки на «Enter first number».
- Надпись на метке можно изменить с помощью окна свойств.
-
Создайте текстовое поле справа от первой метки. Удалите текст, который появляется внутри текстового поля, изменив пустующее поле «Text» в окне свойств.
-
Создайте еще одну метку и измените заголовок на «Enter second number», и создайте еще одно текстовое поле для нее справа.
-
Перетащите и создайте четыре командные кнопки ниже этих двух меток. Измените заголовок этих командных кнопок на «Add», «Subtract», «Multiply», «Divide» соответственно.
-
Создайте еще одну метку с надписью «Result» и текстовое поле справа от нее под кнопками четырех команд. Это текстовое поле будет использоваться для отображения результата. При этом ваш проект будет завершен.
-
Чтобы начать кодирование, в Project Explorer нажмите на форму, а затем выберите крайнюю левую кнопку.
Вас перекинет в окно кодирования.
- Нажмите на список в верхнем левом углу окна кодирования. Один за другим нажимайте на все команды (Command1, Command2, и т.д.), таким образом план кодирования из них будет виден вам в вашем окне кодирования.
-
Объявите переменные.
Чтобы объявить:
- Dim a, b, r as Integer
- a является величиной, введенной в первом текстовом поле, b является величиной , введенной во втором текстовом поле и r является результатом. Вы можете использовать любые другие переменные тоже.
-
Запустите кодирование для команды добавления (Command1).
Код будет выглядеть следующим образом:
- Private Sub Command1_Click()
a = Val(Text1.Text)
b = Val(Text2.Text)
r = a + b
Text3.Text = r
End Sub
- Private Sub Command1_Click()
-
Код для команды вычитания (Command2).
Код будет выглядеть следующим образом:
- Private Sub Command2_Click()
a = Val(Text1.Text)
b = Val(Text2.Text)
r = a — b
Text3.Text = r
End Sub
- Private Sub Command2_Click()
-
Код для команды умножения (Command3).
Кодирование будет выглядеть следующим образом:
- Private Sub Command3_Click()
a = Val(Text1.Text)
b = Val(Text2.Text)
r = a * b
Text3.Text = r
End Sub
- Private Sub Command3_Click()
-
Код для команды деления (Command4).
Кодирование будет выглядеть следующим образом:
- Private Sub Command4_Click()
a = Val(Text1.Text)
b = Val(Text2.Text)
r = a / b
Text3.Text = r
End Sub
- Private Sub Command4_Click()
-
Нажмите кнопку запуска или нажмите F5, чтобы выполнить свою программу.
- Протестируйте все команды и посмотрите, работает ли ваша программа.
-
Сохраните проект и свою форму. Создайте свой проект и сохраните его в виде .exe файла на своем компьютере; запустите его, когда вы хотите!
Советы
- Вы можете создавать различные вариации простого калькулятора. Попробуйте использовать окно опций вместо командных кнопок.
- Добавьте цвета на форму и текстовые поля, используя окно свойств, чтобы они выглядели красочно!
- Если есть ошибка, научитесь отлаживать программу.
Информация о статье
Эту страницу просматривали 35 159 раза.
Была ли эта статья полезной?
Для постоянных пользователей Excel не секрет, что в этой программе можно производить различные математические, инженерные и финансовые расчеты. Данная возможность реализуется путем применения различных формул и функций. Но, если Эксель постоянно использовать для проведения подобных расчетов, то актуальным становится вопрос организации необходимых для этого инструментов прямо на листе, что значительно повысит скорость вычислений и уровень удобства для пользователя. Давайте выясним, как сделать подобный калькулятор в Экселе.
Процедура создания калькулятора
Особенно насущной данная задача становится в случае необходимости постоянно проводить однотипные вычисления и расчеты, связанные с определенным видом деятельности. В целом все калькуляторы в Excel можно разделить на две группы: универсальные (используются для общих математических вычислений) и узкопрофильные. Последняя группа делится на множество видов: инженерные, финансовые, кредитные инвестиционные и т.д. Именно от функциональных возможностей калькулятора, в первую очередь, зависит выбор алгоритма его создания.
Способ 1: использование макросов
Прежде всего, рассмотрим алгоритмы создания пользовательских калькуляторов. Начнем с создания простейшего универсального калькулятора. Данный инструмент будет выполнять элементарные арифметические действия: сложение, умножение вычитание, деление и т. д. Он реализован с помощью макроса. Поэтому прежде, чем приступить к процедуре создания, нужно удостовериться, что у вас включены макросы и панель разработчика. Если это не так, то обязательно следует активировать работу макросов.
- После того, как указанные выше предварительные настройки выполнены, перемещаемся во вкладку «Разработчик». Жмем на иконку «Visual Basic», которая размещена на ленте в блоке инструментов «Код».
- Запускается окно редактора VBA. Если центральная область у вас отобразилась серым цветом, а не белым, то это означает, что поле введения кода отсутствует. Для включения его отображения переходим в пункт меню «View» и жмем по надписи «Code» в появившемся списке. Можно вместо этих манипуляций нажать функциональную клавишу F7. В любом случае поле для ввода кода появится.
- Тут в центральной области нам нужно записать сам код макроса. Он имеет следующий вид:
Sub Calculator()
Dim strExpr As String
' Введение данных для расчета
strExpr = InputBox("Введите данные")
' Вычисление результата
MsgBox strExpr & " = " & Application.Evaluate(strExpr)
End SubВместо словосочетания «Введите данные» вы можете записать любое другое более приемлемое для вас. Именно оно будет располагаться над полем введения выражения.
После того, как код введен, файл нужно перезаписать. При этом его следует сохранить в формате с поддержкой макросов. Жмем на иконку в виде дискеты на панели инструментов редактора VBA.
- Запускается окно сохранения документа. Переходим в ту директорию на жестком диске или съемном носителе, где хотим его сохранить. В поле «Имя файла» присваиваем документу любое желаемое наименование или оставляем то, которое присвоено ему по умолчанию. В обязательном порядке в поле «Тип файла» из всех доступных форматов выбираем наименование «Книга Excel с поддержкой макросов (*.xlsm)». После данного шага клацаем по кнопке «Сохранить» в нижней части окна.
- После этого можно закрывать окно редактора макросов, просто нажав на стандартный значок закрытия в виде красного квадрата с белым крестиком в его правом верхнем углу.
- Чтобы запустить вычислительный инструмент при помощи макроса, находясь во вкладке «Разработчик», клацаем по значку «Макросы» на ленте в блоке инструментов «Код».
- После этого запускается окно макросов. Выбираем наименование того макроса, который мы только что создавали, выделяем его и жмем на кнопку «Выполнить».
- После выполнения данного действия запускается калькулятор, созданный на основе макроса.
- Для того, чтобы произвести в нем вычисление, записываем в поле необходимое действие. Удобнее всего использовать для этих целей числовой блок клавиатуры, который расположен справа. После того, как выражение введено, жмем на кнопку «OK».
- Затем на экране появляется небольшое окошко, которое содержит в себе ответ решения заданного выражения. Для его закрытия жмем на кнопку «OK».
- Но согласитесь, что довольно неудобно каждый раз, когда потребуется произвести вычислительные действия, переходить в окно макросов. Давайте упростим реализацию запуска окна вычислений. Для этого, находясь во вкладке «Разработчик», щелкаем по уже знакомой нам иконке «Макросы».
- Затем в окне макросов выбираем наименование нужного объекта. Щелкаем по кнопке «Параметры…».
- После этого запускается окошко ещё меньше предыдущего. В нем мы можем задать сочетание горячих клавиш, при нажатии на которые будет запускаться калькулятор. Важно, чтобы данное сочетание не использовалось для вызова других процессов. Поэтому первые символы алфавита использовать не рекомендуется. Первую клавишу сочетания задает сама программа Эксель. Это клавиша Ctrl. Следующую клавишу задает пользователь. Пусть это будет клавиша V (хотя вы можете выбрать и другую). Если данная клавиша уже используется программой, то будет автоматически добавлена ещё одна клавиша в комбинацию – Shift. Вписываем выбранный символ в поле «Сочетание клавиш» и жмем на кнопку «OK».
- Затем закрываем окно макросов, нажав на стандартный значок его закрытия в верхнем правом углу.
Теперь при наборе выбранной комбинации горячих клавиш (в нашем случае Ctrl+Shift+V) будет запускаться окно калькулятора. Согласитесь, это намного быстрее и проще, чем каждый раз вызывать его через окно макросов.
Урок: Как создать макрос в Экселе
Способ 2: применение функций
Теперь давайте рассмотрим вариант создания узкопрофильного калькулятора. Он будет предназначен для выполнения конкретных, специфических задач и размещен непосредственно на листе Excel. Для создания этого инструмента будут применяться встроенные функции Эксель.
Для примера создадим инструмент конвертации величин массы. В процессе его создания нами будет использована функция ПРЕОБР. Данный оператор относится к инженерному блоку встроенных функций Эксель. Его задачей является преобразование величин одной меры измерения в другую. Синтаксис данной функции следующий:
=ПРЕОБР(число;исх_ед_изм;кон_ед_изм)
«Число» — это аргумент, имеющий вид числового значения той величины, которую надо конвертировать в другую меру измерения.
«Исходная единица измерения» — аргумент, который определяет единицу измерения величины, подлежащую конвертации. Он задается специальным кодом, который соответствует определенной единице измерения.
«Конечная единица измерения» — аргумент, определяющий единицу измерения той величины, в которую преобразуется исходное число. Он также задается с помощью специальных кодов.
Нам следует подробнее остановиться на этих кодах, так как они нам понадобятся в дальнейшем при создании калькулятора. Конкретно нам понадобятся коды единиц измерения массы. Вот их перечень:
- g – грамм;
- kg – килограмм;
- mg – миллиграмм;
- lbm – английский фунт;
- ozm – унция;
- sg – слэг;
- u – атомная единица.
Нужно также сказать, что все аргументы данной функции можно задавать, как значениями, так и ссылками на ячейки, где они размещены.
- Прежде всего, делаем заготовку. У нашего вычислительного инструмента будет четыре поля:
- Конвертируемая величина;
- Исходная единица измерения;
- Результат конвертации;
- Конечная единица измерения.
Устанавливаем заголовки, под которыми будут размещаться данные поля, и выделяем их форматированием (заливкой и границами) для более наглядной визуализации.
В поля «Конвертируемая величина», «Исходная граница измерения» и «Конечная граница измерения» нами будут вводиться данные, а в поле «Результат конвертации» — выводиться конечный результат.
- Сделаем так, чтобы в поле «Конвертируемая величина» пользователь мог вводить только допустимые значения, а именно числа больше нуля. Выделяем ячейку, в которую будет вноситься преобразуемая величина. Переходим во вкладку «Данные» и в блоке инструментов «Работа с данными» кликаем по значку «Проверка данных».
- Запускается окошко инструмента «Проверка данных». Прежде всего, выполним настройки во вкладке «Параметры». В поле «Тип данных» из списка выбираем параметр «Действительное». В поле «Значение» также из списка останавливаем выбор на параметре «Больше». В поле «Минимум» устанавливаем значение «0». Таким образом, в данную ячейку можно будет вводить только действительные числа (включая дробные), которые больше нуля.
- После этого перемещаемся во вкладку того же окна «Сообщение для ввода». Тут можно дать пояснение, что именно нужно вводить пользователю. Он его увидит при выделении ячейки ввода величины. В поле «Сообщение» напишем следующее: «Введите величину массы, которую следует преобразовать».
- Затем перемещаемся во вкладку «Сообщение об ошибке». В поле «Сообщение» нам следует написать ту рекомендацию, которую увидит пользователь, если введет некорректные данные. Напишем следующее: «Вводимое значение должно быть положительным числом». После этого, чтобы завершить работу в окне проверки вводимых значений и сохранить введенные нами настройки, жмем на кнопку «OK».
- Как видим, при выделении ячейки появляется подсказка для ввода.
- Попробуем ввести туда некорректное значение, например, текст или отрицательное число. Как видим, появляется сообщение об ошибке и ввод блокируется. Жмем на кнопку «Отмена».
- А вот корректная величина вводится без проблем.
- Теперь переходим к полю «Исходная единица измерения». Тут мы сделаем так, что пользователь будет выбирать значение из списка, состоящего из тех семи величин массы, перечень которых был приведен выше при описании аргументов функции ПРЕОБР. Ввести другие значения не получится.
Выделяем ячейку, которая находится под наименованием «Исходная единица измерения». Снова клацаем по иконке «Проверка данных».
- В открывшемся окне проверки данных переходим во вкладку «Параметры». В поле «Тип данных» устанавливаем параметр «Список». В поле «Источник» через точку с запятой (;) перечисляем коды наименований величин массы для функции ПРЕОБР, о которых шел разговор выше. Далее жмем на кнопку «OK».
- Как видим, теперь, если выделить поле «Исходная единица измерения», то справа от него возникает пиктограмма в виде треугольника. При клике по ней открывается список с наименованиями единиц измерения массы.
- Абсолютно аналогичную процедуру в окне «Проверка данных» проводим и с ячейкой с наименованием «Конечная единица измерения». В ней тоже получается точно такой же список единиц измерения.
- После этого переходим к ячейке «Результат конвертации». Именно в ней будет содержаться функция ПРЕОБР и выводить результат вычисления. Выделяем данный элемент листа и жмем на пиктограмму «Вставить функцию».
- Запускается Мастер функций. Переходим в нем в категорию «Инженерные» и выделяем там наименование «ПРЕОБР». Затем клацаем по кнопке «OK».
- Происходит открытие окна аргументов оператора ПРЕОБР. В поле «Число» следует ввести координаты ячейки под наименованием «Конвертируемая величина». Для этого ставим в курсор в поле и кликаем левой кнопкой мыши по этой ячейке. Её адрес тут же отображается в поле. Таким же образом вводим координаты в поля «Исходная единица измерения» и «Конечная единица измерения». Только на этот раз кликаем по ячейкам с такими же названиями, как у этих полей.
После того, как все данные введены, жмем на кнопку «OK».
- Как только мы выполнили последнее действие, в окошке ячейки «Результат конвертации» тут же отобразился результат преобразования величины, согласно ранее введенным данным.
- Давайте изменим данные в ячейках «Конвертируемая величина», «Исходная единица измерения» и «Конечная единица измерения». Как видим, функция при изменении параметров автоматически пересчитывает результат. Это говорит о том, что наш калькулятор полностью функционирует.
- Но мы не сделали одну важную вещь. Ячейки для ввода данных у нас защищены от введения некорректных значений, а вот элемент для вывода данных никак не защищен. А ведь в него вообще нельзя ничего вводить, иначе формула вычисления будет просто удалена и калькулятор придет в нерабочее состояние. По ошибке в эту ячейку можете ввести данные и вы сами, не говоря уже о сторонних пользователях. В этом случае придется заново записывать всю формулу. Нужно заблокировать любой ввод данных сюда.
Проблема состоит в том, что блокировка устанавливается на лист в целом. Но если мы заблокируем лист, то не сможем вводить данные в поля ввода. Поэтому нам нужно будет в свойствах формата ячеек снять возможность блокировки со всех элементов листа, потом вернуть эту возможность только ячейке для вывода результата и уже после этого заблокировать лист.
Кликаем левой кнопкой мыши по элементу на пересечении горизонтальной и вертикальной панели координат. При этом выделяется весь лист. Затем кликаем правой кнопкой мыши по выделению. Открывается контекстное меню, в котором выбираем позицию «Формат ячеек…».
- Запускается окно форматирования. Переходим в нем во вкладку «Защита» и снимаем галочку с параметра «Защищаемая ячейка». Затем клацаем по кнопке «OK».
- После этого выделяем только ячейку для вывода результата и кликаем по ней правой кнопкой мыши. В контекстном меню клацаем по пункту «Формат ячеек».
- Снова в окне форматирования переходим во вкладку «Защита», но на этот раз, наоборот, устанавливаем галочку около параметра «Защищаемая ячейка». Затем щелкаем по кнопке «OK».
- После этого перемещаемся во вкладку «Рецензирование» и жмем на иконку «Защитить лист», которая расположена в блоке инструментов «Изменения».
- Открывается окно установки защиты листа. В поле «Пароль для отключения защиты листа» вводим пароль, с помощью которого при необходимости в будущем можно будет снять защиту. Остальные настройки можно оставить без изменений. Жмем на кнопку «OK».
- Затем открывается ещё одно небольшое окошко, в котором следует повторить ввод пароля. Делаем это и жмем на кнопку «OK».
- После этого при попытке внесения любых изменений в ячейку вывода результата действия будут блокироваться, о чем сообщается в появляющемся диалоговом окне.
Таким образом, мы создали полноценный калькулятор для конвертации величины массы в различные единицы измерения.
Кроме того, в отдельной статье рассказывается о создании ещё одного вида узкопрофильного калькулятора в Экселе для расчета платежей по кредитам.
Урок: Расчет аннуитетного платежа в Экселе
Способ 3: включение встроенного калькулятора Excel
Кроме того, в Экселе имеется собственный встроенный универсальный калькулятор. Правда, по умолчанию кнопка его запуска отсутствует на ленте или на панели быстрого доступа. Рассмотрим, как активировать её.
- После запуска программы Excel перемещаемся во вкладку «Файл».
- Далее в открывшемся окне переходим в раздел «Параметры».
- После запуска окошка параметров Excel перемещаемся в подраздел «Панель быстрого доступа».
- Перед нами открывается окно, правая часть которого разделена на две области. В правой ее части расположены инструменты, которые уже добавлены на панель быстрого доступа. В левой представлен весь набор инструментов, который доступен в Excel, включая отсутствующие на ленте.
Над левой областью в поле «Выбрать команды» из перечня выбираем пункт «Команды не на ленте». После этого в списке инструментов левой области ищем наименование «Калькулятор». Найти будет просто, так как все названия расположены в алфавитном порядке. Затем производим выделения данного наименования.
Над правой областью находится поле «Настройка панели быстрого доступа». Оно имеет два параметра:
- Для всех документов;
- Для данной книги.
По умолчанию происходит настройка для всех документов. Этот параметр рекомендуется оставить без изменений, если нет предпосылок для обратного.
После того, как все настройки совершены и наименование «Калькулятор» выделено, жмем на кнопку «Добавить», которая расположена между правой и левой областью.
- После того, как наименование «Калькулятор» отобразилось в правой области окна, жмем на кнопку «OK» внизу.
- После этого окно параметров Excel будет закрыто. Чтобы запустить калькулятор, нужно кликнуть на одноименный значок, который теперь располагается на панели быстрого доступа.
- После этого инструмент «Калькулятор» будет запущен. Функционирует он, как обычный физический аналог, только на кнопки нужно нажимать курсором мышки, её левой кнопкой.
Как видим, в Экселе существует очень много вариантов создания калькуляторов для различных нужд. Особенно эта возможность полезна при проведении узкопрофильных вычислений. Ну, а для обычных потребностей можно воспользоваться и встроенным инструментом программы.
Мы рады, что смогли помочь Вам в решении проблемы.
Задайте свой вопрос в комментариях, подробно расписав суть проблемы. Наши специалисты постараются ответить максимально быстро.
Помогла ли вам эта статья?
Да Нет
Использование макросов Заходите во вкладку «Разработчик» и кликаете на иконку «Visual Basic», которая находится на ленте в блоке инструментов «Код».
Далее запускаете окно редактора VBA. При отображении центральной области серым цветом, а не белым, это означает, что поля для введения кода нет. Для того чтобы он отображался, нужно зайти в пункт меню «View» и кликнуть на «Code» в списке, который появится.
В центральной области вводите код макроса:
Sub Calculator()
Dim strExpr As String
‘ Введение данных для расчета
strExpr = InputBox(«Введите данные»)
‘ Вычисление результата
End Sub
Вместо «Введенные данные» можно внести любое другое более подходящее название. Теперь нужно перезаписать файл. Сохраняете его в формате с поддержкой макросов. Нажимаете на иконку в виде дискеты на панели инструментов редактора VBA.
Должно запуститься окно сохранения документа. Переходите туда, куда хотите его сохранить. В строке «Имя файла» вносите то название, которое хочется. Обязательно в строке «Тип файла» выбираете «Книга Excel с поддержкой макросов (*xlcm)». Кликаете на «Сохранить» в нижней части окна.
Закрываете окно редактора макросов нажатием стандартного значка закрытия в виде красного квадрата с белым крестом в правом верхнем углу окна.
Для запуска вычислительного инструмента с помощью макроса, во вкладке «Разработчик» нажимаете на «Макросы» на ленте в блоке инструментов «Код».
Должно запуститься окно макросов, в котором выбираете название того макроса, который только что был создан. Выделяете его и нажимаете «Выполнить».
Должен запуститься калькулятор, который создан на основе макроса.
Для произведения в нем вычислений, нужно записать в поле нужное действие. Лучше всего использовать числовой блок клавиатуры, расположенный справа. Когда выражение будет введено, кликаете на ОК.
На экране отобразится небольшое окно, в котором и будет находиться ответ решения заданного выражения. Нажимаете на Ок.
Чтобы упростить реализацию запуска окна вычислений, нужно во вкладке «Разработчик» нажать на иконку «Макросы».
В окне макросов выбрать нужное наименование и кликнуть на «Параметры…».
Запуститься маленькое окошко, в котором можно вбить сочетание клавиш, при нажатии которых и будет запускаться калькулятор. Вписываете выбранный символ в поле «Сочетание клавиш» и нажимаете ОК.
Закрываете окно макроса.
Включение встроенного калькулятора ExcelПереходите во вкладку «Файл».
Далее в раздел «Параметры».
Затем в подраздел «Панель быстрого доступа».
В поле «Выбрать команды» нажимаете «Команды не на ленте» и ищите «Калькулятор». Кликаете на «Добавить».
Жмете на ОК.
Для запуска калькулятора следует нажать на одноименный значок, который расположен на панели быстрого доступа.
Калькулятор будет запущен. Функционирует он как обычный физический аналог, только на кнопки следует нажимать с помощью курсора мыши (ее левой кнопки).
Punker
Пользователь
Сообщений: 429
Регистрация: 01.01.1970
В частном случае, например в моем: в моем документе директора ведут записи по расходу финансовых средств из кассы.
Сам документ нашпигован формулами и макросами, записей много, которые потом группируются, суммируются по нескольким условиям, вносят данные из других документов и т.д. и т.д.
Т.е. используют по максимуму возможности большого калькулятора (Excel).
Но вот операторы, вносящие данные (директора — менеджеры высшего звена), c Excel на Вы, для них главное однозначность поставленной задачи, в частности внос данных только через выпадающие списки — чтоб мозги не напрягали как обозвать тот или иной расход или приход. И в том числе сам ввод чисел расходов и доходов: поступают просьбы сделать окно ввода сумм, с кнопочкой вызова калькулятора, если перед вводом надо из первичных документов, что-то сложить, вычесть и т.д.
Я дома пользуюсь домашней бухгалтерией Козлова, вот с неё и содрал пример, как можно было бы это реализовать.
Еще раз повторюсь, это из разряда красивостей и удобностей нежели острой жизненной необходимости.



 . Если получится разрешить проблему или кому то не составит труда написать рабочий с 0 (без различных специальных функций, только основные +, -, *, /, =) буду очень благодарен. Заранее спасибо.
. Если получится разрешить проблему или кому то не составит труда написать рабочий с 0 (без различных специальных функций, только основные +, -, *, /, =) буду очень благодарен. Заранее спасибо. 


 Откройте Visual Basic 6.0 и создайте новый проект Standard EXE Project.
Откройте Visual Basic 6.0 и создайте новый проект Standard EXE Project.
 Рассмотрите окно проекта.
Рассмотрите окно проекта.
 Перетащите метку на форму, и измените заголовок метки на «Enter first number».
Перетащите метку на форму, и измените заголовок метки на «Enter first number».




 Чтобы начать кодирование, в Project Explorer нажмите на форму, а затем выберите крайнюю левую кнопку.
Чтобы начать кодирование, в Project Explorer нажмите на форму, а затем выберите крайнюю левую кнопку.
 Объявите переменные.
Объявите переменные.
 Запустите кодирование для команды добавления (Command1).
Запустите кодирование для команды добавления (Command1).
 Код для команды вычитания (Command2).
Код для команды вычитания (Command2).
 Код для команды умножения (Command3).
Код для команды умножения (Command3).
 Код для команды деления (Command4).
Код для команды деления (Command4).
 Нажмите кнопку запуска или нажмите F5, чтобы выполнить свою программу.
Нажмите кнопку запуска или нажмите F5, чтобы выполнить свою программу.

