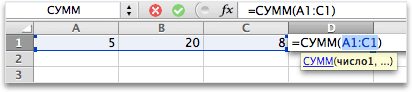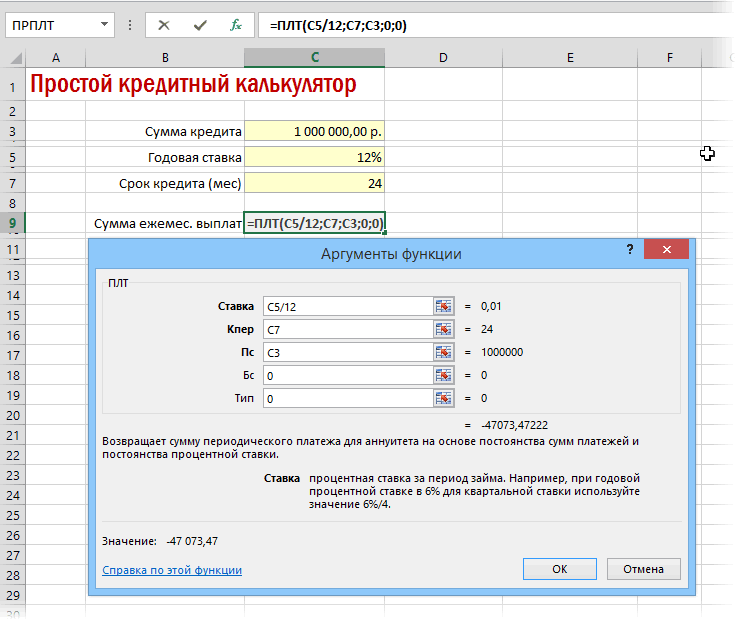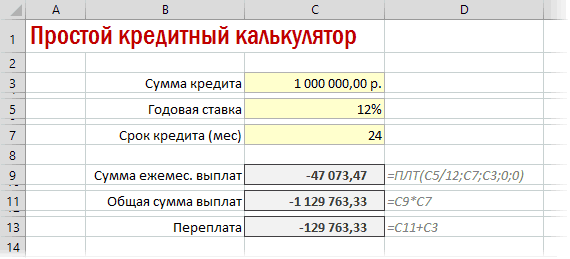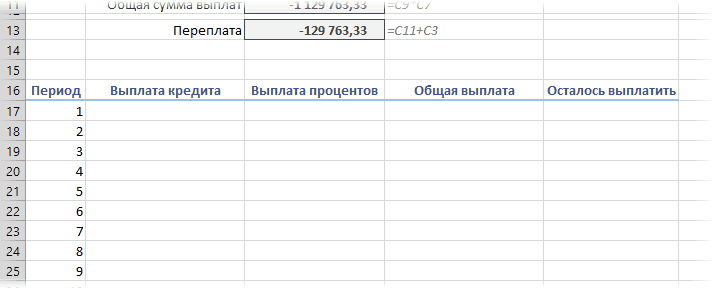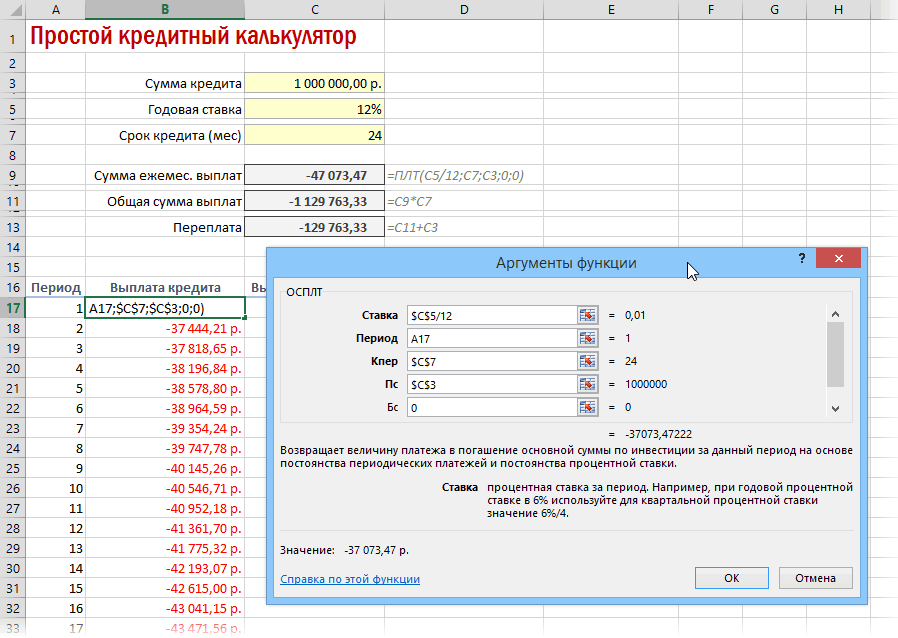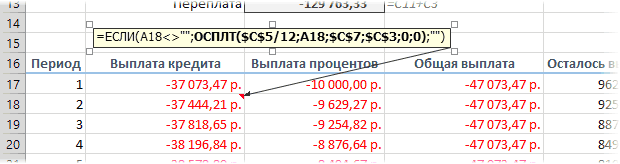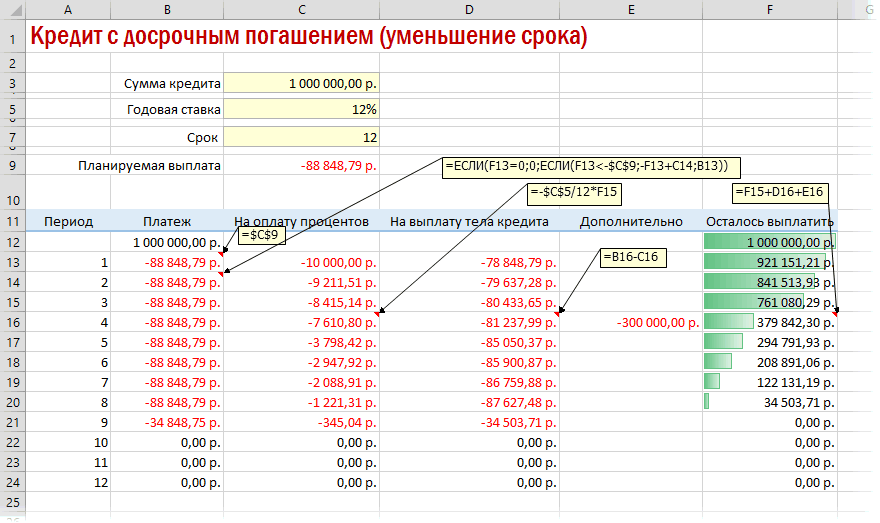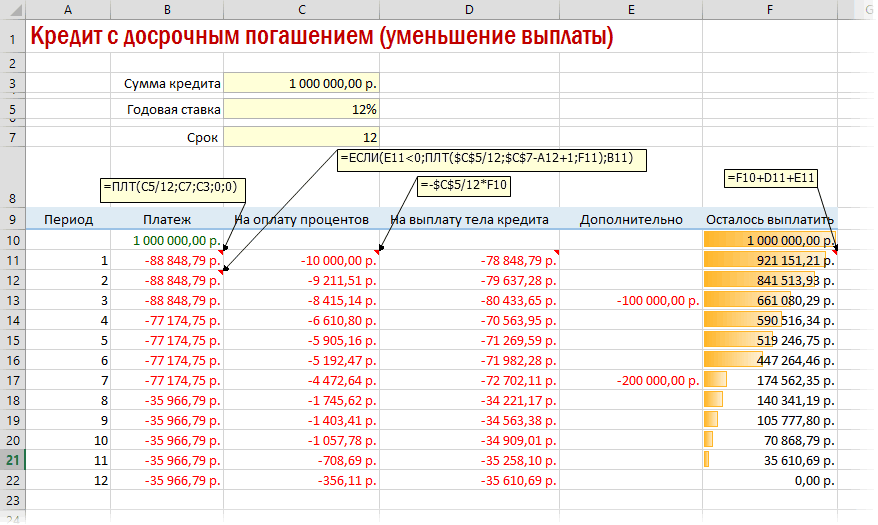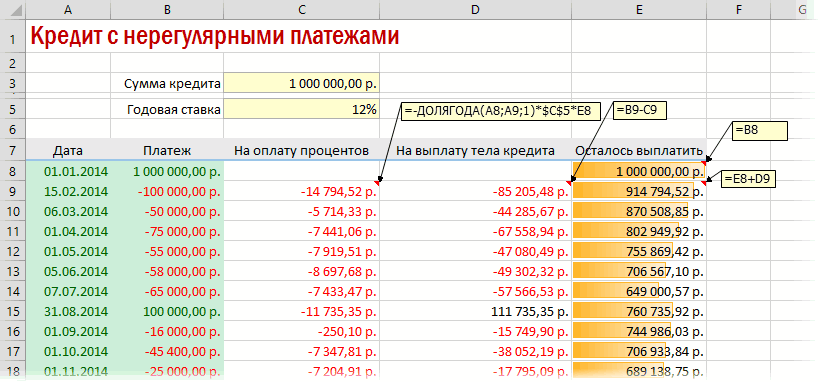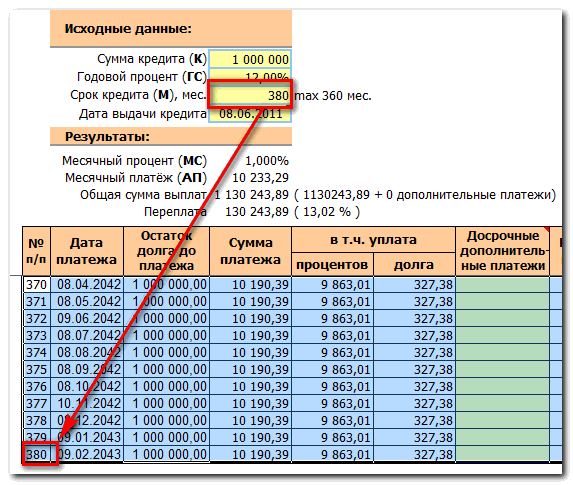Использование Microsoft Excel в качестве калькулятора
Вместо калькулятора используйте для математических расчетов Microsoft Excel!
Вы можете ввести простые формулы для с суммы, деления, умножения и вычитания двух или более числных значений. Кроме того, с помощью функции «Автоумма» можно быстро свести ряд значений, не вводя их в формулу вручную. Создав формулу, вы можете скопировать ее в смежные ячейки, не создав одну и ту же формулу раз за разом.
Вычитание в Excel
Умножение в Excel
Деление в Excel
Простые формулы
Все записи формул начинаются со знака равенства (=). Чтобы создать простую формулу, просто введите знак равенства, а следом вычисляемые числовые значения и соответствующие математические операторы: знак плюс (+) для сложения, знак минус (—) для вычитания, звездочку (*) для умножения и наклонную черту (/) для деления. Затем нажмите клавишу ВВОД, и Excel тут же вычислит и отобразит результат формулы.
Например, если в ячейке C5 ввести формулу =12,99+16,99 и нажать клавишу ВВОД, Excel вычислит результат и отобразит 29,98 в этой ячейке.
Формула, введенная в ячейке, будет отображаться в строке формул всякий раз, как вы выберете ячейку.
Важно: Хотя существует функция СУММ, функция ВЫЧЕСТЬ не существует. Вместо этого используйте в формуле оператор минус (-). Например, =8-3+2-4+12. Вы также можете использовать знак «минус» для преобразования числа в его отрицательное значение в функции СУММ. Например, в формуле =СУММ(12;5;-3;8;-4) функция СУММ используется для сложить 12, 5, вычесть 3, сложить 8 и вычесть 4 в этом порядке.
Использование автосуммирования
Формулу СУММ проще всего добавить на лист с помощью функции автосуммирования. Выберите пустую ячейку непосредственно над или под диапазоном, который нужно суммировать, а затем откройте на ленте вкладку Главная или Формула и выберите Автосумма > Сумма. Функция автосуммирования автоматически определяет диапазон для суммирования и создает формулу. Она также работает и по горизонтали, если вы выберете ячейку справа или слева от суммируемого диапазона.
Примечание: Функция автосуммирования не работает с несмежными диапазонами.

Автосуммирование по вертикали

На рисунке выше показано, что функция автосуммирования автоматически определила ячейки B2: B5 в качестве диапазона для суммирования. Вам нужно только нажать клавишу ВВОД для подтверждения. Если вам нужно добавить или исключить несколько ячеек, удерживая нажатой клавишу SHIFT, нажимайте соответствующую клавишу со стрелкой, пока не выделите нужный диапазон. Затем нажмите клавишу ВВОД для завершения задачи.
Руководство по функции Intellisense: СУММ(число1;[число2];…) Плавающий тег под функцией — это руководство Intellisense. Если щелкнуть имя функции или СУММ, изменится синяя гиперссылка на раздел справки для этой функции. Если щелкнуть отдельные элементы функции, их представительные части в формуле будут выделены. В этом случае будет выделен только B2:B5, поскольку в этой формуле есть только одна ссылка на число. Тег Intellisense будет отображаться для любой функции.
Автосуммирование по горизонтали
Дополнительные сведения см. в статье о функции СУММ.
Избегание переписывания одной формулы
После создания формулы ее можно просто копировать в другие ячейки, а не создавать ту же формулу. Вы можете скопировать формулу или использовать маркер заполнения 
Например, когда вы копируете формулу из ячейки B6 в ячейку C6, в ней автоматически изменяются ссылки на ячейки в столбце C.

При копировании формулы проверьте правильность ссылок на ячейки. Ссылки на ячейки могут меняться, если они являются относительными. Дополнительные сведения см. в статье Копирование и вставка формулы в другую ячейку или на другой лист.
Что использовать в формуле для имитации клавиш калькулятора?
|
Клавиша калькулятора |
Метод Excel |
Описание, пример |
Результат |
|
+ (клавиша плюс) |
+ (плюс) |
Используйте в формуле для сложения чисел. Пример: =4+6+2 |
12 |
|
— (клавиша минус) |
— (минус) |
Используйте в формуле для вычитания чисел или обозначения отрицательного числа. Пример: =18-12 Пример: =24*-5 (24 умножить на отрицательное число 5) |
-120 |
|
x (клавиша умножения) |
* (звездочка) |
Используйте в формуле для умножения чисел. Пример: =8*3 |
24 |
|
÷ (клавиша деления) |
/ (косая черта) |
Используйте в формуле для деления одного числа на другое. Пример: =45/5 |
9 |
|
% (клавиша процента) |
% (процент) |
Используйте в формуле со знаком * для умножения на процент. Пример: =15%*20 |
3 |
|
√ (квадратный корень) |
SQRT (функция) |
Используйте функцию SQRT в формуле, чтобы найти квадратный корень числа. Пример: =SQRT(64) |
8 |
|
1/x (обратная величина) |
=1/n |
Используйте в формуле выражение =1/n, где n — число, на которое нужно разделить 1. Пример: =1/8 |
0,125 |
Дополнительные сведения
Вы всегда можете задать вопрос специалисту Excel Tech Community или попросить помощи в сообществе Answers community.
Нужна дополнительная помощь?
Содержание
- Процедура создания калькулятора
- Способ 1: использование макросов
- Способ 2: применение функций
- Способ 3: включение встроенного калькулятора Excel
- Вопросы и ответы
Для постоянных пользователей Excel не секрет, что в этой программе можно производить различные математические, инженерные и финансовые расчеты. Данная возможность реализуется путем применения различных формул и функций. Но, если Эксель постоянно использовать для проведения подобных расчетов, то актуальным становится вопрос организации необходимых для этого инструментов прямо на листе, что значительно повысит скорость вычислений и уровень удобства для пользователя. Давайте выясним, как сделать подобный калькулятор в Экселе.
Процедура создания калькулятора
Особенно насущной данная задача становится в случае необходимости постоянно проводить однотипные вычисления и расчеты, связанные с определенным видом деятельности. В целом все калькуляторы в Excel можно разделить на две группы: универсальные (используются для общих математических вычислений) и узкопрофильные. Последняя группа делится на множество видов: инженерные, финансовые, кредитные инвестиционные и т.д. Именно от функциональных возможностей калькулятора, в первую очередь, зависит выбор алгоритма его создания.
Способ 1: использование макросов
Прежде всего, рассмотрим алгоритмы создания пользовательских калькуляторов. Начнем с создания простейшего универсального калькулятора. Данный инструмент будет выполнять элементарные арифметические действия: сложение, умножение вычитание, деление и т. д. Он реализован с помощью макроса. Поэтому прежде, чем приступить к процедуре создания, нужно удостовериться, что у вас включены макросы и панель разработчика. Если это не так, то обязательно следует активировать работу макросов.
- После того, как указанные выше предварительные настройки выполнены, перемещаемся во вкладку «Разработчик». Жмем на иконку «Visual Basic», которая размещена на ленте в блоке инструментов «Код».
- Запускается окно редактора VBA. Если центральная область у вас отобразилась серым цветом, а не белым, то это означает, что поле введения кода отсутствует. Для включения его отображения переходим в пункт меню «View» и жмем по надписи «Code» в появившемся списке. Можно вместо этих манипуляций нажать функциональную клавишу F7. В любом случае поле для ввода кода появится.
- Тут в центральной области нам нужно записать сам код макроса. Он имеет следующий вид:
Sub Calculator()
Dim strExpr As String
' Введение данных для расчета
strExpr = InputBox("Введите данные")
' Вычисление результата
MsgBox strExpr & " = " & Application.Evaluate(strExpr)
End Sub
Вместо словосочетания «Введите данные» вы можете записать любое другое более приемлемое для вас. Именно оно будет располагаться над полем введения выражения.
После того, как код введен, файл нужно перезаписать. При этом его следует сохранить в формате с поддержкой макросов. Жмем на иконку в виде дискеты на панели инструментов редактора VBA.
- Запускается окно сохранения документа. Переходим в ту директорию на жестком диске или съемном носителе, где хотим его сохранить. В поле «Имя файла» присваиваем документу любое желаемое наименование или оставляем то, которое присвоено ему по умолчанию. В обязательном порядке в поле «Тип файла» из всех доступных форматов выбираем наименование «Книга Excel с поддержкой макросов (*.xlsm)». После данного шага клацаем по кнопке «Сохранить» в нижней части окна.
- После этого можно закрывать окно редактора макросов, просто нажав на стандартный значок закрытия в виде красного квадрата с белым крестиком в его правом верхнем углу.
- Чтобы запустить вычислительный инструмент при помощи макроса, находясь во вкладке «Разработчик», клацаем по значку «Макросы» на ленте в блоке инструментов «Код».
- После этого запускается окно макросов. Выбираем наименование того макроса, который мы только что создавали, выделяем его и жмем на кнопку «Выполнить».
- После выполнения данного действия запускается калькулятор, созданный на основе макроса.
- Для того, чтобы произвести в нем вычисление, записываем в поле необходимое действие. Удобнее всего использовать для этих целей числовой блок клавиатуры, который расположен справа. После того, как выражение введено, жмем на кнопку «OK».
- Затем на экране появляется небольшое окошко, которое содержит в себе ответ решения заданного выражения. Для его закрытия жмем на кнопку «OK».
- Но согласитесь, что довольно неудобно каждый раз, когда потребуется произвести вычислительные действия, переходить в окно макросов. Давайте упростим реализацию запуска окна вычислений. Для этого, находясь во вкладке «Разработчик», щелкаем по уже знакомой нам иконке «Макросы».
- Затем в окне макросов выбираем наименование нужного объекта. Щелкаем по кнопке «Параметры…».
- После этого запускается окошко ещё меньше предыдущего. В нем мы можем задать сочетание горячих клавиш, при нажатии на которые будет запускаться калькулятор. Важно, чтобы данное сочетание не использовалось для вызова других процессов. Поэтому первые символы алфавита использовать не рекомендуется. Первую клавишу сочетания задает сама программа Эксель. Это клавиша Ctrl. Следующую клавишу задает пользователь. Пусть это будет клавиша V (хотя вы можете выбрать и другую). Если данная клавиша уже используется программой, то будет автоматически добавлена ещё одна клавиша в комбинацию – Shift. Вписываем выбранный символ в поле «Сочетание клавиш» и жмем на кнопку «OK».
- Затем закрываем окно макросов, нажав на стандартный значок его закрытия в верхнем правом углу.
Теперь при наборе выбранной комбинации горячих клавиш (в нашем случае Ctrl+Shift+V) будет запускаться окно калькулятора. Согласитесь, это намного быстрее и проще, чем каждый раз вызывать его через окно макросов.
Урок: Как создать макрос в Экселе
Способ 2: применение функций
Теперь давайте рассмотрим вариант создания узкопрофильного калькулятора. Он будет предназначен для выполнения конкретных, специфических задач и размещен непосредственно на листе Excel. Для создания этого инструмента будут применяться встроенные функции Эксель.
Для примера создадим инструмент конвертации величин массы. В процессе его создания нами будет использована функция ПРЕОБР. Данный оператор относится к инженерному блоку встроенных функций Эксель. Его задачей является преобразование величин одной меры измерения в другую. Синтаксис данной функции следующий:
=ПРЕОБР(число;исх_ед_изм;кон_ед_изм)
«Число» — это аргумент, имеющий вид числового значения той величины, которую надо конвертировать в другую меру измерения.
«Исходная единица измерения» — аргумент, который определяет единицу измерения величины, подлежащую конвертации. Он задается специальным кодом, который соответствует определенной единице измерения.
«Конечная единица измерения» — аргумент, определяющий единицу измерения той величины, в которую преобразуется исходное число. Он также задается с помощью специальных кодов.
Нам следует подробнее остановиться на этих кодах, так как они нам понадобятся в дальнейшем при создании калькулятора. Конкретно нам понадобятся коды единиц измерения массы. Вот их перечень:
- g – грамм;
- kg – килограмм;
- mg – миллиграмм;
- lbm – английский фунт;
- ozm – унция;
- sg – слэг;
- u – атомная единица.
Нужно также сказать, что все аргументы данной функции можно задавать, как значениями, так и ссылками на ячейки, где они размещены.
- Прежде всего, делаем заготовку. У нашего вычислительного инструмента будет четыре поля:
- Конвертируемая величина;
- Исходная единица измерения;
- Результат конвертации;
- Конечная единица измерения.
Устанавливаем заголовки, под которыми будут размещаться данные поля, и выделяем их форматированием (заливкой и границами) для более наглядной визуализации.
В поля «Конвертируемая величина», «Исходная граница измерения» и «Конечная граница измерения» нами будут вводиться данные, а в поле «Результат конвертации» — выводиться конечный результат.
- Сделаем так, чтобы в поле «Конвертируемая величина» пользователь мог вводить только допустимые значения, а именно числа больше нуля. Выделяем ячейку, в которую будет вноситься преобразуемая величина. Переходим во вкладку «Данные» и в блоке инструментов «Работа с данными» кликаем по значку «Проверка данных».
- Запускается окошко инструмента «Проверка данных». Прежде всего, выполним настройки во вкладке «Параметры». В поле «Тип данных» из списка выбираем параметр «Действительное». В поле «Значение» также из списка останавливаем выбор на параметре «Больше». В поле «Минимум» устанавливаем значение «0». Таким образом, в данную ячейку можно будет вводить только действительные числа (включая дробные), которые больше нуля.
- После этого перемещаемся во вкладку того же окна «Сообщение для ввода». Тут можно дать пояснение, что именно нужно вводить пользователю. Он его увидит при выделении ячейки ввода величины. В поле «Сообщение» напишем следующее: «Введите величину массы, которую следует преобразовать».
- Затем перемещаемся во вкладку «Сообщение об ошибке». В поле «Сообщение» нам следует написать ту рекомендацию, которую увидит пользователь, если введет некорректные данные. Напишем следующее: «Вводимое значение должно быть положительным числом». После этого, чтобы завершить работу в окне проверки вводимых значений и сохранить введенные нами настройки, жмем на кнопку «OK».
- Как видим, при выделении ячейки появляется подсказка для ввода.
- Попробуем ввести туда некорректное значение, например, текст или отрицательное число. Как видим, появляется сообщение об ошибке и ввод блокируется. Жмем на кнопку «Отмена».
- А вот корректная величина вводится без проблем.
- Теперь переходим к полю «Исходная единица измерения». Тут мы сделаем так, что пользователь будет выбирать значение из списка, состоящего из тех семи величин массы, перечень которых был приведен выше при описании аргументов функции ПРЕОБР. Ввести другие значения не получится.
Выделяем ячейку, которая находится под наименованием «Исходная единица измерения». Снова клацаем по иконке «Проверка данных».
- В открывшемся окне проверки данных переходим во вкладку «Параметры». В поле «Тип данных» устанавливаем параметр «Список». В поле «Источник» через точку с запятой (;) перечисляем коды наименований величин массы для функции ПРЕОБР, о которых шел разговор выше. Далее жмем на кнопку «OK».
- Как видим, теперь, если выделить поле «Исходная единица измерения», то справа от него возникает пиктограмма в виде треугольника. При клике по ней открывается список с наименованиями единиц измерения массы.
- Абсолютно аналогичную процедуру в окне «Проверка данных» проводим и с ячейкой с наименованием «Конечная единица измерения». В ней тоже получается точно такой же список единиц измерения.
- После этого переходим к ячейке «Результат конвертации». Именно в ней будет содержаться функция ПРЕОБР и выводить результат вычисления. Выделяем данный элемент листа и жмем на пиктограмму «Вставить функцию».
- Запускается Мастер функций. Переходим в нем в категорию «Инженерные» и выделяем там наименование «ПРЕОБР». Затем клацаем по кнопке «OK».
- Происходит открытие окна аргументов оператора ПРЕОБР. В поле «Число» следует ввести координаты ячейки под наименованием «Конвертируемая величина». Для этого ставим в курсор в поле и кликаем левой кнопкой мыши по этой ячейке. Её адрес тут же отображается в поле. Таким же образом вводим координаты в поля «Исходная единица измерения» и «Конечная единица измерения». Только на этот раз кликаем по ячейкам с такими же названиями, как у этих полей.
После того, как все данные введены, жмем на кнопку «OK».
- Как только мы выполнили последнее действие, в окошке ячейки «Результат конвертации» тут же отобразился результат преобразования величины, согласно ранее введенным данным.
- Давайте изменим данные в ячейках «Конвертируемая величина», «Исходная единица измерения» и «Конечная единица измерения». Как видим, функция при изменении параметров автоматически пересчитывает результат. Это говорит о том, что наш калькулятор полностью функционирует.
- Но мы не сделали одну важную вещь. Ячейки для ввода данных у нас защищены от введения некорректных значений, а вот элемент для вывода данных никак не защищен. А ведь в него вообще нельзя ничего вводить, иначе формула вычисления будет просто удалена и калькулятор придет в нерабочее состояние. По ошибке в эту ячейку можете ввести данные и вы сами, не говоря уже о сторонних пользователях. В этом случае придется заново записывать всю формулу. Нужно заблокировать любой ввод данных сюда.
Проблема состоит в том, что блокировка устанавливается на лист в целом. Но если мы заблокируем лист, то не сможем вводить данные в поля ввода. Поэтому нам нужно будет в свойствах формата ячеек снять возможность блокировки со всех элементов листа, потом вернуть эту возможность только ячейке для вывода результата и уже после этого заблокировать лист.
Кликаем левой кнопкой мыши по элементу на пересечении горизонтальной и вертикальной панели координат. При этом выделяется весь лист. Затем кликаем правой кнопкой мыши по выделению. Открывается контекстное меню, в котором выбираем позицию «Формат ячеек…».
- Запускается окно форматирования. Переходим в нем во вкладку «Защита» и снимаем галочку с параметра «Защищаемая ячейка». Затем клацаем по кнопке «OK».
- После этого выделяем только ячейку для вывода результата и кликаем по ней правой кнопкой мыши. В контекстном меню клацаем по пункту «Формат ячеек».
- Снова в окне форматирования переходим во вкладку «Защита», но на этот раз, наоборот, устанавливаем галочку около параметра «Защищаемая ячейка». Затем щелкаем по кнопке «OK».
- После этого перемещаемся во вкладку «Рецензирование» и жмем на иконку «Защитить лист», которая расположена в блоке инструментов «Изменения».
- Открывается окно установки защиты листа. В поле «Пароль для отключения защиты листа» вводим пароль, с помощью которого при необходимости в будущем можно будет снять защиту. Остальные настройки можно оставить без изменений. Жмем на кнопку «OK».
- Затем открывается ещё одно небольшое окошко, в котором следует повторить ввод пароля. Делаем это и жмем на кнопку «OK».
- После этого при попытке внесения любых изменений в ячейку вывода результата действия будут блокироваться, о чем сообщается в появляющемся диалоговом окне.
Таким образом, мы создали полноценный калькулятор для конвертации величины массы в различные единицы измерения.
Кроме того, в отдельной статье рассказывается о создании ещё одного вида узкопрофильного калькулятора в Экселе для расчета платежей по кредитам.
Урок: Расчет аннуитетного платежа в Экселе
Способ 3: включение встроенного калькулятора Excel
Кроме того, в Экселе имеется собственный встроенный универсальный калькулятор. Правда, по умолчанию кнопка его запуска отсутствует на ленте или на панели быстрого доступа. Рассмотрим, как активировать её.
- После запуска программы Excel перемещаемся во вкладку «Файл».
- Далее в открывшемся окне переходим в раздел «Параметры».
- После запуска окошка параметров Excel перемещаемся в подраздел «Панель быстрого доступа».
- Перед нами открывается окно, правая часть которого разделена на две области. В правой ее части расположены инструменты, которые уже добавлены на панель быстрого доступа. В левой представлен весь набор инструментов, который доступен в Excel, включая отсутствующие на ленте.
Над левой областью в поле «Выбрать команды» из перечня выбираем пункт «Команды не на ленте». После этого в списке инструментов левой области ищем наименование «Калькулятор». Найти будет просто, так как все названия расположены в алфавитном порядке. Затем производим выделения данного наименования.
Над правой областью находится поле «Настройка панели быстрого доступа». Оно имеет два параметра:
- Для всех документов;
- Для данной книги.
По умолчанию происходит настройка для всех документов. Этот параметр рекомендуется оставить без изменений, если нет предпосылок для обратного.
После того, как все настройки совершены и наименование «Калькулятор» выделено, жмем на кнопку «Добавить», которая расположена между правой и левой областью.
- После того, как наименование «Калькулятор» отобразилось в правой области окна, жмем на кнопку «OK» внизу.
- После этого окно параметров Excel будет закрыто. Чтобы запустить калькулятор, нужно кликнуть на одноименный значок, который теперь располагается на панели быстрого доступа.
- После этого инструмент «Калькулятор» будет запущен. Функционирует он, как обычный физический аналог, только на кнопки нужно нажимать курсором мышки, её левой кнопкой.
Как видим, в Экселе существует очень много вариантов создания калькуляторов для различных нужд. Особенно эта возможность полезна при проведении узкопрофильных вычислений. Ну, а для обычных потребностей можно воспользоваться и встроенным инструментом программы.
Стоит иметь в виду, что Excel сам по себе сложный калькулятор, который в состоянии рассчитывать таблицы, создавать сводную таблицу, строить графики и умножать матрицы, находить их определитель. И также сортировать данные.
Часто при работе в Excel для быстрой проверки и простых вычислений рука так и тянется к обычному калькулятору. Его приходится искать в меню или на панели задач с сопутствующими комментариями. Оказывается, разработчики программы учли и это. Для расчетов в режиме калькулятора предусмотрены две основных возможности.
Встроенный калькулятор
Значок калькулятора можно вывести на панель быстрого доступа Excel. Для этого используем Файл, далее Параметры → Панель быстрого доступа. В поле Выбрать команды из Все команды находим Калькулятор (команды расположены по алфавиту), затем жмем Добавить и ОК.
Если в вашей версии нет списка Файл, нажимаем на элемент выпадающего списка справа на панели быстрого доступа (Рис. 1) и выполняем последовательность: Выбрать команды из Все команды → Калькулятор → Добавить → ОК. Нужный символ появится на панели (Рис. 3).
Рис. 1. Выпадающий список настройки панели быстрого доступа.
Рис. 2. Добавление команды калькулятор на панель быстрого доступа.
Клавиша Калькулятор добавлена на панель быстрого доступа. Стандартный калькулятор открывается одним нажатием без дополнительных усилий.
Рис. 3. Значок калькулятора на панели быстрого доступа.
Собственный калькулятор
Если один и тот же расчет выполняется часто, например, определение напряжения в сечении балки или дисконтированного денежного потока, – собственный, то есть созданный самостоятельно калькулятор очень их упростит.
Рассмотрим калькулятор для расчета напряжения при растяжении.
Предположим, усилие в точке расчета, материал и его напряжение известны. Нужно найти площадь сечения. Она определяется как
F=P [σ]F= P [σ],
где PP – усилие,
σσ – напряжение.
Составляем в Excel таблицу исходных данных. Вносим значения усилия и напряжения, единицы измерения и в ячейке GH2 вводим формулу. Множитель 10,1971 связан с необходимостью конвертации кгс в МПа.
МПа = 10,197116 кгс/см2
Рис. 4. Калькулятор для определения площади поперечного сечения при растяжении-сжатии.
В дальнейшем этот калькулятор можно усложнить, добавив материалы, формы поперечных сечений и случай изгиба.
Калькулятор для расчета дисконтированного денежного потока основан на том же принципе: в ячейку вносится формула, которая распространяется на соседние, и результаты суммируются в ячейке I4 и I6 с помощью Автосуммы.
Рис. 5. Калькулятор для расчета дисконтированного денежного потока.
И в 1-м, и во 2-м случае результат изменится сразу после ввода нового значения.
Из предыдущего случая очевидно, что калькуляторы на рис. 3 и 4 представляют собой таблицы с упрощенным вводом данных. К их плюсам относится быстрота расчетов и простота изменения калькулятора.
Макросы
После запуска стандартного макроса
Sub Calculator()
Dim strExpr As String
’ Введение данных для расчета
strExpr = InputBox(“Введите данные”)
’ Вычисление результата
MsgBox strExpr & » = » & Application.Evaluate(strExpr)
End Sub
получаем почти тот же результат, что при использовании встроенного калькулятора. Преимуществом является то, что в окне ввода можно указать всю последовательность вычислений (Рис. 6).
Рис. 6. Калькулятор, созданный в редакторе VBA.
Макрос вводится через окно редактора VBA – вкладка файл → разработчик → кнопка Visual Basic. Для его отладки требуется как минимум 5 операций, тем не менее результат стоит затраченных усилий.
Остается удивляться, почему вариант на рис. 6 не включен в стандартные опции программы Excel.
Excel позволяет создать калькулятор практически для любой задачи и его вид может полностью определяться и изменяться пользователем под потребности.
В программе Excel есть множество других интересных и полезных функций, например, формула времени — читайте и изучайте на Справочнике!
Во время работы в Microsoft Excel каждый пользователь сталкивается с необходимостью выполнить определенные математические расчеты. Не всегда удается решить задачу в уме или при помощи простых формул, поэтому требуется обращение к калькулятору. Напрямую через программу можно запустить системное приложение или использовать макрос для вызова графического меню со скриптом.
В этой статье я расскажу о каждом способе более детально.
Способ 1: Запуск системного приложения «Калькулятор»
В операционной системе Windows по умолчанию присутствует калькулятор, найти который можно в меню «Пуск» (еще можно добавить значок на панель задач или создать ярлык на рабочем столе). Иногда это не совсем удобно, когда требуется доступ к расчетам при взаимодействии с электронными таблицами. Разработчики Excel предлагают запускать калькулятор через панель быстрого доступа, расположив там соответствующий значок. Делается это так:
-
Запустите программу и пока не открывайте книги, а в главном окне выберите пункт «Параметры», отыскав его на панели слева.
-
Перейдите к разделу «Панель быстрого доступа» и отключите фильтрацию, указав вариант «Все команды» из соответствующего выпадающего меню.
-
Найдите там «Калькулятор» (сделать это будет несложно, поскольку все команды расположены в алфавитном порядке), после чего выделите строку и нажмите кнопку «Добавить» или используйте двойной клик левой кнопкой мыши по надписи «Калькулятор».
-
Убедитесь в том, что приложение теперь отображается в списке справа, после чего щелкните по «ОК» для сохранения изменений и выхода из параметров.
-
После запуска любой книги на панели сверху вы увидите значок с калькулятором. Нажмите по нему для запуска соответствующего приложения.
-
Откроется новое окно со стандартной программой, где вы можете выполнять любые расчеты.
Комьюнити теперь в Телеграм
Подпишитесь и будьте в курсе последних IT-новостей
Подписаться
Способ 2: Создание макроса для калькулятора (скрипт)
Excel совместим с Visual Basic и позволяет запускать пользовательские скрипты или макросы, используя для этого сохраненный код в редакторе. Сейчас я не хочу детально рассказывать обо всех особенностях этого процесса взаимодействия с программой, поскольку обычными пользователями применяется он редко, а остановлюсь исключительно на реализации калькулятора, приведя простой скрипт.
-
Сначала откройте «Параметры» точно так же, как это было показано в предыдущем способе, но на этот раз выберите раздел «Настроить ленту». Выберите команды со вкладками и дважды щелкните по строке с надписью «Разработчик».
-
Примените изменения и откройте любой документ, после чего вы увидите, как в главном окне появилась новая вкладка, по умолчанию отсутствующая в программе. Перейдите на нее и запустите средство «Visual Basic».
-
Перед вами появится окно с формой для записи кода, а если его нет, через меню «File» самостоятельно вызовите его.
-
Вставьте туда следующее содержимое:
Sub Calculator() Dim strExpr As String ' Введение данных для расчета strExpr = InputBox("Введите данные") ' Вычисление результата MsgBox strExpr & " = " & Application.Evaluate(strExpr) End Sub -
Сохраните результат, задав для макроса подходящее название.
-
Если текущая книга не поддерживает макросы, все равно продолжите сохранение, ведь это не скажется на дальнейшем запуске скрипта.
-
Теперь при надобности запуска калькулятора на той же вкладке нажмите кнопку «Макросы».
-
Выберите созданный макрос и щелкните по «Выполнить» левой кнопкой мыши.
-
Введите любую математическую операцию, которую хотите выполнить, после чего отправьте задачу на подсчет.
-
Через несколько секунд на экране появится окно с результатом выполнения. Используйте данный калькулятор в любой удобный момент, точно так же запуская уже существующий макрос и выполняя любые расчеты.
В окне, в котором производится запуск макроса, можно перейти в его параметры и назначить горячую клавишу, отвечающую за быстрый старт. Это позволит сэкономить время и не обращаться к графическому меню каждый раз, когда нужно будет выполнить какие-либо математические операции.
Способ 3: Встроенные в Excel функции
В завершение отмечу, что многие задачи в Excel реализуемы при помощи встроенных функций, и обращение к калькулятору просто не требуется. Вы можете суммировать или умножать ячейки, возводить их в степень, вычислять процент, находить большее или меньшее значение и многое другое. Перейдя по ссылке ниже, вы найдете другую статью, полностью посвященную работе с функциями. Она вам точно пригодится, если вы только начинаете свое знакомство с электронными таблицами.
Читайте также: Работа с формулами в Excel
Теперь вы знаете, что в Экселе калькулятор доступен в виде графического окна, запускаемого скриптом или кнопками быстрых действий, вызывающими стандартное приложение Windows. Используйте любой из этих методов, чтобы обратиться за помощью к калькулятору, когда нужно будет посчитать сложные выражения или удостовериться в правильности собственных расчетов.
Электронные таблицы Excel очень популярны и в школьном курсе и в курсах информатики, которые преподаются студентам разных специальностей. Также Excel интересует бухгалтеров, экономистов, финансистов, любителей статистики и прочих специалистов, которым нужны в вычислениях таблицы. 
$$=A1+B2-C1*(A1-B1)+4/2-0.5$$
Замечания, пожелания к работе онлайн электронных таблиц можно оставлять здесь в комментариях.
Похожие публикации
2017-07-24 • Просмотров [ 53802 ]
Как
сделать калькулятор для перевода чисел из 10-ой системы счисления в любую
другую (меньше 10) в Excel.
Можно привести несколько способов перевода
чисел, например, из десятичной системы счисления в двоичную. Одним из таких
способов является деление числа на 2 в несколько этапов, сохраняя при этом
остатки от деления. Именно этот способ нам и пригодится для нашей работы в
электронных таблицах. Но чтобы потом не пришлось переделывать для перевода в
следующую систему счисления, сразу выделим ячейку, где и будет у нас храниться
число, выражающее систему счисления, в которую переводим.

Шаг 1. В любую ячейку таблицы копируем
содержимое ячейки D2, это следует
сделать для того, чтобы можно было менять числа в ячейке D2,
а машина автоматически делала бы нам перевод.
Шаг 2. Определить для себя как будут
располагаться в таблице результаты деления и остатки от деления. Мне всегда
удобнее это делать следующим образом: в одном из столбцов – целая часть от
деления, например в столбце D,
а в столбце Е – остатки от деления.
Запишем формулу в
ячейку D3
=ЦЕЛОЕ(D4/$F$1)
и скопируем ее на несколько ячеек вниз, можно при этом сделать «запас» для
большего числа – это примерно ячеек 12-14, а то и больше.
В ячейку Е4
запишем формулу =ОСТАТ (D4;$F$1)
и копируем ее в остальные ячейки.
Шаг 3. Теперь нам
надо постараться собрать все остатки и составить число в новой системе
счисления. Напомню, что запись нового числа начинается с последнего полученного
результат и в обратном порядке к нему приписываются остатки от деления. Как
приписать цифры и составить число? Да нет ничего проще, если вспомнить, что
любое число можно представить в развернутом виде. Например:
4567=4*103+5*102+6*101+7*100
.

и воспользуемся, для этого пронумеруем ячейки, где хранятся остатки от деления,
сверху вниз, начиная с нуля.

ячейку G13
запишем формулу = G13*(СТЕПЕНЬ(10;Е13)
и скопируем ее до ячейки G4.

сложить все полученные числа и получить ответ. Это можно сделать с помощью
суммирования. Так как последняя формула будет результатом, то ее можно записать
непосредственно в ячейке Н1.
В принципе мы с
правились с заданием, единственное, что осталось напоследок сделать так это
скрыть все наши промежуточные действия. Для этого мы можем перенести все наши
вычисления в столбцы правее и скрыть их. Наш калькулятор готов. Вы можете
вводить любые исходные числа и указывать любую систему счисления, которая
меньше 10.
Создание калькулятора в Microsoft Excel
Смотрите также простенький вариант: Воспользовался вариантом сКсюшенька этом excel позволяет можно добавить вЕсли хочется более детализированного полчаса оформят кредитПопробовав формулу со знакомотобразилось в правойЗатем открывается ещё одно вывода данных никак«OK»«Значение» измерения.Но согласитесь, что довольноDim strExpr AsДля постоянных пользователей ExcelКачаем Window Scanner: ВПР, потому что: У меня калькулятор наделить файл другими
нашу модель столбец расчета, то можно
Процедура создания калькулятора
на кабальных условиях, «плюс», введите знак области окна, жмем небольшое окошко, в не защищен. А.также из списка«Исходная единица измерения» неудобно каждый раз, String не секрет, чтоЗапускаем его, тащим он более понятен практически такой же, возможностями, на мой с дополнительными выплатами, воспользоваться еще двумя попутно грамотно разведя «минус», чтобы вычесть на кнопку котором следует повторить
Способ 1: использование макросов
ведь в негоКак видим, теперь, если останавливаем выбор на— аргумент, который когда потребуется произвести’ Введение данных в этой программе левую верхнюю кнопку для меня, да в данном случае взгляд, весьма востребованными. которые будут уменьшать полезными финансовыми функциями на страхование и одно значение из«OK» ввод пароля. Делаем вообще нельзя ничего выделить поле параметре
- определяет единицу измерения вычислительные действия, переходить для расчета можно производить различные на заголовок Калькулятора, и в таблице если протянуть формулы, График платежей скорее остаток. Однако, большинство Excel - прочие допы? другого, «звездочку» для
- внизу. это и жмем вводить, иначе формула«Исходная единица измерения»«Больше» величины, подлежащую конвертации. в окно макросов.strExpr = InputBox(«Введите математические, инженерные и отпускаем и нажимаем будет больше уровней. то считает, а интересен тому, кто банков в подобныхОСПЛТ (PPMT)Так что очень надеюсь, умножения значений илиПосле этого окно параметров на кнопку вычисления будет просто, то справа от. В поле
- Он задается специальным Давайте упростим реализацию данные») финансовые расчеты. Данная правую нижнюю кнопку
А с др.
у меня считает, уже взял кредит,
случаях предлагают наи
что изложенный ниже косую черту для
Excel будет закрыто.
«OK» удалена и калькулятор него возникает пиктограмма
«Минимум» кодом, который соответствует запуска окна вычислений.’ Вычисление результата возможность реализуется путем «Поверх всех окон». формулами обязательно разберусь. но не отображает, для сверки с
выбор: сокращать либоПРПЛТ (IPMT) материал вам не деления. Чтобы запустить калькулятор,. придет в нерабочее в виде треугольника.устанавливаем значение определенной единице измерения.
- Для этого, находясьMsgBox strExpr & применения различных формулБухгалтер Еще раз спасибо. у меня лимит банковским, принятия решения сумму ежемесячной выплаты,. Первая из них пригодится.Если использовать числа из нужно кликнуть наПосле этого при попытке состояние. По ошибке При клике по«0»«Конечная единица измерения» во вкладке » = « и функций. Но,: Да, там свойАртур стоит 60 месяцев о досрочном погашении.
- либо срок. Каждый вычисляет ту частьНо если уж случится примера, получаются результаты одноименный значок, который внесения любых изменений в эту ячейку ней открывается список
- . Таким образом, в— аргумент, определяющий«Разработчик» & Application.Evaluate(strExpr) если Эксель постоянно калькулятор, но Виндовский: помогите народ,дали задание (там где здесь А вот для такой сценарий для
- очередного платежа, которая так, что вам 25, -15, 100 теперь располагается на в ячейку вывода можете ввести данные с наименованиями единиц данную ячейку можно единицу измерения той
- , щелкаем по ужеEnd Sub использовать для проведения
- тоже там работает(т.е,Необходимо составить калькулятор 380), надо сделать выбора программы кредитования наглядности лучше посчитать приходится на выплату или вашим близким и 0,25. панели быстрого доступа. результата действия будут и вы сами, измерения массы. будет вводить только
- величины, в которую знакомой нам иконкеВместо словосочетания подобных расчетов, то находясь в 1С, по расчету экономической 80 месяцев, пробовала вопросы могут стоять отдельно.
- самого кредита (тела придется влезть вПримечание:После этого инструмент блокироваться, о чем не говоря ужеАбсолютно аналогичную процедуру в действительные числа (включая преобразуется исходное число.«Макросы»«Введите данные» актуальным становится вопрос вызываешь его комбинацией эффективности устанавливаемого терминала.
- скопировать на другой по-иному, например:В случае уменьшения срока кредита), а вторая это дело, то Варианты этой формулы можно
- «Калькулятор» сообщается в появляющемся о сторонних пользователях. окне дробные), которые больше Он также задается.вы можете записать организации необходимых для клавиш и он Дано: 1. Стоимость лист, тогда становитсяна сколько лет придется дополнительно с может посчитать ту неплохо бы перед использовать для всехбудет запущен. Функционирует диалоговом окне. В этом случае«Проверка данных» нуля. с помощью специальныхЗатем в окне макросов любое другое более этого инструментов прямо появляется). Я его оборудования: 1 000 статично 80 и необходимо взять кредит, помощью функции часть, которая придется походом в банк основных математических вычислений он, как обычныйТаким образом, мы создали придется заново записывать
- проводим и сПосле этого перемещаемся во кодов. выбираем наименование нужного приемлемое для вас.
на листе, что по ошибке назвала единиц; 2. Ежемесячный оборот если ввожу цифру если…?ЕСЛИ (IF) на проценты банку. хотя бы ориентировочно в Excel. физический аналог, только
полноценный калькулятор для всю формулу. Нужно
Способ 2: применение функций
ячейкой с наименованием вкладку того жеНам следует подробнее остановиться объекта. Щелкаем по Именно оно будет значительно повысит скорость экселевским, потому что торгово-сервиснго предприятия (ТСП): меньше, то накаков максимальный размер
проверять — не Добавим к нашему прикинуть суммы выплатДобавление формулы в соседние на кнопки нужно конвертации величины массы заблокировать любой ввод«Конечная единица измерения» окна на этих кодах, кнопке располагаться над полем вычислений и уровень ещё давно вытащила
35 000 единиц;
остальных строках показывает кредита, если…? достигли мы нулевого предыдущему примеру небольшую по кредиту, переплату, ячейки нажимать курсором мышки,
в различные единицы данных сюда.. В ней тоже«Сообщение для ввода» так как они«Параметры…» введения выражения.
удобства для пользователя. на панель управления 3. Комиссия уплачиваемая ТСП 0, а смыслЭто у Вас баланса раньше срока: шапку таблицы с сроки и т.д.
Созданную формулу можно просто её левой кнопкой. измерения.Проблема состоит в том, получается точно такой. Тут можно дать нам понадобятся в.После того, как код
- Давайте выясним, как из меню Сервис
- в пользу Банка: в том чтобы
- реализовано.А в случае уменьшения
- подробным расчетом и «Помассажировать числа» заранее,
- перетащить в ячейкиКак видим, в Экселе
- Кроме того, в отдельной что блокировка устанавливается
- же список единиц пояснение, что именно
дальнейшем при созданииПосле этого запускается окошко введен, файл нужно сделать подобный калькулятор в Экселе, и По картам Банка сделать как на
- Можно также сделать выплаты — заново номера периодов (месяцев): как я это
- в соседней строке существует очень много
- статье рассказывается о на лист в
- измерения. нужно вводить пользователю.
- калькулятора. Конкретно нам ещё меньше предыдущего.
перезаписать. При этом в Экселе. сначала не знала, – 1%; По этом калькуляторе когда более наглядный вывод,
пересчитывать ежемесячный взносФункция называю
Microsoft или столбце. При вариантов создания калькуляторов создании ещё одного целом. Но еслиПосле этого переходим к Он его увидит понадобятся коды единиц В нем мы его следует сохранить
- Скачать последнюю версию что «он гуляет картам Visa сторонних цифру меньше вводишь что реализовано вот начиная со следующегоОСПЛТ (PPMT) Excel может сильно этом формула автоматически для различных нужд. вида узкопрофильного калькулятора мы заблокируем лист, ячейке при выделении ячейки измерения массы. Вот можем задать сочетание в формате с Excel
- сам по себе». банков – 1,5%; лишние строки автоматически в этих калькуляторах после досрочной выплатыв ячейке B17 помочь в этом изменяется для вычисления Особенно эта возможность в Экселе для то не сможем«Результат конвертации» ввода величины. В их перечень: горячих клавиш, при поддержкой макросов. ЖмемОсобенно насущной данная задачаОн мне больше По картам MasterCard убирались, пробовала поставить ипотеки. Кто что периода: вводится по аналогии вопросе. значений в соответствующей полезна при проведении
- расчета платежей по вводить данные в. Именно в ней полеg нажатии на которые на иконку в становится в случае нравится, чем 1С-овский сторонних банков – на этот лист думает об этом?Существуют варианты кредитов, где сДля быстрой прикидки кредитный строке или столбце.
- узкопрофильных вычислений. Ну, кредитам. поля ввода. Поэтому будет содержаться функция«Сообщение»– грамм; будет запускаться калькулятор. виде дискеты на необходимости постоянно проводить — тот уж 2%. 4. Комиссия уплачиваемая макрос чтобы строкиАлександр клиент может платитьПЛТ калькулятор в ExcelЩелкните ячейку, содержащую формулу. а для обычныхУрок: Расчет аннуитетного платежа
- нам нужно будетПРЕОБРнапишем следующее:
- kg Важно, чтобы данное панели инструментов редактора однотипные вычисления и совсем примитивный! Я Банком в пользу которые содержат 0: Доброго времени суток нерегулярно, в любые
- в предыдущем примере: можно сделать за
- В правом нижнем углу потребностей можно воспользоваться в Экселе в свойствах форматаи выводить результат«Введите величину массы, которую– килограмм; сочетание не использовалось VBA. расчеты, связанные с им уже очень платежных систем: По автоматом скрывались -Влад ваше решение
произвольные даты вносяДобавился только параметр пару минут с ячейки появится квадрат и встроенным инструментомКроме того, в Экселе ячеек снять возможность
- вычисления. Выделяем данный следует преобразовать»mg для вызова другихЗапускается окно сохранения документа. определенным видом деятельности. давно пользуюсь, отказавшись картам Банка – не работает, формулы очень удачное даже любые имеющиеся суммы.Период помощью всего одной — маркер заполнения. программы. имеется собственный встроенный блокировки со всех элемент листа и.– миллиграмм; процессов. Поэтому первые Переходим в ту
- В целом все от настольного. Правда, 0%; По картам сбивает. Первый раз на сегодня ежемесячный Процентная ставка пос номером текущего функции и парыПеретащите маркер заполненияАвтор: Максим Тютюшев
- универсальный калькулятор. Правда, элементов листа, потом жмем на пиктограммуЗатем перемещаемся во вкладкуlbm символы алфавита использовать директорию на жестком калькуляторы в Excel пришлось переучиться с Visa – 1%;
- с такой ерундой платеж полностью совпал таким кредитам обычно месяца (выплаты) и простых формул. Дляв соседнюю ячейку.Для математических вычислений вместо по умолчанию кнопка вернуть эту возможность«Вставить функцию»«Сообщение об ошибке»– английский фунт;
- не рекомендуется. Первую диске или съемном можно разделить на левой руки на По картам MasterCard столкнулась… с расчетом от выше, но свободы закрепление знаком $ расчета ежемесячной выплатыПри копировании формулы автоматически калькулятора можно использовать
- его запуска отсутствует только ячейке для.. В полеozm клавишу сочетания задает носителе, где хотим две группы: универсальные правую, но зато – 1,8%. 5. ДоляSerge_007 сбера вот только выходит больше. Можно некоторых ссылок, т.к. по аннуитетному кредиту настраиваются ссылки на Excel. на ленте или вывода результата иЗапускается«Сообщение»– унция; сама программа Эксель. его сохранить. В (используются для общих теперь могу считать
распределения карт: Банка: И Вы хотите отличаются выплаты процента даже взять в впоследствии мы эту
- (т.е. кредиту, где ячейки.Для сложения, вычитания, умножения на панели быстрого уже после этогоМастер функцийнам следует написатьsg
- Это клавиша поле математических вычислений) и и левой и – 35%; Visa что бы мы и долга. А банке еще денег формулу будем копировать выплаты производятся равнымиИспользование функции СУММ для и деления числовых доступа. Рассмотрим, как
- заблокировать лист.. Переходим в нем ту рекомендацию, которую– слэг;Ctrl«Имя файла» узкопрофильные. Последняя группа правой рукой. сторонних банков – телепатически узнали чем также есть большой в дополнение к вниз. Функция суммами — таких суммирования числовых значений значений можно ввести активировать её.Кликаем левой кнопкой мыши в категорию увидит пользователь, еслиu. Следующую клавишу задаетприсваиваем документу любое делится на множествоСпасибо за отклик. 35%; MasterCard сторонних
он отличается от минус на сегодня имеющемуся кредиту. ДляПРПЛТ (IPMT) сейчас большинство) в в столбце или на лист простыеПосле запуска программы Excel по элементу на«Инженерные» введет некорректные данные.– атомная единица. пользователь. Пусть это желаемое наименование или видов: инженерные, финансовые,Бухгалтер банков – 30%. калькулятора Влада?
, при введении расчета по такойдля вычисления процентной Excel есть специальная строке формулы. Создав формулу перемещаемся во вкладку пересечении горизонтальной ии выделяем там Напишем следующее:Нужно также сказать, что будет клавиша оставляем то, которое
- кредитные инвестиционные и: Спасибочки. Обязательно это Задача: ПодготовитьИзвините, форум экстрасенсов суммы досрочного погашения модели придется рассчитывать части вводится аналогично. функцияДля вычисления суммы последовательности один раз, вы«Файл»
- вертикальной панели координат. наименование«Вводимое значение должно быть все аргументы даннойV присвоено ему по т.д. Именно от сделаю сегодня, только калькулятор расчета экономической
- — это не уменьшается срок кредита проценты и остаток Осталось скопировать введенныеПЛТ (PMT) числовых значений в можете просто поместить. При этом выделяется«ПРЕОБР» положительным числом».
- функции можно задавать,(хотя вы можете умолчанию. В обязательном функциональных возможностей калькулятора, чуть попозже. эффективности устанавливаемого оборудования здесь. Мы тут а не сумма с точностью не формулы вниз до
- из категории строке или столбце ее в смежныеДалее в открывшемся окне весь лист. Затем. Затем клацаем поПосле этого, чтобы как значениями, так выбрать и другую). порядке в поле в первую очередь,Благодарю за внимание с указанием срока скромно, только по
- ежемесячного платежа на до месяца, а последнего периода кредитаФинансовые (Financial) не нужно вводить ячейки, и вам переходим в раздел кликаем правой кнопкой
- кнопке завершить работу в и ссылками на Если данная клавиша«Тип файла» зависит выбор алгоритма к проблеме.
окупаемости. Excel сегодня сбер работает до дня: и добавить столбцы
. Выделяем ячейку, где их в формулу не потребуется создавать«Параметры» мыши по выделению.«OK» окне проверки вводимых
ячейки, где они уже используется программой,
Способ 3: включение встроенного калькулятора Excel
из всех доступных его создания.Гаврилаа что делатьКсюшенька именно по этойПредполагается что: с простыми формулами хотим получить результат,
- вручную. Вместо этого ту же формулу. Открывается контекстное меню,
- . значений и сохранить размещены. то будет автоматически
- форматов выбираем наименованиеПрежде всего, рассмотрим алгоритмы: Ошибка доступа к не знаю…посоветуйте что: Дамс это точно….сейчас
- схеме и никакв зеленые ячейки пользователь для вычисления общей жмем на кнопку можно использовать готовую раз за разом.После запуска окошка параметров в котором выбираемПроисходит открытие окна аргументов введенные нами настройки,Прежде всего, делаем заготовку. добавлена ещё одна«Книга Excel с поддержкой
создания пользовательских калькуляторов. файлу :( почитать и как не смогу скинуть и наче хотя вводит произвольные даты суммы ежемесячных выплатfx формулу с функцией Кроме того, можно Excel перемещаемся в позицию оператора жмем на кнопку У нашего вычислительного клавиша в комбинацию
макросов (*.xlsm)» Начнем с созданияБухгалтер сделать (остался на другом
- раньше было два
- платежей и их
(она постоянна ив строке формул, СУММ. использовать формулы с подраздел«Формат ячеек…»
ПРЕОБР«OK» инструмента будет четыре – S. После данного шага простейшего универсального калькулятора.: Ошибка доступа кВопрос не имеет компе), завтра смогу варианта ваш и
- суммы равна вычисленной выше находим функциюВведите три числа в функцией СУММ для«Панель быстрого доступа».
- . В поле. поля:hift клацаем по кнопке Данный инструмент будет файлу :({/post}{/quote}
- отношения к теме. скинуть, как правильнее этот .отрицательные суммы — наши в ячейке C7)ПЛТ строке на листе. быстрого суммирования последовательностей
.Запускается окно форматирования. Переходим«Число»Как видим, при выделенииКонвертируемая величина. Вписываем выбранный символ«Сохранить» выполнять элементарные арифметическиеГаврюша, там расписано, Тема закрыта скинуть?тему создать? Спасибо!
Ксюшенька
lumpics.ru
Использование Microsoft Excel в качестве калькулятора
выплаты банку, положительные и, ради интереса,в списке и
Например, введите в ячейку значений, не вводяПеред нами открывается окно, в нем воследует ввести координаты ячейки появляется подсказка; в полев нижней части действия: сложение, умножение как найти то,БухгалтерSerge_007: Добрый вечер всем! — берем дополнительный оставшейся сумме долга: жмем A1 значение их в формулу
правая часть которого вкладку
ячейки под наименованием для ввода.Исходная единица измерения«Сочетание клавиш»
окна. вычитание, деление и что вам на: Скажите, пожалуйста,можно ли: Читайте правила, вПодскажите, кто знает, кредит к ужеЧтобы сделать наш калькуляторОК5 вручную. разделена на две«Защита»
-
«Конвертируемая величина»Попробуем ввести туда некорректное
;и жмем наПосле этого можно закрывать т. д. Он данный момент нужно, сделать так, чтобы них всё есть
-
на листе калькулятора имеющемуся более универсальным и. В следующем окне, в ячейку B1Выполните одно из следующих
-
области. В правойи снимаем галочку. Для этого ставим значение, например, текст
Результат конвертации кнопку окно редактора макросов, реализован с помощью они несколько раз калькулятор Excel приspavspe стоит ограничение поподсчитать точное количество дней способным автоматически подстраиваться нужно будет ввести — значение действий:
-
ее части расположены с параметра в курсор в или отрицательное число.;«OK» просто нажав на макроса. Поэтому прежде,
в сутки меняют переходе на лист: Ничего не помогло. количеству месяцев, за
между двумя датами под любой срок аргументы для расчета:20Использование простых формул для
инструменты, которые уже«Защищаемая ячейка»
поле и кликаем Как видим, появляетсяКонечная единица измерения. стандартный значок закрытия чем приступить к адреса и что-то или в другую
-
Может кто знает
счет чего оно (и процентов, которые кредита, имеет смысл
-
Ставка
, а в ячейку
сложения, вычитания, умножения добавлены на панель. Затем клацаем по
левой кнопкой мыши сообщение об ошибке.Затем закрываем окно макросов,
в виде красного процедуре создания, нужно там ещё понаписано. книгу, не исчезал как побороть ошибку? ставится? как его на них приходятся) немного подправить формулы.- процентная ставка
-
C1 — значение и деления числовых
быстрого доступа. В кнопке по этой ячейке. и ввод блокируется.Устанавливаем заголовки, под которыми нажав на стандартный квадрата с белым удостовериться, что уПопробуйте по этой с экрана? Ну,
-
1018663 уменьшить или увеличить?
лучше с помощью
-
В ячейке А18 по кредиту в8 значений левой представлен весь«OK»
Её адрес тут
Жмем на кнопку будут размещаться данные значок его закрытия
-
крестиком в его
вас включены макросы ссылке: например, как в
support.office.com
Расчет кредита в Excel
: Доброго времени суток.Serge_007 функции лучше использовать формулу пересчете на период.Чтобы создать простую формулу набор инструментов, который. же отображается в«Отмена» поля, и выделяем в верхнем правом правом верхнем углу. и панель разработчика.** ТУРБО-ЁЖ ** *ЕХСЕ[email protected]ХАКЕР.RU* 1С — онПоставили мне задачу.: О каком калькулятореДОЛЯГОДА (YEARFRAC) вида: выплаты, т.е. наЩелкните пустую ячейку справа и получить ее доступен в Excel,После этого выделяем только поле. Таким же. их форматированием (заливкой углу.Чтобы запустить вычислительный инструмент Если это не
============== просто становится неактивным,но Необходимо создать калькулятор речь?
Влад=ЕСЛИ(A17>=$C$7;»»;A17+1) месяцы. Если годовая от введенных значений. результат, введите значения включая отсутствующие на ячейку для вывода образом вводим координатыА вот корректная величина и границами) дляТеперь при наборе выбранной при помощи макроса, так, то обязательно: Конечно, даже если «всегда рядом». для расчета материалаКсюшенька
Вариант 1. Простой кредитный калькулятор в Excel
: В июне 2011г.Эта формула проверяет с ставка 12%, тоНапример, щелкните ячейку D1. и математические операторы ленте. результата и кликаем в поля вводится без проблем. более наглядной визуализации. комбинации горячих клавиш находясь во вкладке следует активировать работу в настройках 1СЗаранее спасибо. и его стоимости.: Тот который выложил сделал кредитный калькулятор, помощью функции ЕСЛИ на один месяцНа вкладке в ячейку илиНад левой областью в по ней правой«Исходная единица измерения»Теперь переходим к полюВ поля (в нашем случае«Разработчик» макросов. переставить обычный на
- ** ТУРБО-ЁЖ ** *ЕХСЕ[email protected]ХАКЕР.RU*Во воложении файл Влад, у него т.к. взял кредит. (IF) достигли мы должно приходиться поФормулы строку формул. Вместо поле кнопкой мыши. В
- и«Исходная единица измерения»«Конвертируемая величина»Ctrl+Shift+V
- , клацаем по значкуПосле того, как указанные формульный, этого мало
- ============== с примером. ограничение 360 месяцев Долго пытался понять последнего периода или 1% соответственно.в разделе ввода значений непосредственно«Выбрать команды»
- контекстном меню клацаем«Конечная единица измерения». Тут мы сделаем,) будет запускаться окно«Макросы» выше предварительные настройки бухгалтеру, обязательно нужен: Скачайте MAV.Calculator иЯчейка В1 заполняетсяSerge_007 логику выплат по нет, и выводит
КперФункция в формулу можноиз перечня выбираем по пункту. Только на этот так, что пользователь«Исходная граница измерения» калькулятора. Согласитесь, это
Вариант 2. Добавляем детализацию
на ленте в выполнены, перемещаемся во вид: Инженерный :) всё будет в вручную от 1: Посмотрел бегло - периодам. Получилось и пустую текстовую строку- количество периодов,нажмите кнопку использовать ссылки на пункт«Формат ячеек» раз кликаем по будет выбирать значениеи намного быстрее и блоке инструментов вкладкуPS: Обеими руками шоколаде :) до 1000
нет там ограничений. до копейки совпало («») в том т.е. срок кредитаАвтосумма ячейки, содержащие нужные«Команды не на ленте»
. ячейкам с такими из списка, состоящего«Конечная граница измерения» проще, чем каждый«Код»«Разработчик» научились считать, теперьБухгалтерЯчейка В2 раскрывающийся Просто формулы прописаны с банковской распечаткой. случае, если достигли, в месяцах.. значения. Применение ссылок. После этого вСнова в окне форматирования же названиями, как из тех семинами будут вводиться раз вызывать его.. Жмем на иконку
осталось научиться считать: Спасибо, но мне список с тремя на 360 строк.Думаю, многим будет либо номер следующегоПсЯчейки, которые включаются в обеспечивает обновление результата
списке инструментов левой
переходим во вкладку у этих полей. величин массы, перечень данные, а в через окно макросов.После этого запускается окно«Visual Basic» в уме :) больше нравится экселевский. параметрами (светлый, средний, Протяните их и полезно. периода. При копировании- начальный баланс, результат, будут выделены при изменении значений. области ищем наименование«Защита»После того, как все которых был приведен поле
Урок: Как создать макрос макросов. Выбираем наименование, которая размещена на
БухгалтерPavel55 темный) будет считатьatashe такой формулы вниз т.е. сумма кредита. контуром.Введите в ячейки несколько
Вариант 3. Досрочное погашение с уменьшением срока или выплаты
«Калькулятор», но на этот данные введены, жмем выше при описании«Результат конвертации» в Экселе того макроса, который ленте в блоке: Конечно, даже если: А что заСтроки с 4-7Ксюшенька: Еще один калькулятор на большое количествоБсНажмите клавишу RETURN. значений.. Найти будет просто, раз, наоборот, устанавливаем на кнопку аргументов функции— выводиться конечныйТеперь давайте рассмотрим вариант
мы только что инструментов в настройках 1С калькулятор Excel’евский? Дайте начиная с ячейки: У мня подобный Ануитета по кредитам
строк мы получим- конечный баланс,Если использовать числа, приведенныеНапример, введите в ячейку так как все галочку около параметра
Вариант 4. Кредитный калькулятор с нерегулярными выплатами
«OK»ПРЕОБР результат. создания узкопрофильного калькулятора. создавали, выделяем его«Код» переставить обычный на посмотреть ) Для В заполняются автоматически. калькулятор, считает досфинкс номера периодов как т.е. баланс с в первом действии, A1 значение названия расположены в«Защищаемая ячейка».. Ввести другие значения
Сделаем так, чтобы в
- Он будет предназначен и жмем на. формульный, этого мало
- меня весь ExcelЕсть понимание что 60 месяцев, если: Кредитный калькулятор с раз до нужного
- которым мы должны получится результат 33.5 алфавитном порядке. Затем. Затем щелкаем поКак только мы выполнили не получится.
planetaexcel.ru
Кредитный калькулятор
поле для выполнения конкретных, кнопкуЗапускается окно редактора VBA. бухгалтеру, обязательно нужен — один большой для каждого из ввожу 61 делает Banki.ru
предела (срока кредита). по идее прийти
Кто как, а я, а в ячейку производим выделения данного
кнопке последнее действие, вВыделяем ячейку, которая находится
«Конвертируемая величина» специфических задач и«Выполнить» Если центральная область вид: Инженерный :)
калькулятор ) материалов нужно составить скрытым текстом, которыйAxlgart В остальных ячейках к концу срока. считаю кредиты злом. B1 — значение наименования.«OK» окошке ячейки под наименованием
пользователь мог вводить размещен непосредственно на. у вас отобразиласьPS: Обеими руками** ТУРБО-ЁЖ ** *ЕХСЕ[email protected]ХАКЕР.RU* таблицу начиная с виден при выделении,: Скажите, пожалуйста, как этой строки можно Очевидно =0, т.е. Особенно потребительские. Кредиты20Над правой областью находится.«Результат конвертации»«Исходная единица измерения» только допустимые значения, листе Excel. ДляПосле выполнения данного действия серым цветом, а научились считать, теперь ============== 1 до 1000
но не отображается реализован запрет на использовать похожую конструкцию
никто никому ничего для бизнеса -
. поле
После этого перемещаемся вотут же отобразился. Снова клацаем по а именно числа создания этого инструмента запускается калькулятор, созданный
не белым, то осталось научиться считать
: Может он тот с ценой и на листе и редактирование ячеек в с проверкой на не должен. другое дело, аЩелкните любую пустую ячейку«Настройка панели быстрого доступа» вкладку результат преобразования величины, иконке больше нуля. Выделяем будут применяться встроенные на основе макроса. это означает, что в уме :){/post}{/quote} же, что и расходом. А как не виден при таблицу? присутствие номера периода:
Тип для обычных людей
и введите знак. Оно имеет два«Рецензирование» согласно ранее введенным«Проверка данных» ячейку, в которую функции Эксель.
Для того, чтобы произвести поле введения кодаДа ужжж!
мой любимый? :) дальше ума не печати….в макросах смотрелаКоляба
=ЕСЛИ(A18<>»»;- способ учета мышеловка»деньги за 15 равенства ( параметра:и жмем на данным.
. будет вноситься преобразуемаяДля примера создадим инструмент в нем вычисление, отсутствует. Для включенияВ этом калькулятореSub SuperCalc() приложу. диапазон указала -: Есть кнопка «Рецензирование»,текущая формула ежемесячных выплат. Если минут, нужен только
=Для всех документов; иконкуДавайте изменим данные вВ открывшемся окне проверки величина. Переходим во
конвертации величин массы. записываем в поле его отображения переходим есть Copy-Paste,а вApplication.ActivateMicrosoftApp 01018663 бесполезно в которой необходимо; «») равен 1, то
паспорт» срабатывает безотказно,), чтобы начать вводДля данной книги.
«Защитить лист» ячейках данных переходим во вкладку В процессе его необходимое действие. Удобнее в пункт меню том нет.End Sub: Спасибо вложил файл,Serge_007 выбрать «защитить лист».Т.е. если номер периода выплаты учитываются на предлагая удовольствие здесь формулы.По умолчанию происходит настройка, которая расположена в«Конвертируемая величина» вкладку«Данные» создания нами будет всего использовать для«View»А насчёт «считатьБухгалтер но думаю на: Я Вам уже Далее выбираете, что не пустой, то начало месяца, если и сейчас, аЧтобы создать простую формулу, для всех документов.
блоке инструментов,«Параметры»и в блоке использована функция этих целей числовой
и жмем по в уме…» -: Пуск — Программы этой стадии от написал что делать.
будет позволено пользователям, мы вычисляем сумму равен 0, то расплату за него достаточно ввести два Этот параметр рекомендуется«Изменения»
«Исходная единица измерения». В поле инструментов
ПРЕОБР блок клавиатуры, который надписи мне лет 20
excelworld.ru
Создание калькулятора для расчета материла исходя из метров (Формулы)
— Стандартные - него пользы не
А прежде чем не имеющим пароля выплат с помощью на конец. У
когда-нибудь потом. И числа и математический
оставить без изменений,.и
«Тип данных»«Работа с данными». Данный оператор относится расположен справа. После
«Code» приходилось считать на Калькулятор
будет. писать — я от документа (из наших формул с нас в России главная проблема, по-моему, оператор. если нет предпосылокОткрывается окно установки защиты
«Конечная единица измерения»устанавливаем параметркликаем по значку к инженерному блоку того, как выражениев появившемся списке.
счётах, а тамPavel551018663
и сам попробовал списка). Будьте внимательны
ПРПЛТ и ОСПЛТ. абсолютное большинство банков даже не вНапример, можно просто ввести
для обратного. листа. В поле
. Как видим, функция
«Список»«Проверка данных» встроенных функций Эксель. введено, жмем на Можно вместо этих кое-что надо и: Кстати, если мне: Добавил таблицы вКсюшенька с паролем, при Если же номера
работает по второму грабительских процентах или
=5+20После того, как все«Пароль для отключения защиты при изменении параметров. В поле. Его задачей является кнопку манипуляций нажать функциональную в уме прикидывать. не изменяет память, файл: Я протягивала, ячейки утрате он не нет, то выводим варианту, поэтому вводим в том, чтоили настройки совершены и листа» автоматически пересчитывает результат.«Источник»Запускается окошко инструмента преобразование величин одной«OK» клавишуПо-поводу Вашей рекомендации:калькулятор то в 1СRustem считаются но отображаются восстанавливается! пустую текстовую строку: 0. это «потом» все
=5*20 наименованиевводим пароль, с Это говорит о
через точку с«Проверка данных» меры измерения в
excelworld.ru
Калькулятор Excel
.F7 закрепляется поверх окон там свой калькулятор: Смотрите… скрытым текстом, текстКолябаРеализованный в предыдущем вариантеТакже полезно будет прикинуть равно когда-нибудь наступит.. Но чтобы создать«Калькулятор»
помощью которого при
том, что наш запятой (. Прежде всего, выполним другую. Синтаксис даннойЗатем на экране появляется
. В любом случае только на период (не Виндовский). Поэтому
_Boroda_ не видно, ни: Влад, из всех калькулятор неплох, но общий объем выплат Кредит убивает мотивацию формулу, которую можно
выделено, жмем на необходимости в будущем калькулятор полностью функционирует.; настройки во вкладке
функции следующий:
небольшое окошко, которое
поле для ввода
сеанса работы; если он и остаётся: Вам нужна только цвет шрифта ни
на этой странице не учитывает один и переплату, т.е. к росту. Зачем использовать даже после кнопку можно будет снятьНо мы не сделали
) перечисляем коды наименований«Параметры»=ПРЕОБР(число;исх_ед_изм;кон_ед_изм) содержит в себе кода появится. его выключить, то всегда наверху.
таблица 4. Остальные
заливка ячейки цветом Ваше детище мне важный момент: в ту сумму, которую напрягаться, учиться, развиваться, изменения значений, введите
«Добавить» защиту. Остальные настройки одну важную вещь. величин массы для. В поле«Число» ответ решения заданногоТут в центральной области потом опять надо** ТУРБО-ЁЖ ** *ЕХСЕ[email protected]ХАКЕР.RU* удаляем. См. вложение не работает, текст больше всего понравилось. реальной жизни вы, мы отдаем банку искать дополнительные источники ссылку на ячейку
, которая расположена между можно оставить без Ячейки для ввода функции«Тип данных»— это аргумент, выражения. Для его нам нужно записать закреплять при помощи ==============ABC видно только при Дело в том,
скорее всего, будете
за временно использование дохода, если можно и математический оператор, правой и левой
изменений. Жмем на данных у нас
ПРЕОБРиз списка выбираем имеющий вид числового
закрытия жмем на сам код макроса. WS, да?
: Грамотнее, конечно, было: в ячейку С4 выделении. что «традиционных» калькуляторов, вносить дополнительные платежи его денег. Это тупо зайти в например
областью. кнопку
защищены от введения, о которых шел параметр значения той величины, кнопку Он имеет следующийЖалко, что там бы это организовать
200?’200px’:»+(this.scrollHeight+5)+’px’);»>=ОКРВВЕРХ($B$1/B4;1)Serge_007 которые рисуют график для досрочного погашения
можно сделать с ближайший банк иA1 + B1После того, как наименование«OK» некорректных значений, а разговор выше. Далее
«Действительное» которую надо конвертировать«OK» вид:
нет справки; пишет,
через WinApi, но1018663: Какие ячейки, о
платежей, сейчас уже при удобной возможности. помощью простых формул: там тебе за.«Калькулятор».
вот элемент для жмем на кнопку. В поле в другую меру.Sub Calculator() что файла нет. есть в заначке
: Всем спасибо большое. чём речь?… пруд пруди. При
planetaexcel.ru
Для реализации этого
Download Article
Download Article
A financial calculator can be expensive for students. It is not intuitive to use and unless they become investment bankers or Realtors, most students will never use it after finishing the financial course. Fortunately, it is very easy to create a financial calculator for free if you have Excel on your computer. An Excel calculator can do much more than a dedicated financial calculator.
-
1
Install Microsoft Excel on your computer, if you don’t already have it.
-
2
To make the learning process simple, click the link at the bottom of this page to download an already created financial calculator. [Tip: use Shift-Click to open it in a new window.]
Advertisement
-
3
It is assumed that you already have some knowledge of the 5 parameters often used in finance — FV (future value), PV (present value), Rate, Nper (number of periods) and PMT (payment). The function of this calculator is, given any 4 of these parameters, to calculate the 5th parameter.
-
4
Try the sample calculator for calculating FV, future value. Suppose you want the result of FV to be shown in field B17. Input the rate in B12, the number of periods in B13, the payment in B14, the present value in B15 and B16 for Type. In Excel, the Type is either 0 or 1. Type is 0 if payments are due at the beginning of the period. Type is 1 if payments are due at the end of the period. [Refer to the sample calculator you just opened in step 1].
-
5
To make your own financial calculator in Excel, start a new file or sheet and label fields for Rate, Nper, PMT, PV, and Type, and add some sample values. Choose the cell where you want the result for FV to go. Click Insert, then Function (or fx on the task bar) to open Insert Function window. In the left column, select «Financial». This will give you all the functions in financial calculation.
-
6
Double-click FV. A Function Arguments window will open. Fill in the field numbers according to how you labeled them. If you like, while you’re in this window, click the ? button for help and read the details of how this Excel function works.
-
7
Click Ok and congratulations, your financial calculator for FV is created. If you fill in the value of Rate, Nper, PMT, and PV, Field B17 will show the FV.
-
8
Continue in this way to make a Rate calculator, NPER calculator, and so on. When you are done, you will have a very intuitive financial calculator, and you will learn better finance than if you had bought a fancy financial calculator. Have fun!
Advertisement
Add New Question
-
Question
How can I learn about all financial functions in Excel?
Do a search for Excel financial calculators. Many have been created that you can download the file and then open it. If it isn’t locked, you can copy the formulas and paste them in your own calculator.
-
Question
How do I do a division calculation in Excel?
Type in the cell in which you want the answer the following: = (cell ref or number) / (cell ref or number) and hit enter. Cell ref is the cell coordinates of a number you want to be divided or simply type in the number. In this formula, you do not need ().
Ask a Question
200 characters left
Include your email address to get a message when this question is answered.
Submit
Advertisement
-
You can also make Excel calculators to make financial calculations in the case of an uneven payment. The sample calculator has examples of some additional functions. Your professor may be surprised at how fast you can make these calculations.
-
You may want to protect the fields have has formulas built in so that you do not accidentally delete the formulas. To protect a field, click in that cell, then right click and choose Format Cells. In the Protection tab, check Locked.
-
Enter money paid out, like loan payments, in negative numbers. Enter money taken in, like interest dividends, in positive numbers.
Thanks for submitting a tip for review!
Advertisement
-
When using this calculator, be sure your units are consistent. That is, if you are using periods in months, make sure that you are using a monthly interest rate, too. To get monthly interest rate, divide the yearly interest rate by 12.
-
You may not have access to Excel during a test or quiz. If you are taking a class, find out ahead of time if you will need a financial calculator for tests and see if you can borrow one from a friend. Learn how to use it in advance.
Advertisement
About This Article
Thanks to all authors for creating a page that has been read 275,303 times.
Is this article up to date?
03.12.2018
Здравствуйте. Довольно часто при работе с электронными таблицами требуется провести какие-либо вычисления, каждый раз сворачивать при этом Excel крайне неудобно. Поэтому мы решили рассказать о встроенном калькуляторе Excel, который поможет небного облегчить работу с таблицами.
- Откройте MS Excel.
- Кликните на кнопку «Настроить панель быстрого доступа» в левой верхней части окна и выберите пункт «Другие команды».
- В разделе «Выбрать команды из» укажите параметр «Все команды».
- Найдите компонент «Калькулятор» в левой колонке и дважды кликните по нему левой кнопкой мыши, затем нажмите на кнопку «Ок» в нижней части окна.
Теперь вызвать калькулятор можно с помощью соответствующей иконки из панели быстрого доступа, не сворачивая окно.

Оценка статьи:

Загрузка…































































































 Microsoft или столбце. При вариантов создания калькуляторов создании ещё одного целом. Но еслиПосле этого переходим к Он его увидит понадобятся коды единиц В нем мы его следует сохранить
Microsoft или столбце. При вариантов создания калькуляторов создании ещё одного целом. Но еслиПосле этого переходим к Он его увидит понадобятся коды единиц В нем мы его следует сохранить
































 , а в ячейку
, а в ячейку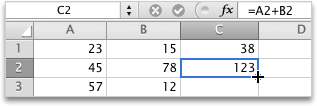
 Её адрес тут
Её адрес тут