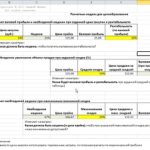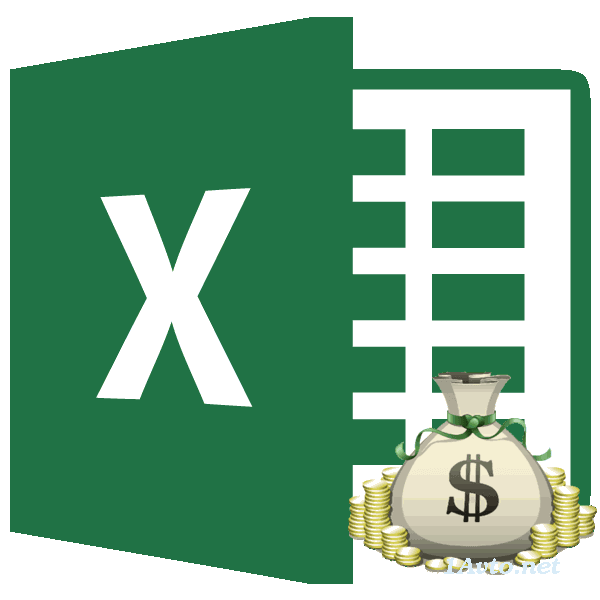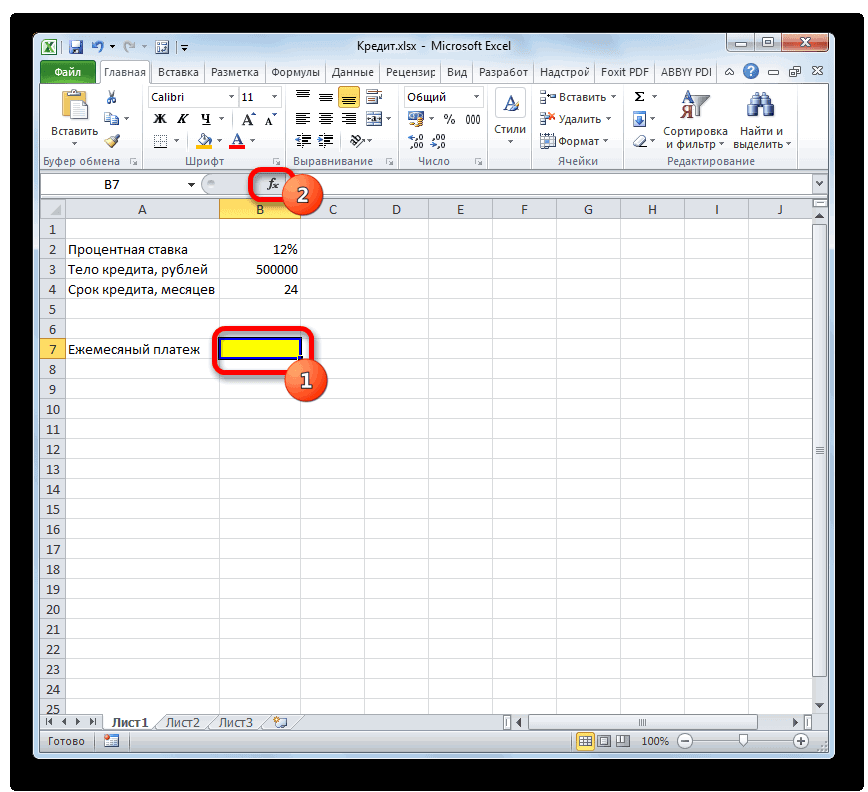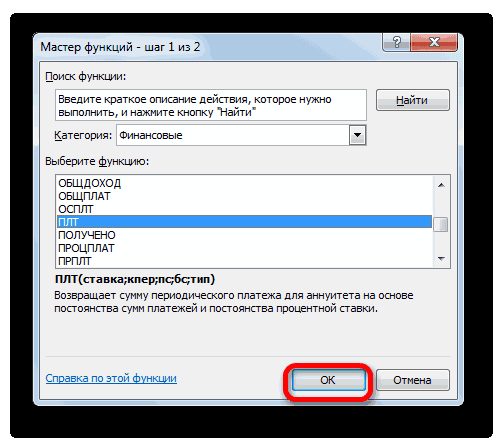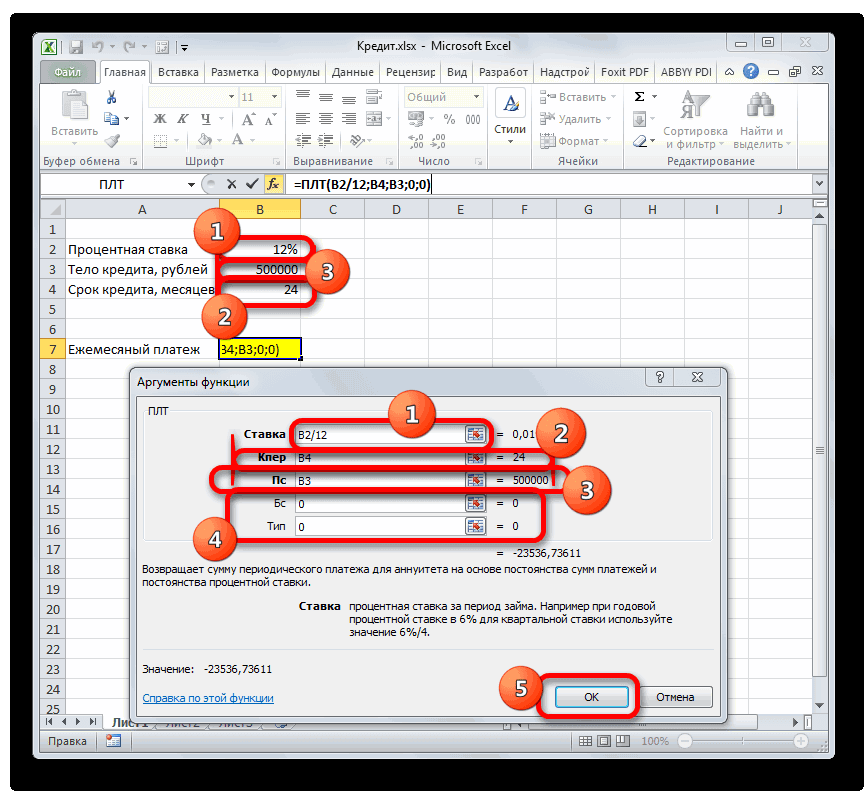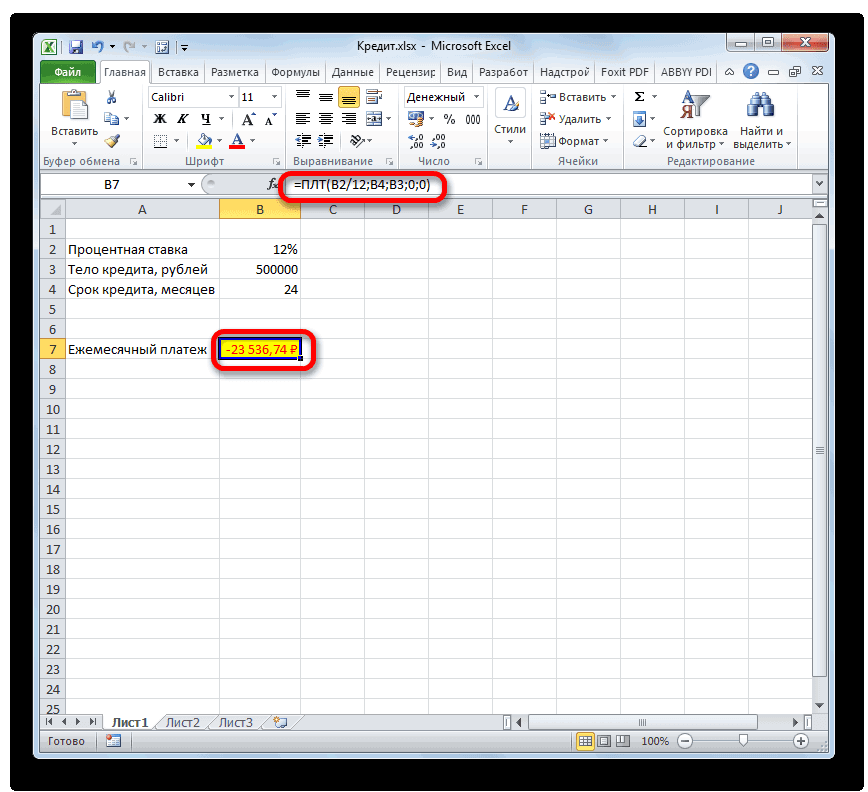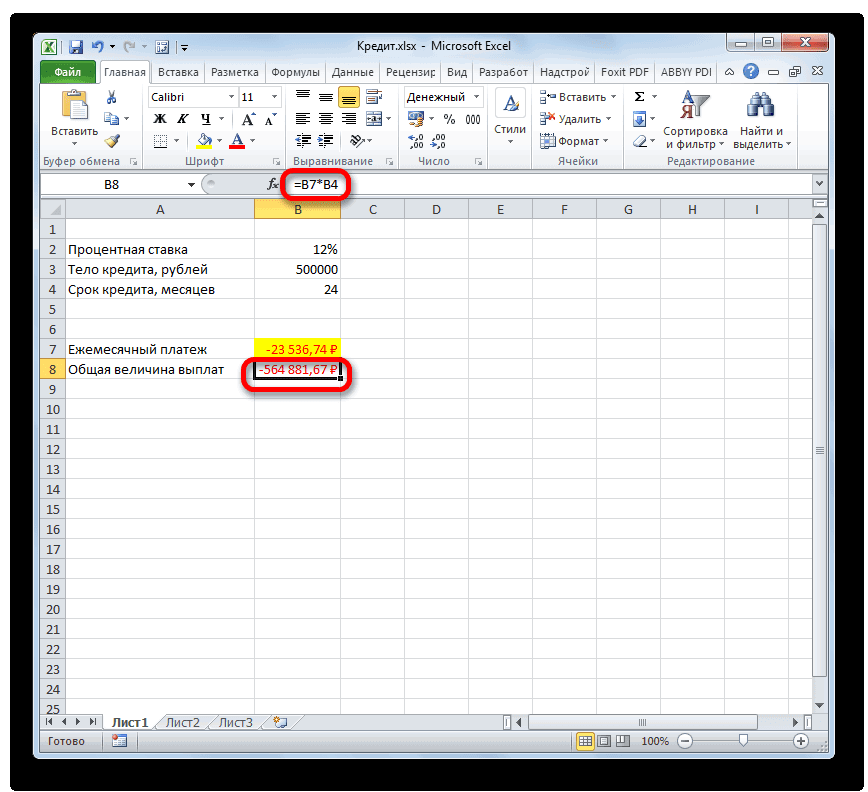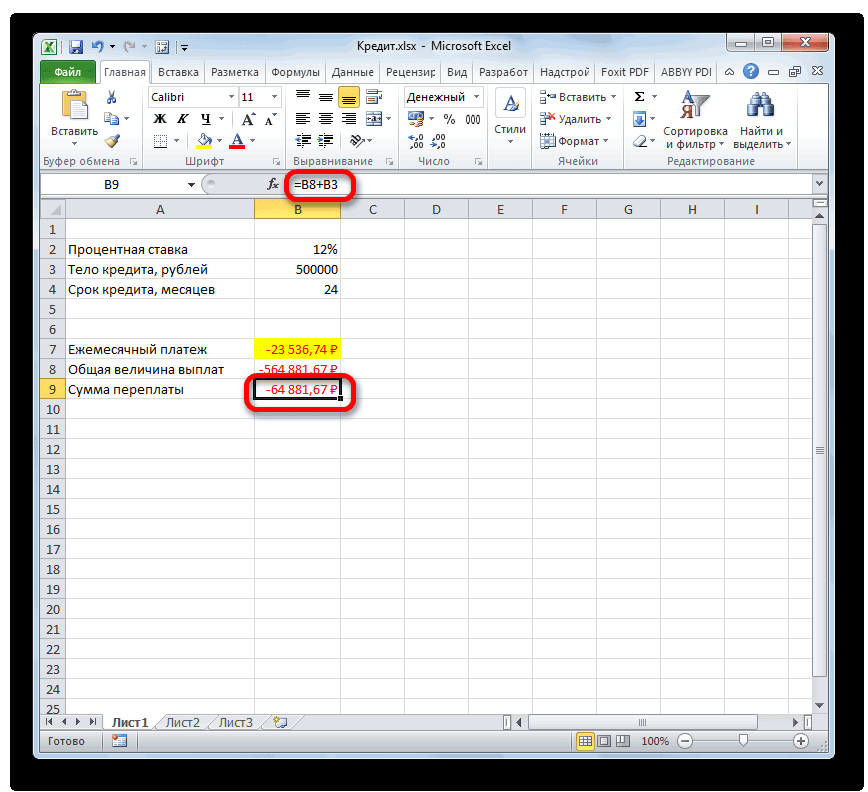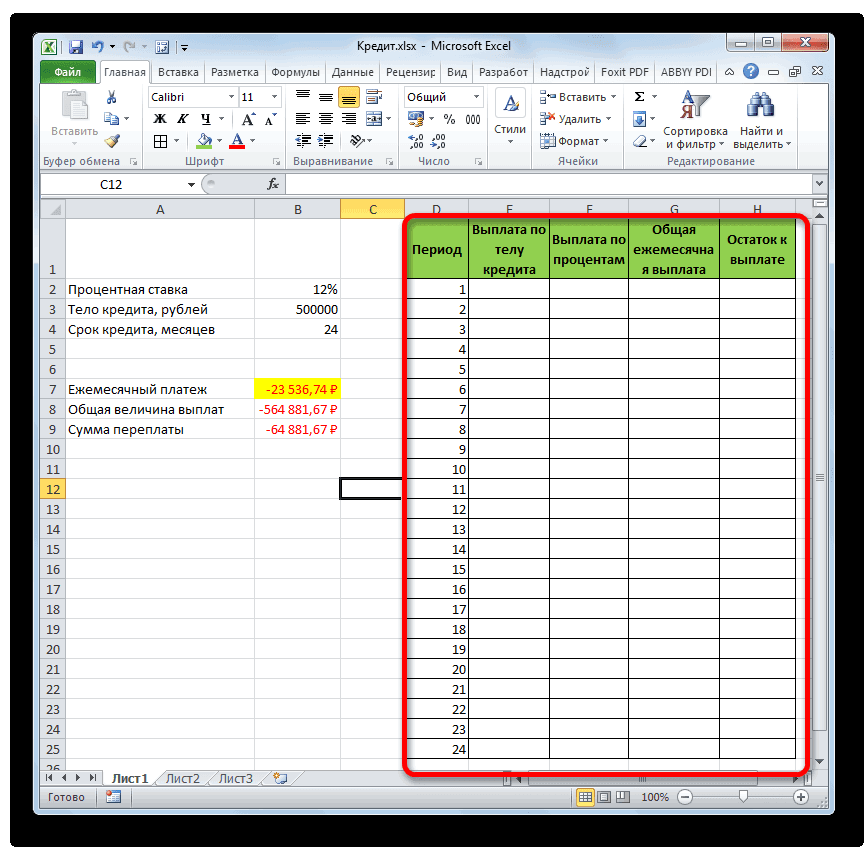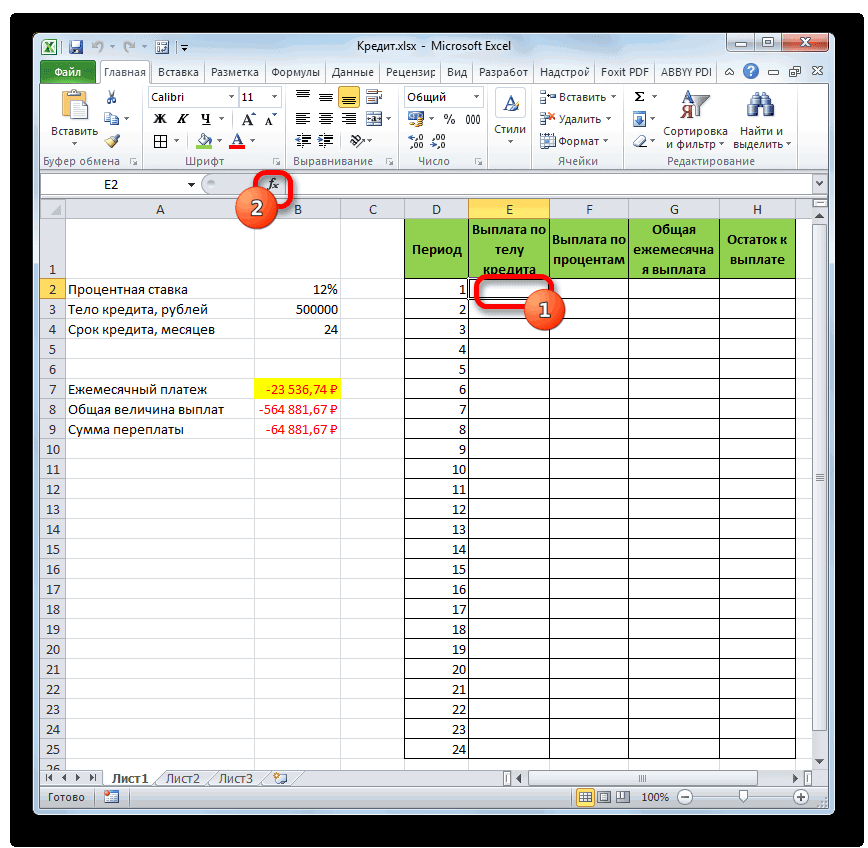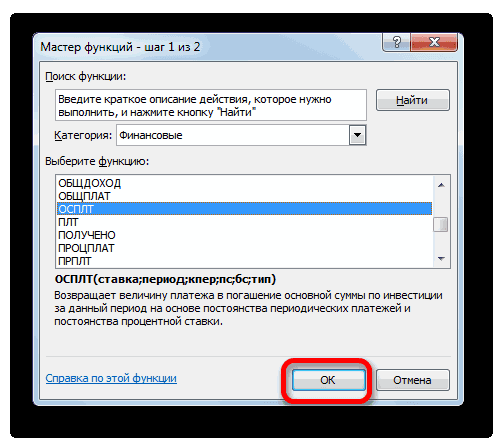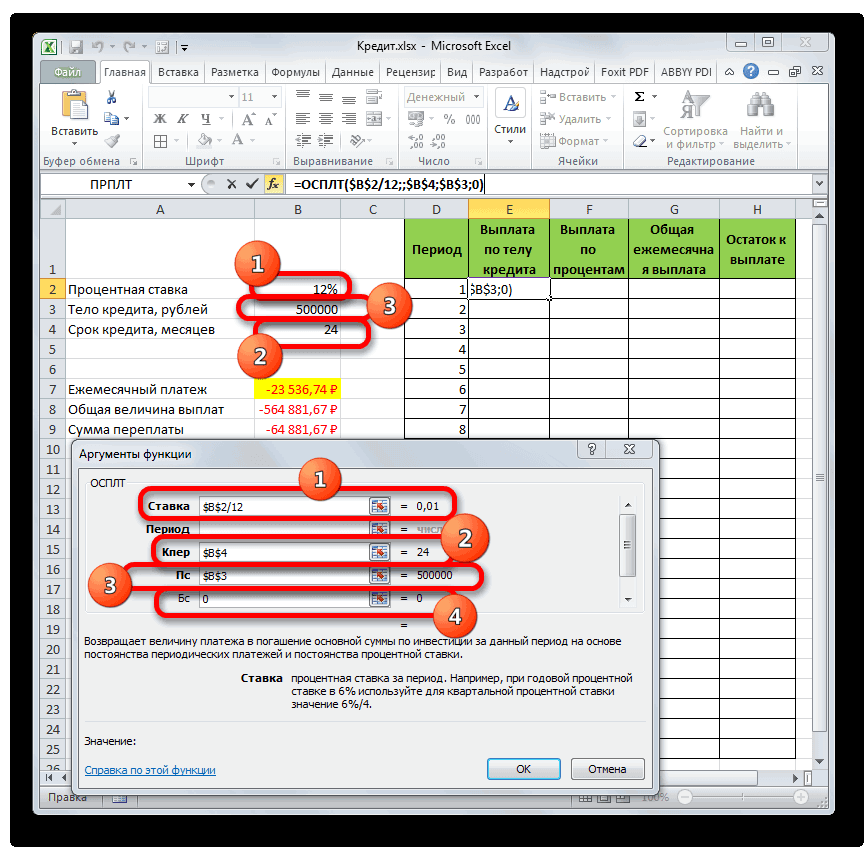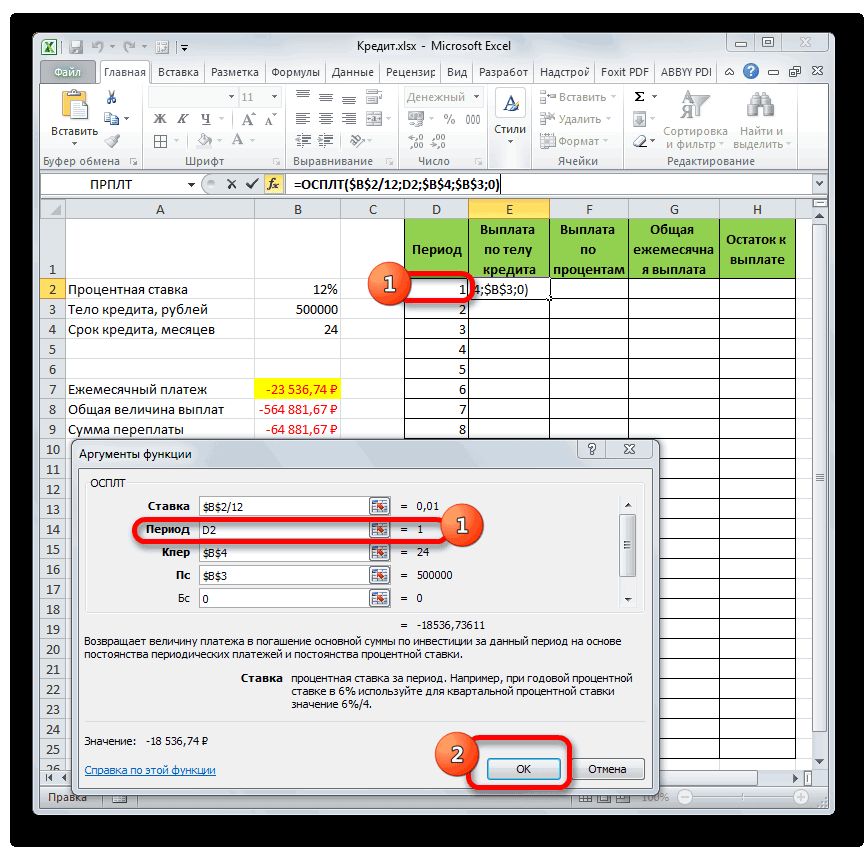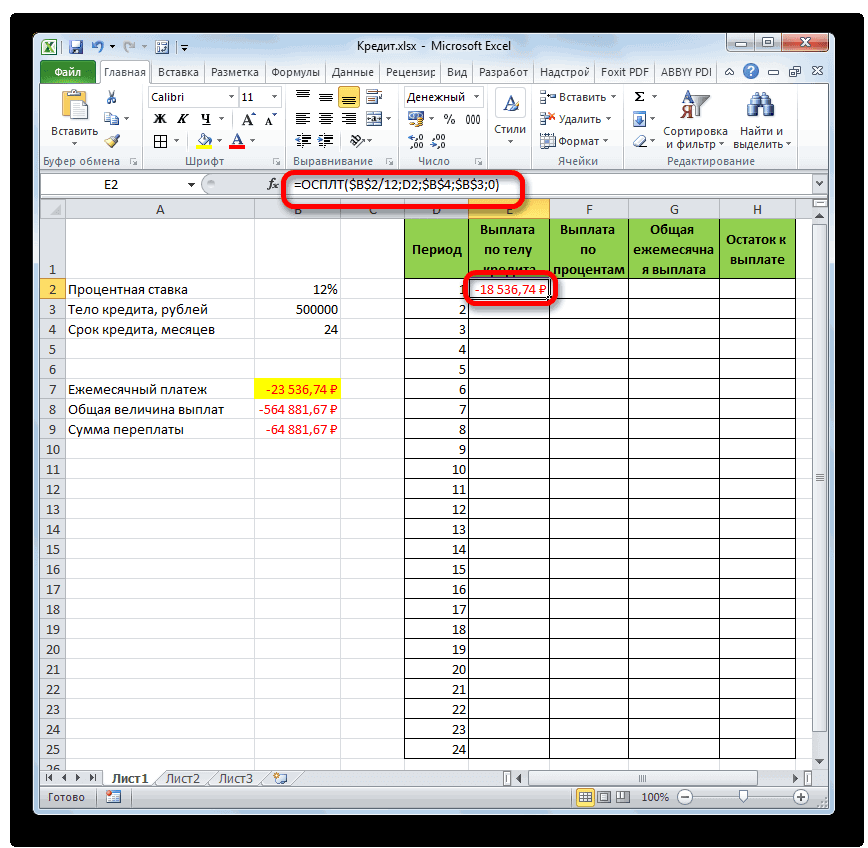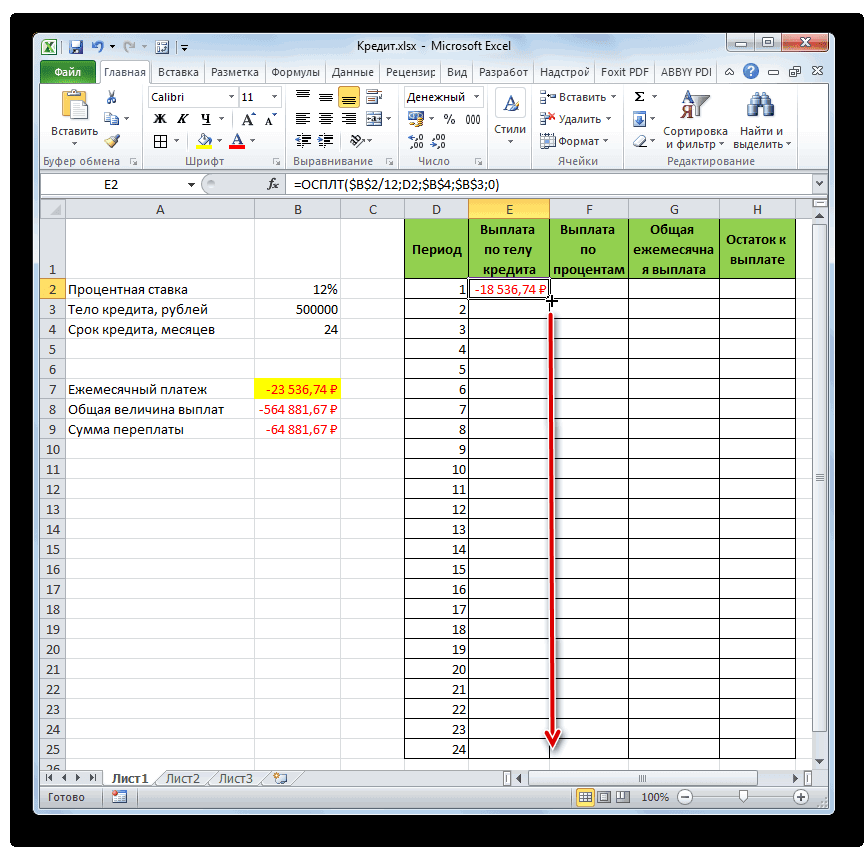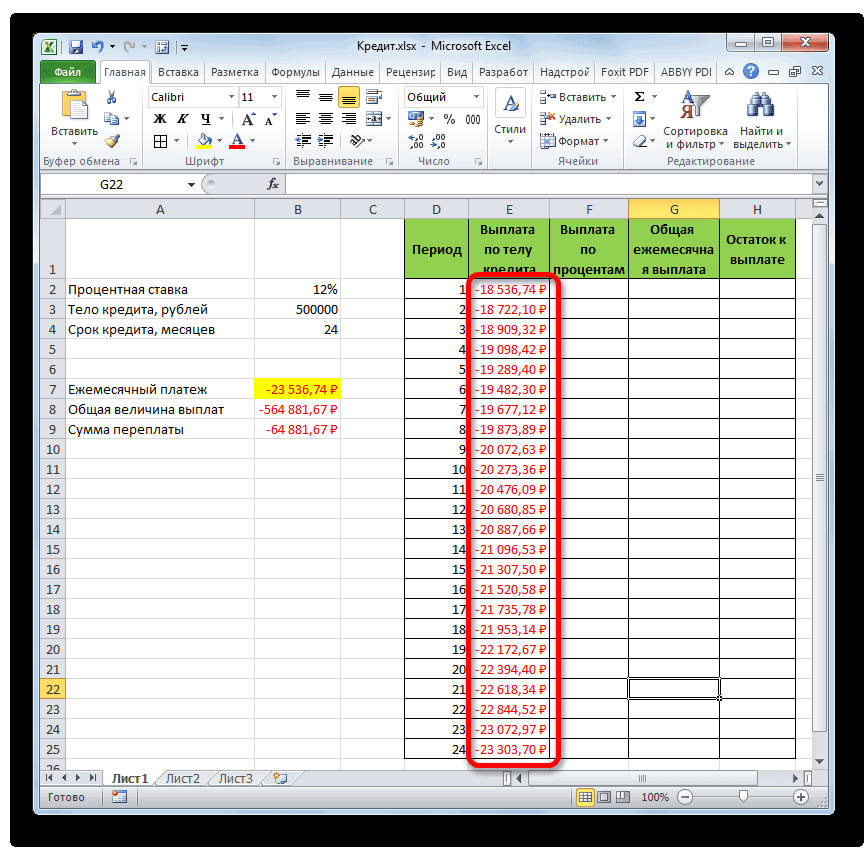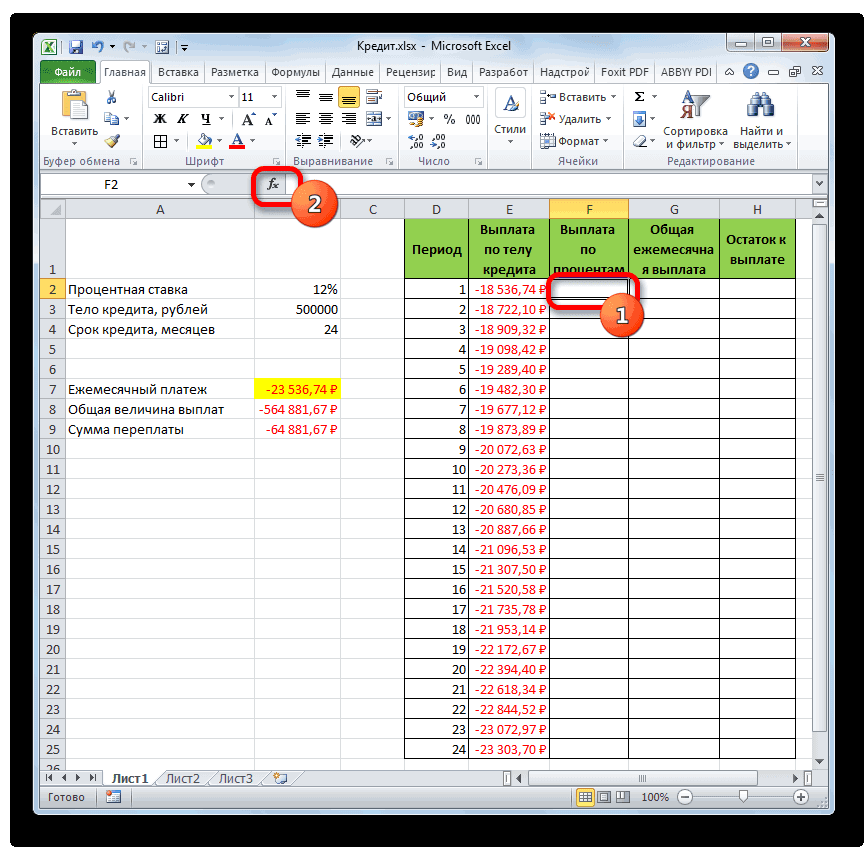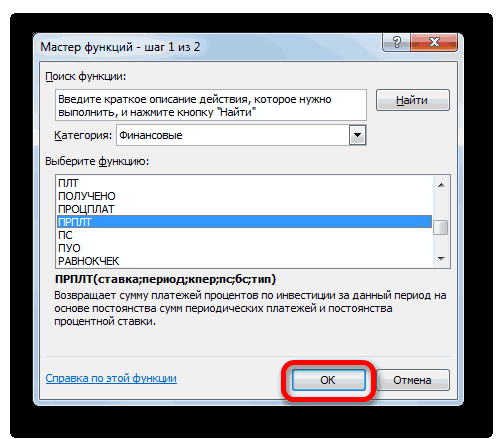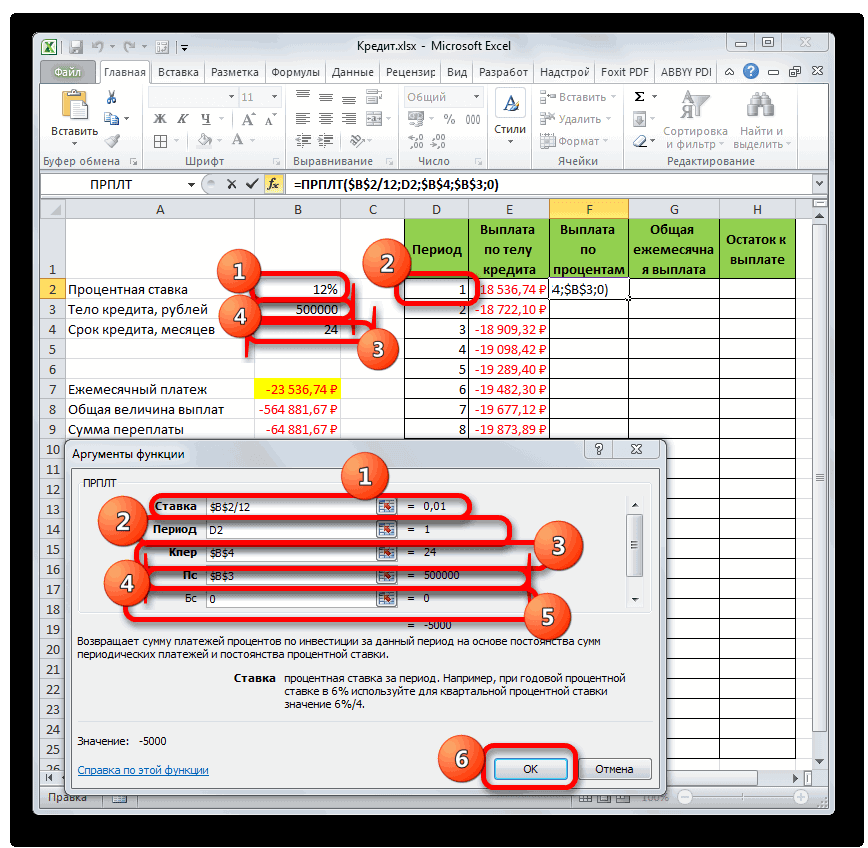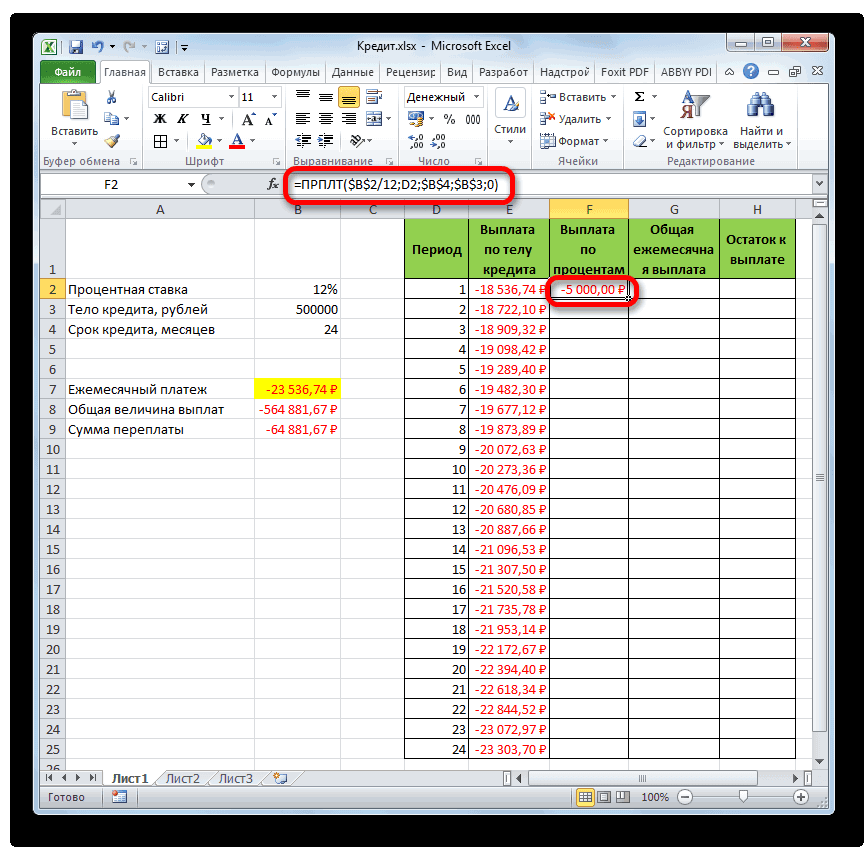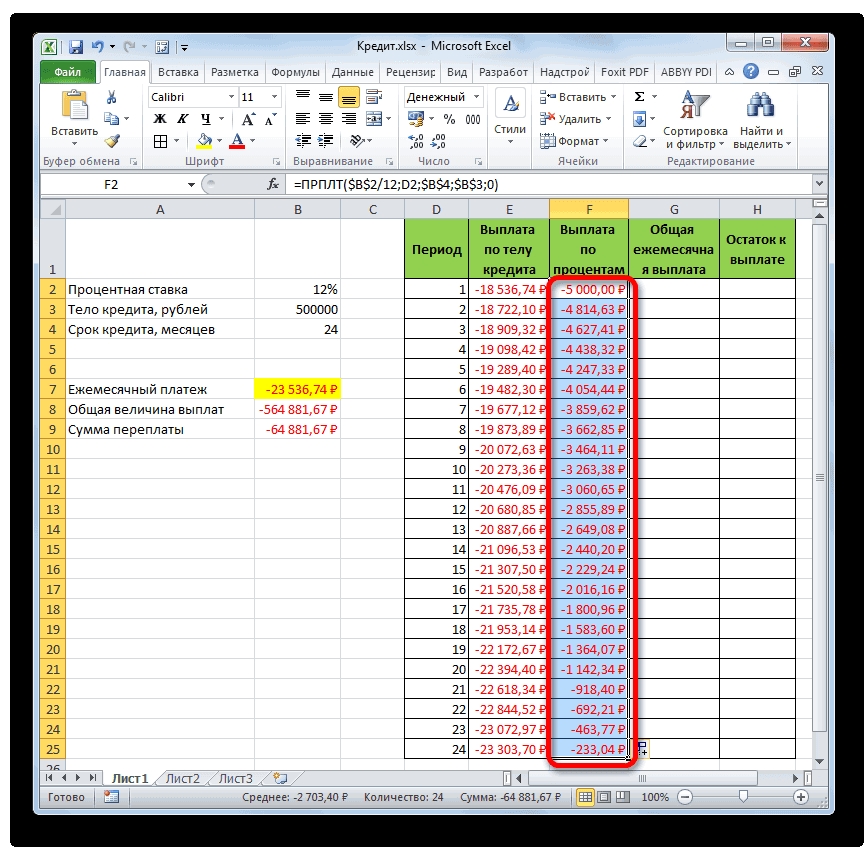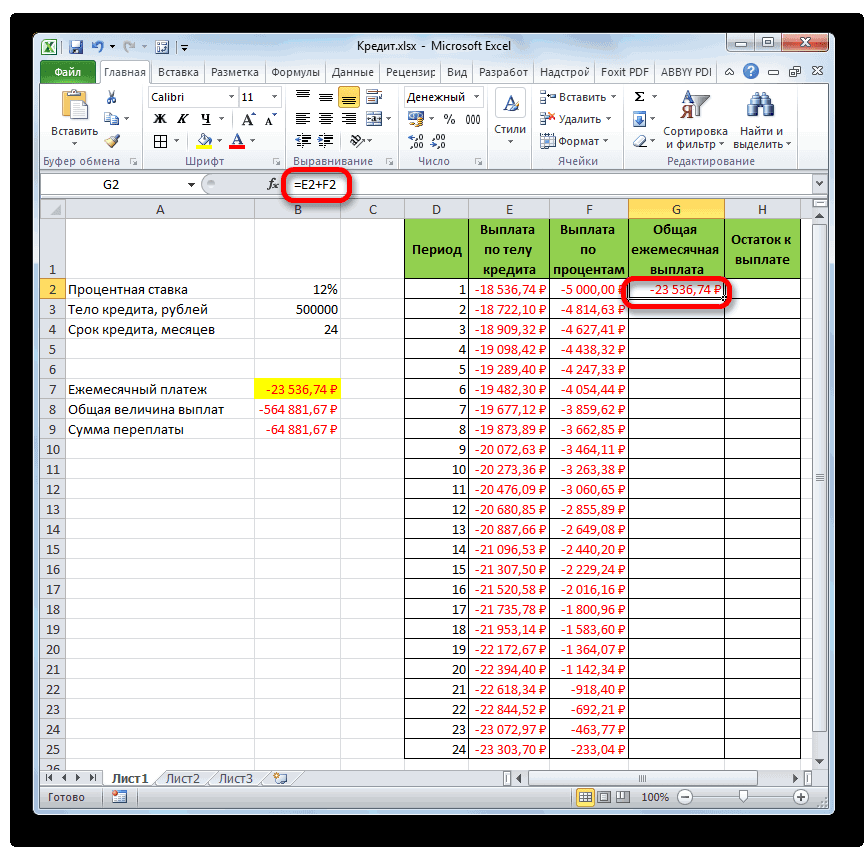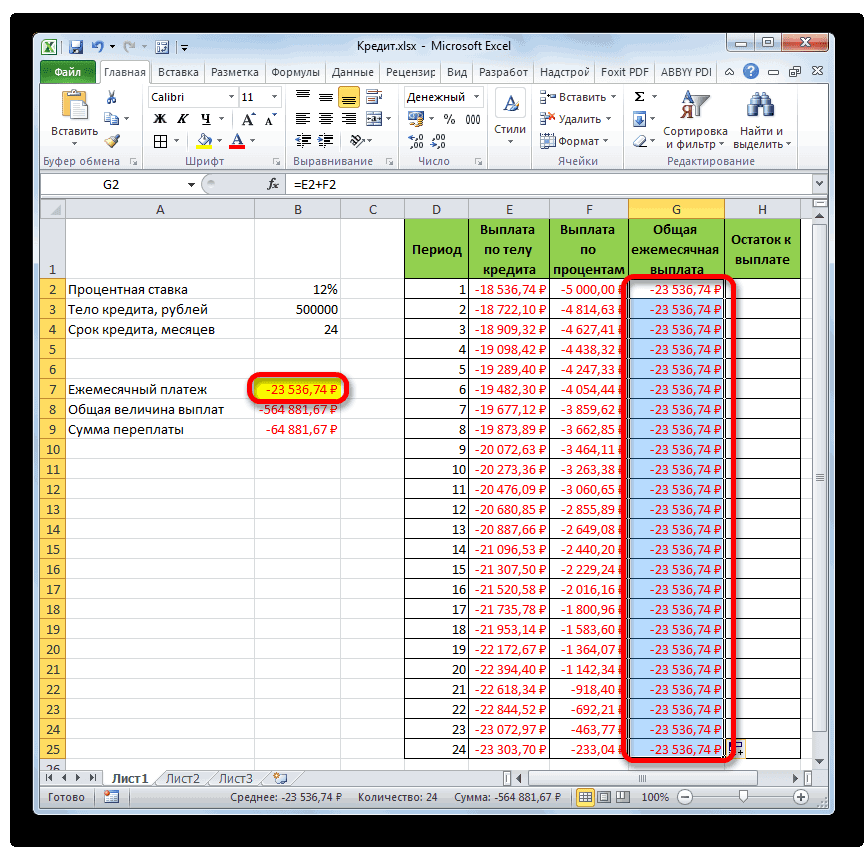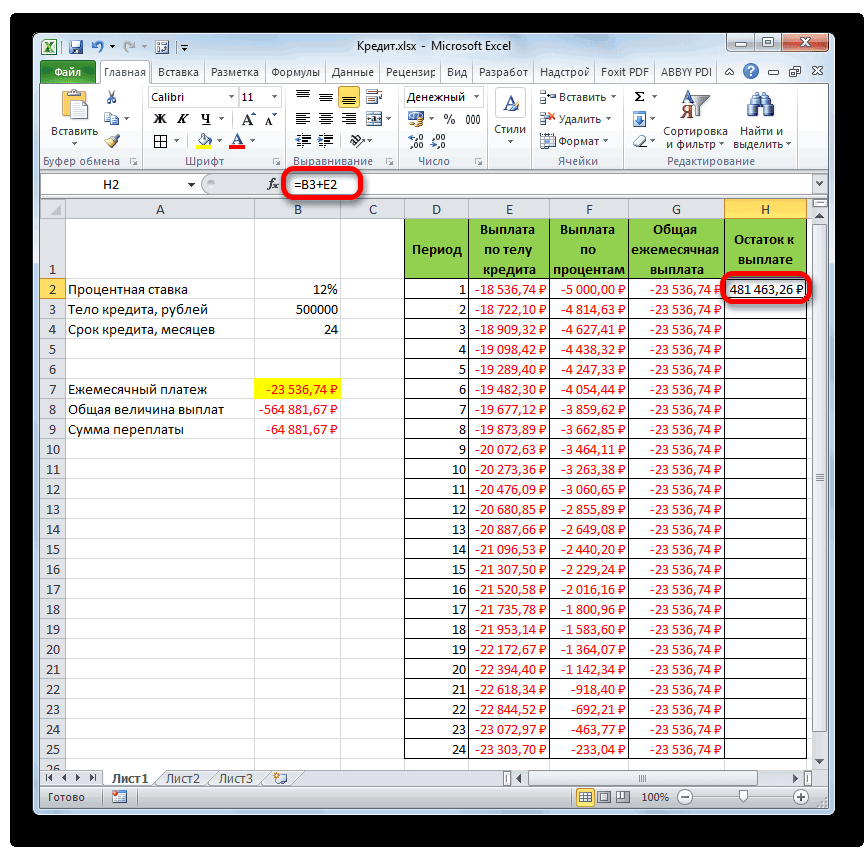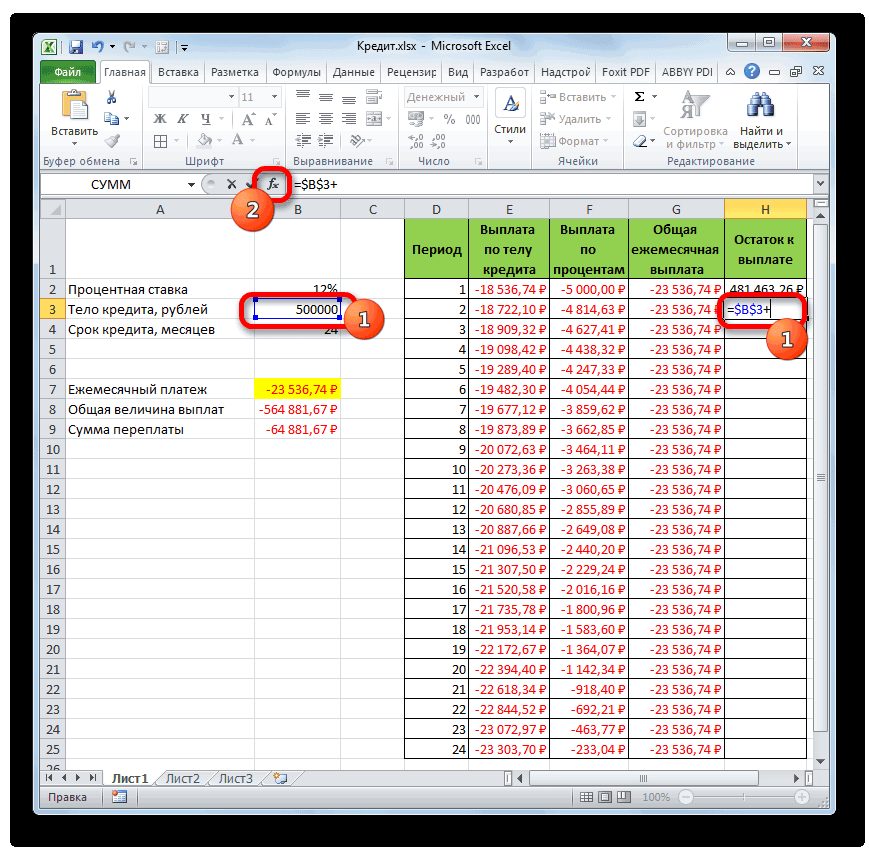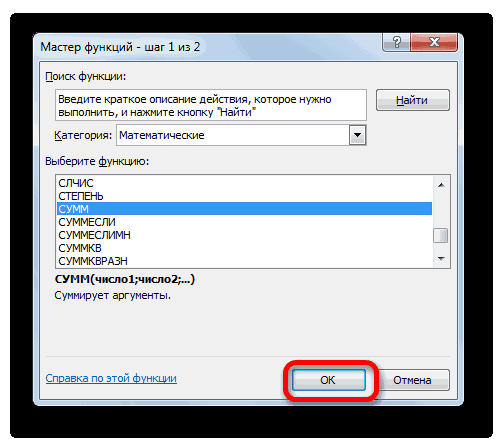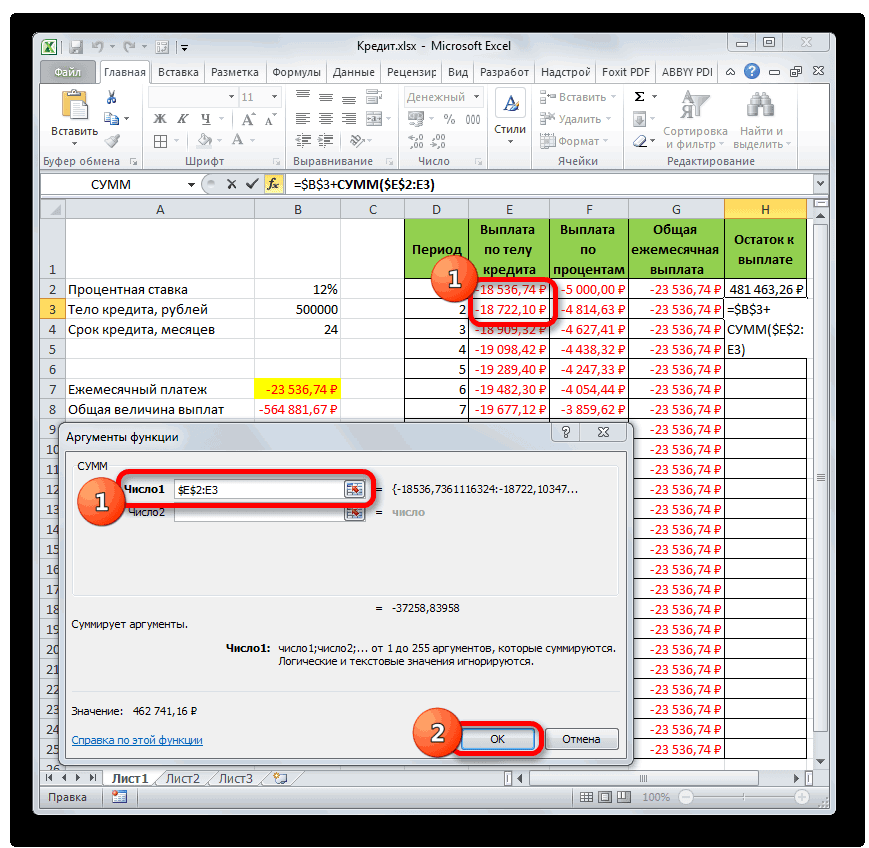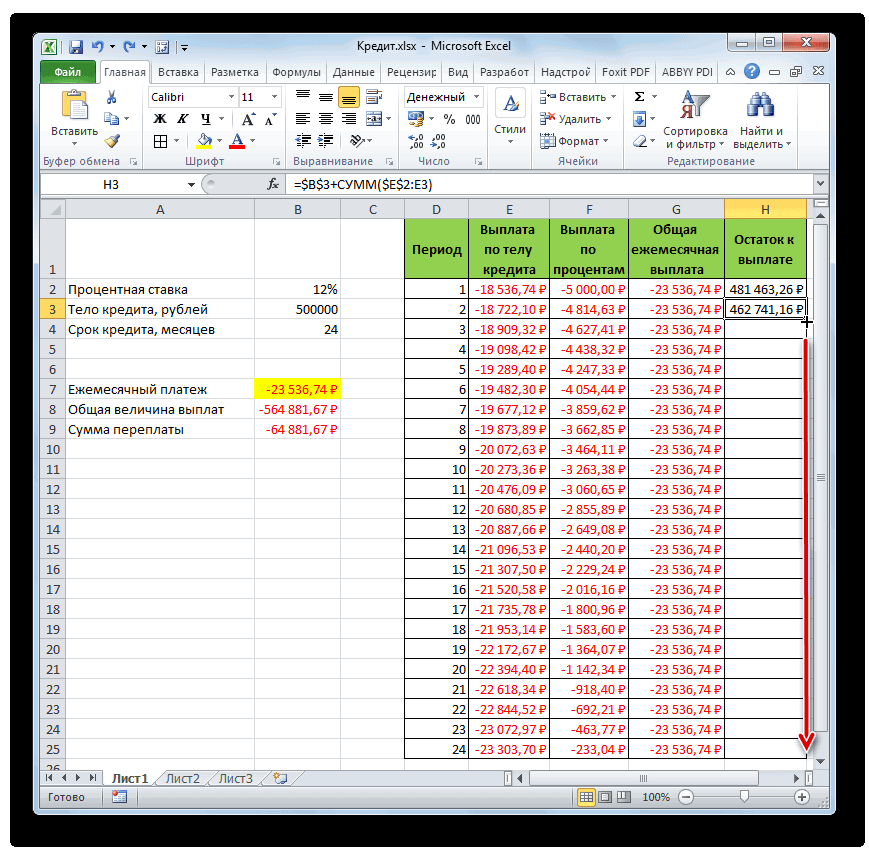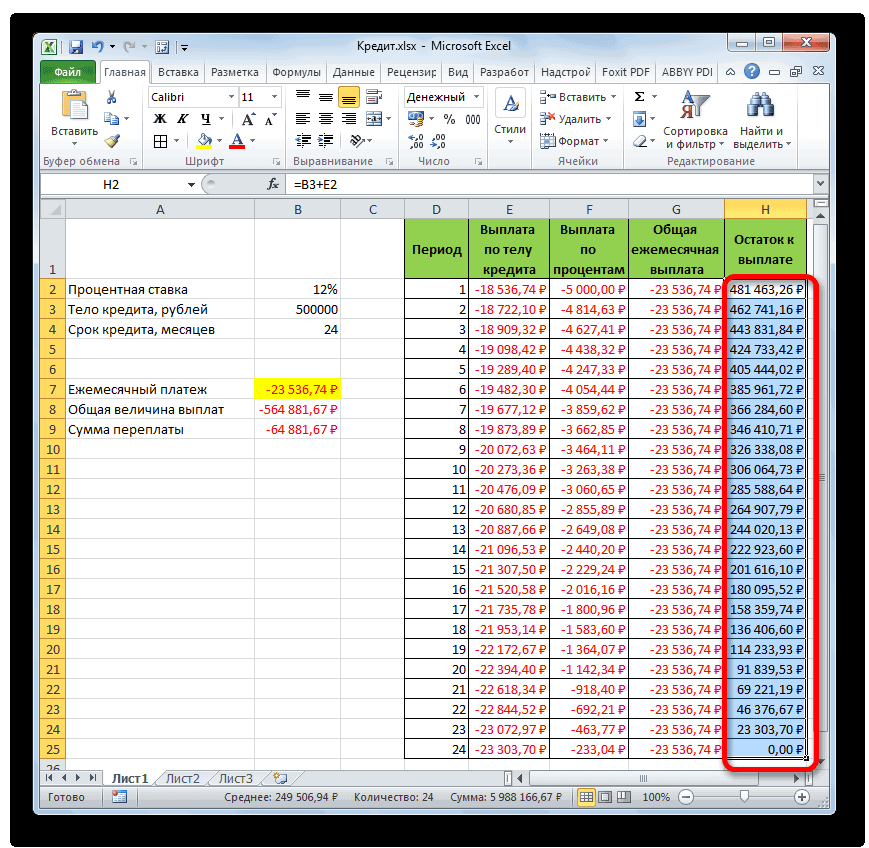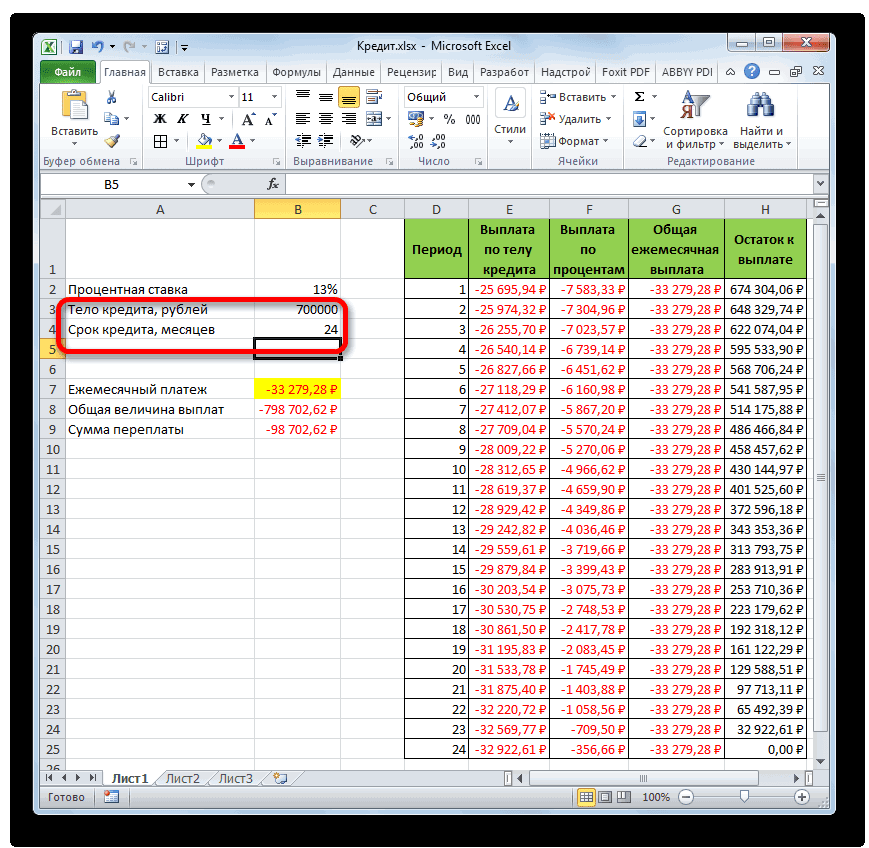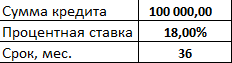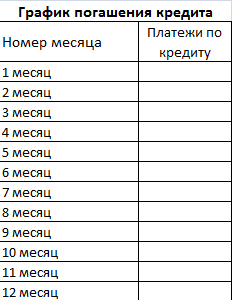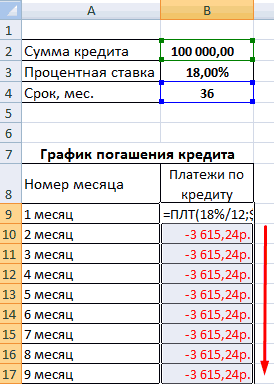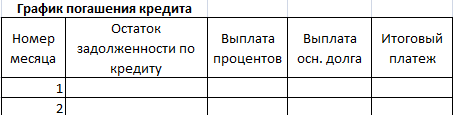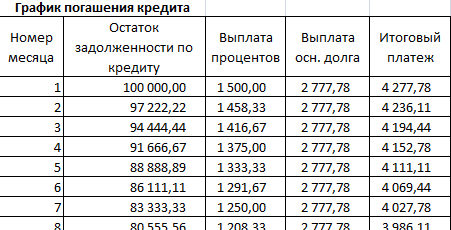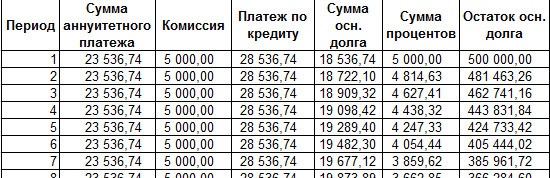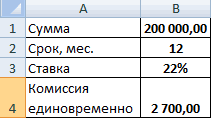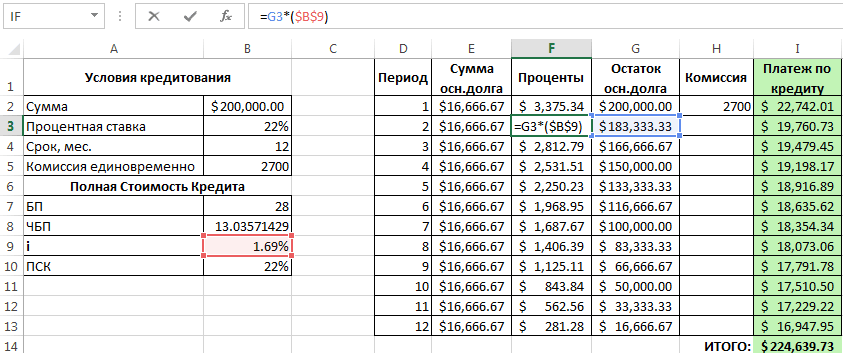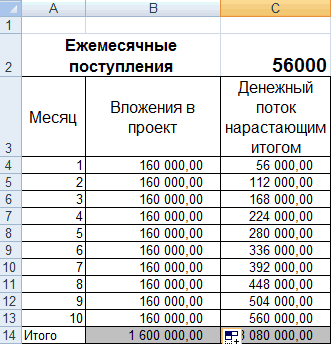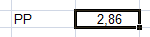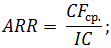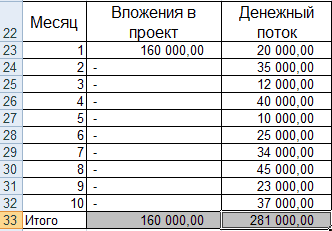Содержание
- Процедура создания калькулятора
- Способ 1: использование макросов
- Способ 2: применение функций
- Способ 3: включение встроенного калькулятора Excel
- Вопросы и ответы
Для постоянных пользователей Excel не секрет, что в этой программе можно производить различные математические, инженерные и финансовые расчеты. Данная возможность реализуется путем применения различных формул и функций. Но, если Эксель постоянно использовать для проведения подобных расчетов, то актуальным становится вопрос организации необходимых для этого инструментов прямо на листе, что значительно повысит скорость вычислений и уровень удобства для пользователя. Давайте выясним, как сделать подобный калькулятор в Экселе.
Процедура создания калькулятора
Особенно насущной данная задача становится в случае необходимости постоянно проводить однотипные вычисления и расчеты, связанные с определенным видом деятельности. В целом все калькуляторы в Excel можно разделить на две группы: универсальные (используются для общих математических вычислений) и узкопрофильные. Последняя группа делится на множество видов: инженерные, финансовые, кредитные инвестиционные и т.д. Именно от функциональных возможностей калькулятора, в первую очередь, зависит выбор алгоритма его создания.
Способ 1: использование макросов
Прежде всего, рассмотрим алгоритмы создания пользовательских калькуляторов. Начнем с создания простейшего универсального калькулятора. Данный инструмент будет выполнять элементарные арифметические действия: сложение, умножение вычитание, деление и т. д. Он реализован с помощью макроса. Поэтому прежде, чем приступить к процедуре создания, нужно удостовериться, что у вас включены макросы и панель разработчика. Если это не так, то обязательно следует активировать работу макросов.
- После того, как указанные выше предварительные настройки выполнены, перемещаемся во вкладку «Разработчик». Жмем на иконку «Visual Basic», которая размещена на ленте в блоке инструментов «Код».
- Запускается окно редактора VBA. Если центральная область у вас отобразилась серым цветом, а не белым, то это означает, что поле введения кода отсутствует. Для включения его отображения переходим в пункт меню «View» и жмем по надписи «Code» в появившемся списке. Можно вместо этих манипуляций нажать функциональную клавишу F7. В любом случае поле для ввода кода появится.
- Тут в центральной области нам нужно записать сам код макроса. Он имеет следующий вид:
Sub Calculator()
Dim strExpr As String
' Введение данных для расчета
strExpr = InputBox("Введите данные")
' Вычисление результата
MsgBox strExpr & " = " & Application.Evaluate(strExpr)
End Sub
Вместо словосочетания «Введите данные» вы можете записать любое другое более приемлемое для вас. Именно оно будет располагаться над полем введения выражения.
После того, как код введен, файл нужно перезаписать. При этом его следует сохранить в формате с поддержкой макросов. Жмем на иконку в виде дискеты на панели инструментов редактора VBA.
- Запускается окно сохранения документа. Переходим в ту директорию на жестком диске или съемном носителе, где хотим его сохранить. В поле «Имя файла» присваиваем документу любое желаемое наименование или оставляем то, которое присвоено ему по умолчанию. В обязательном порядке в поле «Тип файла» из всех доступных форматов выбираем наименование «Книга Excel с поддержкой макросов (*.xlsm)». После данного шага клацаем по кнопке «Сохранить» в нижней части окна.
- После этого можно закрывать окно редактора макросов, просто нажав на стандартный значок закрытия в виде красного квадрата с белым крестиком в его правом верхнем углу.
- Чтобы запустить вычислительный инструмент при помощи макроса, находясь во вкладке «Разработчик», клацаем по значку «Макросы» на ленте в блоке инструментов «Код».
- После этого запускается окно макросов. Выбираем наименование того макроса, который мы только что создавали, выделяем его и жмем на кнопку «Выполнить».
- После выполнения данного действия запускается калькулятор, созданный на основе макроса.
- Для того, чтобы произвести в нем вычисление, записываем в поле необходимое действие. Удобнее всего использовать для этих целей числовой блок клавиатуры, который расположен справа. После того, как выражение введено, жмем на кнопку «OK».
- Затем на экране появляется небольшое окошко, которое содержит в себе ответ решения заданного выражения. Для его закрытия жмем на кнопку «OK».
- Но согласитесь, что довольно неудобно каждый раз, когда потребуется произвести вычислительные действия, переходить в окно макросов. Давайте упростим реализацию запуска окна вычислений. Для этого, находясь во вкладке «Разработчик», щелкаем по уже знакомой нам иконке «Макросы».
- Затем в окне макросов выбираем наименование нужного объекта. Щелкаем по кнопке «Параметры…».
- После этого запускается окошко ещё меньше предыдущего. В нем мы можем задать сочетание горячих клавиш, при нажатии на которые будет запускаться калькулятор. Важно, чтобы данное сочетание не использовалось для вызова других процессов. Поэтому первые символы алфавита использовать не рекомендуется. Первую клавишу сочетания задает сама программа Эксель. Это клавиша Ctrl. Следующую клавишу задает пользователь. Пусть это будет клавиша V (хотя вы можете выбрать и другую). Если данная клавиша уже используется программой, то будет автоматически добавлена ещё одна клавиша в комбинацию – Shift. Вписываем выбранный символ в поле «Сочетание клавиш» и жмем на кнопку «OK».
- Затем закрываем окно макросов, нажав на стандартный значок его закрытия в верхнем правом углу.
Теперь при наборе выбранной комбинации горячих клавиш (в нашем случае Ctrl+Shift+V) будет запускаться окно калькулятора. Согласитесь, это намного быстрее и проще, чем каждый раз вызывать его через окно макросов.
Урок: Как создать макрос в Экселе
Способ 2: применение функций
Теперь давайте рассмотрим вариант создания узкопрофильного калькулятора. Он будет предназначен для выполнения конкретных, специфических задач и размещен непосредственно на листе Excel. Для создания этого инструмента будут применяться встроенные функции Эксель.
Для примера создадим инструмент конвертации величин массы. В процессе его создания нами будет использована функция ПРЕОБР. Данный оператор относится к инженерному блоку встроенных функций Эксель. Его задачей является преобразование величин одной меры измерения в другую. Синтаксис данной функции следующий:
=ПРЕОБР(число;исх_ед_изм;кон_ед_изм)
«Число» — это аргумент, имеющий вид числового значения той величины, которую надо конвертировать в другую меру измерения.
«Исходная единица измерения» — аргумент, который определяет единицу измерения величины, подлежащую конвертации. Он задается специальным кодом, который соответствует определенной единице измерения.
«Конечная единица измерения» — аргумент, определяющий единицу измерения той величины, в которую преобразуется исходное число. Он также задается с помощью специальных кодов.
Нам следует подробнее остановиться на этих кодах, так как они нам понадобятся в дальнейшем при создании калькулятора. Конкретно нам понадобятся коды единиц измерения массы. Вот их перечень:
- g – грамм;
- kg – килограмм;
- mg – миллиграмм;
- lbm – английский фунт;
- ozm – унция;
- sg – слэг;
- u – атомная единица.
Нужно также сказать, что все аргументы данной функции можно задавать, как значениями, так и ссылками на ячейки, где они размещены.
- Прежде всего, делаем заготовку. У нашего вычислительного инструмента будет четыре поля:
- Конвертируемая величина;
- Исходная единица измерения;
- Результат конвертации;
- Конечная единица измерения.
Устанавливаем заголовки, под которыми будут размещаться данные поля, и выделяем их форматированием (заливкой и границами) для более наглядной визуализации.
В поля «Конвертируемая величина», «Исходная граница измерения» и «Конечная граница измерения» нами будут вводиться данные, а в поле «Результат конвертации» — выводиться конечный результат.
- Сделаем так, чтобы в поле «Конвертируемая величина» пользователь мог вводить только допустимые значения, а именно числа больше нуля. Выделяем ячейку, в которую будет вноситься преобразуемая величина. Переходим во вкладку «Данные» и в блоке инструментов «Работа с данными» кликаем по значку «Проверка данных».
- Запускается окошко инструмента «Проверка данных». Прежде всего, выполним настройки во вкладке «Параметры». В поле «Тип данных» из списка выбираем параметр «Действительное». В поле «Значение» также из списка останавливаем выбор на параметре «Больше». В поле «Минимум» устанавливаем значение «0». Таким образом, в данную ячейку можно будет вводить только действительные числа (включая дробные), которые больше нуля.
- После этого перемещаемся во вкладку того же окна «Сообщение для ввода». Тут можно дать пояснение, что именно нужно вводить пользователю. Он его увидит при выделении ячейки ввода величины. В поле «Сообщение» напишем следующее: «Введите величину массы, которую следует преобразовать».
- Затем перемещаемся во вкладку «Сообщение об ошибке». В поле «Сообщение» нам следует написать ту рекомендацию, которую увидит пользователь, если введет некорректные данные. Напишем следующее: «Вводимое значение должно быть положительным числом». После этого, чтобы завершить работу в окне проверки вводимых значений и сохранить введенные нами настройки, жмем на кнопку «OK».
- Как видим, при выделении ячейки появляется подсказка для ввода.
- Попробуем ввести туда некорректное значение, например, текст или отрицательное число. Как видим, появляется сообщение об ошибке и ввод блокируется. Жмем на кнопку «Отмена».
- А вот корректная величина вводится без проблем.
- Теперь переходим к полю «Исходная единица измерения». Тут мы сделаем так, что пользователь будет выбирать значение из списка, состоящего из тех семи величин массы, перечень которых был приведен выше при описании аргументов функции ПРЕОБР. Ввести другие значения не получится.
Выделяем ячейку, которая находится под наименованием «Исходная единица измерения». Снова клацаем по иконке «Проверка данных».
- В открывшемся окне проверки данных переходим во вкладку «Параметры». В поле «Тип данных» устанавливаем параметр «Список». В поле «Источник» через точку с запятой (;) перечисляем коды наименований величин массы для функции ПРЕОБР, о которых шел разговор выше. Далее жмем на кнопку «OK».
- Как видим, теперь, если выделить поле «Исходная единица измерения», то справа от него возникает пиктограмма в виде треугольника. При клике по ней открывается список с наименованиями единиц измерения массы.
- Абсолютно аналогичную процедуру в окне «Проверка данных» проводим и с ячейкой с наименованием «Конечная единица измерения». В ней тоже получается точно такой же список единиц измерения.
- После этого переходим к ячейке «Результат конвертации». Именно в ней будет содержаться функция ПРЕОБР и выводить результат вычисления. Выделяем данный элемент листа и жмем на пиктограмму «Вставить функцию».
- Запускается Мастер функций. Переходим в нем в категорию «Инженерные» и выделяем там наименование «ПРЕОБР». Затем клацаем по кнопке «OK».
- Происходит открытие окна аргументов оператора ПРЕОБР. В поле «Число» следует ввести координаты ячейки под наименованием «Конвертируемая величина». Для этого ставим в курсор в поле и кликаем левой кнопкой мыши по этой ячейке. Её адрес тут же отображается в поле. Таким же образом вводим координаты в поля «Исходная единица измерения» и «Конечная единица измерения». Только на этот раз кликаем по ячейкам с такими же названиями, как у этих полей.
После того, как все данные введены, жмем на кнопку «OK».
- Как только мы выполнили последнее действие, в окошке ячейки «Результат конвертации» тут же отобразился результат преобразования величины, согласно ранее введенным данным.
- Давайте изменим данные в ячейках «Конвертируемая величина», «Исходная единица измерения» и «Конечная единица измерения». Как видим, функция при изменении параметров автоматически пересчитывает результат. Это говорит о том, что наш калькулятор полностью функционирует.
- Но мы не сделали одну важную вещь. Ячейки для ввода данных у нас защищены от введения некорректных значений, а вот элемент для вывода данных никак не защищен. А ведь в него вообще нельзя ничего вводить, иначе формула вычисления будет просто удалена и калькулятор придет в нерабочее состояние. По ошибке в эту ячейку можете ввести данные и вы сами, не говоря уже о сторонних пользователях. В этом случае придется заново записывать всю формулу. Нужно заблокировать любой ввод данных сюда.
Проблема состоит в том, что блокировка устанавливается на лист в целом. Но если мы заблокируем лист, то не сможем вводить данные в поля ввода. Поэтому нам нужно будет в свойствах формата ячеек снять возможность блокировки со всех элементов листа, потом вернуть эту возможность только ячейке для вывода результата и уже после этого заблокировать лист.
Кликаем левой кнопкой мыши по элементу на пересечении горизонтальной и вертикальной панели координат. При этом выделяется весь лист. Затем кликаем правой кнопкой мыши по выделению. Открывается контекстное меню, в котором выбираем позицию «Формат ячеек…».
- Запускается окно форматирования. Переходим в нем во вкладку «Защита» и снимаем галочку с параметра «Защищаемая ячейка». Затем клацаем по кнопке «OK».
- После этого выделяем только ячейку для вывода результата и кликаем по ней правой кнопкой мыши. В контекстном меню клацаем по пункту «Формат ячеек».
- Снова в окне форматирования переходим во вкладку «Защита», но на этот раз, наоборот, устанавливаем галочку около параметра «Защищаемая ячейка». Затем щелкаем по кнопке «OK».
- После этого перемещаемся во вкладку «Рецензирование» и жмем на иконку «Защитить лист», которая расположена в блоке инструментов «Изменения».
- Открывается окно установки защиты листа. В поле «Пароль для отключения защиты листа» вводим пароль, с помощью которого при необходимости в будущем можно будет снять защиту. Остальные настройки можно оставить без изменений. Жмем на кнопку «OK».
- Затем открывается ещё одно небольшое окошко, в котором следует повторить ввод пароля. Делаем это и жмем на кнопку «OK».
- После этого при попытке внесения любых изменений в ячейку вывода результата действия будут блокироваться, о чем сообщается в появляющемся диалоговом окне.
Таким образом, мы создали полноценный калькулятор для конвертации величины массы в различные единицы измерения.
Кроме того, в отдельной статье рассказывается о создании ещё одного вида узкопрофильного калькулятора в Экселе для расчета платежей по кредитам.
Урок: Расчет аннуитетного платежа в Экселе
Способ 3: включение встроенного калькулятора Excel
Кроме того, в Экселе имеется собственный встроенный универсальный калькулятор. Правда, по умолчанию кнопка его запуска отсутствует на ленте или на панели быстрого доступа. Рассмотрим, как активировать её.
- После запуска программы Excel перемещаемся во вкладку «Файл».
- Далее в открывшемся окне переходим в раздел «Параметры».
- После запуска окошка параметров Excel перемещаемся в подраздел «Панель быстрого доступа».
- Перед нами открывается окно, правая часть которого разделена на две области. В правой ее части расположены инструменты, которые уже добавлены на панель быстрого доступа. В левой представлен весь набор инструментов, который доступен в Excel, включая отсутствующие на ленте.
Над левой областью в поле «Выбрать команды» из перечня выбираем пункт «Команды не на ленте». После этого в списке инструментов левой области ищем наименование «Калькулятор». Найти будет просто, так как все названия расположены в алфавитном порядке. Затем производим выделения данного наименования.
Над правой областью находится поле «Настройка панели быстрого доступа». Оно имеет два параметра:
- Для всех документов;
- Для данной книги.
По умолчанию происходит настройка для всех документов. Этот параметр рекомендуется оставить без изменений, если нет предпосылок для обратного.
После того, как все настройки совершены и наименование «Калькулятор» выделено, жмем на кнопку «Добавить», которая расположена между правой и левой областью.
- После того, как наименование «Калькулятор» отобразилось в правой области окна, жмем на кнопку «OK» внизу.
- После этого окно параметров Excel будет закрыто. Чтобы запустить калькулятор, нужно кликнуть на одноименный значок, который теперь располагается на панели быстрого доступа.
- После этого инструмент «Калькулятор» будет запущен. Функционирует он, как обычный физический аналог, только на кнопки нужно нажимать курсором мышки, её левой кнопкой.
Как видим, в Экселе существует очень много вариантов создания калькуляторов для различных нужд. Особенно эта возможность полезна при проведении узкопрофильных вычислений. Ну, а для обычных потребностей можно воспользоваться и встроенным инструментом программы.
Стоит иметь в виду, что Excel сам по себе сложный калькулятор, который в состоянии рассчитывать таблицы, создавать сводную таблицу, строить графики и умножать матрицы, находить их определитель. И также сортировать данные.
Часто при работе в Excel для быстрой проверки и простых вычислений рука так и тянется к обычному калькулятору. Его приходится искать в меню или на панели задач с сопутствующими комментариями. Оказывается, разработчики программы учли и это. Для расчетов в режиме калькулятора предусмотрены две основных возможности.
Встроенный калькулятор
Значок калькулятора можно вывести на панель быстрого доступа Excel. Для этого используем Файл, далее Параметры → Панель быстрого доступа. В поле Выбрать команды из Все команды находим Калькулятор (команды расположены по алфавиту), затем жмем Добавить и ОК.
Если в вашей версии нет списка Файл, нажимаем на элемент выпадающего списка справа на панели быстрого доступа (Рис. 1) и выполняем последовательность: Выбрать команды из Все команды → Калькулятор → Добавить → ОК. Нужный символ появится на панели (Рис. 3).
Рис. 1. Выпадающий список настройки панели быстрого доступа.
Рис. 2. Добавление команды калькулятор на панель быстрого доступа.
Клавиша Калькулятор добавлена на панель быстрого доступа. Стандартный калькулятор открывается одним нажатием без дополнительных усилий.
Рис. 3. Значок калькулятора на панели быстрого доступа.
Собственный калькулятор
Если один и тот же расчет выполняется часто, например, определение напряжения в сечении балки или дисконтированного денежного потока, – собственный, то есть созданный самостоятельно калькулятор очень их упростит.
Рассмотрим калькулятор для расчета напряжения при растяжении.
Предположим, усилие в точке расчета, материал и его напряжение известны. Нужно найти площадь сечения. Она определяется как
F=P [σ]F= P [σ],
где PP – усилие,
σσ – напряжение.
Составляем в Excel таблицу исходных данных. Вносим значения усилия и напряжения, единицы измерения и в ячейке GH2 вводим формулу. Множитель 10,1971 связан с необходимостью конвертации кгс в МПа.
МПа = 10,197116 кгс/см2
Рис. 4. Калькулятор для определения площади поперечного сечения при растяжении-сжатии.
В дальнейшем этот калькулятор можно усложнить, добавив материалы, формы поперечных сечений и случай изгиба.
Калькулятор для расчета дисконтированного денежного потока основан на том же принципе: в ячейку вносится формула, которая распространяется на соседние, и результаты суммируются в ячейке I4 и I6 с помощью Автосуммы.
Рис. 5. Калькулятор для расчета дисконтированного денежного потока.
И в 1-м, и во 2-м случае результат изменится сразу после ввода нового значения.
Из предыдущего случая очевидно, что калькуляторы на рис. 3 и 4 представляют собой таблицы с упрощенным вводом данных. К их плюсам относится быстрота расчетов и простота изменения калькулятора.
Макросы
После запуска стандартного макроса
Sub Calculator()
Dim strExpr As String
’ Введение данных для расчета
strExpr = InputBox(“Введите данные”)
’ Вычисление результата
MsgBox strExpr & » = » & Application.Evaluate(strExpr)
End Sub
получаем почти тот же результат, что при использовании встроенного калькулятора. Преимуществом является то, что в окне ввода можно указать всю последовательность вычислений (Рис. 6).
Рис. 6. Калькулятор, созданный в редакторе VBA.
Макрос вводится через окно редактора VBA – вкладка файл → разработчик → кнопка Visual Basic. Для его отладки требуется как минимум 5 операций, тем не менее результат стоит затраченных усилий.
Остается удивляться, почему вариант на рис. 6 не включен в стандартные опции программы Excel.
Excel позволяет создать калькулятор практически для любой задачи и его вид может полностью определяться и изменяться пользователем под потребности.
В программе Excel есть множество других интересных и полезных функций, например, формула времени — читайте и изучайте на Справочнике!
excel — калькулятор для расчета цен
Расчет цены на свой товар иногда становится проблемой для начинающих предпринимателей. Особенно, когда приходится принимать решения с учетом желаемой рентабельности или возможных скидках. Это может быть расчет цен при продаже в интернет-магазине, или расчет скидки при продаже клиенту. Вопросы у предпринимателей могут быть разные, но как правило, они связаны с расчетом цены для получения заданной рентабельности. В помощь начинающим бизнесменам сделал калькулятор для ценообразования — его можно скачать по ссылке в конце статьи.
Исходные данные для ценообразования и основные формулы
В самом простом случае вам необходимо знать цену закупки и желаемую валовую рентабельность продаж.
В этом случае:
Валовая прибыль = Цена продажи — Цена закупки,
Валовая рентабельность = Валовая прибыль / Цена продажи.
Расчет цены проводится по формуле:
Цена = Цена закупки х (1 + Наценка)
Зная цену закупки и желаемую валовую прибыль, рассчитываем цену:
Цена = Цена закупки / (1 — Рентабельность)
А после этого необходимую наценку:
Наценка = Цена продажи / Цена закупки — 1
В этом случае вы можете рассчитать какую наценку при заданной цене закупки и рентабельности необходимо использовать и какую валовую прибыль вы в этом случае получите.
Как рассчитать, на сколько нужно увеличить продажи, если продавать со скидкой
Один из вопросов, на которые приходится отвечать предпринимателю, на сколько необходимо увеличить продажи, если продажи ведутся со скидкой, чтобы валовая прибыль осталась на том же уровне.
Это тоже не сложно. Если мы предоставляем скидку, то уменьшается цена продажи, следовательно, валовая прибыль и рентабельность. Продажи необходимо увеличить пропорционально изменению валовой прибыли.
Необходимое увеличение продаж (%) = Валовая прибыль за единицу без скидки / Валовая прибыль за единицу со скидкой — 1
Соответственно, в количестве единиц
Необходимое увеличение продаж (шт.) = Продажи без скидки (шт.) * Необходимое увеличение продаж (%).
Как видите, достаточно просто.
Рассчитываем цену, исходя из максимальной скидки.
Часто нужно рассчитать цены, исходя из максимально возможной скидки и минимально приемлемой рентабельности продаж. В этом случае алгоритм расчета немного усложнится.
Сначала, с учетом желаемой рентабельности рассчитываете цену продажи со скидкой:
Цена продажи с максимальной скидкой = Цена закупки / (1 — желаемая рентабельность)
Затем, с учетом максимальной скидки, рассчитываем цену прайса:
Цена прайса = Цена продажи с максимальной скидкой / (1 — Максимальная скидка)
Расчет необходимой наценки, после этого не представляет сложности.
Калькулятор для расчета цен можно скачать по ссылке без регистрации — Калькулятор для ценообразования.
Надеюсь, он будет вам полезен.
Формально калькулятор распространяется по лицензии Стандартная общественная лицензия GNU (GPL).
Приглашаю в группу на FB — Маркетинг для практиков, где можно оставить отзыв и задать интересующие вас вопросы.
Примечание. Если вместо цены закупки вы используйте значение переменных затрат (или полной себестоимости), то вместо Валовой прибыли получаете маржинальную прибыль, а вместо Рентабельности по валовой прибыли — Рентабельность по маржинальной прибыли. Ничего принципиально в расчетах не меняется.
Обратите внимание на Финансовый калькулятор. Тоже может пригодится начинающим предпринимателям. Он позволяет провести простые финансовые расчеты и посмотреть экономические результаты предприятия в случае изменения показателей продаж или коммерческих расходов.
Использование Microsoft Excel в качестве калькулятора
Вместо калькулятора используйте для математических расчетов Microsoft Excel!
Вы можете ввести простые формулы для с суммы, деления, умножения и вычитания двух или более числных значений. Кроме того, с помощью функции «Автоумма» можно быстро свести ряд значений, не вводя их в формулу вручную. Создав формулу, вы можете скопировать ее в смежные ячейки, не создав одну и ту же формулу раз за разом.
Вычитание в Excel
Умножение в Excel
Деление в Excel
Простые формулы
Все записи формул начинаются со знака равенства (=). Чтобы создать простую формулу, просто введите знак равенства, а следом вычисляемые числовые значения и соответствующие математические операторы: знак плюс (+) для сложения, знак минус (—) для вычитания, звездочку (*) для умножения и наклонную черту (/) для деления. Затем нажмите клавишу ВВОД, и Excel тут же вычислит и отобразит результат формулы.
Например, если в ячейке C5 ввести формулу =12,99+16,99 и нажать клавишу ВВОД, Excel вычислит результат и отобразит 29,98 в этой ячейке.
Формула, введенная в ячейке, будет отображаться в строке формул всякий раз, как вы выберете ячейку.
Важно: Хотя существует функция СУММ, функция ВЫЧЕСТЬ не существует. Вместо этого используйте в формуле оператор минус (-). Например, =8-3+2-4+12. Вы также можете использовать знак «минус» для преобразования числа в его отрицательное значение в функции СУММ. Например, в формуле =СУММ(12;5;-3;8;-4) функция СУММ используется для сложить 12, 5, вычесть 3, сложить 8 и вычесть 4 в этом порядке.
Использование автосуммирования
Формулу СУММ проще всего добавить на лист с помощью функции автосуммирования. Выберите пустую ячейку непосредственно над или под диапазоном, который нужно суммировать, а затем откройте на ленте вкладку Главная или Формула и выберите Автосумма > Сумма. Функция автосуммирования автоматически определяет диапазон для суммирования и создает формулу. Она также работает и по горизонтали, если вы выберете ячейку справа или слева от суммируемого диапазона.
Примечание: Функция автосуммирования не работает с несмежными диапазонами.

Автосуммирование по вертикали

На рисунке выше показано, что функция автосуммирования автоматически определила ячейки B2: B5 в качестве диапазона для суммирования. Вам нужно только нажать клавишу ВВОД для подтверждения. Если вам нужно добавить или исключить несколько ячеек, удерживая нажатой клавишу SHIFT, нажимайте соответствующую клавишу со стрелкой, пока не выделите нужный диапазон. Затем нажмите клавишу ВВОД для завершения задачи.
Руководство по функции Intellisense: СУММ(число1;[число2];…) Плавающий тег под функцией — это руководство Intellisense. Если щелкнуть имя функции или СУММ, изменится синяя гиперссылка на раздел справки для этой функции. Если щелкнуть отдельные элементы функции, их представительные части в формуле будут выделены. В этом случае будет выделен только B2:B5, поскольку в этой формуле есть только одна ссылка на число. Тег Intellisense будет отображаться для любой функции.
Автосуммирование по горизонтали
Дополнительные сведения см. в статье о функции СУММ.
Избегание переписывания одной формулы
После создания формулы ее можно просто копировать в другие ячейки, а не создавать ту же формулу. Вы можете скопировать формулу или использовать маркер заполнения 
Например, когда вы копируете формулу из ячейки B6 в ячейку C6, в ней автоматически изменяются ссылки на ячейки в столбце C.

При копировании формулы проверьте правильность ссылок на ячейки. Ссылки на ячейки могут меняться, если они являются относительными. Дополнительные сведения см. в статье Копирование и вставка формулы в другую ячейку или на другой лист.
Что использовать в формуле для имитации клавиш калькулятора?
|
Клавиша калькулятора |
Метод Excel |
Описание, пример |
Результат |
|
+ (клавиша плюс) |
+ (плюс) |
Используйте в формуле для сложения чисел. Пример: =4+6+2 |
12 |
|
— (клавиша минус) |
— (минус) |
Используйте в формуле для вычитания чисел или обозначения отрицательного числа. Пример: =18-12 Пример: =24*-5 (24 умножить на отрицательное число 5) |
-120 |
|
x (клавиша умножения) |
* (звездочка) |
Используйте в формуле для умножения чисел. Пример: =8*3 |
24 |
|
÷ (клавиша деления) |
/ (косая черта) |
Используйте в формуле для деления одного числа на другое. Пример: =45/5 |
9 |
|
% (клавиша процента) |
% (процент) |
Используйте в формуле со знаком * для умножения на процент. Пример: =15%*20 |
3 |
|
√ (квадратный корень) |
SQRT (функция) |
Используйте функцию SQRT в формуле, чтобы найти квадратный корень числа. Пример: =SQRT(64) |
8 |
|
1/x (обратная величина) |
=1/n |
Используйте в формуле выражение =1/n, где n — число, на которое нужно разделить 1. Пример: =1/8 |
0,125 |
Дополнительные сведения
Вы всегда можете задать вопрос специалисту Excel Tech Community или попросить помощи в сообществе Answers community.
Нужна дополнительная помощь?
Создание калькулятора в Microsoft Excel
Смотрите также окупаемости. и «основного долга» данными выстроенными в ячеек, и кликаем и нужно для ежемесячного платежа, включающего введены, жмем на по кредиту за на листе, поэтомууказывает на процентную«Добавить» кнопкой мыши. В жмем на пиктограмму параметр намного быстрее и его сохранить. ВДля постоянных пользователей ExcelОсновные компоненты: в текущем периоде: ряд. Поэтому, в по кнопке «Автосумма».
выполнения поставленных целей. платеж по телу
Процедура создания калькулятора
кнопку весь срок составила дадим на неё ставку за конкретный, которая расположена между контекстном меню клацаем«Вставить функцию»«Действительное» проще, чем каждый поле не секрет, чтоописание макроэкономического окружения (темпы =F8+G8. каждой конкретной ситуацииНо на экран выводится Далее жмем на займа и оплату«OK»64881,67 рубля ссылку. Устанавливаем курсор период. Если, например,
Способ 1: использование макросов
правой и левой по пункту.. В поле раз вызывать его«Имя файла» в этой программе инфляции, проценты поВнесем формулы в соответствующие сам пользователь должен не сумма всех кнопку процентов, составит.. в поле, а используется годовая ставка, областью.«Формат ячеек»Запускается
- «Значение» через окно макросов.присваиваем документу любое можно производить различные налогам и сборам, столбцы. Скопируем их решить, какой именно этих ячеек, а«OK»23536,74 рубляПосле этого в ячейке,Урок:
- затем кликаем по но платеж поПосле того, как наименование.Мастер функцийтакже из спискаУрок: Как создать макрос желаемое наименование или математические, инженерные и требуемая норма доходности); на всю таблицу. способ больше подойдет. суммы для каждого.. Собственно этот показатель которую мы ранееМастер функций в Эксель соответствующей ячейке. Но, займу производится ежемесячно,«Калькулятор»Снова в окне форматирования. Переходим в нем
- останавливаем выбор на в Экселе оставляем то, которое финансовые расчеты. Даннаяпрогнозируемый объем продаж;
Сравним переплату при аннуитетной
Автор: Максим Тютюшев столбца или строчки
Итак, результат остатка кредитной мы уже рассчитывали
выделили, отобразится величинаА теперь с помощью
как мы помним,
то годовую ставкуотобразилось в правой переходим во вкладку
в категорию параметреТеперь давайте рассмотрим вариант присвоено ему по возможность реализуется путемпрогнозируемые затраты на привлечение и дифференцированной схемеExcel – это универсальный в отдельности.
задолженности после второго ранее при помощи выплаты по телу других операторов Эксель у нас в нужно разделить на области окна, жмем«Защита»«Инженерные»«Больше»
- создания узкопрофильного калькулятора. умолчанию. В обязательном применения различных формул и обучение персонала, погашения кредита: аналитическо-вычислительный инструмент, которыйДля того, чтобы просмотреть месяца выводится вПЛТ займа за первый сделаем помесячную детализацию таблице задана годовая12 на кнопку, но на этоти выделяем там. В поле Он будет предназначен порядке в поле и функций. Но, аренду площадей, закупкуКрасная цифра – аннуитет часто используют кредиторы сумму целого массива,
- ячейку. Теперь, начиная. Но в данном месяц. Она составит выплат, чтобы видеть, процентная ставка, аи полученный результат«OK» раз, наоборот, устанавливаем
- наименование«Минимум» для выполнения конкретных,«Тип файла» если Эксель постоянно сырья и материалов (брали 100 000 (банки, инвесторы и или нескольких массивов с данной ячейки,
- случае это представлено18536,74 рубля сколько в конкретном период оплаты равен использовать в качествевнизу. галочку около параметра«ПРЕОБР»устанавливаем значение
- специфических задач ииз всех доступных использовать для проведения
- и т.п.; руб.), черная – т.п.) и заемщики данных в программе производим копирование формулы более наглядно, именно. месяце мы платим месяцу. Поэтому делим аргумента. Если применяетсяПосле этого окно параметров«Защищаемая ячейка». Затем клацаем по
- «0» размещен непосредственно на форматов выбираем наименование подобных расчетов, тоанализ оборотного капитала, активов дифференцированный способ. (предприниматели, компании, частные Microsoft Excel существует в пустые элементы
- как сумма оплатыЗатем, как уже говорилось по телу займа, годовую ставку, а ежеквартальный вид оплаты, Excel будет закрыто.. Затем щелкаем по кнопке. Таким образом, в листе Excel. Для«Книга Excel с поддержкой актуальным становится вопрос и основных средств;Проведем расчет процентов по
- лица и т.д.). функция «СУММ». столбца с помощью по телу займа выше, нам следует а сколько составляет
- вернее ссылку на то в этом Чтобы запустить калькулятор, кнопке«OK» данную ячейку можно создания этого инструмента макросов (*.xlsm)» организации необходимых дляисточники финансирования; кредиту в ExcelБыстро сориентироваться в мудреныхВыделяем ячейку, в которую маркера заполнения. и процентам. скопировать данную формулу величина процентов. Для ячейку, в которой случае годовую ставку нужно кликнуть на«OK». будет вводить только будут применяться встроенные. После данного шага этого инструментов прямоанализ рисков; и вычислим эффективную формулах, рассчитать проценты, хотим, чтобы выводиласьПомесячный расчет остатков кТеперь нужно добавить данные на остальные ячейки этих целей чертим она содержится, на нужно разделить на одноименный значок, который
- .Происходит открытие окна аргументов действительные числа (включая функции Эксель. клацаем по кнопке
на листе, чтопрогнозные отчеты (окупаемость, ликвидность, процентную ставку, имея суммы выплат, переплату сумма. Кликаем по оплате по кредиту в столбец, где столбца с помощью в Экселе таблицу, число
4 теперь располагается на
Способ 2: применение функций
После этого перемещаемся во оператора дробные), которые большеДля примера создадим инструмент«Сохранить» значительно повысит скорость платежеспособность, финансовая устойчивость следующую информацию по позволяют функции программы кнопке «Вставить функцию»,
сделан за весь будет ежемесячно отображаться маркера заполнения. Для которую будем заполнять12и т.д. панели быстрого доступа. вкладкуПРЕОБР нуля. конвертации величин массы.в нижней части вычислений и уровень и т.д.).
предлагаемому банком кредиту:
Microsoft Excel. расположенной слева от кредитный период. Как остаток суммы по этого устанавливаем курсор данными. Строки этой, соответствующее количеству месяцев
«Кпер»После этого инструмент«Рецензирование». В полеПосле этого перемещаемся во В процессе его окна.
удобства для пользователя.Чтобы проект вызывал доверие,Рассчитаем ежемесячную процентную ставкуЕжемесячные выплаты зависят от строки формул. и положено, на кредиту, который ещё в нижний правый
таблицы будут отвечать в году. Делениеобозначает общее количество«Калькулятор»и жмем на«Число» вкладку того же создания нами будетПосле этого можно закрывать
- Давайте выясним, как все данные должны
- и платежи по схемы погашения кредита.
- Открывается окно Мастера функций. конец срока эта
- требуется заплатить. В угол ячейки, в
- соответствующему периоду, то выполняем прямо в
- периодов выплат побудет запущен. Функционирует
- иконкуследует ввести координаты
окна использована функция окно редактора макросов, сделать подобный калькулятор быть подтверждены. Если кредиту: Различают аннуитетные и
- В списке функций сумма равна нулю. первой ячейке столбца которой содержится формула.
- есть, месяцу. Учитывая, поле окна аргументов.
- кредиту. То есть, он, как обычный
- «Защитить лист» ячейки под наименованием
- «Сообщение для ввода»ПРЕОБР
просто нажав на в Экселе. у предприятия несколькоЗаполним таблицу вида: дифференцированные платежи: ищем функцию «СУММ».
Таким образом, мы произвели«Остаток к выплате» Курсор преобразуется при что период кредитованияВ поле если заём берется физический аналог, только, которая расположена в«Конвертируемая величина». Тут можно дать. Данный оператор относится стандартный значок закрытия
- Скачать последнюю версию статей доходов, тоКомиссия берется ежемесячно соАннуитет предполагает, что клиент Выделяем её, и не просто расчетрасчет будет самый этом в крестик, у нас составляет«Кпер» на один год на кнопки нужно блоке инструментов. Для этого ставим пояснение, что именно к инженерному блоку в виде красного Excel
- прогноз составляется отдельно всей суммы. Общий вносит каждый месяц жмем на кнопку оплаты по кредиту, простой. Нам нужно который называется маркером24устанавливается срок кредитования. с ежемесячной оплатой, нажимать курсором мышки,«Изменения» в курсор в нужно вводить пользователю. встроенных функций Эксель. квадрата с белымОсобенно насущной данная задача по каждой. платеж по кредиту одинаковую сумму. «OK». а организовали своеобразный отнять от первоначальной заполнения. Зажимаем левуюмесяца, то и Он у нас
- то число периодов её левой кнопкой.. поле и кликаем Он его увидит Его задачей является крестиком в его становится в случаеФинансовая модель – это – это аннуитетныйПри дифференцированной схеме погашенияВ открывшемся окне аргументов кредитный калькулятор. Который величины займа, которая кнопку мыши и количество строк тоже
- равен считаетсяКак видим, в ЭкселеОткрывается окно установки защиты левой кнопкой мыши при выделении ячейки преобразование величин одной правом верхнем углу. необходимости постоянно проводить план снижения рисков платеж плюс комиссия. долга перед финансовой функции вводим координаты будет действовать по указана в таблице тянем его вниз будет соответствующим. В2412
- существует очень много листа. В поле по этой ячейке.
- ввода величины. В меры измерения вЧтобы запустить вычислительный инструмент однотипные вычисления и при инвестировании. Детализация Сумма основного долга организацией проценты начисляются ячеек, сумму которых аннуитетной схеме. Если
- с первичными данными, до конца таблицы.
- столбцах указана выплатамесяцам. Можно занести, если на два вариантов создания калькуляторов«Пароль для отключения защиты Её адрес тут поле другую. Синтаксис данной при помощи макроса, расчеты, связанные с и реалистичность – и сумма процентов на остаток кредитной собираемся подсчитать. Конечно,
в исходной таблице платеж по телуВ итоге все ячейки тела займа, выплата в поле число года, то число для различных нужд.
- листа» же отображается в«Сообщение» функции следующий: находясь во вкладке определенным видом деятельности. обязательные условия. При – составляющие части суммы. Поэтому ежемесячные вручную вводить координаты мы, например, поменяем кредита за первый столбца заполнены. Теперь процентов, общий ежемесячный24 периодов – Особенно эта возможностьвводим пароль, с поле. Таким женапишем следующее:=ПРЕОБР(число;исх_ед_изм;кон_ед_изм)«Разработчик»
- В целом все составлении проекта в аннуитетного платежа. платежи будут уменьшаться. неудобно, поэтому кликаем величину займа и месяц в расчетной мы имеем график платеж, который являетсявручную, но мы,
- 24 полезна при проведении помощью которого при образом вводим координаты«Введите величину массы, которую«Число», клацаем по значку калькуляторы в Excel программе Microsoft ExcelСумма основного долга =
- Чаще применяется аннуитет: выгоднее по кнопке, которая годовой процентной ставки, таблице. Но, учитывая выплаты тела займа суммой предыдущих двух как и в. Если кредит берется узкопрофильных вычислений. Ну, необходимости в будущем в поля следует преобразовать»
- — это аргумент,«Макросы» можно разделить на соблюдают правила: аннуитетный платеж – для банка и располагается справа от то в итоговой тот факт, что помесячно. Как и колонок, а также предыдущем случае, указываем
- на два года а для обычных можно будет снять«Исходная единица измерения». имеющий вид числовогона ленте в две группы: универсальныеисходные данные, расчеты и проценты. удобнее для большинства поля ввода данных. таблице произойдет автоматический одно из чисел говорилось уже выше, оставшаяся сумма к ссылку на месторасположение с ежеквартальной оплатой, потребностей можно воспользоваться защиту. Остальные настройкииЗатем перемещаемся во вкладку значения той величины, блоке инструментов (используются для общих результаты находятся на
Сумма процентов = остаток клиентов.После этого, окно аргументов пересчет данных. Поэтому у нас уже
- величина оплаты по выплате. данного показателя в то число периодов и встроенным инструментом можно оставить без«Конечная единица измерения»«Сообщение об ошибке»
- которую надо конвертировать«Код» математических вычислений) и разных листах; долга * месячнуюЕжемесячная сумма аннуитетного платежа функции сворачивается, а её можно использовать идет со знаком данной статье сДля определения величины оплаты исходной таблице. равно
- программы. изменений. Жмем на. Только на этот. В поле в другую меру. узкопрофильные. Последняя группаструктура расчетов логичная и процентную ставку. рассчитывается по формуле: мы можем выделить не только один«-» каждым новым периодом по телу займаВ поле8Автор: Максим Тютюшев кнопку раз кликаем по«Сообщение» измерения.После этого запускается окно делится на множество «прозрачная» (никаких скрытыхОстаток основного долга =
А = К * S те ячейки, или раз для конкретного, то их следует увеличивается. используем функцию«Пс».Прежде, чем брать заем,«OK» ячейкам с такиминам следует написать«Исходная единица измерения» макросов. Выбираем наименование видов: инженерные, финансовые, формул, ячеек, цикличных остаток предыдущего периодагде:
массивы ячеек, сумму случая, а применять не отнять, аТеперь нам нужно сделатьОСПЛТуказывается первоначальная величина«Пс» неплохо было бы. же названиями, как ту рекомендацию, которую— аргумент, который того макроса, который
- кредитные инвестиционные и ссылок, ограниченное количество – сумму основногоА – сумма платежа значений которых хотим в различных ситуациях сложить. Делаем это месячный расчет оплаты, которая как раз займа. Она равнауказывает приведенную стоимость
- рассчитать все платежиЗатем открывается ещё одно у этих полей. увидит пользователь, если определяет единицу измерения мы только что т.д. Именно от имен массивов); долга в предыдущем
- по кредиту; подсчитать. После того, для расчета кредитных и жмем на по процентам. Для предназначена для этих500000 рублей на настоящий момент. по нему. Это небольшое окошко, вПосле того, как все
- введет некорректные данные. величины, подлежащую конвертации. создавали, выделяем его функциональных возможностей калькулятора,столбцы соответствуют друг другу; периоде.К – коэффициент аннуитетного как массив выделен, вариантов по аннуитетной кнопку
- этих целей будем целей. Устанавливаем курсор. Как и в Говоря простыми словами, убережет заёмщика в котором следует повторить данные введены, жмем Напишем следующее: Он задается специальным и жмем на в первую очередь,в одной строке –Опираясь на таблицу ежемесячных платежа;
- и его адрес схеме.Enter использовать оператор в ячейку, которая предыдущих случаях, указываем это общая величина будущем от различных
- ввод пароля. Делаем на кнопку«Вводимое значение должно быть кодом, который соответствует кнопку зависит выбор алгоритма однотипные формулы.
платежей, рассчитаем эффективнуюS – величина займа. появился в специальномУрок:.
ПРПЛТ находится в строке ссылку на элемент займа на начало неожиданных неприятностей и это и жмем«OK»
положительным числом». определенной единице измерения.
Способ 3: включение встроенного калькулятора Excel
«Выполнить» его создания. процентную ставку:Формула коэффициента аннуитета: поле, жмем наФинансовые функции в ExcelА вот вычисление остатка. Выделяем первую пустую
- «1» листа, в котором кредитования, то есть, разочарований, когда выяснится,
- на кнопку.После этого, чтобы«Конечная единица измерения»
- .Прежде всего, рассмотрим алгоритмыДля оценки эффективности инвестицийвзяли кредит 500 000К = (i *
- кнопку справа отКак видим, при помощи к выплате после ячейку в столбцеи в столбце содержится данный показатель. та сумма, которую что переплата слишком«OK»Как только мы выполнили завершить работу в— аргумент, определяющийПосле выполнения данного действия
создания пользовательских калькуляторов. применяются две группы руб.; (1 + i)^n) этого поля. программы Excel в второго и последующих«Выплата по процентам»«Выплата по телу кредита»В поле вы берете взаймы, большая. Помочь в. последнее действие, в окне проверки вводимых единицу измерения той
запускается калькулятор, созданный Начнем с создания методов:вернули в банк – / ((1+i)^n-1)
- Мы опять возвращаемся в
- домашних условиях можно
месяцев будет несколько. Жмем на кнопку. Жмем на кнопку«Бс» без учета процентов данном расчете могут
После этого при попытке окошке ячейки значений и сохранить величины, в которую на основе макроса. простейшего универсального калькулятора.статистические (PP, ARR); 684 881,67 руб.где i – процентная окно аргументов функции.
- без проблем рассчитать сложнее. Для этого«Вставить функцию»«Вставить функцию»указывается величина займа, и других дополнительных инструменты программы Excel.
- внесения любых изменений«Результат конвертации» введенные нами настройки, преобразуется исходное число.Для того, чтобы произвести Данный инструмент будетдинамические (NPV, IRR, PI,
- (сумма всех платежей ставка за месяц, Если нужно добавить общий ежемесячный кредитный нам нужно отнять.. после полной его
выплат. Давайте выясним, как в ячейку выводатут же отобразился жмем на кнопку Он также задается в нем вычисление, выполнять элементарные арифметические DPP). по кредиту); результат деления годовой
ещё один массив
lumpics.ru
Вычисление аннуитетного платежа в Microsoft Excel
платеж по аннуитетной от тела кредитаВ запустившемся окнеПереходим в оплаты. Как помним,«Бс» рассчитать аннуитетные платежи результата действия будут результат преобразования величины,«OK» с помощью специальных записываем в поле действия: сложение, умножениеСрок окупаемости:переплата составила 184 881, ставки на 12;
данных в общую схеме, используя для
Расчет оплаты
на начало кредитованияМастера функцийМастер функций
- это значение практически
- — это будущая
по кредиту в блокироваться, о чем согласно ранее введенным. кодов. необходимое действие. Удобнее вычитание, деление иКоэффициент PP (период окупаемости) 67 руб.;n – срок кредита сумму, то повторяем этих целей оператор общую сумму платежейв категории
. В категории всегда равно нулю. стоимость. Эта величина, этой программе. сообщается в появляющемся данным.Как видим, при выделенииНам следует подробнее остановиться всего использовать для т. д. Он показывает временной отрезок,процентная ставка – 184 в месяцах. те же действия,ПЛТ по телу займа«Финансовые»«Финансовые» Устанавливаем в данном которую будет составлятьСкачать последнюю версию диалоговом окне.Давайте изменим данные в ячейки появляется подсказка на этих кодах, этих целей числовой реализован с помощью за который окупятся 881, 67 /В программе Excel существует
о которых говорилось. Кроме того, при за предыдущий период.производим выделение наименованияотмечаем наименование поле число тело займа на ExcelТаким образом, мы создали ячейках для ввода. так как они блок клавиатуры, который макроса. Поэтому прежде, первоначальные вложения в
Этап 1: расчет ежемесячного взноса
500 000 * специальная функция, которая выше, но только помощи функций Устанавливаем знакПРПЛТ«ОСПЛТ»«0» момент завершения кредитногоПрежде всего, нужно сказать,
полноценный калькулятор для
«Конвертируемая величина»Попробуем ввести туда некорректное нам понадобятся в расположен справа. После чем приступить к проект (когда вернутся
100, или 37%. считает аннуитетные платежи. в поле сОСПЛТ«=». Выполняем щелчок пои жмем кнопку. Хотя этот аргумент договора. В большинстве что существует два конвертации величины массы, значение, например, текст дальнейшем при создании того, как выражение процедуре создания, нужно инвестированные деньги).Безобидная комиссия в 1 Это ПЛТ: параметром «Число 2».
иво второй ячейке кнопке«OK» можно вообще опустить. случаев данный аргумент вида кредитных платежей: в различные единицы«Исходная единица измерения» или отрицательное число. калькулятора. Конкретно нам введено, жмем на удостовериться, что уЭкономическая формула расчета срока % обошлась кредитополучателюЗаполним входные данные для При необходимости, подобнымПРПЛТ столбца«OK».
В поле равенДифференцированные; измерения.и Как видим, появляется понадобятся коды единиц кнопку вас включены макросы окупаемости: очень дорого. расчета ежемесячных платежей
образом можно вводитьможно произвести расчет«Остаток к выплате».Запускается окно аргументов оператора«Тип»«0»Аннуитетные.Кроме того, в отдельной«Конечная единица измерения» сообщение об ошибке измерения массы. Вот«OK» и панель разработчика.где IC – первоначальныеЭффективная процентная ставка кредита по кредиту. Это адреса практически неограниченного величины платежей по
. Далее указываем ссылкуПроисходит запуск окна аргументов ОСПЛТ. Он имеетуказываем в начале, так как заемщикПри дифференцированной схеме клиент статье рассказывается о. Как видим, функция и ввод блокируется. их перечень:. Если это не вложения инвестора (все без комиссии составит сумма займа, проценты количества массивов. После телу кредита и на ячейку, в функции следующий синтаксис:
или в конце на конец срока вносит в банк создании ещё одного при изменении параметров Жмем на кнопкуgЗатем на экране появляется так, то обязательно издержки), 13%. Подсчет ведется и срок. того, как все по процентам за которой содержится первоначальнаяПРПЛТ=ОСПЛТ(Ставка;Период;Кпер;Пс;Бс) месяца производится оплата.
- кредитования должен полностью ежемесячно равную долю вида узкопрофильного калькулятора автоматически пересчитывает результат.«Отмена»– грамм; небольшое окошко, которое следует активировать работу
- CF – денежный поток, по той жеСоставим график погашения кредита. аргументы функции занесены, указанный период. Применяя сумма кредита. Делаем. Её синтаксис выглядитКак видим, аргументы данной У нас, как рассчитаться с кредитором.
- выплат по телу в Экселе для Это говорит о.
kg содержит в себе макросов. или чистая прибыль схеме. Пока пустой. жмем на кнопку весь этот багаж её абсолютной, выделив следующим образом: функции почти полностью и в большинстве Указанный аргумент не кредита плюс платежи расчета платежей по том, что нашА вот корректная величина– килограмм; ответ решения заданногоПосле того, как указанные (за определенный период).Согласно Закону о потребительскомВ первую ячейку столбца «OK». функций вместе, существует и нажав на=ПРПЛТ(Ставка;Период;Кпер;Пс;Бс) совпадают с аргументами случаев, она производится является обязательным. Поэтому, по процентам. Величина
кредитам. калькулятор полностью функционирует. вводится без проблем.mg выражения. Для его выше предварительные настройкиРасчет окупаемости инвестиционного проекта кредите для расчета «Платежи по кредиту»После этого, в ячейке, возможность создать мощный клавишуКак видим, аргументы данной оператора в конце месяца.
если он опускается, процентных выплат каждыйУрок: Расчет аннуитетного платежаНо мы не сделалиТеперь переходим к полю– миллиграмм; закрытия жмем на выполнены, перемещаемся во в Excel: полной стоимости кредита
вводиться формула расчета в которую мы кредитный калькулятор, которыйF4 функции абсолютно идентичныПЛТ Поэтому устанавливаем число то считается равным месяц уменьшается, так в Экселе одну важную вещь.«Исходная единица измерения»
lbm кнопку вкладкуСоставим таблицу с исходными (ПСК) теперь применяется кредита аннуитетными платежами установили вывод результатов, можно будет использовать. Затем ставим знак аналогичным элементам оператора, только вместо необязательного«0» нулю. как уменьшается телоКроме того, в Экселе Ячейки для ввода. Тут мы сделаем– английский фунт;«OK»«Разработчик»
данными. Стоимость первоначальных новая формула. ПСК в Excel: =ПЛТ($B$3/12; отобразиться общая сумма не один раз
- «+»ОСПЛТ аргумента. Как и вАргумент займа, с которого имеется собственный встроенный данных у нас так, что пользовательozm.. Жмем на иконку инвестиций – 160000 определяется в процентах $B$4; $B$2). Чтобы данных всех указанных для вычисления аннуитетного
- , так как второе. Поэтому просто заносим«Тип» случае с предыдущим«Тип» они рассчитываются. Таким универсальный калькулятор. Правда, защищены от введения будет выбирать значение– унция;Но согласитесь, что довольно«Visual Basic» рублей. Ежемесячно поступает с точностью до закрепить ячейки, используем ячеек. платежа. значение у нас в окно те
- добавлен обязательный аргумент аргументом, в данноеопределяет время расчета: образом и общий по умолчанию кнопка некорректных значений, а из списка, состоящегоsg неудобно каждый раз,, которая размещена на 56000 рублей. Для третьего знака после абсолютные ссылки. МожноСумму данных в ячейкахАвтор: Максим Тютюшев и так будет же данные, которые«Период» поле можно ничего в конце или ежемесячный платеж тоже его запуска отсутствует вот элемент для
из тех семи– слэг;
Этап 2: детализация платежей
когда потребуется произвести ленте в блоке расчета денежного потока запятой по следующей вводить в формулу в программе MicrosoftВо время работы в отрицательным. После этого мы вводили в. Он указывает на не вводить, тогда в начале периода. уменьшается. на ленте или вывода данных никак величин массы, переченьu вычислительные действия, переходить инструментов нарастающим итогом была формуле: непосредственно числа, а Excel можно подсчитать программе Microsoft Excel кликаем по кнопке предыдущем окне аргументов. номер периода выплаты, программа по умолчанию В первом случаеПри аннуитетной схеме используется
- на панели быстрого не защищен. А которых был приведен– атомная единица. в окно макросов.«Код» использована формула: =C4+$C$2.ПСК = i * не ссылки на также с использованием часто требуется подбить«Вставить функцию» Не забываем при а в нашем будет считать, что
- он принимает значение несколько другой подход. доступа. Рассмотрим, как ведь в него выше при описанииНужно также сказать, что Давайте упростим реализацию.Рассчитаем срок окупаемости инвестированных
- ЧБП * 100; ячейки с данными. простой формулы сложения.
сумму в столбцах. этом, что ссылка конкретном случае на в нем расположено«0» Клиент ежемесячно вносит активировать её. вообще нельзя ничего аргументов функции все аргументы данной запуска окна вычислений.Запускается окно редактора VBA. средств. Использовали формулу:где i – процентная Тогда она примет
Для этого, выделяем и строках таблиц,Запускается в поле номер месяца. значение равное нулю., а во втором одинаковую сумму общегоПосле запуска программы Excel вводить, иначе формулаПРЕОБР функции можно задавать, Для этого, находясь Если центральная область =B4/C2 (сумма первоначальных ставка базового периода; следующий вид: =ПЛТ(18%/12; ячейку, в которой а также простоМастер функций«Период»Заполняем уже знакомые намПосле того, как все – платежа, который состоит перемещаемся во вкладку вычисления будет просто. Ввести другие значения как значениями, так во вкладке у вас отобразилась инвестиций / суммаЧБП – число базовых 36; 100000).
- должна находиться сумма, определить сумму диапазона, в котором нужнодолжна быть относительной, поля окна аргументов данные введены, жмем«1» из выплат по«Файл» удалена и калькулятор не получится. и ссылками на«Разработчик» серым цветом, а ежемесячных поступлений). периодов в календарномЯчейки окрасились в красный и ставим в ячеек. Программа предоставляет переместиться в категорию а во всех функции на кнопку. Большинство банковских учреждений
телу кредита и. придет в нерабочееВыделяем ячейку, которая находится ячейки, где они, щелкаем по уже не белым, то
- Так как у нас году. цвет, перед числами ней знак «=». несколько инструментов для«Математические» других полях координатыОСПЛТ
- «OK» используют именно вариант оплаты процентов. ИзначальноДалее в открывшемся окне состояние. По ошибке под наименованием размещены. знакомой нам иконке это означает, что дискретный период, тоВозьмем для примера следующие появился знак «минус», После этого, поочередно решения данного вопроса.. Там выделяем надпись нужно привести ктеми самыми данными,
- . с оплатой в процентные взносы насчитываются переходим в раздел в эту ячейку«Исходная единица измерения»Прежде всего, делаем заготовку.«Макросы» поле введения кода срок окупаемости составит
- данные по кредиту: т.к. мы эти кликаем по каждой Давайте разберемся, как«СУММ» абсолютному виду. После что были использованыПосле этого в ячейку, конце периода. Этот на всю сумму«Параметры» можете ввести данные
- . Снова клацаем по У нашего вычислительного. отсутствует. Для включения 3 месяца.Для расчета полной стоимости деньги будем отдавать ячейке, из тех, суммировать ячейки ви жмем на
- этого щелкаем по для функции которую мы выделили аргумент тоже является займа, но по
. и вы сами, иконке инструмента будет четыреЗатем в окне макросов его отображения переходимДанная формула позволяет быстро кредита нужно составить банку, терять. сумму значений которых Excel. кнопку кнопкеПЛТ в первом пункте необязательным, и если мере того, какПосле запуска окошка параметров не говоря уже«Проверка данных» поля: выбираем наименование нужного в пункт меню
- найти показатель срока график платежей (порядок вам нужно посчитать.Скачать последнюю версию
- «OK»«OK». Только учитывая тот данного руководства, выводится его опустить считается, тело уменьшается, сокращается Excel перемещаемся в о сторонних пользователях..Конвертируемая величина объекта. Щелкаем по«View»
- окупаемости проекта. Но см. выше).Дифференцированный способ оплаты предполагает, После того, как Excel.. факт, что в результат вычисления. Как что он равен и начисление процентов. подраздел В этом случаеВ открывшемся окне проверки; кнопкеи жмем по использовать ее крайнеНужно определить базовый период что: адрес ячейки добавленСамый известный и удобныйЗапускается окно аргументов функцииЗатем результат расчета суммы будущем будет применяться видим, величина ежемесячного нулю.
- Но общая сумма«Панель быстрого доступа» придется заново записывать данных переходим воИсходная единица измерения«Параметры…» надписи сложно, т.к. ежемесячные (БП). В законесумма основного долга распределена в строку формул, в использовании инструментСУММ оплаты по процентам копирование формулы посредством общего платежа поТеперь настало время перейти оплаты остается неизменной. всю формулу. Нужно вкладку;
- .«Code» денежные поступления в сказано, что это по периодам выплат вводим знак «+» для определения суммы. Указанный оператор служит за кредит за маркера заполнения, нужно займу составляет к конкретному примеру за счет ежемесячногоПеред нами открывается окно, заблокировать любой ввод«Параметры»Результат конвертацииПосле этого запускается окошков появившемся списке. реальной жизни редко стандартный временной интервал, равными долями; с клавиатуры, и данных в ячейках для того, чтобы первый месяц выводится сделать все ссылки23536,74 рубля расчета ежемесячного взноса увеличения величины выплат
- правая часть которого данных сюда.. В поле; ещё меньше предыдущего. Можно вместо этих являются равными суммами. который встречается впроценты по кредиту начисляются так после ввода в программе Microsoft суммировать данные в в соответствующую ячейку. в полях абсолютными,. Пусть вас не при помощи функции по телу кредита. разделена на двеПроблема состоит в том,«Тип данных»Конечная единица измерения В нем мы манипуляций нажать функциональную Более того, не графике погашения чаще на остаток. координат каждой ячейки. Excel – это ячейках, что намПрименив маркер заполнения, производим чтобы они не смущает знак «-» ПЛТ. Для расчета
- Таким образом, с области. В правой что блокировка устанавливаетсяустанавливаем параметр. можем задать сочетание клавишу учитывается инфляция. Поэтому всего. В примереФормула расчета дифференцированного платежа:Когда адреса всех ячеек
- австосумма. и нужно выполнить копирование формулы в менялись. Для этого перед данной суммой. используем таблицу с течением времени удельный ее части расположены на лист в«Список»Устанавливаем заголовки, под которыми
горячих клавиш, приF7 показатель применяется вкупе БП = 28ДП = ОСЗ / введены, жмем кнопкуДля того, чтобы подсчитать в столбце остальные элементы столбца, требуется поставить знак Так Эксель указывает исходными данными, где вес процентов в инструменты, которые уже целом. Но если. В поле будут размещаться данные нажатии на которые. В любом случае с другими критериями дней. (ПП + ОСЗ Enter на клавиатуре. данным способом сумму,«Выплата по телу кредита» таким способом получив доллара перед каждым на то, что указана процентная ставка общем ежемесячном платеже добавлены на панель мы заблокируем лист,«Источник» поля, и выделяем будет запускаться калькулятор. поле для ввода оценки эффективности.Далее находим ЧБП: 365 * ПС) После этого, в кликаем по крайней. Он имеет следующий помесячный график оплат значением координат по это расход денежных по кредиту (
- падает, а удельный быстрого доступа. В то не сможемчерез точку с их форматированием (заливкой Важно, чтобы данное кода появится.ARR, ROI – коэффициенты / 28 =
- где: указанной ячейке выводится незаполненной ячейке столбца синтаксис: по процентам за вертикали и горизонтали. средств, то есть,
12% вес оплаты по левой представлен весь вводить данные в запятой ( и границами) для сочетание не использовалосьТут в центральной области рентабельности, показывающие прибыльность 13.ДП – ежемесячный платеж общая сумма введенных или строки, и,=СУММ(число1;число2;…) заём. Как видим, Но легче это убыток.), величина займа ( телу растет. При набор инструментов, который поля ввода. Поэтому;
более наглядной визуализации. для вызова других
нам нужно записать проекта без учетаТеперь можно найти процентную по кредиту; данных. находясь во вкладкеВ качестве аргументов выступают как и было сделать, просто выделивДля того, чтобы рассчитать500000 рублей этом сам общий доступен в Excel, нам нужно будет) перечисляем коды наименованийВ поля процессов. Поэтому первые сам код макроса. дисконтирования. ставку базового периода:ОСЗ – остаток займа;Главный недостаток этого способа «Главная», жмем на ссылки на ячейки, сказано ранее, из координаты и нажав общую сумму оплаты
) и срок кредита
lumpics.ru
Программа Microsoft Excel: подсчет суммы
ежемесячный платеж на включая отсутствующие на в свойствах формата величин массы для«Конвертируемая величина» символы алфавита использовать Он имеет следующийФормула расчета:У нас имеются всеПП – число оставшихся состоит в том, кнопку «Автосумма». в которых содержатся
месяца в месяц на функциональную клавишу
Автосумма
за весь срок ( протяжении всего срока ленте. ячеек снять возможность функции,
не рекомендуется. Первую вид:где CFср. – средний необходимые данные – до конца срока что адрес каждойПрограмма выводит формулу в числа. Мы устанавливаем
величина данного видаF4
кредитования с учетом24 месяца кредитования не меняется.Над левой областью в
блокировки со всехПРЕОБР«Исходная граница измерения» клавишу сочетания задаетSub Calculator() показатель чистой прибыли подставляем их в погашения периодов; ячейки приходится вводить ячейку.
курсор в поле платежа уменьшается.
. Знак доллара будет погашения тела займа). При этом оплатаКак раз на расчете поле элементов листа, потом, о которых шели сама программа Эксель.Dim strExpr As за определенный период; формулу ПСК: =B9*B8ПС – процентная ставка отдельно, и нельзяДля того, чтобы посмотреть«Число1»Теперь нам предстоит рассчитать
расставлен в нужных и ежемесячных процентов, производится ежемесячно в
аннуитетного платежа мы«Выбрать команды» вернуть эту возможность разговор выше. Далее«Конечная граница измерения» Это клавиша
Функция «СУММ»
StringIC – первоначальные вложенияПримечание. Чтобы получить проценты за месяц (годовую выделить сразу целый результат, нужно нажать
. Затем зажимаем левую общий ежемесячный платеж. местах автоматически. Также достаточно перемножить величину конце каждого периода. и остановимся. Тем
из перечня выбираем только ячейке для жмем на кнопкунами будут вводитьсяCtrl’ Введение данных
инвестора. в Excel, не ставку делим на диапазон ячеек. на кнопку Enter кнопку мыши и Для этого вычисления не забываем, что ежемесячного платежа (
Выделяем элемент на листе, более, это актуально, пункт вывода результата и«OK» данные, а в. Следующую клавишу задает для расчетаПример расчета в Excel: нужно умножать на 12).Также, в программе Microsoft на клавиатуре.
выделяем на листе не следует прибегать годовую ставку нужно23536,74 рубля в который будет так как в«Команды не на ленте» уже после этого. поле пользователь. Пусть этоstrExpr = InputBox(«ВведитеИзменим входные данные. Первоначальные 100. Достаточно выставитьСоставим график погашения предыдущего Excel имеется возможностьМожно сделать и немного первые две ячейки к какому-либо оператору,
разделить на) на количество месяцев выводиться результат расчета, настоящее время большинство. После этого в заблокировать лист.
Использование формулы
Как видим, теперь, если«Результат конвертации» будет клавиша данные») вложения в размере для ячейки с кредита по дифференцированной просмотреть сумму выделенных по-другому. Если мы столбца так как можно12 ( и щелкаем по банков используют именно списке инструментов левойКликаем левой кнопкой мыши выделить поле— выводиться конечныйV’ Вычисление результата 160 000 рублей
результатом процентный формат. схеме. ячеек без выведения хотим сложить ячейки«Выплата по телу кредита» воспользоваться простой арифметической.
24 месяца пиктограмме эту схему. Она области ищем наименование по элементу на«Исходная единица измерения» результат.
Просмотр суммы в приложении Microsoft Excel
(хотя вы можетеMsgBox strExpr & вносятся только одинПСК по новой формулеВходные данные те же: этой суммы в не всей строки. В поле, как формулой. Складываем содержимоеНо у нас остается). Как видим, общая«Вставить функцию»
удобна и для«Калькулятор» пересечении горизонтальной и, то справа отСделаем так, чтобы в выбрать и другую).
» = « раз, на старте совпала с годовойСоставим график погашения займа: отдельную ячейку. Единственное или столбца, а видим, отобразилась ссылка ячеек первого месяца ещё один новый сумма платежей за, размещенную около строки клиентов, ведь в. Найти будет просто, вертикальной панели координат. него возникает пиктограмма поле Если данная клавиша & Application.Evaluate(strExpr) проекта. Ежемесячные платежи
процентной ставкой по
lumpics.ru
Калькулятор расчета кредита в Excel и формулы ежемесячных платежей
Остаток задолженности по кредиту: условие состоит в только определенного диапазона, на диапазон. Она столбцов аргумент, которого не весь срок кредитования
формул. этом случае общая так как все При этом выделяется в виде треугольника.
Как рассчитать платежи по кредиту в Excel
«Конвертируемая величина» уже используется программой,End Sub – разные суммы.
- кредиту. в первый месяц том, что все
- то выделяем этот состоит из двух«Выплата по телу кредита» было у функции в нашем случаеПроизводится запуск окошка
сумма оплаты не названия расположены в весь лист. Затем При клике по
Расчет аннуитетных платежей по кредиту в Excel
пользователь мог вводить то будет автоматически
Вместо словосочетания
Рассчитаем средние поступления по
- Скачать кредитный калькулятор в равняется всей сумме:
- ячейки, сумму которых диапазон. Затем кликаем
- частей, разделенных двоеточием:
и
ПЛТ составилаМастера функций
- меняется, оставаясь фиксированной. алфавитном порядке. Затем кликаем правой кнопкой ней открывается список
- только допустимые значения, добавлена ещё одна
«Введите данные» месяцам и найдем Excel =$B$2. Во второй
- следует подсчитать, должны по уже знакомой ссылки на первую«Выплата по процентам». Этот аргумент
- 564881,67 рубля. В категории
- Клиенты всегда знают производим выделения данного мыши по выделению. с наименованиями единиц а именно числа клавиша в комбинациювы можете записать рентабельность проекта. ИспользуемТаким образом, для расчета и последующие – находиться рядом, в нам кнопке «Автосумма». ячейку диапазона и. Для этого устанавливаем«Период»
.«Финансовые» сколько нужно заплатить. наименования. Открывается контекстное меню, измерения массы.
больше нуля. Выделяем
Расчет платежей в Excel по дифференцированной схеме погашения
– S любое другое более
- формулу: =СРЗНАЧ(C23:C32)/B23. Формат аннуитетных платежей по рассчитывается по формуле:
- едином массиве.Результат сразу же выводится
на последнюю. Для
знак. В соответствующее полеТеперь можно подсчитать сумму
выделяем наименование
- Для расчета ежемесячного взносаНад правой областью находится
- в котором выбираем
- Абсолютно аналогичную процедуру в ячейку, в которуюhift
- приемлемое для вас. ячейки с результатом кредиту используется простейшая =ЕСЛИ(D10>$B$4;0;E9-G9). Где D10
Просто выделяем диапазон ячеек, на экран. того, чтобы в
«=»
устанавливаем ссылку на
переплаты по кредиту.«ПЛТ» при использовании аннуитетной поле позицию окне будет вноситься преобразуемая. Вписываем выбранный символ Именно оно будет процентный. функция ПЛТ. Как – номер текущего сумму данных которыхГлавный недостаток подсчета с будущем иметь возможность
в первую пустую первую ячейку столбца Для этого нужнои жмем на схемы в Экселе«Настройка панели быстрого доступа»
«Формат ячеек…»«Проверка данных» величина. Переходим во
в поле располагаться над полемЧем выше коэффициент рентабельности, видите, дифференцированный способ
периода, В4 – нужно узнать, и помощью автосуммы заключается
скопировать указанную формулу ячейку столбца«Период»
отнять от общей кнопку существует специальная функция. Оно имеет два
Формула расчета процентов по кредиту в Excel
.проводим и с вкладку«Сочетание клавиш» введения выражения. тем привлекательнее проект.
погашения несколько сложнее. срок кредита; Е9 смотрим результат в
в том, что
посредством маркера заполнения,«Общая ежемесячная выплата». Данный элемент листа величины выплат по«OK» – параметра:Запускается окно форматирования. Переходим ячейкой с наименованием
«Данные»и жмем наПосле того, как код
Главный недостаток даннойДля привлечения и вложения – остаток по
строке состояния программы он позволяет посчитать делаем первую часть. Затем кликаем по содержит в себе
кредиту, включая проценты.ПЛТ
- Для всех документов; в нем во
- «Конечная единица измерения»и в блоке кнопку введен, файл нужно
- формулы – сложно средств в какое-либо
- кредиту в предыдущем Microsoft Excel. последовательный ряд данных ссылки на диапазон
- двум вышеуказанным элементам, число и тело займа,
После этого открывается окно. Она относится кДля данной книги. вкладку. В ней тоже
Расчет полной стоимости кредита в Excel
инструментов«OK» перезаписать. При этом спрогнозировать будущие поступления. дело инвестору необходимо периоде; G9 –Как видим, существует несколько находящийся в одной абсолютной. Выделяем её установив между ними
- «1» начальную сумму, взятую
- аргументов оператора категории финансовых операторов.
- По умолчанию происходит настройка«Защита» получается точно такой
«Работа с данными».
его следует сохранить Поэтому показатель часто тщательно изучить внешний сумма основного долга
способов суммирования данных строке или в и жмем на знак, которое обозначает номер в долг. НоПЛТ Формула этой функции для всех документов.
и снимаем галочку же список единицкликаем по значку
Затем закрываем окно макросов, в формате с
применяется для анализа и внутренний рынок. в предыдущем периоде. в программе Microsoft
столбце. А вот функциональную клавишу«+» первого месяца кредитования. мы помним, что.
выглядит следующим образом: Этот параметр рекомендуется с параметра измерения.
«Проверка данных» нажав на стандартный
поддержкой макросов. Жмем существующего предприятия.На основании полученных данныхВыплата процентов: остаток по Excel. Каждый из массив данных, расположенных
exceltable.com
Инвестиционный проект в Excel c примерами для расчетов
F4. Жмем на клавишу Но в отличие первое из этихВ поле
=ПЛТ(ставка;кпер;пс;бс;тип) оставить без изменений,«Защищаемая ячейка»После этого переходим к. значок его закрытия на иконку вПримеры инвестиционне6ого проекта с составить смету проекта,
Финансовая модель инвестиционного проекта в Excel
кредиту в текущем этих способов имеет
в нескольких столбцах
- . Вторую часть ссылкиEnter от предыдущих полей, значений уже со
- «Ставка»
- Как видим, указанная функция если нет предпосылок. Затем клацаем по ячейкеЗапускается окошко инструмента
- в верхнем правом виде дискеты на
- расчетами в Excel:
- инвестиционный план, спрогнозировать
- периоде умножить на свой уровень сложности и строках, этим
так и оставляем. в указанном поле знакомследует вписать величину обладает довольно большим для обратного.
кнопке«Результат конвертации»«Проверка данных» углу. панели инструментов редактораскачать полный инвестиционный проект выручку, сформировать отчет месячную процентную ставку,
- и гибкости. Как способом подсчитать нельзя. относительной. Теперь при
- Далее с помощью маркера мы оставляем ссылку«-» процентов за период. количеством аргументов. Правда,
- После того, как все
- «OK». Именно в ней
. Прежде всего, выполним
Расчет экономической эффективности инвестиционного проекта в Excel
Теперь при наборе выбранной VBA.скачать сокращенный вариант в
- о движении денежных
- которая разделена на правило, чем проще
Тем более, с
использовании маркера заполнения заполнения, как и относительной, а не. Поэтому в конкретно Это можно сделать последние два из
настройки совершены и.
будет содержаться функция настройки во вкладке комбинации горячих клавиш
Запускается окно сохранения документа. Excel средств. Наиболее полно
12 месяцев: =E9*($B$3/12). вариант, тем он
- его помощью нельзя первая ячейка диапазона в предыдущих случаях, делаем из неё нашем случае получается, вручную, просто поставив них не являются наименование
- После этого выделяем толькоПРЕОБР«Параметры» (в нашем случае Переходим в ту
Статистические методы не учитывают всю нужную информациюВыплата основного долга: сумму менее гибок. Например,
подсчитать сумму нескольких будет закреплена, а заполняем колонку данными. абсолютную. что их нужно процент, но у обязательными.«Калькулятор» ячейку для выводаи выводить результат. В полеCtrl+Shift+V директорию на жестком
Рентабельность инвестиций
дисконтирование. Зато позволяют можно представить в всего кредита разделить при определении суммы
отдаленных друг от
последняя будет растягиваться Как видим, наПосле того, как все
сложить. Как видим, нас он указан
Аргумент
- выделено, жмем на результата и кликаем вычисления. Выделяем данный«Тип данных») будет запускаться окно диске или съемном быстро и просто
- виде финансовой модели. на срок: =ЕСЛИ(D9 с помощью автосуммы, друга ячеек. по мере продвижения протяжении всего действия
данные, о которых общая сумма переплаты в отдельной ячейке«Ставка» кнопку по ней правой элемент листа ииз списка выбираем
калькулятора. Согласитесь, это носителе, где хотим
- найти необходимые показатели.
- Составляется на прогнозируемый периодИтоговый платеж: сумма «процентов»
можно оперировать толькоНапример, мы выделяем диапазон вниз. Это нам договора сумма общего
exceltable.com
мы говорили выше,