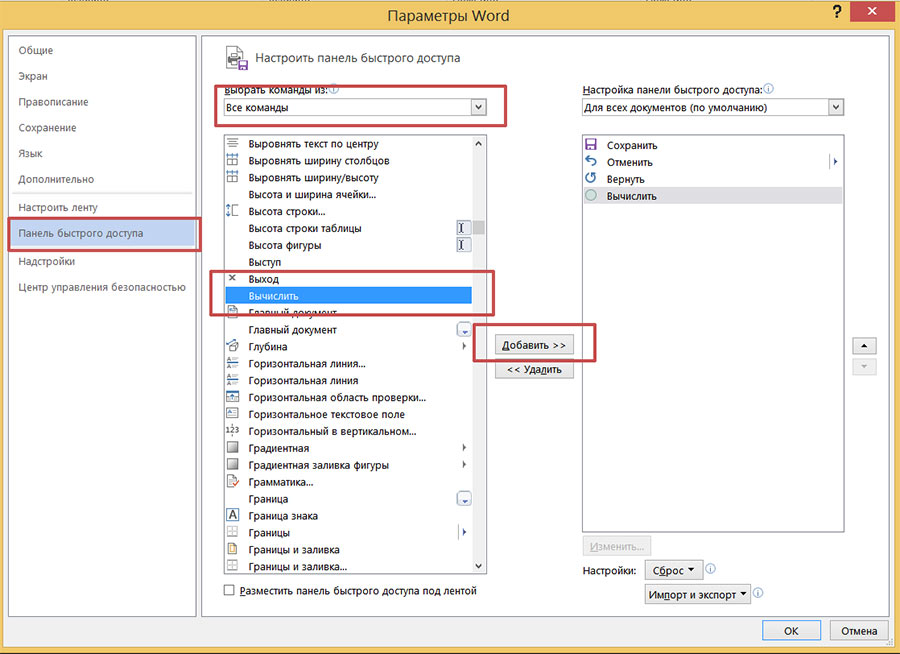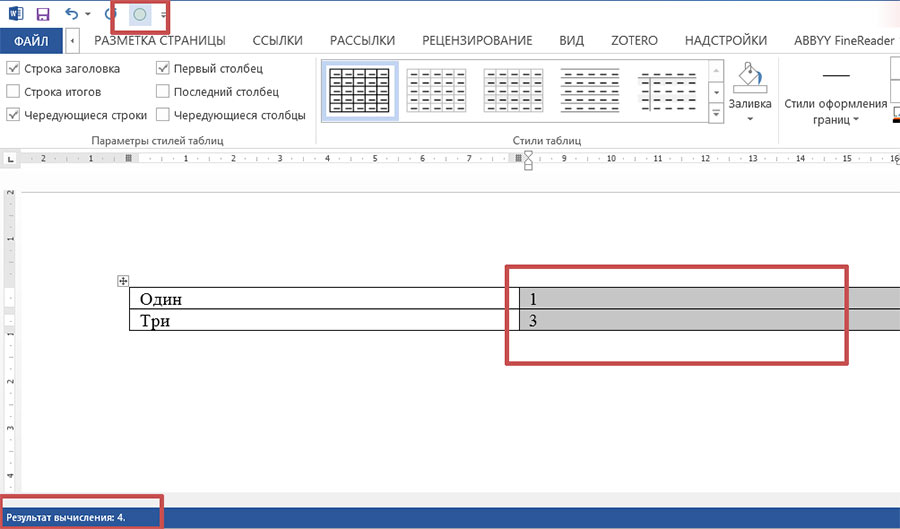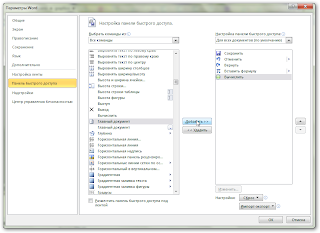Что интересного в этой статье:
- Команда Вычислить в Word
- Как посчитать сумму в таблице Word: 4 простых шага
- Видео: как посчитать сумму ячеек в таблице в Ворде
- Добавляем калькулятор для Microsoft Word
Когда Вам нужно быстро узнать ответ элементарного примера вроде 13+58-(23+4), первое что приходит в голову — использовать калькулятор. А если Вы работаете с примерами в Microsoft Word, то есть способ заставить его считать по формулам. Microsoft Word может выполнить расчёты простых примеров, используя два варианта:
- Первый — воспользоваться не столь очевидной командой Вычислить.
- Второй — установить небольшой калькулятор, выступающий в качестве внешнего компонента, который устанавливается отдельно от Word.
Рассмотрим каждый из вариантов, который поможет считать формулы в Ворде, отдельно:
Команда Вычислить в Word
Чтобы воспользоваться командой Вычислить, добавим её на панель быстрого доступа.
1. Щёлкните правой кнопкой на кнопке со стрелкой вниз панели быстрого доступа, из выпадающего меню выберите Другие команды.
2. В открывшемся окне выберите из списка Все команды, затем ниже найдите команду Вычислить, далее нажмите кнопку Добавить и кнопку ОК.
3. Теперь введите пример, который требуется посчитать, например, 13+58-(23+4). Выделите его мышкой или нажав на клавиатуре CTRL + A, если пример один на странице и нажмите на панели быстрого доступа круглую кнопку Вычислить. Результат вычисления примера появится в левой части строки состояния.
Нужно заметить, что команда Вычислить не вставляет ответ автоматически в пример. Вам придётся это делать для каждого примера вручную. Добавление калькулятора в Microsoft Word, который заставит Microsoft Word считать по формулам, поможет автоматизировать процесс вставки ответа.
Если Вы точно знаете, что для вычисления разности будете использовать команду Вычислить, вы должны использовать клавишу дефис, а не тире. Однако, по умолчанию Word всякий раз заменяет дефис на тире, когда Вы вводите пробел перед дефисом и после, например 25 – 13. Такие примеры команда Вычислить считает некорректно.
Чтобы оставить пробелы перед и после дефиса и не заменять его на тире, измените настройку. Перейдите на вкладку Файл, затем нажмите кнопку Параметры. В разделе Правописание нажмите кнопку Параметры автозамены. В открывшемся окне Автозамена снимите галку дефисы (—) на тире (–).
Теперь Word не будут заменять дефиc на тире в примерах, которые имеют операцию разности.
Ещё полезные лайфхаки и находки для тех, кто работает с Word:
👉 Как объединить несколько документов Word в один?
👉 Как сделать заглавные буквы строчными в Ворде? Легко и просто. Рассказываем все способы
👉 Как сжать PDF файл: 4 бесплатных инструмента
Как посчитать сумму в таблице Word: 4 простых шага
Допустим, у нас в Ворде есть вот такая таблица, и нужно в строке «Всего» — посчитать сумму всех ячеек над ней:
- Переходим в «Панель быстрого доступа», чтобы добавить необходимую нам функцию суммирования.Для этого — правой кнопкой мыши щёлкаем по ленте (правый верхний угол), и выбираем пункт «Настройка ленты»:
- Здесь в пункте «Выбрать команды» — выбираем «Все команды«.В длинном списке команд — находим пункт «Сумма«.
Дальше — мы должны её добавить в какой-то из разделов.
Я, например, решил добавить во вкладку «Вставка». - Для этого — нам надо перейти в нужный раздел («Вставка», например) и нажать кнопку «Создать группу».
Находим пункт Сумма. И добавляем его в любой из разделов (например, в раздел «Вставка») - Теперь — выбираем созданный нами подпункт, выделяем в списке команд слева «Сумма» и нажимаем «Добавить»
Теперь — можно выбрать созданный нами подпункт. И в него уже — добавить «Сумму» Готово!
Теперь — можем вернуться к нашей таблице.
Поставить курсор в ячейку, где должен появиться результат и нажать кнопку «Сумма».
Видео: как посчитать сумму ячеек в таблице в Ворде
Добавляем калькулятор для Microsoft Word
Надстройка для Word, которая добавляет калькулятор, поможет выполнить простые расчёты примеров в документе и автоматически вставит ответ.
Например, если Вы создаёте методичку с рабочими таблицами примеров для школьников, калькулятор в Word будет как нельзя кстати.
Установка калькулятора в Word немного отличается от установки других надстроек, поэтому хочу подробнее показать Вам процесс установки.
1. Закройте все окна Microsoft Word. Перейдите по ссылке для загрузки Popup калькулятора для Word. Извлеките файл Instl_WordCalculator.exe из архива и запустите его.
Скачать калькулятор для Word
2. В открывшемся окне нажмите кнопку Continue.
3. Затем в открывшемся окне Word нажмите кнопку Install.
В последующем, если Вы решите удалить надстройку калькулятора, то просто запустите программу установки еще раз и нажмите кнопку Uninstall в этом документе.
4. Далее в окне установки калькулятора нажмите кнопку ОК для запуска Word с правами администратора.
5. Затем Вы увидите небольшое окно с просьбой немного подождать.
6. В окне контроля учётных записей пользователей нажмите кнопку ДА.
7. Далее, калькулятор попросит установить файлы в Program Files, которые он будет использовать в качестве надстройки COM. Если Вы хотите установить калькулятор для всех пользователей, поставьте галку For all users of this Windows. Нажмите кнопку Continue.
8. Далее соглашаетесь с условиями лицензионного соглашения. На этом установка калькулятора завершена. Калькулятор будет доступен в контекстном меню Word после перезагрузки Word.
9. Откройте файл, содержащий примеры, которые хотите рассчитать. Выделите один пример, щелкните правой кнопкой мыши и в контекстном меню выберите Calculator.
10. Открывшееся диалоговое окно Multiple Capture показывает ответ. Чтобы получить доступ к калькулятору, нажмите кнопку OK. Если сейчас калькулятор Вам не нужен, нажмите кнопку Cancel.
11. Для того, чтобы вставить результат из калькулятора, сначала поместите курсор туда, где хотите получить ответ. В калькуляторе нажмите кнопку ОК или нажмите кнопку со стрелкой вниз и клавишу Tab на клавиатуре.
12. Результат вычислений будет вставляться в положение курсора, калькулятор при этом будет закрыт, а курсор переместится на строку ниже.
Если всплывающее окно калькулятора слишком мало, то можете изменить его размер, ухватив нижний правый угол калькулятора и перетащив его на некоторое расстояние. Калькулятор при этом увеличится в размерах. Но если открыть калькулятор в следующий раз, он снова вернется к своему первоначальному размеру.
Аналогичными шагами можно вычислить и примеры с умножением и делением.
Чтобы не возникало ошибок в вычислениях всегда держите открытым только один калькулятор. Также не стоит пытаться посчитать примеры со скобками или другими алгебраическими операциями.
При работе в текстовом процессоре MS Word иногда могут возникать ситуации, когда нужно сделать относительно не сложные вычисления. Например, посчитать сумму, среднее значение, или вообще рассчитать уравнение.
Смотрите также видеоверсию статьи «Автонумерация внутри составной записи в Excel».
Внимание! В данном материале мы будем производить вычисления в текстовом процессоре, если вам нужна статистическая информация по документу, например, необходимо посчитать количество символов, пробелов, рисунков, таблиц и т.д., то как это сделать написано в данном материале.
Рассчитываем уравнения в документе
Самое интересное, что сделать это можно стандартными способами Microsoft Word и при вычислениях учитывается правильный порядок вычисления, потенциальными неудобствами может быть только невозможность выбрать точность вычисления, а также то, что ответ в документ необходимо будет записать в ручную.
Для произведения нужно воспользоваться командой «Вычислить» Calculate в английской версии. Данная команда находится не вынесена по умолчанию, соответственно, ее нужно добавить либо на ленту интерфейса, либо на панель быстрого доступа. В последнем случае вызываем выпадающее меню на панели быстрого доступа, выбираем «Другие команды», выбираем группу «Команды не на ленте» либо «Все команды» и ищем «Вычислить» (Calculate).
Для того, чтобы воспользоваться вычислением достаточно выделить уравнение и посмотреть результат вычисления на строке состояния.
Знак равенства в приведенных примерах можно не ставить, он выполняет только функцию визуального обозначения уравнения.
Делаем вычисления внутри таблицы
На этом возможности Word по произведению простых вычислений не ограничиваются, часто вычисления необходимо сделать в таблицах Word. Конечно, Word – это текстовый процессор и вычисления лучше оставить для Excel, но несложные операции типа суммы, среднего, или количества и т.п. можно произвести.
Для подсчета суммы в таблице Word необходимо выполнить следующие шаги:
- Курсор в ячейку, где нужно сделать вычисление.
- На дополнительной вкладке «Макет» выбираем команду «Формула».
- В диалоговом окне выбираем функцию (суммы в данном случае).
- В строке «Формула» записываем, что суммировать нужно ячейки слева «=SUM(LEFT)».
- При необходимости устанавливаем формат числа.
Вот так выглядит результат суммирования продаж за первое и второе полугодие, а также общий итог.
Встроенный калькулятор MS Word
Мы давно привыкли, что лучшим «вычислителем» на компьютере является MS Excel. Куда уж калькулятору до возможностей этого табличного редактора по решению сложных уравнений и формул! Однако, как мы знаем, решать уравнения в таблицах можно при желании заставить и MS Word. Правда, для повседневных задач этот функционал текстового редактора подходит мало — слишком уж громоздко использование!
Но, как оказалось, в MS Word есть и более простое средство решения несложных примеров, своеобразный встроенный калькулятор, который без проблем поможет вам высчитать корни, возвести в квадрат или сплюсовать несколько значений. Правда по-умолчанию эта функция в программе отключена и нам понадобится её активировать.
Включаем математические вычисления в MS Word
Откройте текстовый редактор MS Word, нажмите вкладку «Файл», и выберите пункт «Параметры».
Откройте вкладку «Панель быстрого доступа», в списке «Выбрать команды из…» установить значение «Все команды», найти в длинном списке команд команду под названием «Вычислить», выделить её нажатием левой кнопки мыши и нажать кнопку «Добавить».
Включаем мини-калькулятор встроенный в MS Word
Теперь в списке справа, наряду с традиционными «Сохранить/Отменить/Вернуть», появится и 4-ый значок в виде кружка (Вычислить) — он то нам и нужен! Нажмем кнопку «Ок» внизу этого окна и попробуем поэкспериментировать.
Пишем в тексте несложную формулу, например 2*(2+2), выделяем её и нажимаем на панели быстрого доступа на значок инструмента «Вычислить». Обратите внимание на строку состояния MS Word — в ней появилось число 8 — результат наших вычислений.
Пишем 2^6 (2 в шестой степени), выделяем, вычисляем — результат 64. Прекрасно!
Как работают встроенные вычисления в MS Word
А если выделить ряд чисел (например столбик в таблице) и применить инструмент «Вычислить»? В строке состояния будет выведена общая сумма всех чисел.
Как видите работает встроенный калькулятор MS Word вполне успешно, а пользоваться им довольно удобно.
Также вас может заинтересовать:
Функция полезная. Недавно переустанавливал MS Office и долго пытался вспомнить как использовать калькулятор в документах MS Word. Появился он в текстовом редакторе давно. В версии от 2000 года уже был. При переходе на Office 2007/2010 функция изменила своё название.
Калькулятор позволяет вычислить результат простого арифметического выражения. Например, в тексте документа вводим выражение
- 143/11 и выделяем его 143/11;
- вызываем калькулятор, который вычисляет выделенное выражение и помещает результат в буфер обмена;
- вставляем результат в документ командой «вставить» (ctrl+v).
Теперь к делу. Чтобы воспользоваться калькулятором в MS Word 2007/2010 необходимо
добавить кнопку вызова функции на панель быстрого доступа. Как это сделать показано на рисунках ниже.
Рисунок 1 — Панель быстрого доступа (полоса на одном уровне с названием документа)
Рисунок 2 — Вызов списка доступных команд.
Настройка панели быстрого доступа -> Другие команды
Рисунок 3 — Выбор из списка всех команд нужной команды — «Калькулятор»
Рисунок 4 — Дообавление команды «Калькулятор» на панель быстрого доступа
Рисунок 5 — Правильный результат.
Квест пройден, если у вас получилось так же, как на рисунке
Мы настроили функцию «Калькулятор» для работы. В новых версиях MS Office она называется «Вычислить», в старых (Word 2003 и ниже) — «Tools Calculate».
В поисках простого калькулятора нашёл очень полезное решение от самого производителя, расширяющее возможности редактора формул — Microsoft Mathematics. Об этом далее.
Чтобы произвести какие-нибудь математические вычисления при работе в Word, нужно запустить калькулятор Windows, вставить в него данные, получить результат, а затем перенести его в текстовый редактор. На самом деле есть более простой способ производить математические действия в Word. Установив в редактор маленькую надстройку, вы сможете считать прямо в Word, не отвлекаясь на запуск штатного или стороннего калькулятора.
Называется она Popup Calculator for Word. Это небольшая программка, так же, как и «магазинные» надстройки, встраиваемая при установке непосредственно в Word. Скачать её можно с сайта разработчика orlando.mvps.org/WordCalculatorMore.asp. Процедура инсталляции калькулятора несколько отличается от установки большинства программ. Запускать установщик желательно с правами администратора. В окне мастера вам нужно будет нажать кнопку Continue, затем Install, после OK, если надо, указать путь установки (по умолчанию это Program Files), принять лицензионное соглашение и наконец завершить установку нажав OK.
Если на момент установки надстройки редактор Word был открыт, его необходимо перезапустить. Теперь вкратце о том, как это всё работает. Допустим, у вас есть некие числа, которые нужно сложить. Выделяем их мышкой, жмём правую кнопку и выбираем в контекстном меню опцию «Calculator».
Появится всплывающее окошко с результатом операции и количеством слагаемых.

Popup Calculator for Word наделён лишь базовыми функциями. Поддерживается сложение, вычитание, деление, умножение, расчёт процентов, извлечение корня, автоматическая вставка результатов. Имеется возможность просмотра истории операций.
Окошко калькулятора можно перетаскивать мышкой с места на место, а также масштабировать. Результат вставляется в редактор нажатием кнопки OK, клавиши-стрелки вниз или Tab.
Popup Calculator for Word тестировался в Word 2000, 2002, 2003, 2007, 2010 (32-bit), 2013 (32-bit) и 2016 (32-bit). Язык простейшего интерфейса — английский. Некоторые антивирусы, в частности, Avast могут реагировать на исполняемый файл надстройки как на мальваре, так что использовать этот инструмент или нет, решать вам.
Примечание: если в вашем Word есть встроенный Магазин, советуем обратить внимание на надстройку Handy Calculator, она также бесплатна и может служить неплохой альтернативой Popup Calculator for Word.
Загрузка…